- Преподавателю
- Информатика
- Краткое описание работы в ACTIVstudio
Краткое описание работы в ACTIVstudio
| Раздел | Информатика |
| Класс | - |
| Тип | Конспекты |
| Автор | Мухаметкалиева Р.Р. |
| Дата | 08.09.2015 |
| Формат | doc |
| Изображения | Есть |
КРАТКАЯ ИНСТРУКЦИЯ ДЛЯ НАЧАЛА РАБОТЫ
С ПРОГРАМНЫМ ОБЕСПЕЧЕНИЕМ ACTIVSTUDIO
Запуск программного обеспечения ACTIVstudio
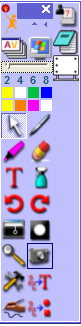
Панель инструментов программного обеспечения ACTIVstudio
Включите Ваш компьютер, на котором установлено программное обеспечение ACTIVstudio.
Найдите на рабочем столе Вашего компьютера ярлык для запуска программного обеспечения ACTIVstudio -  , и щелкните два раза по этому ярлыку левой кнопкой мыши.
, и щелкните два раза по этому ярлыку левой кнопкой мыши.
На рабочем столе Вашего компьютера появится панель инструментов программного обеспечения ACTIVstudio с базовым набором инструментов для подготовки проведения Вашего урока по любой дисциплине:
ВХОД В программноЕ обеспечениЕ ACTIVstudio
Для начала работы с флипчартом программного обеспечения ACTIVstudio щелкните левой кнопкой мыши по значку «Показать Флипчарты»  на панели инструментов программного обеспечения ACTIVstudio.
на панели инструментов программного обеспечения ACTIVstudio.
Теперь Вы увидите перед собой белую виртуальную рабочую область флипчарта (аналог рабочей области на обычной школьной доске, где Вы пишите реальным мелом или маркером), где можно создавать и демонстрировать материалы.
Начало работы с Флипчартом. инструмент пера
Начинайте работать прямо сейчас - и создайте первую страницу флипчарта!!!
Щелкните левой кнопкой мыши по значку «Инструмент пера»  на панели инструментов программного обеспечения ACTIVstudio.
на панели инструментов программного обеспечения ACTIVstudio.
Инструмент пера - это наиболее часто используемый инструмент. Он используется для создания пометок, записи и рисования.
При выборе инструмента пера курсор примет форму пера для указания того, что вы находитесь в области рисования. Если Вы работаете с ACTIVboard, нажмите ACTIVpen на поверхности ACTIVboard и переместите его, чтобы нарисовать линию во флипчарте.
для указания того, что вы находитесь в области рисования. Если Вы работаете с ACTIVboard, нажмите ACTIVpen на поверхности ACTIVboard и переместите его, чтобы нарисовать линию во флипчарте.
Используйте различные цвета и ширину пера!
Для того чтобы изменить размер пера, выберите одно из значений ширины пера, обозначенное цифрами в индикаторе ширины пера на панели инструментов  (возможные значения для выбора 2, 4, 6, 8), или выберите с помощью регулятора ширины пера любой размер от 0 до 99 точек.
(возможные значения для выбора 2, 4, 6, 8), или выберите с помощью регулятора ширины пера любой размер от 0 до 99 точек.
Чтобы выбрать другой цвет, щелкните любой цвет в цветовой палитре  или щелкните правой кнопкой мыши, чтобы выбрать из более обширной цветовой палитры.
или щелкните правой кнопкой мыши, чтобы выбрать из более обширной цветовой палитры.
Начало работы с Флипчартом. инструмент ластика
Щелкните левой кнопкой мыши по значку «Инструмент резинки»  на панели инструментов программного обеспечения ACTIVstudio.
на панели инструментов программного обеспечения ACTIVstudio.
Инструмент резинки позволяет удалить ошибки, которые могли быть допущены при добавлении пометок с помощью инструментов пера и маркера. Можно удалить весь объект пометки или его часть.
Когда выбран инструмент резинки, курсор принимает форму карандаша с резинкой на конце  . Теперь перетащите курсор на объект, который необходимо стереть, и водите по нему, нажимая на карандаш ACTIVpen, пока не будет стерта необходимая часть объекта.
. Теперь перетащите курсор на объект, который необходимо стереть, и водите по нему, нажимая на карандаш ACTIVpen, пока не будет стерта необходимая часть объекта.
Инструмент резинки всегда стирает пометку квадратными блоками. Выберите размер резинки на индикаторе ширины пера (возможные значения - 20, 50). Чтобы выбрать другой размер, выберите с помощью регулятора ширины пера любой размер от 0 до 99 (точек).
Начало работы с Флипчартом. инструмент МАРКЕРА
Щелкните левой кнопкой мыши по значку «Инструмент подсветки» (Маркер)  на панели инструментов программного обеспечения ACTIVstudio.
на панели инструментов программного обеспечения ACTIVstudio.
Инструмент маркера используется для рисования поверх пометок, текста, изображений и других объектов с помощью полупрозрачного пера. Он позволяет выделять текст или другой объект полупрозрачным цветом для привлечения внимания к определенным частям вашей презентации.
При выборе инструмента маркера курсор примет форму кончика маркера .
.
Как и для инструмента пера можно выбрать любой цвет в цветовой палитре, однако, рекомендуется использовать светлые цвета, так как через них будет лучше видеть объекты.
Выберите предварительно заданный размер на индикаторе ширины пера (возможные значения - 20, 50). Чтобы выбрать другой размер, выберите с помощью регулятора ширины пера любой размер от 0 до 99 (точек).
Теперь можно использовать маркер для рисования пометок произвольной формы для выделения частей на странице.
Вот как может выглядеть наша страница флипчарта после использования «инструмента подсветки».


