- Преподавателю
- Информатика
- Методическая разработка по информатике на тему: «Таблицы и диаграммы в Microsoft office Word»
Методическая разработка по информатике на тему: «Таблицы и диаграммы в Microsoft office Word»
| Раздел | Информатика |
| Класс | - |
| Тип | Другие методич. материалы |
| Автор | Петрова С.А. |
| Дата | 26.03.2014 |
| Формат | doc |
| Изображения | Есть |
Муниципальное бюджетное общеобразовательное учреждение
«Средняя общеобразовательная школа №21 С.Семеновка
г.Йошкар - Олы
Методическая разработка по информатике на тему:
«Таблицы и диаграммы
в Microsoft office Word»
Йошкар-Ола,2014
Пояснительная записка
-
Цель:
-
Изучения возможностей Word при создании таблиц и диаграмм;
-
подготовить теоретический и практический материал для работы с таблицами и диаграммами в программе Microsoft Word
-
Разработка для учащихся общеобразовательных школ, для 8 класса.
-
Требования к учащимся:
-
Учащиеся должны знать:
-
основные приемы работы с объектами Microsoft Word: панель инструментов Word,
-
создание документов, редактирование и форматирование текста,
-
создание таблиц
-
добавление границ и заливки в таблице
-
удаление ячеек и таблиц
-
создание, форматирование и удаление диаграмм
-
-
-
Учащиеся должны уметь:
-
управлять объектами Microsoft Word: панель инструментов Word,
-
настраивать Word,
-
создание документов, редактирование и форматирование текста
-
создание таблиц
-
добавление границ и заливки в таблице
-
удаление ячеек и таблиц
-
создание, форматирование и удаление диаграмм
-
-
Требования к знаниям после изучения темы:
-
Учащиеся должны знать:
-
как создать таблицу,
-
редактирование таблиц, форматирование,
-
ввод и форматирование содержимого таблиц;
-
как создать диаграмму,
-
как настроить внешний вид диаграммы.
-
-
-
Учащиеся должны уметь:
-
Создавать таблицы и диаграммы,
-
редактировать и форматировать таблицы,
-
вводить и редактировать содержимое таблиц,
-
осуществлять настройки диаграммы,
-
типы диаграмм.
-
Данная методическая разработка является частью общего курса информатики средней общеобразовательной школы. Эта работа включает в себя теоретические основы по данной теме, фронтальную лабораторную работу, индивидуальную лабораторную работу, а также контрольную работу
-
Требования к аппаратному и программному обеспечению:
В процессе изучения темы потребуется компьютерный класс, оснащённый компьютерами на базе процессоров от Pentium II, имеющих не менее 64 Мб ОЗУ и частотой 200 МГц и выше, на которых установлено следующее программное обеспечение: операционная система Microsoft Windows XP Professional, Microsoft Office Word 2003.
Тема урока
Тип урока
Кол-во часов
1. Работа с таблицами
Комбинированный, ознакомление с новым материалом
1
2. Работа с таблицами
Закрепление изученного материала (самостоятельная лабораторная работа)
1
3.Работа с диаграммами
Комбинированный, ознакомление с новым материалом
1
4. Работа с диаграммами
Закрепление изученного материала (самостоятельная лабораторная работа)
1
5. Таблицы и диаграммы в Microsoft Word
Проверка полученных знаний
1
Методическая разработка
1 урок:
Тип урока: Комбинированный: объяснение новой темы и фронтальная лабораторная работа.
Тема урока: Работа с таблицами Microsoft Word.
Цели:
-
Изучить основные способы построения таблиц в Microsoft Word;
-
Научиться рисовать таблицы в Microsoft Word.
Оборудование: компьютер у каждого ученика, с установленным Microsoft Word 2003.
Структура урока:
-
Организационный момент (2 мин);
-
Ознакомление с новым материалом (15 мин);
-
Фронтальная лабораторная работа (20 мин);
-
Запись домашнего задания (3 мин).
Ход урока
-
Учитель приветствует класс, отмечает присутствующих, объявляет тему и цель настоящего урока.
-
Работа с Таблицами в Microsoft Word
Таблицы состоят из строк и столбцов, пересечение строки и столбца есть ячейка (наименьшая единица таблицы).
Существуют 3 способа создания таблиц:
-
С нерегулируемой шириной столбцов и без каких-либо элементов оформления;
-
С регулируемой шириной столбцов, но без каких-либо элементов оформления;
-
С регулируемой шириной столбцов и выбранным стилем оформления.
Создание таблиц с нерегулируемой шириной столбцов и без каких-либо элементов оформления - указывается только количество строк и столбцов, из которых должна состоять таблица. Щелчок по кнопке Вставить таблицу на панели Стандартная приводит к раскрытию панели выбора размерности таблицы.
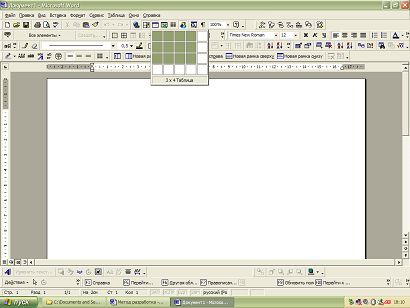
Создание таблицы с регулируемой шириной столбцов отличается отсутствием ее оформления. В диалоговом окне Вставка таблицы указываются количество строк и столбцов, из которых она должна состоять, и способ определения ширины ее столбцов. Остальные действия выполняются редактором автоматически.
Окно Вставка таблицы открывается в помощью команды Таблица → Вставить → Таблица. Максимально таким способом можно задать 63 столбца и 32767 строк.

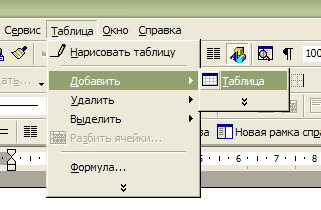
Диалоговое окно создания таблицы с регулируемой шириной столбцов
В группе переключателей Автоподбор ширины столбцов можно выбрать один из 3 вариантов автоматического определения ширины:
-
Постоянная (все столбцы формируются с одной и той же шириной)
-
По содержимому (столбец формируется со своей индивидуальной шириной, которая меняется в зависимости от объема)
-
По ширине окна (используется при создании таблиц в веб-страницах).
Создание форматированной таблицы обеспечивает автоматизацию оформления таблицы. При выборе варианта ее оформления из заранее заготовленного списка, в диалоговом окне Автоформат таблицы. Его можно открыть следующим способами:
-
Таблица → Автоформат таблицы из меню редактора;
-
В окне Вставка таблицы → Автоформат;
-
На панели Таблицы и границы щелкнуть по кнопке Автоформат таблицы.
Для улучшения вида таблиц могут применяться такие способы, как добавление границ и заполнение ячеек с использованием различных цветов, узоров и заливки. И конечно, можно использовать команду Автоформат, которая позволяет быстро придать таблице элегантный внешний вид.
Добавление границы к таблице
-
Выполните одно из действий:
-
Чтобы добавить границу к таблице, щелкните по ней;
-
Чтобы добавить границу к ячейкам, выделите только нужные ячейки;
-
Команда Границы и заливка в меню Формат, затем вкладка - Граница (здесь задайте параметры: Тип, Цвет и Ширина линии).
-
Для указания того, что отдельные стороны имеют границы, выбрать команду Другая в группе Тип. В окне Образец щелкните нужные стороны схемы.
Добавление заливки к таблице
Заливку можно использовать для заполнения фона таблицы для этого:
-
Щелкнете ее в любом месте. Для заливки к определенным ячейкам выделите нужные;
-
Выберите команду Границы и заливка в меню Формат, а затем - вкладка Заливка;
-
Выберите нужные параметры и в списке Применить к выберите часть документа, к которой следует применить заливку.
Изменение размера и положения таблицы
Для редактирования таблиц используются маркеры перемещения и изменения. Маркер перемещения расположен в верхнем левом углу таблицы. Он имеет форму крестика в рамке (рис. 11). Если нажать на него и, не отпуская кнопку мыши, потянуть, таблица переместится.

Маркер изменения размера таблицы (рис. 12) появляется в правом нижнем углу, если указатель мыши находится в пределах таблицы. Если нажать на маркер изменения размера таблицы и потянуть его на некоторое расстояние, таблица изменит размер. При этом все столбцы и ячейки изменятся пропорционально.
Выделение таблицы
Чтобы выделить строку или столбец таблицы, воспользуйтесь одним из способов:
-
выделите нужные участки таблицы по ячейкам, предварительно нажав и удерживая левую кнопку мыши;
-
подведите указатель к левой границе строки или верхней границе столбца, после чего щелкните мышкой.
Если таблица располагается на нескольких страницах, выделить при помощи мыши нужные ячейки очень тяжело. В этом случае, как и при работе с текстом вне таблицы, можно выделить нужный участок, удерживая нажатой кнопку Shift и плавно перемещая курсор при помощи клавиш 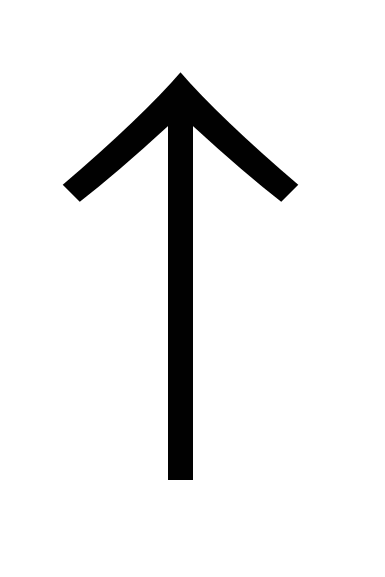 и
и 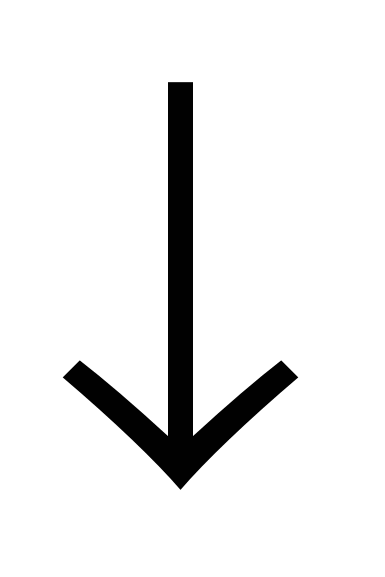 . Если же у вас мышь с функцией прокрутки, вы можете проделать то же самое гораздо быстрее: клавишу Shift заменит левая кнопка мыши, а клавиши
. Если же у вас мышь с функцией прокрутки, вы можете проделать то же самое гораздо быстрее: клавишу Shift заменит левая кнопка мыши, а клавиши 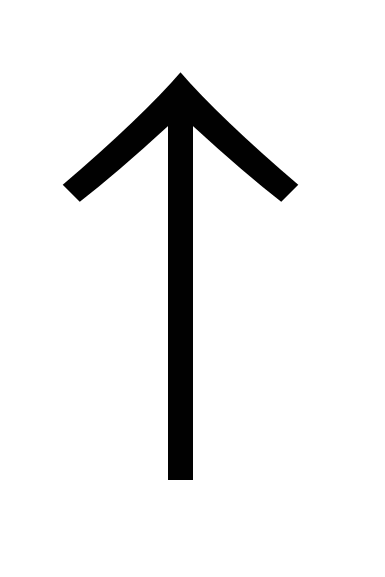 и
и 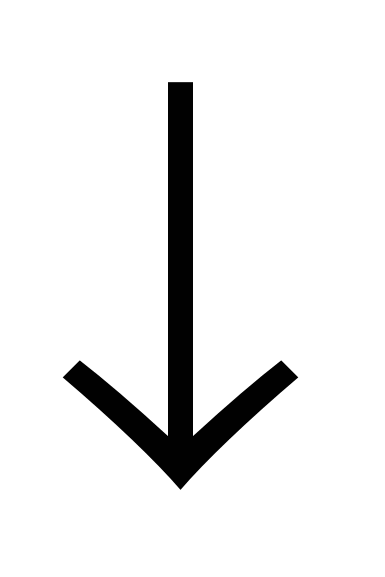 - колесо прокрутки.
- колесо прокрутки.
-
выделить ячейки;
-
выберите команду Границы и заливка в меню Формат, а затем - вкладка Заливка;
-
в группе Заливка выбрать вариант Нет заливки.
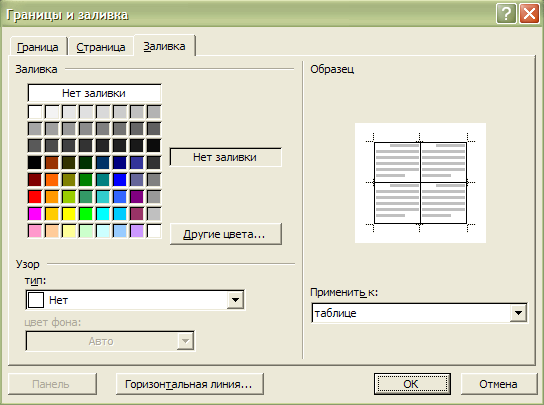
Окно для Форматирования таблиц в команде Границы и заливка
Удалить ячейки:
-
Выделить ячейки или строки или столбцы, которые надо удалить;
-
Нажать на клавиатуре Delete.
Удалить таблицы:
-
Поместить курсор в любую ячейку таблицы;
-
Команда Таблица → Удалить → Таблица.
Ввод и редактирование содержимого таблиц:
К операциям редактирования таблиц относятся как действия, которые можно производить с текстом в ячейках, так и с элементами таблицы - строками, столбцами, границами.
Редактирование текста в таблице
Работа с текстом, находящимся внутри таблицы, практически ничем не отличается от работы с обычным текстом. Для данных таблицы можно устанавливать любое форматирование, использовать привычные команды редактирования. Для завершения ввода текста в ячейку используется клавиша Enter. Для перемещения между ячейками используется клавиша Tab.
Для удаления текста внутри таблицы воспользуйтесь одним из способов:
-
выделите таблицу и нажмите клавишу Delete;
-
выделите таблицу и выполните команду Правка
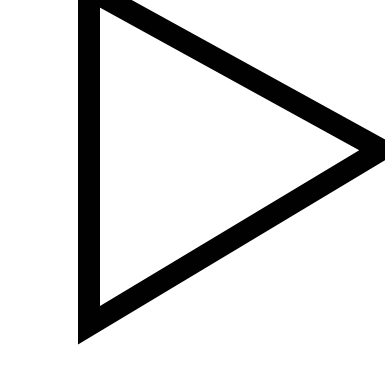 Очистить
Очистить 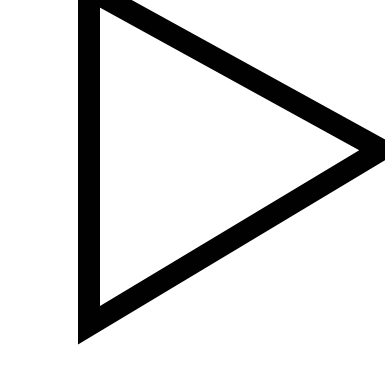 Содержимое (рис. 9).
Содержимое (рис. 9).
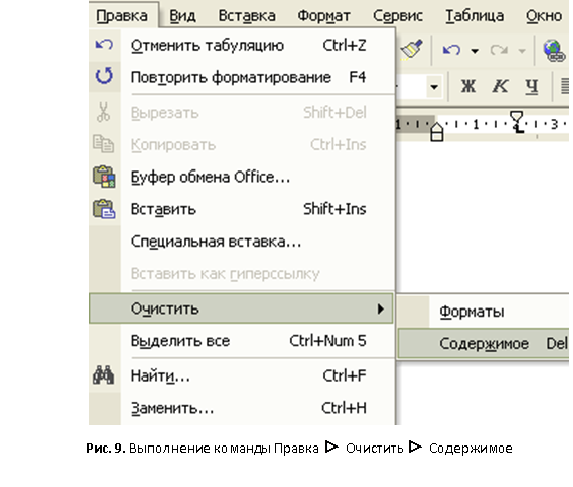
Текст, находящийся внутри таблицы, имеет свои особенности. Например, ему можно задавать любое направление следующим образом.
-
Установите курсор в ячейку, текст которой должен поменять направление, или выделите нужный фрагмент таблицы.
-
Выполните команду Формат
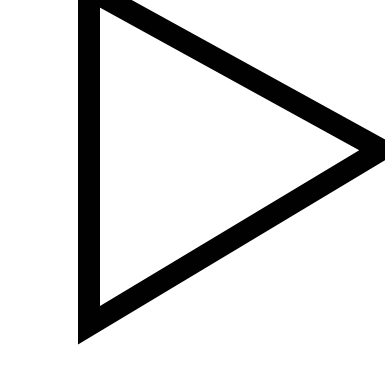 Направление текста.
Направление текста.
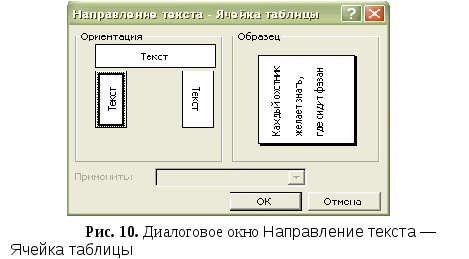
-
В диалоговом окне Направление текста - Ячейка таблицы задайте нужное направление текста (рис. 10).
Изменение размера и положения таблицы
Порядок задания полей, одинаковых для всех ячеек таблицы:
-
Щелкните по любой ячейке таблицы;
-
Команда Таблица → Свойства таблицы → вкладка Таблица или команда Свойства таблицы из контекстного меню;
-
Параметры ячеек в секторе Поля ячеек в полях верхнее, нижнее, левое и правое задайте значения полей ячеек;
-
Кнопка Ok.
3. Фронтальная Лабораторная работа (По вариантам)
Вариант 1
-
Создать таблицу (4 столбца и 4 строки), ширина столбцов изменяется по содержимому;
-
В первой строке заполните поля: Фамилия, Имя, Пол, Количество лет. В оставшиеся три строки впишите данные трех своих одноклассников в нужные поля соответствующие данные;
-
У 1 строки измените тип (двойная волнистая линия) и цвет границы (красный);
-
Добавьте 5 строку и впишите в нее свои данные;
-
Сделайте заливку фона у 2 и 4 столбца оранжевым цветом;
-
Сделайте заливку фона любым цветом у 1 и 3 столбца с использованием узора;
-
Измените шрифт столбца с фамилиями (Tahoma) и сделайте, чтобы все надписи были расположены по центру относительно ячеек;
-
Сохраните таблицу в папке Мои документы.
Пример:
Фамилия
Имя
Пол
Количество лет
Кожемяко
Катя
ж
21
Мамедова
Майя
ж
20
Иванов
Коля
м
20
Кириллова
Надя
ж
21
Вариант 2
-
Создать таблицу (4х5), ширина столбцов изменяется по ширине окна;
-
В первой строке заполните поля: Фамилия, Имя, Семейный статус (сын, отец, внук и т.д.), Количество лет. В оставшиеся строки впишите данные трех своих родственников заполнив соответствующие поля и в последнюю строку впишите свои данные;
-
У таблицы измените тип (например: полосатый) и цвет границ (розовый);
-
Сделайте заливку фона у 1 и 4 столбца Светлым Красным цветом;
-
Сделайте заливку фона желтым у 2 и 3 столбца с использованием узора;
-
Измените шрифт строки (Courier new), в которую внесены ваши данные;
-
сделайте, чтобы все надписи были расположены по центру относительно ячеек;
-
Сохраните таблицу в папке Мои документы.
Пример:
Фамилия
Имя
Семейный статус
Количество лет
Иванова
Любовь
Тетя
40
Василенко
Станислав
Брат
20
Зазорин
Владимир
Дядя
48
Кириллова
Надежда
Дочь
21
9)* Пользуясь меню Справка, ответе на вопрос: Какую кнопку можно использовать, чтобы изменить направление текста в таблице?
4. Домашнее задание: Учить конспект.
2 урок:
Тип урока: Индивидуальная лабораторная работа.
Тема урока: СОЗДАНИЕ И ФОРМАТИРОВАНИЕ ТАБЛИЦ В MS WORD
Цель: Проконтролировать степень знаний и умений учащихся работы с таблицами в Microsoft Word.
Оборудование: компьютер у каждого ученика, с установленным Microsoft Word 2003.
Структура урока:
-
Организационный момент (2 мин);
-
Лабораторная работа (35 мин);
-
Дополнительная работа
-
Запись домашнего задания (3 мин).
Ход урока
1. Учитель приветствует класс, отмечает присутствующих, объявляет тему и цель настоящего урока.
2. Система вопросов:
-
Сколько существует основных способов создания таблиц в Microsoft Word? Какие?
-
Как создать таблицы с регулируемой шириной столбцов, которые отличаются отсутствием оформления (по шагам)?
-
Как создать форматированную таблицу?
-
Для чего нужна заливка?
-
Заливка таблицы производится, с помощью какой команды меню Формат?
-
Как можно изменить размеры таблицы?
-
Как произвести ввод информации в таблицу?
ЗАДАНИЯ
Задание 1. Создание таблиц с использованием кнопки «Вставить таблицу» панели инструментов «Стандартная»
Установить поля страницы (Файл/ Параметры страницы): верхнее и нижнее 1см, левое и правое 1,5см.
1. Создать таблицу 4 х 4, используя кнопку «Вставить таблицу» панели инструментов «Стандартная».
2. Создать таблицу 10 х 10, используя кнопку «Вставить таблицу» на панели инструментов «Стандартная».
В первой строке таблицы задать нумерованный список (Формат /Список) (рис.1).
В первом столбце таблицы задать маркированный список (рис.1).
Произвести объединение и разбиение ячеек в таблице по образцу.
Вписать текст (своя фамилия и имя), изменить направление текста командой Формат /направление текста
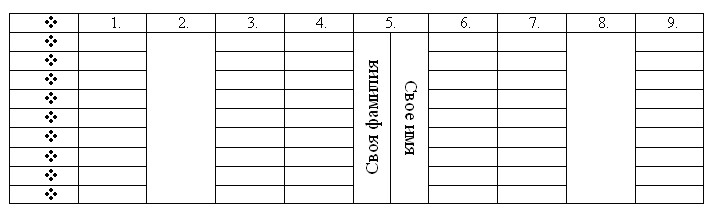
Рис.1. Образец таблицы Задания 1.
Задание 2.Создание таблиц с использованием инструмента «карандаш» меню «Таблицы и границы»
1. Откройте панель инструментов «Таблицы и границы» (Вид/ Панели инструментов/ Таблицы и границы).
2. Нарисовать таблицу 5 х 5 используя инструмент «карандаш».
3. Произвести выравнивание таблицы по столбцам и по строкам.
4. Сделать обрамление таблицы синим цветом и толщиной линии 3 пт. (рис.2).
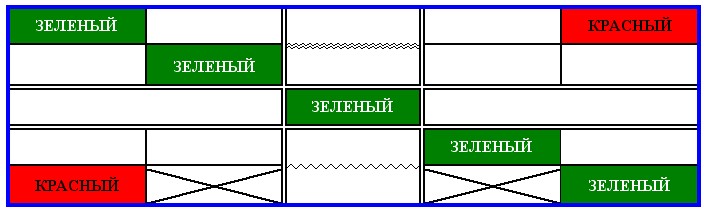
Рис.2. Образец таблицы Задания 2.
5. Произвести заливки в таблице по образцу, текст - копировать.
6. Изменить в таблице внутренние линии по типу и толщине.
7. Стереть «ластиком» лишние линии в средней сроке.
Задание 3. Создание таблиц с использованием команд меню программы (меню «Таблица»), команда «Вставить»).
1. Создать таблицу главное (количество столбцов 6, строк 8) командой Таблица/ Вставить/ Таблица
2. Оформить таблицу по образцу (размер шрифта - 16 пт.) (рис.4).
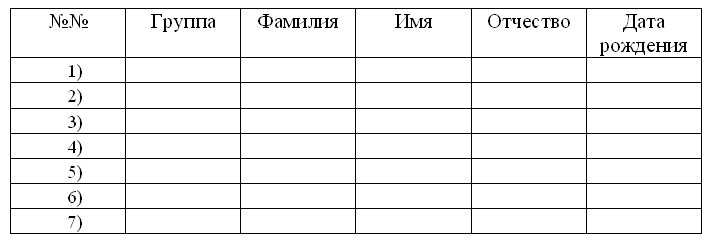
2. Выделить таблицу, выполнить автоформатирование таблицы (Таблица/ Автоформат таблицы), стиль - «Объемная таблица 3»
3. Введите свои данные в строке № 7 (шрифт Arial Black, 16 пт.), таблица при этом изменит ширину столбцов.
4. Выделите всю таблицу и произведите выравнивание ширины столбцов, потом выравнивание высоты строк (Таблица/ Автоподбор).
Задание 4.Создание таблицы копированием и ее редактирование.
1. Скопируйте таблицу Задания 3.
2. Добавьте новый столбец «Плата за обучение» после столбца «Дата рождения» (Таблица/ Вставить).
3. Добавьте новую строку в конце таблицы (Таблица/ Вставить) и в столбце №№ вписать «Итого».
4. Удалите 4 и 5 строки таблицы.
5. Заполните таблицу данными.
3. Дополнительные задания
Задание 5. Создать таблицу (столбцов 7; строк 60), в первом столбце установить нумерованный список.
Полученную таблицу разбить на три одинаковых таблицы (Таблица/ Разбить таблицу).
Задание 6. Создать таблицы по образцу.
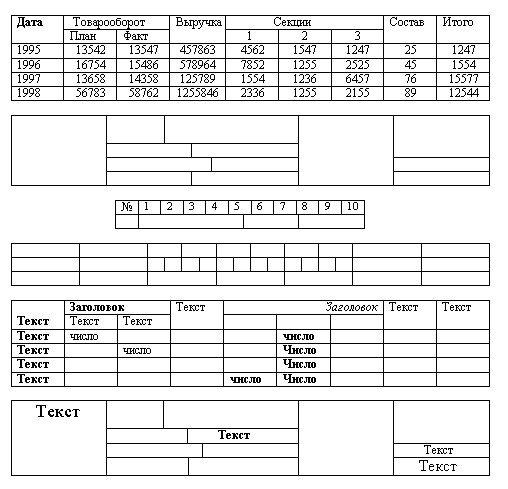
4. Домашняя работа: Повторить записи в тетради.
3 урок:
Тип урока: Комбинированный урок: объяснение новой темы и фронтальная лабораторная работа.
Тема урока: Работа с диаграммами в Microsoft Word.
Цели:
-
Изучить основные способы построения диаграмм в Microsoft Word;
-
Научиться рисовать диаграммы в Microsoft Word.
Оборудование: компьютер у каждого ученика, с установленным Microsoft Word 2003.
Структура урока:
-
Организационный момент (2 мин);
-
Ознакомление с новым материалом (15 мин);
-
Фронтальная лабораторная работа (20 мин);
-
Запись домашнего задания (3 мин).
Ход урока
1. Учитель приветствует класс, отмечает присутствующих, объявляет тему и цель настоящего урока.
2. Диаграммы в Microsoft Word
Диаграмма представляет собой самостоятельный объект электронной таблицы и характеризуется рядом параметров, которые задаются при создании диаграмм.
Основные параметры:
-
Тип диаграммы;
-
Заголовок диаграммы;
-
Рамка;
-
Координатная сетка.
Дополнительные параметры:
-
Направление расположения ряда (по горизонтали или по вертикали);
-
Легенда;
-
Надписи на осях и другие.
Типы диаграмм:
-
Линейчатая (представляет собой привычный график);
-
Поверхностная (представляет собой группу многослойных разноцветных поверхностей);
-
Круговая диаграмма (используется ля интерпретации одного ряда значений);
-
Столбчатая (гистограмма) высота каждого столбика автоматически задается пропорциональной значению в соответствующей ячейки указанного ряда;
-
Смешанная (используется для отображения нескольких рядов данных разными типами диаграмм).
-
и ддугие
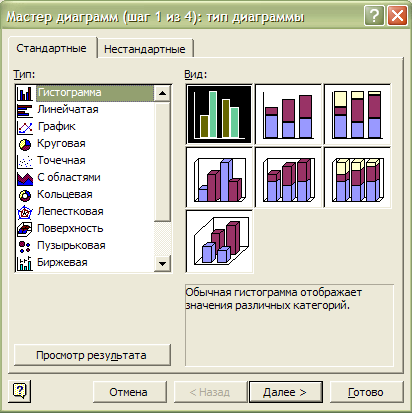
Создание диаграммы:
-
Выделить объект, содержащий данные для ее построения;
-
Нажать кнопку Тип Диаграммы на панели инструментов;
-
Выбрать тип диаграммы из предложенного набора; Задать основные и дополнительные параметры диаграммы.
После создания в документе появится диаграмма, а рядом с ней - таблица данных (рис. 2). В эту таблицу нужно будет ввести числовые значения и пояснения к ним. Работать с ее элементами нужно так же, как и с обычными таблицами. Чтобы изменения, внесенные в ячейку таблицы данных, отобразились на диаграмме, нажмите клавишу Enter. При вставке диаграммы набор кнопок на панелях инструментов Стандартная и Форматирование изменится.
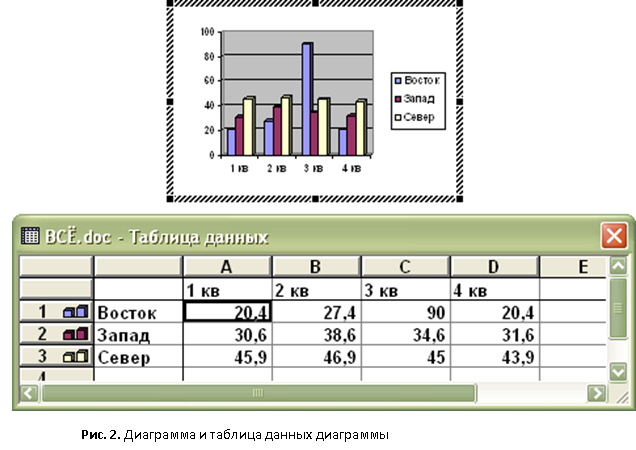
Если вас не устраивает диаграмма, которую предлагает Word по умолчанию, вы можете выбрать ее из различных видов диаграмм, которые есть в арсенале программы. Для этого воспользуйтесь кнопкой Добавить диаграмму или организационную диаграмму на панели инструментов Рисование (рис. 2). Появится окно Библиотека диаграмм с различными видами диаграмм (рис. 3):

Форматирование диаграмм, команды меню Формат:
-
Изменить тип диаграммы;
-
Изменить шрифты;
-
Установить нужную тонировку и цвет;
-
Задать или убрать масштаб и формат вертикальной и горизонтальной осей;
-
Добавить или убрать рамку.
Удаление диаграммы:
-
В меню Окно переключиться в окно диаграммы;
-
В меню Правка выбрать команду Ряды;
-
В диалоговом окне выбрать нужный ряд, соответствующий удаляемой диаграмме;
-
Нажать Delete;
-
Кнопка OK.
Фронтальная Лабораторная работа
-
Создание диаграммы:
-
Откройте файл «Материал» (Готовая таблица) в Word;
-
Щелкните внутри таблицы;
-
Выберите команду Выделить в меню Таблица, а затем - команду Таблица;
-
Выберите команду Объект в меню Вставка, а затем - вкладку Создание;
-
В списке Тип объекта выберите Диаграмма Microsoft Graph 2000;
-
Нажать кнопку Тип Диаграммы на панели инструментов;
-
Выбрать тип диаграммы из предложенного набора (объемная гистограмма);
-
Задать основные и дополнительные параметры диаграммы: добавить координатные оси, установить любую тонировку и цвет, сделать заголовок гистограммы: «Материал», добавьте рамку, все действия эти выполняют в меню команд Формат.
Наименование материала
Лен
Шелк
Х/б
Спандекс
Количество проданного материала за месяц (м)
15
10
8
25
Таблица «Материал»
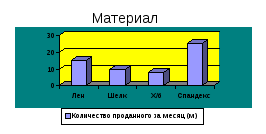
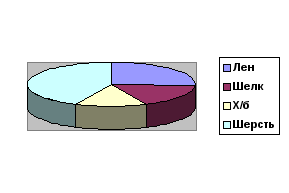
2. Изменение типа диаграммы:
-
В Word дважды щелкните диаграмму, которую необходимо изменить;
-
Щелкните диаграмму;
-
В меню Диаграмма выберите команду Тип диаграммы;
-
Выберите необходимый тип диаграммы на вкладке Стандартные или Нестандартные (например, круговая);
-
Чтобы вернуться в Word, щелкните документ Word.
Домашнее задание : лекции в тетради
4 урок:
Тип урока: Индивидуальная лабораторная работа.
Тема урока: Диаграммы в Microsoft Word.
Цель: Проконтролировать степень знаний и умений учащихся работы с таблицами и диаграммами в Microsoft Word.
Оборудование: компьютер у каждого ученика, с установленным Microsoft Word 2003.
Структура урока:
-
Организационный момент (2 мин);
-
Проверка домашнего задания (устный опрос) (7 мин);
-
Лабораторная работа (32 мин);
-
Запись домашнего задания (1 мин).
Ход урока
1. Учитель приветствует класс, отмечает присутствующих, объявляет тему и цель настоящего урока.
2. Система вопросов:
-
Рассказать об основных типах диаграмм? Чем они отличаются?
-
Какими основными и дополнительными параметрами определяется диаграмма?
-
Как вы считаете: для чего служат диаграммы? (Для наглядного представления табличной информации).
-
Что нужно сделать, чтобы создать диаграмму (по шагам)?
-
Как можно форматировать диаграммы?
Работать с диаграммами в MS Word можно двумя способами. Первый традиционный - запустить Microsoft Graph и заменить предложенные параметры в таблице на свои. Второй способ заключается в том, что за основу можно взять таблицу, созданную в документе Word. Можно предложить следующий порядок работы. Попробуйте создать диаграмму возраста членов своей семьи.
-
Создайте таблицу в документе Word, оставив первый столбец пустым.

-
Запустите Microsoft Graph. Выполните команду Вставка-Объект-Диаграмма Microsoft Graph. Расположите подчиненные окна таким образом, чтобы были видны и диаграмма, и таблица.
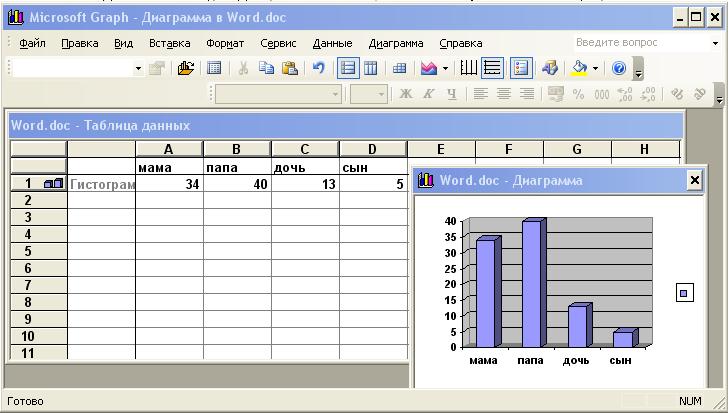
-
Измените данные в таблице и проследите, как изменится диаграмма. Работая сразу с двумя окнами (таблицей и диаграммой), постоянно следите за тем, какое из них активно в данный момент. От этого будет зависеть набор пунктов горизонтального меню и доступность некоторых операций. Активизировать окно можно щелчком мыши).
-
Удалите и вновь верните Легенду. Щелкните правой кнопкой по легенде Очистить.
-
Вызовите контекстное меню диаграммы, щелкнув по ней правой кнопкой и выберите опцию Параметры диаграммы.
-
Вкладка Заголовок позволяет ввести название диаграммы и осей. Введите название «Возраст». Вкладка Легенда-Добавить легенду. Во вкладке Подписи данных активизируйте параметр Значения. Если хотите добавить к диаграмме и таблицу с исходными данными, то на вкладке Таблица данных включите кнопку Таблица данных.
-
Измените высоту и поворот просмотра (Формат-Объемный вид...).

-
Внесите изменения в таблицу.
-
Измените цвет и форму ряда данных и формата стенок диаграммы.
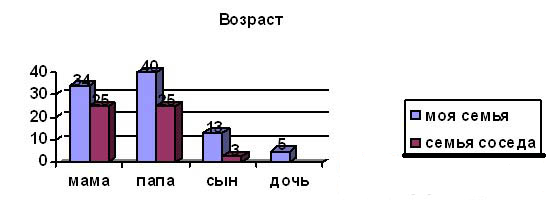
Упражнение:
Наберите и оформите в процессоре Word таблицу. Обратите внимание на то, что в столбце "Высота" для числовых данных применено выравнивание вправо и отступ справа.
Ключ к заданию:
Выделите столбцы "Название " и "Высота " и постройте на их основе диаграмму Вставка-Объект-Диаграмма Microsoft Graph. Обязательно поместите для этой диаграммы легенду и метки данных.
Дополнительно: Заполнить таблицу по образцу и построить диаграмму
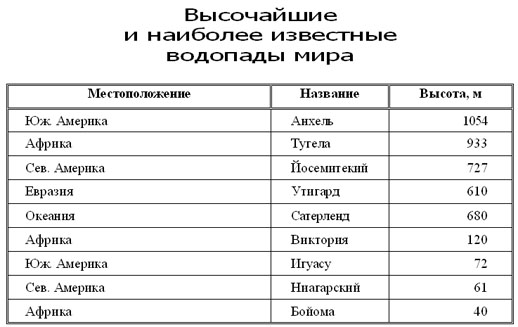
4. Домашнее задание: учите конспект, готовится к контрольной работе.
5 урок:
Тип урока: Контрольная работа.
Тема урока: Таблицы и диаграммы в Microsoft Word.
Цель: Проконтролировать степень усвоения обязательных знаний и умений учащихся, при создании таблиц и построении графиков в Microsoft Word.
Оборудование: компьютер у каждого ученика, с установленным Microsoft Word 2003.
Структура урока:
-
Организационный момент (2 мин);
-
Контрольная работа (30 мин).
Ход урока
1. Учитель приветствует класс, отмечает присутствующих, раздает задания каждому ученику.
2. Контрольная работа
1. Ответить на вопросы, ответы записать в текстовом редакторе Microsoft Word.
Вариант 1
1) Назовите любые 2 способа создания таблицы.
2) Перечислите основные параметры диаграммы.
3) Создайте таблицу (2☓7): «Цена», ширина столбцов: постоянная;
Товар
Хлеб
Соль
Стол
Сумка
Зонт
Цена (руб.)
10
5
75
50
25
-
Добавьте еще какой-нибудь товар и определите ему цену;
-
Все данные по середине ячеек, выделены Названия полей жирно;
-
Задайте фон таблице (Салатовый с узором), измените толщину (3пт) и цвет границ (темно-зеленый);
-
Создайте по таблице диаграмму любого типа (с заголовком «Цена», легендой, надписями на осях), отформатируйте ее.
Вариант 2
1) Перечислите все типы диаграмм, которые вы знаете.
2) Какой максимальной размерности можно создать таблицу, используя кнопку: Добавить таблицу?
3) Создайте таблицу: «Вес», ширина столбцов: по содержимому;
Предмет
Телевизор
Книга
Телефон
Микроволновая печь
Вес (кг)
7
0.5
1
10
-
Добавьте еще какой-нибудь предмет и определите ему вес;
-
Все данные по середине ячеек, выделены Названия полей жирно;
-
Задайте фон таблице (Сиреневый), измените тип (тройная полоска) и цвет границ (фиолетовая);
-
Создайте по таблице диаграмму любого типа (с заголовком «Вес», легендой, надписями на осях), отформатируйте ее.
Критерии оценок:
«2» - задания выполнены не верно;
«3» - задания выполнены, но допущено несколько ошибок;
«4» - задания выполнены, но допущены недочеты;
«5» - задания выполнены без ошибок.
Литература
-
Информатика. 7-8 класс /Под ред. Н.В.Макаровой. - СПб.: Издательство «Питер», 2000. - 368с.
-
Степанов А.Н. Информатика: учебник для вузов. 5-е изд. - СПб.: Питер, 2008. - 765с.


