- Преподавателю
- Информатика
- Практические работы на тему Логомиры 3. 0
Практические работы на тему Логомиры 3. 0
| Раздел | Информатика |
| Класс | 7 класс |
| Тип | Другие методич. материалы |
| Автор | Кувина А.С. |
| Дата | 14.05.2015 |
| Формат | doc |
| Изображения | Есть |
ПРАКТИЧЕСКИЕ работы
Логомиры 3.0.
Оглавление
Краткая историческая справка 3
Практическая работа №2 12
Практическая работа №3 20
Практическая работа №4 24
Практическая работа №5 27
Практическая работа №6 30
Краткая историческая справка
Исторически первым педагогическим программным средством, предназначенным для обучения детей алгоритмизации, был язык программирования Лого, разработанный в конце 1960-х гг. американским педагогом-психологом С. Пейпертом. Он возглавлял фирму Logo Computer Systems Inc (LCSI). В 1985 году компания Logo Computer Systems Inc. начала распространять новую версию Лого - программу LogoWriter. Эта программа была признана одной из самых удачных, достаточно сказать, что в 1990 году система LogoWriter была названа читателями журнала Classroom Computer Learning лучшей образовательной программой десятилетия. Программа LogoWriter была переведена на десятки языков мира и была реализована на разных компьютерных платформах. В 1987 году Институтом новых технологий образования (ИНТО) была создана русская версия этой программы для компьютеров IBM, которая успешно распространяется.
Принципиально новые идеи были реализованы в середине 80-х годов в системе LEGO TC Logo (совместной разработке фирмы LEGO и LCSI), которая являлась расширением системы LogoWriter, однако в ней можно было управлять не только черепашками на экране, но и реальными роботами, собранными из деталей LEGO и подключенными к компьютеру.
Активная работа в области Лого продолжается и в настоящее время, а программа Логомиры является русской версией программы MicroWorlds, разработанной в LSCI, 1993 г. и ПервоЛого (совместная разработка LCSI и ИНТ, 1996 г.).
В 1997 г. выпущена версия Логомиры 2.0., эту версию можно назвать мультимедийное Лого, а можно - Интернет-Лого. Прежние возможности ЛогоМиров дополнены новейшими технологиями, предоставляемые современными мультимедиа-компьютерами. В частности, можно вставлять в работы фрагменты аудио- и видео-записей, QuickTime-звуки и фильмы.
В 2005 выпущена Логомиры 3.0. В отличие от «проектно-ориентированных» ЛогоМиров 2.0, третья версия ориентирована «объектно» и, в частности, сосредоточена на черепашках. Каждая черепашка этой программы - это независимый объект со своими свойствами и умениями, со своими реакциями на события и даже со своими библиотеками графики и медиа. Каждая черепашка может жить отдельной жизнью - настолько отдельной, что ее можно послать по электронной почте другу или поселить в другой проект вместе со всеми ее свойствами и умениями, приобретенными в прошлой жизни (в прежнем проекте).
В состав Лого входит исполнитель Черепашка, назначение которого - изображение на экране чертежей, рисунков, состоящих из прямолинейных отрезков. Программы управления Черепашкой составляются из команд: вперед N, назад N, направо N, налево N, поднять перо, опустить перо. Имеется в виду, что Черепашка рисует пером, и если перо опущено, то при перемещении проводится линия, а когда перо поднято, то линия не рисуется. Кроме того, в языке имеются все основные алгоритмические конструкции. В целом Лого предназначен для обучения структурной методике программирования. От Лого происходит понятие черепашьей графики, используемой также и в некоторых профессиональных системах компьютерной графики.
Главное методическое достоинство исполнителя Черепашки - ясность для ученика решаемых задач, наглядность процесса работы в ходе выполнения программы. Как известно, дидактический принцип наглядности является одним из важнейших в процессе любого обучения.
Название языка программирования Лого образовано от древнегреческого слова «logos», что означает «мысль», «слово». Алфавит Лого включает буквы - русские и латинские, цифры, другие символы клавиатуры. Из алфавита составлены слова - команды (примитивы), их полный перечень и описание даны в Англо-русском словаре примитивов Справки ЛогоМиров.
Практическая работа №1
Структура среды
План:
-
Интерфейс программы
-
Панель инструментов
-
Панель «Рисование/ графика»
-
Команды
-
Способы ввода команд
-
Интерфейс программы.
Интерфейс программной среды ЛогоМиры состоит из трех окон: Рабочее поле с панелью меню вверху, Панель инструментов и Поле команд внизу.
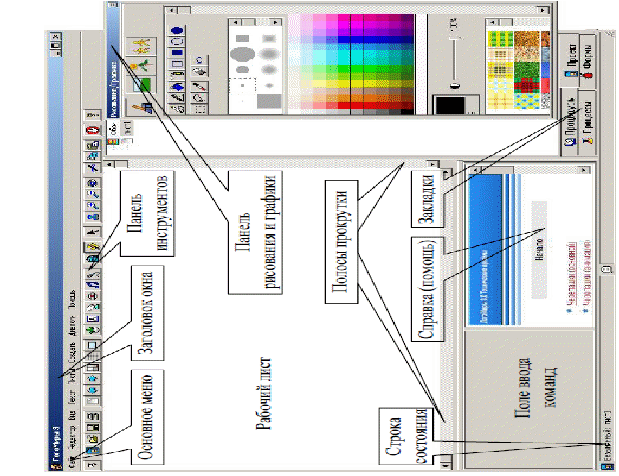
Рисунок 1
В поле команд вы пишете инструкции для немедленного выполнения исполнителем - Черепашкой.
В поле форм вы можете выбрать форму для черепашки, создать свою форму или отредактировать существующую.
В панели Графика вы можете использовать инструменты для рисования, установить размер и цвет пера черепашки, запрограммировать цвета, подобрать фоновый рисунок проекта и пр. Открыть поле Графика можно щелчком на кнопке «Показать\спрятать графику» панели инструментов.
Экран программы ЛогоМиры при открытии - первый лист пустого проекта. Новый проект автоматически получает имя Безымянный. Первый лист нового проекта получает имя лист1.
2. Панель инструментов
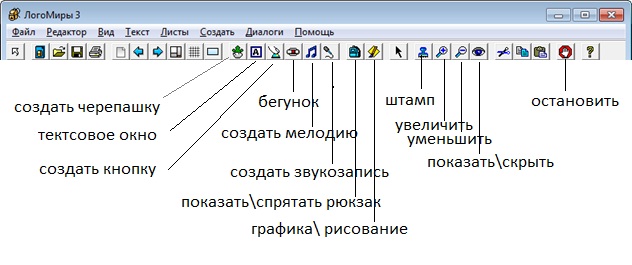
Добавление черепашки на лист.
Для того чтобы добавить черепашку на рабочую область, нужно нажать «Создать черепашку» на панели инструментов и поместить ее в нужное место.
3. Панель «Рисование/Графика»
В самом верхнем ряду находятся кнопки, с помощью которых можно выбирать режимы панели: рисование, фоновые рисунки, формы.
Ниже идут инструменты рисования, присущие любому растровому графическому редактору. Они вряд ли нуждаются в подробном описании. Если назначение того или иного инструмента не понятно, достаточно просто испробовать его на практике.
Далее мы можем увидеть различные виды кисти. Под ними находится палитра, где можно выбрать текущий цвет. Запомним, что у каждого цвета есть свой номер. В частности чёрный цвет имеет номер 9, белый - 0. Текущий цвет отображается под палитрой.
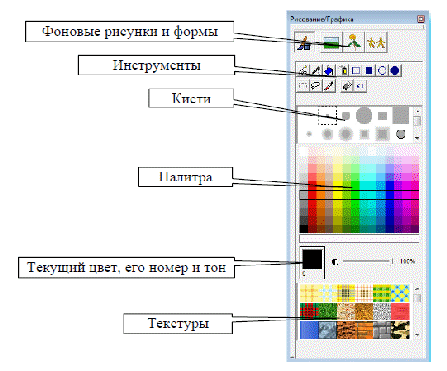
Рисунок 2
В нижней части панели «Рисование/Графика» располагаются различные текстуры, используя которые можно создать нужный вам фон.
Можно подобрать соответствующий фон нашей картинке.
На панели «Рисование и графика» идём в пункт «Фоновые рисунки» и выбираем понравившийся нам фон. Перетаскиваем его на рабочее поле. Выделив рисунок левой кнопкой мыши, растягиваем его на всю рабочую область листа. Пока картинку по-прежнему можно двигать по экрану. При этом обратите внимание, что по периметру рисунка идёт пунктирная линия.
Чтобы «прилепить» рисунок к фону, нужно его отштамповать.
Сделать это можно двумя способами:
1.На панели инструментов есть инструмент «штамп». Выбираем его и щёлкаем по фоновому рисунку.
2. Вызвав щелчком правой кнопки мыши по рисунку контекстное меню, выбираем «Отштамповать».
Всё, рисунок окончательно приклеен к фону!
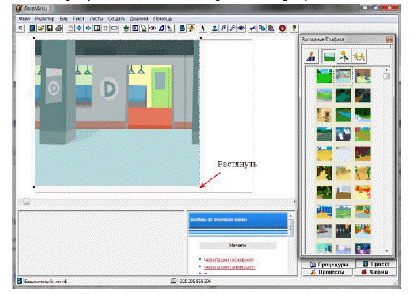
Рисунок 3
Замечание
Если вы забудете отштамповать фоновый рисунок, то все черепашки, которые вы создадите, попадут под него. Их просто не будет видно!
Штамповать можно не только фоновые рисунки, но и, вообще говоря, любую форму из имеющегося набора. Кроме того, черепашка сама может оставлять след текущей формы по команде «штамп». Можно также штамповать формы черепашки пользуясь инструментом «штамп» вручную. Это особенно
удобно, если нам понадобилось создать, например, группу деревьев или улицу из нескольких домов.
4. Команды
Исполнителем Черепашка можно управлять, задавая ей команды в поле команд. Ввод команд завершается нажатием Enter.
КОМАНДЫ
НАЗНАЧЕНИЯ
ПРИМЕРЫ
сг
Сотри графику
сг
домой
Черепашка в исходное положение.
домой
по
Перо опусти
по
пп
Перо подними
пп
сч
Спрячь черепашку
сч
пч
Покажи черепашку
пч
ск
Сотри команды
ск
вп
Вперёд на сколько-то шагов
вп 100
нд
На сколько шагов назад
нд 33
пр
Направо на сколько-то градусов
пр 90
лв
Налево на сколько-то градусов
лв 180
жди
Пауза
жди 2
плавно
Плавное движение (шаги, скорость)
плавно 250 1
нф
Новая форма
нф 1
нц
Новый цвет (от 0 до 140)
нц 15
нрз
Новый размер (от 5 до 160)
нрз 60
нрп
Новый размер пера
нрп 50
крась
Делает фон листа
Крась 5
штамп
Штампует форму
штамп
это
Заголовок программы
это пример
конец
Конец программы
всегда
Бесконечное повторение команды
всегда [пример]
повтори
Повторение команды
повтори 10 [вп 5 жди 1]
сл
Случайно
Сл 100
нк
Новый курс
нк 270 (направо-90, вверх-0, вниз-180,налево-270)
нм
Новое место
нм 0 0
спрячь_текст
Прячет текст
покажи_текст
Показывает текст
нов_х
Перемещает черепашку в точку с новой координатов по оси х
нов_х 100
нов_у
Перемещает черепашку в точку с новой координатов по оси у
нов_у 100
нм [x y]
Перемещает черепашку в точку с координатами [x y]. Координаты центра листа - [0 0].
нм [20 -10]
сообщи [ текст]
Печатает сообщение в сигнальном окне. Чтобы закрыть окно, щелкните на OK.
сообщи [ привет]
Каждая [список инструкций]
Все черепашки на данном листе выполняют, одна за другой, указанный список инструкций.
Каждая [вкл]
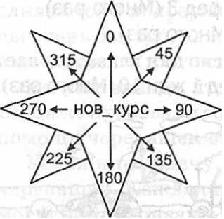
Команда Нов_курс указывает черепашке, в каком направлении она должна встать, независимо от ее текущего направления. Например, нов_курс 90 - черепашка повернется на 90 градусов.
Реакция исполнителя:
«Не понимаю» - отдается команда, не входящая в СКИ или не описанная с помощью вспомогательного алгоритма.
«Не знаю, как выполнить …» - не правильно записана команда
«Не знаю, что делать с …» - не правильно записан параметр
5. Способы ввода команд
Команды языка можно вводить четырьмя способами: в поле команд, в рюкзаке черепашки, в кнопке, в листе программ.
Команды можно писать в поле команд, если их не нужно сохранять при закрытии проекта. Щелкнуть на черепашке, чтобы она выполняла предписанные действия, поставить курсор в строке с командами и нажать клавишу <Enter>.
Чтобы программа сохранилась нужно писать команды в личной карточке черепашки, чтобы она выполнила предписанные действия на ней щелкнуть. Остановить черепашку можно, щелкнув по ней еще раз. Можно остановить процесс, выбрав команду Останов в меню Редактор или нажав на клавиши: [<Ctrl> + <Break>].
В исходной форме черепашка направлена вверх. Направление измеряется в градусах, как в компасе. Верх экрана - Север, низ - Юг, правая кромка - Восток, левая - Запад.
Расстояние на рабочем поле измеряется в шагах черепашки, один шаг Равен одному пикселю.
Задание 1.
Создайте пейзаж шоссе.
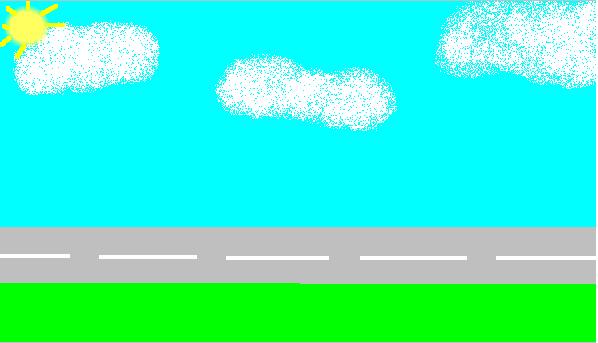
Рисунок 4
Д обавьте на рисунок из панели графики различные формы деревьев, птиц.
обавьте на рисунок из панели графики различные формы деревьев, птиц.
Выберите на панели инструментов штамп и отштампуйте ваши формы на рисунке.
Сохраните проект под названием «Пейзаж».
Практическая работа №2
Графика. Процедуры
План:
-
Графика
-
Процедуры. Собственные и несобственные процедуры
-
Команда «повтори»
-
Графика
Начнём с ввода команд в поле команд. Для выполнения черепашкой набранной команды, надо нажать на клавишу . Для того чтобы вставлять команды между уже введёнными, надо нажимать клавишу , удерживая клавишу . Создадим черепашку и попробуем сделать так, чтобы она нам что-нибудь нарисовала.
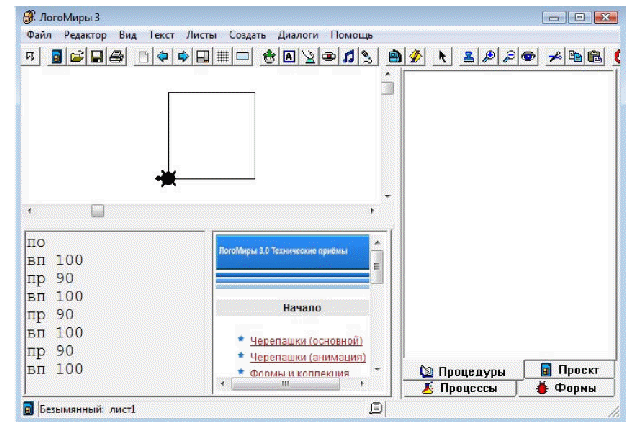
Рисунок 5
Чтобы черепашка оставляла за собой линию на плоскости, нужно опустить перо. Для этого есть команда «по» (перо опусти). С помощью команд, задающих движение вперёд и команд поворота, рисуем квадрат (см. рис. 5).
Если потребовалось удалить всё, что было нарисовано на рабочем поле, нужно использовать команду «сг» (сотри графику).
сг
по
вп 100
пр 90
вп 100
пр 90
вп 100
пр 90
вп 100
Задание 2.1.
Напишите программу, рисующую домик, не отрывая пера от плоскости (рис. 6). Длина стороны 100, длина диагонали 142. Сохранить проект под именем «Домик»
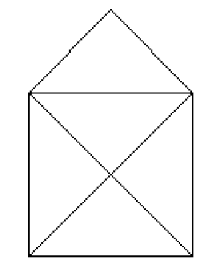
Рисунок 6
Замечание. Тщательно следите за синтаксисом при вводе команд:
между командой и числом обязательно должен быть пробел, если в команде есть символ нижнего подчёркивания, значит необходимо использовать именно его, а не пробел и т.п.
-
Процедуры. Собственные и несобственные процедуры.
Процедура - это подпрограмма, имеющая имя. Имя процедуры не должно содержать пробелы. Если вы хотите в имени процедуры использовать несколько слов, то используйте между ними либо символ нижнего подчёркивания «_», либо дефис «-». Называть процедуру следует так, чтобы по названию было понятно, что она делает. Внутри процедуры можно писать
различные команды. Для вызова, находящихся внутри процедуры команд, нужно в тексте программы указать имя процедуры.
Синтаксис в Логомирах
Это ИмяПРОЦЕДУРЫ
команды
Конец
Закрывать процедуру словом «конец» обязательно! Пример:
это квадрат
по
нк 0
вп 100
пр 90
вп 100
пр 90
вп 100
пр 90
вп 100
конец
Процедура называется несобственной, если она записана на закладке «Процедуры» в правой части экрана.
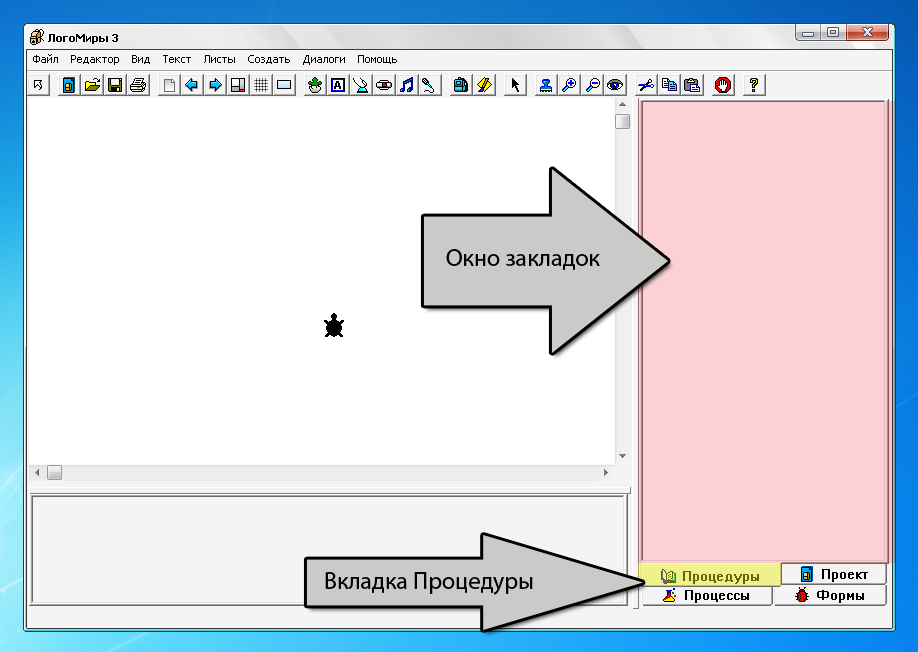
Рисунок 7
Несобственные процедуры доступны для выполнения в любой момент любой черепашкой на любом листе в отличие от собственных процедур, записанных в рюкзаке конкретной черепашки.
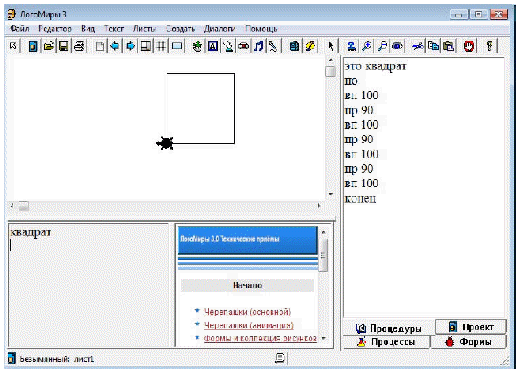
Рисунок 8
Чтобы черепашка выполнила действия, находящиеся в несобственной процедуре, надо в поле команд написать имя процедуры и нажать .
В основном мы будем использовать собственные процедуры, записывая их в рюкзак конкретной черепашки:
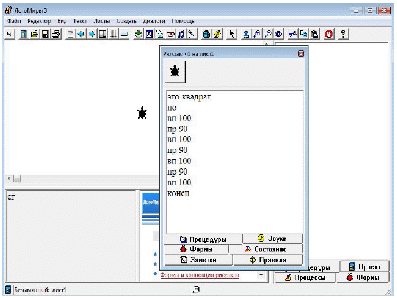
Рисунок 9
Чтобы попасть в рюкзак черепашки, надо щёлкнуть правой кнопкой мыши по ней и выбрать в появившемся меню «Открыть рюкзак». Затем надо выбрать закладку «Процедуры».
Чтобы черепашка выполнила собственную процедуру, следует в закладке «Правила» поместить имя процедуры в самое верхнее поле, а затем оживить черепашку. Сделать это можно либо по щелчку левой кнопкой мыши на ней, либо из контекстного меню «Оживить.
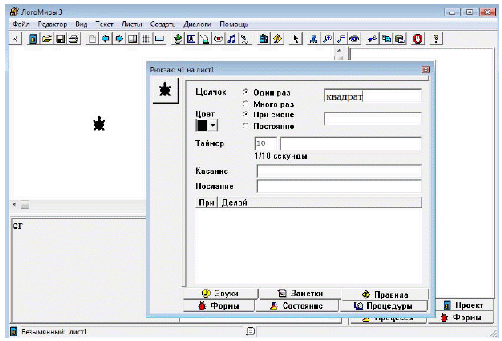
Рисунок 10
Если вы допустите неточность в написании программы, хотя бы в одной команде, компьютер выдаст вам сообщение об ошибке.
Команда повтори
В Логомирах существует команда повтори число раз [команды].
Например, выполнив такую команду по повтори 4 [вп 100 пр 90],
черепашка нарисует квадрат.
Для рисования правильного треугольника нужно написать следующую процедуру:
это треугольник
по
повтори 3 [вп 100 пр 120]
конец
Здесь самая большая трудность заключается в расчёте угла поворота черепашки при каждом повторении. Откуда взялось число 120 в этой процедуре? Вспомним о том, что полный оборот окружности составляет 360º. Повернуть следует три раза. Вот и ответ: нужно поделить число 360 на 3.
Универсальный алгоритм для рисования любого правильного n-угольника (где n - число сторон или углов) выглядит так:
повтори n раз [вп 20 пр 360 / n]
Причём, чем больше число сторон, тем меньше следует брать длину стороны многоугольника.
Чтобы нарисовать 7-конечную звезду необходима следующая процедура:
э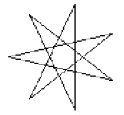
Рисунок 11то 7-звезда
по
повтори 7 [вп 100 пр 360 * 4 / 7]
конец
Задание 2.2.
Напишите алгоритм, с помощью которого черепашка нарисует окружность (рис.12).
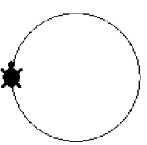
Рисунок 12
Задание 2.3.
Н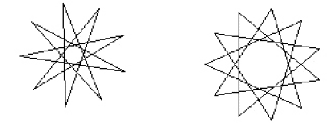 апишите алгоритм, с помощью которого черепашка нарисует 5-, 9- и 11-конечную звёзды, показанные на рис.13.
апишите алгоритм, с помощью которого черепашка нарисует 5-, 9- и 11-конечную звёзды, показанные на рис.13.
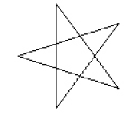
Рисунок 13
Задание 2.4.
Напишите алгоритм, с помощью которого черепашка нарисует различные узоры (рис.14).
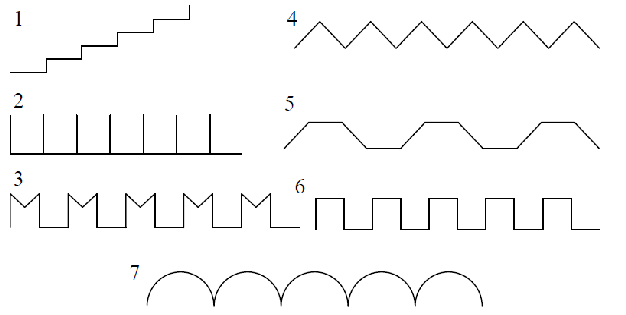
Рисунок 14
Задание 2.5.
Напишите процедуры, рисующие снежинки, изображенные на рис.15.
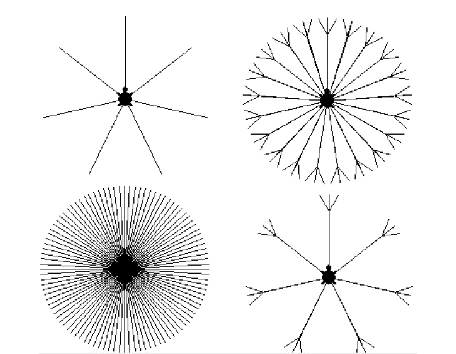
Рисунок 15
Практическая работа №3
Формы черепашки. Собственные и
несобственные формы. Анимация объектов
План:
-
Формы черепашки. Собственные и несобственные формы.
-
Анимация объектов
-
Формы черепашки
Для того чтобы черепашка приняла ту или иную форму, сначала надо её выбрать, затем, захватив левой кнопкой мыши, переместить на центр черепашки:
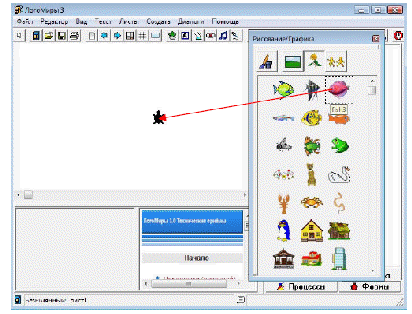
Рисунок 16
После этой операции в рюкзаке у черепашки на закладке «Формы» на первой позиции окажется та форма, которую мы выбрали. Причём она будет яркой, такой же, как на панели «Рисование и графика». Это означает, что форма собственная, то есть она может быть использована только применительно к этой черепашке. В правой части есть дополнительное поле, на котором тоже есть закладка «Формы». Если перетащить с панели «Рисования и графика» форму в эту область, а затем открыть рюкзак черепашки, то мы обнаружим, что на соответствующей позиции выбранная нами форма находится в виде силуэта, тени. Это означает, что форма несобственная, то есть доступна для использования любой черепашкой проекта. Всего в рюкзаке черепашки может поместиться до 128 форм. Причём каждая позиция имеет свой номер. Чтобы переключить форму в тексте программы, есть специальная команда «нф» (новая форма).
нф номер формы
Пример: нф 1.
Если вы хотите вернуть форму черепашки по умолчанию, то надо задать номер 0 (нф 0).
-
Анимация объектов
Для того чтобы задать анимацию, то есть последовательную смену форм, необходимо на панели «Рисование и графика» выбрать пункт «Движение»:
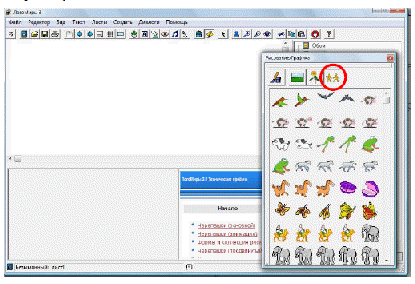
Рисунок 17
Затем выбрать сразу несколько форм. Сделать это можно следующим образом: выбираем левой кнопкой мыши первую форму, нажимаем на кнопку и, удерживая её, выбираем последнюю форму. После этого перетаскиваем все выбранные формы на черепашку. Открыв закладку «Формы» в рюкзаке, мы увидим, что все выбранные формы выстроились последовательно, начиная с первой. Теперь достаточно просто оживить черепашку. В результате она начнёт двигаться. При этом выбранные нами формы будут последовательно меняться, создавая тем самым мультипликационный эффект. Когда мы оживили черепашку, в первом поле закладки «Правила» («по щелчку») автоматически появились команды
вп 5 жди 1 (много раз), а в закладке «Состояние» в поле «Формы» появились имена выбранных нами форм. За счёт этого и создаётся эффект движения. Траекторию движения можно менять по своему усмотрению. Например, мы хотим, чтобы черепашка двигалась по кругу. Нет ничего проще - достаточно в закладке правила изменить команды таким образом: вп 5 пр 2 жди 1. Или если нам хочется, чтобы черепашка никуда не двигалась, но при этом меняла бы формы, нужно там же написать вп 0 жди 1. Теперь мы без труда сможем создавать собственные анимированные картины.
Задание 3.1.
 Создать проект «Кораблик на волнах». Траектория движения кораблика будет выглядеть так:
Создать проект «Кораблик на волнах». Траектория движения кораблика будет выглядеть так:
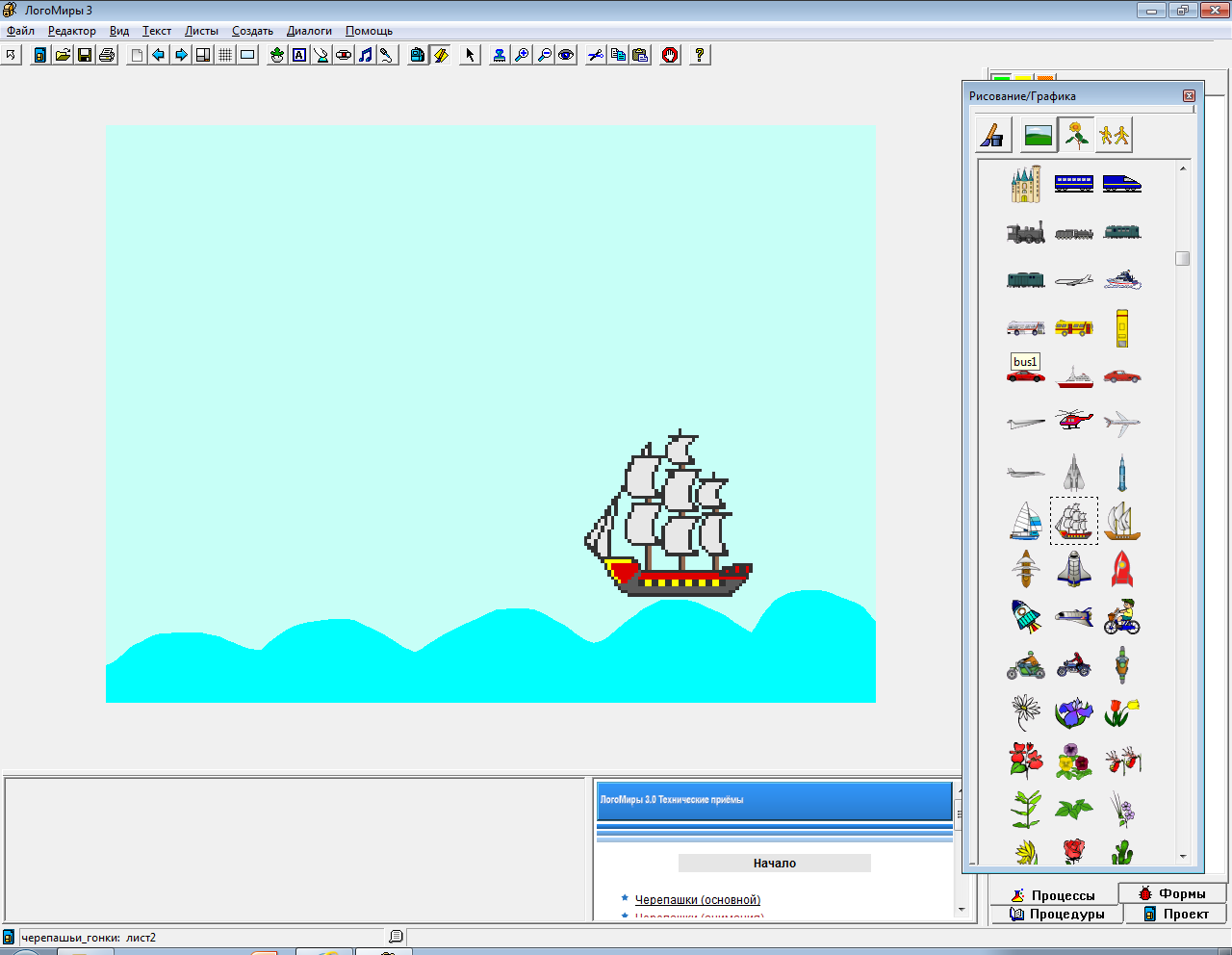
Рисунок 18
Добавить в проект движущиеся формы. Сохранить проект под именем «Кораблик»
Задание 3.2.
Создать проект «Автомобили на дороге».
Серой лентой дорога уходит к горизонту. По ней в обоих направлениях движутся грузовые и легковые автомобили.
Рекомендации: На дороге поставьте две черепашки и создайте для каждой из них форму: одна черепашка - грузовик (вид сзади), вторая - легковая машина (вид спереди). Первая черепашка-грузовик должна двигаться вверх, отдаляясь уменьшаться в размере. Вторая черепашка-легковушка должна двигаться вниз, приближаясь увеличиваться в размере. Дополните проект готовыми формами домов и деревьев и другими объектами, которые вам подскажет фантазия.
Для увеличения размера черепашки инструкция: нов_размер размер + 1.
Сохранить проект под именем «Автомобили»
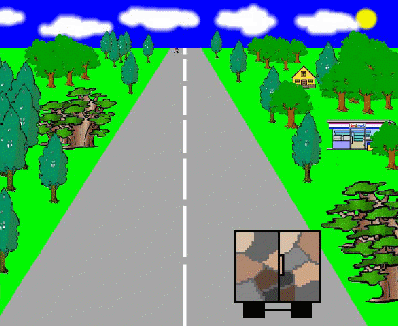
Рисунок 19
Практическая работа №4
Кнопки и бегунки
План:
-
Кнопки
-
Бегунки
-
Кнопки
В ЛогоМирах на своих проектах возможно создавать для удобства кнопки. Кнопки используются для выполнения инструкций: если на кнопку щелкнуть, то будут выполняться заранее предписанные действия. Эти команды будет выполнять активная в данный момент черепашка.
Режим выполнения инструкций может быть однократным ("Один раз") или многократным, когда кнопка как бы "залипает", и выполнение инструкции повторяется до тех пор, пока Вы не щелкните по кнопке еще раз, "отжав" ее.
Для создания кнопки щелкните на инструмент ![]() , а затем «растяните» кнопку на проекте. При этом появится диалоговое окно кнопки:
, а затем «растяните» кнопку на проекте. При этом появится диалоговое окно кнопки:

Рисунок 20
В этом окне есть строка инструкций и переключатель «один раз» и «много раз». То, что написано в строке инструкций будет видно на кнопке.
Попробуйте создать кнопку с инструкцией вп 2. Переключатель поставьте в положение «много раз». Поставьте на проект двух черепашек, превратите их в разные машинки и поверните в нужном направлении движения. Щелкните на одну машинку, а потом на кнопку. Поедет именно та машинка, на которую вы щелкнули. Отожмите кнопку и проделайте то же самое для другой машины. Когда вы щелкаете на ту или иную машинку, вы объявляете эту черепашку активной, и именно она выполняет команды в кнопке.
Таким образом, инструкция в кнопке может быть выполнена разными черепашками.
Для обращения к отдельной черепашке, в инструкции нужно прописать ее имя, потом через запятую указать действия которые она должна выполнить.
Например: ч1, вп 10 жди 1
Кнопка имеет и еще одно преимущество: ее можно и нажимать, и отжимать. А вот чтобы остановить запущенную вами черепашку, нужно «гоняться» за ней, чтобы щелкнуть мышкой или на панели инструментов нажать кнопку остановить. Так же для остановки черепашки существует команда: останов.
А чтобы запустить всех черепашек, располагающихся в проекте существует инструкция: каждая [вкл].
Познакомимся еще с одним инструментом управления - бегунком. Похожее устройство в повседневной жизни называют регулятором (вспомните, например, регулятор громкости радиоприемника). В среде ЛогоМиры бегунок - это инструмент регулировки параметров черепашки. Подобно ручке громкости или яркости телевизора, при помощи бегунков в ЛогоМирах можно р![]() егулировать цвет или размер черепашки, скорость ее перемещения и многое другое.
егулировать цвет или размер черепашки, скорость ее перемещения и многое другое.
Бегунку можно присвоить индивидуальное имя, которое будет показывать, какой именно параметр регулирует бегунок, и з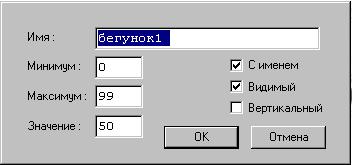 адать минимальное и максимальное значения этого параметра.
адать минимальное и максимальное значения этого параметра.
Например, вы задумали регулировать направление движения черепашки-поезда. Вам достаточно создать бегунок с названием скорость и установить границы изменения параметров. Инструкция в Рюкзаке черепашки должна выглядеть так:
вп скорость (Много раз)
Передвигая бегунок, вы будете менять параметр соответствующей команды. К сожалению, на время манипуляций с бегунком экранное действие замирает, что нарушает иллюзию управления объектами «вживую», в реальном времени.
Задание 4.1.
Создать проект «Управление самолетом»
Нажатие по кнопке «Старт» запускает самолет. Кнопка «Стоп» останавливает его. Бегунок «скорость» управляет скорость самолета, а бегунок «направление» направляет самолет. Сохранить проект под именем «Самолет».
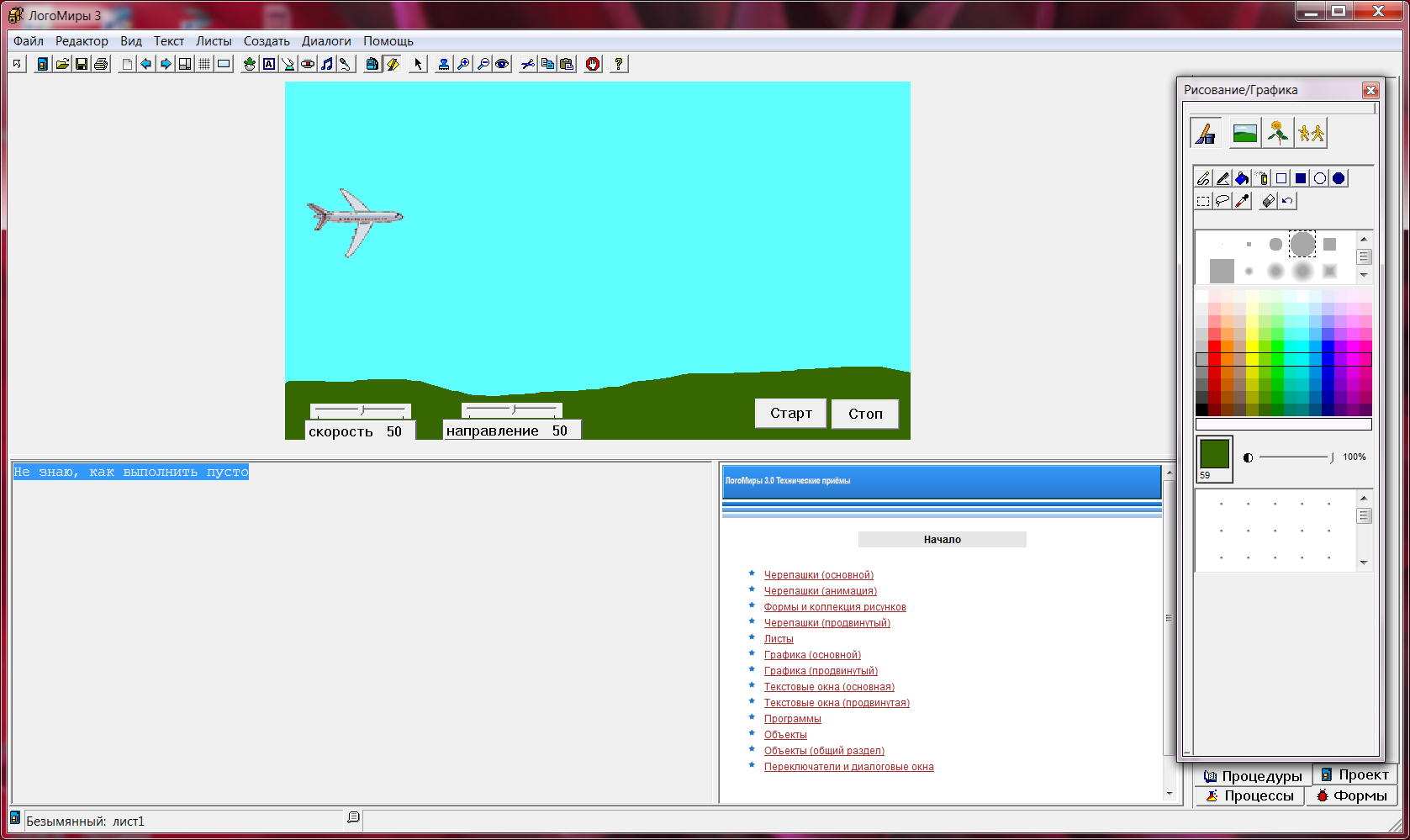
Рисунок 21
Практическая работа №5
Текстовое поле
Чтобы создать текстовое окно, как и в случае создания других объектов, есть два способа: первый - из меню «Создать» → «Текстовое окно», второй - с помощью инструмента. После создания окно можно переместить в нужное место и растянуть до нужного размера, предварительно выделив его и схватив за любой из углов.
У тестового поля есть 4 атрибута, которыми можно управлять из пункта контекстного меню «Редактировать»:
-
с именем;
-
в одну строку;
-
прозрачный;
-
видимый.
Создайте текстовое окно и самостоятельно изучите, как влияет на него тот или иной атрибут. Помимо этих атрибутов в текстовом поле можно менять все
параметры отображающегося в нём текста, а именно: цвет, размер, тип, способ начертания. Попробуйте написать в текстовом поле любой текст и, воспользовавшись соответствующими пунктами меню «Текст», измените тип шрифта, его размер и цвет. Как и в случае с черепашкой вносить изменения в текстовое поле можно не только «вручную», но и с помощью команд. Нам
понадобятся следующие:
1) нов_цвет_текстка (нцт) № цвета;
2) нов_размер_шрифта (нрш) число;
3) ст - сотри текст;
4) пиши "текст (для записи чисел без "). Если текст состоит больше 1 слова то его нужно записывать в квадратных скобках- пиши [текст1 текст2]
Для того чтобы вносить изменения в конкретное текстовое поле, надо предварительно обратиться к нему по имени и после запятой написать нужные команды.
Пример.
Создадим текстовое поле. С помощью щелчка правой кнопкой мыши по нему зайдём в меню «Редактировать». Зададим новое имя окна т1. Все остальные атрибуты пока оставим без изменения. Нажмём ОК. Теперь в поле ввода команд запишем следующее:
т1, нрш 20 нцт 105 пиши "Привет!
После выполнения этих команд произойдёт небольшое чудо - в нашем текстовом окне мы увидим надпись «Привет!», причём размер букв будет 20, а цвет - синим. Если теперь мы наберём в поле ввода команд т1, пиши 7, то
после их выполнения увидим в нашем поле число 7.
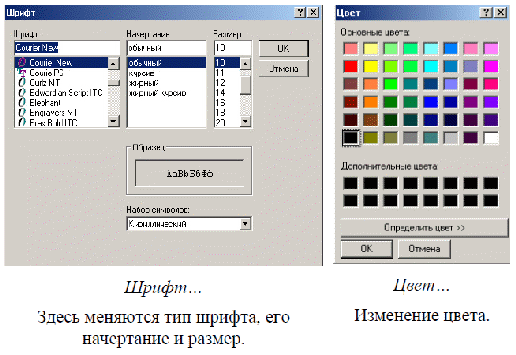
Рисунок 22
Задание 5. 1.
Создать проект «Калькулятор».
Расположите на листе несколько текстовых полей: во-первых, заголовок «Калькулятор», во-вторых, подписи к полям, в которые будем вводить числа - «Первое число», «Второе число», «Результат», в-третьих, поля, куда будем вносить сами числа и показывать результат. Давайте сразу переименуем поля: первое поле назовём «а», второе - «b», третье - «otvet». Кроме этого нам понадобятся ещё 5 кнопок - арифметические операции и обнуление полей.
Инструкция для кнопки «+» будет выглядеть так: otvet, пиши а + b. Сохранить проект под именем «Калькулятор».
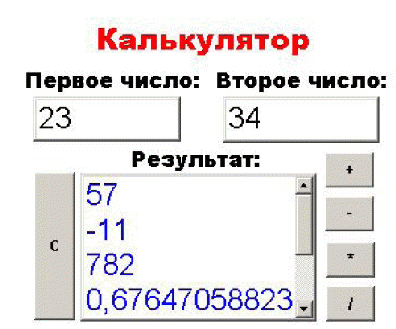
Рисунок 23
Практическая работа №6
Создание проекта «Игра в шарик»
Создать проект «Игра в шарик».
Смысл игры: управляя с помощью бегунка движущейся по горизонтали палочкой, нужно не дать шарику упасть.
Шарик должен не выходить за границы листа. Палочкой управляем с помощью бегунка.
Рекомендации. Подводя последовательно шарик к правой, левой и верхней границе, запомним его крайние положения по соответствующим осям (смотреть в рюкзаке черепашки в состоянии).
Нужно чтобы от этих границ шарик отскакивал. Если же шарик пролетит мимо палочки (у_коор < -160), это означает, что игра проиграна. Нужно показать окно с сообщением и остановить игру.
Окно с сообщением выводится инструкцией: сообщи [проиграл].
Проверка условий в ЛогоМирых:
а) если условие [команды]
б) если_иначе условие [команды1][команды2]
Пример для одной координаты:
если х_коор > 360 [пр 90]
Чтобы шарик отбивался от палочки, надо добавить условие касания двух черепашек. В общем виде выглядит так:
если коснулись? "имя1 "имя2 [действия]
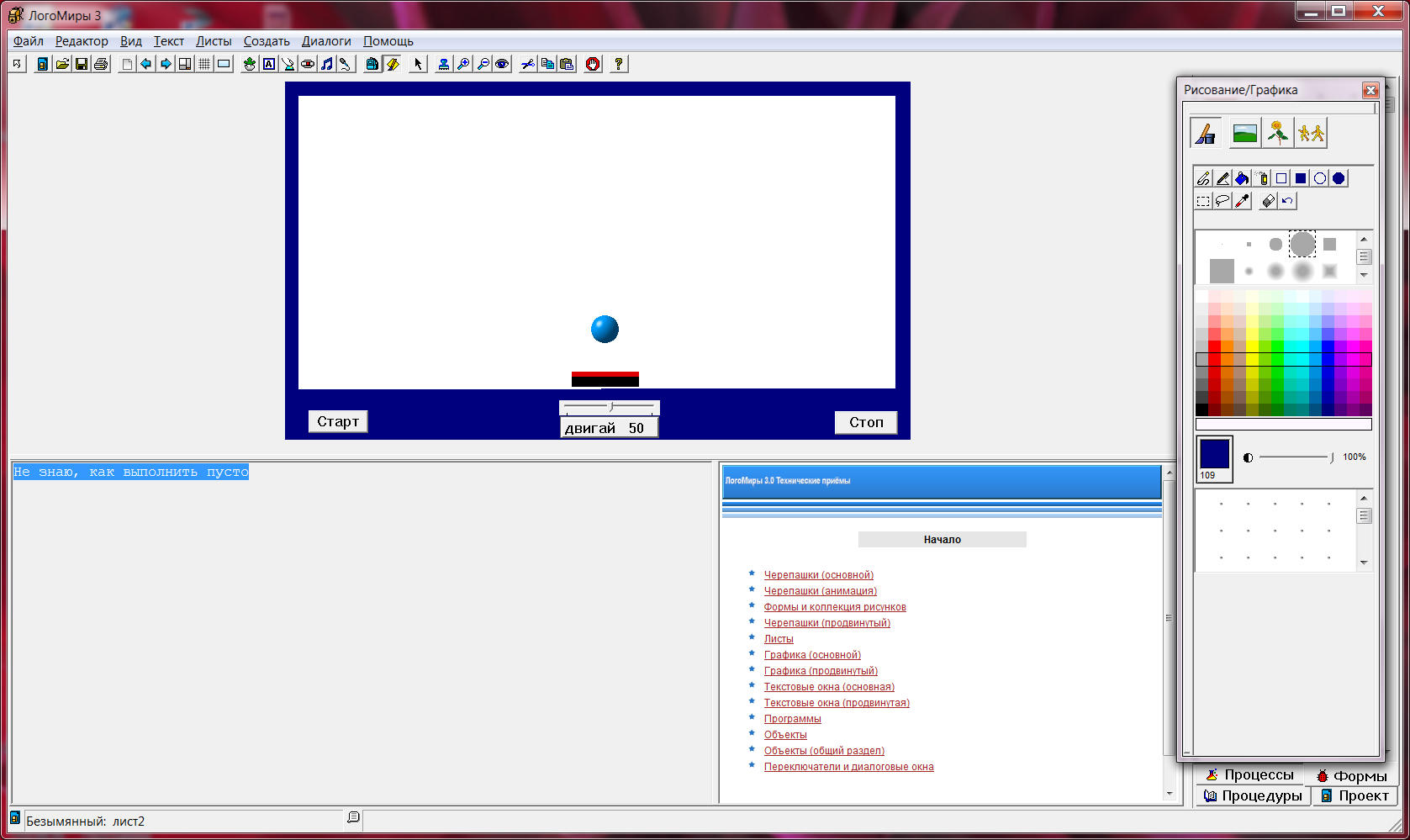
Рисунок 24


