- Преподавателю
- Информатика
- Практическая работа «СУБД MS Access 2007. Создание таблиц»
Практическая работа «СУБД MS Access 2007. Создание таблиц»
| Раздел | Информатика |
| Класс | - |
| Тип | Другие методич. материалы |
| Автор | Терехова У.И. |
| Дата | 03.02.2014 |
| Формат | doc |
| Изображения | Есть |
Дисциплина - «Информатика и ИКТ» Преподаватель - Терехова У.И.
Практическая работа № 1
«Знакомство с СУБД Access. Создание таблиц»
Цель - сформировать навык создания таблиц в СУБД Access
Задание: создать таблицы «Автосалоны» и «Сотрудники» с помощью Режима «Таблица», создать таблицу «Автомобили» в Режиме конструктора.
Ход работы:
-
Запустить СУБД Access: Пуск→ Все программы →MS Access2007 выбрать команду «Новая база данных»(Рис. 1)
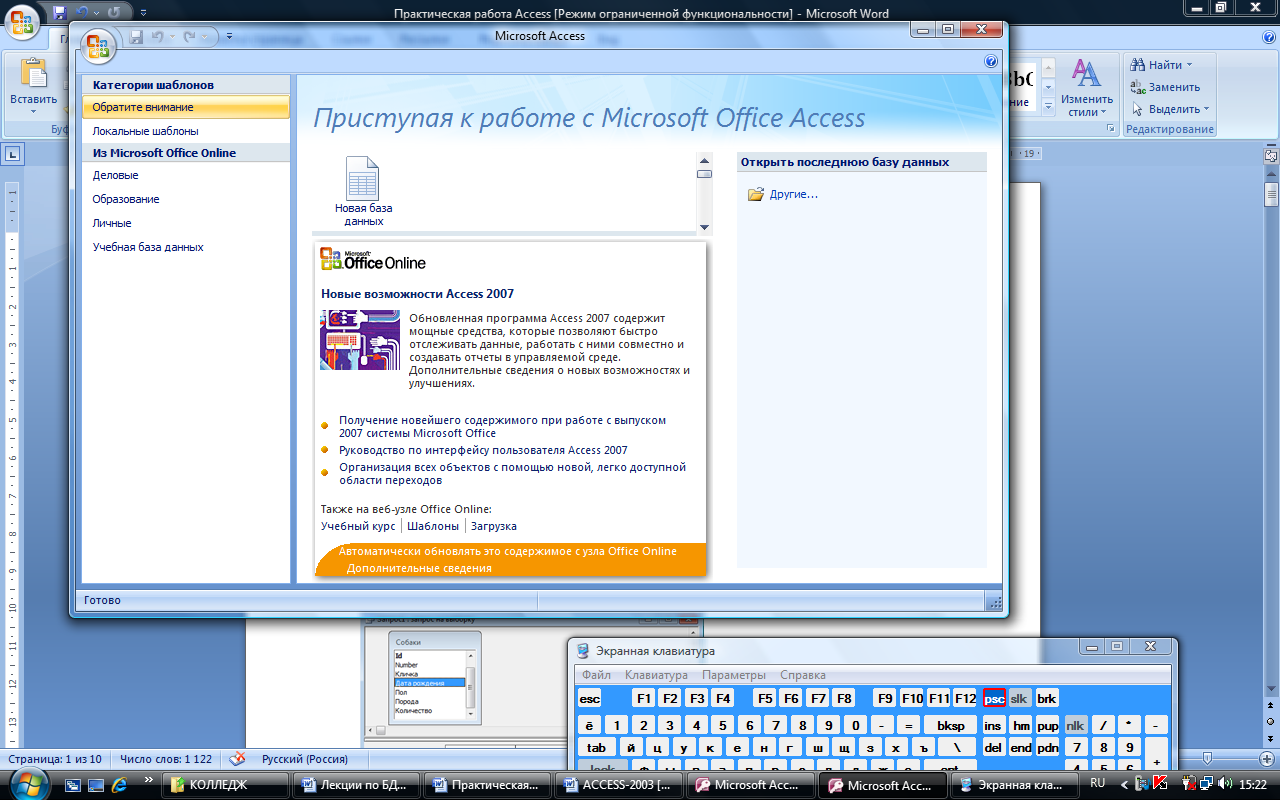

Рис.1 Создание базы данных
-
Введите новое имя файла «Автосалоны» и выберите папку «Учебный процесс» на диске С: для сохранения БД
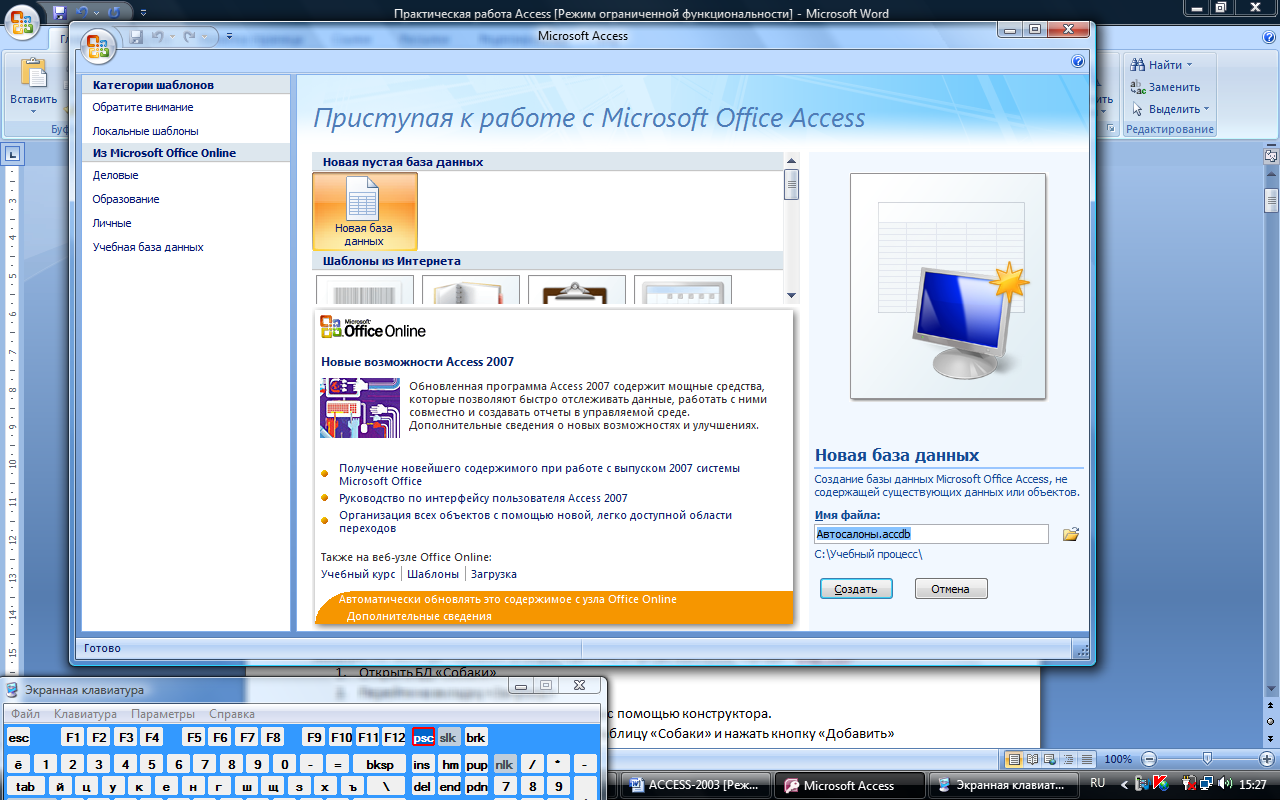

Рис.2 Сохранение базы данных
-
Нажмите кнопку «Создать»
-
Дважды щелкните по объекту «Добавить поле» (Рис.3) и введите название «Наименование»
-
Нажмите клавишу
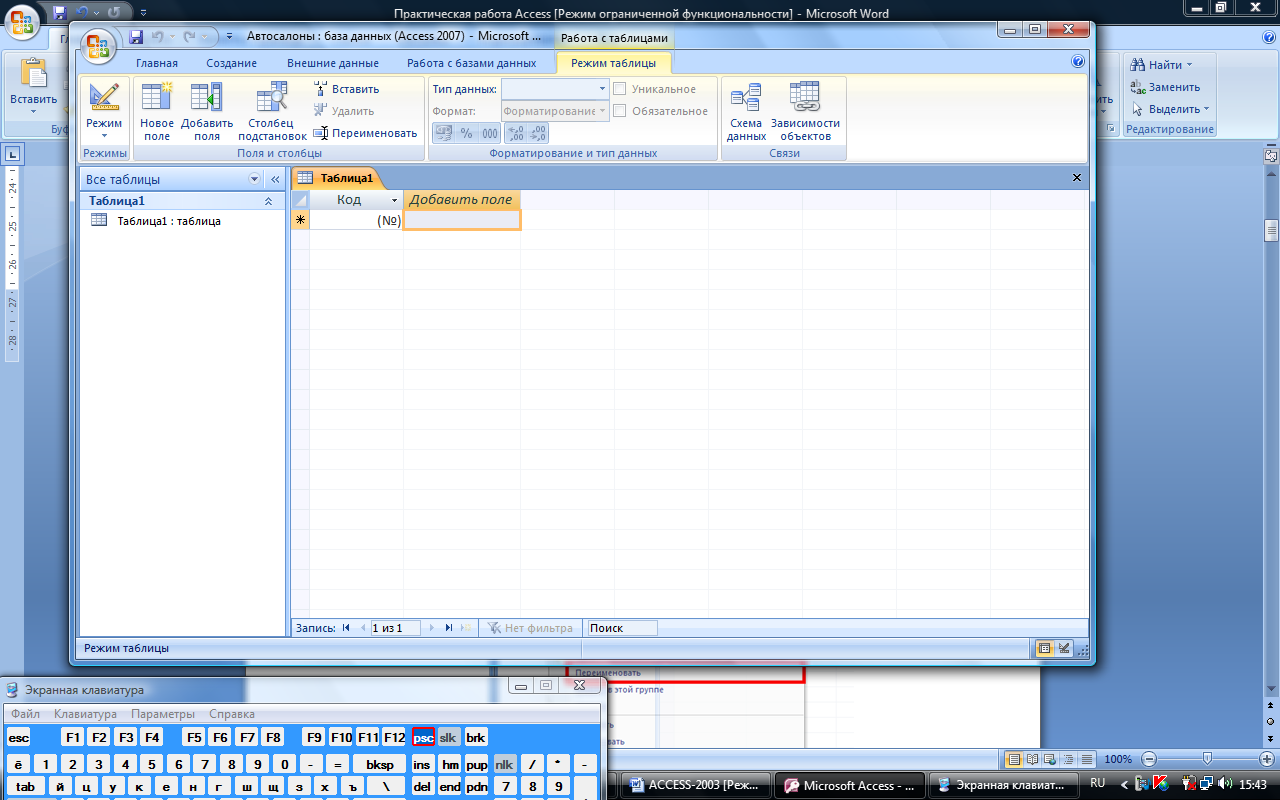
Рис.3 Добавление полей таблицы
-
Аналогично добавьте поля «Адрес», «Телефон», «e-mail»
-
Заполните таблицу исходными данными (Рис. 4)
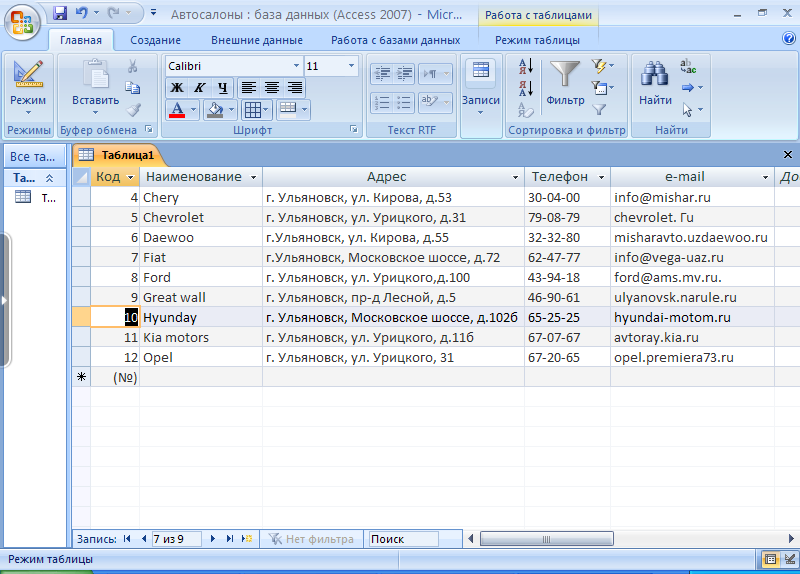
Рис.4 Исходные данные таблицы «Автосалоны»
-
Закройте Таблицу1, подтвердив ее сохранение.
-
В открывшемся окне измените название таблицы «Таблица1» на «Автосалоны»(Рис.5)
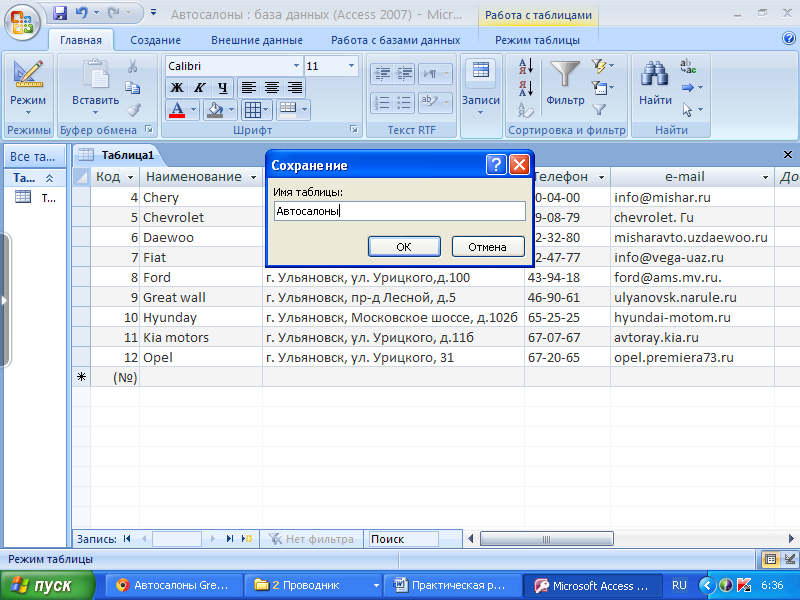
Рис.5 Сохранение таблицы «Автосалоны»
-
Перейдите на вкладку «Создание» и выберите пункт «Конструктор таблиц» (Рис.6)
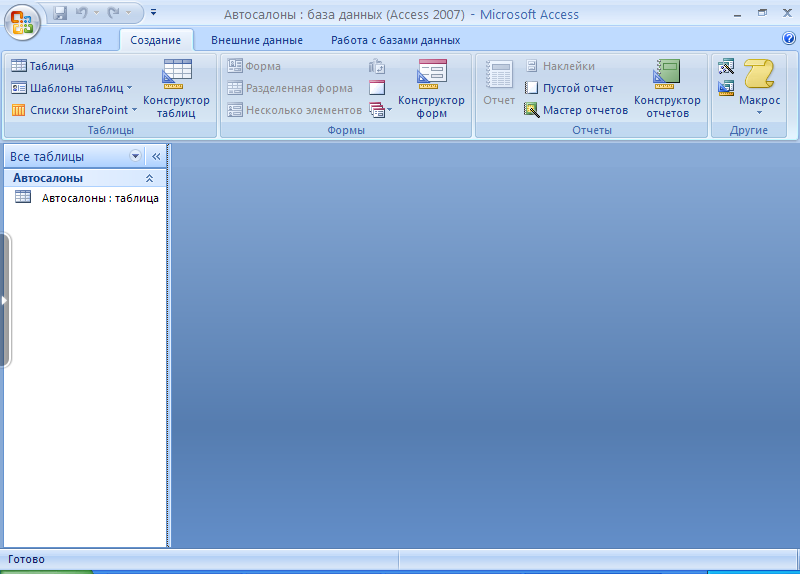

Рис.6 Переименование таблицы
-
В открывшемся окне введите имена полей и типы данных по образцу (Рис.7)
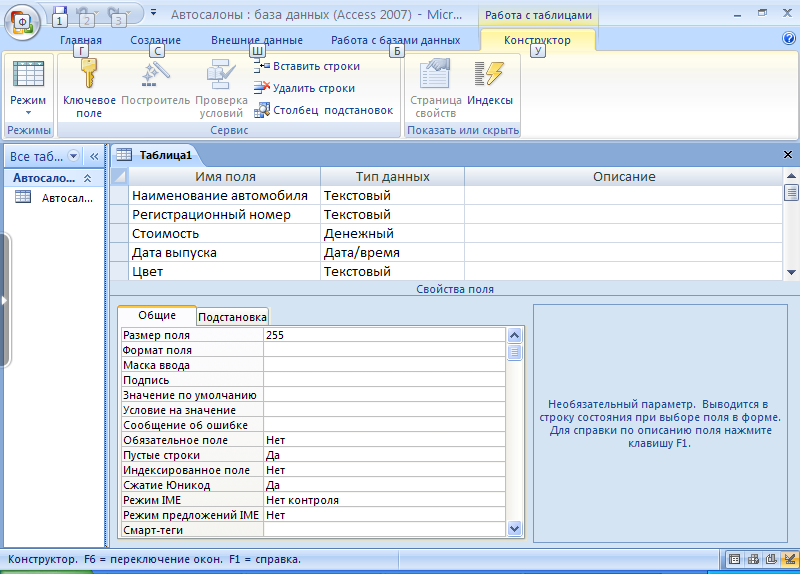
Рис.7 Конструктор таблиц
-
Закройте Таблицу1, подтвердив ее сохранение.
-
В открывшемся окне измените название таблицы «Таблица1» на «Автомобили»
-
Нажмите кнопку «Да», подтвердив создание ключевых полей (Рис.8)

Рис.8 Ключевые поля
-
Заполните таблицу исходными данными (Рис. 9)
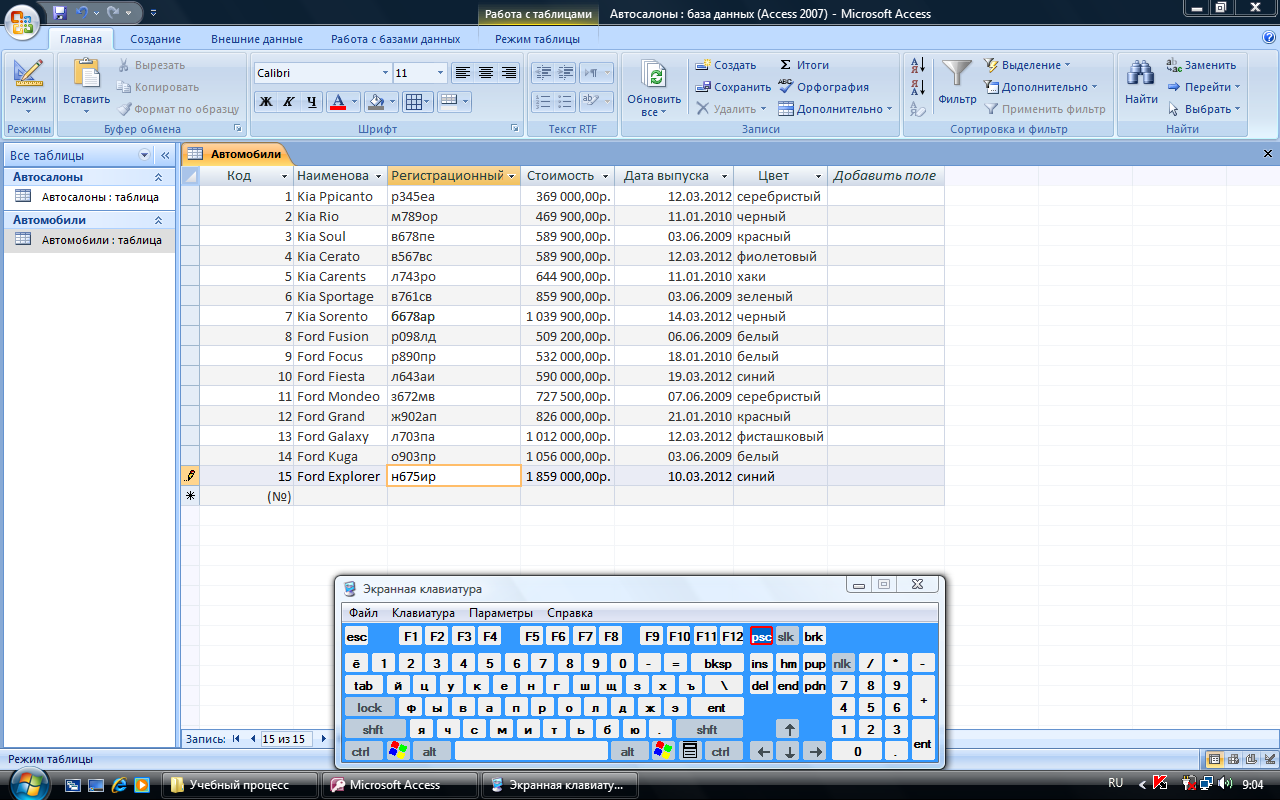
Рис.9 Исходные данные таблицы «Автомобили»
-
Закройте таблицу «Автомобили», подтвердив ее сохранение.
-
Перейдите на вкладку «Создание» и выберите пункт «Таблица» (Рис.10)
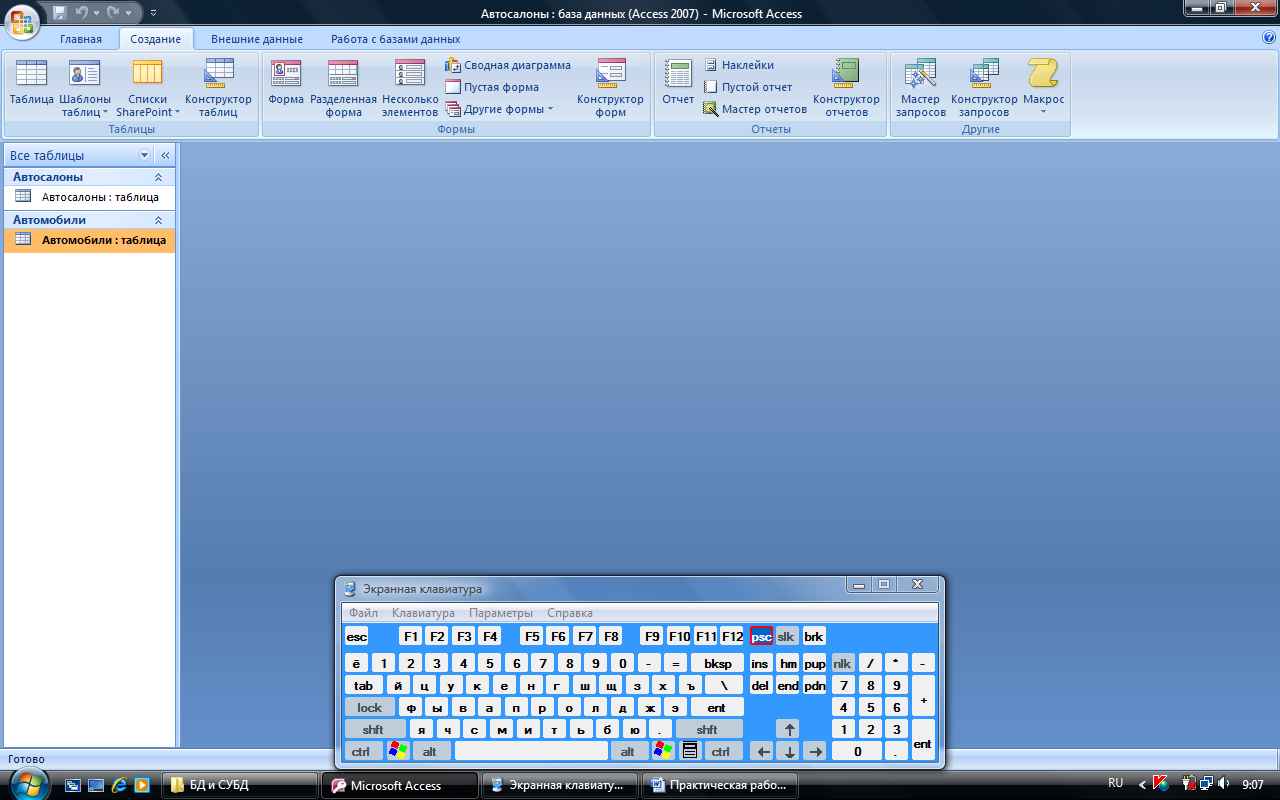

Рис.10 Создание таблицы «Сотрудники»
-
В открывшемся окне создайте новые поля «ФИО сотрудника», «Дата рождения» (тип - Дата/Время), «Домашний адрес», «Телефон»,
-
Добавить еще одно поле «Семейное положение» и перейти в Режим Конструктора, щелкнув правой кнопкой мыши по названию таблицы в списке таблиц (Рис.11)
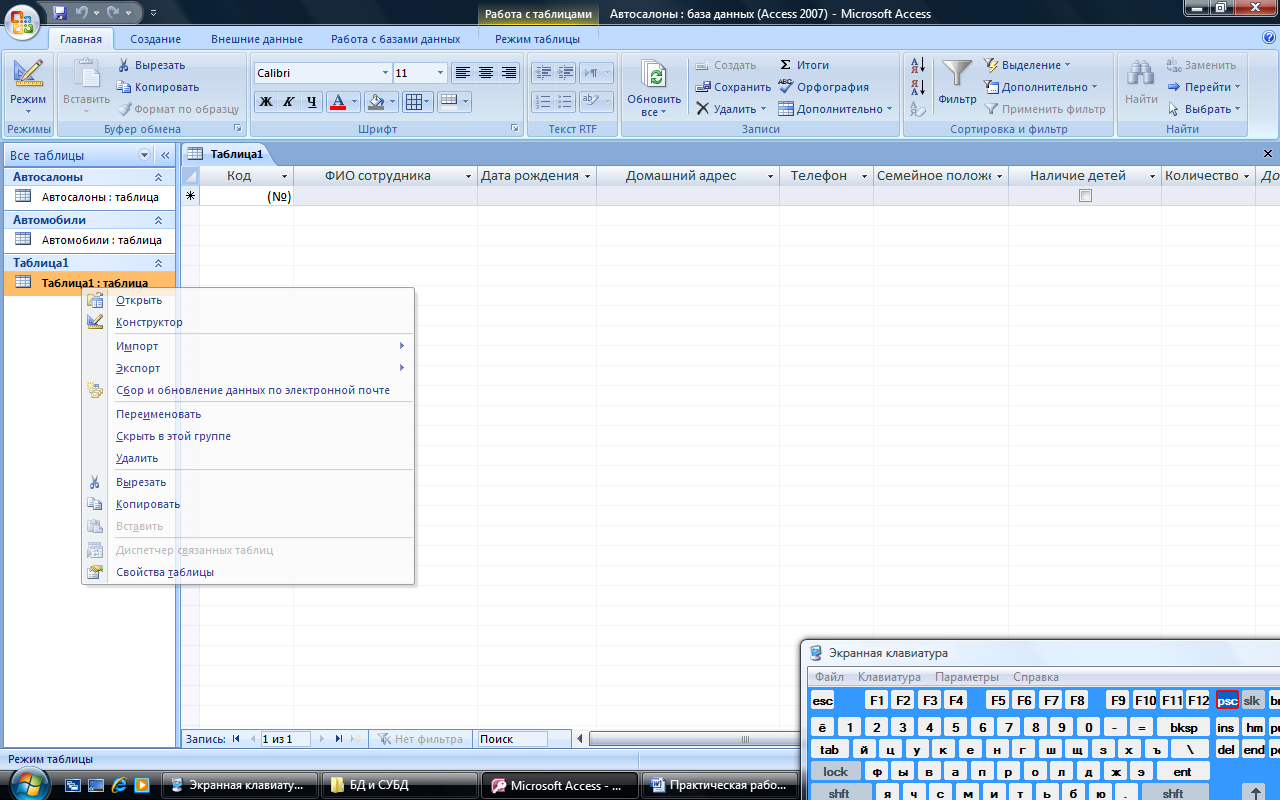

Рис.11 Режим Конструктора
-
В открывшемся окне для поля «Семейное положение» выбрать тип «Мастер подстановок» (Рис.12)
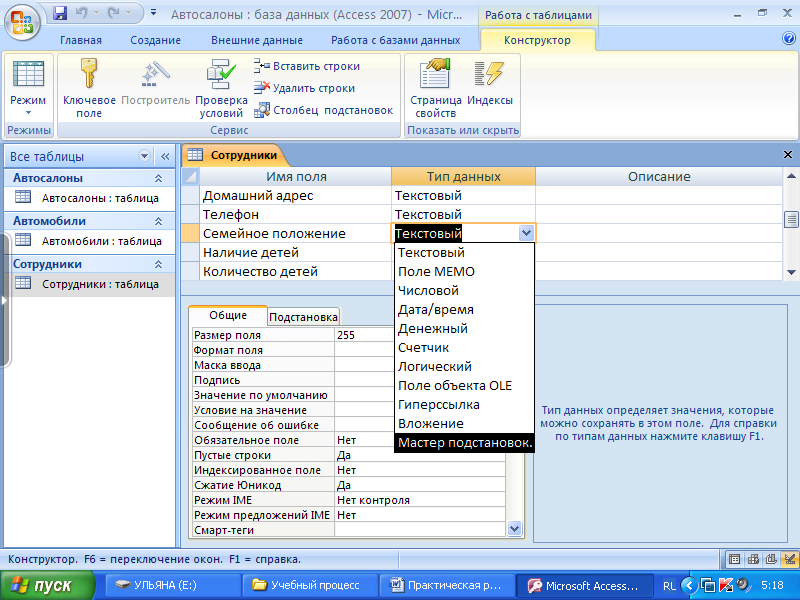
Рис.12 Мастер подстановок
-
В открывшемся окне (Рис.13) выбрать пункт «Будет введен фиксированный набор значений» и нажать кнопку «Далее»
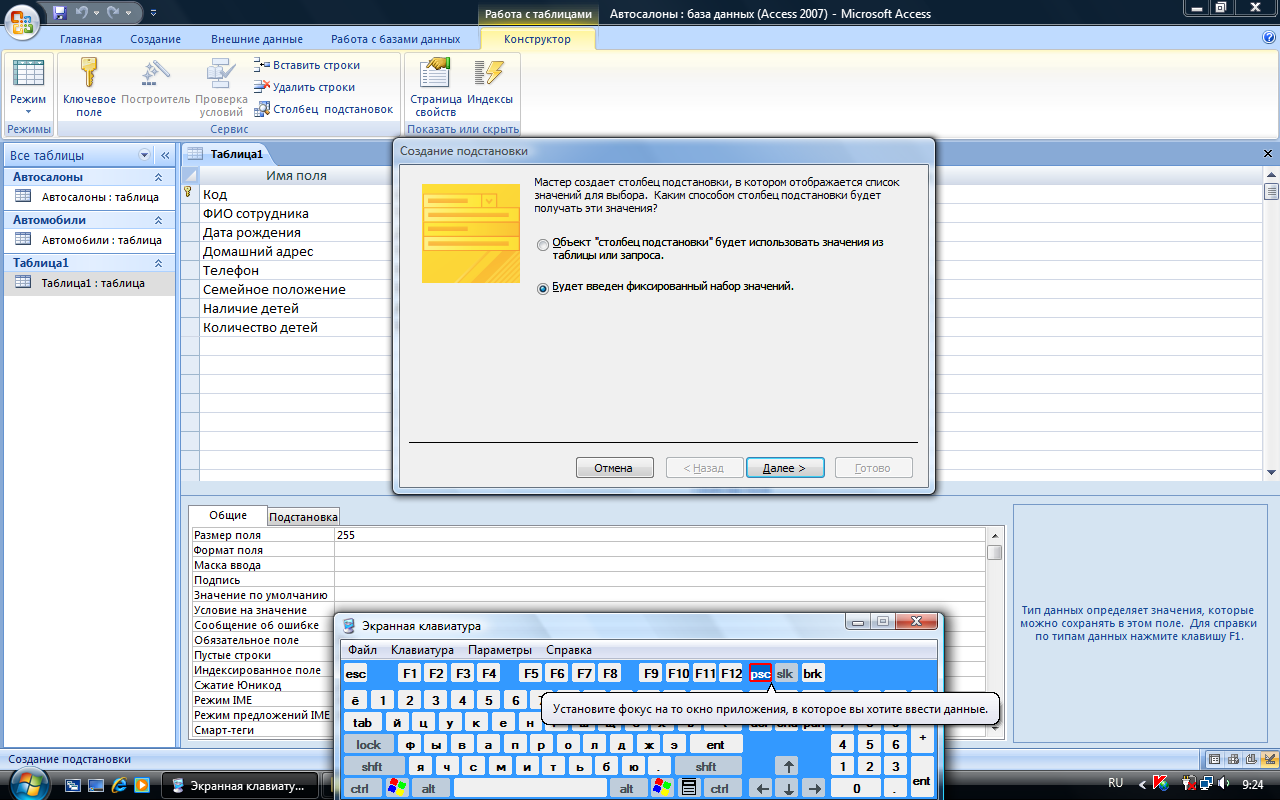
Рис.13 Мастер подстановок
-
Ввести значения «Холост», «Не замужем», «Замужем», «Женат» (Рис.14) и нажмите кнопку «Далее», затем «Готово»
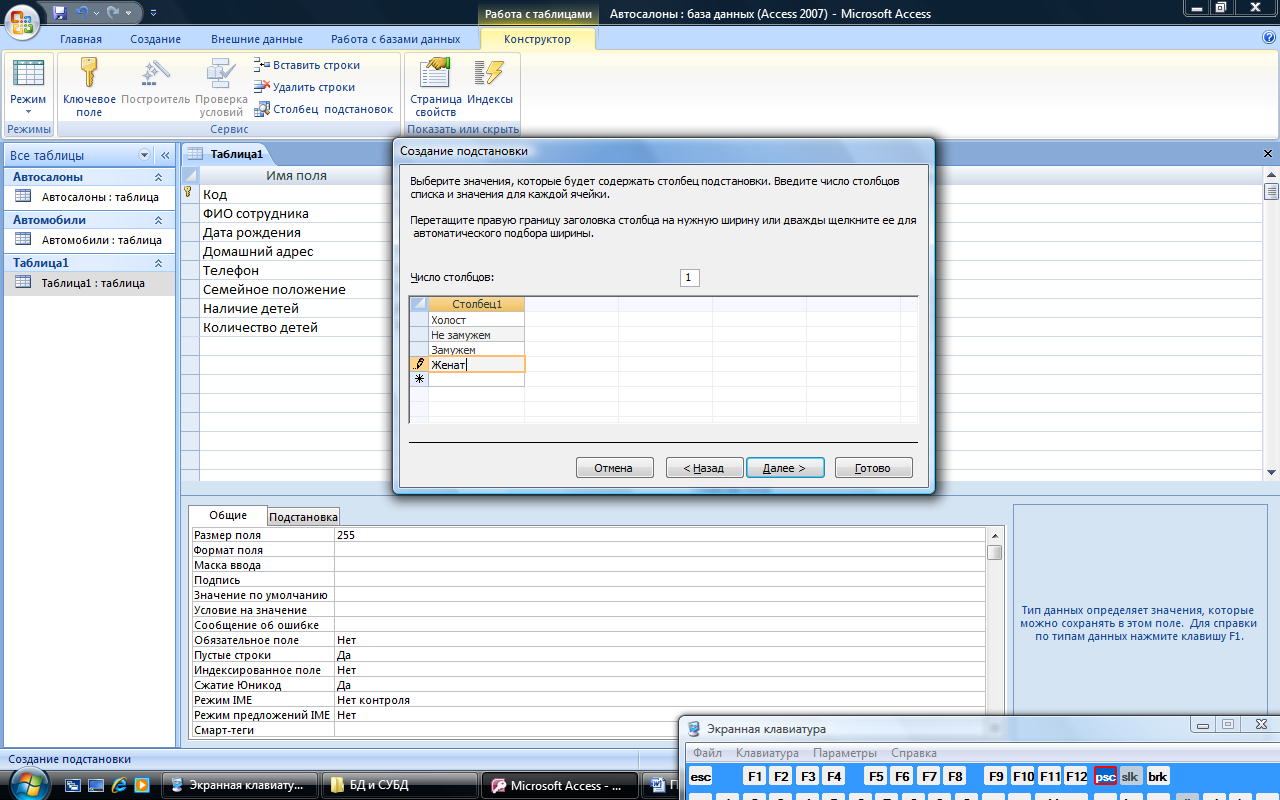
Рис.14 Мастер подстановок
-
Добавьте поля «Наличие детей» (Тип -Логический) и «Количество детей» (Тип - числовой)
-
Закройте Таблицу 1,подтвердив ее сохранение.
-
В списке таблиц найдите Таблицу1 и щелкните по ней правой кнопкой мыши.
-
В открывшемся контекстном меню выберите команду «Переименовать» (Рис.15)
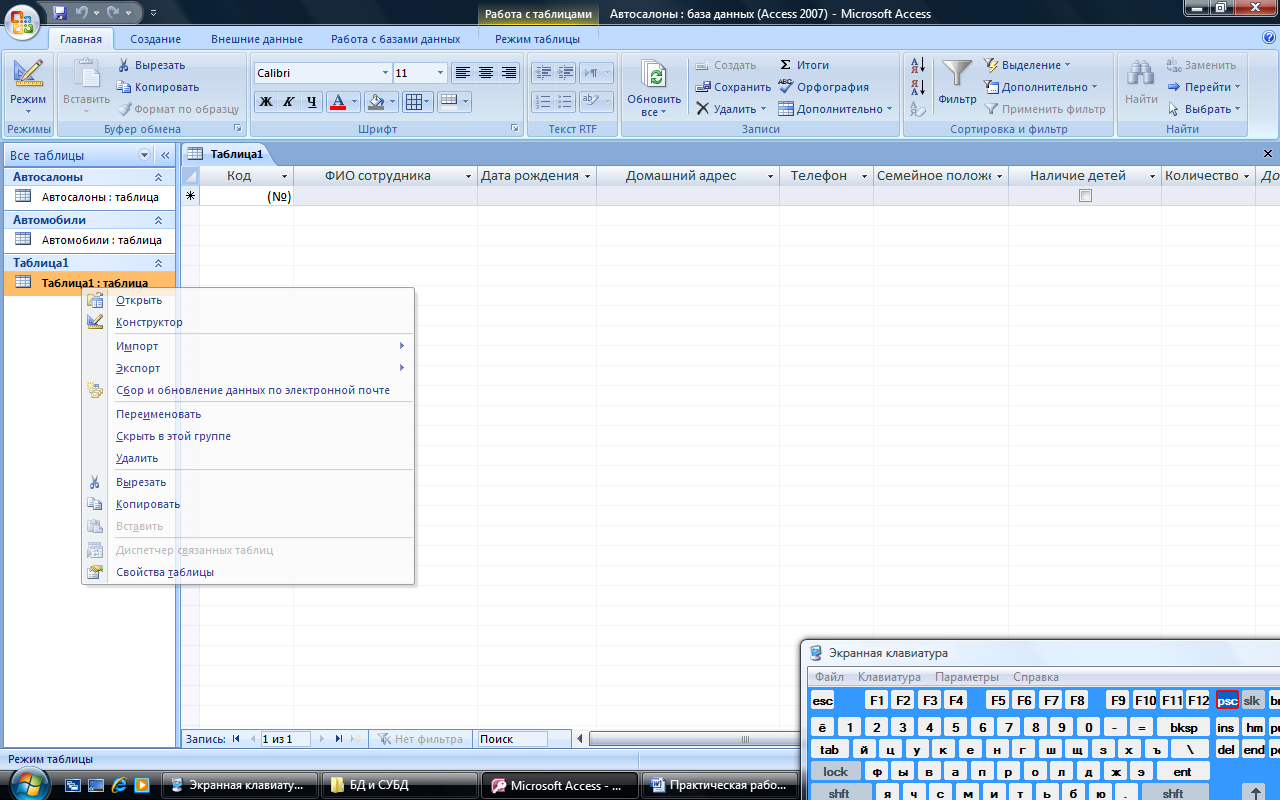
Рис.15 Переименование таблицы
-
Введите новое название таблицы «Сотрудники» и откройте ее.
-
Заполните таблицу исходными данными (Рис. 16)
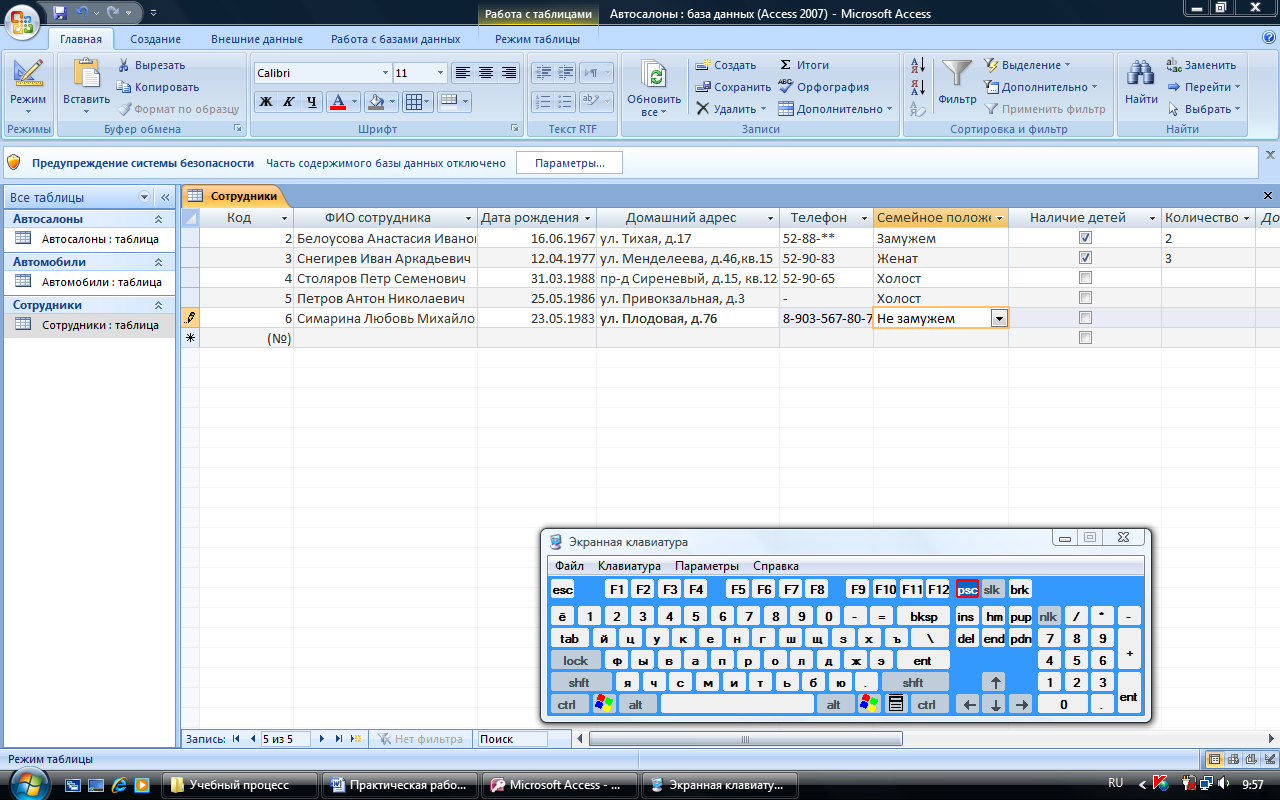
Рис.16 Исходные данные таблицы «Сотрудники»
ОГБОУ СПО УПК №4


