- Преподавателю
- Информатика
- Система заданий для закрепления основных умений обработки изображений в растровом графическом редакторе Paint. net
Система заданий для закрепления основных умений обработки изображений в растровом графическом редакторе Paint. net
| Раздел | Информатика |
| Класс | - |
| Тип | Другие методич. материалы |
| Автор | Фаворская Е.А. |
| Дата | 08.01.2016 |
| Формат | doc |
| Изображения | Есть |
Система заданий для закрепления основных умений обработки изображений в растровом графическом редакторе Paint.net
Задание 1. Вставить фотографию в фоторамку.
-
Открыть программу Pain.net
-
Нажать Файл-Открыть
-
Выбрать рамку 1.
-
Нажать на панели инструментов Слои - Импорт из файла и выбрать фотографию для рамки - Девушка.
-
Если фото меньше или больше размером, можно удерживая клавишу Shift увеличить или уменьшить ее размер.
-
В окне Слои нужно переместить слой вниз, нажав на синюю стрелку вниз.
-
Для того чтобы появилась девушка внутри рамки, нужно выбрать инструмент волшебная палочка и на слое Фон, где белая область, нажать.
-
Чтоб стереть надпись -OTTO, выбрать ластик и ширину ластика 40 и стереть.
-
Возвращаемся на слой с девушкой, щелкая по слою -Девушка.
-
Выбираем слева на панели инструментов - Перемещение выделенной области и нажимаем.
-
Перемещаем фото, удерживая клавишу Shift так, чтоб она расположилась по середине.
-
Теперь нажимаем в окне Слои -Объединение со следующим слоем. Кнопка будет активна, если выделен второй слой, т.е. верхний.
-
Теперь сохраняем наше фото, нажав Файл - Сохранить как и выбираем папку для сохранения.
Задание 2. Наложение на цветок бабочку.
-
Открыть программу Paint.net
-
Нажать Файл-Открыть
-
Выбрать файл Цветок.
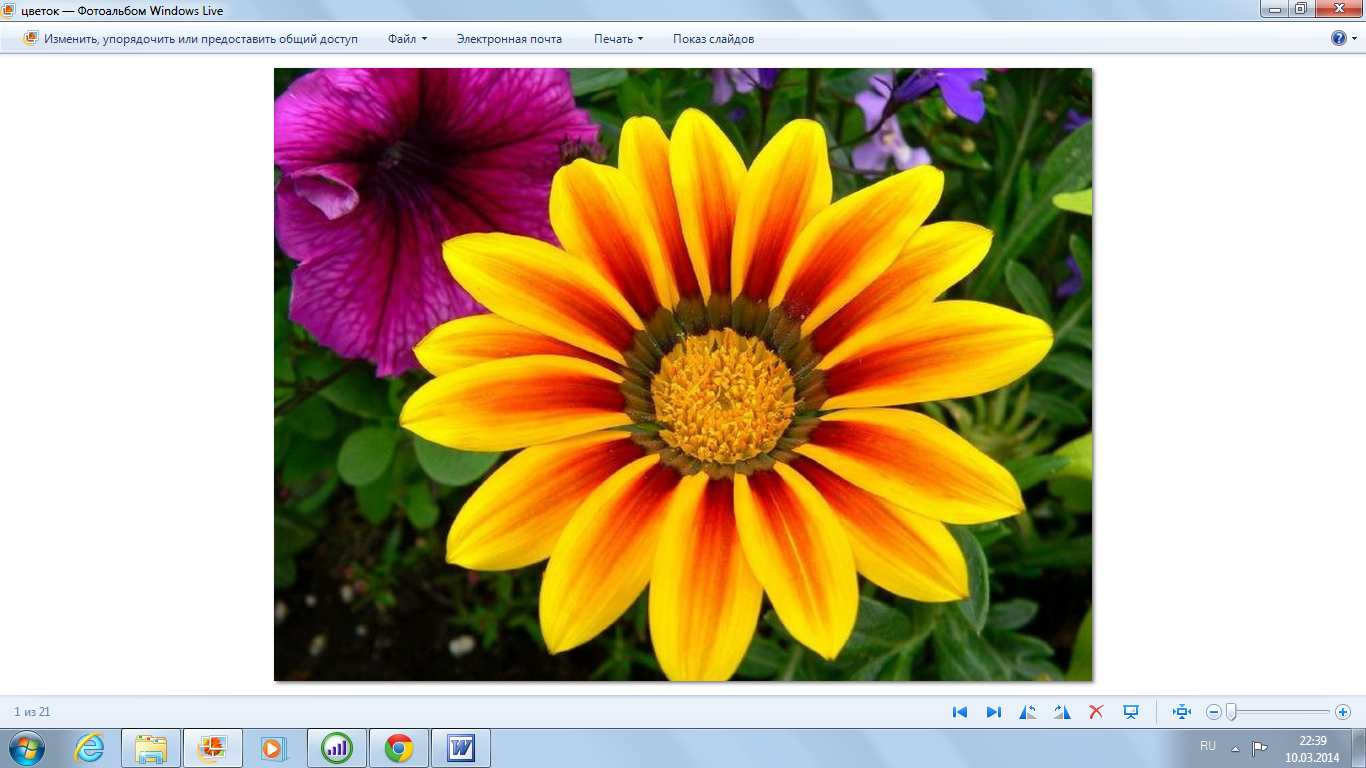
-
Нажать на панели инструментов Слои - Импорт из файла и выбрать бабочку 2.
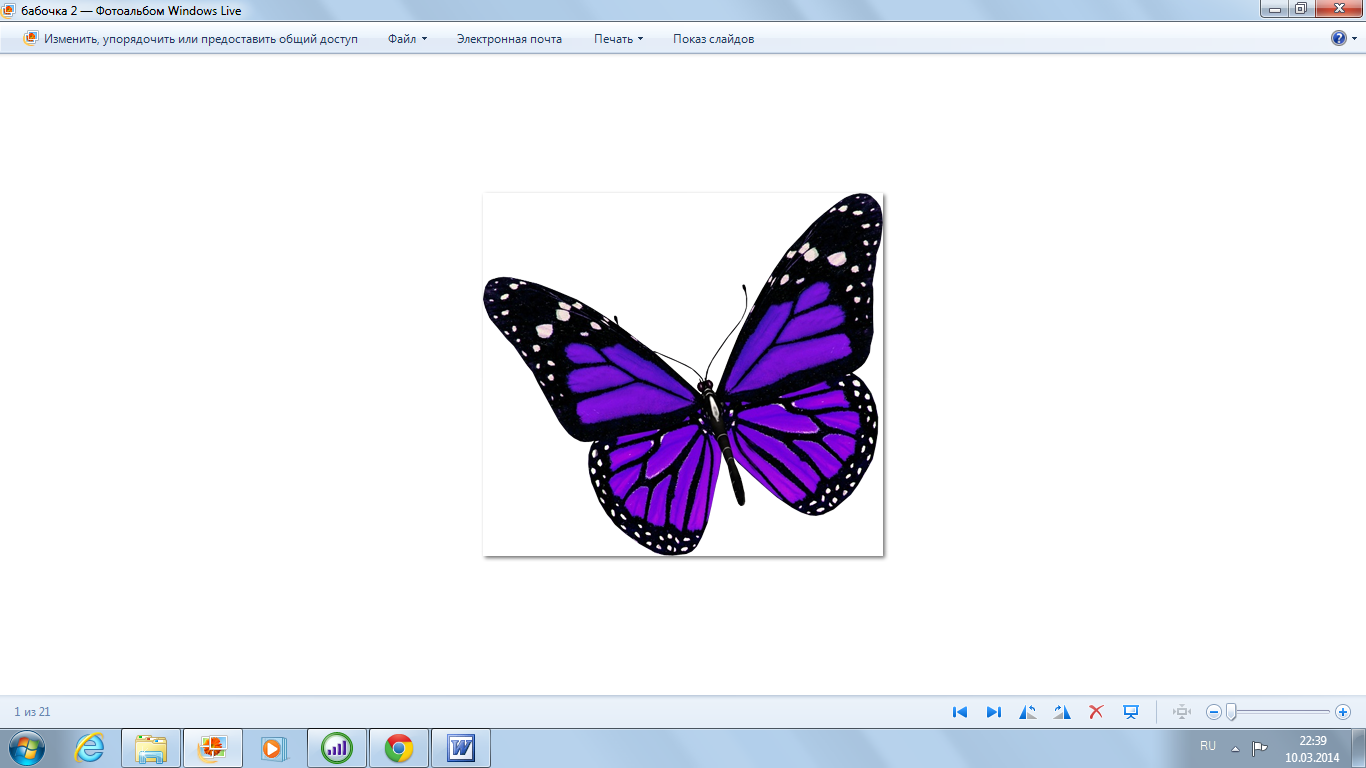
-
Если фото меньше или больше размером, можно удерживая клавишу Shift увеличить или уменьшить ее размер.
-
Чтобы естественно смотрелась бабочка на цветке нужно ее оттенить. Для этого копируем слой с бабочкой, нажав на окне Слой кнопку Создать копию слоя.
-
Теперь работаем с нижним слоем бабочки, который ближе к фону.
-
Теперь его нужно сделать черным. Нажимаем Коррекция - Оттенок и насыщенность и перемещаем бегунок Осветление до минус 100.
-
Теперь нужно его размыть, чтобы больше было похоже на тень. Выбираем Эффекты - Размытие -Гаусовое размытие и перемещаем бегунок до 20.
-
Теперь перемещаем немного этот слой и видим, что появилась тень. Но она слишком темная, осветляем. Нажимаем Коррекция -Оттенок и насыщенность и бегунок Осветления перемещаем до 20, чтобы ее осветлить.
-
Чтобы тень была прозрачная, заходим в Коррекцию -Сепия.
-
Меняем цвет тени. Нажимаем Коррекция -Оттенок и насыщенность. Бегунок Оттенок ставим на 46.
-
Двойным щелчком нажимаем по Слою 2 и открывается окно Свойство слоя, в котором перемещаем бегунок до 150.
-
Теперь сохраняем наше фото, нажав Файл - Сохранить как.
-
Выбираем папку для сохранения и расширение
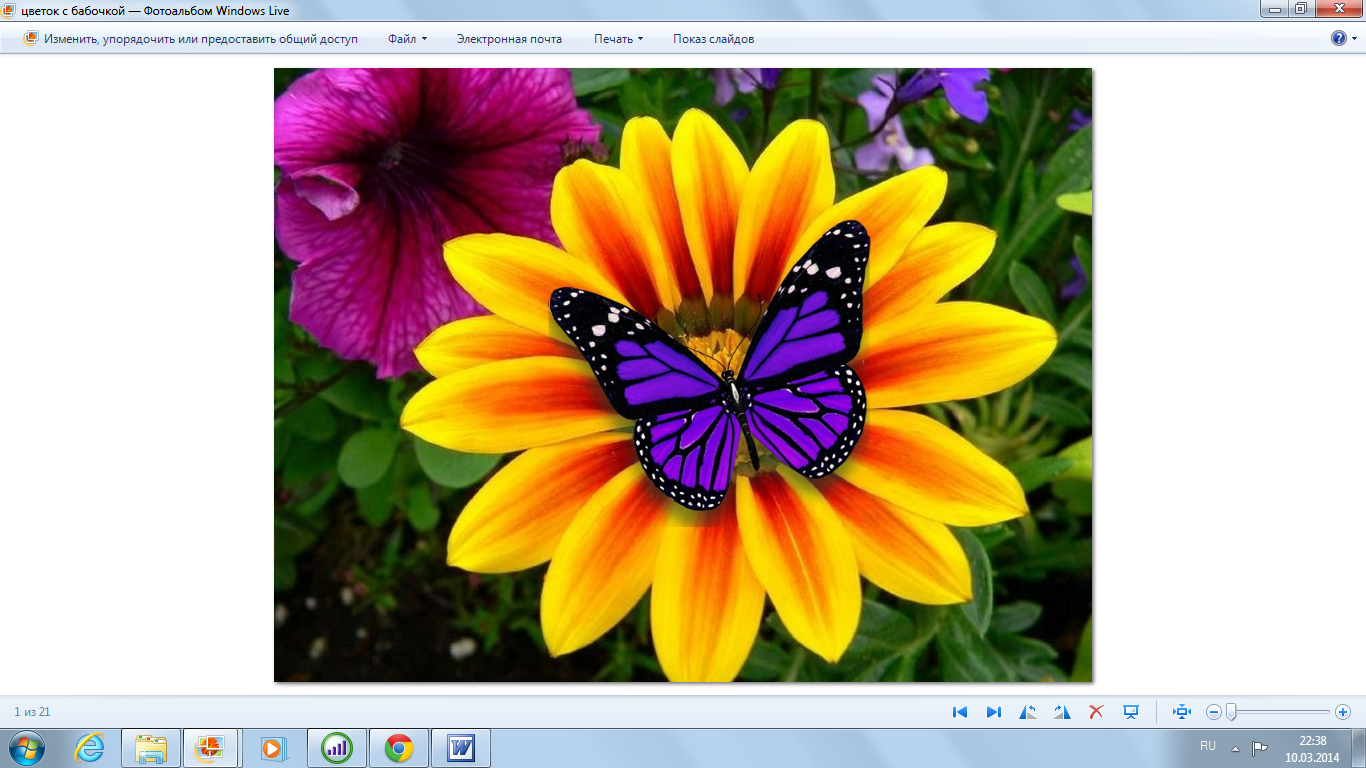 файла меняем на jpg.
файла меняем на jpg.
Задание 3. Создание грозы.
1.Сначала создадим новое изображение, например 400 на 400 пикселей. И заполним его сверху вниз черно-белым градиентом. Для этого используем инструмент Paint.NET градиент с основным цветом черный и дополнительным цветом белый.

2. Применим к получившемуся изображению стандартный эффект "Облака". Этот эффект находится в меню "Эффекты" - "Узоры" - "Облака". Мы использовали стандартные значения параметров этого эффекта, кроме параметра "режим смешивания", который мы установили как "разница". Окно настроек параметров эффекта и результат можно увидеть ниже.
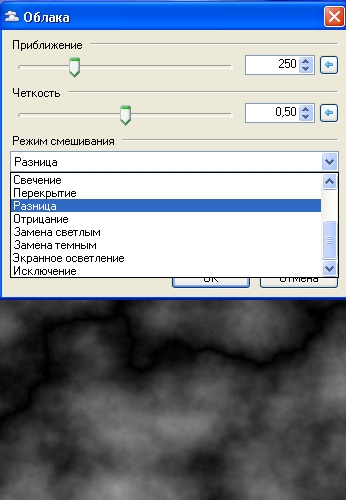
3. Теперь инвертируем цвета на полученном изображении. Для этого выполним действие в меню "Коррекции" - "Инвертировать цвета".
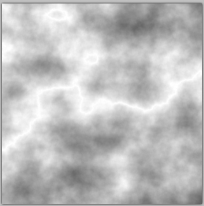
4. Теперь создадим грозу на нарисованном небе. Для этого применим коррекцию из меню "Коррекция" - "Уровни". В диалоговом окне изменим только один параметр, на рисунке ниже он и его новое значение отмечены светло-зеленым полупрозрачным прямоугольником.

5. И последний шаг - придать нужный цвет грозовому небу. Для этого можно использовать типовую коррекцию Paint.NET - "Кривые". Это действие доступно в меню "Коррекции" - "Кривые". Вы можете самостоятельно изменять кривые и получить разные результаты. Параметры, использованные нами и полученный результат можно увидеть на рисунках ниже.
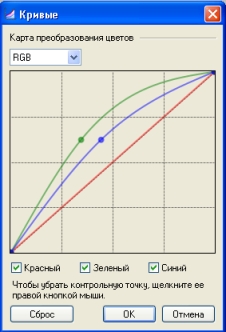
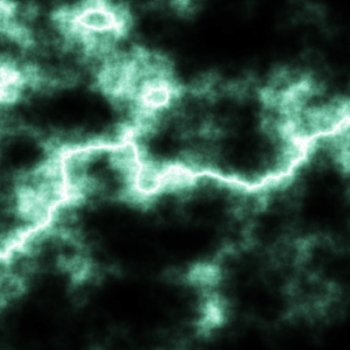
Задание 4. Рисуем прозрачный шар
1. Создадим в Paint.NET новое изображение, размеры изображения по умолчанию 800 на 600 пикселей. И заполним фоновый слой градиентом из двух цветов, нажав на Градиент -Линейный (основной цвет - красный, дополнительный - розовый).
2.Создадим новый прозрачный слой и выделим на нем область, соответствующую будущему шару. Для выделения круглой области наиболее подойдет инструмент выделения - "Выбор области овальной формы". Для того что бы выделить круг правильной формы, во время выделения области удерживайте нажатой клавишу Shift на клавиатуре. Мы создали круг диаметром 300 пикселей (слева в нижнем углу виден размер).
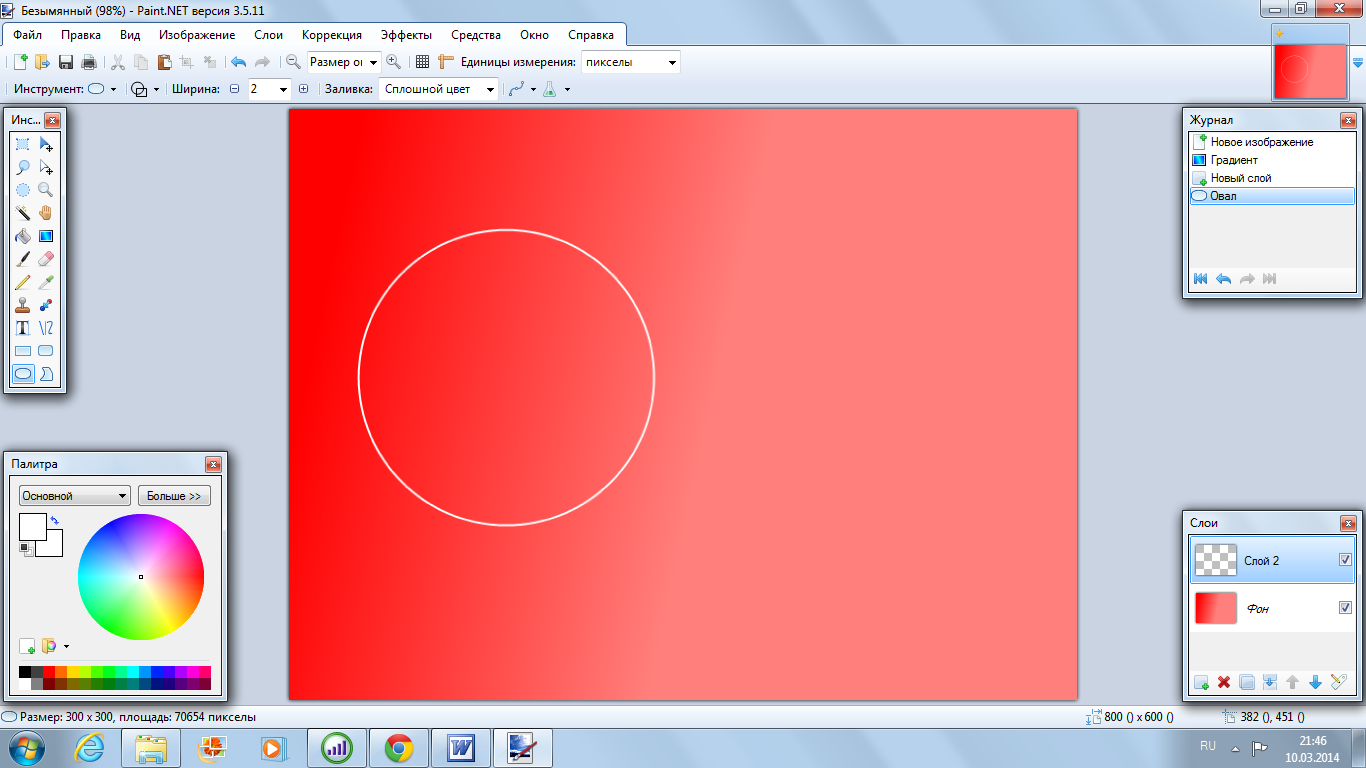
3. Установим черный и белый цвета в качестве основного и дополнительного цветов в палитре.
4. Используя инструмент кисть размером 60 внутри выделенной области, на прозрачном слое нарисуем по контору одной половины круга черную линию, по другой белую.
5. Выбрать инструмент Выбор области овальной формы и выделить круг размером 300 на 300 пикселей.
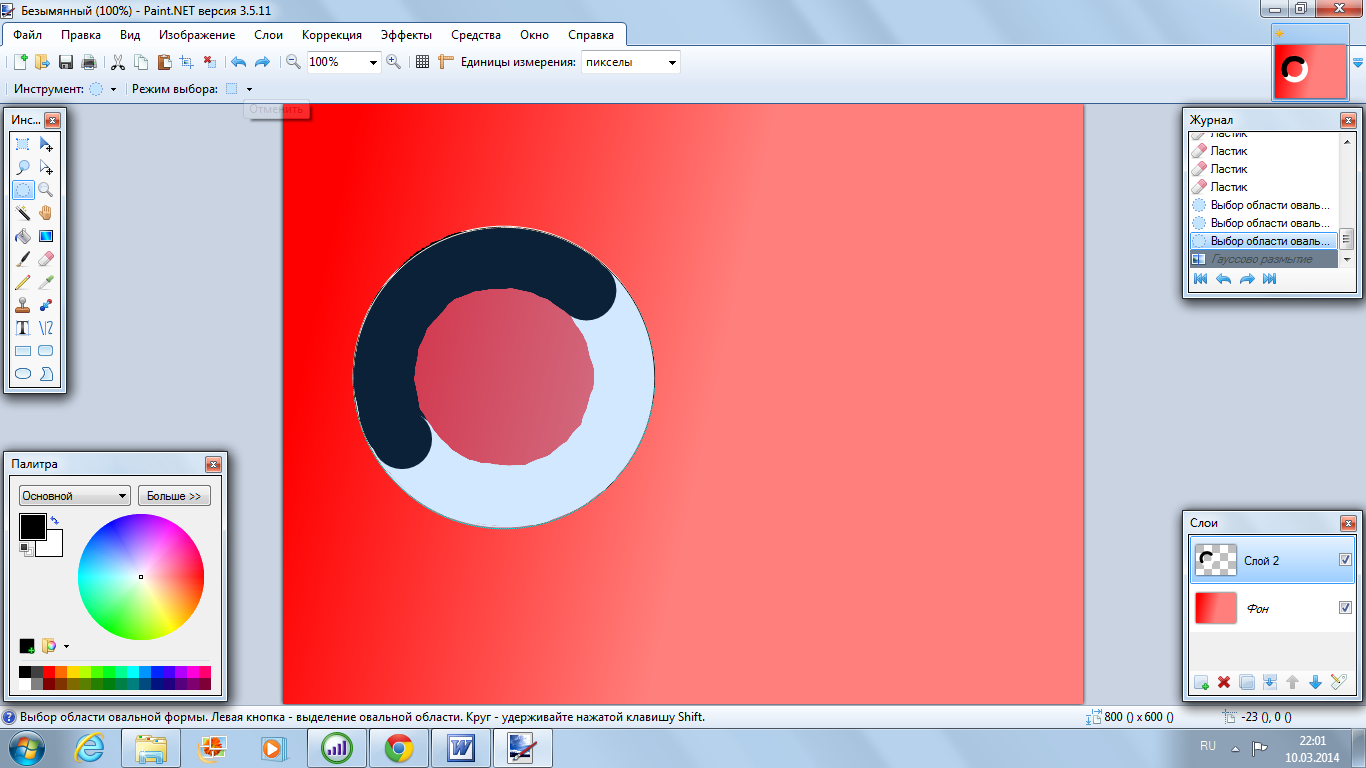
6. Применить к выделенной области эффект Гауссово размытие. Этот эффект является стандартным и находится в меню "Эффекты" - "Размытие" - "Гауссово размытие", использовать параметры размытия 150.
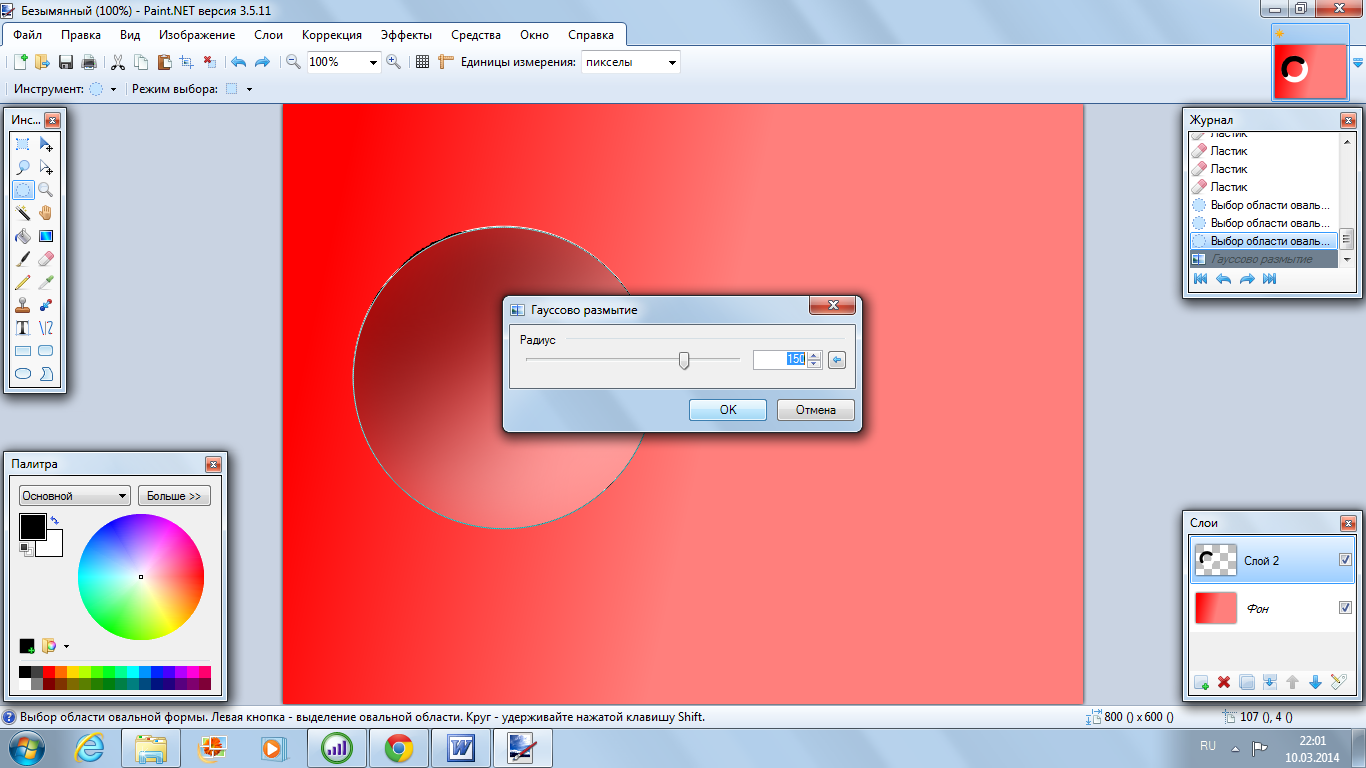
7. Не снимая выделения с области, создадим новый прозрачный слой выше предыдущих слоёв. На новом слое внутри выделенной области повторим все тоже, что делали только что. Нарисуем по контору одной половины круга черную линию, а по другой белую и выполним размытие. Только размер кисти и параметры размытия в этот раз используем в два раза меньше. Мы, например, использовали кисть размером 30 и радиус размытия 75. Получившийся у нас результат приведен на рисунке ниже.
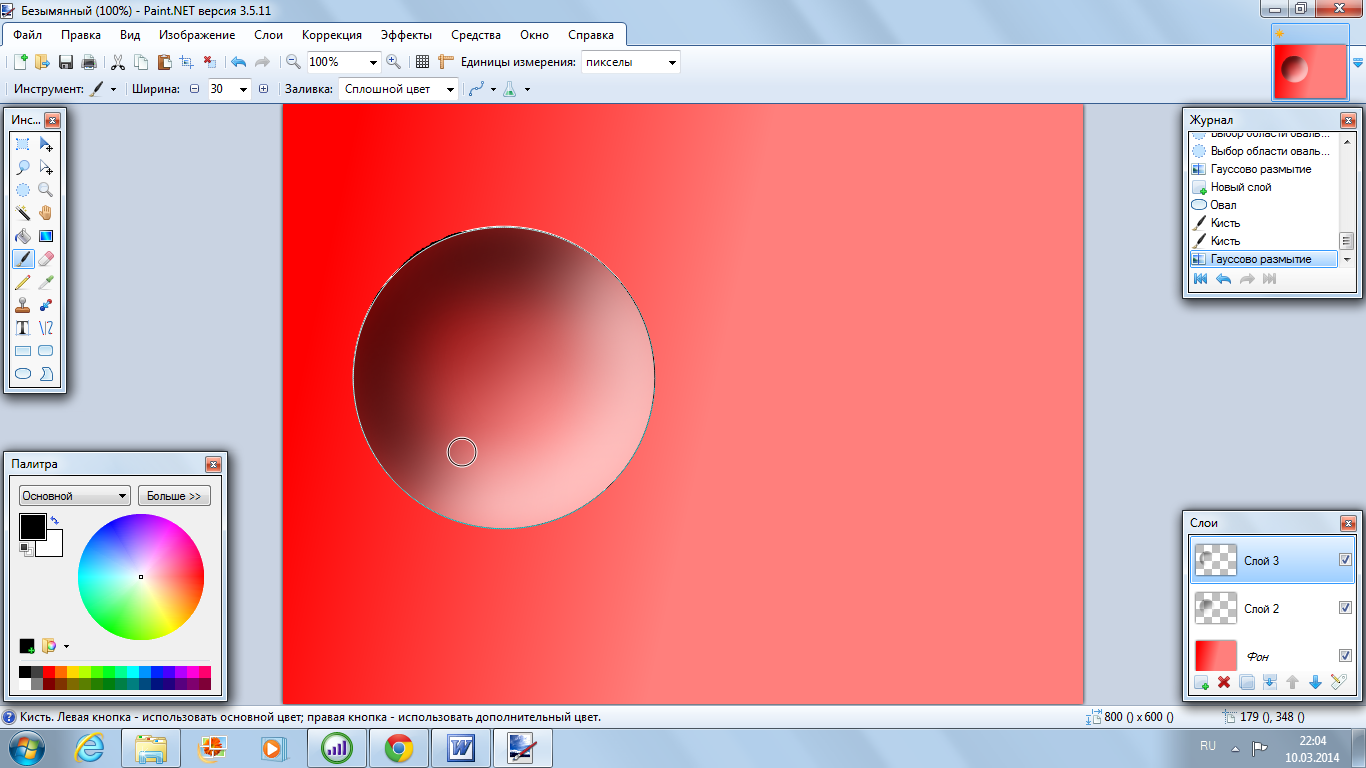
8. Добавим световой блик на шар. Для этого, не снимая выделения с области, создадим еще один новый прозрачный слой. Инструментом кисть с белым цветом размером 45 щелкнем в то место шара, где мы хотим создать блик. После чего опять выполним Гауссово размытие - радиусом 50.
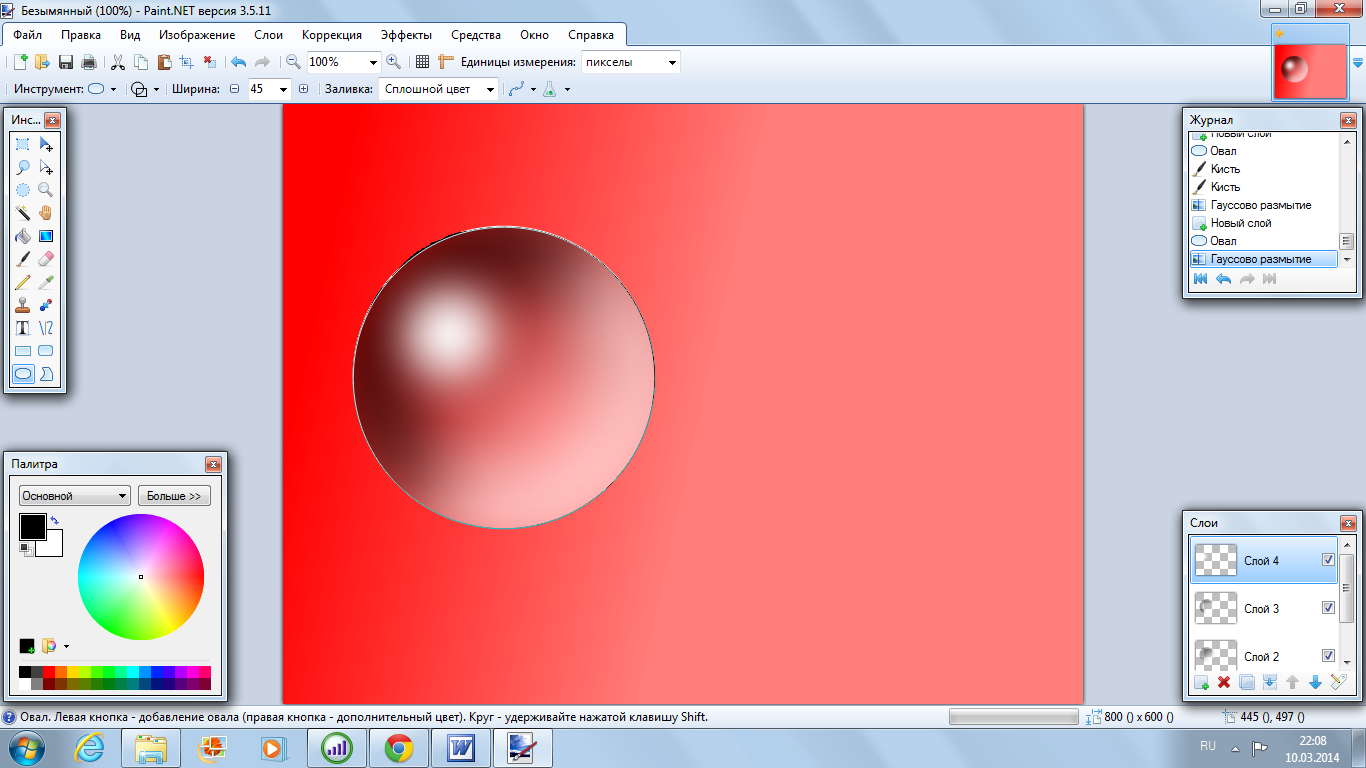
9. Теперь нарисуем тень от прозрачного шара. Не снимая выделения с выбранной области, создадим новый прозрачный слой, назовем его "тень" (двойной щелчок по слою и в окне свойство слоя переименовать)
10. Переместим слой "тень" так, что бы он находился над слоем с фоном и ниже слоев нашего шара (в окне слои, нажимая стрелку вниз, перемещаем слой тени).
11. Изменим размер выделенной области, сделав из неё приплюснутый овал и переместим ее немного левее.
12. При помощи инструмента "Заливка" заполним выделенную область черным цветом.
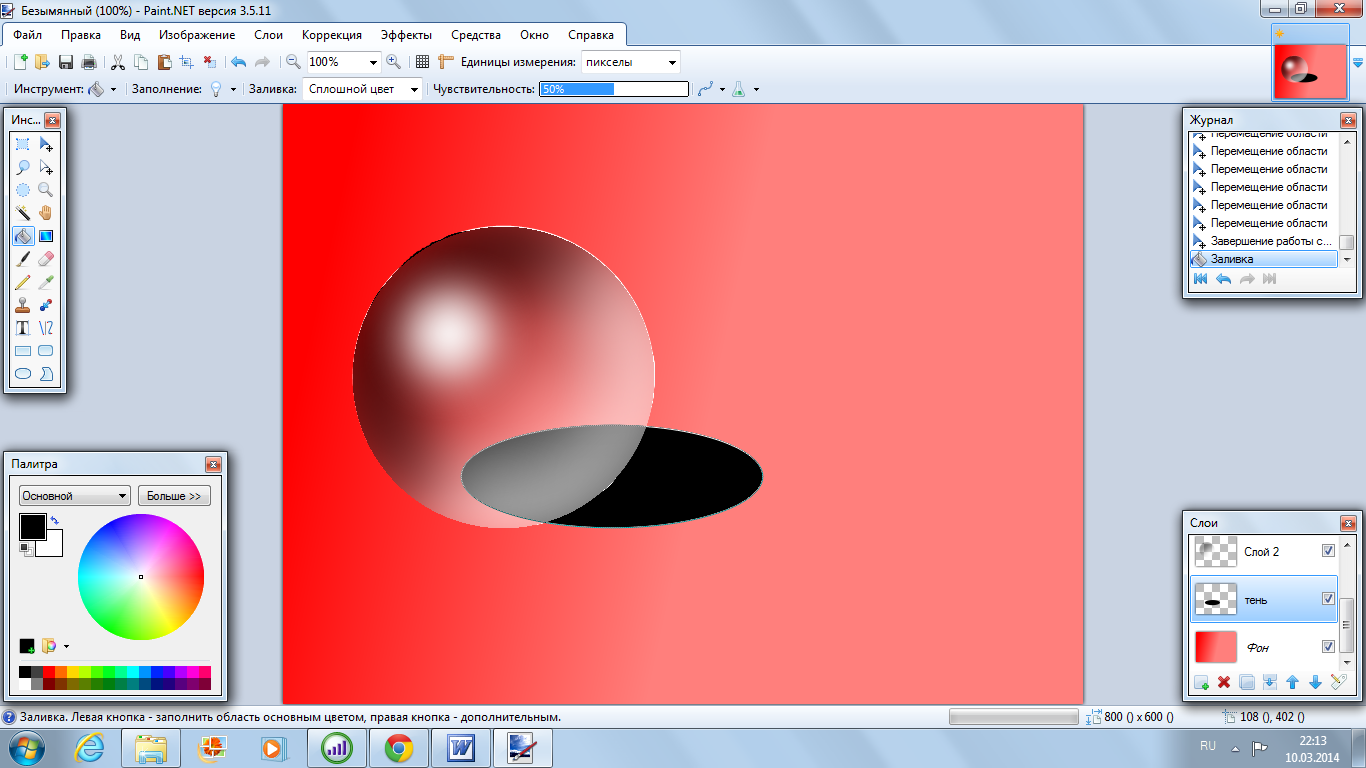
13. Используя инструмент "Градиент" в режиме прозрачность, выполним прозрачный градиент от центра к краям выделенной области.
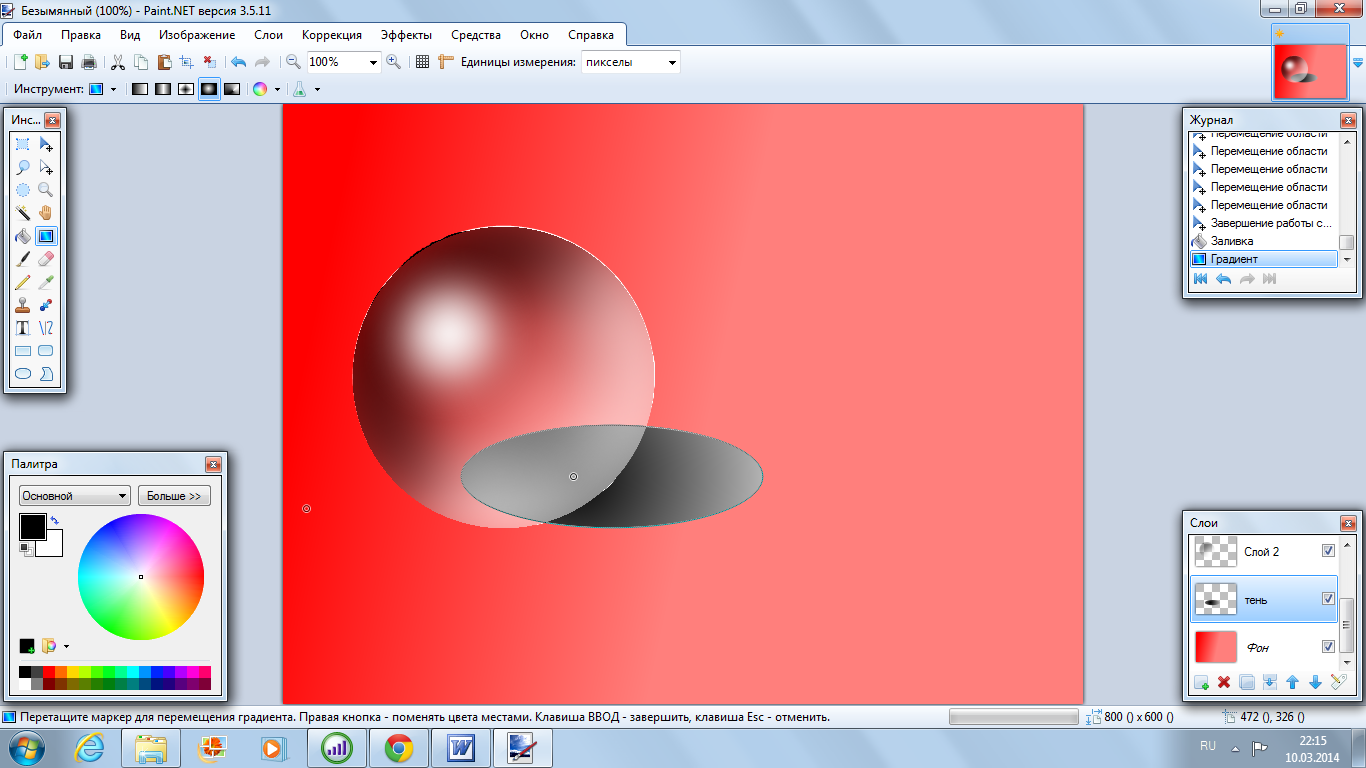
-
Отменить выделение области (Правка - Отменить выделение) и применить просто к слою "тень" Гауссово размытие - радиус размытия - 15.
-
Пока вы не объединили слои изображения, если вам не нравится текущее расположение тени от шара, ее можно передвинуть. Так же можно изменить параметры прозрачности слоя с тенью, чтобы уменьшить ее насыщенность.



