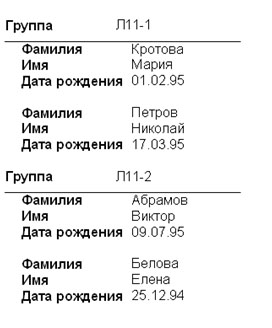- Преподавателю
- Информатика
- Лекционный материал по теме Базы данных. Системы управления базами данных
Лекционный материал по теме Базы данных. Системы управления базами данных
| Раздел | Информатика |
| Класс | - |
| Тип | Конспекты |
| Автор | Валеренко А.А. |
| Дата | 21.09.2015 |
| Формат | doc |
| Изображения | Есть |
Базы данных.
Системы управления базами данных.
В современном мире человек получает огромное количество информации (считается, что каждые десять лет оно удваивается). С развитием компьютерной техники появилась возможность создавать электронные хранилища данных - базы данных (БД). При этом важнейшей проблемой является не столько само хранение информации, сколько организация быстрого и простого поиска нужных данных. Эта задача решается с помощью специального программного обеспечения - систем управления базами данных (СУБД).
База данных - это массив информации, представленный в виде таблицы или набора таблиц.
Система управления базами данных (СУБД) - это программа, позволяющая создавать базы данных, а также обеспечивающая обработку (сортировку) и поиск данных.
Такой системой, в частности является OpenOffice.org.Base (далее - просто Base), входящая в состав пакета OpenOffice.
Способ запуска программы Base зависит от операционной системы и версии OpenOffice. Например, в Windows XP при установленной версии OpenOffice 3.0 запустить программу можно, выполнив щелчок по команде Программы - OpenOffice.org 3.0 - OpenOffice.org Base из Главного меню Windows.
Существует множество различных СУБД, например:
1. Однопользовательские СУБД: Microsoft Access, Open Office. Base, Microsoft Visual FoxPro, Clipper, Paradox, Adabas
2. Многопользовательские (серверные) СУБД: Microsoft SQL Server, Oracle Server.
Основные объекты баз данных
-
Таблицы - основные объекты базы данных; предназначены для хранения информации.
-
Запросы - это специальные структуры, предназначенные для обработки данных из таблиц и других запросов: сортировки, фильтрации, изменения, объединения. С помощью запросов можно просматривать, анализировать и изменять данные из нескольких таблиц.
-
Формы - объекты БД, предназначенные для ввода и просмотра информации в таблицах, для просмотра информации в запросах.
-
Отчеты - это формы для вывода информации на печать.
Режимы работы с объектами
1. Режим Просмотра. Позволяет выполнить просмотр и изменение информации, хранящейся в объекте.
2. Режим Дизайна (правки, конструктора). Позволяет просмотреть и изменить структуру объекта или создать объект «вручную». Используется для создания таблиц и запросов.
3. Режим Мастера. Позволяет создавать объекты в режиме пошагового диалога с пользователем. Используется для создания форм и отчетов.
Работа с таблицами базы данных
Основные понятия
Базы данных могут содержать неограниченное число взаимосвязанных друг с другом таблиц.
Строки таблицы называют Записями, в них хранится информация.
Столбцы таблицы называют Полями, они образуют структуру таблицы
Например, база данных «Телефонный справочник» может содержать следующие поля: Фамилия, Номер телефона, Адрес. Каждая запись - это полная информация об объекте базы данных (т.е. о конкретном человеке)
Любая таблица базы данных должна иметь Ключевое поле (Первичный ключ). Ключевые поля используются для связи нескольких таблиц в базе данных.
Свойства полей
1. Имя поля (уникальное свойство любого поля, т.е. базы данных не может иметь двух полей с одним и тем же именем).
2. Длина поля (обычно измеряется в символах, но так как любой символ кодируется одним или двумя байтами, то может измеряться и в байтах).
3. Подпись поля (информация, которая отображается в заголовке столбца; если подпись не задана, то в заголовке отображается имя поля).
4. Тип данных поля.
Основные типы данных полей
1. Текстовые поля. Предназначены для хранения текстовой информации (текстовые поля могут быть с переменной или фиксированной длиной).
2. Числовые поля. Служит для хранения числовых данных. Числовые поля могут содержать целые или дробные числа.
3. Поле Дата/Время. Служит для хранения значений даты и времени.
4. Логическое поле. Служит для хранения логических данных, имеющих только два значения (Да или Нет; 0 или 1).
-
Денежное поле. Служит для хранения числовых данных в денежном формате.
Создадим базу данных по учащимся школы. Для создания новой БД необходимо выполнить несколько шагов в Мастере баз данных (запускается автоматически после запуска Base):
-
В левой части окна Мастер баз данных в группе Шаги выберем строку Выбор базы данных.
-
В правой части окна для запуска процесса создания новой базы с заданными по умолчанию параметрами активируем пункт Создать новую базу данных.
-
Щелкнем по кнопке Далее.
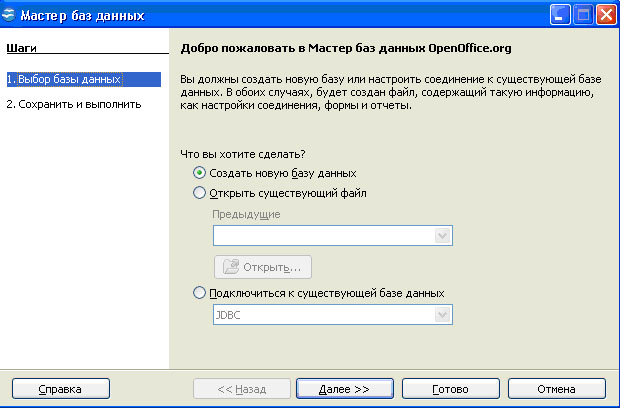
-
В окне Мастер баз данных на шаге Сохранить и выполнить в группе Вы хотите, чтобы мастер зарегистрировал базу данных в OpenOffice.org? активируем пункт Нет, не регистрировать базу данных - для сохранения информации только в созданном файле базы данных.
-
В группе Что сделать после сохранения базы данных? активируем пункт Открыть базу данных для редактирования.
-
Щелкнем по кнопке Готово.
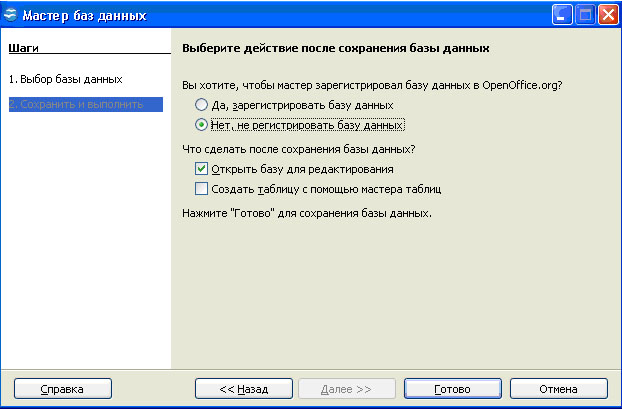
-
В окне Сохранить как выберем место на компьютере для размещения создаваемой базы.
-
В графе Имя файла задаем название базы (например, Лицей).
-
Закроем окно кнопкой Сохранить.
После выполнения данной последовательности действий мы увидим на экране основное рабочее окно приложения Base.
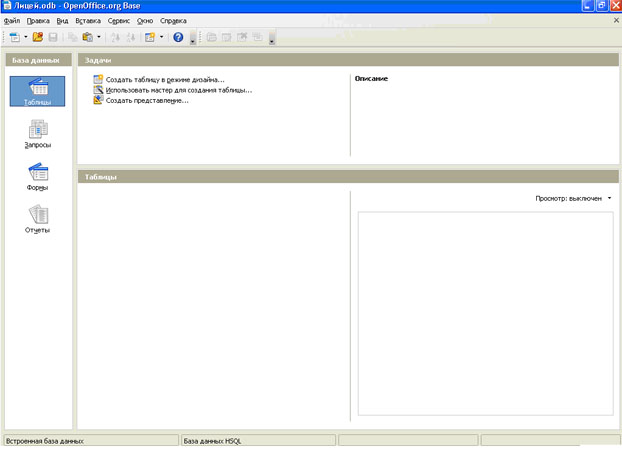
В состав окна входят:
-
строка названия и строка меню, которые стандартны для всех приложений OpenOffice;
-
панели инструментов (в Base в качестве основных используются панели Стандартная и Таблица);
-
строка состояния - это служебная панель, которая располагается внизу окна программы Base, в ней отображаются сведения о текущем документе Base, показаны имена документа, библиотеки и модуля, разделенные точками;
-
рабочее поле, где и происходит работа с базами данных.
-
Рабочее поле, располагающееся в центре окна Base, в свою очередь разделено на пять основных частей:
-
поле База данных - для выбора элемента (таблица, форма, отчет и запрос);
-
поле Задачи - для работы с выбранным элементом (создание, использование);
-
поле Описание - для описания выбранного действия с элементом;
-
поле элемента - для отображения содержимого выбранного элемента (таблица, форма, отчет и запрос);
-
поле документа - для отображения содержимого выбранного документа в поле элемента.
Чтобы перейти к нужному элементу базы данных в окне открытой базы данных необходимо щелкнуть по нужному элементу (таблице, форме или запросу) в поле База данных (в левой части окна).
Если окно Base уже открыто, то для создания новой базы данных необходимо выполнить команду меню Создать - Базу данных…
Щелкнув по элементу Таблицы в области База данных и дважды щелкнув в области Задачи по строке Создать таблицу в режиме дизайна, введем следующие сведения о структуре таблицы:
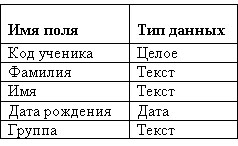
Тип поля выбирается из предлагаемого списка. В нижней части окна определим некоторые свойства полей: для текстовых полей введем в строке Длина соответствующую длину (например, для поля "Фамилия" - 15, "Имя" - 10, "Группа" - 5). Кроме того, для поля "Дата рождения" в строке Пример формата можно указать формат даты. В качестве ключевого выберем поле "Код ученика", поскольку значения в нем не будут повторяться. Задать ключевое поле можно, щелкнув по первому столбцу правой кнопкой мыши и выбрав в контекстном меню пункт Первичный ключ.
Находясь в режиме конструктора таблиц, можно изменять типы данных и имена полей, добавлять новые поля, а также копировать и удалять существующие поля. Например, для удаления поля нужно маркировать соответствующую строку и выбрать команду Вырезать из меню Правка.
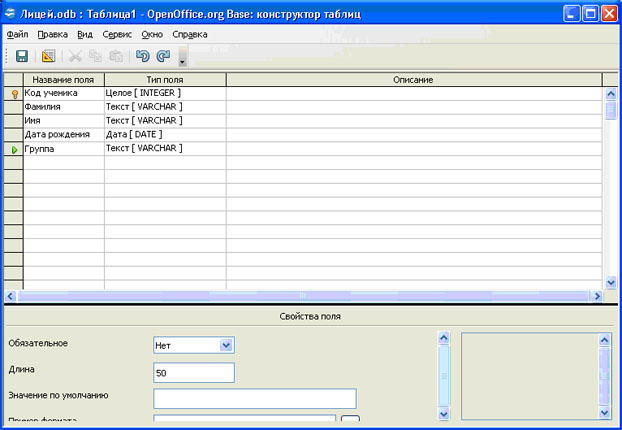
Сохраним таблицу под именем Ученик, воспользовавшись пунктом меню Файл - Сохранить, и закроем окно конструктора.
После создания таблицы ее имя добавляется в окно БД. Теперь таблицу можно открыть в режиме конструктора, щелкнув правой кнопкой мыши по имени нужной таблицы и выбрав в контекстном меню пункт Изменить, или в режиме таблицы (пункт Открыть в контекстном меню или просто двойным щелчком). В режиме таблицы осуществляется ввод и редактирование данных. Заполним созданную таблицу, например, следующим образом:
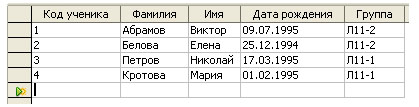
Перемещение между записями можно осуществлять с помощью мыши, клавиш управления курсором или полосы прокрутки. Для быстрого перемещения между записями в базе данных можно использовать кнопки перемещения на панели Запись, которая находится в нижней части окна таблицы.
Аналогичным образом создадим таблицу «Предметы» со следующей структурой:
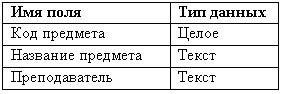
и таблицу «Контрольная неделя»:
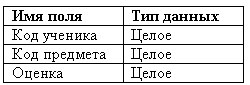
Затем заполним эти таблицы данными.
Создание форм
Записи базы данных можно просматривать и редактировать в виде формы. Форма отображает записи в удобном для пользователя виде. В процессе создания формы можно указать, какие поля базы данных включить в форму, как расположить поля в окне формы, а также как можно сделать форму визуально привлекательной.
Фактически с помощью формы создается графический интерфейс доступа к базе данных, который может содержать различные элементы управления (текстовые поля, кнопки, переключатели и т. д.), а также надписи. Пользователь может изменять дизайн формы (размер, цвет и т. д.), элементов управления и надписей.
Формы создаются на основе таблиц и запросов. При каждом открытии сохраненной формы обновляются данные запроса, на основе которого создается форма. Поэтому содержимое формы всегда соответствует информации в таблицах и запросах.
Создавать формы, как и запросы, можно в режиме мастера или конструктора. Как правило, создают формы в мастере, а редактирование готовых форм осуществляют в конструкторе. В процессе редактирования можно изменить расположение полей, добавить заголовки, поместить на форму элементы управления и т.д.
Создадим форму для таблицы «Ученик». Для этого щелкнем по элементу Формы в области База данных и дважды щелкнем в области Задачи по строке Использовать мастер для создания формы.
На первом шаге мастера в раскрывающемся списке укажем источник данных - таблицу «Ученик», после чего перенесем из списка Существующие поля в список Поля в форме все поля таблицы с помощью кнопки с двойной стрелкой (>>).
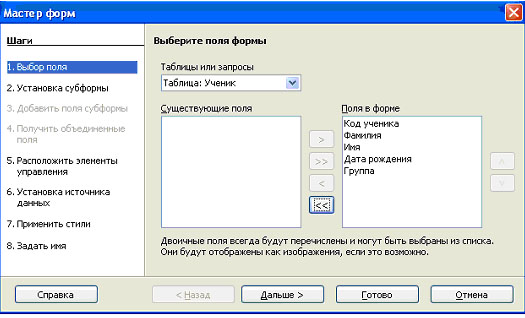
Нажмем кнопку Дальше.
Шаги 2-5 можно в данном случае пропустить, нажимая кнопку Дальше. На шаге 6 необходимо активировать пункт Форма для отображения всех данных - для создания формы с отображением всех существующих данных и ввода новых данных.
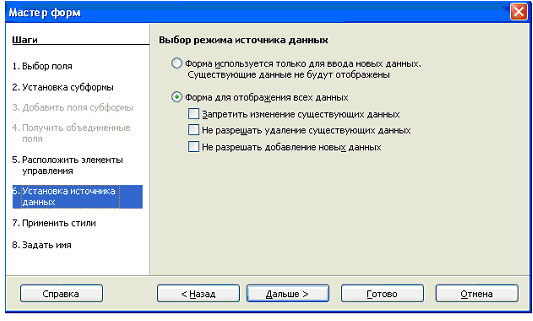
Нажмем кнопку Дальше.
На следующем этапе работы мастера следует выбрать стиль, который будет применен для дизайна создаваемой формы. Воспользуемся стилем Бежевый, а в группе Обрамление поля активируем пункт Трехмерный вид для установки объемных границ полей. Нажмем Дальше.
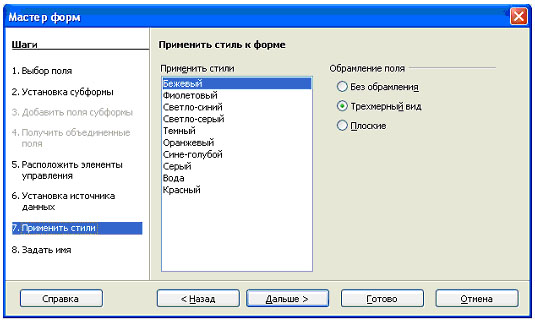
Последний этап предполагает задание имени новой форме (по умолчанию предлагается имя, совпадающее с названием таблицы-источника). Введем имя «Форма Ученик», оставим выбранным пункт Работа с формой, который предлагается по умолчанию, и для завершения работы мастера нажмем кнопку Готово.
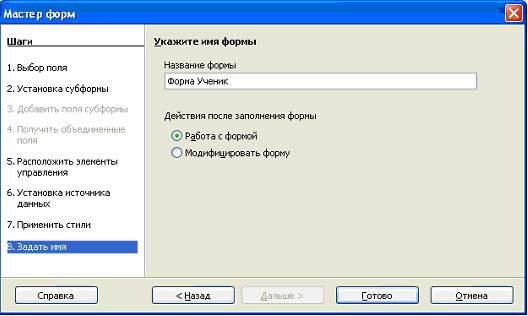
В результате будет получена форма, в которой отображается информация об учащихся.
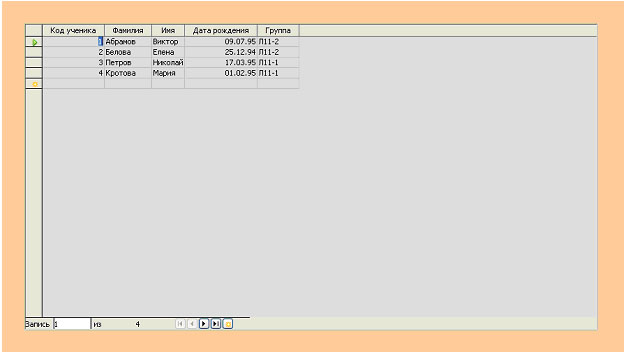
Перемещение между записями, а также добавление новых записей в форме выполняется с помощью средства Запись, кнопки управления которого находятся в нижней части окна.
Можно также создавать составные формы, включая в основную форму подчиненные. Создадим форму, в которой отображались бы не только оценки учащегося, но и его анкетные данные. Сделаем это с помощью мастера. На первом этапе в форму, источником для которой будет таблица «Контрольная неделя», перенесем все поля данной таблицы (аналогично тому, как это делалось при создании формы для таблицы «Ученик»).
На этапе Установка субформы активируем пункт Добавить субформу, а после этого - пункт Субформа, основанная на выбранных полях.

Нажмем кнопку Дальше.
На этапе Добавить поля субформы выберем таблицу Ученик, на основе которой будет строиться субформа, и переместим все поля из списка Существующие поля в список Поля в форме.
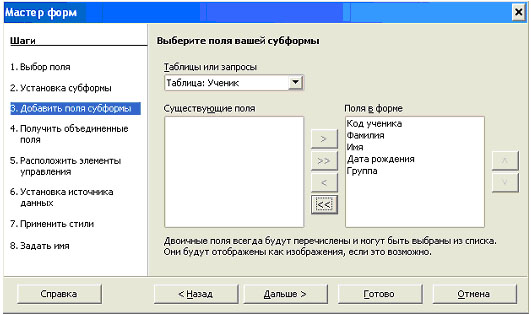
Нажмем кнопку Дальше.
На этапе Получить объединенные поля выберем объединенные поля. Для этого в списке Первое объединенное поле субформы выберем поле Код ученика подчиненной формы, связанное с полем основной формы, которое выбирается в соседнем справа списке. В списке Первое объединенное главное поле выберем также поле Код ученика, связанное с полем подчиненной формы, которая выбирается из соседнего слева списка.
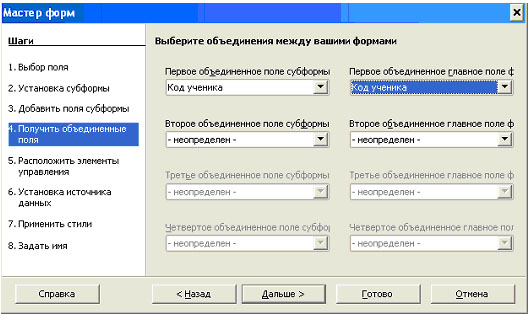
Нажмем кнопку Дальше.
На этапе Расположить элементы управления создается разметка формы. Для этого в группе Расположение подписи выберем По левому краю - для выравнивания подписи по левому краю, затем в группе Расположение головной формы выберем, например, Блоки - подписи сверху - для расположения подписей над соответствующими данными, а в группе Расположение субформ выберем Столбцы - подписи слева - для выравнивания полей базы данных по столбцам с подписями с левой стороны полей.
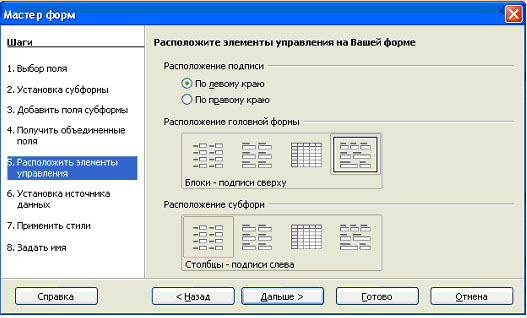
Нажмем кнопку Дальше.
На этапах 6 и 7 выполним те же действия, что и при создании формы для таблицы «Ученик». На последнем шаге зададим имя для формы (например, «Анкетные данные ученика») и нажмем кнопку Готово.
В результате получим сложную форму, в которой использование подчиненной формы, дает возможность, просматривая оценки, видеть данные об ученике, не переключаясь на другие формы или таблицы.
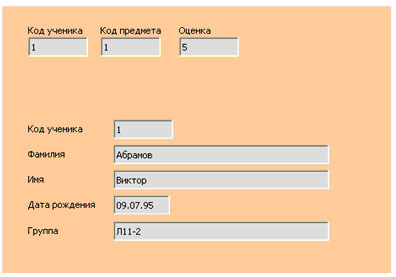
Создание отчетов
Для представления в печатном виде информации из БД в Base предназначены отчеты. При использовании отчетов можно, помимо отображения содержимого полей из таблиц и запросов, группировать данные, вставлять в отчет верхние и нижние колонтитулы и т.д.
Аналогично созданию форм, создание отчетов можно выполнять как с помощью мастера, так и с помощью конструктора. Как правило, мастер используется для создания основной части отчета, т.е. структуры, в то время как конструктор применяется для усовершенствования внешнего вида отчета.
В качестве примера рассмотрим создание отчета, в котором отображается список учащихся (фамилия, имя, дата рождения) по группам.
Щелкнем по элементу Отчеты в области База данных и дважды щелкнем в области Задачи по строке Использовать мастер для создания отчета.
На первом этапе работы мастера выбираются поля (из таблиц и запросов), содержимое которых будет отображаться в отчете. В нашем случае нужно выбрать из таблицы «Ученик» поля «Фамилия», «Имя», «Дата рождения» и «Группа» и нажать кнопку Дальше.

На этапе Поля меток при необходимости можно указать, что будут обозначать поля. Для этого нужно заполнить строки в списке полей. Но в данном случае в этом нет необходимости, нажмем кнопку Дальше.
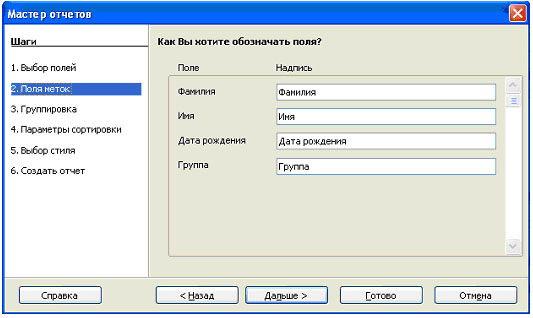
На третьем этапе работы мастера, чтобы добавить требуемые уровни группировки, нужно перемещать поля отчета из списка Поля в список Группировка с помощью кнопки со стрелкой (>). Проделаем это с полем «Группа», поскольку данные об учащихся нужно выводить по группам. Нажмем кнопку Дальше.
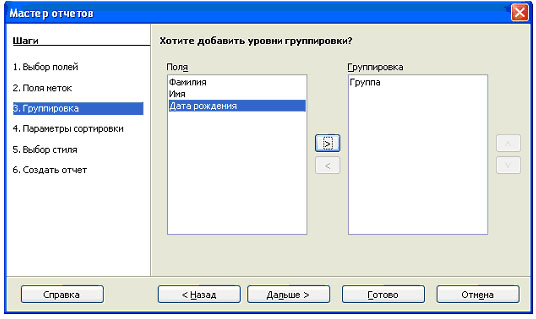
Четвертый этап предполагает определение порядка сортировки записей, отображаемых в отчете. Установим сортировку по группе, затем по фамилии, а затем по имени (на случай наличия однофамильцев). Нажмем кнопку Дальше.
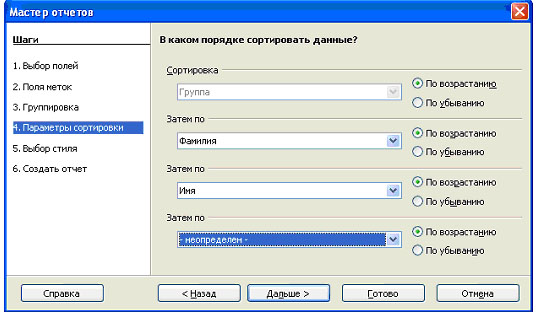
На пятом этапе следует выбрать разметку, которая будет использоваться в отчете, а также ориентацию страницы. Выберем колоночный вид и книжную ориентацию. Нажмем кнопку Дальше.
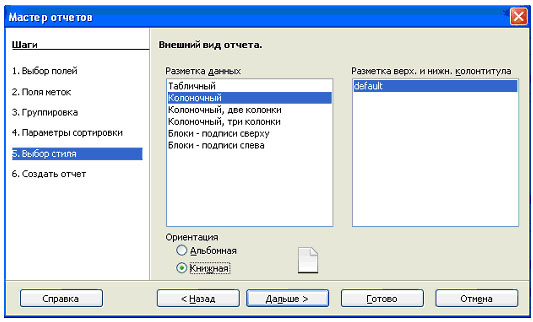
На шестом этапе следует указать заголовок созданного отчета (назовем его «Отчет Ученик»). Кроме того, выберем в качестве типа отчета - Динамический отчет - для сохранения отчета в виде шаблона (при открытии такого отчета он будет отображаться с текущим содержимым) и в группе Что вы собираетесь делать после создания отчета? выберем Создать отчет сейчас - для сохранения отчета и завершения работы.
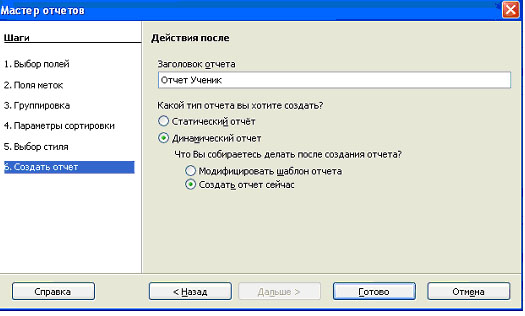
Щелкнем по кнопке Готово. Отчет откроется в окне приложения Writer (текстовый редактор, входящий в состав OpenOffice) в режиме Только для чтения.