- Преподавателю
- Информатика
- Конспект урока Работа со слоями в графическом редакторе Adobe Photoshop
Конспект урока Работа со слоями в графическом редакторе Adobe Photoshop
| Раздел | Информатика |
| Класс | - |
| Тип | Конспекты |
| Автор | Казакова К.В. |
| Дата | 13.12.2014 |
| Формат | doc |
| Изображения | Есть |
Урок 5. Использование слоев
Служебные слои
Кроме обычных слоев, на которых размещаются рисунки или их фрагменты, в Adobe Photoshop есть служебные слои: слои-заливки (цветом, градиентом и текстурой) и настроечные (корректирующие) слои разных типов.
Как создать служебный слой
Способ 1: Щелкните по кнопке  Create new fill or adjustment layer (создать новый заливочный или настроечный слой) в палитре Layers.
Create new fill or adjustment layer (создать новый заливочный или настроечный слой) в палитре Layers.
Способ 2: В меню Слои есть два подменю Новая заливка слоя (Fill Layers) - позволяет создать заливочный слои, а в Новая установка слоя (Adjustment Layers) - настроечный.
Если при создании служебного слоя у вас на рисунке было что-то выделено, то влиять слой будет только на эту выделенную часть. Причем, даже тогда, когда выделение вы снимете.
Заливочные слои
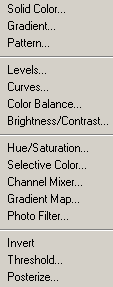
Сплошной цвет
Градиент
Заливка узором
Уровни
Кривые
Цветовой баланс
Яркость/Контраст
Тон/Насыщенность
Выборочный цвет
Смешение каналов
Карта градиента
Фотофильтр
Инвертировать
Порог
Постеризовать
-
При создании слоя со сплошной заливкой Solid Color, появляется обычное окно выбора цвета Color Picker (Сборщик цветов). С помощью таких слоев вы сможете тонировать (подкрасить) изображение.
-
Слой с градиентом Gradient накладывает на изображение своего рода пленку с переходами цветов. Регулятор Angle (угол) задает угол наклона градиента, окошко с движком Scale - масштаб (фактически - длину линии, которую мы бы провели в обычном слое).
-
При создании слоя с узором Pattern, вы должны будете выбрать из списка одну из имеющихся текстур. Если нужно, сможете изменить масштаб текстуры движком Scale.
Корректирующие слои
Параметры корректирующих слоев задаются подобно аналогичным командам коррекции изображения.
Слой Invert создает негатив изображения, Threshold (Порог) - черно-белое изображение, Posterize - преобразует фотографию в плакат, все цвета изображения сводятся к небольшому количеству.
Корректирующий слой воздействует на все нижележащие слои изображения.
Слой-маска
Для того чтобы сделать невидимой часть изображения не обязательно удалять пикселы. Достаточно сделать их невидимыми и, в случае необходимости, опять вывести на экран всю картинку. Эта операция производится с помощью слой-маски. Для каждого слоя можно создать одну слой-маску. Маска может сделать слой (или часть слоя) прозрачным, полупрозрачным и непрозрачным.
Для получения слой-маски можно использовать команды меню Слой / Добавить слой маску (Layer / Add Layer Mask):
-
Показать все (Reveal All) - создается слой-маска, не изменяющая прозрачность рабочего слоя (белая);
-
Спрятать все (Hide All) - создается слой-маска, делающая рабочий слой полностью прозрачным (черный);
-
Показать выделенную область (Reveal Selection) - выделенные области рабочего слоя остаются видимыми, а невыделенные становятся прозрачными.
-
Спрятать выделенную область (Hide Selection). Слой-маска создается для инвертированного выделения (выделенные области пропадают, а невыделенные остаются). Этот же результат получается, если при нажатии кнопки Add a mask (Добавить маску) на палитре Layers (Слои) удерживать Alt.
Преимущество слоя-маски в том, что все изображение остается неприкосновенным. Если щелкнуть на миниатюре слой-маски, удерживая клавишу Shift, слой-маска отключится и в окне будет изначальное изображение с наложением двух непрозрачных слоев.
Слой-маску можно удалить, разорвав на палитре связь с исходным слоем и перетащив ее миниатюру на корзину при нажатой клавише Alt. Останется исходное изображение.
Наборы слоев
При сложном монтаже удобно группировать слои в наборы. Для создания набора используется команда меню Слой / Новый / Настраиваемый слой (Layer / New / Layer Set).
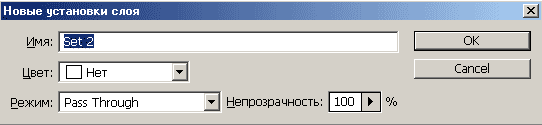
Параметры набора:
-
Name (Имя) - имя набора слоев
-
Color (Цвет) - цвет, которым будут помечены строки этих слоев в палитре Layers
-
Mode (Режим) - режим наложения, по умолчанию Through (Сквозной), т. е. без наложения
-
Opacity (Непрозрачность). По умолчанию набор непрозрачен.
У каждого слоя могут быть свои параметры. При этом параметры всех объединяемых слоев суммируются и накладываются на нижележащие слои.
В палитре Layers появится новая строка с названием набора слоев (по умолчанию Set 1). Теперь перетащите на эту строку все слои, которые вы хотите включить в набор. Наборы, как и отдельные слои, можно перемещать отностительно друг друга перетаскиванием на палитре Layers.
Эту операцию создания набора можно заменить использованием кнопки Create a new set (Создать новый набор) в палитре Layers, но тогда параметры не запрашиваются.
Сведение слоев
Большое количество слоев увеличивает размер файла. В Adobe Photoshop существует возможность сведения любого количества слоев в один. Пикселы верхних слоев заменяют пикселы нижних. Эту команду можно отменить, но если файл был сохранен со сведенными слоями и закрыт, то разделить изображение на отдельные слои уже невозможно.
Для сведения нескольких слоев используются команды меню Слой:
-
Объединить с видимым (Merge Visible) или клавиши Ctrl + Shift + E
-
Свести связанные (Merge Linked)
-
Свести c нижележащим (Merge Down)
-
Свести набор слоев (Merge Layers Set).
Для того чтобы свести все слои в один (обычно это делается после завершения работы по редактированию изображения) нужно вызвать из меню палитры Layers команду Свести слои (Flatten Image).
Компьютерная практика
Слияние двух картинок.
-
Откройте приложение Adobe Photoshop
-
Загрузите файлы:
-
F://Общие документы/Сапожикова К.В.фото для заданий/Портрет
-
F://Общие документы/Сапожикова К.В.фото для заданий/Сияние


Обязательное условие - первая и вторая фотографии должны быть одинаковыми по размеру (хотя бы по ширине).
-
Сделайте активной фотографию девушки.

-
Выделите изображение девушки любым инструментом выделения, например Магнитным Лассо
 .
.

-
Командой Выделение ► Растушевать модифицируйте выделение так, чтобы появилась ещё область частично выделенных пикселей.
На сколько пикселей расширять, укажите сами (например на 60).
-
Выделенное изображение поместите в буфер обмена с помощью команды Редактирование ► Копировать (+).
-
Перейдите ко второй фотографии.
Вставьте изображение командой Редактирование ► Вставить (+).

-
Уменьшите размер слоя с девушкой.

-
Объедините слои командой Слой ► Выполнить сведение.
Готовое изображение сохраните в своей папке.
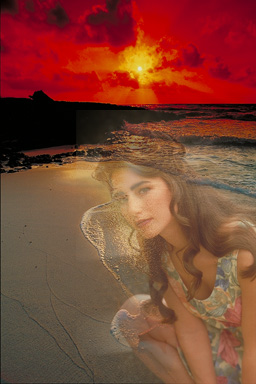
Готовое изображение
Урок 6. Инструменты ретуширования
Инструменты этого типа применяются не столько для рисования, сколько для устранения дефектов на изображениях.
Что есть что
-
Ретуширование - (подрисовка) обработка изображения для улучшения его качества.
-
Клонировать - повторять произвольные области изображения в интерактивном режиме.
Инструмент Штамп
Клонирующий штамп
Клонирующий штамп  (Clone Stamp) переносит в изображение фрагменты этого же или другого изображения (производит клонирование). Величина вставляемых фрагментов сравнима с размером выбранной кисти. Штампом удобно пользоваться при ретушировании. Возможен перенос изображений из одного файла в другой. Удобно область ретуширования ограничить выделением.
(Clone Stamp) переносит в изображение фрагменты этого же или другого изображения (производит клонирование). Величина вставляемых фрагментов сравнима с размером выбранной кисти. Штампом удобно пользоваться при ретушировании. Возможен перенос изображений из одного файла в другой. Удобно область ретуширования ограничить выделением.
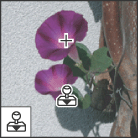
Алгоритм работы с Клонирующим штампом
-
Выделите область ретуширования.
-
Установите нужный размер кисти (чаще используется небольшая кисть с мягкими краями).
-
Удерживая клавишу Alt щелкните мышью в области, которую нужно клонировать.
-
Переместите курсор на область ретуширования.
-
Нажмите левую кнопку мыши и проведите несколько линий. При клонировании переносится та часть исходного изображения, на которой находится в данный момент курсор-крестик
Панель свойств инструмента Клонирующий штамп
Панель свойств Клонирующего штампа похожа на панель инструмента Кисть (Brush).

Новые параметры:
-
Выравнивание (Aligned). Если это поле помечено, расстояние от крестика и угол будут постоянными, т. е., курсор, указывающий область, из которой берется изображение, жестко связан с маркером-штампом и перемещается вместе с ним (область источник все время меняется). Если режим не включен, при каждом щелчке маркером штампом копируется то изображение, которое было в области-источнике в начале работы;
-
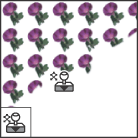 Использовать все слои (Use All Layers) позволяет клонировать из всех слоев одновременно.
Использовать все слои (Use All Layers) позволяет клонировать из всех слоев одновременно.
Узорный штамп
Узорный штамп  (Pattern Stamp) представляет собой обычную кисточку, которая вместо цвета рисует узорами (текстурами). Панель свойств подобна панели свойсть Кисти. Узоры выбираются в выпадающем оконе Patterns.
(Pattern Stamp) представляет собой обычную кисточку, которая вместо цвета рисует узорами (текстурами). Панель свойств подобна панели свойсть Кисти. Узоры выбираются в выпадающем оконе Patterns.
Параметр Выравнивание (Aligned) позволяет задать такой режим рисования, когда текстуры в разных мазках подравниваются друг под друга. Тогда под отдельными мазками как бы проступает цельная картина текстуры. Если же Выравнивание отключено, то текстура каждый раз строится заново и в разных мазках может не совпадать направление и расположение линий.
М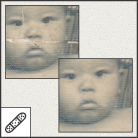 ожно рисовать размытыми текстурами.
ожно рисовать размытыми текстурами.
Заживляющая кисть
З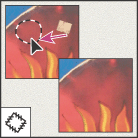 аживляющая кисть
аживляющая кисть  (Healing Brush) - ретуширующий инструмент нового поколения. Работает подобно Клонирующему штампу, но самостоятельно подгоняет вид переносимого изображения под новое место: затемняет изображение, осветляет, меняет цвет и текстуру поверхности.
(Healing Brush) - ретуширующий инструмент нового поколения. Работает подобно Клонирующему штампу, но самостоятельно подгоняет вид переносимого изображения под новое место: затемняет изображение, осветляет, меняет цвет и текстуру поверхности.
Заплатка
Заплатка ![]() (Patch) - этот инструмент позволяет воспроизвести образец в другой точке рисунка и подогнать его под новое место, но делает это не отдельными мазками, а путем выделения некоторой области и перетаскивания ее на новое место.
(Patch) - этот инструмент позволяет воспроизвести образец в другой точке рисунка и подогнать его под новое место, но делает это не отдельными мазками, а путем выделения некоторой области и перетаскивания ее на новое место.
Компьютерная практика
Ретуширование старой фотографии
-
Откройте приложение Adobe Photoshop
-
Загрузите файл F://Общие документы/Сапожикова К.В.фото для заданий/Фото

-
Переведите изображение в чёрно-белый режим командой Изображение ► Режим ► Чёрно-белый. Ретуширование производите используя инструменты инструмент Кисть
 и Штамп копий
и Штамп копий  .
.
При необходимости используйте инструмент цветокоррекции Изображение ► Регулировки ► Яркость/Контрастность.
-
Готовое изображение сохраните в своей папке.

Готовое изображения


