- Преподавателю
- Информатика
- Практические задания при изучении текстового процессора MS Word
Практические задания при изучении текстового процессора MS Word
| Раздел | Информатика |
| Класс | - |
| Тип | Другие методич. материалы |
| Автор | Числов В.О. |
| Дата | 08.03.2014 |
| Формат | rar |
| Изображения | Есть |
Практическая работа №1.
Для подготовки документов используется специальная программа - текстовый редактор.
Самый популярный среди них на сегодняшний день MICROSOFT WORD.
Цель занятия. Изучение основных понятий Microsoft Word, настройка рабочего окна редактора.
Запуск программы.
Для запуска можно использовать два способа:
-
ПУСК, ПРОГРАММЫ, Microsoft Office, Microsoft Word.
-
С помощью панели Office щелкнуть по иконке Word.
Рабочее окно редактора.
Рабочее окно редактора состоит из элементов окна:
-
Самая верхняя строка - заголовок окна. В центре указывается имя программы и документа, в котором мы работаем. Справа находятся три кнопки: свернуть окно, отобразить окно во весь экран, закрыть окно. Кнопка Microsoft Office.
 Эта кнопка, расположенная в левом верхнем углу окна приложения Word, служит для вызова показанного здесь меню.
Эта кнопка, расположенная в левом верхнем углу окна приложения Word, служит для вызова показанного здесь меню.
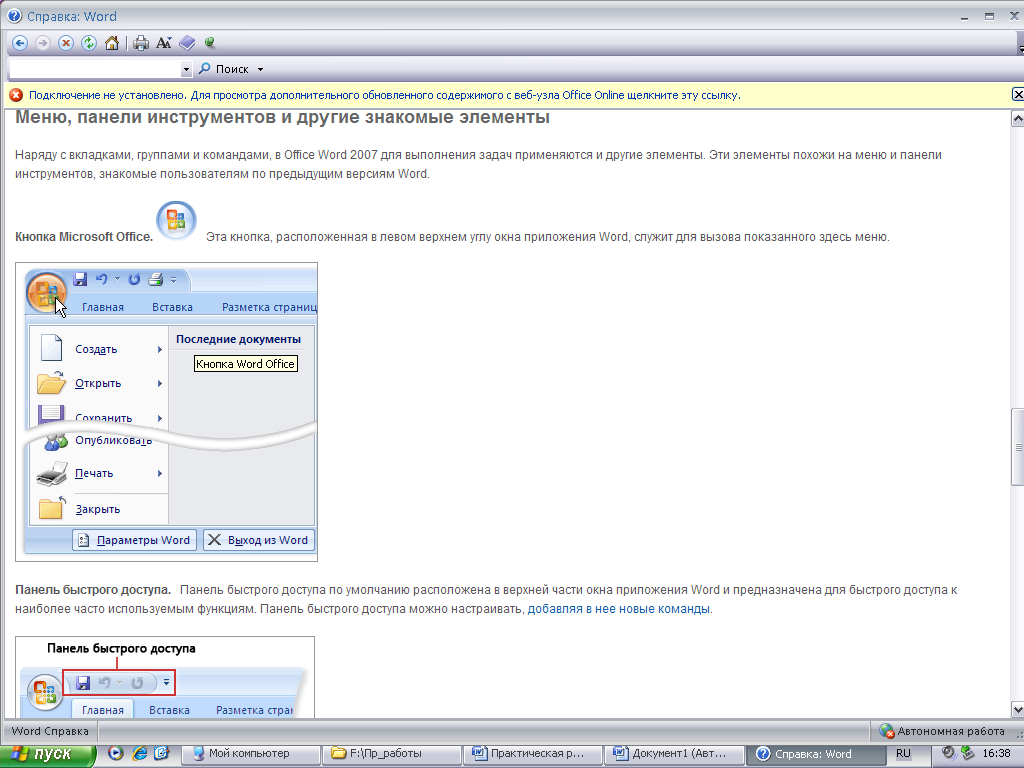

Панель быстрого доступа по умолчанию расположена в верхней части окна приложения Word и предназначена для быстрого доступа к наиболее часто используемым функциям.
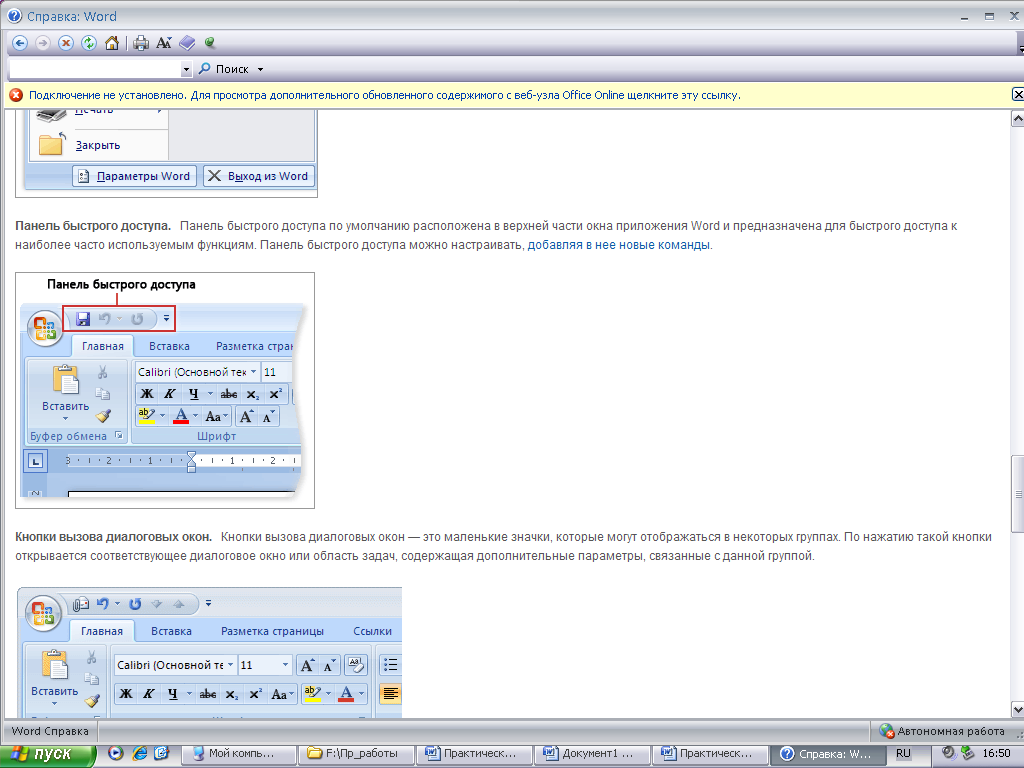
Панель быстрого доступа можно настраивать:
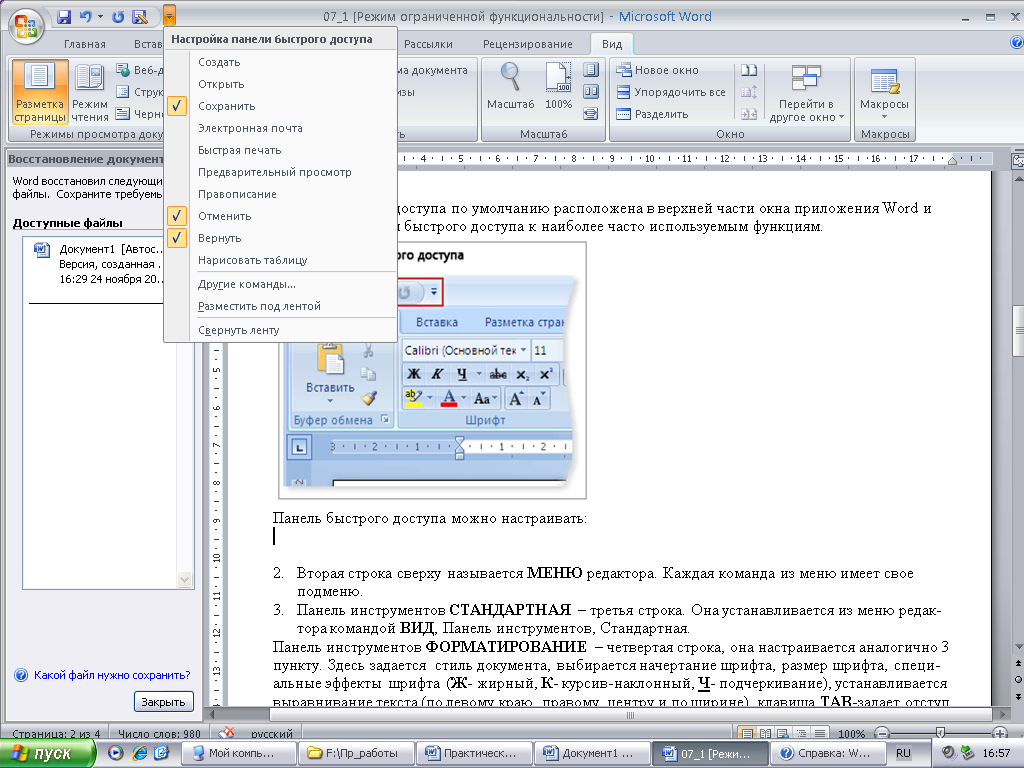
-
Вторая строка в Word 2007 - «лента». Она разработана для облегчения доступа к командам и состоит из вкладок, связанных с определенными целями или объектами. Каждая вкладка, в свою очередь, состоит из нескольких групп взаимосвязанных элементов управления. По сравнению с меню и панелями инструментов «лента» вмещает значительно больше содержимого - кнопок, коллекций, элементов диалоговых окон и т.д.
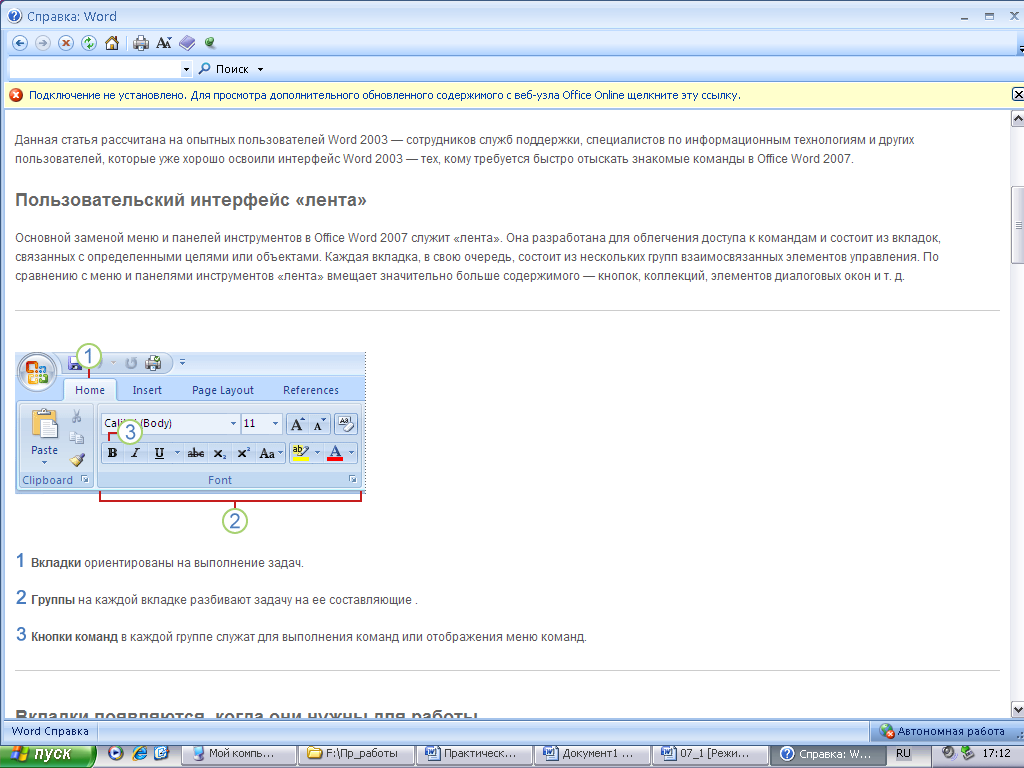
-
Нижняя строка называется строкой состояния, в ней отображается № текущей страницы, число слов в документе и другая информация о текущих режимах работы редактора которую можно настраивать, используя контекстное меню (нажатие правой клавиши мыши по строке состояния).
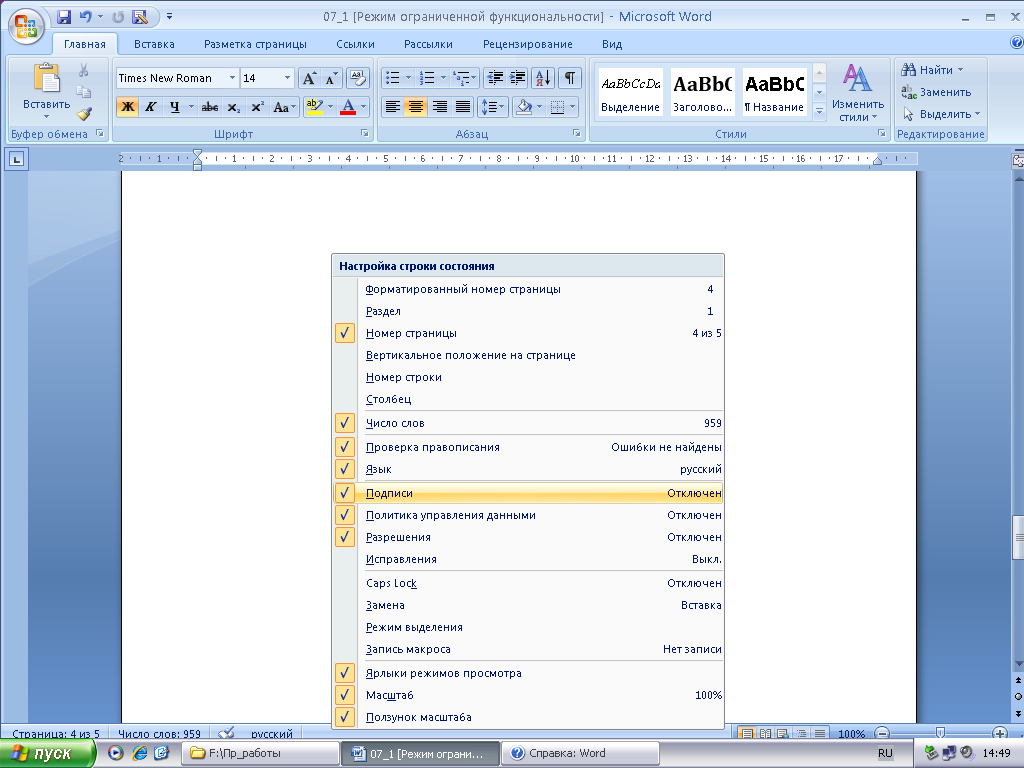
Основные понятия Word.
В редакторе Word основным понятием является абзац. Это отрывок текста, оканчивающийся там, где нажата клавиша Enter.
Форматированием называется изменение внешнего вида текста, при котором не изменяется его содержание. Форматировать можно символы и абзацы. К форматированию символов относят выбор шрифта, размер символов, а к форматированию абзацев - установку отступов, красную строку, выравнивание текста и межстрочное расстояние.
Настройка Word.
Настройка рабочего окна осуществляется вкладкой ВИД "Ленты", а также Масштаб документа можно изменить, используя команду Масштаб на вкладке Вид.
Чаще всего применяют режим Разметка страницы. Для ориентации в тексте удобно использовать горизонтальную и вертикальную линейки. Чтобы отобразить или скрыть горизонтальные и вертикальные линейки, щелкните значок вывод линейки в верхней части полосы прокрутки.
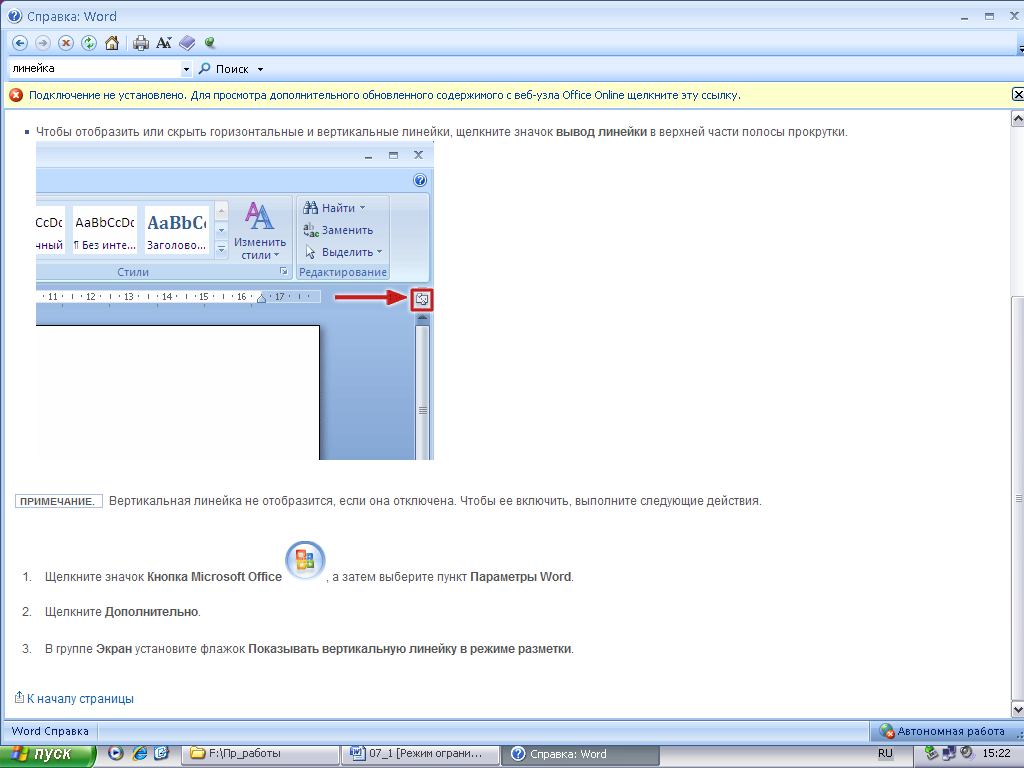
Примечание. Вертикальная линейка не отобразится, если она отключена. Чтобы ее включить, выполните следующие действия.
-
Щелкните значок Кнопка Microsoft Office
 , а затем выберите пункт Параметры Word.
, а затем выберите пункт Параметры Word. -
Щелкните Дополнительно. Отключите и снова включите линейку.
Для просмотра текста используют различный масштаб, который устанавливается так же из меню ВИД, Масштаб.
Выделение текста.
Выделение текста можно осуществлять 2 способами:
-
с помощью клавиатуры;
-
с помощью мышки.
Первый способ используется чаще всего теми пользователями, которые не имеют навыков работы с мышкой. Курсор устанавливается на нужную позицию, нажимаем клавишу Shift и, удерживая ее стрелками, выделяем нужный фрагмент текста.
Выделение мышкой можно осуществить двумя методами: протяжкой и щелчками.
Метод протяжки заключается в том, что подводим курсор к нужному месту и, удерживая нажатой левую кнопку мыши, выделяем слово или фразу, второй метод смотри в таблице:
Слово
Двойной щелчок по слову
Абзац
Тройной щелчок на любом слове выбранного абзаца
Строка
В левом поле напротив выбранной строки щелкнуть мышью один раз
Страница
Трижды щелкнуть в левом поле страницы
Кнопка "Office"
Создать - создает новый документ
Открыть - вызывает ранее созданный документ на экран
Закрыть - убирает документ с экрана
Сохранить - записывает документ на диск по заданным именем
Сохранить как - записывает документ на диск под новым именем
Предварительный просмотр - готовый документ можно просмотреть перед печатью, его можно
увидеть именно так, как он будет выглядеть на листе бумаги.
Печать - если документ состоит из одной страницы или надо напечатать весь документ, то используют кнопку с изображением принтера. Если надо печатать несколько копий или отдельные выборочные листы, то надо войти в меню Печать и сделать соответствующую настройку параметров печати.
Вкладка "Разметка страницы"
Параметры страницы - устанавливает точные поля и размер бумаги. Поля устанавливаются в см, щелкая по верхней стрелке (увеличивая поле) или по нижней стрелке (уменьшая поле).
Ориентация - Размер бумаги определяет расположение текста на листе: книжная ориентация - лист в длину, альбомная ориентация - лист в ширину.
Завершение работы.
Для выхода из Word можно воспользоваться следующим способом: Кнопка Microsoft Office. / Закрыть. Если вы не сохранили документ, то появится сообщение предупреждение о записи документа, на которое вы должны ответить, либо да, либо нет, либо отмена.


