- Преподавателю
- Информатика
- Практические работы по информатике СУБД Microsoft Access. Создание таблиц и форм
Практические работы по информатике СУБД Microsoft Access. Создание таблиц и форм
| Раздел | Информатика |
| Класс | - |
| Тип | Другие методич. материалы |
| Автор | Берлизева Д.А. |
| Дата | 24.10.2015 |
| Формат | rar |
| Изображения | Есть |



МУНИЦИПАЛЬНОЕ БЮДЖЕТНОЕ ОБЩЕОБРАЗОВАТЕЛЬНОЕ УЧРЕЖДЕНИЕ
«СРЕДНЯЯ ОБЩЕОБРАЗОВАТЕЛЬНАЯ ШКОЛА №51» г. Курска
МЕТОДИЧЕСКИЕ УКАЗАНИЯ
к практической работе №2
«СУБД Microsoft Access. Создание форм»

-
Порядок выполнения работы.
-
Этапы работы
-
Часть 1.
1. Задание на проектирование структуры базы данных.
Создадим более сложный вариант базы данных. В ней будет три таблицы:УЧЕНИК, ГРУППА и ЛИЧНЫЕ ДАННЫЕ. Содержание таблиц УЧЕНИК и ГРУППА то же, что и в лабораторной работе №1. В таблице ЛИЧНЫЕ ДАННЫЕ должны быть адрес, номер телефона и оценки по разделам учебного курса Word, Excel, Access.
2. Конструирование таблиц базы данных.
Структура таблиц ГРУППА и УЧЕНИК совпадает со структурой одноименных таблиц из лабораторной работы №1. В таблице ГРУППА будет поля: номер группы (ключ) и фамилия преподавателя. В таблице УЧЕНИК будет 7 полей: код (ключ), фамилия, имя, отчество, год рождения, школа, класс, номер группы. В таблице ЛИЧНЫЕ ДАННЫЕ будет 5 полей: код студента (ключ), адрес, номер телефона, Word, Excel, Access.
Воспользуемся еще одним способом изготовления таблиц. Новую таблицу ЛИЧНЫЕ ДАННЫЕ создадим с помощью Мастера таблиц. Структурутаблиц УЧЕНИК и ГРУППА скопируем из базы данных, созданной при выполнении лабораторной работы №1.
3. Создание схемы базы данных.
В данном случае таблицы ГРУППА и УЧЕНИК объединены связью «один-ко-многим», таблицы УЧЕНИК и ЛИЧНЫЕ ДАННЫЕ - связью «один-к-одному». Таблицы ГРУППА и ЛИЧНЫЕ ДАННЫЕ прямо не связаны.
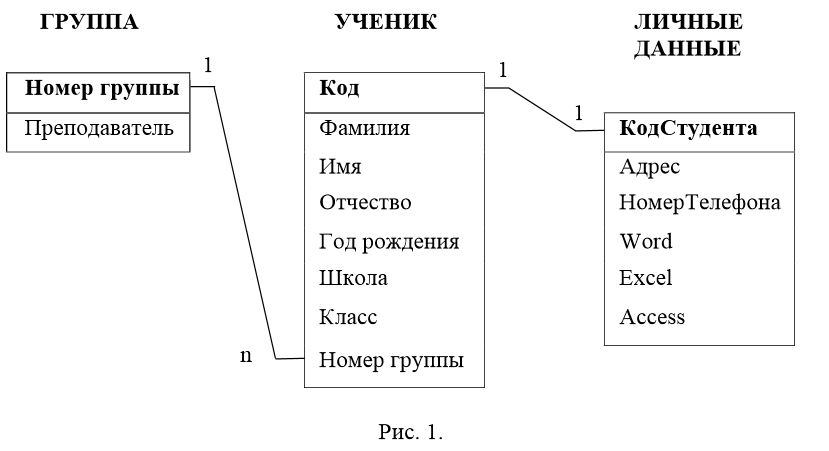
4. Ввод данных в таблицы.
Создадим форму для ввода данных, используя Мастер форм и с ее помощью введем данные.
5. Модификация структуры таблиц.
Добавим новое поле Портрет с рисунками или фотографиями в таблицу УЧЕНИК.
6. Отбор записей по условию.
Используем фильтр для отбора записей.
Часть 2. Создание и применение форм.
1.Создание формы с помощью Автоформы.
Создадим Автоформу для таблицы УЧЕНИК.
2.Создание формы с помощью Мастера форм.
Создадим форму с помощью Мастера форм для ввода данных в выбранные поля двух таблиц УЧЕНИК и ЛИЧНЫЕ ДАННЫЕ.
3. Создание формы с помощью Автоформы.
Создадим форму с помощью ленточной Автоформы для таблицыЛИЧНЫЕДАННЫЕ.
4. Создание формы с помощью Конструктора.
Создадим форму с помощью Конструктора для таблицы УЧЕНИК.
5. Модификация структуры таблиц.
Добавим логическое поле Собирается поступать в институт втаблицу УЧЕНИК.
6. Создание кнопочной формы Заставка.
Создадим кнопочную форму Заставка открывающуюся при открытии базы данных и позволяющую перейти к формам Список, Номера групп и Успеваемость и выйти из базы данных.
1.2. Ход работы
Часть 1.
Задание 1. Откройте учебную базу данных, созданную на предыдущем занятии.
Порядок работы:
-
Вызовите программу Access. Для этого выполните команду
Пуск\ Всепрограммы\ Microsoft Office\ Microsoft Office Access.
-
Включите мышкой переключатель Открыть базу данных, выделите из списка баз данных, расположенного ниже переключателя, имя ВАШЕЙ базы и щелкните по кнопке ОК. На экране появится окно с основными элементами базы данных.
Замечание. Используем готовые таблицы этой базы для конструирования новой. Таблицу ГРУППА оставим в прежнем виде, исправив испорченные значения, а из таблицы УЧЕНИК возьмем только структуру.
Задание 2. Откорректируйте данные в таблице ГРУППА.
Порядок работы:
Замечание. В предыдущей работе вы удаляли записи из таблицы ГРУППА. Их следует восстановить.
-
Откройте таблицу ГРУППА, выделив ее и щелкнув по кнопке Открыть.
-
Добавьте недостающие записи. Исправьте существующие. Таблица должна выглядеть так, как представлено в табл. 1.
-
Закройте таблицу, предварительно сохранив ее.
Таблица 1
Учебная группа
Преподаватель
101
Иванов И.П.
102
Хлынин Т. С.
103
Озерова Е.Г.
104
Дворникова Л.М.
105
Степанов В.Д.
Задание 3. Удалите все записи таблицы УЧЕНИК, оставив ее структуру.
Порядок работы:
-
Откройте таблицу УЧЕНИК.
-
Выделите все записи.
-
Нажмите клавишу . Щелкните по кнопке Да в вопросе о подтверждении удаления. Можно выполнить команду
Правка \ Удалить запись
или щелкнуть по кнопке  - Удалить запись.
- Удалить запись.
-
Закройте таблицу, сохранив ее.
Замечание. Если теперь вводить данные в эту таблицу снова, то счетчик будет меняться с того номера, который был присвоен последней записи.
-
Чтобы нумерация снова начиналась с 1, выполните команду Сервис -Служебные программы - Сжать и восстановить базу данных. Подождите некоторое время, чтобы программа отработала.
Задание 4. Используя Мастер таблиц, создайте таблицу ЛИЧНЫЕ ДАННЫЕ с ключевым полем.
Порядок работы:
-
Выберите объект Таблицы, если находитесь в другом окне.
-
Щелкните по кнопке Создать. В результате перейдем к работе со следующим диалоговым окном: Новая таблица. Здесь несколько вариантов, но вы выберите Мастер таблиц и щелкните по кнопке ОК. Появится диалоговое окно, представленное на рис.2.

Рис.2.
-
В этом окне следует выбрать: в поле Образцы таблиц - полеСтуденты; в поле Образцы полей - поля Код Студента, Адрес, Номер Телефона, щелкая после каждого выбора по кнопке
 . Эти поля попадут в Поля новой таблицы. Щелкните по кнопке Далее.
. Эти поля попадут в Поля новой таблицы. Щелкните по кнопке Далее. -
В диалоговом окне задайте имя новой таблицы ЛИЧНЫЕ ДАННЫЕ. Оставьте автоматический выбор ключа. Щелкните по кнопке Далее.
Замечание. Access проверит связи данной таблицы с другими таблицами. Так как вы еще не устанавливали связи, то они не будут найдены автоматически. В этот момент можно установить новые связи, но вы это пока не делайте.
-
Щелкните по кнопке Далее.
-
После появления вопроса о действиях после создания таблицы выберите ввод в режиме Таблицы. Щелкните по кнопке Готово. Появится пустая таблица, у которой есть поля, но отсутствуют записи.
-
Добавьте в таблицу Личные данные еще три поля Word, Excel и Access, в которых будут находиться семестровые оценки по этим предметам. Для этого:
-
Выберите режим Конструктор,
-
Добавьте в конец списка полей три поля с именами Word, Excel, Access и типом данных - числовой и размером данных - Байт.
-
Щелкните по кнопке
 - Сохранить.
- Сохранить.
-
Перейдите в режим таблицы.
-
Закройте таблицу, предварительно сохранив ее. В результате вы получите три таблицы, две из которых связаны, а третья нет.
Задание 5. Исправьте схему данных.
Порядок работы:
-
Щелкните по кнопке
 - Схема данных. Появится диалоговое окноСхема данных.
- Схема данных. Появится диалоговое окноСхема данных. -
Щелкните по кнопке
 - Отобразить таблицу. В появившемся окне Добавление таблицы выделите таблицу ЛИЧНЫЕ ДАННЫЕи щелкните по кнопке Добавить, а затем - по кнопке Закрыть окна Добавление таблицы.
- Отобразить таблицу. В появившемся окне Добавление таблицы выделите таблицу ЛИЧНЫЕ ДАННЫЕи щелкните по кнопке Добавить, а затем - по кнопке Закрыть окна Добавление таблицы. -
Установите указатель мыши на имя поля Код Студента в таблице ЛИЧНЫЕ ДАННЫЕ, нажмите кнопку мыши и, не отпуская ее, перетащите поле КодСтудента на поле Код в таблице УЧЕНИК. Отпустите мышку. Появится диалоговое окно Связи.
-
Включите флажок Обеспечение целостности данных. Это невозможно сделать, если типы обоих полей заданы неодинаково.
-
Щелкните по кнопкеСоздать. Появится связь «один-к-одному». Это значит, что одной записи в таблице УЧЕНИК соответствует одна запись в таблице ЛИЧНЫЕ ДАННЫЕ. Схема данных представлена на рис. 3.
-
Закройте схему данных, сохранив ее.
Пояснение. Теперь встает задача ввода записей одно временно в разные таблицы: УЧЕНИК и ЛИЧНЫЕ ДАННЫЕ. ФИО мы храним в одной таблице, а адрес и номер телефона - в другой. Можно, конечно, попробовать ввести значения в каждую таблицу отдельно, но удобнее видеть клетки обеих таблиц для ввода данных одновременно. Эту задачу легко решить вводом значений через специально созданную форму, в которой присутствуют поля всех необходимых таблиц. Данные вводим в форму, а в результате заполняются таблицы.

Рис. 3.
Задание 6. Создайте форму для ввода данных.
Порядок работы:
-
В окне базы данных выберите вкладку Формы.
-
Щелкните по кнопкеСоздать.
-
В диалоговом окне Новая форма выберите Мастер форм. Описание Мастера форм появляется в левой части диалогового окна. В нижнем поле имя таблицы или запроса в качестве источника данных можно не указывать. При использовании Мастера форм источник данных для формы следует указывать диалоговом окне Мастера.
-
Щелкните по кнопке ОК. Появится окно создания форм, представленное на рис. 4.
-
Выберите все поля из таблицы УЧЕНИК и все поля - из таблицы ЛИЧНЫЕ ДАННЫЕ. Для этого выберите имя таблицы УЧЕНИК в поле Таблицы и запросы. В результате появляется список полей в окне Доступные поля:. Щелкните по кнопке
 , которая переносит все поля из списка. Затем выберите имя таблицы ЛИЧНЫЕ ДАННЫЕ в поле ТАБЛИЦЫ и запросы и вновь щелкните покнопке
, которая переносит все поля из списка. Затем выберите имя таблицы ЛИЧНЫЕ ДАННЫЕ в поле ТАБЛИЦЫ и запросы и вновь щелкните покнопке  .
.
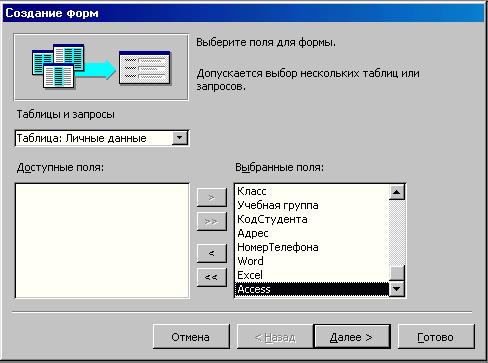
Рис. 4.
-
Щелкните по кнопке Далее.
-
Выберите внешний вид формы в один столбец (выбран по умолчанию).
-
Щелкните по кнопке Далее.
-
Выберите требуемый стиль оформления окна (например, Стандартный). Щелкните по кнопке Далее.
-
Задайте имя формы: Общая форма. Щелкните по кнопке Готово. В результате вы получите форму, в которой можно менять существующие данные вводить новые значения. Эти значения будут попадать в тутаблицу, в которую нужно (часть значений - в одну таблицу, часть - в другую).
Задание 7. Заполнит етаблицы данными.
Замечание. Поля Код и Код Студента заполняются автоматически.
Порядок работы:
-
Введите с помощью созданной формы данные таблицы УЧЕНИК (табл.2) и таблицы ЛИЧНЫЕ ДАННЫЕ(табл. 3).
Таблица 2
Код
Фамилия
Имя
Отчество
Год рождения
Школа
Класс
Учебная группа
1
Иванкова
Анна
Ивановна
1984
1
9
101
2
Баранова
Ирина
Алексеевна
1983
3
10
102
3
Корнилюк
Ольга
Владимировна
1984
5
9
103
4
Воробьев
Алексей
Петрович
1983
1
10
101
5
Воробьев
Алексей
Иванович
1984
3
9
104
6
Воробьев
Олег
Григорьевич
1985
5
8
105
7
Скопинов
Александр
Евгеньевич
1982
1
11
101
8
Володина
Анна
Алексеевна
1984
3
9
102
9
Новосельцев
Алексей
Антонович
1983
5
10
103
10
Алексанина
Елена
Алексеевна
1984
1
9
101
Таблица 3
Код
Адрес
Номер
Word
Excel
Access
Студента
Телефона
1
Центральная 11-5
51-17-22
5
5
5
2
Солнечная 8-117
51-18-22
4
4
4
3
Сиреневый 7-16
51-19-22
3
4
5
4
Центральная 14-81
51-20-22
5
5
4
5
Сиреневый 7-16
51-21-22
5
4
4
6
Солнечная 2-121
51-22-22
4
4
4
7
Школьная 5-34
51-23-22
5
5
5
8
Центральная 30-7
51-24-22
3
3
3
9
Сиреневый 7-16
51-25-22
3
4
4
10
Солнечная 6-34
51-26-22
5
5
5
-
Закройте форму, предварительно сохранив ее.
-
Перейдите на закладку Таблицы.
-
Откройте таблицу УЧЕНИК и убедитесь, что в них появились данные. Закройте таблицу.
-
Откройте таблицу ЛИЧНЫЕ ДАННЫЕ и убедитесь, что в них появились данные. Закройте таблицу.
Задание 8. Добавьте новое поле Портрет (рисунки или фотографии) в таблицу УЧЕНИК.
Пояснение. Возможен вариант, когда появляется необходимость добавить новые поля в существующую таблицу. Это можно сделать, например, описанным ниже способом.
Порядок работы:
-
Откройте таблицу УЧЕНИК, если она закрыта.
-
Перейдите в режим Конструктора.
-
Добавьте еще одно поле (вводите имя поля ниже поля Учебная группа), имя которого Портрет, тип данных - Поле объекта OLE, общие свойства поля оставить по умолчанию.
-
Щелкните по кнопкеСохранить.
-
Перейдите в режим Таблицы.
-
Щелкните мышью по клетке, где должно быть значение поля Портрет.
-
Выполните команду
Вставка \ Объект… \ Точечный рисунок (или Paintbrush Picture)\ ОК.
Откроется окно графического редактора MS Paint.
-
Нарисуйте портрет.
-
Щелкните по кнопке
 - Закрыть в правом верхнем углу окна рисунка, в результате чего окно графического редактора MS Paint закроется и вы вернетесь в таблицу. Рисунок будет обозначен словами. Чтобы увидеть портрет, дважды щелкните мышкой по названию рисунка.
- Закрыть в правом верхнем углу окна рисунка, в результате чего окно графического редактора MS Paint закроется и вы вернетесь в таблицу. Рисунок будет обозначен словами. Чтобы увидеть портрет, дважды щелкните мышкой по названию рисунка.
Самостоятельное задание.
Нарисуйте портреты всех учеников из таблицы Ученик.
Справочная информация. Выражения в фильтре могут состоять из точных значений, которые Access использует для сравнения в том виде, в котором они вводятся. Числа вводятся без ограничителей, например, 22. Текст должен быть заключен в кавычки, например «Александров». Даты ограничиваются символами #, например, #10/01/99#. Элементы выражения могут быть связаны операторами:
арифметическими: *, +, -, /, ^;
сравнения: <, <=, >, >=, =, <>;
логическими: And (И), Not (Нет), Or (Или);
Like - для использования логики замены в выражениях;
In - для определения, содержится ли элемент данных в списке значений;
Between...And - для выбора значений из определенного интервала.
Задание 9. Научитесь использовать фильтр.
Порядок работы:
-
Щелкните по кнопке
 - Изменить фильтр. Появится окно выбора, представленное на рис. 5.
- Изменить фильтр. Появится окно выбора, представленное на рис. 5.

Рис. 5.
-
Щелкните по полю Год рождения. У активного поля появится кнопка со стрелкой выбора.
-
Выберите Год рождения 1984 и щелкните по кнопке
 - Применение фильтра. Вы автоматически попадете в таблицу, в которой будут только выбранные записи.
- Применение фильтра. Вы автоматически попадете в таблицу, в которой будут только выбранные записи. -
Отмените выбор. Для этого необходимо отжать эту же кнопку
 , которая теперь называетсяУдалить фильтр.
, которая теперь называетсяУдалить фильтр. -
Щелкните по кнопке
 - Изменить фильтр.
- Изменить фильтр. -
Удалите все в поле Год рождения, выделив значение и нажав клавишу.
-
Измените фильтр так, чтобы в таблице были видны только ученики школы № 5, 10-го класса (одновременный запрос в двух полях - Школа и Класс).
-
Щелкните по кнопке - Применить фильтр.
Справочная информация. Допустимо указывать границы изменения значений. Например, в поле Год рождения можно набрать >1982.
-
Измените фильтр: в поле Год рождения наберите >1982.
-
Щелкнув по кнопке Применить фильтр, вы получите таблицу, в которой присутствуют записи с годами рождения больше 1982.
-
Чтобы получить записи учеников, у которых фамилии начинаются на букву «В», в соответствующем поле наберите Like «В*» (В - в данном случае русская буква).
-
Составьте запрос Not «В*». Поэтому запросу будут найдены все записи, кроме указанных (в данном случае все записи, у которых фамилии не начинаются на букву «В»).
Самостоятельное задание.
1.Выберите учеников всех школ, кроме школы № 3.
2.Выберите всех учеников школы № 1, фамилии которых начинаются на букву «А».
3.Выберите учеников, год рождения которых 1982 или 1983.
4.Отмените все запросы.
Замечание. Кнопка  - Фильтр по выделенному позволяет оставить видимыми в таблице только те записи, в которых есть предварительно выделенный элемент.
- Фильтр по выделенному позволяет оставить видимыми в таблице только те записи, в которых есть предварительно выделенный элемент.
Предъявите учителю: таблицы Ученик, Группы, Личные данныена экране.
Задание 10. Завершите работу с программой Access.
Порядок работы:
-
Выполните команду Файл \ Выход.
-
Если вы производили редактирование в базе данных, появится вопрос сохранении изменений. Отвечайте на него утвердительно.
Часть 2.Создание и применение форм
Задание 1. Откройте базу данных, созданную в предыдущей части работы, и подготовьте ее к работе.
Порядок работы:
-
Вызовите программу Access. Для этого выполните команду
Пуск\ Всепрограммы\ Microsoft Office\ Microsoft Office Access.
-
Откройте вашу базу данных.
-
Перейдите на закладку Формы, выделите форму Список и нажмите клавишу . Согласитесь с удалением. В результате у вас в базе данных должны остаться три исходные таблицы и Общая форма, с помощью которой вы можете добавлять значения в вашу базу данных.
Задание 2. Создайте простую форму с помощью кнопки Новый объект.
Порядок работы:
-
В диалоговом окне базы данных выберите объект Таблицы, если находитесь в другой вкладке.
-
Выделите таблицу УЧЕНИК (Автоформу можно строить и при закрытой таблице, и приоткрытой).
Замечание. Автоформа создает форму, в которой отображаются все поля и записи выбранной таблицы или запроса. Каждое поле располагается на отдельной строке, с левой стороны от которой отображается надпись к данному полю. С помощью автоформы можно просматривать или вводить данные.
-
Щелкните по кнопке раскрытия списка, расположенной рядом скнопкой
 - Новый объект на панели инструментов и выберите элемент Автоформа. Появится автоформа, представленная на рис.6.
- Новый объект на панели инструментов и выберите элемент Автоформа. Появится автоформа, представленная на рис.6.
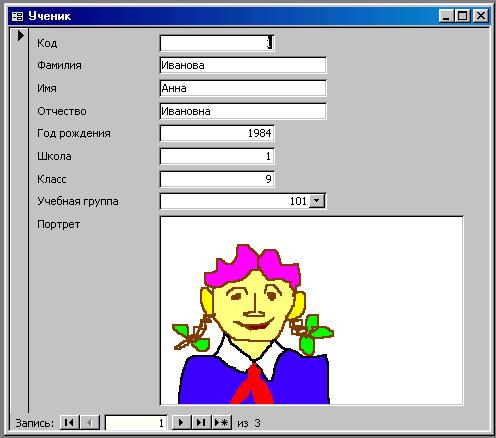
Рис. 6.
-
Сохраните автоформу с именем Список. Для этого закройте автоформу, ответив утвердительно на вопрос о сохранении.
Задание 3. Создайте форму с помощью Мастера форм.
Порядок работы:
-
В окне базы данных выберите вкладку Формы.
-
Щелкните по кнопке Создать.
-
В диалоговом окне Новая форма выберите Мастер форм. Описание Мастера появляется в левой части диалогового окна. В нижнем поле имя таблицы или запроса в качестве источника данных можно не указывать. При использовании Мастера форм источник данных для формы следует указывать диалоговом окне Мастера.
-
Щелкните по кнопке ОК.
-
В поле Таблицы/запросы выберите таблицу УЧЕНИК, в поле Доступные поля: выберите поля Фамилия и Имя и перенесите их кнопкой
 -Выбрать поле в поле Выбранны еполя:.
-Выбрать поле в поле Выбранны еполя:. -
В поле Таблицы/запросы выберите таблицу ЛИЧНЫЕДАННЫЕ, в полеДоступные поля: выберите поля Word, Excel, Access и перенесите их кнопкой Выбрать поле в поле Выбранные поля:. Результат этих действий представлен на рис. 7.
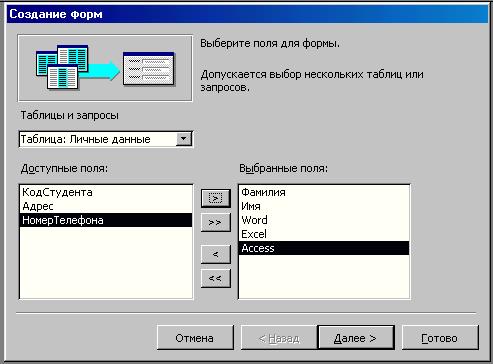
Рис. 7.
-
Щелкните по кнопкеД алее.
-
Выберите внешний вид формы - Табличный. Щелкните но кнопке Далее.
-
Выберите требуемый стиль (например, Стандартный). Щелкните по кнопке Далее.
-
Задайте имя формы: Успеваемость. Щелкните по кнопке Готово. В результате получите форму, в которой можно менять существующие данные и вводить новые значения сразу в две таблицы.
-
Закройте форму.
Задание 4. Создайте форму с помощью автоформ.
Порядок работы:
-
Щелкните по кнопке Создать.
Замечание. При выборе элементов Автоформа:встолбец, Автоформа:ленточная или Автоформа:табличная форма создается автоматически.
-
Выберите Автоформа:ленточная.
-
В нижнем поле выберите таблицу ЛИЧНЫЕДАННЫЕ, которые будут служить источником данных для формы.
-
Щелкните по кнопке ОК. Получите готовую автоформу.
-
Сохраните ее с именем Личные данные.
-
Закройте автоформу.
Самостоятельное задание.
1. Изготовьте автоформу в столбец для таблицы УЧЕНИК Список учеников.
2. Изготовьте табличную автоформу для таблицы ГРУППА с названием Номера групп.
-
Закройте формы, если они открыты.
Замечание. Созданную форму можно изменить в режиме Конструктор.
Задание 5. Создайте формы без помощи Мастера.
Порядок работы:
-
В диалоговом окне базы данных выберите объект Формы, если находитесь в другом окне.
-
Щелкните по кнопкеСоздать.
-
В диалоговом окне Новая форма выберите режим Конструктор.
-
В открывшемся окне выберите таблицу УЧЕНИК, содержащую данные, на основе которых будет создана форма.
-
Щелкните по кнопке ОК.
-
Окно формы будет выведено на экран в режиме Конструктор.
-
Щелкните по кнопке
 - Список полей на панели инструментов. Получите список полей, из которого можно добавлять присоединенные элементы управления в форму или в отчет. Выделите поля Фамилия, Имя, Отчество, Учебная группа, Портрет - для этого: щелкните мышью по имениполя, одновременно держа нажатой левой рукой клавишу . Отпустите клавишу после выбора полей. Перетащите мышью поля в область данных.
- Список полей на панели инструментов. Получите список полей, из которого можно добавлять присоединенные элементы управления в форму или в отчет. Выделите поля Фамилия, Имя, Отчество, Учебная группа, Портрет - для этого: щелкните мышью по имениполя, одновременно держа нажатой левой рукой клавишу . Отпустите клавишу после выбора полей. Перетащите мышью поля в область данных. -
Закройте окно списка полей.
Замечание. Размер окошка для названия поля и для его значения меняются мышью, захватывая за черный квадратик рамки. Эти элементы передвигаются по полю с помощью мыши.
-
Расположите элементы удобно по полю (рис. 8).
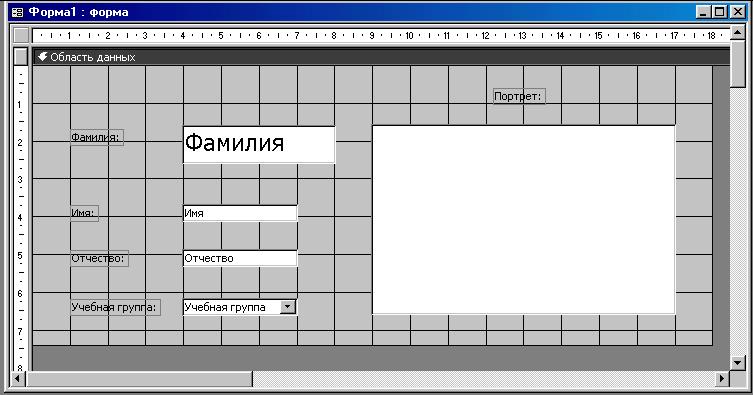
Рис. 8.
Замечания. 1. Для независимого друг от друга перемещения элементов следует «захватить» их мышкой за левый верхний квадрат большего размера, иначе подпись и поле будут передвигаться вместе. 2. С помощью кнопок

 на панели инструментов Формат меняется соответственно цвет фона, текста, линии/границы.
на панели инструментов Формат меняется соответственно цвет фона, текста, линии/границы.
-
Задайте размер текста поля Фамилия равным 18. Чтобы увеличить размер элемента соответственно надписи, выполните команду
Формат \ Размер \ по размеру данных.
-
Сохраните форму с именем Ученик.
Формы могут быть выведены на экран в трех видах: режим конструктора, режим формы (рис. 9) и режим таблицы. Переключение режимов производится кнопкой  - Вид. Посмотрите все способы представления формы.
- Вид. Посмотрите все способы представления формы.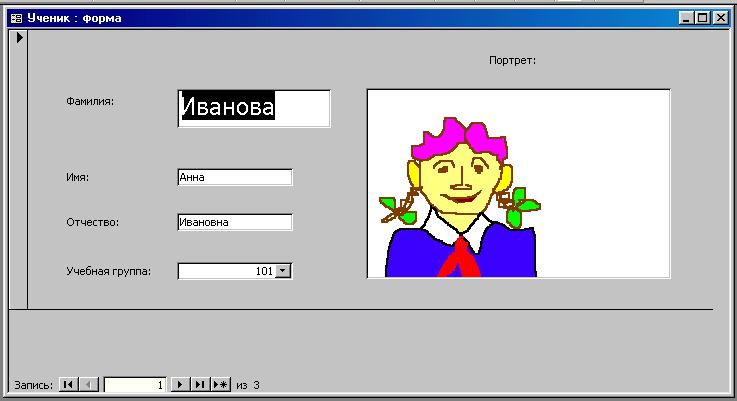
Рис. 9
-
Закройте форму.
Задание 6. Добавьте в таблицу Ученик логическое поле «Собирается поступать в институт», значения которого «Да» или «Нет». Добавьте это поле в форму.
Порядок работы:
-
Включите окно объекта Таблицы. Откройте таблицу УЧЕНИК в режиме Конструктор. Добавьте поле с именем Институт и типом Логический.
-
Сохраните таблицу и закройте ее.
-
Включите окно объекта Формы.
-
Откройте форму Ученик в режиме Конструктор.
Замечание. В форме или в отчете флажок может быть использован как отдельный элемент управления, в котором отображаются значения логического поля из базовой таблицы. Если флажок установлен, поле в таблице имеет значение «Да». Если флажок снят, поле имеет значение«Нет».
-
Щелкните по кнопке Список полей. Выделите название Институт иперетащите его мышью в область данных. Появится значок флажка
 и надпись Институт.
и надпись Институт. -
Перейдите в режим формы и посмотрите разные записи. Флажок снимается и устанавливается щелчком мышки по соответствующему полю. Установите флажки у трех учеников.
-
Закройте форму, ответив утвердительно на вопрос о сохранении.
Задание 7. Создайте кнопочную форму Заставка.
Порядок работы:
-
В диалоговом окне базы данных выберите объект Формы, если находитесь в другом окне.
-
Щелкните по кнопке Создать.
-
В появившемся диалоговом окне выберите Конструктор. Появится пустая форма. Задайте мышкой ширину формы, равную 10 см, а высоту - 7 см.
-
Сохраните форму с именем Заставка.
-
Выберите на панели инструментов кнопку
 - Надпись. Курсор мышки примет вид крестика с «приклеенной» буквой А. Щелкните мышкой по месту начала надписи и введите: База данных «Компьютерная школа»(после слов База данных нажмите комбинацию клавиш + ).
- Надпись. Курсор мышки примет вид крестика с «приклеенной» буквой А. Щелкните мышкой по месту начала надписи и введите: База данных «Компьютерная школа»(после слов База данных нажмите комбинацию клавиш + ). -
Нажмите клавишу .
-
Выберите шрифт Times New Roman, размер - 18 пт, выравнивание - по центру. Выполните команду меню Формат \ Размер \ по размеру данных.Цвет фона - голубой.
-
Растяните мышкой надпись на ширину окна, как представлено на рис. 10.

Рис. 10.
-
Выберите на панели элементов значок
 - Кнопка. Щелкните мышкой по тому месту в области данных, где должна быть кнопка (это может быть любое место, которое вам нравится). Появится диалоговое окно Создание кнопок.
- Кнопка. Щелкните мышкой по тому месту в области данных, где должна быть кнопка (это может быть любое место, которое вам нравится). Появится диалоговое окно Создание кнопок. -
Выберите категорию Работа с формой, а действие - Открыть форму, как представлено на рис. 11.

-
Щелкните по кнопке Далее.
-
В следующем окне выберите форму Список, открываемую создаваемой кнопкой, и щелкните по кнопке Далее.
-
В следующем окне установите переключатель Открыть форму и показать все записи и щелкните по кнопке Далее.
-
В следующем окне поставьте переключатель в положение Текст и наберите в поле Текст слово Список, как показано на рис. 12.
-
Щелкните по кнопке Далее.
-
В следующем окне задайте имя кнопки Список и щелкните по кнопке Готово.
Замечание. Размер и расположение кнопок можно менять мышью в режиме Конструктор.
-
Самостоятельно создайте кнопки для форм Успеваемость и Номерагрупп.
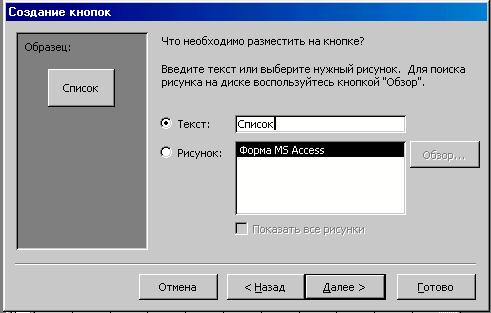
Рис. 12.
-
Добавьте кнопку закрытия формы. Для этого в категории Работа с формой выберите действие Закрыть форму, на кнопке разместите рисунок Выход.
-
Перейдите в режим формы (рис. 13). Теперь при щелчке мышью по кнопкам будут открываться соответствующие формы для работы.

Рис. 13.
-
Чтобы кнопочная форма автоматически появлялась при запуске базы данных, выполните команду Сервис \ Параметры запуска. В поле Вывод формы / Страницы выберите Заставка и щелкните по кнопке ОК.
-
Закройте форму, ответив утвердительно на возможный вопрос о ее сохранении.
-
Проверьте автоматический запуск формы Заставка при открытии базы данных. Для этого закройте базу данных и вновь откройте ее.
Задание 8. Завершит е работу с программой Access.
Порядок работы:
-
Выберите пункт меню Файл \ Выход.
-
Если вы производили редактирование в базе данных, появится вопрос о сохранении изменений. Ответьте на него положительно.


