- Преподавателю
- Информатика
- Лабораторная работа «Использование основных возможностей программы презентаций»
Лабораторная работа «Использование основных возможностей программы презентаций»
| Раздел | Информатика |
| Класс | - |
| Тип | Другие методич. материалы |
| Автор | Фаворская Е.А. |
| Дата | 20.01.2016 |
| Формат | doc |
| Изображения | Есть |
Лабораторная работа «Использование основных возможностей программы презентаций».
Цели занятия:
Обучающий компонент: научить студентов создавать презентации в Open Office.org Impress.
Развивающий компонент: содействовать развитию аналитических способностей, познавательного интереса, внимания, мышления.
Воспитывающий компонент: создать условия для формирования коммуникативной и информационной культуры, внимательности, аккуратности, дисциплинированности; ответственного отношения.
Тип занятия: комбинированный.
Форма занятия: групповая, индивидуальная.
Предполагаемый результат занятия:
Студенты:
-
смогут создавать и редактировать презентации в Open Office.org Impress;
-
создадут проект (презентацию) какой-либо компании.
Ход занятия
-
Организационный момент
Приветствие студентов. Проверка рабочего состояния компьютеров в кабинете.
-
Определение темы, цели занятия
Цель занятия ‒ научиться создавать и редактировать презентацию OpenOffice.org Impress.
-
Объяснение нового материала
-
Создание первого слайда презентации
-
Запустите мастер презентаций Impress.
-
В первом окне мастера презентаций выберите Пустая презентация; во втором окне мастера подберите фон презентации ‒ Оригинал; в третьем окне мастера из раскрывающегося списка Эффект: выберите тип Случайная, а из списка Скорость - Средняя; режим смены слайдов ‒ Автоматический (10 сек.); нажмите кнопку Готово.
-
На Панели задач выберите Макет слайда - Заголовок, слайд.
-
Чтобы создать заголовок, нажмите на фразе Для добавления заголовка нажмите мышью и введите заголовок ‒ «Устройство компьютера». Произведите форматирование заголовка с помощью панели инструментов Форматирования. В Режиме структуры установите цвет шрифта Красный, выбрав кнопку Символы измените стиль шрифта на Полужирный (рис.1).

Рис. 1
-
Нажмите на фразе Для добавления текста щелкните мышью; введите следующий текст: автор: студент 1 курса группы Ф. И. Произведите необходимое форматирование текста. Для этого выделите текст и с помощью кнопки
 измените цвет шрифта, кнопки
измените цвет шрифта, кнопки  измените сам шрифт, затем произведите выравнивание по центру (рис. 2).
измените сам шрифт, затем произведите выравнивание по центру (рис. 2).
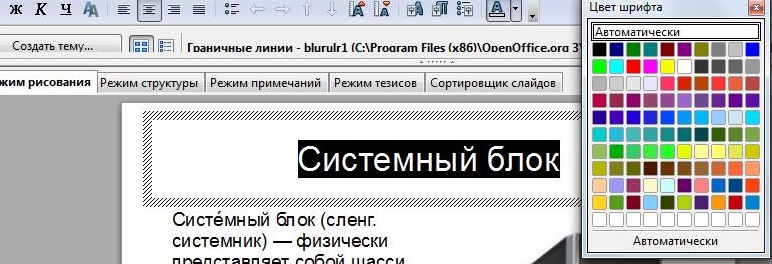
Рис. 2
Цвет заголовка изменить на красный, цвет текста на синий (рис. 3).

Рис. 3
-
К заголовку «Устройство компьютера» применить следующие эффекты: Появление. Выберите событие наступления эффекта (в данном случае ‒ после предыдущего), направление эффекта и скорость (средняя) (рис.4).
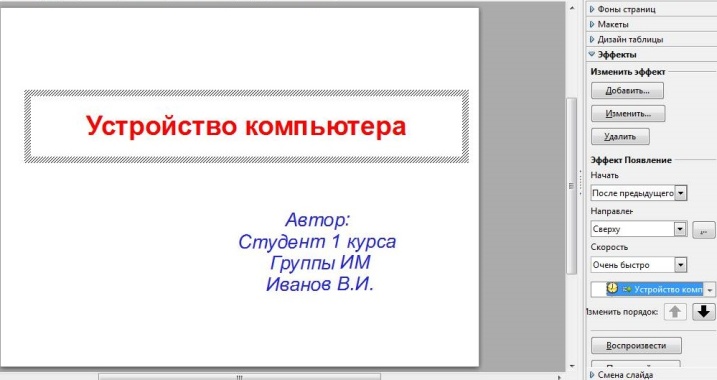
Рис. 4
Для демонстрации слайда нажмите кнопку Показ слайда (рис. 5).
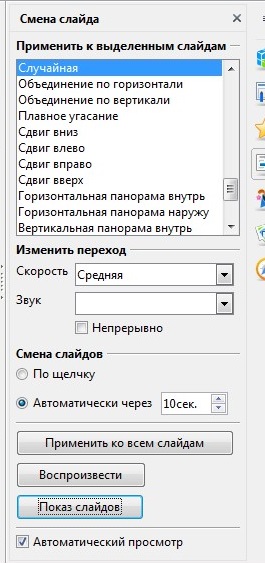
Рис. 5
-
Сохраните файл в своей папке с именем "Устройство ПК".
-
Создание второго слайда презентации
-
Добавьте новый слайд (Вставка ‒ Слайд). На Панели задач выберите макет слайда - Заголовок, 2 блока текста.
-
Введите заголовок: «Устройства компьютера». В режиме структуры произведите форматирование заголовка с помощью панели инструментов Форматирования.
-
В первом блоке текста нажмите на фразе Для добавления текста щелкните мышью; установите автоматическую нумерацию (Формат ‒ Маркеры и нумерация ‒ вкладка Маркеры).
Введите следующий текст:
-
Системный блок;
-
Монитор;
-
Клавиатура;
-
Мышь;
-
Сканер;
-
Принтер.
-
Произведите необходимое форматирование текста (рис.6).
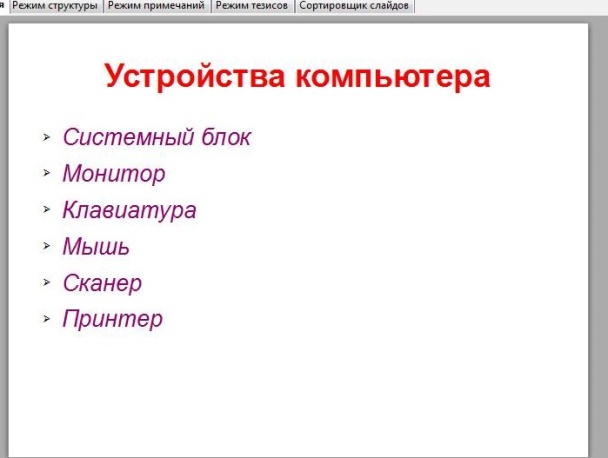
Рис. 6
-
Во втором блоке текста выберите Вставить графический объект и вставьте изображение ПК. Установите эффект для рисунка ‒ Часовая стрелка. Получится слайд, показанный на рисунке 7.

Рис. 7
-
Для демонстрации слайда нажмите кнопку Показ слайда.
-
Произведите текущее сохранение файла (Файл ‒ Сохранить).
-
Создание третьего ‒ восьмого слайдов презентации
-
Добавьте новый слайд. Выберите макет слайда - Заголовок, 2 блока текста.
-
Введите заголовок (название устройства ПК).
Соответственно, на третьем слайде будет Системный блок, на четвертом - Монитор, на пятом - Клавиатура, на шестом - Мышь, на седьмом - Сканер, на восьмом - Принтер.
-
В первом блоке нажмите на фразе Для добавления структуры щелкните мышью; введите текст, содержащий краткое описание данного устройства, его назначение и т. п. Примените различные эффекты к текстам.
-
Произведите необходимое форматирование текста.
-
Во втором блоке текста вставьте графический объект ‒ изображение устройства.
Примерно такой вид должны приобрести третий - восьмой слайды (рис. 8).

Рис. 8
-
Для всех объектов (текст и картинка) в каждом слайде выберите тип эффекта, событие наступления эффекта, направление и скорость эффекта.
-
На восьмом слайде презентации ‒ Принтер добавляем автофигуры. Для этого выберите в меню Вид вкладку Панель инструментов ‒ Рисование (рис.9). В нижней части экрана отобразится панель инструментов Рисования.
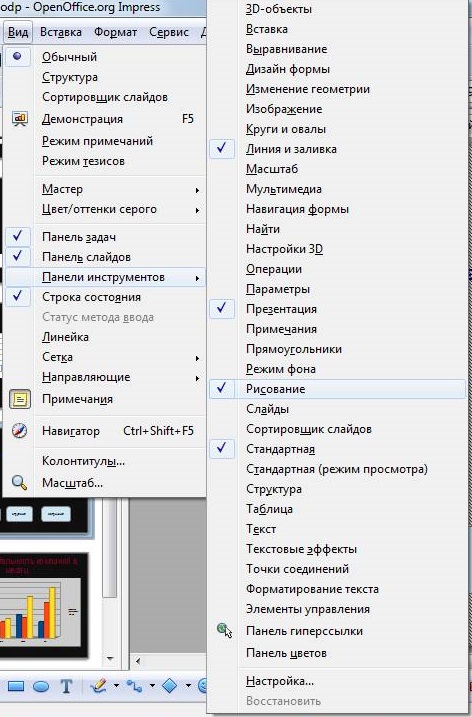
Рис. 9
В панели инструментов выберите скругленный прямоугольники (рис. 10) и нарисуйте три прямоугольника (рис.11).


Рис. 10 Рис. 11
Для добавления надписи в фигуры дважды щелкните по фигуре и введите в первом надпись «струйный», во втором «лазерный», в третьем «матричный» (рис. 12).

Рис. 12
-
Для демонстрации слайда нажмите кнопку Показ слайда.
-
Сохраните файл.
-
Создание девятого слайда презентации (вставка OLE-объекта)
-
Добавьте новый слайд. Выберите Макет слайда - Заголовок, слайд.
-
Введите заголовок «Производительность компаний в месяц», в котором будут отражено производство компаний различных устройств компьютера в месяц.
-
Блок Для добавления структуры щелкните мышью удалите.
-
В меню Вставка выберите Объект ‒Объект OLE (рис.13).
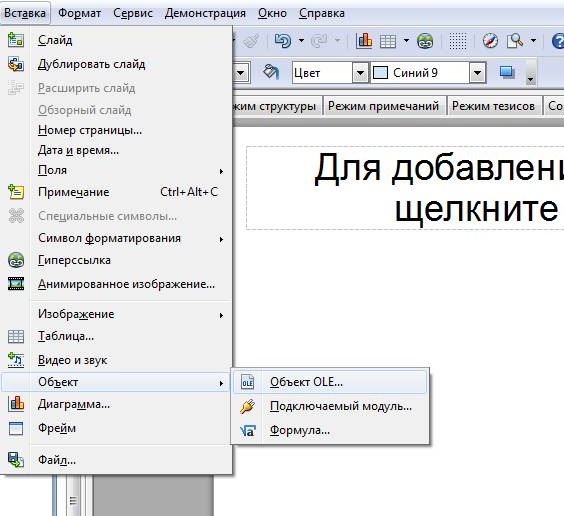
Рис. 13
-
В открывшемся диалоговом окне выберите объект ‒ Диаграмма. Нажмите ОК (рис.14).
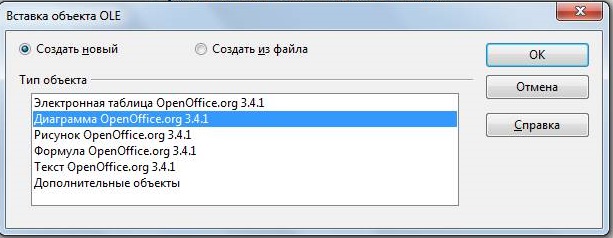
Рис. 14
На слайде появится диаграмма с названиями строка1, строка 2, строка 3, строка 4. Выделите диаграмму и в контекстном меню выберите Таблица данных диаграммы (рис. 15).
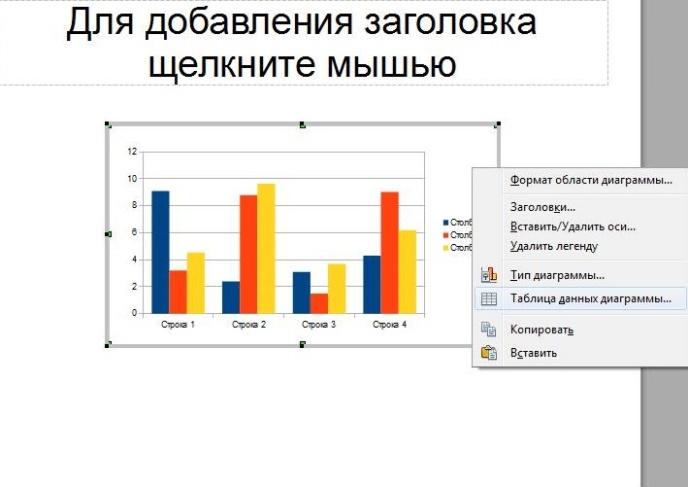
Рис. 15
Откроется окно с данными, которые необходимо отредактировать (рис.16).
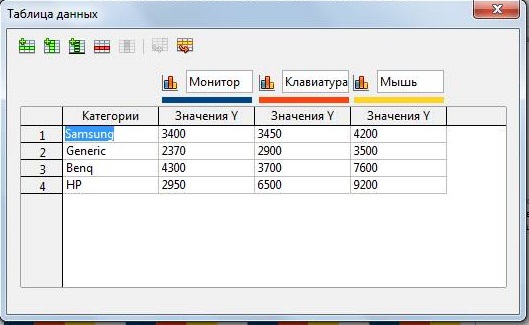
Рис. 16
В таблице данных можно добавлять ряд или строку (рис.17).
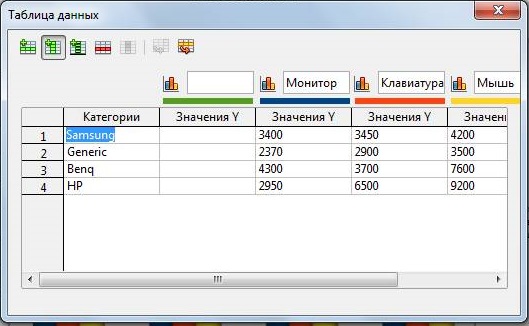

Рис. 17
После закрытия окна данные в диаграмме поменяются. (рис.18).
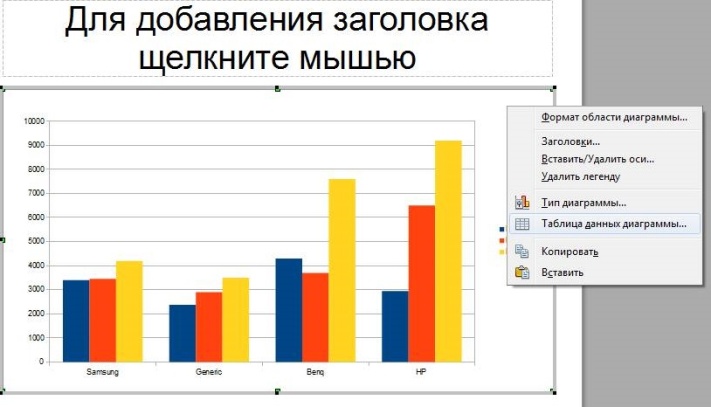
Рис. 18
Измените вид диаграммы на Трехмерный (рис.19).
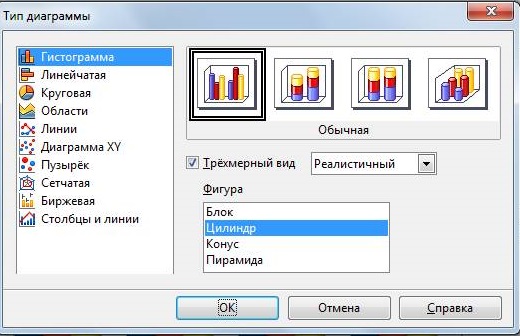
Рис. 19
Измените область диаграммы. Для этого в контекстном меню выберите Формат области диаграммы (рис. 20).
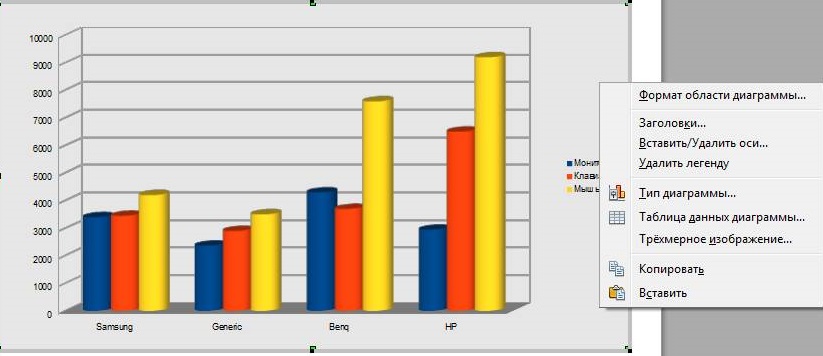
Рис. 20
В открывшемся окне с тремя вкладками измените Область диаграммы ‒ Цвет заливки ‒ Серый 20% (рис.21).
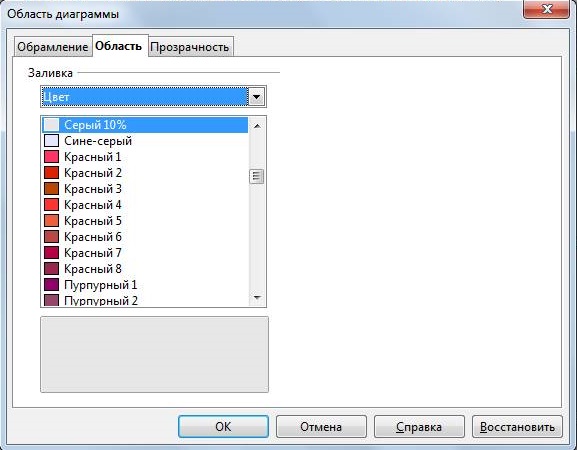
Рис. 21
Сформируется слайд, отображающий производительность компании в месяц. Введите заголовок «Производительность компаний в месяц». Если необходимо внести изменения в диаграмме, то в контекстном меню выберите пункт Правка (рис.22).
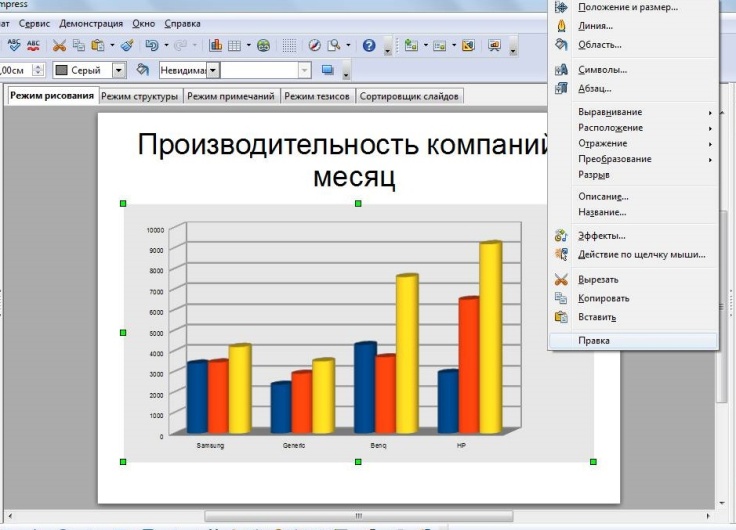
Рис. 22
-
Для диаграммы выберите тип эффекта ‒ Бумеранг. Измените скорость эффекта ‒ Средняя, Начать ‒ После предыдущего.
-
Для демонстрации слайда нажмите кнопку Показ слайда.
-
Сохраните файл.
-
Создание десятого слайда презентации
-
Выберите макет ‒ Заголовок, слайд.
-
Введите текст заголовка и текст слайда.
-
В меню Вставка выберите Объект ‒ Объект OLE. Для вставки в качестве Оle объекта существующего текста, рисунка или таблицы в окне Вставка объекта OLE активируйте пункт Создать из файла.
-
Щелкните по кнопке Обзор, в окне Открыть найдите в компьютере нужный файл и дважды щелкните по нему.
-
Для вставки файла в качестве активной ссылки активируйте пункт Связать с файлом (рис. 23).
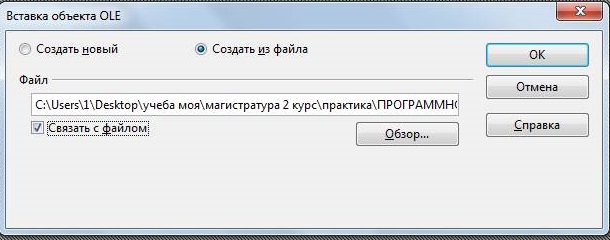
Рис. 23
-
Затем выделив вставленный объект в контекстном меню выберите Действие по щелчку мыши (рис. 24).
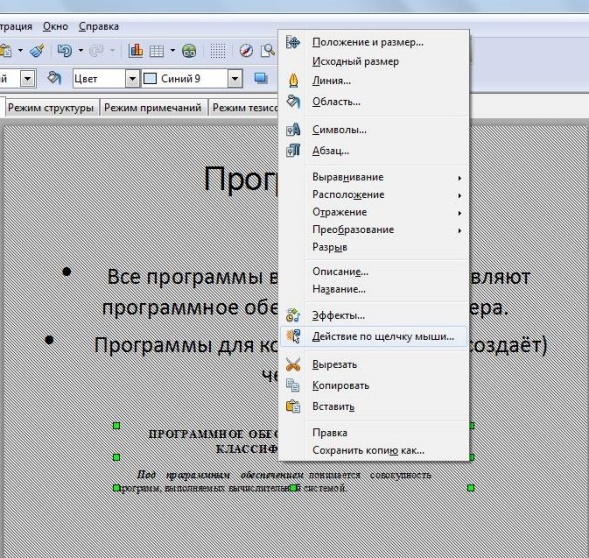
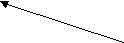
Рис. 24
В открывшемся диалоговом окне выберите Перейти к документу и нажмите ОК (рис. 25).
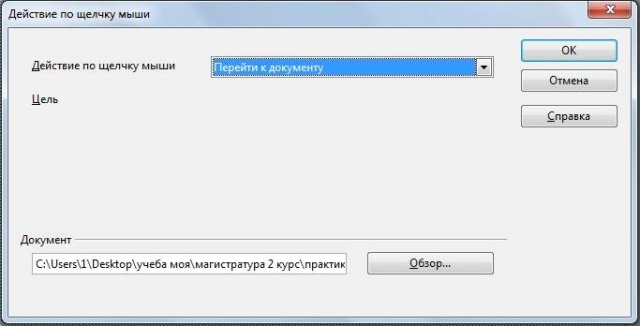
Рис. 25
При наведении на слайде на Объект OLE будет производиться переход на сам документ (рис. 26).

Рис. 26
-
Смена слайдов
-
В меню Демонстрация выберите вкладку Смена слайда. Выберите эффект анимации, событие и звуковое сопровождение смены слайдов (рис. 27).

Рис. 27
-
Затем выберите команду Применить ко всем слайдам (рис. 28).
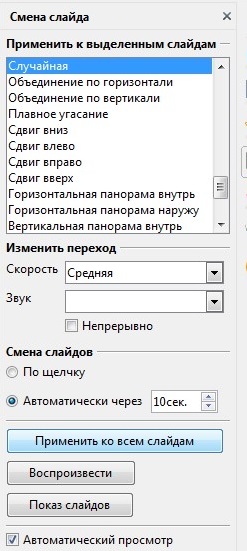
Рис. 28
-
Создание гиперссылок (выполняйте следующие команды, пока есть устройства на слайде 2, не помеченные ссылками).
-
Для вставки гиперссылки выделите текст на слайде 2 и выберите меню Вставка ‒ Гиперссылка(рис.29).
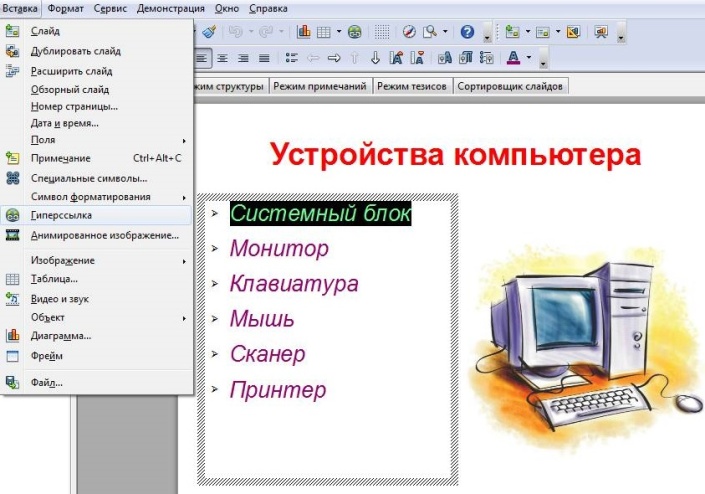
Рис. 29
-
Для создания гиперссылки на конкретный слайд в презентации выберите в левой панели окна Гиперссылка значок Документ. В строке Цель нажмите пиктограмму Документ.
-
В окне Ссылка на элемент в документе выберите Страница n (под страницей понимается слайд номер n), нажмите кнопки Применить и Закрыть. Вы вернетесь в активное окно Гиперссылка. В окне Гиперссылка в поле Цель появится запись Страница n. Нажмите кнопку Применить и закройте окно Гиперссылка (рис.30).
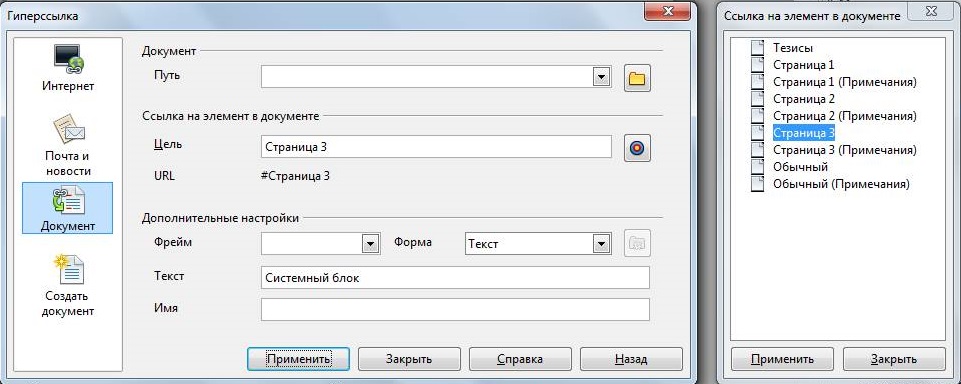
Рис. 30
-
Аналогично создайте обратные переходы (возврат с каждого слайда на слайд 2) (рис. 31).

Рис. 31
-
Для вставки гиперссылки на сайт в сети Интернет выделите текст на слайде 3 ‒ Системный блок и выберите меню Вставка ‒ Гиперссылка ‒ Интернет (рис. 32). В окне адреса вставляем любой адрес в сети Интернет, содержащий информацию о данном устройстве. Нажмите Применить и Закрыть.
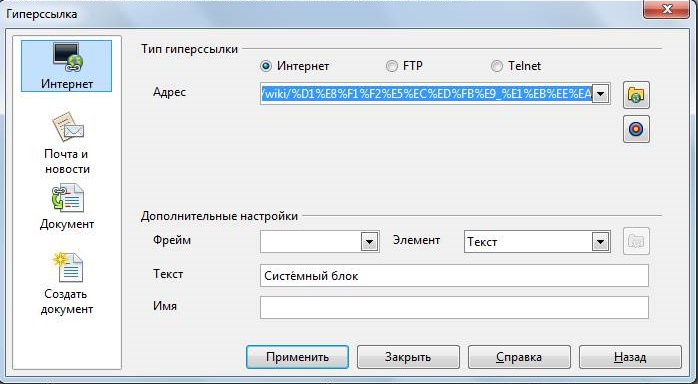
Рис. 32
Теперь нажав на слайде гиперссылку (синим цветом) (рис. 33) можно перейти на страницу в сети Интернет.

Рис. 33
Для вставки гиперссылки на документ выделите текст на слайде 8 ‒ Принтер и выберите меню Вставка ‒ Гиперссылка ‒ Документ (рис. 34). Затем необходимо указать Путь. Для этого нажмите на папку Открыть файл, выберите место нахождения файла и Открыть файл. Затем Применить и Закрыть.
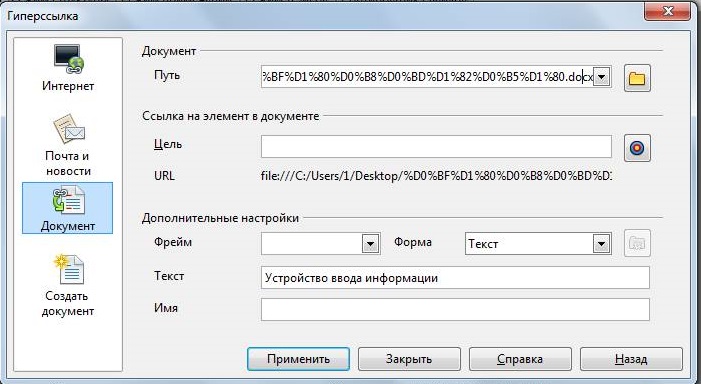
Рис. 34
При наведении на текст можно увидеть адрес расположения документа (рис. 35).

Рис. 35
Затем на слайде 8 выделить автофигуры и вставить гиперссылки на сайты в сети интернет, характеризующие каждый из принтеров. Для этого выделите фигуру, затем выберите меню Вставка ‒ Гиперссылка ‒ Интернет. В окне адреса вставляем любой адрес в сети Интернет, содержащий информацию о данном виде принтера (рис. 36).
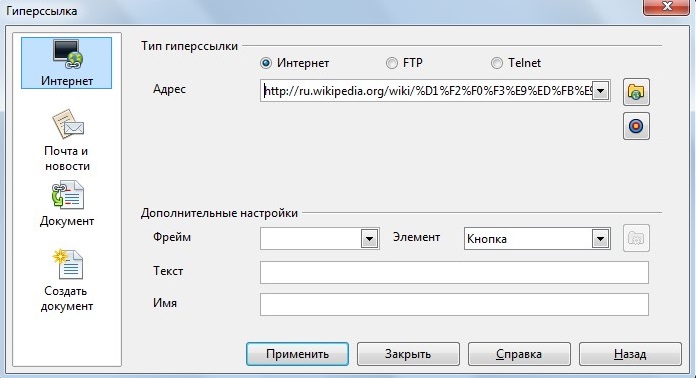
Рис. 36
-
Изменение фона страницы
-
Определить фон слайда можно с помощью команды главного меню: Формат ‒ Страница. Во вкладке Фон можно установить разные форматы заливки: цвет (в качестве фона задается монохромный цвет), градиент (плавный переход цветов), штриховка или текстура (в качестве фона задается ‒ рисунок) (рис. 37).
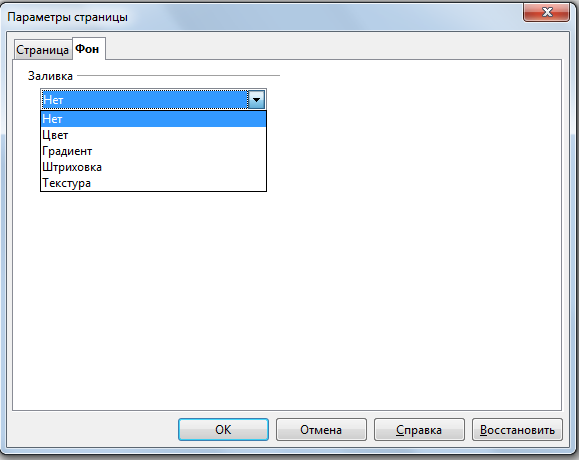
Рис. 37
Выберите Штриховка ‒ Черная 45 градусов ‒ОК (рис. 38).
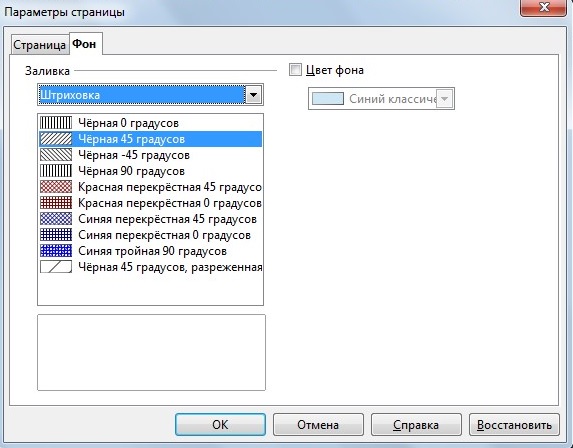
Рис. 38
Откроется окно предлагая выбор Параметры фона для всех страниц, нажмите Да (рис. 39). В данном случае ко всем слайдам будет применен данный фон.

Рис. 39
К каждому слайду можно применить свой фон. Для этого при открытии окна предлагающего выбор Параметры фона для всех страниц нажмите Нет. Тогда к каждому слайду можно установить свой фон (рис. 40).

Рис. 40
Задание для самостоятельной работы.
Открыть сайт любой фирмы и по имеющейся информации на сайте сделать презентацию фирмы. При этом необходимо придерживаться следующих требований:
-
Минимальное количество слайдов (20-25)
-
Применение 5-6 различных макетов слайда
-
Наличие анимационных эффектов на всех слайдах
-
Наличие Ole-объекта
-
Наличие диаграммы, графиков, рисунков
-
Наличие таблицы
-
Автоматическая смена слайдов
-
Использование различных фонов (цвет, градиент, текстура, штриховка)
-
Гиперссылка на сайт в сети Интернет
-
Гиперссылка на слайды в презентации
15


