- Преподавателю
- Информатика
- Лабораторные работы в Excel. Методические рекомендации «Форматирование диаграмм»
Лабораторные работы в Excel. Методические рекомендации «Форматирование диаграмм»
| Раздел | Информатика |
| Класс | - |
| Тип | Конспекты |
| Автор | Тихонова Е.А. |
| Дата | 21.12.2013 |
| Формат | doc |
| Изображения | Есть |

ГУ «Петровская средняя школа»
при отделе образования Шортандинского района Акмолинской области
Лабораторные работы в Excel
методические рекомендации
2013 г.
Лабораторные работы. Методические рекомендации
Составитель Тихонова Елена Александровна учитель информатики ГУ «Петровская средняя школа».
Сборник лабораторных работ составлен в соответствии с программой по информатике для учащихся 8 класса общеобразовательных школ в целях полного освоения программы MS Excel.
Рецензент: Кашина Татьяна Юрьевна - зам.директора по учебной работе
Рассмотрено на заседании педагогического совета школы (протокол № 2 от 29.11.2013г.), на заседании школьного методического объединения естественно-математического цикла (протокол №3 от 26.11.2013г)
СПИСОК ИСПОЛЬЗОВАННОЙ ЛИТЕРАТУРЫ
[1] C.М.Лавренов. Excel сборник примеров и задач
[2] Функции в Excel Г. Сигнаевская
[3] Мануйлов В.Г. Excel 97 в уроках. Microsoft Office 97. Серия "Информатика в школе". - М.: Информатика и образование, 1999. - 68 стр.
[4] Воробьев ВВ. Microsoft Excel 97: Пособие для начинающих. - К.: 1998. -34 с: с ил.
[5] Гарнаев А.Ю Excel, VBA, Internet в экономике и финансах. - СПб.: БВХ-Петербург, 2003. - 816с: ил.
[6] Куправа ТА. Excel Практическое руководство. - М.: "Диалог- МИФИ", 2004. - 240с
[7] Шафрин Ю.А Основы компьютерной технологии: Учебное пособие для 7-11 классов по курсу ИиВТ. М.: ABF, 1998
17.
СОДЕРЖАНИЕ
-
ВВЕДЕНИЕ
3
1
Лабораторная работа №1.
4
2
Лабораторная работа №2.
8
3
Лабораторная работа №3.
10
4
Лабораторная работа №4.
5
Лабораторная работа №5
15
ЗАКЛЮЧЕНИЕ
17
СПИСОК ИСПОЛЬЗОВАННОЙ ЛИТЕРАТУРЫ
17
ВВЕДЕНИЕ
Настоящий практикум разработан учащихся 8 класса .
Цель данного практикума научить школьников использовать средства MS Excel на примере задач различного уровня сложности.
Практикум содержит набор лабораторных работ, необходимых для изучения программы MS Excel.
Цели практикума:
- общеобразовательные:
1.обобщение изученного материала по темам: электронные таблицы, относительная и абсолютная адресация, встроенные функции Excel.
- познавательные:
1.формирование умений применять имеющиеся математические знания и знания из курса информатики к решению различных задач;
2.развитие внимания, познавательной активности, творческих способностей, логического мышления.
- воспитательные:
1.воспитание интереса к предмету;
2.самостоятельность в принятии решения;
3.формирование культуры общения;
4.развитие межпредметных связей.
В практикуме, приводятся образцы решения задач как средней, так и повышенной сложности. Перед выполнением лабораторного задания сначала идет материал, необходимый для успешного выполнения работы, а потом предлагаются варианты заданий различного уровня сложности.
По прохождению всего практикума учащиеся должны знать:
-
Назначение и основные возможности электронных таблиц;
-
Основные методы ввода чисел и формул;
-
Стандартные функции MS Excel;
-
Основные объекты электронной таблицы, и какие действия с ними можно совершать;
-
Построение диаграмм;
-
Использование электронных таблиц для решения задач.
Для выполнения лабораторных работ возможно использование программного продукта MS Excel версии 2000 и выше.
3.
-
перейти на вкладку Вид. Выбрать для элемента данных цвет в области Заливка;
-
щёлкнуть на кнопке Способы заливки и выбрать один из способов заливки на вкладках: Градиентная, Текстура, Узор, Рисунок.
-
Щёлкнуть ОК, чтобы вернуться в предыдущее окно. Затем ещё раз ОК;
-
в центре диалогового окна из поля Цвет выбрать подходящий цвет;
-
ОК.
П-5. Вывод диаграммы на печать.
При распечатке желательно подогнать размеры диаграммы под стандартную страницу.
Для этого:
-
щёлкнуть на кнопке предварительного просмотра печати, на стандартной панели инструментов;
-
щёлкнуть на кнопке Страница, а в появившемся диалоговом окне перейти на вкладку Диаграмма;
-
установить переключатель Использовать всю страницу, после чего щёлкнуть ОК;
-
если полученный результат удовлетворяет, щёлкнуть на кнопке Печать, а затем в появившемся диалоговом окне - на кнопке ОК. в противном случае отрегулировать поля страницы по своему усмотрению.
16.
Лабораторная работа №5.
Тема: «Форматирование диаграмм». (II часть)
Цель работы:
-
освоить основные приёмы редактирования и оформления диаграмм;
-
научиться выводить на печать диаграммы.
Ход работы.
П-1. Выделение кругового сектора диаграммы.
Когда одно из значений, отображаемых на круговой диаграмме очень мало, соответствующий элемент можно просто не заметить. Для привлечения к нему внимания, его желательно выдвинуть:
-
щёлкнуть на секторе, который необходимо выдвинуть (обратить внимание на маркеры около него);
-
плавно вытащить сектор на требуемое расстояние.
П-2. Разметка значениями.
При работе с диаграммой иногда может возникнуть вопрос: «Какому точному значению соответствует эта точка на графике?» это значение можно посмотреть в таблице, по которой строилась диаграмм. Для того чтобы не обращаться к таблице часто, бывает удобно пометить элементы диаграмм их фактическими значениями.
Для этого необходимо проделать следующее:
-
выделить маркерами любой из элементов, представляющих значение (точка, столбец, линия т.п.);
-
щёлкнуть правой кнопкой мыши на выделенном элементе. Из появившегося контекстного меню выбрать пункт Формат точки данных;
-
в появившемся диалоговом окне Формат элемента данных перейти на вкладку Подписи данных. Установить переключатель значение.
-
ОК.
П-3. Размещение подписей на диаграмме.
Двойной щелчок на любой из подписей активизирует диалоговое окно Формат подписей данных. Перейдя на вкладку Шрифт: можно увеличить размер шрифта и изменение его начертания.
На вкладке Выравнивание находится изменение ориентации подписей. Можно установить вертикальную ориентацию в поле со словом Текст. Фиксацию производим нажатием ОК.
Щелчок на подписи приводит к появлению вокруг неё серой рамки с маркерами. Захватив край мышью, можно перетащить её в подходящее место.
П-4. Оформление цветом.
Не удастся одним движением изменить все краски на диаграмме с несколькими рядами представляемых значений, например, на круговой диаграмме.
Необходимо поработать отдельно с каждым конкретным элементом такой диаграммы:
-
выделить элемент данных на диаграмме;
-
щёлкнуть дважды на этом элементе. Появится диалоговое окно Формат элемента данных;
15.
Лабораторная работа №1.
Тема: «Решение задач табулирования функции с использованием Excel».
Цели урока:
-
Формирование умений и навыков, носящих в современных условиях общенаучный и обще интеллектуальный характер.
-
Развитие у школьников теоретического, творческого мышления, направленного на выбор оптимальных решений, развитие умений применения современных компьютерных технологий.
-
Научить школьников применять современное программное обеспечение.
Задачи урока:
-
Воспитательная - развитие познавательного интереса, воспитание информационной культуры.
-
Учебная - изучить и закрепить основные навыки работы с электронными таблицами Microsoft Excel.
-
Развивающая - развитие логического мышления, расширение кругозора.
Пояснительная записка.
Относительная адресация. При обращении к ячейке можно использовать такие ссылки как D3, А1:Н9 и т.д. Такая адресация называется относительной, т.е. Excel запоминает расположение ячеек, используемых в формулах, относительно текущей ячейки.
Абсолютная адресация. Если при копировании формул необходимо сохранить ссылку на конкретную ячейку или область, необходимо воспользоваться абсолютной адресацией. Абсолютная ссылка формируется с помощью знака $.
Запись $C$15 означает, что независимо от того, куда мы потом переместим формулу, она всегда будет искать значения, помещённые в ячейку С15.
Смешанная адресация. Символ $ ставится только там, где он необходим.
Пример: $C15 или C$15, тогда при копировании один параметр адреса изменяется, а другой - нет.
Ход работы.
Задача: вычислить значение функции у=k*(х^2-1)/(х^2+1) всех х на интервале [-2;2] c шагом 0,2 при k=10.
№
х
k
У1=х^2-1
у2=х^2+1
У= k(у1/у2)
-
Заполнение основной и вспомогательной таблицы.
а) в ячейку А1 занести №;
б) в ячейку В1 занести х;
в) в ячейку С1 занести k;
г) в ячейку D1 занести у1=х^2-1;
4.
д) в ячейку Е1 занести у2=х^2+1;
е) в ячейку F1 занести у= k*(у1/у2);
ж) установить ширину столбцов такой, чтобы подписи были видны полностью.
-
Заполнение вспомогательной таблицы начальными исходными данными, начиная с ячейки Н1:
Х0
Step
k
-2
0,2
10
где, х0 - начальное значение х;
Step - шаг изменения х;
k - коэффициент.
-
Используя функцию автозаполнение, заполнить столбец А числами от 1 до 21, начиная с ячейки А2 и закончив ячейкой А22.
-
Заполнение столбца В значениями х:
а) в ячейку В2 занести =$Н$2 (абсолютная адресация);
б) в ячейку В3 занести =В2+$I$2;
в) заполнить этой формулой ячейки В4:В22.
-
Заполнение столбца С значениями коэффициента k:
а) в ячейку С2 занести =$J$2;
б) в ячейку С3 занести = С2;
в) заполнить этой формулой ячейки С4:С22.
-
Заполнение столбца D значениями функции у1=х^2-1:
а) в ячейку D занести =В2*В2-1;
б) заполнить этой формулой ячейки D4: D22 (начальное 3 и конечное значение -3).
-
Заполнение столбца Е значениями функции у1=х^2+1:
а) в ячейку Е занести =В2*В2+1;
б) заполнить этой формулой ячейки Е4: Е22 (начальное и конечное значение 5).
-
Заполнение столбца F значениями функцией
у= k*(х^2-1)/(х^2+1):
а) в ячейку F занести =С2*( D2/Е2);
б) заполнить этой формулой ячейки F2: F22.
( значения ф-ции, как положительные так отрицательные, начальное и конечное 6)
5.
П-4. Оформление цветом.
Не удастся одним движением изменить все краски на диаграмме с несколькими рядами представляемых значений, например, на круговой диаграмме.
Необходимо поработать отдельно с каждым конкретным элементом такой диаграммы:
-
выделить элемент данных на диаграмме;
-
щёлкнуть дважды на этом элементе. Появится диалоговое окно Формат элемента данных;
-
перейти на вкладку Вид. Выбрать для элемента данных цвет в области Заливка;
-
щёлкнуть на кнопке Способы заливки и выбрать один из способов заливки на вкладках: Градиентная, Текстура, Узор, Рисунок.
-
Щёлкнуть ОК, чтобы вернуться в предыдущее окно. Затем ещё раз ОК;
-
в центре диалогового окна из поля Цвет выбрать подходящий цвет;
-
ОК.
П-5. Вывод диаграммы на печать.
При распечатке желательно подогнать размеры диаграммы под стандартную страницу.
Для этого:
-
щёлкнуть на кнопке предварительного просмотра печати, на стандартной панели инструментов;
-
щёлкнуть на кнопке Страница, а в появившемся диалоговом окне перейти на вкладку Диаграмма;
-
установить переключатель Использовать всю страницу, после чего щёлкнуть ОК;
-
если полученный результат удовлетворяет, щёлкнуть на кнопке Печать, а затем в появившемся диалоговом окне - на кнопке ОК. в противном случае отрегулировать поля страницы по своему усмотрению.
14.
Лабораторная работа №4.
Тема: «Форматирование диаграмм».
Цель работы:
-
освоить основные приёмы редактирования и оформления диаграмм;
-
научиться выводить на печать диаграммы.
Задачи урока:
-
Воспитательная- развитие познавательного интереса, воспитание информационной культуры.
-
Учебная- изучить и закрепить основные навыки работы с электронными таблицами..
-
Развивающая - развитие алгоритмического мышления, расширение кругозора.
Ход работы.
П-1. Выделение кругового сектора диаграммы.
Когда одно из значений, отображаемых на круговой диаграмме очень мало, соответствующий элемент можно просто не заметить. Для привлечения к нему внимания, его желательно выдвинуть:
-
щёлкнуть на секторе, который необходимо выдвинуть (обратить внимание на маркеры около него);
-
плавно вытащить сектор на требуемое расстояние.
П-2. Разметка значениями.
При работе с диаграммой иногда может возникнуть вопрос: «Какому точному значению соответствует эта точка на графике?» это значение можно посмотреть в таблице, по которой строилась диаграмм. Для того чтобы не обращаться к таблице часто, бывает удобно пометить элементы диаграмм их фактическими значениями.
Для этого необходимо проделать следующее:
-
выделить маркерами любой из элементов, представляющих значение (точка, столбец, линия т.п.);
-
щёлкнуть правой кнопкой мыши на выделенном элементе. Из появившегося контекстного меню выбрать пункт Формат точки данных;
-
в появившемся диалоговом окне Формат элемента данных перейти на вкладку Подписи данных. Установить переключатель значение.
-
ОК.
П-3. Размещение подписей на диаграмме.
Двойной щелчок на любой из подписей активизирует диалоговое окно Формат подписей данных. Перейдя на вкладку Шрифт: можно увеличить размер шрифта и изменение его начертания.
На вкладке Выравнивание находится изменение ориентации подписей. Можно установить вертикальную ориентацию в поле со словом Текст. Фиксацию производим нажатием ОК.
Щелчок на подписи приводит к появлению вокруг неё серой рамки с маркерами. Захватив край мышью, можно перетащить её в подходящее место.
13.
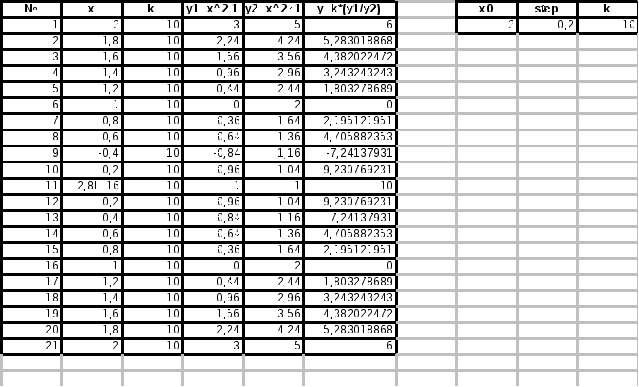
«Оформление основной и вспомогательной таблицы».
-
Вставить 2 пустые строки сверху для оформления заголовков:
а) установить курсор на первую строку;
б ) выполнить команды меню Вставка Строки(2 раза).
) выполнить команды меню Вставка Строки(2 раза).
-
Занести заголовки:
а) в ячейку А1 занести слово «Таблицы»;
б) в ячейку А2 занести слово «Основная»;
в) в ячейку Н2 занести слово «Вспомогательная».
-
Объединить ячейки A1:J1:
а) выделить блок A1:J1;
б) использовать кнопку «центрировать по столбцам» панели инструментов Форматирование.
-
Аналогично центрировать заголовки: «Основная» и «Вспомогательная».
-
Оформить заголовки определёнными шрифтами.
-
Подогнать ширину столбцов так, чтобы текст помещался полностью.
-
Произвести выравнивание надписей шапок по центру.
-
Обрамить основную и вспомогательную таблицы.
-
Задать фон заполнения внутри таблицы - жёлтый, фон заполнения шапок таблиц - красный.
-
Сохранить результаты своей работы под именем файла: Работа 11_1, в своей личной папке.
«Нахождение суммы вычисленных значений у. Нахождение ср. арифметического вычисленных значений у. Нахождение минимального и максимального значений у.»
6.
-
Нажать на кнопку fx. Выбрать категорию Полный алфавитный перечень.
-
Подсчитать сумму вычисленных значений у и записать её в ячейку F25:
а) сделать текущей ячейку Е25;
б) в ячейку Е25 записать поясняющий текст сумма у=;
в) в диалоговом окне Мастер функций выбрать имя СУММ и Ок;
г) в появившемся диалоговом окне указать диапазон, в котором вычисляется сумма (F4:F24).
3. Оформить нахождение ср. арифметического вычисленных значений у:
а) сделать текущей ячейку Е26;
б) в ячейку Е26 записать поясняющий текст ср. арифм. у=;
в) в диалоговом окне Мастер функций выбрать имя функции СРЗНАЧ и Ок.
г) в появившемся диалоговом окне указать диапазон в котором вычисляется ср. значение (F4:F24).
4. Оформить нахождение минимального и максимального значений у:
а) занести в ячейки Е27 и Е28 поясняющий текст: min= и max=;
б) в ячейки F27 и F28 минимальное и максимальное значения из Мастера функций МАКС и МИН.
в) в появившемся диалоговом окне указать диапазон в котором вычисляется ср. значение (F4:F24).
5. Оформить блок ячеек Е4:F28:
а) сделать обрамление блока Е4:F28;
б) поясняющие надписи оформить жирным шрифтом с выравниванием вправо;
в) заполнить этот блок цветами на собственный выбор.
6. Сохранить полученный результат в личной папке.
7.
Карточка №2
Используя данные таблицы, построить:
а) гистограмму за 1997 год; б) гистограмму за 1996/97 г.
-
Численность постоянного населения РК по отдельным национальностям (на начало года; тысяч человек)
1996
1997
Всё население
16041,3
15860,7
Казахи
7913,2
8033,4
Русские
5286,3
5104,6
Украинцы
750,6
720,3
Узбеки
354,1
358,7
Татары
285,3
277,6
Немцы
370,7
303,6
другие
1081,1
1062,5
Карточка 3
Используя данные таблицы, построить:
а) построить гистограмму национального состава населения Казахстана по всем годам;
б) построить круговую диаграмму казахов, по всем годам;
в) построить круговую диаграмму русских, украинцев и белорусов, по всем годам;
11.
г) построить круговую диаграмму других национальностей, по всем годам.
Национальный состав населения Казахстана (%)
1926
1939
1959
1970
1979
1989
1997
Казахи
57,1
38
30
32,6
36
39,4
50,7
Русские, украинцы, белорусы
33,1
51,5
52,1
51,1
48,1
44,3
37,7
Другие
9,9
10,5
17,9
16,3
15,9
16,3
11,6
12.
Далее >После определения диапазона ячеек с данными и задания рядов диаграммы переходим к следующему шагу, щёлкнув по кнопке .
Шаг 3. Задание дополнительных элементов диаграммы.
В Параметрах диаграммы можно добавить легенду, поместить оси, озаглавить всю диаграмму, подписать данные, разместить рядом с диаграммой таблицу данных и выполнить некоторые другие операции.
Хорошая диаграмма - это диаграмма, при просмотре которой не возникает вопрос: «А что бы это значило?»
Шаг 4. Размещение диаграммы.
Существует две возможности размещения диаграммы.
1-я возможность: можно создать встроенную диаграмму. Она вставляется в лист с данными.
10.
2-я возможность: это использование листа диаграмм. В этом случае для размещения диаграммы выделяется отдельный лист
При размещении диаграммы на отдельном листе нужно задать имя этого листа, введя его в поле текста, расположенного в области Поместить диаграмму на листе рядом с опцией Отдельном.
ГотовоЕсли диаграмма готова, щёлкнуть по кнопке .
Карточка №1
Используя данные таблицы,
построить:
а) диаграмму с областями; б) круговую диаграмму.
-
Использование домашнего
компьютера
Виды работ
%
Игры
8,2
Обработка текстов
24,5
Ведение финансов
15,4
Работа, выполняемая дома
26,5
Образование
8,8
Домашний бизнес
16,6
11.
Лабораторная работа №2
Тема: «Выбор форматов чисел»
Цели урока:
-
Формирование умений и навыков, носящих в современных условиях общенаучный и обще интеллектуальный характер.
-
Развитие у школьников теоретического, творческого мышления, а так же формирование операционного мышления, направленного на выбор оптимальных решений.
-
Научить школьников применять современное программное обеспечение в решении нестандартных задач.
Задачи урока:
-
Воспитательная- развитие познавательного интереса, воспитание информационной культуры.
-
Учебная- изучить и закрепить основные навыки работы с электронными таблицами..
-
Развивающая - развитие алгоритмического мышления, расширение кругозора.
Пояснительная записка.
Одним из основных назначений Excel является обработка чисел и представление числовых значений. Поэтому в Excel предусмотрено множество способов отображения чисел. Все эти способы чётко классифицированы по категориям:
-
1000,0 тн - в денежном формате;
-
1000% - в процентном выражении;
-
1,00Е+2 - в экспоненциональной форме, что означает 1*102.
При изменении формата чисел ячейки изменяется только способ представления данных в ячейке, но не сами данные.
Если в ячейке отображается набор символов в виде #####, то это означает, что столбец недостаточно широк для отображения числа целиком в установленном формате. Его следует расширить.
Ход работы.
П-1. Установить масштаб 75%.
П-2. Скопировать значения у из столбца F в столбцы K, L, M, N.
-
выделить столбец F;
-
подвести курсор к границе выделенного (он должен принять форму белой стрелки);
-
нажать правую кнопку мыши;
-
буксировать блок с помощью мыши до столбца К;
-
отпустить мышь;
8.
-
в открывшемся контекстно-зависимом меню выбрать команду Копировать только значения;
-
заполнить значениями столбцы L, M, N.
П-3. В столбце К задать формат, в котором отражаются 2 значащие цифры после запятой 0,00.
П-4. В столбце L задать Экспоненциональный формат.
П-5. В столбце М задать формат процент.
П-6. В столбце N установить собственный формат 4 знака после запятой:
Меню: Формат, ячейки, число. В поле Тип набрать 0,0000 и ОК.
П-7. Оформить блок K2:N24 в стиле оформления основной и вспомогательной таблиц (заголовок, обрамление, заполнение, шрифт).
П-8. Полученный результат предъявить учителю и сохранить.
Таблица должна иметь следующий вид:
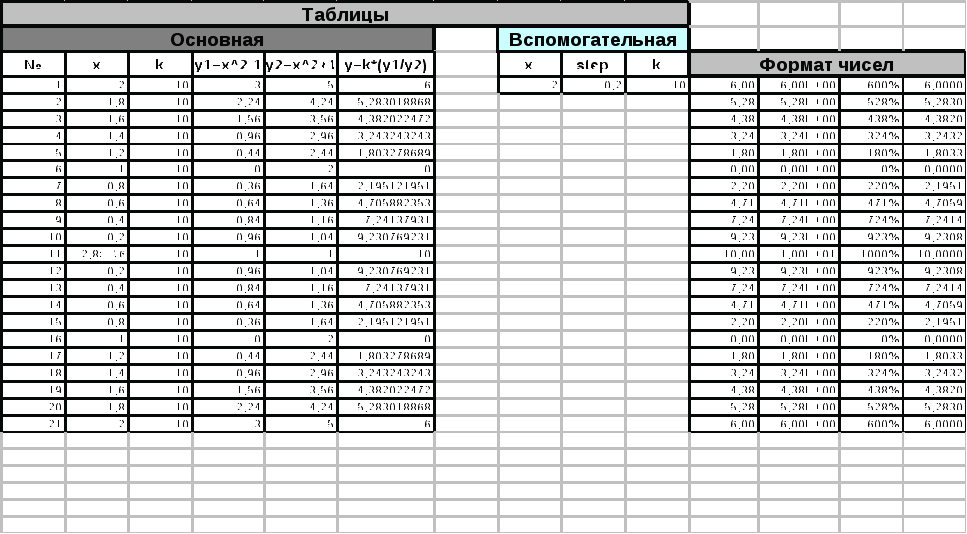
Контрольные вопросы.
-
Как подсчитать среднее значение с помощью Мастера функций?
-
В каких форматах можно представить числа в ячейке?
-
Как установить масштаб изображения таблицы?
-
Какие установки можно сделать с помощью диалогового окна Параметры страницы?
9.
Лабораторная работа №3.
Тема: «Построение диаграмм».
Цель работы:
-
ознакомиться с различными типами диаграмм и графиков и научиться их строить;
-
освоить основные приёмы редактирования и оформления диаграмм;
-
научиться выводить на печать диаграммы.
Задачи урока:
-
Воспитательная- развитие познавательного интереса, воспитание информационной культуры.
-
Учебная- изучить и закрепить основные навыки работы с электронными таблицами..
-
Развивающая - развитие алгоритмического мышления, расширение кругозора.
Ход работы.
Задача: таблица содержит поквартальные показатели продажи товаров.
Требуется получить диаграмму, отображающую товарооборот в 1-ом квартале.
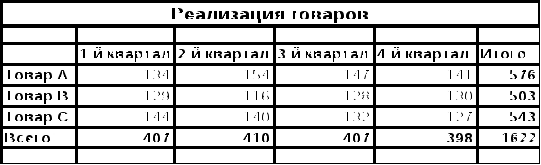
Решение.
Начинать с выделения требуемого диапазона А4:В6.
Теперь щёлкнуть по кнопке Мастер диаграмм на стандартной панели инструментов.
Шаг 1. Выбор типа диаграмм.
На этом шаге нужно выбрать тип диаграммы. Выбрав тип диаграммы, можно просмотреть диаграмму, нажав и удерживая кнопку Просмотр результата.
Н
Далее >ажать кнопку
Шаг 2. Задание диапазона, содержащего данные.
Задание диапазона содержащего данные, которые будут представлены на диаграмме.
Если в диаграмме предполагается использовать заголовки строк и столбцов, то их необходимо включить в выделенный диапазон. Ссылки в поле Диапазон являются абсолютными.
Диапазон может состоять из нескольких строк и столбцов. Разделение по строкам или столбцам приводит к разделению данных на диаграмме по рядам.
Ряд данных - это информация, которую необходимо представить в виде диаграммы.
Ряды можно добавлять и удалять с помощью кнопок Добавить и Удалить на вкладке Ряд.
10.




