- Преподавателю
- Информатика
- Эффект распада в программе Adobe Photoshop
Эффект распада в программе Adobe Photoshop
| Раздел | Информатика |
| Класс | 11 класс |
| Тип | Другие методич. материалы |
| Автор | Сафринова Е.А. |
| Дата | 13.08.2015 |
| Формат | docx |
| Изображения | Есть |
Тема: Эффект распада в программе Photoshop
Конечный результат того, что у Вас должно получиться после выполнения урока:

Материал, необходимый для выполнения данного урока по фотошопу:
• Фотография танцора
• Небо
• Метеориты
• Лучи света
• Кисти брызг
Шаг 1. Создайте новый документ нужного Вам размера. Главное сохранить вертикальное положение прямоугольного холста. Фон должен быть прозрачным.
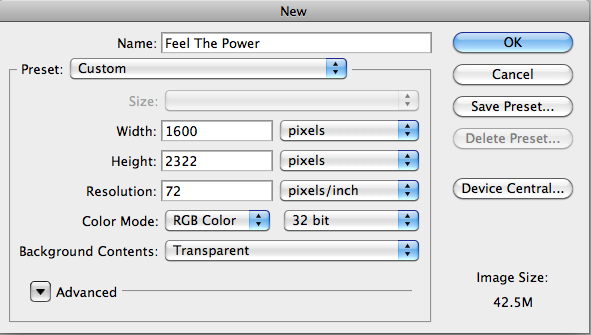
Шаг 2. Найдите изображение с облачным небом. Мы будем использовать его в качестве фона. Можно даже использовать несколько изображений облаков и собрать из них один фон. Важное условие - это то, чтобы изображения облаков были тёмными. Используйте маску слоя и чёрную кисть для того, чтобы убрать грубые края пересекающихся изображений облаков.

Шаг 3. Теперь мы добавим человека в наш документ. Откройте фотографию танцора в Фотошопе и инструментомПеро (Pen Tool) (клавиша P) извлеките его в основной документ. Для этого человека нужно обрисовать контуром и затем преобразовать его в выделенную область (Ctrl + Enter). Инструментом Перемещение (Move Tool) (клавиша V) перетащите выделенную область в наш документ. Расположите его в центре холста и немного опустите.

Шаг 4. Выберите инструмент Ластик (Eraser Tool) (клавиша E), импортируйте кисти брызг и перейдите в палитру кистей (F5). Выберите отпечаток брызг для ластика и настройте его, как показано ниже. Подотрите ноги человека, как показано на скриншоте ниже.
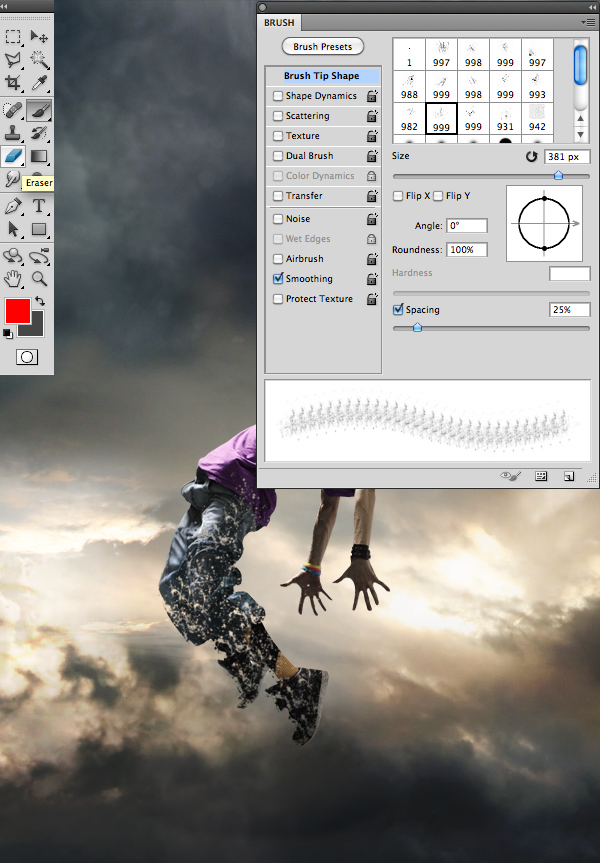
Шаг 5. Сейчас мы изменим цвета одежды человека. Инструментом Лассо (Lasso Tool) (клавиша L) сделайте выделение тех участков, цвет которых нужно изменить. После этого нужно создать слой-заливку или корректирующий слой. Я советую изменять цвета при помощи корректирующего слоя Карта градиента (Слой >Новый корректирующий слой > Карта градиента) (Layer > New Adjustment Layer > Gradient Map) или Выборочная коррекция цвета (Слой > Новый корректирующий слой > Выборочная коррекция цвета) (Layer > New Adjustment Layer > Selective Color). Старайтесь избегать флуоресцентные цвета и выбирайте те, которые похожи на фон.
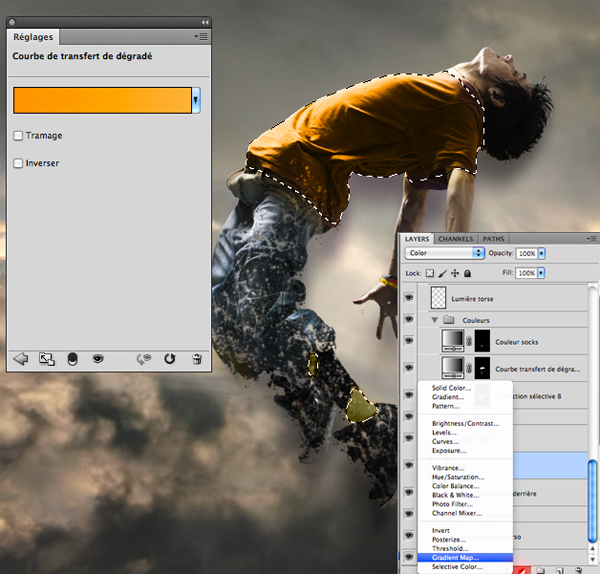
Шаг 6. Выберите кисть брызг и создайте новый слой (Ctrl + Shift + N) над и под слоем с человеком. В палитре кистей (F5) настройте кисть, как показано ниже. Обрисуйте участки на человеке, как показывают стрелки на скриншоте. Цвета брызг должны быть такими же, как и те части человека, из которых исходят брызги.
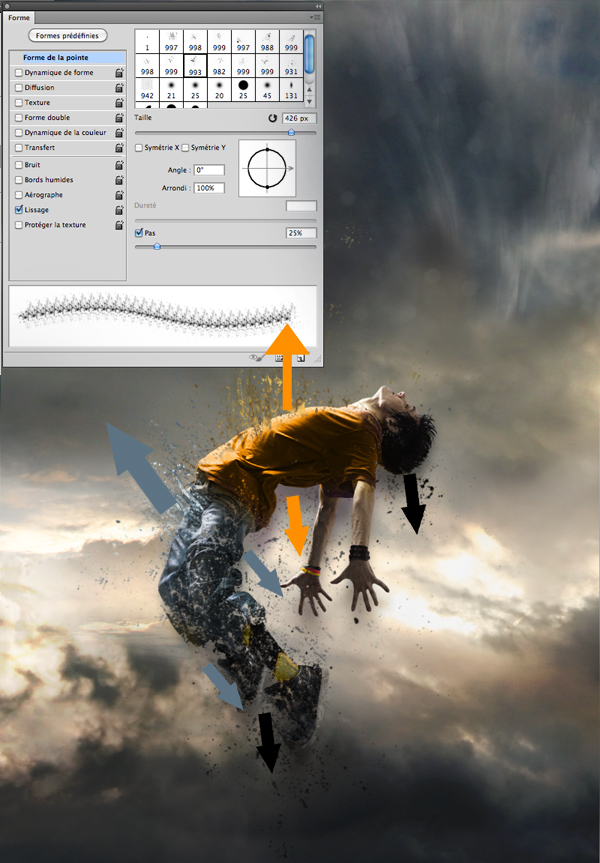
Шаг 7. Существует несколько способов создать тёмный образ персонажа. Я решил добавить красные вены на руках, шее и лице. Также я затемнил глаза и губы. Для этого используйте обычную жёсткую кисть на отдельном слое. Установите Режим наложения (Blending Mode) этого слоя на Мягкий свет (Soft Light).

Шаг 8. Сейчас мы нарисуем кулон на шее. Если Вы работаете на планшете, то будет легче. Используйте тонкую кисть для рисования.

Шаг 9. Теперь нужно сделать кулон более реалистичным. Для мы создадим энергетические волны. Создайте новый слой (Ctrl + Shift + N) и мягкой жёсткой кистью нарисуйте круг. Инструментом Ластик (Eraser Tool) (клавиша E) сотрите центральную часть круга. Потом той же кистью создайте ещё один круг внутри первого и также сотрите центральную часть. Как закончите, кликните дважды на слое, чтобы открыть окно стилей и настройте, как показано ниже на скриншоте. Затем сделайте две копии слоя (Ctrl + J) и инструментом Свободное трансформирование (Free Transform) (Ctrl + T) увеличьте их размер. Также нужно настроить Непрозрачность (Opacity) каждого слоя с кругами. Чем дальше круг, тем меньшего его непрозрачность.
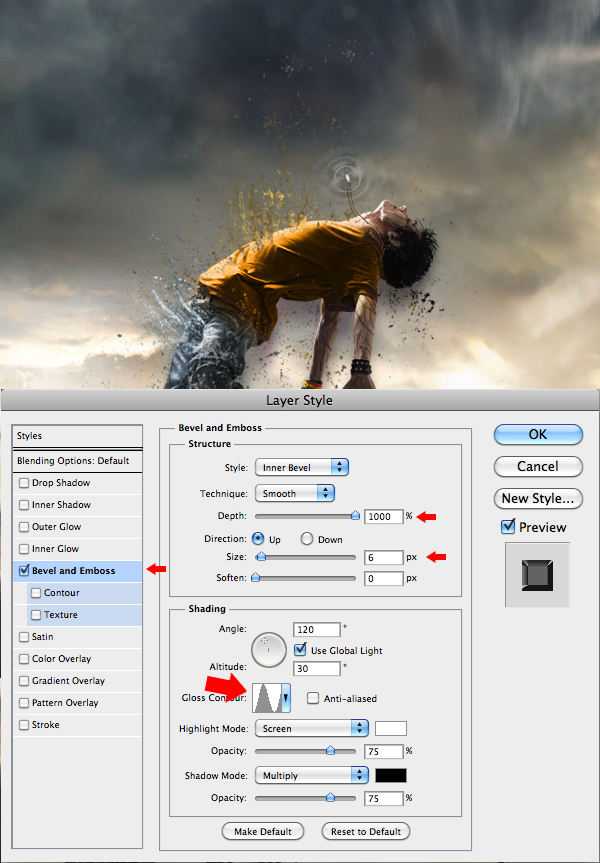
Шаг 10. Выберите фигуру "Light" из основной библиотеки программы и на новом слое нарисуйте кистью световой луч, исходящий из кулона.

Шаг 11. Той же кистью нарисуйте лучи, исходящие из тела. Это усилит силу разрушения человеческого тела.
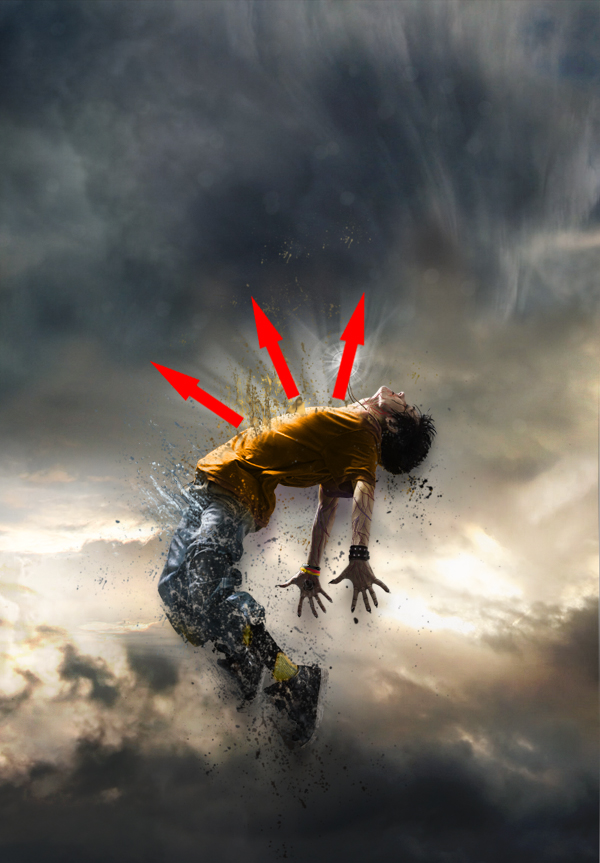
Шаг 12. Основная часть работы над персонажем закончена. Теперь перейдём к работе над созданием атмосферы. Сначала нужно изменить цвета при помощи корректирующих слоёв Карта градиента (Слой > Новый корректирующий слой > Карта градиента) (Layer > New Adjustment Layer > Gradient Map) или Выборочная коррекция цвета (Слой > Новый корректирующий слой > Выборочная коррекция цвета) (Layer > New Adjustment Layer > Selective Color). Цвета нужно затемнить и сделать их похожими на цвета человека.
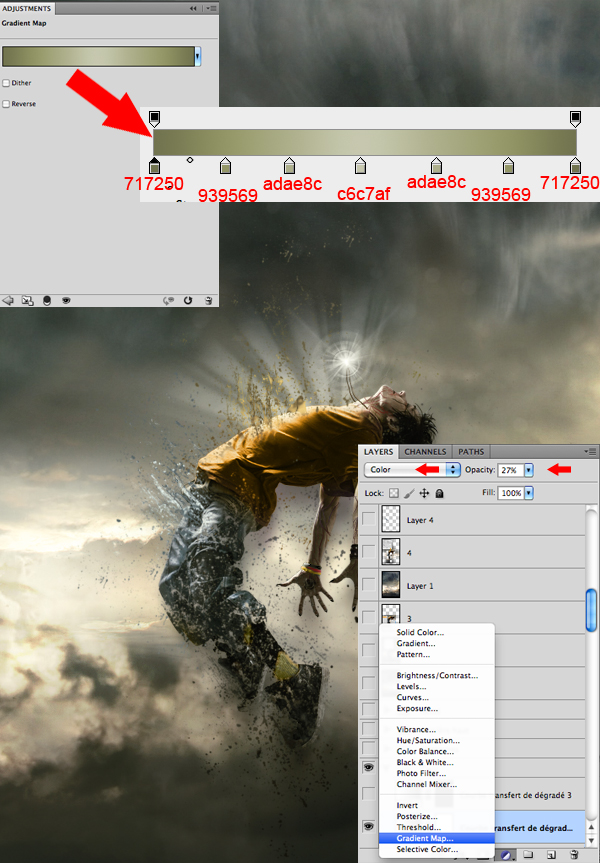
Шаг 13. Добавьте метеориты в наш документ, используя набор, предоставленный в начале урока. Они не должны быть одинаковыми по размеру и цвет должен соответствовать атмосфере картины.

Шаг 14. Сейчас займёмся добавлением размытия на отдалённые объекты. Чем дальше находится объект, тем сильнее должно быть размытие. Используйте инструмент Размытие (Blur Tool).

Шаг 15. Выберите инструмент Палец (Smudge Tool) с Интенсивностью (Strenth) 5-10%. Размажьте каждый метеорит снизу вверх, чтобы создать иллюзию скорости.

Шаг 16. Нужно создать источник света над человеком. Выберите белую кисть, которую мы использовали в шагах 10 и 11. Нарисуйте лучи света, исходящие сверху. Они должны быть сильнее тех, что исходят из человека.

Шаг 17. Теперь вернёмся к телу человека. Нужно осветлить его сильнее, так как мы добавили источник света. Создайте новый слой (Ctrl + Shift + N) и белой мягкой кистью обрисуйте тело и лицо. Установите Режим наложения (Blending Mode) на Перекрытие (Overlay).

Шаг 18. Теперь нарисуйте световые эффекты вокруг человека.

Шаг 19. Если Вы считаете, что не хватает частиц распада тела, то используя кисти брызг, обрисуйте человека.

Шаг 20. В завершении можно вернуться к коррекции света и цвета. Вы можете сделать всё, что угодно для улучшения картины. Можете объединить все слои в один, сделать копию полученного слоя и применить фильтрУсиление резкости (Sharpen Filter).



