- Преподавателю
- Информатика
- Пособие по информатике Шпаргалка (для младшего школьного возраста)
Пособие по информатике Шпаргалка (для младшего школьного возраста)
| Раздел | Информатика |
| Класс | - |
| Тип | Другие методич. материалы |
| Автор | Джалюкова Е.В. |
| Дата | 25.01.2016 |
| Формат | doc |
| Изображения | Есть |
Муниципальное бюджетное учреждение дополнительного образования
«Дворец Творчества Детей и Молодежи»
Отдел научно-исследовательской деятельности
Шпаргалка
по программе «Мой ПК»

Оренбург
2014
Автор - составитель:
Джалюкова Елена Владимировна
педагог дополнительного образования
Шпаргалка является составной частью программы «Мой ПК» и предназначена для работы на занятиях в учреждениях дополнительного образования и дома.
Цель шпаргалки - сформировать представление младших школьников об основных понятиях информатики, а также развить начальные навыки работы на компьютере, что позволит им в дальнейшем эффективно использовать информационные технологии, добиваясь успешности учения.
Информация - сведения об окружающем нас мире.
Информатика - наука, занимающаяся изучением всевозможных способов передачи, хранения и обработки информации.
ПК - персональный компьютер, служит для работы с информацией.
Техника безопасности
и правила поведения при работе с ПК:
-
Запрещается работать за ПК без разрешения педагога!
-
Не прикасайтесь к задним стенкам монитора и системного блока, не трогайте соединительные провода.
-
Запрещается работать за ПК в мокрой одежде и с мокрыми руками.
-
При возникновении необычной ситуации (мигание, запах, посторонние звуки) незамедлительно сообщите учителю.
-
Н
 ажимайте на клавиши клавиатуры мягко, не используйте для этого посторонние предметы.
ажимайте на клавиши клавиатуры мягко, не используйте для этого посторонние предметы. -
Соблюдайте безопасное для глаз расстояние до экрана монитора - не менее 50 см.
-
Во время
практических занятий за ПК необходимо присутствие опытного пользователя (педагога).
Основные устройства ПК:
-
Устройства ввода
 информации - клавиатура и мышь.
информации - клавиатура и мышь. -
Устройство обработки информации - процессор.
-
Устройство хранения информации - память.
-
Устройство вывода информации - монитор.
Д ополнительные устройства ПК:
ополнительные устройства ПК:
Принтер (устройство для вывода информации из ПК на бумагу);
Сканер (устройство для ввода информации с бумаги в ПК);
Модем (устройство для связи ПК между собой);
колонки, микрофон, наушники, джойстик и др.
Аппаратное обеспечение:
совокупность всех устройств компьютера: процессора, памяти, клавиатуры, монитора и так далее.
Память компьютера - служит для хранения данных.
Бывает двух видов: оперативная и постоянная. Устройства, их реализующие, называются ОЗУ (оперативное запоминающее устройство) и ПЗУ (постоянное запоминающее устройство).
В ПЗУ хранятся инструкции, определяющие порядок работы при включении компьютера. Эти инструкции не удаляются даже при выключении компьютера.
В ОЗУ помещаются все программы и данные, необходимые для работы ПК. При выключении компьютера вся информация из оперативной памяти теряется.
Устройства для хранения информации:
CD(сиди) - или DVD(дивиди) - диск, flash (флэш) - карта, жесткий магнитный диск (находится внутри ПК).


Буфер обмена - специальная область памяти, в которой временно хранятся данные в процессе выполнения операций копирования и перемещения в различных приложениях.
Файл - каждый сохраненный в ПК документ, рисунок или программа, имеет имя.
Имя файла состоит из двух частей - собственно имени и расширения. Имя дает пользователь, расширение задается программой, в которой создан файл. Расширение отделяется от имени точкой.
Недопустимые символы в имени файла: / \ : * ? «» | < >
Расширение указывает на тип информации, хранящейся в файле (тип файла):
txt, doc, rtf - текстовые документы;
bmp, jpg, gif - графические файлы;
wav, mp3 - звуковые файлы;
avi, mp4 - видеофайлы;
exe, com - программы, готовые к запуску.
Работа с мышкой:
у казать - навести указатель мыши на объект;
казать - навести указатель мыши на объект;
выделить - указать на объект и щелкнуть левой кнопкой мыши;
переместить - указать на объект, нажать кнопку мыши и, удерживая ее, передвинуть объект на другое место;
открыть - указать на объект и дважды щелкнуть левой кнопкой мыши.
Операционная система
(ОС Windows, ОС Linux) обеспечивает:
1)управление устройствами ПК;
2)запуск и выполнение программ;
3)взаимодействие пользователя и ПК.


Графический интерфейс ОС:
рабочий стол (в ОС Linux - рабочие столы); ярлыки и папки; панель задач (в нижней части экрана).
Меню - список команд, с помощью которых мы управляем компьютером. Бывает нескольких видов:
Главное меню (за кнопкой Пуск); Вложенное меню; Контекстное меню (правая кнопка мыши).
Окно - ограниченная рамкой область экрана для размещения компьютерных объектов и выполнения действий над ними.
Элементы окна: заголовок, строка меню, кнопки управления окном, полосы прокрутки, ползунок, стрелки прокрутки, границы окна.
Действия с окном: переместить окно (за заголовок); изменить размеры окна (двусторонняя стрелка на границе окна); свернуть, развернуть, закрыть окно (с помощью кнопок управления)
З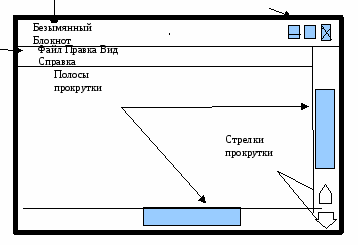 аголовок окна Кнопки управления окном
аголовок окна Кнопки управления окном
строка
меню
Создание папки (документа):
в пустом месте экрана вызвать Контекстное меню (правая кнопка мыши) → Создать → Папка (или Текстовый документ) → Имя папки (написать).
Графический редактор - программа для создания и редактирование рисунков.
ОС Windows
ОС Linux
Название
Paint
KolourPaint
Запуск программы
Пуск → Программы →
Стандартные → Paint
К-Меню → Прочие → Графика → Графический редактор (KolourPaint)
Пиксель - минимальный участок изображения, которому независимым образом можно задать цвет.
Основные правила создания рисунков
-
чтобы выбрать инструмент для рисования нужно щелкнуть левой кнопкой мышки по пиктограмме нужного инструмента;
-
щ
 елчком левой кнопки мыши из палитры выбирается основной цвет. Выбранный цвет появляется на экране текущих цветов в верхнем квадрате;
елчком левой кнопки мыши из палитры выбирается основной цвет. Выбранный цвет появляется на экране текущих цветов в верхнем квадрате; -
щелчком правой кнопки мыши из палитры выбирается фоновый цвет. Выбранный цвет появляется на экране текущих цветов в нижнем квадрате;
-
чтобы нарисовать линию инструментом Карандаш, надо поместить указатель мыши на рабочем поле в то место, где должна начинаться линия; нажмите и не отпускайте левую кнопку мыши; двигайте указатель мыши - за ним должен остаться след; чтобы завершить линию, отпустите кнопку мыши.
-
работа инструментами Кисть, Ластик, Распылитель выполняется таким же образом.
-
чтобы нарисовать кривую линию: выберите инструмент Кривая; проведите прямую линию; подведите указатель мыши к некоторой внутренней точке отрезка, нажмите кнопку мыши и, не отпуская ее, перемещайте указатель в сторону от отрезка - получится дуга; подведите указатель мыши к другой внутренней точке дуги и, двигая мышь с нажатой клавишей, измените изгиб дуги.
-
для выделения объекта выберите инструмент Выделение без фона; установите указатель мыши немного выше и немного в стороне выделяемого фрагмента; двигая мышь с нажатой левой кнопкой, заключите нужную область в пунктирный прямоугольник.
-
для перемещения фрагмента: установите указатель мыши внутри выделенного объекта; двигайте мышь с нажатой левой кнопкой к нужному месту.
-
чтобы нарисовать идеальный квадрат (круг), используют инструмент Прямоугольник (Эллипс) с нажатой клавишей Shift.
-
используя инструмент Линия, с нажатой клавишей Shift, можно нарисовать строго горизонтальную, строго вертикальную и наклоненную точно под углом 450 линию.
Основные правила редактирования рисунка:
1. Очистить рисунок:
Ластик (удаление неудачного элемента); или Правка → Отменить (отменяет последние действие).
Если нужно очистить весь рисунок: Рисунок(Изображение) → Очистить.
2. Копировать фрагмента рисунка:
-
выделить копируемый элемент (инструмент Выделение с фоном или без фона (удобнее без фона));
-
Меню Правка → Копировать;
-
Меню Правка → Вставить.
3. Быстрое копирование:
-
выделите фрагмент рисунка;
-
нажмите клавишу Ctrl и, не отпуская ее, «захватите» мышью выделенный объект за его центр;
-
переместите указатель мыши на нужное место - вместе с ним переместиться копия фрагмента;
-
когда фрагмент окажется на нужном месте, отпустите сначала кнопку мыши, а затем клавишу Ctrl.
При этом способе копирования выделенный фрагмент в буфере обмена не сохраняется.
4. Поворот. Отображение. Искажение рисунка:
-
выделить изменяемый элемент;
-
Меню Рисунок (в ОС Windows) или Меню Выделение (в ОС Linux) → выбрать команду Отражение, Поворот или Искажение;
-
указать на сколько градусов исказить рисунок, на какой угол повернуть или как отразить.
-
Изменить размер рисунка:
-
выделить изменяемый элемент;
-
Меню Рисунок (Выделение) → Изменить размер/Масштабировать;
-
задать новый размер рисунка.
-
Надпись на рисунке:
-
Выбрать инструмент Текст;
-
нарисовать прямоугольную текстовую рамку необходимого размера;
-
выбрать размер шрифта, используя открывшуюся панель форматирования шрифта;
-
щелкнуть мышью внутри рамки и набрать текст;
-
если необходимо, изменить настройки текста;
-
удалить текстовую рамку, щелкнув за ее пределами.
-
Сохранить рисунок:
-
Открыть меню Файл;
-
Команда Сохранить как…
-
Указать место сохранения рисунка (например: папка Мои документы или Рабочий стол);
-
В поле Имя файла сотрите предлагаемое имя Безымянный и запишите новое имя (например: Узоры);
-
Щелкните мышкой на кнопке Сохранить.
-
Открыть рисунок:
-
открыть Файл;
-
выбрать команду Открыть;
-
найдите список файлов-рисунков, сохраненных на диске;
-
щелкните мышью на файле, который надо открыть - его имя появится в поле Имя файла;
-
щелкните мышью на кнопке Открыть.
Текстовый редактор - программа для создания простых сообщений и текстов.
ОС Windows
ОС Linux
Название
Блокнот
КWrite
Запуск программы
Пуск → Программы → Стандартные → Блокнот
К-Меню → Служебные → Текстовый редактор (Кwrite)
Текстовый процессор - программа для создания, редактирования и форматирования текстов, позволяющая изменять начертания и размер шрифта, включать в документ таблицы, рисунки, схемы.
ОС Windows
ОС Linux
Название
Microsoft Word
OpenOffice.org Writer
Запуск программы
Пуск → Microsoft Office → Microsoft Word (Текстовый процессор)
К-Меню → Офис → Текстовый процессор OpenOffice.org Writer


Документ:
любой текст, созданный с помощью текстового редактора, вместе с включенными в него не текстовыми материалами (рисунками, звуковыми фрагментами или видеоклипами).
Курсор - значок, указывающий место ввода текущего символа.
Основные правила набора текста
-
Текстовый курсор (мигающая вертикальная палочка) показывает место, где появится символ, набранный на клавиатуре.
-
Строчные буквы, цифры и знаки «-», «=», «.» (точка) набираются простым нажатием клавиш.
-
Прописные (заглавные) буквы, знаки на цифровых клавишах, а также «_», «+», «,» (запятая) набираются при нажатой клавише Shift (шифт).
-
Между словами ставится один Пробел.
-
Знаки препинания в тексте (кроме тире) не отделяются пробелом от слова, за которым стоят. Скобки и кавычки также присоединяются к выделяемым словам без пробела.
-
Чтобы начать текст с новой строки, используется клавиша Enter (энтэр).
-
Чтобы стереть ненужный символ перед курсором используется клавиша Backspace (бэк спэйс).
-
Чтобы стереть ненужный символ после курсора используется клавиша Delete (дэлейт).
-
Используйте клавишу Caps Lock (кэпс лок) для включения режима прописных букв.
Редактирование - этап подготовки документа на компьютере, в ходе которого исправляются обнаруженные ошибки и вносятся необходимые изменения.
Основные правила редактирования текста
1. Копирование фрагмента текста:
-
Выделить объект;
-
Правка → Копировать;
-
Правка → Вставить.
Можно копировать фрагменты с помощью Контекстного меню (правая кнопка мыши), используя те же команды: Копировать, Вставить (предварительно выделив нужный объект).
2. Быстрое копирование:
-
выделите фрагмент текста (слово);
-
нажмите клавишу Ctrl и, не отпуская ее, «захватите» мышью выделенный объект за его центр;
-
переместите указатель мыши на нужное место - вместе с ним переместиться копия фрагмента;
-
когда фрагмент окажется на нужном месте, отпустите сначала кнопку мыши, а затем клавишу Ctrl.
При этом способе копирования выделенный фрагмент в буфере обмена не сохраняется.
3. Удаление фрагмента текста:
-
выделить текст, который надо удалить;
-
нажать клавишу Backspace.
-
Перестановка фрагмента текста:
-
выделить фрагмент текста;
-
меню Правка → Вырезать;
-
щелкните мышью там, куда вы хотите поместить копию фрагмента;
-
Правка → Вставить.
-
Сохранение документа:
-
Открыть меню Файл;
-
Команда Сохранить как…
-
Указать место сохранения текста (например: папка Мои документы или Рабочий стол);
-
В поле Имя файла сотрите предлагаемое имя Безымянный и запишите новое имя (например: Письмо);
-
Щелкните мышкой на кнопке Сохранить
-
Открытие документа:
-
открыть Файл;
-
выбрать команду Открыть;
-
найдите список файлов - документов, сохраненных на диске;
-
щелкните мышью на файле, который надо открыть - его имя появится в поле Имя файла;
-
щелкните мышью на кнопке Открыть
Форматирование - этап подготовки документа, на котором ему придается тот вид, который документ будет иметь на бумаге.
Полезные комбинации клавиш при работе с русским алфавитом
Shift + 1 - !
Shift + 6 - :
Shift + 2 - «» (кавычки)
Shift + 7 - ?
Shift + 3 - №
Shift + 8 - *
Shift + 4 - ;
Shift + 9 - (
Shift + 5 - %
Shift + 0 - )
Клавиши быстрого перемещения по тексту
Home - перемещение курсора в начало строки
End - перемещение курсора в конец строки
Ctrl + «→» - на слово вправо
Ctrl + «←» - на слово влево
Page Up - на экранную страницу вверх
Page Down - на экранную страницу вниз
Ctrl + Home - в начало текста
Ctrl + End - в конец текста
Функции клавиш Enter, Delete, Backspace
Функции клавиши Enter при работе с текстом:
-
указание конца абзаца;
-
разрезание строки на две в том месте, где стоит курсор;
-
вставка пустой строки:
перед текущей, если нажать Enter в начале строки;
после текущей, если нажать Enter в конце строки.
Функции клавиши Delete при работе с текстом:
-
удаление символа справа от курсора;
-
«склеивание» строк, если нажать Delete в конце строки.
Функции клавиши Backspace при работе с текстом:
-
удаление символа слева от курсора;
-
«склеивание» строк, если нажать Backspace в начале строки.


