- Преподавателю
- Информатика
- Практическая работа 11 класс: Тема «Операционные системы»
Практическая работа 11 класс: Тема «Операционные системы»
| Раздел | Информатика |
| Класс | 11 класс |
| Тип | Конспекты |
| Автор | Бочкарева С.С. |
| Дата | 31.01.2016 |
| Формат | docx |
| Изображения | Есть |
Конспект урока.
11 класс, урок №4. Тема «Операционные системы».
Учитель Бочкарева С.С.
Цель урока: Приобрести опыт установки операционной системы Windows. Ознакомиться на практике с основными группами программ, входящих в системное программное обеспечение.
План урока:
1. Ознакомиться с программным обеспечением VirtualBox.
2. Создать виртуальную машину исходя из предоставленной информации о минимальных аппаратных требований предлагаемой к установке и изучению операционной системы (ОС).
3. Установить ОС на виртуальный компьютер. Разобрать процесс установки ОС на этапы.
4. Познакомиться с основными группами программ входящих в состав ОС.
Оборудование:
Аппаратная часть: персональный компьютер, сетевой или локальный принтер.
Программная часть: программа VirtualBox, установочный диск либо образ диска с ОС Windows, текстовый процессор Microsoft Word.
Краткие теоретические сведения:
Операционная система - комплекс программ, обеспечивающий управление аппаратными средствами компьютера, организующий работу с файлами и выполнение прикладных программ, осуществляющий ввод и вывод данных.
Общими словами, операционная система - это первый и основной набор программ, загружающийся в компьютер. Помимо вышеуказанных функций ОС может осуществлять и другие, например редоставление общего пользовательского интерфейса и т.п.
Сегодня наиболее известными операционными системами являются ОС семейства Microsoft Windows и UNIX-подобные системы.
Основные функции операционных систем:
− Загрузка приложений в оперативную память и их выполнение.
− Стандартизованный доступ к периферийным устройствам (устройства ввода-вывода).
− Управление оперативной памятью (распределение между процессами, виртуальная память).
− Управление доступом к данным на энергонезависимых носителях (таких как жёсткий диск, компакт-диск и т. д.), организованным в той или иной файловой системе.
− Пользовательский интерфейс.
− Сетевые операции.
Дополнительные функции:
− Параллельное или псевдопараллельное выполнение задач (многозадачность).
− Взаимодействие между процессами: обмен данными, взаимная синхронизация.
− Защита самой системы, а также пользовательских данных и программ от действий пользователей (злонамеренных или по незнанию) или приложений.
− Разграничение прав доступа и многопользовательский режим работы (аутентификация, авторизация).
Microsoft Windows - семейство операционных систем компании (Майкрософт).
Работает на платформах Intel, AMD, а также на процессорах VIA и других, за
некоторыми исключениями. Поклонники OS/2, AmigaOS, Mac OS, Solaris, Linux и UNIX
критикуют все версии Windows с момента появления системы на рынке. Однако последние 10 лет Windows - самая популярная операционная система для настольных компьютеров на процессорах семейства x86. В большей части этот успех обеспечен рыночной политикой,
которая также критикуется.
Ход практической части работы:
1. Запускаем программу VirtualBox
2. Для создания новой виртуальной машины нажимаем кнопку «Создать» - Будет запущен мастер создания новой виртуальной машины.
3. В последующем диалоговом окне указываем имя будущей машины а также тип операционной системы. У нас должно быть указано:
• Операционная система Microsoft Windows;
• Версия Windows 7.
В качестве имени следует указать класс и букву ученика согласно журнала.
4. В следующем диалоговом окне необходимо указать объем оперативной памяти (ОП) будущей машины (рис. 3). Согласно минимальным системным требованиям размер ОП не должен быть меньше 512 Mb, и об этом нам сообщает программа
VirtualBox выставляя 512 Mb как рекомендуем размер ОП. Максимальный размер ОП виртуальной машины полностью зависит от аппаратной ОП физической машины. При физическом объеме 1024 Mb, укажем размер для виртуальной машины 600 Mb
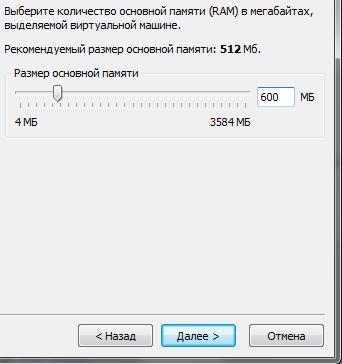
Рис. 3. Диалоговое окно «Память».
5. В следующем диалоговом окне необходимо указать объем жесткого диска будущей машины. Исходя из минимальных требований 16 Gb., что равно 16384 Mb. Но так как размер жесткого диска позволяет нам использовать больший размер (посоветуйтесь с администратором компьютерной лаборатории или преподавателем) воспользуемся рекомендуемым параметром программы VirtualBox значение 20480 Mb. (рис. 4).

Параметры должны быть указаны в соответствии с данными на рис. 4.
6. Последующем диалоге по созданию жесткого диска следует указать тип файла образа. Тип должен соответствовать данным рис. 5.

Рис. 5. Тип файла жесткого диска.
7. В окне «Местоположение и размер виртуального диска» (рис. 6) Расположение должно соответствовать имени машины (рис. 2), а также предоставлена возможность менять размер виртуального жесткого диска, но как было решено в п. 5. размер остается без изменений.
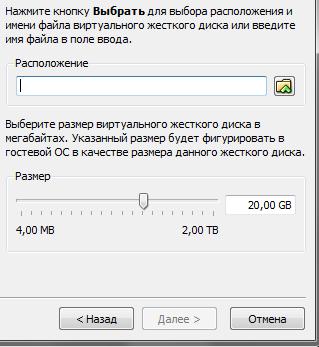
Рис. 6. Диалоговое окно «Местоположение и размер виртуального диска».
8. После двукратного подтверждения создания жесткого диска и виртуальной машины она появляется в главном окне программы VirtualBox в списке виртуальных машин. Но все же это не значит что она уже полностью готова к установке ОС (рис. 7).
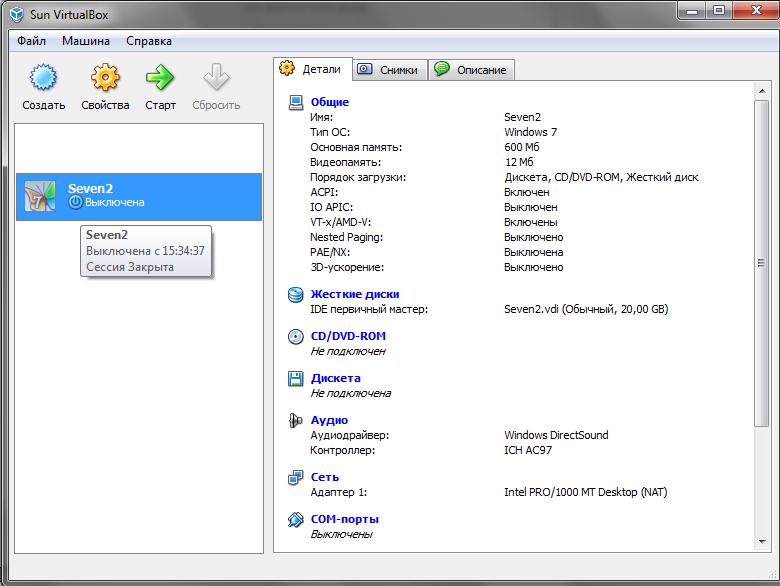
Рис. 7. Главное окно программы VirtualBox.
9. А именно нашей виртуальной машине следует:
1) Включить 3D-ускорение;
2) Увеличить размер видео памяти;
3) Отключить Сетевой адаптер (за ненадобностью);
4) Отключить Аудио-контроллер (за ненадобностью);
5) Подключить физический или виртуальный образ DVD-диска (уточните у
преподавателя или администратора компьютерной лаборатории).

-
Для изменения данных параметров нажмем кнопку «Свойства». Согласно пункта 1 списка вносимых изменений, ставим «галку» напротив «Включить 3D-ускорение» и согласно пункта 2 меняем объем видео памяти на 64 Mb.
2) Далее переходим к пункту 3 списка изменений, а именно отключаем сетевой
адаптер. Для этого в левом меню окна «Свойства» (рис. 8) нажимаем пункт «Сеть» (рис 9).
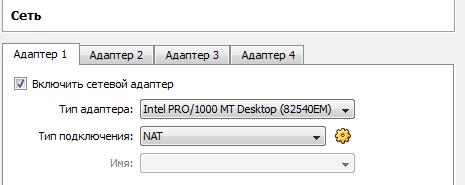
(рис 9)
Соответственно, напротив пункта «Включить сетевой адаптер» снимаем «галочку».
3) Пункт 4 списка вносимых изменений, а именно отключение аудио-контроллера необходимо проделать подобно пункту 3, отключение сетевого адаптера.
4) Далее рассматриваем пункт 5, а именно подключение физического или виртуальный образа DVD-диска. Для этого в левом меню окна «Свойства» (рис. 8) нажимаем пункт «CD/DVD-ROM» (рис.10).
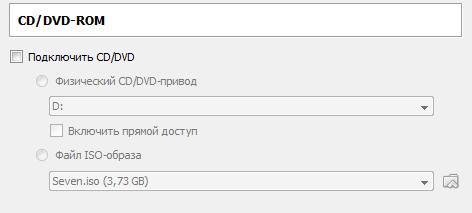
Рис. 10. Параметры «CD/DVD-ROM».
Активируем меню с выбором между пунктами «Физический CD/DVD-привод» и «Файл ISO-образа» установкой «галочки» у пункта «Подключить CD/DVD». Предварительно уточнив у преподавателя или администратора компьютерного зала об источнике установки. Если будет выдан физический диск, то, его следует установить в привод, и
соответственно активировать пункт «Физический CD/DVD-привод» (рис.10).
Проследите, чтобы буквенный идентификатор соответствовал тому, в который установлен диск.
• Если для установки будет использоваться ISO-образ диска, то, прежде всего, уточните, где он именно расположен, так как выполнять установку с сетевых ресурсов строго запрещено! Образ диска обязательно должен находиться непосредственно на жестком диске компьютера, за которым вы работаете.
• После того как уточнили местонахождение образа, нажмите кнопку «Открыть» у строчки с пунктом «Файл ISO-образа» появиться диалоговое
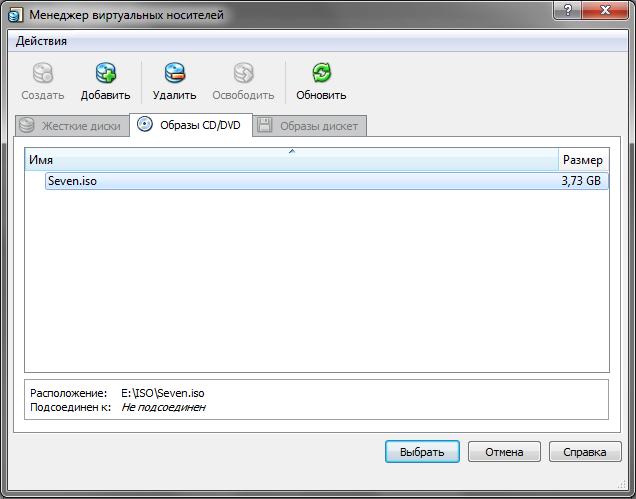
Рис. 11. Менеджер виртуальных носителей
• Если на момент работы в нет ни одного образа, то следует его добавить, нажав кнопку «Добавить» в верней панели менеджера. В следующем диалоговом окне необходимо только проложить путь к образу.
• После добавления образа в список менеджера виртуальных носителей, необходимо выбрать его и нажать кнопку «Выбрать».
10. Подтвердите все сделанные изменения нажатием кнопки «Ok» окна «Свойства» (рис. 8).
11. Теперь можно переходить к установке ОС Windows 7 на виртуальную машину. Для этого выбираем машину слева в списке виртуальных машин главного окна программы VirtualBox (рис. 1) нажимаем кнопку «Старт» верхнем меню над списком.
12. Установка ОС начинается с загрузки файлов. После чего необходимо подождать некоторое время.
ОТОРВИТЕСЬ ОТ КОМПЬЮТЕРА.
Упражнения выполняются сидя или стоя, отвернувшись от экрана при ритмичном дыхании, с максимальной амплитудой движения глаз.
Вариант 1.
-
Закрыть глаза, сильно напрягая глазные мышцы, на счет 1 - 4, затем раскрыть глаза, расслабив мышцы глаз, посмотреть вдаль на счет 1 - 6. Повторить 4 - 5 раз.
-
Посмотреть на переносицу и задержать взор на счет 1 - 4. До усталости глаза не доводить. Затем открыть глаза, посмотреть вдаль на счет 1 - 6. Повторить 4 - 5 раз.
-
Не поворачивая головы, посмотреть направо и зафиксировать взгляд на счет 1 - 4, затем посмотреть вдаль прямо на счет 1 - 6. Аналогичным образом проводятся упражнения, но с фиксацией взгляда влево, вверх и вниз. Повторить 3 - 4 раза.
-
Перенести взгляд быстро по диагонали: направо вверх - налево вниз, потом прямо вдаль на счет 1 - 6; затем налево вверх направо вниз и посмотреть вдаль на счет 1 - 6. Повторить 4 - 5 раз.
Вариант 2.
-
Закрыть глаза, не напрягая глазные мышцы, на счет 1 - 4, широко раскрыть глаза и посмотреть вдаль на счет 1 - 6. Повторить 4 - 5 раз.
-
Посмотреть на кончик носа на счет 1 - 4, а потом перевести взгляд вдаль на счет 1 - 6. Повторить 4 - 5 раз.
-
Не поворачивая головы (голова прямо), делать медленно круговые движения глазами вверх-вправо-вниз-влево и в обратную сторону: вверх-влево-вниз-вправо. Затем посмотреть вдаль на счет 1 - 6. Повторить 4 - 5 раз.
-
При неподвижной голове перевести взор с фиксацией его на счет 1 - 4 вверх, на счет 1 - 6 прямо; после чего аналогичным образом вниз-прямо, вправо-прямо, влево-прямо. Проделать движение по диагонали в одну и другую стороны с переводом глаз прямо на счет 1 - 6. Повторить 3 - 4 раза.
Вариант 3.
Голову держать прямо. Поморгать, не напрягая глазные мышцы, на счет 10 - 15.
Не поворачивая головы (голова прямо) с закрытыми глазами, посмотреть направо на счет 1 - 4, затем налево на счет 1 - 4 и прямо на счет 1 - 6. Поднять глаза вверх на счет 1 - 4, опустить вниз на счет 1 - 4 и перевести взгляд прямо на счет 1 - 6. Повторить 4 - 5 раз.
Посмотреть на указательный палец, удаленный от глаз на расстояние 25 - 30 см, на счет 1 - 4, потом перевести взор вдаль на счет 1 - 6. Повторить 4 - 5 раз.
В среднем темпе проделать 3 - 4 круговых движения в правую сторону, столько же в левую сторону и, расслабив глазные мышцы, посмотреть вдаль на счет 1 - 6. Повторить 1 - 2 раза.
13. Далее появиться окно с выбором языка, на котором будет работать наша ОС,
соответственно выбираем «Мой язык - русский» (Рис. 12).
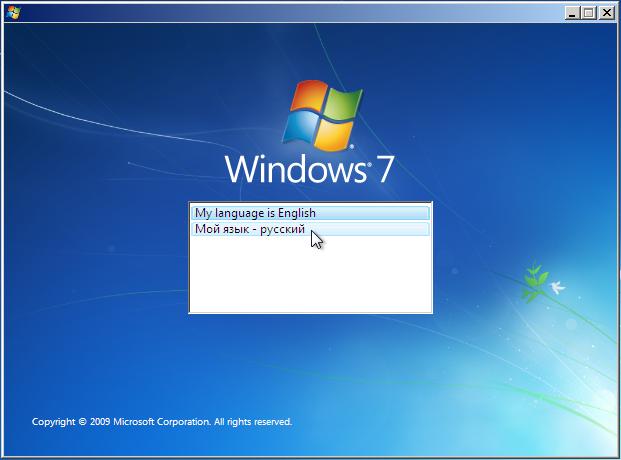
Рис. 12. Окно выбора языка работы ОС.
14. В следующем окне необходимо еще раз подтвердить язык работы ОС, формат
времени, денежных единиц и раскладку клавиатуры или метода ввода (рис. 13).
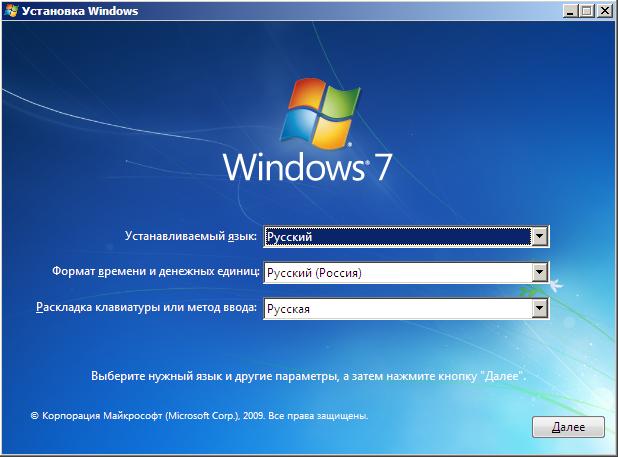
Рис. 13. Окно выбора формата времени и раскладку клавиатуры ОС.
15. Нажимаем «Далее», в следующем окне нажимаем «Установить».
16. В течение нескольких секунд появиться окно выбора операционных систем. Это
Делается для того, чтобы у администратора была возможность устанавливать ОС Windows 7 различной комплектации и различной производительности и, как правило, коммерческой стоимости выдаваемой лицензии на установку. Это могут быть такие версии Windows 7 как:
• Starter,
• Home Basic;
• Home Premium;
• Professional;
• Ultimate.
Выбираем операционную систему архитектуры x86 (рис. 14).
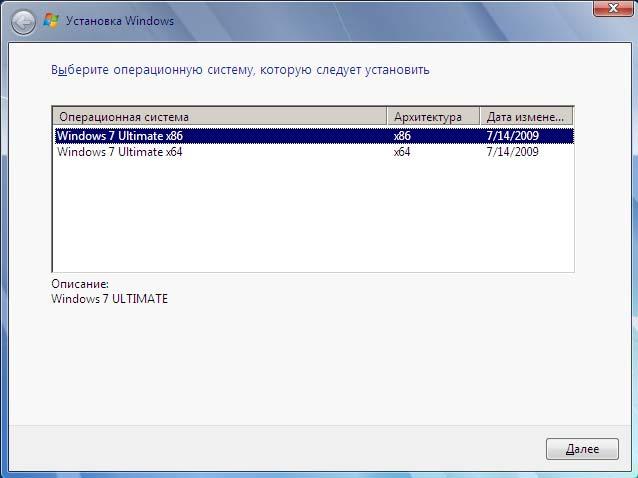
Рис. 14. Окно выбора операционных систем.
17. В следующем окне необходимо принять условия лицензионного соглашения, читаем, ставим «галочку» и нажимаем «Далее».
18. Следующее окно, окно выбора типа установки (рис. 15).
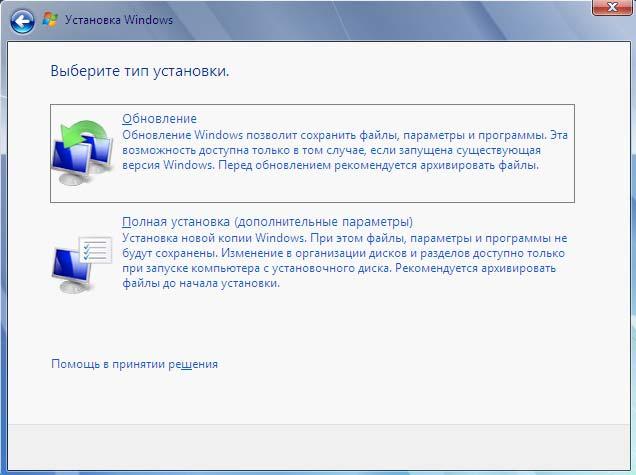
Рис. 15. Окно выбора типа установки.
19. Выберем пункт "Полная установка".
20. В следующем окне необходимо выбрать раздел для установки Windows (рис. 16).
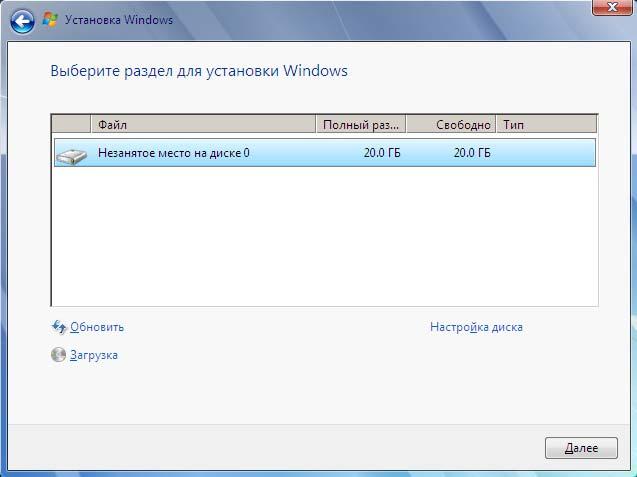
Рис. 16. Окно выбора раздела для установки Windows.
21. Выберем нужный раздел и нажимаем "Настройка диска".
22. Нажмите «Создать», а затем «Применить».
23. Далее будет выведено сообщение «Чтобы обеспечить корректную работу всех своих возможностей Windows может создавать дополнительные разделы для системных файлов». Конечно, желательно согласиться, нажимаем «Ok». Это сообщение предвестник того, что мы увидим в последствии. Как можно заметить, 100 Mb, было зарезервировано системой, в системе мы его уже не увидим.
24. Нажмите кнопку «Далее» и начнется процесс установки.
25. В остальном процесс установки автоматизирован, и участие пользователя будет необходимо только на этапе написания имени пользователя ОС.
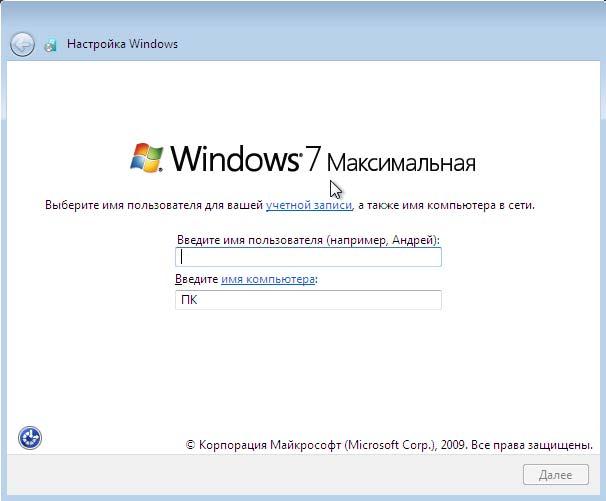
Рис. 20. Ввод имени пользователя.
Ввод пароля в нашем случае совсем необязателен, но желателен. В случае ввода пароля
студент несет ответственность за его сохранность, и в случае утраты пароля преподаватель или администратор компьютерной лаборатории оказать помощь в его восстановлении не смогут.
26. Поле ввода серийного номера оставляем пустым для 30-дневной пробной версии.
27. Все последующие диалоговые окна могут заполняться пользователем самостоятельно ощутимого отрицательного воздействия на работу ОС в случае ошибки уже не будет.
28. После очередной перезагрузки система будет установлена, и готова к работе.
29. Установите дополнения к гостевой операционной системе, нажав в главном меню VirtualBox, «Устройства» > «Установить дополнения гостевой ОС»
30. Рассмотрите программы входящие в состав операционной системы.
31. Ответьте на контрольные вопросы.
Контрольные вопросы:
1. Что такое операционная система?
2. Перечислите основные функции операционных систем.
3. Перечислите основные версии операционных систем семейства Windows.
4. Перечислите минимальные и рекомендуемые требования ОС Windows 7.
5. Расскажите о отличиях ОС Windows 7 от других операционных систем Windows.


