- Преподавателю
- Информатика
- Практическая работа по графическому редактору Photoshop
Практическая работа по графическому редактору Photoshop
| Раздел | Информатика |
| Класс | - |
| Тип | Конспекты |
| Автор | Русакевич С.А. |
| Дата | 13.09.2015 |
| Формат | docx |
| Изображения | Есть |
Школа магии
Необходимые материалы
Волшебники - AilinStock
Водные брызги1 - sxc.hu
Водные брызги2 - sxc.hu
Кисть "Дымка" - redheadstock
Водопад 1 - sxc.hu
Водопад 2 - sxc.hu
Облака - xomiphotography
Серое небо - sxc.hu
Кисть "Торнадо" - midnightstouch
Волны 1 - SafariSyd
Кисть "Дождь" - amorphisss
Кисть "Вода" - Obsidian Dawn
Кисть "Туман" - miss69-stock
Кисть "Дым" - Falln-Stock
Шрифт - Fontspace
Отдаленный холм - YsaeddaStock
Референс - ivanmarn
Океан - sxc.hu
Горы - sxc.hu
Отдаленные холмы - sxc.hu
Зеленый холм - sxc.hu
psd-файл
Шаг 1. Создаем новый документ размером 2560x1485 px.
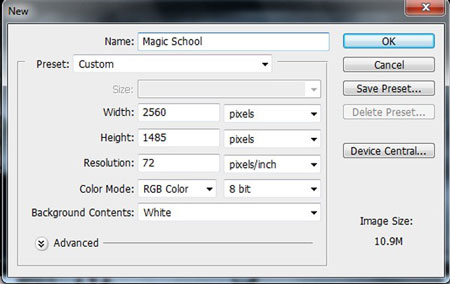
Шаг 3. Загружаем изображение с волшебниками в Фотошоп и удаляем фон с помощью Magic Wand Tool  (W). Затем переносим их на рабочий документ.
(W). Затем переносим их на рабочий документ.

Шаг 4. Чтобы создать мрачную и дождливую атмосферу, импортируем в Фотошоп изображение с серым небом и располагаем на рабочем полотне, как показано ниже.
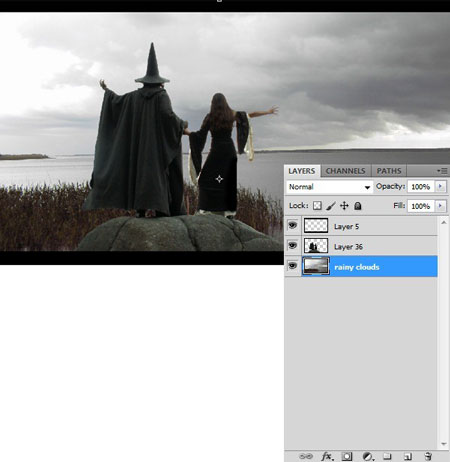
Шаг 5. Чтобы небо смотрелось драматичнее, мы должны добавить облакам плотности. Импортируем изображение с облаками в Фотошоп и располагаем над слоем с серыми облаками.
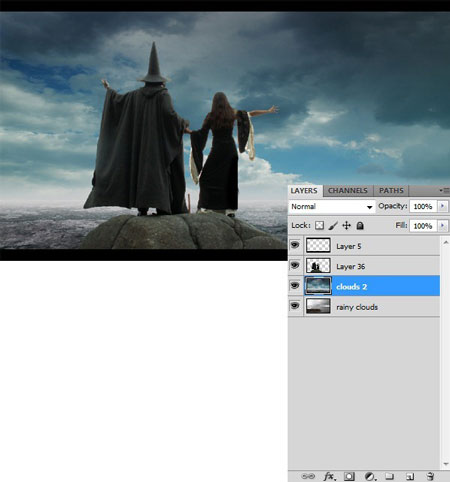
Чтобы тучи были одинаковые, нам необходимо обесцветить слой "облака 2". Активируем слой, переходим Изображение - Коррекция - Цветовой тон/Насыщенность и уменьшаем параметр Обесцветить до -61.
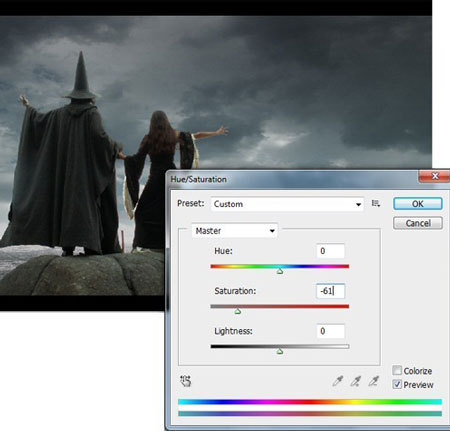
Нам нужны только облака, поэтому берем мягкий ластик  (E) и стираем лишнюю часть слоя "облака 2".
(E) и стираем лишнюю часть слоя "облака 2".
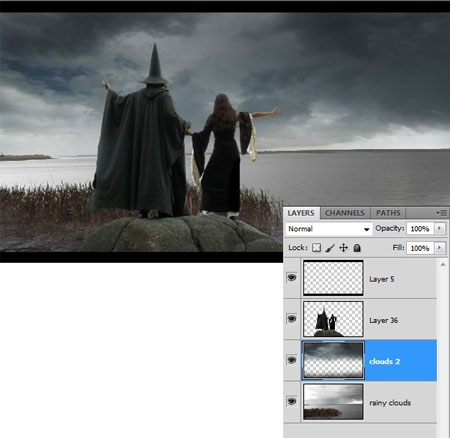
Шаг 6. Теперь импортируем изображение реки, которую мы будем превращать в океан. Располагаем слой с рекой над слоем "облака 2".
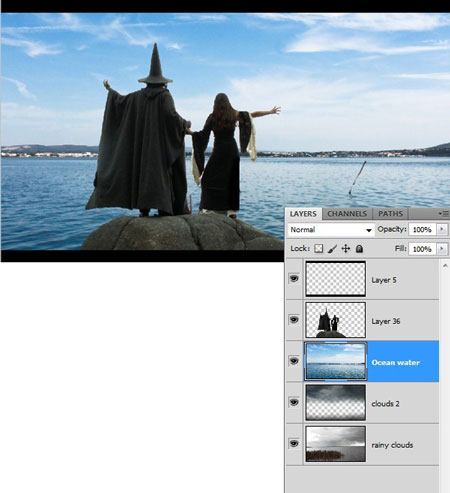
Стираем небо со слоя "океан", используя  (Ластик) (E).
(Ластик) (E).
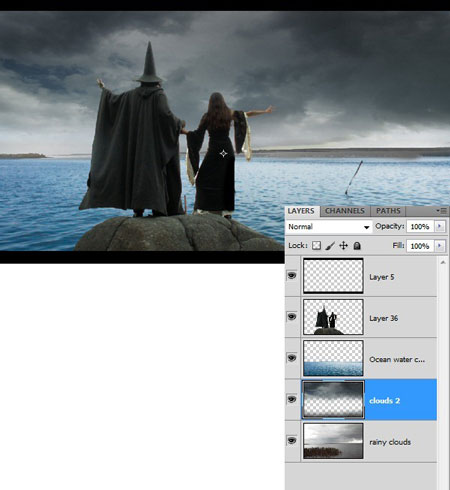
Шаг 7. В этом шаге мы создадим отдаленные холмы. Ниже, на фото, вы можете увидеть как холмы уменьшаются по мере удаления.

Попытаемся создать подобное на нашем коллаже. Импортируем изображение с холмами и располагаем на рабочем полотне.

Удаляем небо, оставив только холмы. Затем обесцвечиваем холмы и воду с помощью Цветовой тон/Насыщенность (-61).

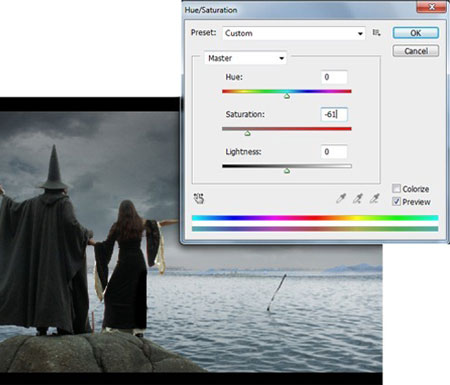
Шаг 8. Теперь, используя  (Штамп) (S), удаляем черную полосу в океане.
(Штамп) (S), удаляем черную полосу в океане.

Шаг 9. Перед тем, как добавить штормовых эффектов, нам необходимо создать брызги от воды возле скалы, на которой стоят волшебники. Импортируем изображение брызг в Фотошоп и на панели каналов выбираем канал Красный.
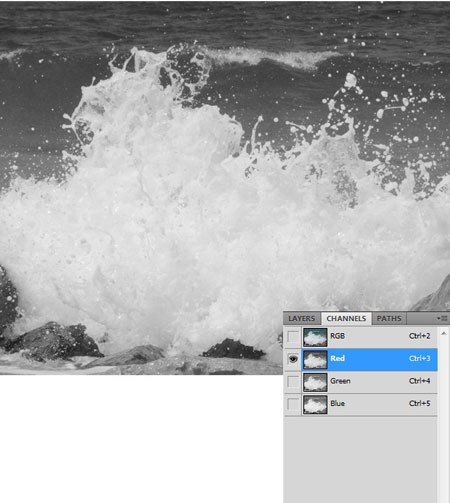
Затем переходим Изображение - Вычисления и из выпадающего меню Канал выбираем Red (Красный).
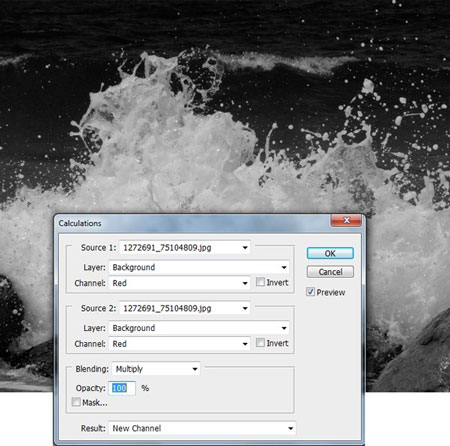
Нажимаем OK. Теперь у нас появился новый канал Альфа 1. Выделяем этот канал и активируем Уровни (CTRL+L), чтобы максимально увеличить контрастность между брызгами и фоном.
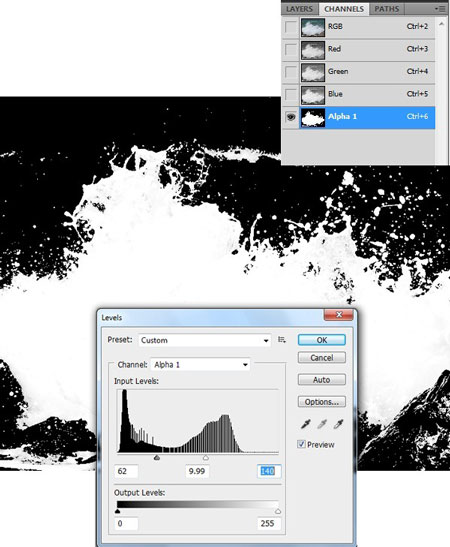
Затем переходим Выделение - Загрузить выделение и в выпадающем меню выбираем канал Альфа 1. Жмем ОК, чтобы создать выделение вокруг брызг.
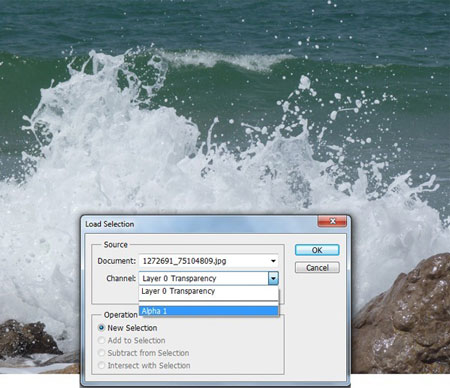
Дублируем выделенную область на новый слой (CTRL+J). Затем импортируем вырезанные брызги на рабочий документ и располагаем их за скалой, как показано ниже.
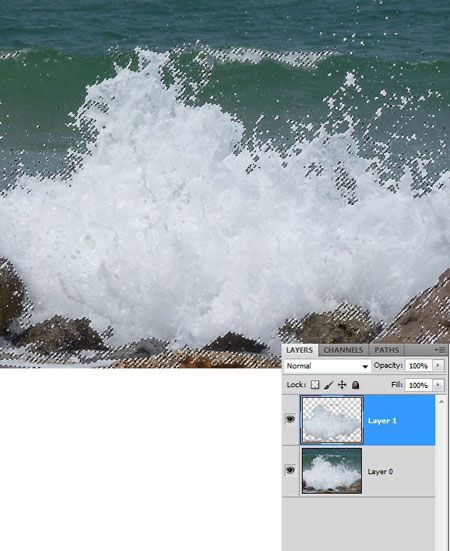

Шаг 10. Повторяя предыдущий шаг, создаем брызги вокруг скалы.

Шаг 11. В этом шаге мы будем создавать горы. Импортируем изображение с горами на берегу на рабочий документ и располагаем их в левой части полотна.

Используя  Ластик (E), стираем лишние области изображения. Затем обесцвечиваем скалы с помощью Цветовой тон/Насыщенность (-61).
Ластик (E), стираем лишние области изображения. Затем обесцвечиваем скалы с помощью Цветовой тон/Насыщенность (-61).

Шаг 12. В этом шаге мы создадим зеленый холм расположенный четь ближе предыдущих. Но перед этим давайте посмотрим на фото холмов покрытых туманом ниже. Как вы видите, у основания горы затянуты туманом. Попытаемся создать такой эффект на коллаже.

Импортируем изображение холма и располагаем в левой части полотна, регулируем размер (CTRL+T).

Используя  Ластик (E), стираем небо с изображения "холм 2" и обесцвечиваем его с помощью Цветовой тон/Насыщенность (-61).
Ластик (E), стираем небо с изображения "холм 2" и обесцвечиваем его с помощью Цветовой тон/Насыщенность (-61).

Чтобы создать эффект, как на фото, воспользуемся кистями "Туман", чтобы нарисовать дымку белого цвета.

Шаг 13. Создадим водопад, падающий со скал в океан в левой части изображения, используя технику, с помощью которой мы добавляли остальные элементы композиции.

Шаг 14. Активируем слой с водопадом и переходим Фильтр - Размытие - Размытие по Гауссу с радиусом 0.8 px.
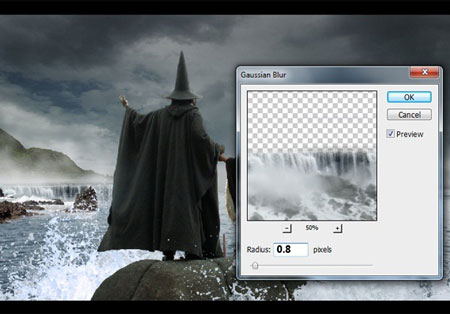
Также применяем Размытие по Гауссу к отдаленным скалам.
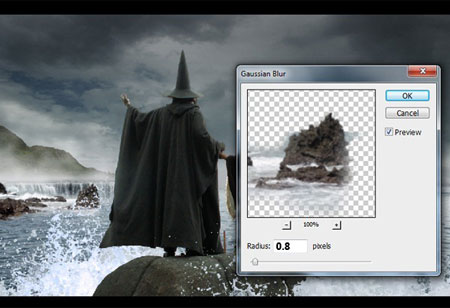
Шаг 15. Используя кисти "Облака", рисуем белые облака, чтобы создать эффект штормового неба.

Шаг 16. Фантастическая сцена не будет полноценной без фантастического персонажа. В этом шаге мы с вами создадим щупальца для юной студентки-ведьмы. Используем  Кисть (B), чтобы нарисовать контур щупалец.
Кисть (B), чтобы нарисовать контур щупалец.

Закрашиваем внешнюю часть щупалец черным цветом, а внутреннюю - #725e72.

Используя мягкую кисть  (B), рисуем тень от щупалец.
(B), рисуем тень от щупалец.

Затем рисуем линии на внутренней части щупалец с помощью  (Перо) (Р).
(Перо) (Р).

Шаг 17. В этом шаге мы создадим посох, за который держаться оба персонажа. Используя  Перо (Р), создаем контур, затем правой кнопкой мышки кликаем по контуру и выбираем Обводка контура. В появившемся окне из выпадающего меню выбираем
Перо (Р), создаем контур, затем правой кнопкой мышки кликаем по контуру и выбираем Обводка контура. В появившемся окне из выпадающего меню выбираем  (Кисть). Перед использованием Обводка контура устанавливаем размер кисти на 3 px.
(Кисть). Перед использованием Обводка контура устанавливаем размер кисти на 3 px.
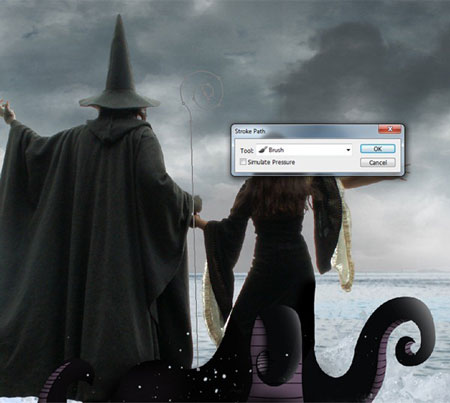
Добавляем теней и бликов на посох.

Шаг 18. Как правило, в сказках волшебники носят с собой множество разных артефактов и магических предметов. Сейчас мы с вами нарисуем ленту повязанную на посох. Рисуем контур, как показано ниже.

Поэкспериментируйте с цветом ленты.

Шаг 19. В этом шаге мы будем создавать водоворот. Для начала рисуем базовую форму с учетом перспективы и удаленности от зрителя.

Импортируем изображение Ниагарского водопада в Фотошоп и вырезаем часть по форме созданного эллипса.

Теперь нам необходимо добавить воды по краям водоворота. Снова импортируем фото водопада (изображение, снятое с другого ракурса) и располагаем в правой части вихря, как показано ниже.

Шаг 20. После этого создадим волны вокруг водоворота. Импортируем изображение с волнами и располагаем, как показано ниже.

Так как передняя часть водоворота находится ближе к зрителю, то волны в этой части должны быть немного больше по размеру, чем предыдущие. Импортируем изображение волн и располагаем, как показано ниже.

Искажаем волны в правой части по форме водоворота (CTRL+T).

Шаг 21. Теперь загружаем кисти "Туман" и рисуем легкую дымку вокруг персонажей и водоворота.

Шаг 22. Используя кисти "Торнадо", рисуем несколько смерчей черного цвета в тех местах, которые мы наметили при создании концепт-наброска.

Шаг 23. В этом шаге мы создадим энергетические шары. Используя  (Овальное выделение) (M), создаем сферу в левом углу и заливаем ее черным цветом.
(Овальное выделение) (M), создаем сферу в левом углу и заливаем ее черным цветом.

Теперь, используя кисти рисуем черный дым вокруг сферы, чтобы показать темную энергию, исходящую от нее.

Чтобы придать эффект глубины, применим к сфере (Размытие по Гауссу) с радиусом 4.3 px.
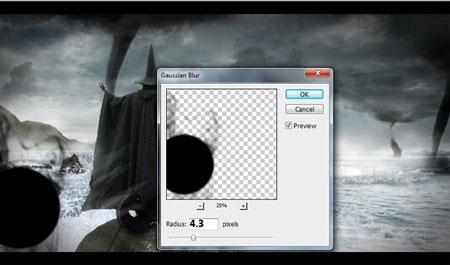
Таким же способом создаем еще несколько энергетических шаров вокруг персонажей. Так как шары находятся возле волшебников, мы размоем их слегка, чтобы создать эффект движения. Применяем к ним (Размытие по Гауссу) с радиусом 0.3 px.

Шаг 24. Теперь создадим 3D-надпись. Придумываем название композиции и пишем его шрифтом Ring bearer.

К тексту применяем стиль слоя Слой - Стили слоя - Фаска и тиснение.
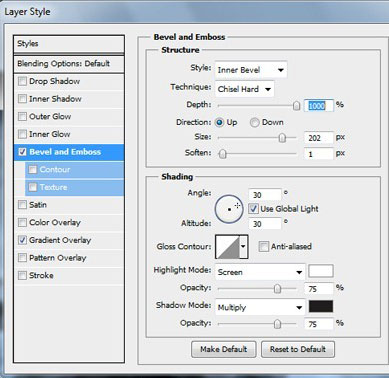
Затем переходим к Контур и вводим следующие параметры.
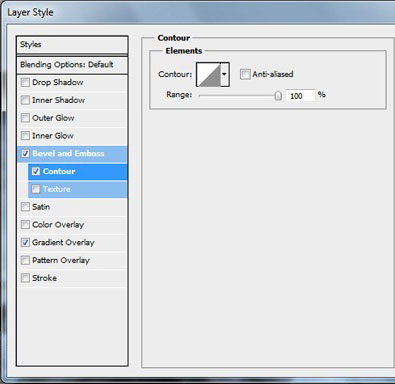

Шаг 25. Какой же шторм без проливного дождя. Создаем новый слой над всеми предыдущими и рисуем белой кистью дождевые капли, как показано ниже. Эти капли находятся возле персонажей.

Увеличиваем размер кисти, чтобы создать капли, которые находятся ближе к зрителю. Затем применяем (Размытие по Гауссу) с радиусом 2.9 px, чтобы добавить эффекта глубины.
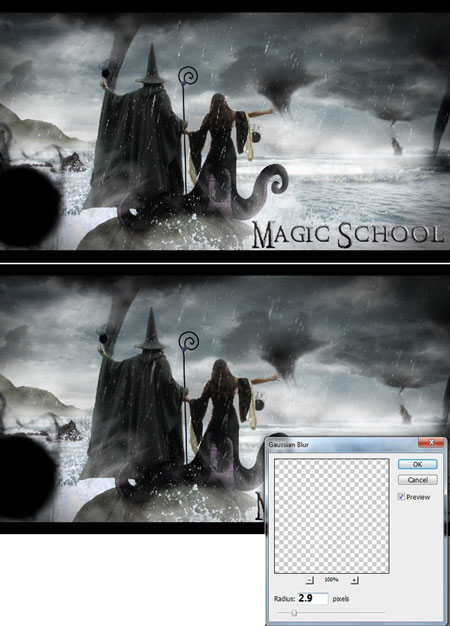
Уменьшаем размер кисти и рисуем капли, которые находятся далеко от персонажей. Закончив, применяем (Размытие по Гауссу) с радиусом 4.2 px.
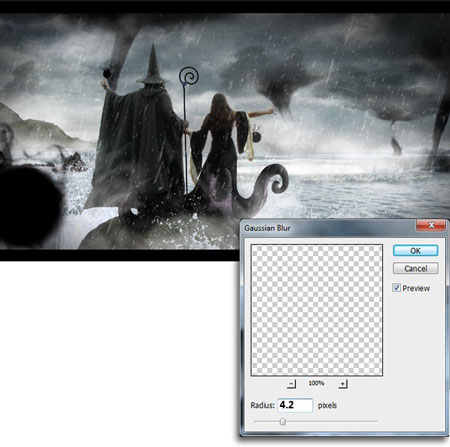
Шаг 26. Теперь нарисуем дождь, стекающий со шляпы, посоха и щупалец. Используя кисть  (В), рисуем тоненькие струйки воды, как показано ниже.
(В), рисуем тоненькие струйки воды, как показано ниже.




