- Преподавателю
- Информатика
- Создание компьютерных публикаций на основе использования готовых шаблонов
Создание компьютерных публикаций на основе использования готовых шаблонов
| Раздел | Информатика |
| Класс | - |
| Тип | Другие методич. материалы |
| Автор | Жигалкина Я.А. |
| Дата | 14.12.2014 |
| Формат | doc |
| Изображения | Есть |
Государственное образовательное бюджетное учреждение
среднего профессионального образования Воронежской области
«Воронежский механический техникум»
(ГОБУ СПО ВО «ВМТ»)
Рассмотрено на заседании
цикловой комиссии
Протокол от ___________ №______
УТВЕРЖДАЮ
Зам. директора по УР
_____________О.А.Дружинина
«___»________2012 г.
ИНСТРУКЦИЯ
для практической работы № 21
Создание компьютерных публикаций на основе использования готовых шаблонов.
Дисциплина: Информатика и ИКТ
для специальностей:
190631 Техническое обслуживание и ремонт автомобильного транспорта; 221413 Техническое регулирование и управление качеством; 190701 Организация перевозок и управление движением на транспорте
Разработал:
преподаватель Жигалкина Я. А.
председатель Солманова В.В.
цикловой комиссии
г. Воронеж, 2012
Тема: Создание компьютерных публикаций на основе использования готовых шаблонов.
Цель: получить представление о компьютерной верстке текстового документа; знать правила ввода и вёрстки текстов, что такое макетирование страниц, монтажный стол, модульная сетка, как использовать страницу-шаблон, как убрать «жидкие» и «висячие» строки.
Теоретическое обоснование
-
Верстка текстового документа
Компьютерная технология и полиграфические традиции
Приступать к работе с издательской системой надо тогда, когда у вас подготовлен текст, иллюстрации и составлен на бумаге план будущего издания. В текстовом процессоре удобно набрать текст, отредактировать, проверить грамматику. После такой подготовки издательская система поможет оформить ваше издание более профессионально, чем это возможно в текстовом процессоре.
Концепция макетирования страниц
В типографии для составления полос (страниц) определенного формата на «монтажном столе» производится расклейка негативов или диапозитивов на прозрачной основе.
Вся работа в настольных издательских системах (НИС) организуется на специальном поле, которое тоже носит название «монтажный стол». На нем можно одновременно размещать материалы для вёрстки: текстовые блоки, рисунки, несколько страниц издания.
В НИС создаются страницы-шаблоны, на которые могут быть вынесены все повторяющиеся элементы: колонтитулы, колонцифры, графическое оформление, направляющие колонок.
Первый шаг в процессе макетирования - задание параметров страницы.
-
Поля определяются для всего документа, но не имеют жестких ограничений.
-
поля не следует делать слишком большими, так как текст и графика на странице в этом случае кажутся несущественными.
-
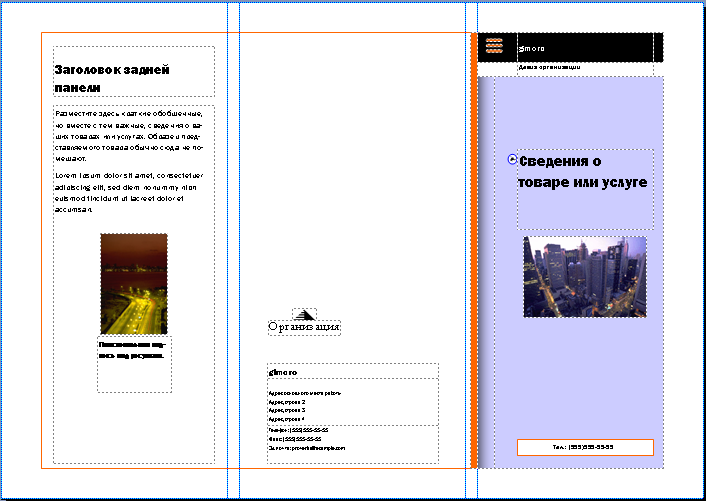 поля не должны быть и слишком узкими, поскольку страница выглядит в этом случае перегруженной.
поля не должны быть и слишком узкими, поскольку страница выглядит в этом случае перегруженной.
Технология компьютерной верстки позволяет абсолютно свободно размещать текстовые и графические материалы на страницах или полосах издания. Однако для получения единства стиля необходимо использовать модульную сетку, состоящую из границ полей, а также из вертикальных и горизонтальных направляющих.
Модульная сетка - это схема расположения на странице блоков информации.
В НИС существует библиотека модульных сеток. Построение модульной сетки можно рассматривать как важный творческий аспект макетирования, так как именно она определяет композицию будущего документа. Модульная сетка обеспечивает единообразие четных и нечетных страниц, расположение и размеры колонок текста и т.п.
Если в издании предполагается несколько типов оформления страниц, то для каждого типа создается собственная модульная сетка. Естественно, что все вспомогательные линии отображаются только в режиме макетирования.
Существует три способа размещения текста в границах полосы или колонки.
-
Режим ручного размещения применяют для верстки мелких частей несвязанного текста.
-
При автоматическом режиме текст переходит со страницы на страницу (или из колонки в колонку), заполняя свободное пространство между границами полос или колонок.
-
Полуавтоматическое размещение текста применяется на странице, содержащей вставные элементы: рисунки, таблицы, врезки и пр. (загрузка текста прерывается перед вставным элементом).
-
Для вставки изображения следует установить курсор в то место страницы, где должен располагаться верхний левый угол рисунка, и щелкнуть мышью. Пиктограмма размещения графики принимает различный вид в зависимости от типа файла (EPS, TIFF, растровая или векторная графика). Помещенное изображение можно переместить в любое место страницы, обрезать, повернуть и изменить габариты. При верстке изображение может быть обрамлено текстом, помещено в край страницы и т.д., могут быть заданы различные режимы размещения как по горизонтали, так и по вертикали.
На этапе верстки производится окончательное редактирование текста
К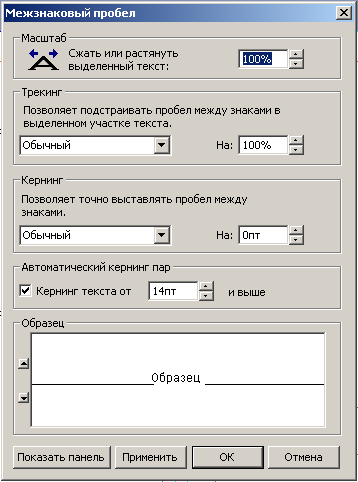 ритерии удобочитаемости текста формировались веками. Печатный знак, слово, предложение, абзац, страница имеют сложившийся образ, стереотип восприятия, который читатель хочет распознавать легко, без ненужных дополнительных усилий. Набор и верстка должны создавать такой образ, а не разрушать его разными отклонениями от стандарта: они только отвлекают и мешают сосредоточиться на содержании. Удобочитаемость текста выражается легким переходом глаза со строки на строку, быстрым отысканием нужного абзаца или главы, хорошей различимостью знаков шрифта.
ритерии удобочитаемости текста формировались веками. Печатный знак, слово, предложение, абзац, страница имеют сложившийся образ, стереотип восприятия, который читатель хочет распознавать легко, без ненужных дополнительных усилий. Набор и верстка должны создавать такой образ, а не разрушать его разными отклонениями от стандарта: они только отвлекают и мешают сосредоточиться на содержании. Удобочитаемость текста выражается легким переходом глаза со строки на строку, быстрым отысканием нужного абзаца или главы, хорошей различимостью знаков шрифта.
Принципы верстки заложены еще до изобретения компьютерного изготовления книжек. Существующие настольные издательские системы выдерживают самое главное - все принципы верстки, которые, если их придерживаться, позволяют сделать все не только красиво, но и правильно.
В соответствии со стилевыми требованиями и разграничением функций набора и верстки к символам текста могут быть применены дополнительные атрибуты форматирования:
-
изменение ширины символов по горизонтали (без влияния на их высоту),
-
применение трекинга для автоматического изменения межсимвольного интервала.
Русскоязычный текст принято выравнивать по ширине. При этом появляются «Жидкие строки» - неудачно выбранное расстояние между символами в слове или словами в строке приводящее к тому, что строки становятся разорванными.
«Жидкая строка» получается в книге очень часто - чаще чем плотная. Это происходит от того обстоятельства, что программа, восприняв словарный язык русский, разбивая строки переносами, игнорирует иностранные слова (к примеру,- QuarkXPress, да еще написанный без пробела). Именно длина этих непонятых программой слов и порождает жидкие строки: на всякий случай программа выбрасывает какое-нибудь длинное русское слово в следующую строку (хотя перенос ему вполне можно было назначить) или оставляет его на предыдущей. Тут мы можем назначить длинному русскому слову ручной перенос.
-
применение кернинга для регулировки расстояний между заданными парами символов, в том числе установка нестандартных пробелов.
-
В целях улучшения все той же удобочитаемости буква «Ё» употребляется только в наборе детских изданий, имен, фамилий и географических названий.
К абзацам могут быть применены атрибуты локального и глобального форматирования. При локальном форматировании вид каждого абзаца однозначно задается совокупностью элементов его форматирования. Для облегчения верстки и стандартизации абзацев в издательских системах используется глобальное форматирование, основанное на применении стилей. С помощью стилей удобно оформить всю публикацию, включая иерархическое построение заголовков, таблицы, подрисуночные подписи, оглавление и другие сложные элементы верстки.
При этом, естественно, должны соблюдаться технические правила верстки, формулирующие требования к полиграфическому оформлению печатных изданий:
-
постоянство форматов страниц и полос набора,
-
обеспечение удобочитаемости текста (шрифтовое оформление, интерлиньяж, размеры полей и пр. - в соответствии с санитарными нормами и правилами); единообразие структурных элементов, основного и дополнительного текстов, иллюстраций и подписей к ним.
-
колонтитулы помещают на всех внутренних полосах
-
интервал от текста простого заголовка сверху должен быть в полтора раза, а сложного заголовка - в два раза больше, чем снизу. Интервал заголовков и подзаголовков внутри сложных рубрик последовательно уменьшается сверху вниз. Над заголовком, находящимся внутри текста в верхней части полосы, должно быть размещено не менее четырех строк текста. Врезные подзаголовки должны быть закрыты сверху и снизу не менее чем двумя строками текста.
-
Не разрешается оставлять неполную концевую строку абзаца в начале страницы или колонки. Не следует в конце полосы или колонки оставлять строку с абзацным отступом. Нежелательно последнюю строку на четной полосе заканчивать знаком переноса.
Первые или последние строки абзаца, оторвавшиеся от него и располагающиеся на другой странице или в другой колонке, называются «висячими» (у англичан - widows (вдовы) и orphans (сироты)). Особенно неприятным моментом является перескок строки на стадии перелистывания книги! Решением проблемы станет редакторская правка, например, сокращение материала или объединение абзацев. Такую строку можно уплотнить, чтобы она целиком уместилась на предыдущей странице.
-
«Короткие строки» - ухудшают внешний вид текста и в профессиональной верстке не допускаются. Программа ищет абзацы, число знаков в последней строке которых меньше разрешенного, и подбором величины трекинга в заданном диапазоне стремится так перестроить абзац, чтобы его последняя строка перестала быть короткой. (По нормам, последняя строка абзаца должна быть не меньше абзацного отступа или 4-5 знаков). Правда, пользоваться трекингом нужно осторожно: подвергать ему следует только целые абзацы, но никак не отдельные строки. Часто трекинг позволяет избавиться и от «подвешивания хвостов», то есть размещения окончания статьи на полосе в конце журнала. Категорически не рекомендуем использовать другой, более узкий или мелкий шрифт: это разрушает стилевое единство оформления, и издание выглядит непрофессионально.
-
При размещении иллюстрации в разрез текста она должна быть установлена по правилу оптической середины. Интервал от текста сверху на полторы высоты строки, снизу- на три строки. При размещении на полосе двух иллюстраций между ними должно быть не менее трех строк текста.
-
Т
 радиция верстки требует, чтобы строчка не начиналась с тире, не начиналась с короткого остатка слова от предыдущей фразы, не кончалась коротким словом с заглавной буквы (началом нового предложения) типа предлога «О» во фразе «О бедном гусаре замолвите слово». Это, конечно, слишком изысканная верстка, но именно ею пользуются и ее отстаивают самые приличные издательства. Поэтому искусственно плотные и искусственно жидкие строки есть в каждом тексте, почти на каждой странице. Но разрядка, если она очень жидкая, не прибавит красоты вашему тексту. Собственно как и сжатие символов.
радиция верстки требует, чтобы строчка не начиналась с тире, не начиналась с короткого остатка слова от предыдущей фразы, не кончалась коротким словом с заглавной буквы (началом нового предложения) типа предлога «О» во фразе «О бедном гусаре замолвите слово». Это, конечно, слишком изысканная верстка, но именно ею пользуются и ее отстаивают самые приличные издательства. Поэтому искусственно плотные и искусственно жидкие строки есть в каждом тексте, почти на каждой странице. Но разрядка, если она очень жидкая, не прибавит красоты вашему тексту. Собственно как и сжатие символов.
Все это называется среди верстальщиков «хвостами» и должно быть также ликвидировано. Потому верстка и есть работа кропотливая, не для непосед.
С учетом особенностей русского языка, исследований по удобочитаемости и технологии набора и верстки, забытые нормы рекомендуют ширину колонки от 63 до 126 мм при кеглях 10 и 12 п., которые также считаются лучшими в плане удобочитаемости. По нашим наблюдениям, формирование строк сильно затрудняется, если емкость строки меньше 25-30 знаков
И еще: верстка всегда должна начинаться с самой первой строки текста! Потом мы должны завершить первый этап работы на первом абзаце и уж только после этого перейти ко второму. И так далее. Это первый принцип верстальщика. Иначе будете постоянно перевёрстывать!
В каждом конкретном случае верстальщику приходится быть еще и художником, дизайнером. Впрочем, это творчество, а творчество всегда интересно.
Обеспечение визуальной привлекательности
При заполнении шаблонов необходимо следить за сохранением визуальной привлекательности публикации. Следуйте нескольким простым принципам:
Размещение
•
Старайтесь не размещать текст излишне симметрично. Несколько асимметричное размещение добавит тексту визуальной привлекательности.
•
Текст, грамотно выровненный по правому краю, также выглядит более привлекательно.
•
Никогда не печатайте линию сгиба - согнуть брошюру точно по линии сгиба очень трудно.
Удобство при чтении
•
Для лучшего восприятия текста оставляйте достаточно свободного места - столько же, сколько у вас занято текстом и графикой.
•
Имейте в виду, что абзацы, состоящие из одних заглавных букв, воспринимаются с трудом.
•
Не забывайте о чувстве меры при использовании декоративных шрифтов, а используя, ни в коем случае не делайте все буквы абзаца заглавными.
Несколько полезных практических советов
•
Не разделяйте предложения двойным пробелом, как иногда делают в документах - после форматирования он будет выглядеть неудачно.
•
Используйте шрифт Serif (с засечками, например Times New Roman) для основного текста, а Sans Serif (без засечек, например Arial) - для заголовков.
•
Используйте полужирный шрифт и курсив только для выделения.
О терминах
-
Трекинг - межсимвольный интервал.
-
Кернинг - это ситуация, когда не только отсутствует межсимвольный интервал, но и имеет отрицательное значение. Существуют символы, у которых, как у буквы У, свободен правый нижний угол. У Т он посвободнее, а у Г, например, самый свободный. Почти то же у Р, Ф. Закон зрительного восприятия говорит о том, что если после таких знаков стоит строчный знак с отсутствием заполнения левого верхнего угла (к примеру, буква л), то прописная буква как бы отрывается от слова. Соответственно трекинг здесь не нужен. При определенных обстоятельствах можно варьировать кернингом, задавая и его значения.
-
Интерлиньяж - это межстрочный интервал от одной базовой линии до другой. По базовой линии выстраиваются все знаки строки - и прописные, и строчные. При этом нижний выносной элемент (буквы у, р, д, щ и т. д.) находится ниже базовой линии. Злоупотребление уменьшением интерлиньяжа может привести к тому, что эти нижние выносные элементы могут «сесть на голову» верхним выносным элементам других знаков или прописным буквам.
Практическая часть
Работа с Мастером создания буклета
-
Запустите Microsoft Publisher.
-
В открывшейся слева области задач Новая публикация щелкните Буклеты. На правой панели будут представлены макеты информационных буклетов. Просмотреть их можно, перемещая курсор с одного макета на другой (без щелчка). Один раз щелкните выбранный макет.
-
В первый раз появится диалоговое окно с предложением ввести персональную информацию.
Примечание Если Вы не хотите вводить персональную информацию, закройте окно, щелкнув кнопку Закрыть . Щелкните ОК, если хотите ввести информацию о себе. Откроется диалоговое окно Личные данные. Если Вы введете их, щелкните Обновить. Если Вы передумали вводить личные данные, щелкните Отмена. Если Вы ввели личные данные, Publisher «запоминает» Вас как пользователя. Это означает, что эти данные будут автоматически использоваться по умолчанию для всех новых страниц публикации, а также для Ваших новых публикаций. Автоматическая передача персональной информации по сети невозможна.
-
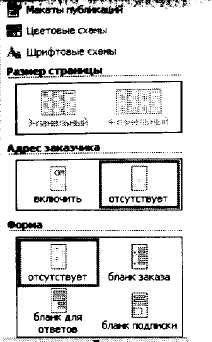
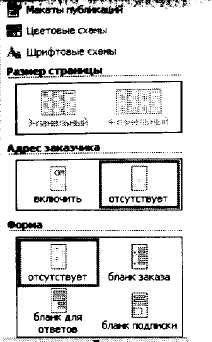 В
В 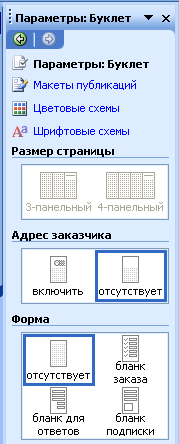 области задач Параметры: Буклет в разделе Форма можно использовать чистый лист (кнопка отсутствует) или выбрать соответствующий бланк: бланк заказа, бланк для ответов или бланк подписки.
области задач Параметры: Буклет в разделе Форма можно использовать чистый лист (кнопка отсутствует) или выбрать соответствующий бланк: бланк заказа, бланк для ответов или бланк подписки. -
Щелкните Цветовые схемы и выберите понравившуюся схему. Вы можете создать собственную цветовую схему для основного текста, гиперссылок, просмотренных гиперссылок, заголовков, обрамлений, теней и т. п. Для этого щелкните ссылку Пользовательская цветовая схема внизу экрана и перейдите на вкладку Пользовательская. Вы можете сохранить созданную схему.
Для этого щелкните кнопку Сохранить схему, в появившемся окне Сохранение схемы введите имя схемы и щелкните ОК. Созданная схема появится в списке доступных цветовых схем. Щелкните ОК.
-
Для выбора стиля шрифта щелкните Шрифтовые схемы и в открывшемся списке с помощью полосы прокрутки просмотрите предлагаемые варианты. Выбрав, щелкните один раз.
Вы можете импортировать стили из других документов или создать свой собственный стиль, щелкнув Стили и форматирование внизу экрана.
Если Вы создали и сохранили какой-либо стиль в другом документе и хотите использовать в публикации именно его, щелкнете кнопку Импортировать и найдите созданный стиль. Затем щелкните ОК. Если Вы хотите создать свой собственный стиль, то щелкните кнопку Создать стиль и в открывшемся окне Создание стиля установите нужные параметры. Затем щелкните ОК.
Сохранение буклета
-
В меню Файл щелкните Сохранить как.
-
В своей рабочей папке откройте папку samples\publication. В строке Имя файла введите название своей публикации. Publisher автоматически присваивает созданным в нем публикациям расширение .pub.
Примечание Если Вы уверены, что не будете размещать свою публикацию в Интернете, то в названии файла можете использовать кириллицу. Однако лучше использовать только латинский шрифт, цифры, и символы «-» (дефис) и «_» (подчеркивание).
-
Щелкните Сохранить.
-
П
 о мере наполнения буклета не забывайте постоянно его сохранять, щелкая кнопку Сохранить на панели инструментов.
о мере наполнения буклета не забывайте постоянно его сохранять, щелкая кнопку Сохранить на панели инструментов.
Настройка параметров буклета
Publisher создает разметку Вашего буклета с помощью специальных рамок, называемых «местозаполнителями». Щелкнув внутри любой рамки, Вы можете заменять текст и картинки «местозаполнителя» на свои собственные.
Щелкните внутри текстовой рамки. Весь текст «местозаполнителя» будет выделен. После этого начинайте набирать текст. Набранный текст автоматически заменит текст макета.
Ввод заголовков
-
Д
 ля удобства увеличьте масштаб изображения на экране, щелкнув кнопку Крупнее на панели инструментов.
ля удобства увеличьте масштаб изображения на экране, щелкнув кнопку Крупнее на панели инструментов.
2. Переместите курсор в рабочее поле и щелкните в крайнем левом столбце своего буклета - там, где введен текст «Разместите здесь краткие обобщенные, но вместе с тем важные, сведения о ваших товарах или услугах. Образец представляемого товара обычно сюда не помещают». Текст выделится. Наберите название своего буклета.
Примечание По умолчанию все стили шрифтов заголовков и основного текста в макете установлены. Но если Вы хотите изменить их, то можете воспользоваться кнопками панели инструментов Форматирование.
-
Чтобы ввести заголовок на обратной стороне буклета, щелкните внутри текстовой рамки Заголовок задней панели и наберите заголовок для обратной стороны. Вы можете также распечатать буклет, чтобы просмотреть его содержимое.
-
Щелкните в текстовой рамке Девиз организации и наберите свой девиз. Девиз предназначен для четкого выделения целей и задач Вашей организации.
Примечание В поле Девиз организации не обязательно набирать именно девиз. Вы можете использовать это поле для ввода любого другого текста.
-
Если Вы хотите изменить ширину или высоту любой рамки, щелкните один раз ее границу. Переместите курсор на один из белых маркеров, которые появятся по периметру рамки, и потяните его в нужную сторону.
-
После того как Вы заполните первую страницу буклета, перейдите на вторую. Для этого щелкните соответствующий номер страницы 2 на кнопке Перемещение по страницам (в строке состояния внизу экрана).
-
С
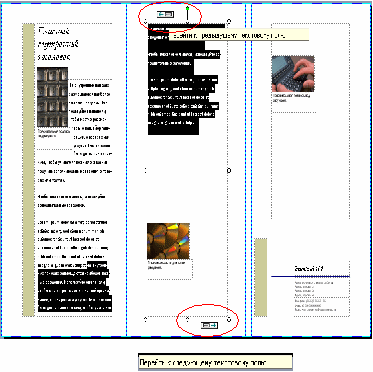 охраните публикацию.
охраните публикацию.
Объединение и разъединение различных частей текста
Если вы определили, что буклет будет включать в себя объёмную статью, то предварительно создайте текстовые рамки и произведите связывание рамок. При связывании текстовых рамок текст, не помещающийся в одной рамке, «перетекает» в следующую. Цепочка связанных рамок представляет текст одной статьи. Она может размещаться на нескольких страницах и в нескольких колонках, причём не обязательно расположенных рядом. Связанные рамки следует использовать для продолжения материала статьи в другой рамке, создания колонок разной ширины или переноса текста из области переполнения в другую рамку.
Примечание. Если весь текст не умещается внутри текстовых рамок, он не отражается на экране. Текст при этом не теряется, а помещается в так называемую «область переполнения».
-
Если текстовые рамки связаны, то в верхнем левом и нижнем правом углу каждой связанной рамки отражаются кнопки Перейти к предыдущей рамке и Перейти к следующей рамке.
Примечание. Чтобы эти кнопки появились на экране, щелкните внутри текстовой рамки
-
Д
 ля разъединения двух рамок щёлкните границу той рамки, которую хотите «разорвать».
ля разъединения двух рамок щёлкните границу той рамки, которую хотите «разорвать». -
Н
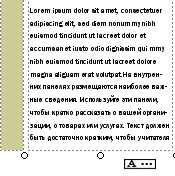 а панели инструментов Связать рамки щёлкните кнопку Разорвать связь со следующей.
а панели инструментов Связать рамки щёлкните кнопку Разорвать связь со следующей. -
Если в текстовой рамке, которую «оторвали» (которая была Следующей рамкой), был текст, то он будет перемещен в область переполнения текстовой рамки, которую Вы разорвали. И тогда внизу Вы увидите кнопку А... Это означает, что некоторая часть текста скрыта. В этом случае необходимо расширить текстовые рамки или перенести часть текста в другую текстовую рамку.
-
Чтобы перенести не поместившийся в предыдущей рамке текст, щелкните рамку с переполнением.
-
Н
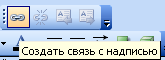 а панели инструментов Связать рамки щелкните Создать связь с надписью.
а панели инструментов Связать рамки щелкните Создать связь с надписью.
-
К
 урсор примет вид кувшина
урсор примет вид кувшина
-
Переместите курсор внутрь другой текстовой рамки. Если размещение текста в ней возможно, то курсор примет вид наклоненного кувшина. После этого щелкните один раз внутри выбранной текстовой рамки, переместив текст.
Примечание Перемещение всегда возможно в пустые текстовые рамки или в рамки, не связанные с той, из которой Вы перемещаете текст.
-
Вы можете вставить текстовый файл с помощью команды Текстовый файл меню Вставка или из буфера обмена. Если весь текст не помещается в текстовую рамку, Publisher предложит использовать автоперетекание. Если Вы ответите Да, программа автоматически разместит весь текст, создавая при этом необходимые связи текстовых рамок.
Добавление полей для ввода текста
Л юбой макет по умолчанию содержит определенное количество текстовых полей. Однако иногда их недостаточно или их расположение не соответствует Вашему дизайну. В этих случаях можно добавить новые текстовые поля:
юбой макет по умолчанию содержит определенное количество текстовых полей. Однако иногда их недостаточно или их расположение не соответствует Вашему дизайну. В этих случаях можно добавить новые текстовые поля:
-
Щелкните кнопку Haдnucь на панели инструментов Объекты в левой части экрана.
-
Переместите курсор в рабочее поле и установите его в том месте документа, где Вы хотите разместить текст. Удерживая левую кнопку мыши, растяните текстовую рамку, начиная с левого верхнего угла и заканчивая правым нижним, где текст должен закончиться.
-
Щелкните внутри текстовой рамки, чтобы начать ввод текста.
-
Если необходимо, можно изменить начертание текста (шрифт, размер, стиль), используя панель инструментов Стили и форматирование, и только после этого начать ввод текста.
Автоматическая расстановка переносов
По умолчанию в программе установлен режим автоматической расстановки переносов. Иногда это неудобно или не совпадает с Вашими представлениями о дизайне публикации. Чтобы отключить этот режим:
-
Щ
 елкните надпись или рамку таблицы, в которых Вы хотите отключить автоматическую расстановку переносов.
елкните надпись или рамку таблицы, в которых Вы хотите отключить автоматическую расстановку переносов. -
В меню Сервис выберите команду Язык, затем щелкните Расстановка переносов.
-
Снимите флажок Автоматически расставлять переносы в статье.
-
щелкните ОК
Редактирование буклета
-
В соответствии с краткими рекомендациями заполните текстовые рамки статьями по предложенной теме.
-
Найдите и разместите изображения в запланированные места.
-
Если требуется, создайте подписи к изображениям.
-
Если он есть, заполните шаблон таблицы.
-
Внесите в буклет элементы дизайна.
6. Сохраните заполненный буклет.
Замена рисунков
В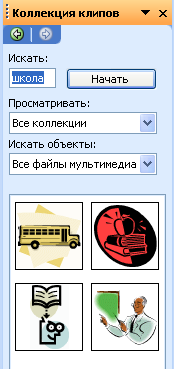 макете буклета есть графические поля, в которые уже вставлены какие-либо рисунки. Как правило, их нужно заменить на Ваши собственные.
макете буклета есть графические поля, в которые уже вставлены какие-либо рисунки. Как правило, их нужно заменить на Ваши собственные.
-
Чтобы заменить изображение в буклете, дважды щелкните на имеющееся, Publisher откроет область задач Вставка картинки. Вы можете выбрать Коллекция картинок или Коллекция картинок в Интернете. Окно Вставка картинки можно вызвать, выбрав в меню Вставка команду Рисунок и щелкнув Картинка.
-
В текстовом поле Искать текст введите ключевое слово, чтобы найти необходимое изображение или клип. Например, наберите слово «школа». Режим Другие параметры поиска можно использовать для того, чтобы сузить область поиска до определенного типа фотографий или клипов. Для этого в поле Искать объекты оставьте галочку только у одного типа файлов.
-
Щелкните кнопку Найти.
-
В окне Результаты щелкните один раз изображение, которое хотите вставить. Изображение в Вашей публикации будет заменено.
-
Сохраните публикацию.
Ввод подписей к графическим изображениям
Подписи служат для повышения информативности графических объектов. Чтобы добавить подпись под изображением:
-
Щ
 елкните внутри текстовой рамки, расположенной под изображением.
елкните внутри текстовой рамки, расположенной под изображением. -
Увеличьте изображение, щелкнув кнопку Крупнее, чтобы лучше видеть текст подписи.
-
Наберите текст подписи.
4. Щелкните в любом другом месте публикации (не в текстовой рамке),чтобы выйти из режима ввода текста.
5. Сохраните публикацию.
Группирование и разгруппирование объектов
При группировании объекты объединяются таким образом, что с ними можно работать как с единым объектом. Все объекты группы можно отразить, повернуть, изменить их размеры или масштаб. Кроме того, можно одновременно изменить атрибуты всех объектов группы (изменить цвет заливки или добавить тень ко всем объектам группы и т. д.), либо выделить нужный элемент в составе группы и применить к нему атрибут без предварительного разгруппировния. Также можно создавать группы внутри групп, что помогает при создании сложных графических объектов. Группу объектов можно в любое время разгруппировать, а затем сгруппировать заново.
Чтобы сгруппировать объекты:
-
Щ
 елкните кнопку Выбор объектов на панели инструментов Объекты. Удерживая левую кнопку мыши, обведите рамкой (снаружи) те объекты, которые хотите объединить в группу.
елкните кнопку Выбор объектов на панели инструментов Объекты. Удерживая левую кнопку мыши, обведите рамкой (снаружи) те объекты, которые хотите объединить в группу. -
В
 правом нижнем углу выбранной группы объектов щелкните кнопку Сгруппировать объекты.
правом нижнем углу выбранной группы объектов щелкните кнопку Сгруппировать объекты.
Чтобы разгруппировать объекты:
-
Щ
 елкните один раз группу объектов, которую хотите разгруппировать.
елкните один раз группу объектов, которую хотите разгруппировать. -
В правом нижнем углу выбранной группы щелкните кнопку Разгруппировать объекты
Вставка и удаление страниц
Е сли Вам не хватает страниц для размещения материала, добавьте их.
сли Вам не хватает страниц для размещения материала, добавьте их.
-
В меню Вставка выберите команду Страница. Установите количество новых страниц, их местоположение и внешний вид.
-
После установки параметров щелкните ОК.
-
П
 о умолчанию создается односторонняя страница. Чтобы создать двусторонние страницы, в меню Файл выберите команду Параметры страницы и в открывшемся списке щелкните Брошюра. Затем щелкните ОК. Вы увидите, что кнопка Перемещение по страницам приобрела вид
о умолчанию создается односторонняя страница. Чтобы создать двусторонние страницы, в меню Файл выберите команду Параметры страницы и в открывшемся списке щелкните Брошюра. Затем щелкните ОК. Вы увидите, что кнопка Перемещение по страницам приобрела вид
Это означает, что страницы 2 и 3 двусторонние.
Если буклет содержит страницы, которые Вам не нужны, удалите их.
-
П
 ерейдите на страницу, которую хотите удалить.
ерейдите на страницу, которую хотите удалить. -
В меню Правка выберите Удалить страницу.
-
Если Вы удаляете только одну страницу из двусторонней, появится окно Удаление страницы. Выберите ту, которую хотите удалить (например, Только страницу справа) и щелкните ОК.
-
Повторяйте пункты 1-3, до тех пор, пока не удалите все ненужные страницы.
-
Если Вы случайно удалили нужную страницу, выберите в меню Правка команду Отменить Удалить страницу, чтобы отменить последнюю команду.
Вставка буквицы
И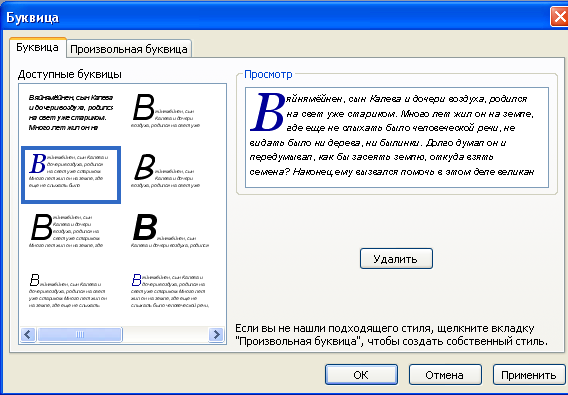 ногда первая выделенная буква текста (буквица) помогает привлечь внимание к тексту или помогает заполнить страницу, на которой мало текста.
ногда первая выделенная буква текста (буквица) помогает привлечь внимание к тексту или помогает заполнить страницу, на которой мало текста.
-
Выберите в тексте параграф, где хотите ввести буквицу.
-
В меню Формат выберите команду Буквица.
-
В открывшемся диалоговом окне выберите стиль буквицы.
-
Щелкните ОК.
-
Сохраните публикацию.
Примечание На вкладке Произвольная буквица можно изменять параметры буквицы
Сохранение буклета с помощью Мастера упаковки
Чтобы перенести публикацию на другой компьютер или отдать ее в типографию, желательно использовать Мастер упаковки. В этом случае мастер упакует все файлы и шрифты, используемые в публикации, и поместит их на дискету или в отдельную папку диска. Мастер упаковки позволяет сохранить документ таким образом, что типография получает доступ ко всем объектам, используемым в публикации. Кроме того, мастер составляет список всех шрифтов, которые не удалось внедрить, и сообщает обо всех затруднениях со связанными картинками. Если Ваша публикация слишком велика для одной дискеты, Мастер упаковки «разобьет» и сохранит публикацию на стольких дискетах, сколько потребуется. Если Вы хотите внести изменения в публикацию уже после того, как использовали Мастер упаковки, то после внесения изменений запустите мастер еще раз для обновления упакованного варианта.
Примечание: В отличие от Microsoft PowerPoint, документы Microsoft Publisher нельзя просмотреть на компьютерах без Microsoft Publisher 2002. Кроме того, более ранние версии Publisher не смогут открыть файлы, сохраненные в формате Publisher 2002.
-
В меню Файл щелкните Упаковать, затем - Для другого компьютера.
-
В открывшемся окне Мастер упаковки щелкните Далее.
-
Если Вы хотите перенести публикацию на другой компьютер на дискете, выберите диск А:, когда мастер задаст вопрос о месте сохранения публикации. Если Вы хотите разместить свои файлы на сетевом жестком диске, щелкните кнопку Обзор. Затем выберите диск куда хотите сохранить публикацию, и щелкните ОК.
-
Щелкните Далее.
-
Чтобы включить в публикацию шрифты TrueType, связанные изображения или установить связи для включенной в публикацию графики, выберите соответствующие опции. Если Вы не хотите включать связанные шрифты и графику в текст, проверьте, чтобы соответствующие позиции в диалоговом окне не были отмечены.
-
Щелкните Далее.
-
Щелкните Готово.
-
Если Ваша публикация не будет умещаться на одной дискете, Р> предложит вставить следующую. После того как Вы вставите (третью и т. д.) дискету, щелкните ОК.
Примечание: Пронумеруйте дискеты в той последовательности, в которой была записана информация Мастером упаковки
Контрольные вопросы
-
По каким внешним признакам можно определить неправильно введенное слово или грамматическую ошибку в предложении?
-
Что автоматически проверяет система проверки орфографии Word при вводе текста?
Список использованных источников
-
С.В. Симонович «Специальная информатика» (гл.6, стр. 78);
-
it.kgsu.ru; brstu.ru;




