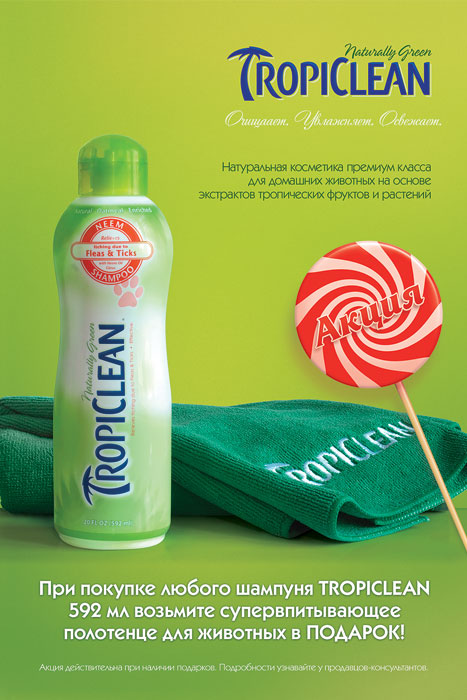- Преподавателю
- Информатика
- Урок Создание презентации в PowerPoint
Урок Создание презентации в PowerPoint
| Раздел | Информатика |
| Класс | - |
| Тип | Конспекты |
| Автор | Шурупич Р.В. |
| Дата | 31.12.2015 |
| Формат | doc |
| Изображения | Есть |
Создание презентации в PowerPoint
Тема: Создание презентации в PowerPoint
Цель:
образовательная:
-
ознакомить студентов с правилами создания презентации в PowerPoint ;
-
изучить основные требования к правильности оформления презентации в PowerPoint.
развивающая:
-
развитие логического мышления студентов, умение пользоваться индукцией и дедукцией и умозаключениями по аналогии;
-
развивать у студентов умение выделять главное, существенное, обобщать имеющиеся факты, логически излагать мысли;
воспитательная:
-
повысить мотивацию студентов на уроке за счет игровой формы работы;
-
формирование у студентов стремлений к познавательной и практической деятельности.
Тип урока: комбинированный
Оборудование: карточки с задания для группы, кроссворд, раздаточный материал, компьютер, видеопроектор.
Межпредметные связи: история, русский язык, математика, астрономия.
ХОД УРОКА
I. Организационная часть урока
ІІ. Актуализация опорных знаний
ІІІ. Сообщение нового материала
IV. Закрепление нового материала
V. Домашнее задание
ХОД УРОКА
I. Организационная часть урока
- Здравствуйте, ребята! Сегодня на уроке мы с вами изучим новый материал и повторим, что такое «Компьютерная презентация».Научимся делать презентации в Power Point.
ІІ. Актуализация опорных знаний
- Для начала мы с вами выполним небольшую тестовую работу, которая поможет вам
систематизировать знания полученные ранее.
Вопросы к тестированию.
ІІІ. Сообщение нового материала
Учитель: Сегодня на уроке мы начинаем изучать новую тему. Для чего? Чтобы пополнить наши знания. Вы согласны с тем, что ученики старших классов должны уже иметь приличный багаж знаний? Конечно! Ведь на протяжении 10 лет вы каждый день узнаете что-то новое. Я ученик старших классов (на доске уже прикреплен плакат с этими словами). Я готовлю рефераты, научно-исследовательские работы, участвую в конкурсах, готовлю доклады и сообщения. (Учитель при произношении каждой фразы вывешивает возле первого плаката плакаты с произнесенными фразами). Все их когда-то делали и делают. Как сделать свой доклад увлекательным и интересным? Я хочу вам показать, какой доклад подготовила.
Показ презентации «Моя школьная жизнь». Презентация демонстрируется либо с помощью проектора, либо с помощью локальной сети на каждом компьютере, либо на компьютере учителя.
Учитель: Ребята, вам интересно было смотреть такой доклад? Я считаю, что каждый ученик старших классов должен уметь делать такие доклады, потому что они намного эффективнее, чем просто зачитывание реферата. Кто знает, как называется эта работа?
Ученик: Презентация.
Учитель: Дети сформулируйте, пожалуйста, какая цель нашего урока, а какая же у нас тема урока.
Ученики: цели урока (предположительные ответы)
-
получить представление о мультимедиа;
-
познакомиться с программой для создания мультимедийных презентаций;
-
изучить понятие компьютерных презентаций, мультимедиа технологии;
-
повысить интерес к изучению предмета.
Тема урока: «Компьютерные презентации»
В ваших планах на столе есть раздел Теория. Прочитайте внимательно его. (Приложение 1)
Учитель: Обратите внимание на доску, на ней размещены 8 основных правил создания презентации. Давайте ознакомимся с ними. (Приложение 2)
8 советов по подготовке презентации
1. Используйте эффектные материалы для оформления своего выступления.
В каком-то смысле простота использования программы PowerPoint является ее худшим врагом. Создание эффектных слайдов и картинок может быть простым и увлекательным занятием, однако не следует забывать, что PowerPoint не предназначается для автономного использования. Аудитория хочет слышать ваше выступление, а не смотреть на изображений, мелькающие на экране. Создайте убедительную презентацию, но позаботьтесь о том, чтобы ваши собственные высказывания были не менее яркими. Не следует забывать, что слайды играют роль вспомогательного средства во время устного выступления».
2. Не усложняйте презентацию.
Вы наверняка видели презентации, созданные в PowerPoint и других программах, которые явно вызывают у докладчика большее воодушевление, чем сама тема обсуждения. Порой возникает такое ощущение, что автор презентаций просто влюблен в каждую созданную им линию, завитушку и спецэффект. Однако наиболее эффектные презентации PowerPoint просты. Такие презентации содержат понятные диаграммы и графику, подчеркивающую речь докладчика,
3. Сведите количество цифр и статистики к минимуму.
Одним из привлекательных аспектов PowerPoint является возможность представления идей и высказываний докладчика в краткой форме. Сложно донести мысль через нагромождения цифр и статистики. Эффектная презентация PowerPoint не содержит большего количества цифр. Если необходимо подчеркнуть какие-то статистические данные в презентации, воспользуйтесь рисунком или фотографией.
4. Не повторяйте то, что написано на слайдах PowerPoint.
Одной из наиболее распространенных и вредных привычек среди пользователей PowerPoint является чтение текста на слайдах. Это не только избыточность (неужели ваша роль состоит лишь в том, чтобы щелкать мышью?), но и верный способ сделать скучной любую, даже самую яркую презентацию. Показ презентации должен сопровождаться устной речью, дополняющей и описывающей (но не пересказывающей) отображаемую на экране информацию.
5. Делайте своевременные замечания.
Еще одна распространенная проблема - совпадение по времени замечаний докладчика с отображением нового слайда. Это лишь рассеивает внимание аудитории. При правильном планировании презентации сначала должен отображаться новый слайд и аудитории дается какое-то время на то, чтобы прочитать и усвоить информацию, а затем следуют комментарии докладчика, уточняющие и дополняющие показанное на экране.
6. Используйте яркие цвета.
Яркий контраст между текстом, графикой и фоном помогает донести до слушателей мысли и эмоции,
7. Импортируйте дополнительные рисунки и фотографии.
Не ограничивайтесь тем, что предлагает PowerPoint. Используйте внешние рисунки и фотографии, а также видео, чтобы украсить и разнообразить свою презентацию.
8. Отредактируйте презентацию перед выступлением.
Никогда не забывайте об аудитории. Подготовив слайды PowerPoint в черновом варианте, отредактируйте их, представив, что вы - один из слушателей. Если что-то покажется непривлекательным, отвлекающим или непонятным, правьте безжалостно. В большинстве случаев такая правка хорошо отражается на качестве презентации в целом.
Учитель: Компьютерные презентации являются одним из видов мультимедийных проектов. Компьютерные презентации часто применяются в рекламе, при выступлениях на конференциях и совещаниях, они могут также использоваться на уроках в процессе объяснения материала учителем или докладов учеников.
С помощью приложения PowerPoint текстовая и числовая информация легко превращается в красочно оформленные слайды и диаграммы. На этом занятии вы научитесь создавать свою презентацию, разрабатывать ее общую компоновку и наполнять слайды содержанием. Вы узнаете о принципах построения презентации и о режимах программы, ускоряющих разработку документа.
В основе любой презентации лежит набор слайдов, на которых размещаются текст, графики, рисунки. Электронные слайды подобны обычным фотографическим, но издаются гораздо проще. Программа PowerPoint сама запрашивает всю необходимую текстовую и числовую информацию, а также предоставляет множество готовых вариантов дизайна и шаблонов содержания.
Процесс создания презентации в Microsoft PowerPoint состоит из таких действий, как выбор общего оформления, добавление новых слайдов и их содержимого, выбор разметки слайдов, изменение при необходимости оформления слайдов, изменение цветовой схемы, применение различных шаблонов оформления и создание таких эффектов, как эффекты анимации при демонстрации слайдов.
Сразу после запуска PowerPoint появляется окно презентации с первым титульным слайдом; справа в области задач приложения видно окно Создание презентации. Оно позволяет выбрать способ создания документа. Первый раздел Открыть презентацию дает возможность открыть уже существующую презентацию. В разделе Создание перечислены возможные варианты создания новой презентации:
-
новая презентация без какого-либо форматирования(Слайды имеют минимум элементов оформления и цвета к ним не применены);
-
презентация Из шаблона оформления (Презентация создается на основе имеющегося шаблона Microsoft PowerPoint, содержащего основные элементы оформления, шрифты и цветовую схему. Кроме стандартных шаблонов Microsoft PowerPoint можно использовать самостоятельно созданные шаблоны);
-
презентация Из мастера автосодержания с заранее заданной структурой содержания (Для применения шаблона оформления, включающего предлагаемый текст для слайдов, используется мастер автосодержимого. Затем в предложенный текст вносятся необходимые изменения).

PowerPoint позволяет создавать презентации с очень большим количеством слайдов. Чтобы управлять этим огромным объемом информации, в программе Microsoft PowerPoint существуют три основных режима: обычный режим, режим сортировщика слайдов и показ слайдов. На основе этих основных режимов можно выбрать режим по умолчанию.
Обычный режим
Обычный режим - это основной режим редактирования, который используется для записи и разработки презентации. Этот режим позволяет упростить выполнение многих операций. Он имеет три рабочие области. Левая область содержит вкладки, позволяющие переходить от структуры текста слайда (вкладка Структура) к слайдам, отображаемым в виде эскизов (вкладка Слайды). Правая область - область слайдов, которая отображает крупный вид текущего слайда. Нижняя область - область заметок.
Режим сортировщика слайдов
Режим сортировщика слайдов - это монопольное представление слайдов в форме эскиза. Демонстрирующий миниатюры всех слайдов, равномерно расположенные в окне просмотра. По окончании создания и редактирования презентации сортировщик слайдов дает общую картину презентации, облегчая изменение порядка слайдов, их добавление или удаление, а также просмотр эффектов перехода и анимации.
Показ слайдов
Показ слайдов занимает весь экран компьютера, как при реальной презентации. Презентация отображается во весь экран так, как она будет представлена аудитории. Можно посмотреть, как будут выглядеть рисунки, временные интервалы, фильмы, анимированные элементы и эффекты перехода будут выглядеть в реальном виде.
Добавлять новые слайды к презентации можно различными способами:
-
На панели форматирования щелкните кнопку Создать слайд;
-
С помощью меню дайте команду Вставка→Создать слайд;
-
С помощью комбинации клавиш [CTRL]+[M];
-
В режиме структура нажав клавишу [ENTER];
-
В области структуры вызовите контекстное меню правой кнопкой мыши и выберите Создать слайд.
Удаление слайда
В области Структура или Слайды в обычном режиме выделите слайды, которые требуется удалить. (Если требуется выделить слайды по порядку, щелкните их, удерживая клавишу [SHIFT]. Для произвольного выделения файлов удерживайте нажатой клавишу [CTRL].) В меню Правка выберите команду Удалить слайд или нажмите кнопку [DELETE].
Последовательность созданных слайдов можно легко изменять перетаскивая их с помощью мыши.
Для обеспечения единообразного оформления слайдов и сохранения особенностей стиля каждой презентации текст следует вводить в специальные рамки. В рамках для ввода текста находятся либо стандартный текст, либо подсказки, например, Заголовок слайда. Соответствующие подсказки программа помещает также в рамки, предназначенные для ввода рисунков и диаграмм.
Процедура заполнения слайда информацией одинакова для слайдов всех видов. Достаточно щелкнуть мышью в выбранной области и набрать или скопировать свой текст, добавить рисунок, диаграмму и т.д.
Примечание. Если текст не умещается в рамке, размер его шрифта и межстрочное расстояние при добавлении текста будут уменьшаться так, чтобы текст уместился в рамке.
Для добавления текстовой области выберите Вставка→Надпись. Укажите щелчком нужное место расположения надписи на слайде, задайте если необходимо нужные размеры надписи, перетащив ее границы, и введите текст или вставьте его из буфера обмена.
Макеты слайдов
Термин «макет» относится к расположению объектов на слайде. В макетах содержатся рамки, которые в свою очередь включают текст, такой как заголовки слайдов или маркированные списки, и основное содержимое слайда: таблицы, диаграммы, рисунки, фигуры и картинки.
Каждый раз при добавлении нового слайда можно выбрать для него макет в области задач Разметка слайда. Данная область содержит широкий ряд макетов. Также можно выбрать пустой макет.
Применение разметки слайда
-
В меню Формат выберите команду Разметка слайда.
-
В обычном режиме в области Слайды выберите слайды, к которым требуется применить разметку.
-
В области задач Разметка слайда выберите нужный макет.
Самый простой способ изменения внешнего вида презентации - это применение шаблона. Смена шаблона влечет модификацию цветовой схемы, от которой зависят цвета элементов презентации, влияет на дизайн фона и принимаемые по умолчанию параметры форматирования текста. Поставляемые в комплекте PowerPoint шаблоны дизайна разработаны профессиональными художниками и гарантируют элегантность и привлекательность презентации.
Применение шаблона слайда
-
В меню Формат выберите команду Оформление слайда.
-
Для применения шаблона оформления ко всем слайдам (и образцу слайдов) выберите нужный шаблон.
-
Для применения шаблона к отдельному слайду выберите эскиз этого слайда в области Слайды. В области задач выберите шаблон и щелкните значок со стрелкой, а затем выберите команду Применить к выделенным слайдам.
-
Для применения шаблона одновременно к нескольким выбранным слайдам выберите их эскизы в области Слайды и в области задач выберите нужный шаблон.
Увеличить количество вариантов оформления презентации, при использовании шаблона, можно с помощью цветовой схемы слайда. Цветовая схема состоит из восьми цветов, используемых при оформлении слайда для цветового выделения, выделения фона, текста или отдельных строк, теней, текста заголовка, заливок и гиперссылок. Цветовая схема задается в примененном шаблоне.
Изменяя цветовую схему следует учитывать как будет выводиться презентация. Темных фон хорошо выглядит при показе презентации на экране компьютера в затемненном зале. Светлый фон и темный текст неплохо отображаются при ярком освещении. Если презентации должна выводится на пленки, то лучше применять яркие цвета.
PowerPoint содержит двенадцать стандартных цветовых схем. Таким образом, у вас существует возможность один и тот же шаблон оформления презентации представить двенадцатью различными способами. Причем сделать это можно как для одного, так и для всех слайдов презентации. Если ни одна из стандартных цветовых схем не подходит, можно создать свою.
Многие стандартные шаблоны содержат местозаполнители (рамки), которые предназначены для вставки рисунков, диаграмм, автофигур и других объектов. Все эти объекты повышают привлекательность презентации, но не стоит забывать и об аудитории - не заставляйте ее просматривать слишком много иллюстраций.
Даже если макет слайда не предусматривает место для графических объектов, вы можете вставить их с помощью команд меню Вставка. Для форматирования графических объектов используются команды меню Формат, а также элементы управления панелей инструментов Рисование и Настройка изображения.
В презентацию могут быть добавлены музыка и звуковые эффекты. На слайде, в который добавлена музыка или звуковые эффекты, появляется значок, соответствующий звуковому файлу. Вы можете как будет запускаться музыка и какое время она должна звучать.
Фоновые видеофайлы в PowerPoint называются фильмами. Обычно фильм включает речь докладчика, который не может лично присутствовать на презентации. Фильм можно также использовать как пособие при обучении.
Физминутка
Учитель: Ребята, сейчас мы с Вами проведем физкультминутка для улучшения мозгового кровообращения. Повторяйте за мной.
Наклоны и повороты головы оказывают механическое воздействие на стенки шейных кровеносных сосудов, повышают их эластичность; раздражение вестибулярного аппарата вызывает расширение кровеносных сосудов головного мозга. Дыхательные упражнения, особенно дыхание через нос, изменяют их кровенаполнение. Все это усиливает мозговое кровообращение, повышает его интенсивность и облегчает умственную деятельность.
1. И.п.- стоя или сидя, руки на поясе. 1-2 - круг правой рукой назад с поворотом туловища и головы направо. 3-4 - то же левой рукой. Повторить 4-6 раз. Темп медленный.
2. И.п.- стоя или сидя, руки в стороны, ладони вперед, пальцы разведены. Обхватить себя за плечи руками возможно крепче и дальше. Повторить 4-6 раз. Темп быстрый.
3. И. п.- сидя на стуле, руки на пояс. 1 - повернуть голову направо. 2-и, п. То же налево. Повторить 6 в раз. Темп медленный.
IV. Закрепление нового материала
Учитель: Сейчас я разделю вас на две команды. Вам нужно будет командой разгадать кроссворд, который соответствует теме нашего урока.(Приложение 3)
Работа в группах.
Учитель: Также задание для групп. Каждая группа получит карточку с текстовым заданием, к которому необходимо составить презентацию. Задания могут быть следующего плана: создать презентацию к докладу, прорекламировать что - либо (Приложение 4-6)
После окончания работы каждая группа представляет свою презентацию классу, происходит общее обсуждение результатов работы и затруднений, которые возникли при создании презентации.
V. Домашнее задание
Знать, что такое мультимедиа, уметь создавать презентации в программе PowerPoint.
Читать §§ 8.1,8.2.
Определиться с темой презентации и начать подбирать материал.
ПРИЛОЖЕНИЯ
Приложение 1
Теоретическая часть.
Исторически первым типом данных, для работы с которыми компьютеры изобрели, были числа.
В 50-е годы XX в. развитие новых типов данных шло по пути расширения числовых типов:
-
целые числа без знака;
-
целые числа со знаком;
-
действительные числа;
-
действительные числа повышенной точности.
Тогда же с помощью целых чисел начали кодировать символьную информацию, и компьютеры начали работать с текстами.
В 60-е годы объемы оперативной памяти и производительности процессоров увеличились достаточно, чтобы компьютеры могли начать работать с графикой - тогда целыми числами начали кодировать цвета отдельных точек изображения.
Значительно позднее (в 80-е годы) компьютеры стали оснащаться средствами для работы со звуком, тогда же появились и первые стандарты для цифрового кодирования звуков.
Дальнейшее наращивание мощности процессоров и объемов оперативной памяти позволило использовать компьютеры для хранения и обработки видеоинформации.
О современных компьютерах говорят как о мультимедийных устройствах.
Под словом мультимедиа понимают способность сохранения в одной последовательности данных разных видов информации: числовой, текстовой, логической, графической, звуковой и видео.
Устройства компьютера, предназначенные для работы со звуковой и видеоинформацией, называют устройствами мультимедиа. К ним также относят устройства для записи и воспроизведения мультимедийных данных - дисководы CD-ROM, DVD и т. п.
Специальные программы, позволяющие создавать, редактировать и воспроизводить мультимедийные данные, называют мультимедийными программными средствами.
В последнее время создано много мультимедийных программных продуктов. Это и энциклопедии из самых разных областей жизни (история, искусство, география, биология, музыка) и обучающие программы (по иностранным языкам, физике, химии) и так далее.
Мультимедийные программные продукты могут быть интерактивными, т.е. пользователь может активно взаимодействовать с программой, управлять её.
Компьютерные презентации являются одним из видов мультимедийных проектов.
Приложение 2
Приложение 3
-
В переводе с английского языка это слово означает много сред (мультимедиа). Мультимедийные проекты осуществлены в электронных учебникам и энциклопедиях. Мультимедиа технологии позволяют одновременно использовать различные способы представления информации: числа, текст, графику, анимацию, видео и звук.
-
Свойство мультимедии (интерактивность). Это свойство означает то, что в диалоге с пользователем ему отводиться активная роль.
-
Что содержит мультимедийный проект для того, чтобы пользователю отводилась активная роль? (кнопки). Кнопки используются для перехода между слайдами.
-
Единица презентации (слайд). Компьютерные презентации представляют собой последовательность слайдов, содержащих мультимедийные объекты. Первый слайд называется титульным.
-
Для создания второго слайда необходимо выбрать пункт верхнего меню? (создать)
-
Фон слайда (оформление).
-
Уже имеющееся оформление (шаблоны).
-
Перед вводом текста необходимо выбрать? (дизайн) Панель создать слайд содержит 24 варианта разметки слайда. Текстовая информация может быть размещена в виде заголовка слайда, маркированного списка основного текста слайда или в две колонки.
-
Процесс создания и оформления слайдов заключен в пункт этого меню. (конструктор)
-
Что из перечисленного отсутствует в содержимом слайда: текст, анимация, картинка, видео, звук, диаграмма, таблица, график. (анимация)
-
Кроме картинок из коллекции их можно создать самим при помощи панели Рисование (рисунки)
-
Пункт записи звука (звукозапись)
-
У каждого элемента слайда можно настроить (действие)
-
Управление элементами слайда на экране можно выполнить при помощи ? …анимации (настройка)
-
В программу Power Point можно … продукты из других программ. (внедрить)
-
Настройка презентации позволяет … презентацией (управлять)
-
Какую команду необходимо выбрать для запуска презентации? …показ (начать)
-
Что позволяет сделать со слайдом пункт эффект анимации? (смена)
-
Произвольную смену слайда можно установить при помощи (сортировщик)
-
Переход со слайда на слайд можно осуществить с помощью (гиперссылок)
-
Презентация для выставок (демонстрация ). Обычная презентация имеет расширение ppt, демонстрация запускается самостоятельно по щелчку мыши и имеет расширение pps.
|
|
|
|
|
|
|
2
10
Кроссворд
и
а
16
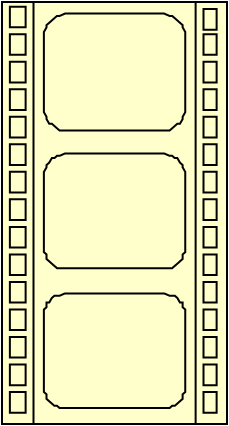



Создание презентации
н
9
к
о
н
с
т
р
у
к
т
о
р
т
и
п
14
6
е

м
р
н
7
ш
а
б
л
о
н
р
а
17
н
а
ч
а
т
ь
ф
а
ц
в
с
о
к
и
21
л
т
п
р
е
з
е
н
т
а
ц
и
я
д
я
р
20
м
и
е
т
о
г
19
л
в
15
4
м
ь
й
и
18
с
м
е
н
а
н
в
с
о
3
к
н
о
п
к
а
о
н
о
н
л
н
а
е
р
и
с
е
а
с
11
р
и
с
у
н
к
и
т
е
8
т
13
д
е
й
с
т
в
и
е
с
и
д
ь
р
д
р
с
р
5
и
и
а
ы
о
с
з
т
ц
1
м
у
л
ь
т
и
м
е
д
и
а
#
з
в
у
к
о
з
а
п
и
с
ь
и

к
щ
з
й
я
а
и
д
н
к
а
т
ь
(Приложение 4)

(Приложение 5)
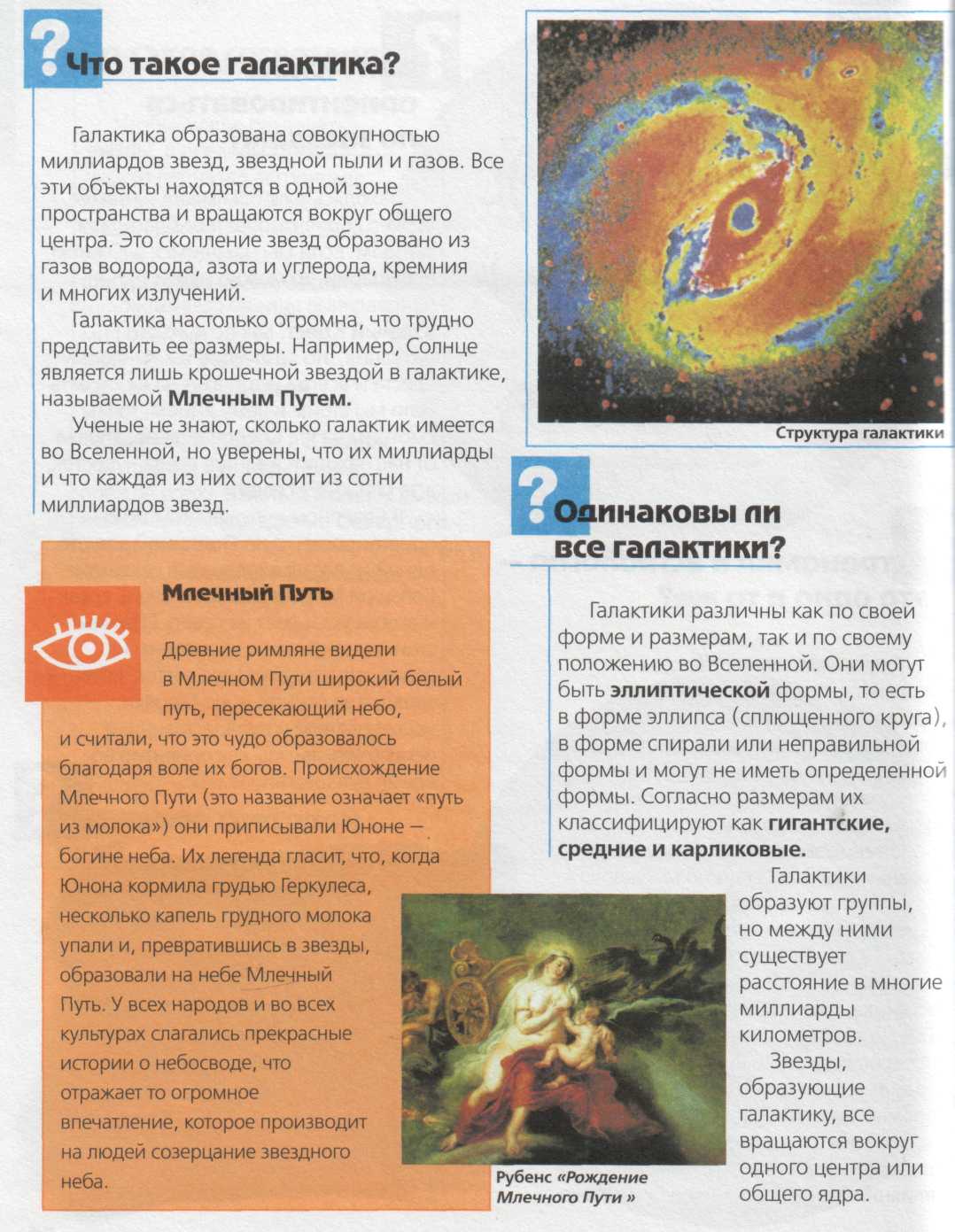
(Приложение 6)
ПРИНТЕРЫ
П ринтеры предназначены для вывода на бумагу (создания «твердой копии») числовой, текстовой и графической информации. По своему принципу действия принтеры делится на матричные, струйные и лазерные.
ринтеры предназначены для вывода на бумагу (создания «твердой копии») числовой, текстовой и графической информации. По своему принципу действия принтеры делится на матричные, струйные и лазерные.
Матричные принтеры - это принтеры ударного действия. Печатающая головка матричного принтера состоит из вертикального столбца маленьких стержней (9 иди 24), которые под воздействием магнитного поля «выталкиваются» из головки и ударяют по бумаге (через красящую ленту). Перемещаясь, печатающая головка оставляет на бумаге строку символов.
Недостатки матричных принтеров состоят в том что они печатают медленно, производят много шума и качество печати оставляет желать лучшего (соответствует примерно качеству пишущей машинки).
В последние годы широкое распространение получали черно-белые и цветные струйные принтеры. В них используется чернильная печатающая головка, которая под давлением выбрасывает чернила из ряда мельчайших отверстий на бумагу. Перемещаясь вдоль бумаги, печатающая головка оставляет строку символов или полоску изображения.
последние годы широкое распространение получали черно-белые и цветные струйные принтеры. В них используется чернильная печатающая головка, которая под давлением выбрасывает чернила из ряда мельчайших отверстий на бумагу. Перемещаясь вдоль бумаги, печатающая головка оставляет строку символов или полоску изображения.
Струйные принтеры могут печатать достаточно быстро (до нескольких страниц в минуту) и производят мало шума. Качество печати (в том числе и цветной) определяется разрешающей способностью струйных принтеров, которая может достигать фотографического качества 2400 dpi. Это означает, что волоска изображения по горизонтали длиной в 1 дюйм формируется ив 2400 точек (чернильных капель).

Л азерные принтеры обеспечивают практически бесшумную печать. Высокую скорость печати (до Ш страниц в минуту) лазерные принтеры достигают за счет постраничной печати, при которой страница печатается сразу целиком.
азерные принтеры обеспечивают практически бесшумную печать. Высокую скорость печати (до Ш страниц в минуту) лазерные принтеры достигают за счет постраничной печати, при которой страница печатается сразу целиком.
Высокое типографское качество печати лазерных принтеров обеспечивается за счет высокой разрешающей способности, которая может достигать 1200 dpi и более.
Плоттер. Для вывода сложных и широкоформатных графических объектов (плакатов, чертежей, электрических и электронных схем и пр.) используются специальные устройство вывода - плоттеры. Принцип действия плоттера такой же, как и струйного принтера.


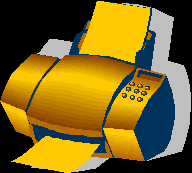
(Приложение 7)