- Преподавателю
- Информатика
- Методические указания для проведения практических работ учебной дисциплины Информатика
Методические указания для проведения практических работ учебной дисциплины Информатика
| Раздел | Информатика |
| Класс | 10 класс |
| Тип | Конспекты |
| Автор | Антонова М.Ю. |
| Дата | 12.10.2015 |
| Формат | docx |
| Изображения | Есть |
Министерство образования и науки Мурманской области
Государственное автономное образовательное учреждение Мурманской области
среднего профессионального образования «Апатитский политехнический колледж»
ГАОУ МО СПО «АПК»
Методические указания
для проведения практических работ
учебной дисциплины
ОУД.07 Информатика
по программе подготовки
квалифицированных рабочих, служащих
(на базе основного общего образования)
Автор: Антонова Мария Юрьевна,
преподаватель
2015
Апатиты
Содержание практических занятий по теме «Компьютер как средство информатизации информационных процессов»:
№ п/п
Название практического занятия
№ практического занятия
(ссылка в документе)
Функциональная организация компьютера. Виртуальные компьютерные музеи
ПЗ_1
Сведения об архитектуре компьютера
ПЗ_2
Операционная система. Графический интерфейс пользователя
ПЗ_3
Программное обеспечение (ПО)
Прикладное ПО различных направлений профдеятельности
ПЗ_4
Операции над файлами
ПЗ_5
Установка приложений.
Архивирование файлов
ПЗ_6
Защита от вирусов: обнаружение и лечение
ПЗ_7
Контрольно-практическая работа по теме: «Компьютер как средство информатизации информационных процессов»
КПЗ_8
Практическое занятие (ПЗ) № 1
НАИМЕНОВАНИЕ РАБОТЫ:
Функциональная организация компьютера.
Виртуальные компьютерные музеи
ЦЕЛЬ РАБОТЫ:
ознакомится с историей развития отечественной и зарубежной вычислительной техники.
ОПОРНЫЕ ЗНАНИЯ:
понятие - компьютер, виды компьютеров
ОБОРУДОВАНИЕ (АППАРАТНОЕ ОБЕСПЕЧЕНИЕ):
персональный компьютер, подключённый к Интернету.
ПРОГРАММНОЕ ОБЕСПЕЧЕНИЕ:
-
операционная система Windows;
-
браузер Google Chrome;
-
антивирус Касперского
ТЕХНОЛОГИЧЕСКАЯ ИНСТРУКЦИЯ ВЫПОЛНЕНИЯ
(ПОРЯДОК ВЫПОЛНЕНИЯ)
-
В браузере посетить в Интернете виртуальные компьютерные музеи.

Посетим в Интернете Виртуальный музей фирмы Intel.
Запустить браузер в операционной системе Windows и в поле Адрес: ввести Intel.com/corporate/Europe/rus/country/museum/history/hof/hof_main.htm (доменное имя и путь к начальной странице Виртуального музея фирмы Intel).
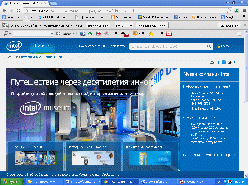
На появившейся начальной странице музея активизировать ссылки.
Ознакомится с историей развития отечественной и зарубежной вычислительной техники.

Посетим Виртуальный музей истории отечественных компьютеров, размещенный на диске Windows-CD.
Запустить браузер в операционной системе Windows и в поле Адрес: ввести file://G:/soft/computer/virtmuseum/museum/russian/inder_r.htm (путь к начальной странице Виртуального музея истории отечественных компьютеров).
Открыть Web-сайт "История отечественных компьютеров".

На появившейся начальной странице музея активизировать ссылки.
Щелкнуть по кнопке Музеи мира, подключиться к Интернету и активизировать ссылки на некоторые виртуальные компьютерные музеи.
Ознакомится с историей развития отечественной вычислительной техники.
ВРЕМЯ ВЫПОЛНЕНИЯ:
25 минут
ПРИМЕЧАНИЕ:
соблюдайте правила техники безопасности;
при работе с Интернет-ресурсами не входить на доступные сайты не предназначенные для выполнения практической работы.
Практическое занятие (ПЗ) № 2
НАИМЕНОВАНИЕ РАБОТЫ:
Сведения об архитектуре компьютера
ЦЕЛЬ РАБОТЫ:
изучить сведения об архитектуре компьютера посредством программ
ОПОРНЫЕ ЗНАНИЯ:
магистрально-модульный принцип устройства компьютера; характеристики процессора
ОБОРУДОВАНИЕ (АППАРАТНОЕ ОБЕСПЕЧЕНИЕ):
персональный компьютер
ПРОГРАММНОЕ ОБЕСПЕЧЕНИЕ:
-
операционная система Windows;
-
тестирующая программа SiSoft Sandra;
-
информационный модуль Mainboard Information;
-
информационный модуль Windows Memory Information;
-
служебная программа Windows Сведения о системе.
ТЕХНОЛОГИЧЕСКАЯ ИНСТРУКЦИЯ ВЫПОЛНЕНИЯ
(ПОРЯДОК ВЫПОЛНЕНИЯ)
-
«Тестирование компьютера». Произвести тестирование устройств, входящих в состав компьютера.

Тестирование компьютера с использованием программы SiSoft Sandra.
Запустить тестирующую программу SiSoft Sandra.
В окне программы появятся названия 62 модулей (информационных, реализующих эталонные тесты, справочных и др.).
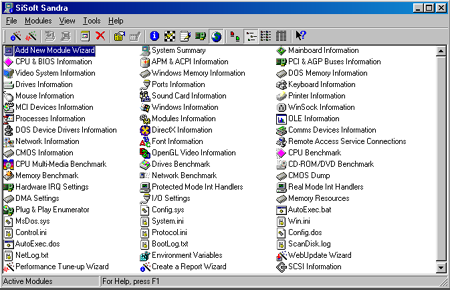
Запустить информационный модуль Mainboard Information (Информация о системной плате).
В окне появится информация о тестируемом компьютере, например: частота системной шины и частота шины AGP - 84 МГц, частота шины PCI - 42 МГц и др.
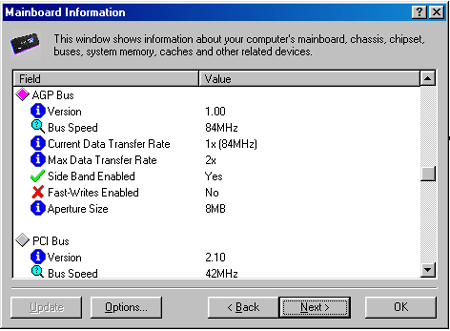
Запустить информационный модуль CPU&BIOS Information (Информация о процессоре и BIOS).
В окне появится информация о процессоре тестируемого компьютера, например: частота 500 МГц, коэффициент умножения частоты 6 и др.
-
Тестирование системной оперативной памяти. Важное значение для производительности компьютера имеет объем оперативной памяти, причем не только объем установленных модулей памяти (Phisical Memory), но и общий объем системной оперативной памяти (System Memory) с учетом объема файла подкачки (Swap file).
Запустить информационный модуль Windows Memory Information(Информация о системной памяти).
В окне появится информация об объемах памяти тестируемого компьютера, например: системная оперативная память - 528 Мбайт, физическая память - 128 Мбайт, объем файла подкачки - 400 Мбайт и др.
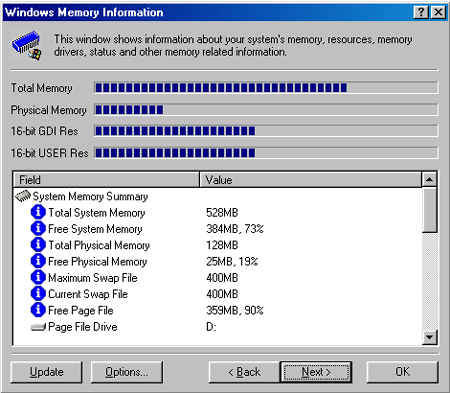
Щелкнуть правой кнопкой мыши по значку Мой компьютер и в контекстном меню активизировать пункт Свойства.
На панели Свойства системы выбрать вкладкуБыстродействие и щелкнуть по кнопкеВиртуальная память.
На появившейся одноименной панели выбрать место размещения файла подкачки и его размер.

Задания для самостоятельного выполнения
-
Протестировать ваш компьютер с использованием программы SiSoft Sandra.
-
Получить сведения о компьютере с помощью служебной программы Windows Сведения о системе.
-
Данные заполнить в сравнительную таблицу электронного рабочего файла Svedenia_o_Si
ВРЕМЯ ВЫПОЛНЕНИЯ:
25 минут
ПРИМЕЧАНИЕ:
соблюдайте правила техники безопасности;
Практическое занятие (ПЗ) № 3
НАИМЕНОВАНИЕ РАБОТЫ:
Операционная система. Графический интерфейс пользователя
ЦЕЛЬ РАБОТЫ:
изучить графический интерфейс пользователя посредством работы с значками и ярлыками на рабочем столе;
научиться получать сведения о логических разделах дисков
ОПОРНЫЕ ЗНАНИЯ:
понятие - операционная система, элементы графического интерфейса
ОБОРУДОВАНИЕ (АППАРАТНОЕ ОБЕСПЕЧЕНИЕ):
персональный компьютер.
ПРОГРАММНОЕ ОБЕСПЕЧЕНИЕ:
-
операционная система Windows;
-
служебная программа Управление дисками
ТЕХНОЛОГИЧЕСКАЯ ИНСТРУКЦИЯ ВЫПОЛНЕНИЯ
(ПОРЯДОК ВЫПОЛНЕНИЯ)
-
Получение сведение о логических разделах дисков
В операционной системе Windows получить сведения о логических разделах дисков.

Получение сведений о логических разделах дисков
В операционной системе Windows запустить служебную программу управление дисками командой (Панель управления - Администрирование - Управление компьютером).
В левой части появившегося диалогового окна Управление компьютером выбрать пункт Управление дисками.
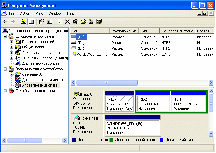
В графической форме будут показаны логические разделы дисков с информацией об их объемах и файловых системах.
Внести данные о логических разделы дисков с информацией об их объемах и файловых системах в сравнительную таблицу рабочей тетради.
-
Значки и ярлыки на рабочем столе

Работа с графическим интерфейсом пользователя посредством изменения значков ярлыков на рабочем столе
В операционной системе Windows установить нужные значки на Рабочем столе.
Выбрать разные наборы значков на рабочем столе;
Установка значков на рабочем столе в операционной системе windows
В операционной системе Windows установим требуемые значки на Рабочем столе.
-
В операционной системе Windows в контекстном меню рабочего стола выбрать пункт Персонализация.
-
В левой части появившегося диалогового окна Панель управления\ Персонализация активизировать ссылку Изменить значки рабочего стола.
В появившемся диалоговом окне Параметры значков рабочего стола установить флажки тех значков, которые нужны пользователю.
Выбрать создание ярлыков различных приложений, папок и устройств.
Создание ярлыка на рабочем столе в операционной системе Windows
1. В операционной системе Windows поместим на рабочий стол ярлык (например, принтера).
2. В операционной системе Windows ввести команду Принтеры.
ВРЕМЯ ВЫПОЛНЕНИЯ:
25 минут
ПРИМЕЧАНИЕ:
соблюдайте правила техники безопасности
Практическое занятие (ПЗ) № 4
НАИМЕНОВАНИЕ РАБОТЫ:
Программное обеспечение (ПО)
Прикладное ПО различных направлений профдеятельности.
ЦЕЛЬ РАБОТЫ:
изучить виды программного обеспечения компьютера, рассмотреть прикладное ПО в соответствии с различными направлениями профессиональной деятельности
ОПОРНЫЕ ЗНАНИЯ:
понятие - программное обеспечение, виды программного обеспечения
ОБОРУДОВАНИЕ (АППАРАТНОЕ ОБЕСПЕЧЕНИЕ):
персональный компьютер, подключённый к Интернету.
ПРОГРАММНОЕ ОБЕСПЕЧЕНИЕ:
-
операционная система Windows;
-
Браузер Google Chrome;
-
Антивирус Касперского
ТЕХНОЛОГИЧЕСКАЯ ИНСТРУКЦИЯ ВЫПОЛНЕНИЯ
(ПОРЯДОК ВЫПОЛНЕНИЯ)
-
В браузере посетить в Интернете сайт о видах программного обеспечения компьютера.

Изучение видов программного обеспечения компьютера
Запустить браузер в операционной системе Windows и в поле Адрес: ввести school.xvatit.com
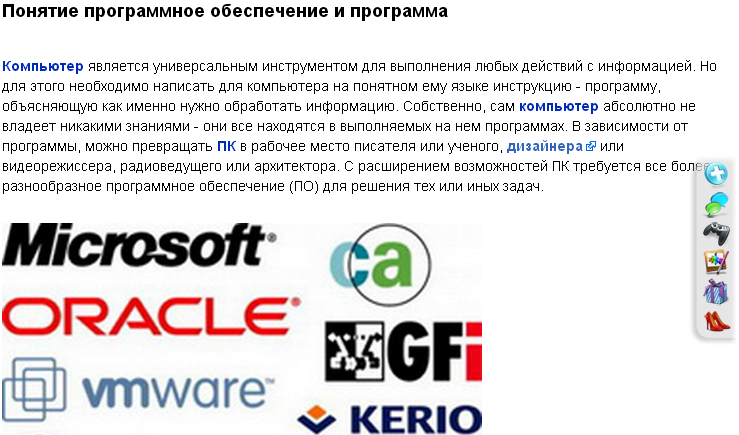
На появившейся странице активизировать ссылки для просмотра.
В электронном рабочем файле Program_obesp внести пропущенные элементы
-
Рассмотреть прикладное ПО в соответствии с различными направлениями профессиональной деятельности и заполнить таблицу в электронной рабочей файле, где даны ситуации работы в разных сферах деятельности, в третьей выбрать профдеятельность своей специальности.
№ п/п
Ситуация
Системное ПО
Прикладное ПО
Инструментальное ПО
Профессиональный программист пишет компьютерную программу
Выпускная группа АПК готовит фотоальбом и собирает воспоминания о жизни в колледже
Работа по профдеятельности (выбрать свою специальность)
Ремонтник горного оборудования создаёт исследовательский проект по теме: «Техника для работы в карьере»
Электромонтёр создаёт исследовательский проект по исследованию электрической цепи
Слесарь создаёт исследовательский проект по ремонту оборудования для цеха АО «Апатит»
Повар создаёт сайт авторской поваренной книги
Администратор магазина создаёт сайт рекламы магазина
Лаборант- эколог создаёт исследовательский проект по анализу воды в озере Имандра
4.
Творческая группа молодых людей создаёт блог в среде Google по проблемам молодёжи г. Апатиты
Заполнить столбцы: виды программного обеспечения, необходимые в представленных ситуациях, используя таблицу электронного рабочего файла Harakteristika_PO.
ВРЕМЯ ВЫПОЛНЕНИЯ:
25 минут
ПРИМЕЧАНИЕ:
соблюдайте правила техники безопасности;
при работе с Интернет-ресурсами не входить на доступные сайты не предназначенные для выполнения практической работы.
Практическое занятие (ПЗ) № 5
НАИМЕНОВАНИЕ РАБОТЫ:
Операции над файлами
ЦЕЛЬ РАБОТЫ:
ознакомится с основными операциями над файлами: создание файлов, файловых систем
ОПОРНЫЕ ЗНАНИЯ:
понятие - файл, его характеристики, файловые системы, путь к файлу
ОБОРУДОВАНИЕ (АППАРАТНОЕ ОБЕСПЕЧЕНИЕ):
персональный компьютер.
ПРОГРАММНОЕ ОБЕСПЕЧЕНИЕ:
-
операционная система Windows;
-
файловый менеджер Total Commander;
-
файловый менеджер PowerDesk;
-
архиватор 7-Zip File Manager
ТЕХНОЛОГИЧЕСКАЯ ИНСТРУКЦИЯ ВЫПОЛНЕНИЯ
(ПОРЯДОК ВЫПОЛНЕНИЯ)
-
«Операции над файлами». С помощью файлового менеджера Total Commander осуществить сравнение содержимого папок, копирование, просмотр иерархической файловой системы и архивирование файлов.
Необходимо сравнить содержание двух папок и скопировать отсутствующие файлы из одной папки в другую.

Операции над файлами
1
Запустить файловый менеджер Total Commander.
Ввести команду [Выделение-Сравнить каталоги], отсутствующие в другой папке файлы будут выделены красным цветом.
Щелкнуть по кнопке F5 Копия, начнется процесс копирования файлов.
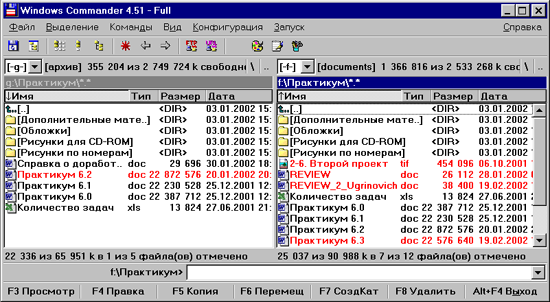
С помощью файловых менеджеров можно ознакомиться с иерархической файловой системой компьютера.
2
Ввести команду [Команды-Дерево каталогов].
В появившемся дополнительном окне Дерево каталоговбудет отображена иерархическая файловая система одного из дисков.
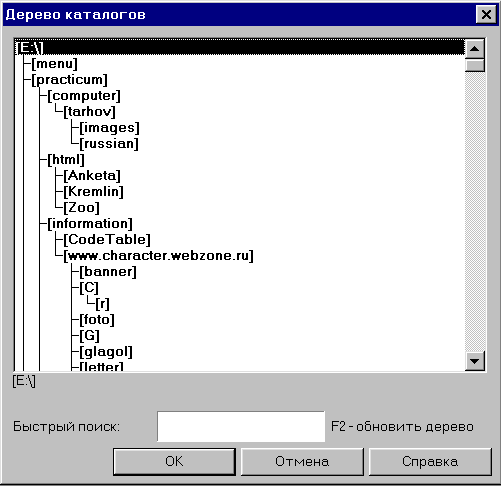
Менеджеры файлов обычно включают функцию архивации и разархивации файлов. Для архивации файлов необходимо выделить файл или группу файлов, указать метод архивации и место хранения архивного файла.
3
Ввести команду [Файл-Упаковать…].
В появившемся окне Упаковка файлов указать параметры архивации.
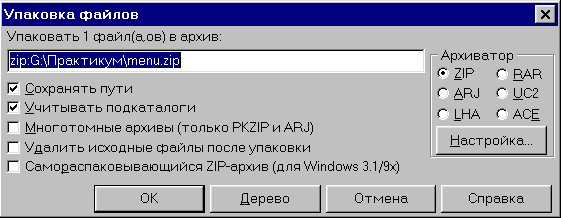
Для извлечения файлов из архивов необходимо выделить файл архива и указать место хранения извлеченных файлов.
4
Ввести команду [Файл-Распаковать…].
В появившемся окне Распаковка файлов указать параметрыpaзархивации.
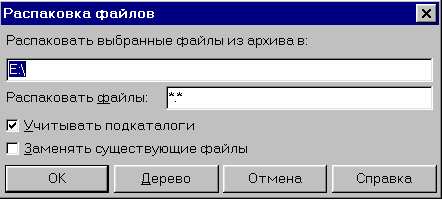
Задания для самостоятельного выполнения
-
С помощью файлового менеджера FAR (аналога Norton Commander) осуществить сравнение содержимого папок, копирование, просмотр иерархической файловой системы и архивирование файлов.
-
Согласно инструкции к заданию по профессии осуществить создание, просмотр иерархической файловой системы и архивирование файлов.
-
Знакомство с объектом «файл»

-
Работа с объектом «файл»
Выберите на диске D значок объекта ГРУППА и откройте его.
Получите информацию о файлах в виде мелких значков. Для этого:
- найдите в верхней части окна строку Главного меню и пункт Вид;
- подведите курсор мыши к пункту меню Вид и щёлкните левой клавишей мыши -
раскроется список команд меню Вид;
- установите курсор мыши на команду Мелкие значки так, чтобы она выделилась
синим цветом и нажмите левую клавишу мыши.
Получите информацию о файлах объекта ГРУППА в виде списка, крупных значков, таблицы, выполняя действия как в предыдущем пункте.
-
Составьте и заполните в электронном рабочем файле Vid_informazii таблицу
«Преимущества и недостатки Вида информации в окне»
Вид информации в окне
Преимущества
Недостатки
Мелкие значки
Много информации входит в окно
Трудно читать имена и
различать значки; не все признаки файлов показаны.
Список
Крупные значки
Таблица
-
Просмотр информации о признаках файлов объекта ГРУППА

Просмотрите информацию о признаках файлов объекта ГРУППА с помощью
встроенного меню.
установите курсор мыши на значок первого файла;
вызовите встроенное меню, щёлкнув правой кнопкой мыши;
в списке команд выберите и выполните команду Свойства.
-
Для всех файлов объекта ГРУППА заполните в электронном рабочем файле Harakteristika_faila таблицу «Характеристики файлов»:
Название файла
Расширение
Размер
Дата и время создания
Sea
ico
4 KB
12. 04.2012 12.15
-
Есть ли ещё инструменты, позволяющие изменять вид файлов (в Панели
инструментов, встроенном меню)? Найдите их и опишите.
ВРЕМЯ ВЫПОЛНЕНИЯ:
40 минут
ПРИМЕЧАНИЕ:
соблюдайте правила техники безопасности.
Практическое занятие (ПЗ) № 6
НАИМЕНОВАНИЕ РАБОТЫ:
Установка приложений. Архивирование файлов
ЦЕЛЬ РАБОТЫ:
научиться устанавливать приложения, архивировать файлы
ОПОРНЫЕ ЗНАНИЯ:
понятия - приложение, файл, его характеристики, файловые системы, путь к файлу, архивация файлов
ОБОРУДОВАНИЕ (АППАРАТНОЕ ОБЕСПЕЧЕНИЕ):
персональный компьютер.
ПРОГРАММНОЕ ОБЕСПЕЧЕНИЕ:
-
операционная система Windows;
-
FoxitReader431;
-
архиватор 7-Zip File Manager
ТЕХНОЛОГИЧЕСКАЯ ИНСТРУКЦИЯ ВЫПОЛНЕНИЯ
(ПОРЯДОК ВЫПОЛНЕНИЯ)
-
Установка приложения в Microsoft Windows

Установка приложения в Microsoft Windows и знакомство с лицензионным
соглашением
Найдём в Домашней папке файл FoxitReader431_enu_Setup.exe и запустим его
обычным образом.
В окне приглашения к установке нажмём кнопку Next. В окне Лицензионного соглашения выделим текст и отправим его в буфер обмена с помощью сочетания клавиш CTRL+C. Затем вставим его в текстовый документ
(сочетание CTRL+V).
Ознакомимся теперь с лицензионным соглашением программы.
Во введении сказано, что мы должны следовать этому лицензионному соглашению в любых наших действиях с устанавливаемым приложением.

В пункте 1.1 устанавливается, что мы можем одновременно установить только одну
копию приложения для одного пользователя. Удалённый доступ не разрешён без
согласования правообладателя. В пункте 2 утверждается, что запрещены всяческие
доработки и модификации кода программы. Кроме того, запрещено перепродавать
продукт третьей стороне.
Установим галочку I accept the terms in the License Agreement и нажмём кнопку
Next.
В окне этого шага установки выберем кнопку Custom (Выборочная), а в следующем - кнопку Next.
В следующем окне оценим предлагаемые установки и приведём их в соответствие с
рисунком. Затем нажмём кнопку Next.
В следующем окне отключим Safe Reading Mode и нажмём кнопку Next.
11. В следующем окне нажмём кнопку Install.
По окончании процесса установки приведём последние настройки в соответствие с
рисунком и нажмём кнопку Finish.
Убедимся в работе приложения открыв любой PDF-файл.
-
«Архивированию файлов» в программе 7-Zip File Manager (Windows)
ЭТАП 1. Создание и оценка архива папки.
1. Запустите программу, выполнив в Главном меню системы:
Пуск | Программы | 7-Zip | 7-Zip File Manager
2. В рабочем поле окна программы откройте объект Документы.
3.Выберите папку ГРУППА и нажмите кнопку Добавить в панели инструментов окна программы.
4. В окне диалога просмотрите возможности, но оставьте неизменным имя будущего архива ГРУППА.7z и все другие установки по умолчанию. Нажмите кнопку ОК.
5. Откройте папку Мои документы, найдите полученный файл-архив и сравните его размер с размером исходной папки.
6. Снова выберите папку ГРУППА и нажмите кнопку Добавить в панели инструментов.
7. Раскройте список Формат архива:, выберите строку Zip и нажмите кнопку ОК.
8. Снова выберите папку ГРУППА и нажмите кнопку Добавить в панели инструментов.
9. Раскройте список Формат архива:, выберите строку Tar и нажмите кнопку ОК.
10. Откройте папку Мои документы, создайте учебную папку с именем, включающим Вашу фамилию (например, Архивы Громова), и переместите в неѐ полученные архивные файлы.
-
Заполните в электронном рабочем файле Arhiv_fail таблицу «Характеристика архивированного файла»:
№
Имя файла (папки)
Размер файла (папки) на диске
Имя архива
Размер архива на диске
Коэффициент сжатия
ЭТАП 3. Создание и оценка архива файла.
1. Найдите на диске D: самый большой по размеру файл с расширением doc. Для этого воспользуйтесь сервисным приложением для поиска файлов: - выполнить пункты Главного меню системы:
Пуск | Найти | Файлы и папки…, слева: Файлы и папки - заполнить критерий поиска Часть имени файла или имя файла целиком: текстом *.doc; - в списке Поиск в: выбрать диск D:; - нажать кнопку Найти.
2. Во встроенном меню найденного справа файла выберите пункты 7-Zip | Добавить к архиву…
3. В окне диалога раскройте список Формат архива: и выберите строку Zip.
4. С помощью кнопки … откройте свою учебную папку с архивами в папке Мои документы.
5. Проверьте адрес в строке ввода и нажмите кнопку ОК.
6. Убедитесь в появлении в учебной папке нового файла-архива. Заполните сведениями о нѐм таблицу в рабочей тетради.
7. Самостоятельно выполните архивацию файлов типа exe, txt, ppt, bmp, jpg, выполняя пункты 1-6 этого этапа.
ЭТАП 4. Создание самораспаковывающегося архива.
1. Вызовите встроенное меню для папки ГРУППА в папке Мои документы и выберите пункты 7-Zip | Добавить к архиву…
2. В окне диалога раскройте список Формат архива: и выберите строку 7z.
3. С помощью кнопки … откройте свою учебную папку с архивами в папке Мои документы.
4. В разделе Опции установите флажок Создать SFX-архив и нажмите кнопку ОК.
5. Убедитесь в появлении в учебной папке нового файла-архива с расширением exe. Заполните сведениями о нѐм таблицу в рабочей тетради.
ЭТАП 5. Создание многотомного архива.
1. Вызовите встроенное меню для папки ГРУППА в папке Мои документы и выберите пункты 7-Zip | Добавить к архиву….
2. В окне диалога раскройте список Формат архива: и выберите строку 7z.
3. С помощью кнопки … откройте свою учебную папку с архивами в папке Мои документы.
4. Заполните поле ввода Разбить на тома размером (в байтах): текстом 100000.
5. В окне диалога подтвердите создание архива нажатием кнопки Да.
6. Убедитесь в появлении в учебной папке новых файлов. Заполните сведениями о них таблицу в рабочей тетради.
ЭТАП 6. Распаковка архива.
1. В учебной папке архивов выберите файл ГРУППА.7z и вызовите для него встроенное меню. Затем выберите пункты 7-Zip | Распаковать в "ГРУППА\".
2. Убедитесь в появлении папки ГРУППА в учебной папке.
3. Распакуйте самораспаковывающийся архив ГРУППА.exe обычным запуском файла. В диалоговом окне нажмите кнопку Extract и подтвердите перезапись файлов кнопкой Yes to all.
Подведение итогов. Проведите анализ результатов практической работы по таблице в рабочей тетради и запишите свои выводы. При этом отразите сравнение:
- архивации папки различными методами сжатия;
- архивации файлов с различными расширениями;
- SFX-архива папки с еѐ простым архивом.
Задания для самостоятельного выполнения
-
Согласно приложению установить программное обеспечение.
-
С помощью архиватора WinZip осуществить архивирование файлов и извлечение файлов из архивов.
-
С помощью архиватора PowerArchiver осуществить архивирование файлов и извлечение файлов из архивов.
ВРЕМЯ ВЫПОЛНЕНИЯ:
40 минут
ПРИМЕЧАНИЕ:
соблюдайте правила техники безопасности.
Практическое занятие (ПЗ) № 7
НАИМЕНОВАНИЕ РАБОТЫ:
Защита от вирусов: обнаружение и лечение
ЦЕЛЬ РАБОТЫ:
научиться проверять компьютер на наличие вирусов и при их обнаружении лечить
ОПОРНЫЕ ЗНАНИЯ:
понятия - вирусы, антивирусные программы, их классификация
ОБОРУДОВАНИЕ:
Персональный компьютер, подключённый к Интернету.
ПРОГРАММНОЕ ОБЕСПЕЧЕНИЕ:
-
операционная система Windows;
-
браузер Google Chrome;
-
программа ревизор ADinf32;
-
антивирусный полифаг Kaspersky Anti-Virus Scanner
ТЕХНОЛОГИЧЕСКАЯ ИНСТРУКЦИЯ ВЫПОЛНЕНИЯ
(ПОРЯДОК ВЫПОЛНЕНИЯ) ЭТАП 1.
-
С помощью антивирусных программ проверить ваш компьютер на наличие вирусов и при их обнаружении вылечить.

Защита от вирусов: обнаружение и лечение.
Запустить ревизор ADinf32.
Выбрать в окне диски для проверки и щелкнуть по кнопке Старт.
Будут созданы таблицы для выбранных дисков.
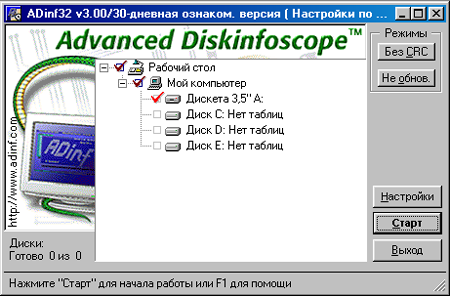
Когда вирус заражает компьютер, он изменяет объект, в который внедряется (файл или загрузочный сектор). Запуск ревизор ADinf32позволяет обнаружить изменения, которые могут свидетельствовать о заражении вирусами.
Выбрать в окне диски для проверки и щелкнуть по кнопке Старт.
Будет проведено сравнение данных, хранящихся в таблицах, с реальными данными.
Щелкнуть по кнопке Результат и проанализировать полученные данные.
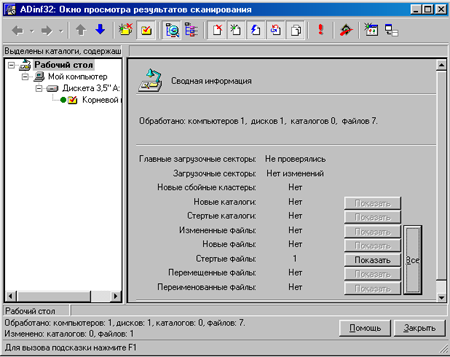

В случае обнаружения изменений в таблицах ревизора Adinf и/или сбоев в работе компьютера необходимо для лечения компьютера от вируса использовать антивирусный полифаг, например, Kaspersky Anti-Virus Scanner.
Запустить полифаг-сканер Kaspersky Anti-Virus Scanner.
Щелкнуть по значку Объекты и в левой панели выбрать диски для проверки.
В правой панели выбрать тип реакции при обнаружении вируса (Спросить пользователя, Только отчет, Лечить или Удалять объект), затем выбрать типы проверяемых объектов (оперативная память, загрузочный сектор, файлы определенных типов и т.д.).
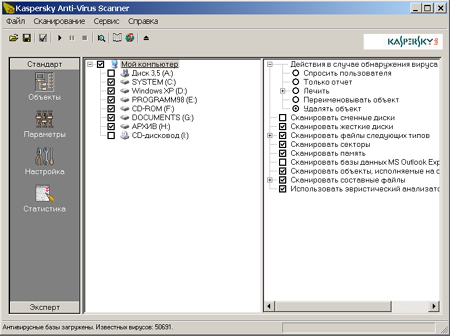
Щелчком по кнопке Пуск начать проверку.
После окончания проверки щелкнуть по значку Статистика,появится информация о количестве проверенных объектов (секторов, файлов, папок и т.д.), обнаруженных вирусах и вылеченных файлах.
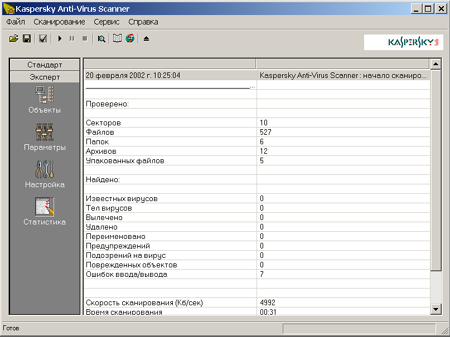
Задания для самостоятельного выполнения
-
С помощью полифага-сканера Dr.Web проверить ваш компьютер на наличие вирусов и при их обнаружении вылечить/
-
С использованием Вирусной энциклопедии Касперского ознакомиться с классификацией вирусов и методами антивирусной защиты. Энциклопедия находится в Интернете по адресу kaspersry.ru и на CD-ROM.
ТЕХНОЛОГИЧЕСКАЯ ИНСТРУКЦИЯ ВЫПОЛНЕНИЯ
(ПОРЯДОК ВЫПОЛНЕНИЯ) ЭТАП 2.
-
Защита от файловых вирусов в режиме реального времени с использованием файлового монитора файловый Антивирус, входящего в Антивирус Касперского.

С помощью антивирусной программы Антивирус Касперского проверим компьютер на наличие вирусов, и при их обнаружении вылечим или удалим зараженный файлы.
Файловый антивирус контролирует файловую систему компьютера в реальном времени (файловый монитор). Дальнейшая работа с файлом возможна только в том случае, если файл не заражен или был успешно вылечен Антивирусом Касперского. Если же файл по каким-либо причинам невозможно вылечить, он будет удален.
В операционной системе Windows соединиться с Интернетом.
На Панели задач в контекстном меню значка антивирусной программы Антивирус Касперского выбрать пункт Обновление.
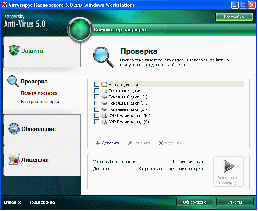

Настроим параметры антивирусного монитора (Файловый Антивирус).
В контекстном меню значка антивирусной программы выбрать пункт Настройка….
В меню левой части появившегося диалогового окна выбрать Файловый Антивирус.
В правой части окна щелкнуть по кнопке Настройка.

В появившемся диалоговом окне на вкладке Общие выбрать типы проверяемых файлов.
На вкладке Область защиты выбрать проверяемые диски. На вкладке Дополнительно выбрать режим проверки. На вкладке Эвристический анализатор выбрать режим его использования и уровень эвристической проверки.

Антивирусный монитор (Файловый Антивирус) запускается автоматически при старте операционной системы и работает в качестве фонового системного процесса, проверяя на вредоносность совершаемые другими программами действия.
Активизировать ссылку Открыть отчет. Появиться информационное окно с результатами проверки.
-
Поиск, лечение или удаление файловых вирусов в Windows

Проведём проверку на вирусы выбранных областей хранения программ и данных.
В контекстном меню задача антивирусной программы выбрать пункт Антивирус Касперского.
В меню левой части появившегося диалогового окна выбрать Поиск вирусов.
Раскроется список областей поиска вирусов.
Выбрать пункт Критические области.
В правой части диалогового окна появится список критических областей.
Выбрать пункт Мой Компьютер.
В правой части диалогового окна появится список некоторых критических областей и всех дисков компьютер.
Выбрать пункт Объекты автозапуска.
В правой части диалогового окна появится список некоторых критических областей, объекты автозапуска и загрузочные секторы дисков.
Запустить проверку выбранной области хранения программ и данных ( например, Критические области).
Появится информационное окно, показывающие, сколько файлов проверено, сколько вирусов обнаружено (если они есть) и другая информация.
Задания для самостоятельного выполнения
-
С помощью антивирусной программы Антивирус Касперского проверьте компьютер на наличие вирусов, и при их обнаружении осуществите лечение или удаление зараженных файлов.
-
Проведите проверку на вирусы файловых вирусов в Windows.
ВРЕМЯ ВЫПОЛНЕНИЯ:
40 минут
ПРИМЕЧАНИЕ:
соблюдайте правила техники безопасности;
при работе с Интернет-ресурсами не входить на доступные сайты не предназначенные для выполнения практической работы.
Контрольно-практическое занятие (ПЗ) № 8
НАИМЕНОВАНИЕ РАБОТЫ:
Контрольно-практическая работа по теме: «Компьютер как средство информатизации информационных процессов»
ЦЕЛЬ РАБОТЫ:
проверить знания, умения и навыки полученные при изучении темы: «Компьютер как средство информатизации информационных процессов»
ОПОРНЫЕ ЗНАНИЯ:
понятия - компьютер, виды компьютеров; история развития отечественной и зарубежной вычислительной техники; магистрально-модульный принцип устройства компьютера; характеристики процессора; операционная система, элементы графического интерфейса; приложение, файл, его характеристики, файловые системы, путь к файлу, архивация файлов; вирусы, антивирусные программы, их классификация
ОБОРУДОВАНИЕ (АППАРАТНОЕ ОБЕСПЕЧЕНИЕ):
персональный компьютер, подключённый к Интернету.
ПРОГРАММНОЕ ОБЕСПЕЧЕНИЕ:
-
операционная система Windows;
-
Браузер Google Chrome;
-
Антивирус Касперского.
ПОРЯДОК ВЫПОЛНЕНИЯ:

Проверка теоретических знаний
Запустить файл с тестовым заданием, находящийся по адресу: D:\Rab_papka\Test_Komputer
Выполнить тестовое задание.
Показать преподавателю результат.

Проверка практических умений и навыков
Открыть файл, находящийся по адресу: D:\Rab_papka\Test_Komputer_PR
Выполнить практические задания, согласно технологической инструкции.
Сохранить в личном файле.
ВРЕМЯ ВЫПОЛНЕНИЯ:
40 минут
Электронное сопровождение и ресурсы методического комплекта
по теме «Компьютер как средство информатизации информационных процессов»:
-
Авторская мастерская Н.Д. Угриновича (metodist.lbz.ru/authors/informatika/1/);
-
ЭОР на CD к методическому пособию Н.Д.Угринович «Информатика и ИКТ. Методическое пособие» 8 - 11 классы. Диск «Windows-CD» содержит свободно распространяемую программную поддержку курса, готовые компьютерные проекты, рассмотренные в учебниках, тесты и методические материалы для учителей;
-
Программа компьютерного тестирования MyTest
-
Режим доступа к ресурсам Интернет:
-
Intel.com/corporate/Europe/rus/country/museum/history/hof/hof_main.htm (путь к начальной странице Виртуального музея фирмы Intel);
-
file://G:/soft/computer/virtmuseum/museum/russian/inder_r.htm (путь к начальной странице Виртуального музея истории отечественных компьютеров);
-
school.xvatit.com (виды программного обеспечения компьютера);
-
kaspersry.ru (Вирусная энциклопедия Касперского)


