- Преподавателю
- Информатика
- Практическая работа Power Point: создание эффектов анимации, вставка рисунков
Практическая работа Power Point: создание эффектов анимации, вставка рисунков
| Раздел | Информатика |
| Класс | - |
| Тип | Другие методич. материалы |
| Автор | Жилова Ю.А. |
| Дата | 08.09.2015 |
| Формат | docx |
| Изображения | Есть |
Практическая работа Power Point: создание эффектов анимации, вставка рисунков.
-
Откройте программe MS Power Point.
-
Перед вами появился титульный слайд. Первая задача при составлении презентации - выбрать макет, т.е. цветовой оформление. Для этого перейдите на вкладку Дизайн и выберите любое понравившееся вам оформление. Рядом есть кнопка цвета. Можете поменять цвет у выбранной темы.
-
В поле Заголовок слайда напишите название презентации «Весенние цветы». В поле Подзаголовок слайда напишите свою фамилию, имя и группу.
-
Далее на вкладке Главная нажмите на кнопку Создать слайд и выберите макет Два объекта.
-
В заголовке слайда напишите «Хионодокса». В правом столбце нажмите на кнопку Вставить рисунок из файла. С сетевого диска Z из папки цветы вставьте картинку «Хионодокса». Слева наберите следующий текст (без кавычек): «Первые весенние цветы это Хионодокса или «Слава снегов» Glory-of-the-snow (Chionodoxa luciliae). Это исключительно морозостойкие луковицы и их легко выращивать, так как они не требуют специального внимания. Невысокие, очаровательные в своей грациозности и небесной синеве хионодоксы встречаются около тающих снежников гор, на альпийских лугах (на высоте 2 км). Цветёт красавица-хионодокса ранней весной, в течение двух недель».
-
Остальные слайды заполните по образцу, представленному ниже. Чтобы вставить на слайд вторую картинку перейдите на вкладку Вставка - Рисунок. Чтобы картинки не были скучными можно добавить им рамки. Для этого щелкните на картинку, перейдите на вкладку Формат. На этой вкладке вы можете изменить рамку картинки, добавить различные эффекты: тень, отражение, рельеф, сглаживание и даже обрезать картинку не пользуясь графическим редактором!
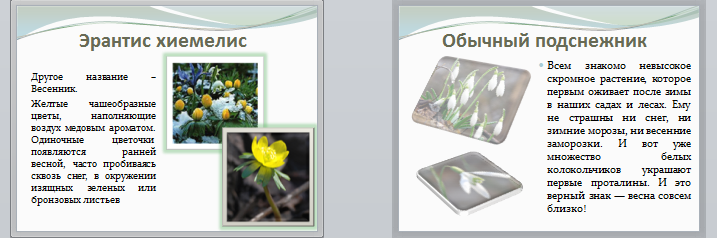
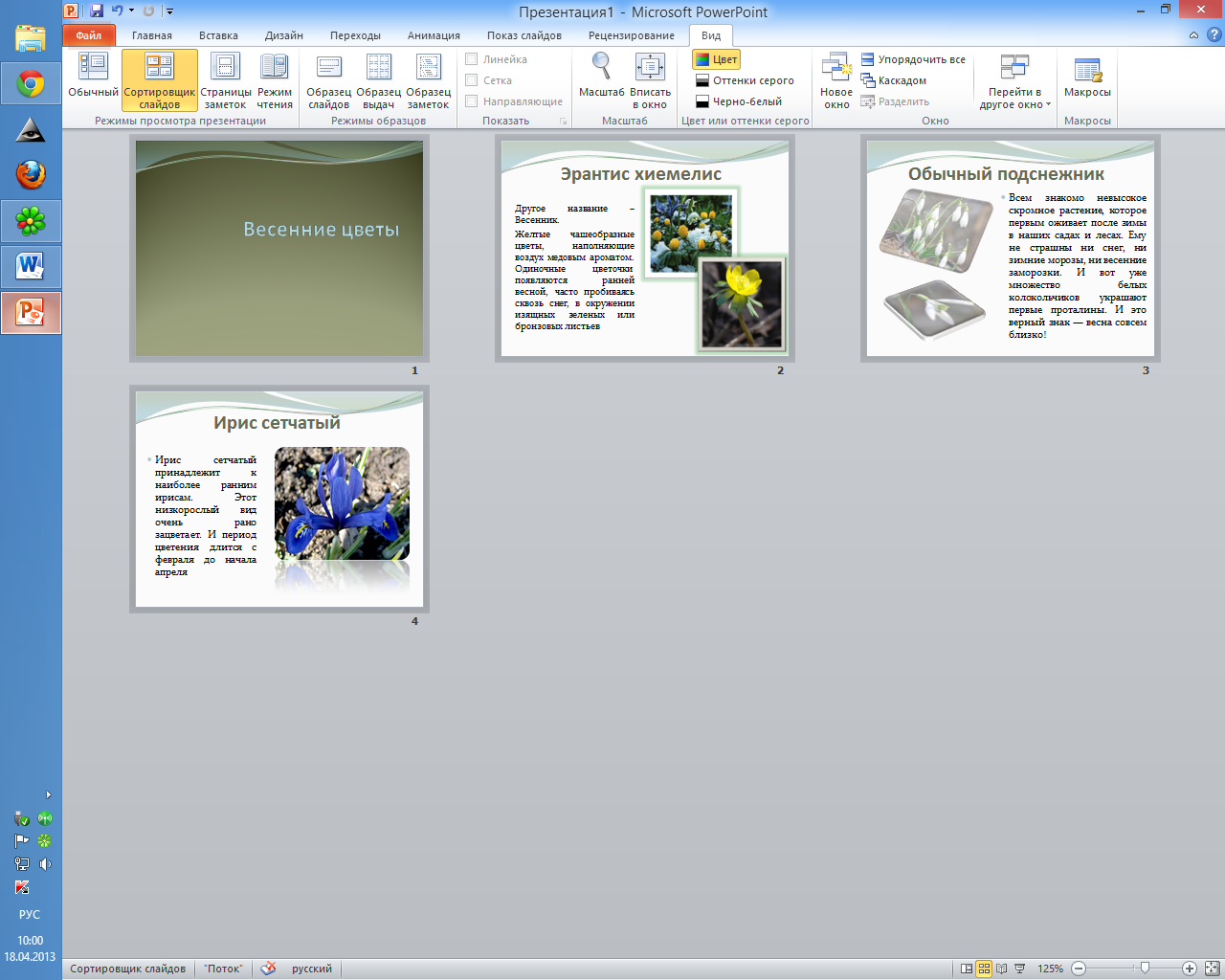
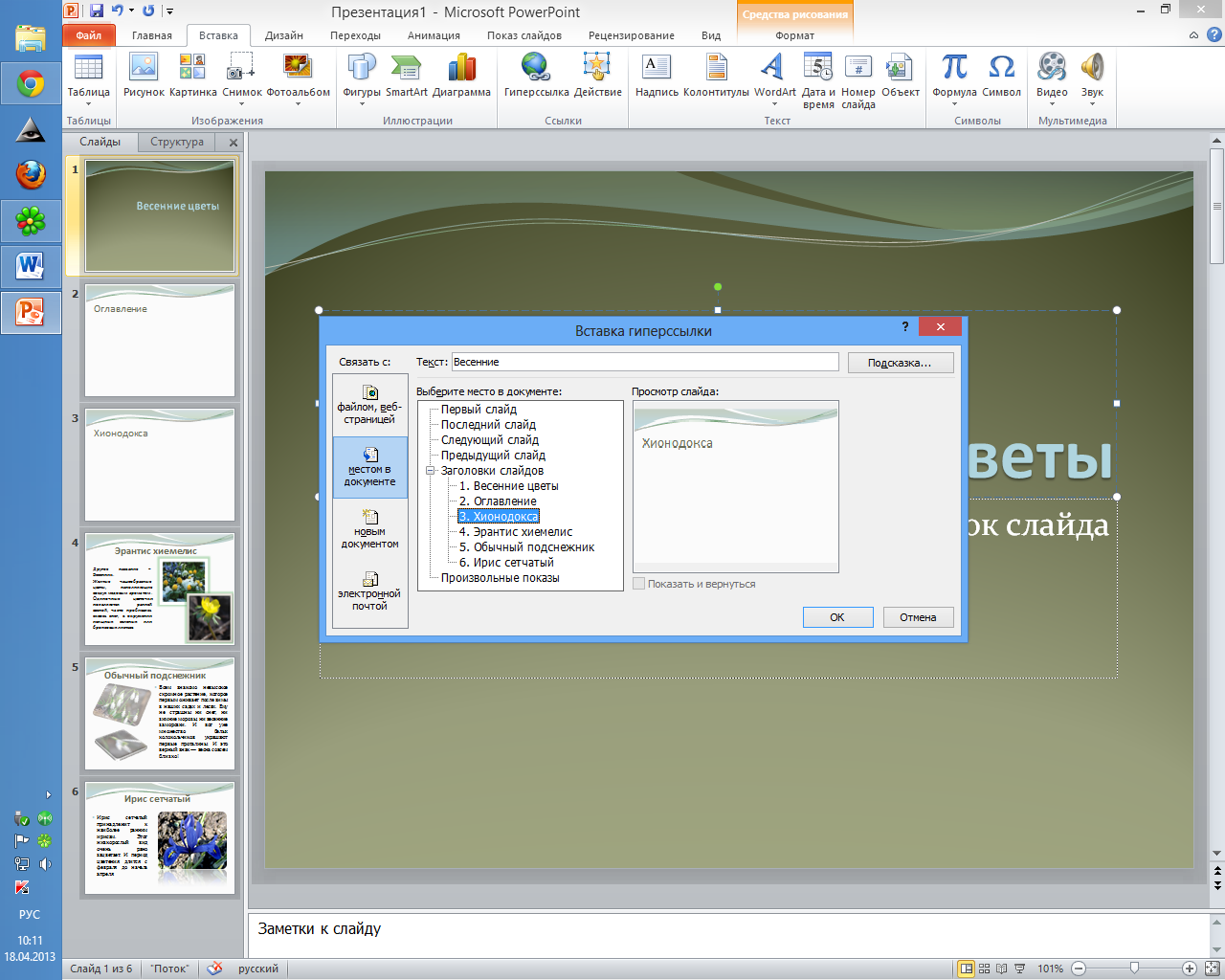
-
Вернитесь на 1 слайд. Создайте еще один слайд с макетом Заголовок и объект. В заголовке напишите Оглавление. В тексте слайда напишите названия созданных вами слайдов, начиная с 3го (т.е. названия цветов). Выделите название Хионодокса, на вкладке вставка выберите Гиперссылка. Связать с … местом в документе и выбираем слайд с названием цветка. (см. рисунок выше). Тоже самое проделайте с остальными названиями цветов.
-
Запустите презентацию нажав клавишу F5. Перейдите на слайд с оглавлением и нажмите на любое название цветка. Должен появится слайд с выбранным вами цветком. Если появился - гиперссылка работает!
-
Смена слайдов на данном этапе однообразна и скучна. Давайте это изменим! Перейдите на первый слайд, зайдите на вкладку переходы и выберите переход «Появление». В параметрах эффектов выберите СЛЕВА. Длительность поставьте 1,5 секунды. Смену слайда настройте после 4,00 сек, уберите галочку по щелчку. Нажмите на кнопку применить ко всем.
-
На 1 слайд вставьте рисунок бабочки. Нажмите на него, перейдите на вкладку Формат и нажмите Удалить фон. Рамку выделения сделайте такую, чтоб не заезжала на крылья. Затем нажмите Сохранить изменения.
-
Измените размер и наклон (примерно 450 вправо) бабочки. Чтобы изменить наклон вращайте за зеленую точку.
-
Щелкните на бабочку. Перейдите на вкладку анимация и добавьте эффект Возникновение. Поставьте начало: вместе с предыдущим. Затем щелкните по кнопке Добавить анимацию и выберите Пути перемещения - пользовательский. Нарисуйте путь, по которому бабочка будет перемещаться по слайду, например как на рисунке. Длительность поставьте 6 секунд и поставить начало: вместе с предыдущим.

-
Добавьте различных бабочек на каждый слайд и задайте такую же анимацию. Получится, что бабочка сменяет слайд!


