- Преподавателю
- Информатика
- Создание презентаций Microsoft PowerPoint 2010
Создание презентаций Microsoft PowerPoint 2010
| Раздел | Информатика |
| Класс | - |
| Тип | Конспекты |
| Автор | Никитин А.В. |
| Дата | 05.12.2014 |
| Формат | docx |
| Изображения | Есть |
Создание презентаций Microsoft PowerPoint 2010
Урок рассчитан на 2 часа
Тип урока: комбинированный урок
Форма урока - комбинированный урок: лекция-монолог, практика в процессе деятельности, видео-обучение.
План урока:
-
Определение
-
Общий вид интерфейса
-
Темы и макеты слайдов
-
Работа с текстом
-
Вставка изображений в презентацию
-
Применение переходов слайдов
-
Демонстрация презентации
-
Определение
Microsoft PowerPoint 2010 - является платным офисным приложением, предназначенным для создание компьютерных презентаций с динамическими слайдами. Слайды могут содержать анимацию, текст, картинки, видео и многое другое.
-
Общий вид интерфейса
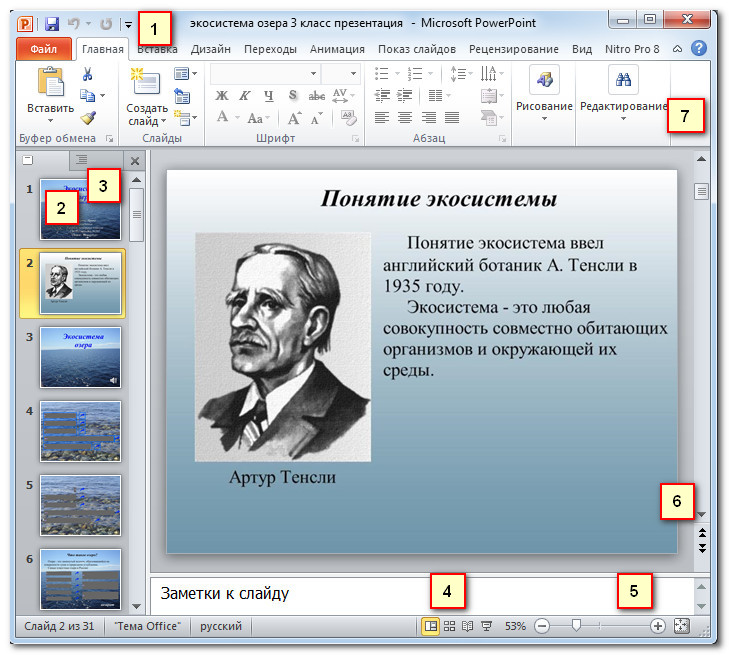
-
Панель быстрого доступа - по умолчанию отображаются команды Сохранить, Отменить, Вернуть, имеется возможность настойки.
-
Вкладка Слайды позволяет вам просматривать и работать со слайдами презентации - форматировать, добавлять, удалять, копировать и менять порядок слайдов на этой вкладке.
-
Вкладка Структура удобно показывает текст каждого слайда. Вы можете редактировать текст прямо в ней.
-
Вид слайдов. Настройте вид слайдов, выбрав один из следующих параметров:
-
Обычный вид выбран по умолчанию, отображает вкладки Слайды и Структура и текущий слайд.
-
Сортировщик слайдов показывает уменьшенные версии всех слайдов.
-
Режим чтения показывает только слайды с кнопками навигации внизу.
-
Показ слайдов проигрывает слайды текущей презентации
-
-
Масштаб Кнопка «Вписать слайд в текущее окно».
-
Полоса прокрутки
-
Лента меню с вкладками групп команд. Вы можете сами настраивать ленту меню, добавлять и удалять вкладки, сворачивать ленту.
Ученики попробуют сами настроить ленту меню и панель быстрого доступа.
Ознакомимся со всплывающим меню Файл и другими вкладками ленты меню наглядно.
-
Темы и макеты слайдов
Тема - это набор цветов, шрифтов, эффектов, которые можно применить целиком к презентации, чтобы она приобрела профессиональный вид.
Элементы тем
-
Цвета темы
-
Шрифты темы
-
Стили фигур
Настройка тем находится на ленте меню - вкладка Дизайн.
Каждый слайд имеет свой макет. Настройка макета находится на ленте меню - вкладка Главная - макеты.
Перед созданием презентации необходимо выбрать тему и определится с макетами слайдов.
-
Работа с текстом
При нажатии на текст правой кнопкой мыши появляется меню форматирования текста. Также параметры текста имеются на ленте меню - вкладка Главная. При наведении на значки всплывает подсказка. Редактировать весь текст презентации можно с помощью вкладки «Структура».
-
Вставка изображений в презентацию
Источники изображений
-
Картинка с компьютера
-
Картинка из коллекции сайта Microsoft
-
Снимок с собственного экрана.
-
Копирование в буфер обмена из графического редактора.
Данные функции находятся на ленте меню, вкладка Вставка.
Перемещение и изменение размеров картинки осуществляется с помощью манипуляторов рамке рисунка и мыши.
Смотрим наглядно и проделываем действия с созданием изображений самостоятельно.
-
Применение переходов слайдов
Переходы - это эффекты движения, которые видны в режиме показа слайдов, то есть это переходы от одного слайда к другому. Существует много разных видов переходов, причем в каждом вы можете управлять скоростью и даже добавлять звук.
Переходы находятся на ленте меню - переходы.
Переходы характеризуются:
-
Видом
-
Длительностью
-
Звуком.
Виды переходов:
-
Простые (простые переходы)
-
Сложные (сложные переходы)
-
Динамическое содержимое (сложные переходы, затрагивающие только содержимое слайда, такое как текст или изображения).
Чтобы применить переход:
-
Выберите нужный слайд.
-
Перейдите на вкладку Переходы.
-
Перейдите к группе Переход к этому слайду.
-
Кликните по стрелке выпадающего списка, чтобы увидеть все варианты переходов.
-
Кликните по переходу, чтобы применить его к выбранному слайду. Также вы автоматически увидите, как этот переход будет выглядеть.
-
Чтобы просмотреть переход - кликнете на кнопку просмотр.
Чтобы изменить длительность перехода:
-
Выберите нужный слайд.
-
В поле Длительность в группе Время показа слайдов введите время, которое должен занимать переход. В этом примере, мы определили длительность в 2 секунды или 02.00
Чтобы добавить звук:
-
Выберите нужный слайд.
-
Кликните по выпадающему меню Звук в группе Время показа слайдов.
-
При наведении курсора мыши на звук, вы услышите его и увидите предварительный просмотр слайда
Чтобы автоматически переходить по слайдам:
-
Выберите нужный слайд.
-
Перейдите к группе Время показа слайдов на вкладке Переходы.
-
Снимите выбор с пункта По щелчку.
-
В поле После введите количество времени, которое слайд должен быть на экране. В этом примере мы ввели 31 секунд или 00:30:00.
Создадим несколько слайдов и просмотрим эффекты переходов
-
Демонстрация презентации
Чтобы начать слайд-шоу:
-
Перейдите на вкладку Показ слайдов.
-
Кликните по команде С начала в группе Начать показ слайдов, чтобы начать показ с первого слайда
Чтобы перемещаться по слайдам:
-
Наведите мышь на экран слева внизу. Появится меню.
-
Кликните по стрелке вправо, чтобы перейти к следующему слайду, или по стрелке влево, чтобы перейти к предыдущему
Чтобы завершить показ слайдов:
Чтобы завершить показ слайдов наведите курсор мыши на иконку меню и нажмите Завершить показ слайдов. Также вы можете нажать клавишу «Esc»
Чтобы получить доступ к перу или выделителю:
-
Кликните по меню параметров пера на экране слева внизу.
-
Выберите Перо или Выделение
Переход к произвольному слайду:
-
Кликните по иконке меню слева внизу на экране.
-
Выберите команду Перейти к слайду и нажмите на название нужного слайда
Чтобы получить доступ к компьютеру:
Вам может понадобиться доступ к интернету или файлам и программам во время презентации. PowerPoint позволяет осуществить эти действия, не завершая презентацию.
-
Кликните по иконке меню слева внизу на экране.
-
Выберите Экран и кликните по пункту Переключение программ
Опции меню доступа:
Получить доступ к меню параметров доступа можно также кликнув правой кнопкой мыши в любом месте экрана во время показа слайдов
Сочетания клавиш:
-
Переключение между указателем мыши и пером осуществляется сочетанием «Ctrl + P» (перо) или «Ctrl + M» (мышь).
-
Нажмите «E», когда пользуетесь пером или выделителем, чтобы стереть все пометки
Параметры показа слайдов находятся на ленте меню - вкладка показ слайдов - настройка демонстрации.
Эффекты текста задаются на вкладке анимация.
На дом записи учить, параграф 34-36, вопросы задания.
Создать презентацию на выбор:
-
Моя любимая школа.
-
Моя будущая работа.
-
Моя семья.
Тест на проверку усвоения пройденного материала
-
Что такое Microsoft Power Point?
-
Назовите основные блоки интерфейса данной программы?
-
Дайте определение понятию Тема презентаций, макет слайда, назовите их составные элементы?
-
С какими видами информации работает Microsoft Power Point?
-
Какие средства заложены в программе для более эффективного представления информации?


