- Преподавателю
- Информатика
- Помощь в создании тестов в программе EXCEL
Помощь в создании тестов в программе EXCEL
| Раздел | Информатика |
| Класс | 11 класс |
| Тип | Тесты |
| Автор | Жулидов В.А. |
| Дата | 23.08.2015 |
| Формат | docx |
| Изображения | Есть |
КАК СОЗДАТЬ ТЕСТЫ
в Microsoft Excel
-
Открыть программу Microsoft Excel
-
В нужном месте открывшегося окна сделать заголовок, «Тестовая программа по математике». Для этого можно заранее подготовить ячейку, путем объединения ячеек: выделить объединяемые ячейки, и выполнить следующие команды: Формат - ячейки - выравнивание, проставить галочку напротив объединение ячеек и нажать ОК.
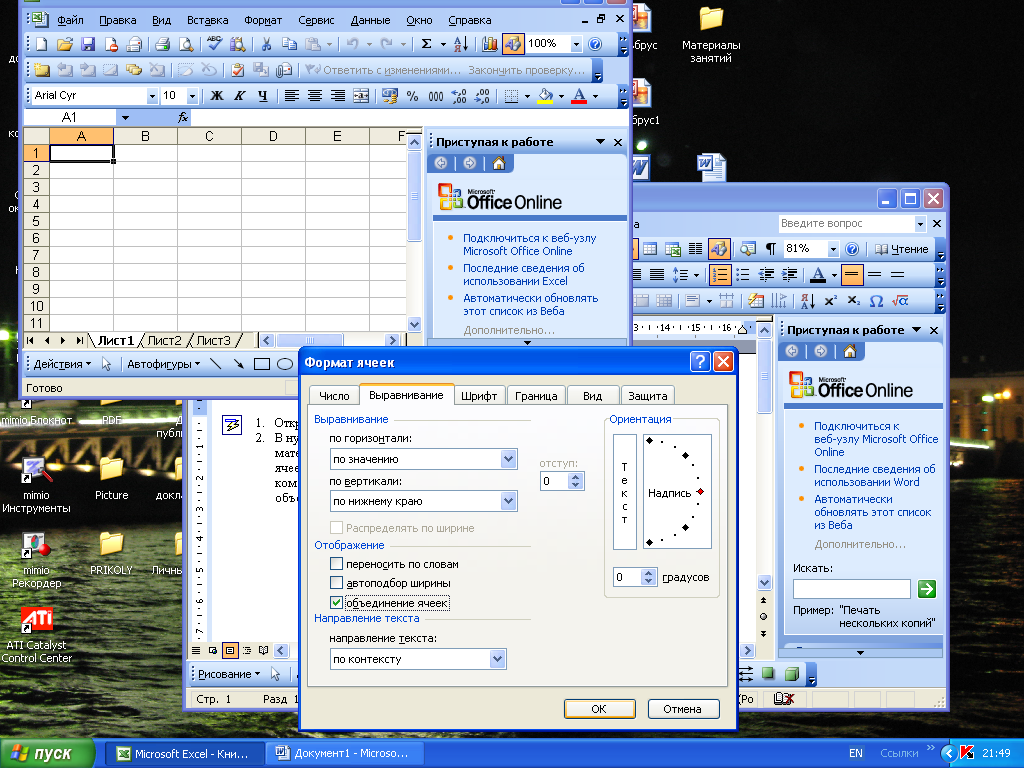
В объединенных ячейках и записываете заголовок теста:
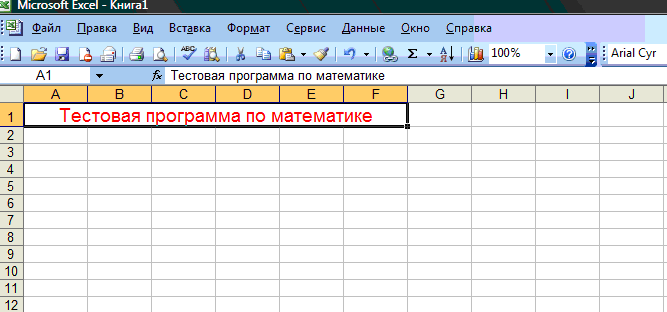
3. В ячейках таблицы сделаем заголовки столбцов, где будут размещены вопросы, ответы, проверка.
Программа Excel позволяет создавать тесты со свободным ответом (когда обучаемому не дается варианта ответа) и с выборочным ответом (когда обучаемому предлагаются варианты ответов, из которых он выбирает правильный).
-
При создании теста со свободным ответом создается группа ячеек для ввода ответа.
-
При создании теста с выборочным ответом или теста на сопоставление выполняется следующая последовательность действий:

4. Наберём вопросы и разместим варианты ответов:

-
Оформим выбор: в ячейке В4 (напротив первого вопроса), выделим эту ячейку, нажмем меню Данные-Проверка
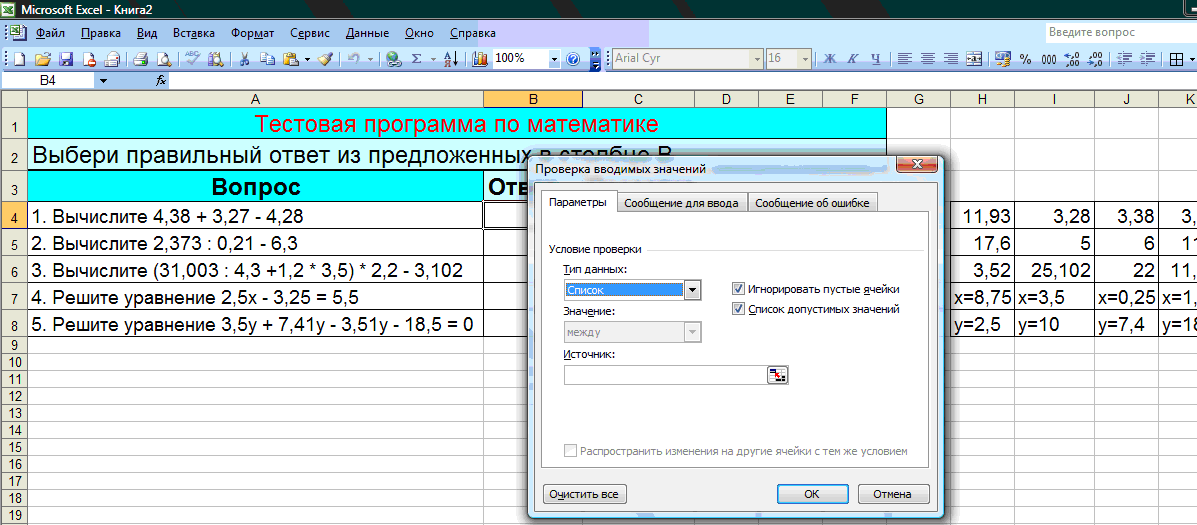
Из опций «Тип данных» нужно выбрать «список», после этого появится окно ввода «Источник». Нажать на кнопку  , после чего выделить ячейки с ответами (в нашем случае это)
, после чего выделить ячейки с ответами (в нашем случае это)

Теперь нажмем на кнопку  и далее, на кнопку «ОК».
и далее, на кнопку «ОК».
Мы увидим, что около ячейки В4 имеется кнопка для выбора. Нажав её, получим варианты.

6. Поместим в соседнюю ячейку С4 функцию проверки
=ЕСЛИ(B4=" ";" ";ЕСЛИ(B4=K4;"да";"нет"))
где K4 -это адрес ячейки с правильным ответом на первый вопрос.

Смысл функции в следующем:
-
Если в тестируемой ячейке пусто, то в ячейку, содержащую функцию, тоже поместить пусто (нет ответа - нет реакции).
-
Иначе, если там не пусто, то, если ответ совпадает с верным, то поместить «да», иначе «нет».
-
Аналогично строим вопросы и ответы, копируем функцию и не забываем менять адрес ячейки с правильным ответом в функции.
-
Чтобы посчитать число верных ответов, надо в данном случае ввести в ячейку С9 функцию СЧЕТЕСЛИ
= СЧЕТЕСЛИ(С4:С8; «да»)

Функция даст столько баллов, сколько раз слово «да» встретилось в ячейках с С4 по С8.
Сохраните программу.
Роль такого теста закрепляюще-тренирующая, нежели контролирующая. Однако придать тесту подобие строгости можно. Для этого нужно:
-
с помощью меню Формат лишить защиты те ячейки, в которые вносится ответ и реакция, а также подсчет баллов:
-
выделить заголовки столбцов, в ячейках которых имеются ответы и нажать Формат-Скрыть. Можно также скрыть формулы. Затем (Сервис) защитить лист.
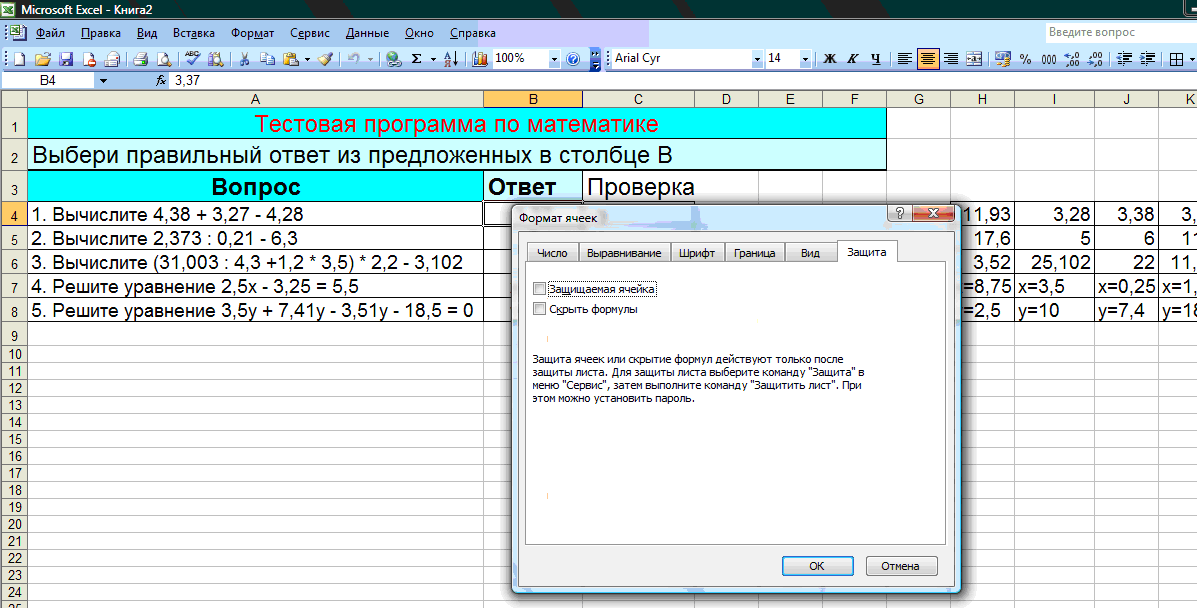
Можно оценить тест. Для этой цели нужно выбрать ячейку, в которой создать формулу для получения оценки.
Например, для нашего примера в ячейку С11 поместить формулу
=ЕСЛИ(C9=" ";" ";ЕСЛИ(C9=5;"5";ЕСЛИ(C9=4;"4";ЕСЛИ(C9=3;"3";"2"))))

Сохраните программу.
А теперь проверьте, как работает программа.
Если вы ответили на все вопросы теста правильно, то окно выполненных действий выглядит так:
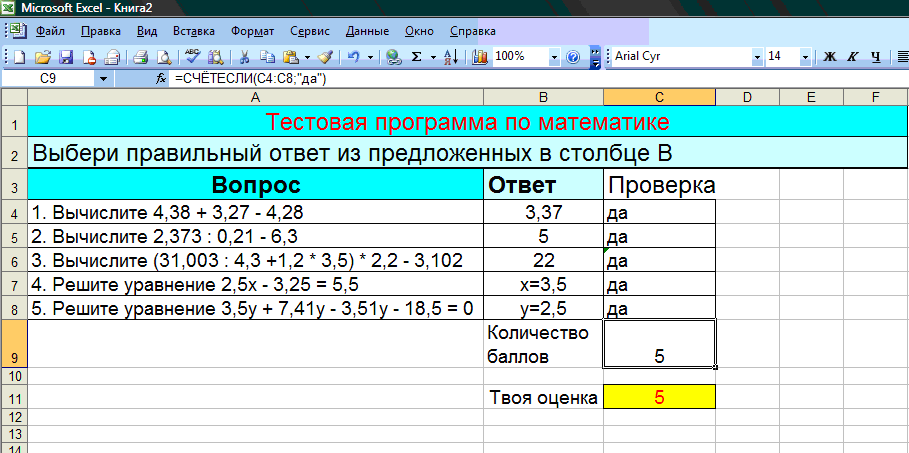
Закрывая окно Excel, результат не сохраняйте.
5


