- Преподавателю
- Информатика
- Лабораторная работа Адресация. Относительная и абсолютная адресации. Ссылки. Формулы Excel
Лабораторная работа Адресация. Относительная и абсолютная адресации. Ссылки. Формулы Excel
| Раздел | Информатика |
| Класс | - |
| Тип | Конспекты |
| Автор | Рябуха О.П. |
| Дата | 30.11.2015 |
| Формат | doc |
| Изображения | Есть |
Лабораторная работа
Тема: Адресация. Относительная, абсолютная и смешанная ссылки, внешние ссылки. Формулы Excel.
Цель: Научиться применять принципы относительной и абсолютной адресации, а также правила формирования выражений для вычислений в электронных таблицах.
Ссылка, относительная ссылка
Адрес ячейки, используемый в формуле, называют ссылкой на ячейку. При вычислениях вместо ссылки в формулу подставляется значение ячейки. Формула может ссылаться на смежные и/или несмежные диапазоны ячеек. Ссылаться можно как на ячейки текущего листа, так и на ячейки других листов или других рабочих книг.
В2
Ссылка на ячейку В2
(А1:Н135)
Ссылка на диапазон
(А1:Н135;А235:Н325)
Ссылка на два диапазона
Лист2!В2
Ссылка на ячейку В2 Листа2
[Книга 2]Лист2!В2
Ссылка на ячейку В2 Листа2 Книги2
При копировании формулы в другую ячейку ссылки автоматически изменяются так, чтобы значения брались из ячеек, занимающих по отношению к формуле те же позиции, что и раньше. Поэтому эти ссылки называются относительными.

Формула может копироваться в смежные ячейки с помощью маркера заполнения.
При перемещении формулы ссылки не изменяются.
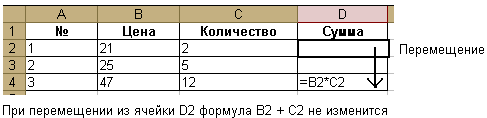
Абсолютные и смешанные ссылки
При использовании в формулах значений с фиксированным положением в таблице используется абсолютная ссылка на ячейки, которая не изменяется при копировании формулы, иными словами абсолютная ссылка всегда адресует к одной и той же ячейке.
Чтобы сделать ссылку абсолютной, необходимо ввести знак $ перед каждой из составляющих адреса - буква столбца и номер строки: $D$1.
Последовательное нажатие на клавишу F4 - осуществляет перебор типов ссылок.
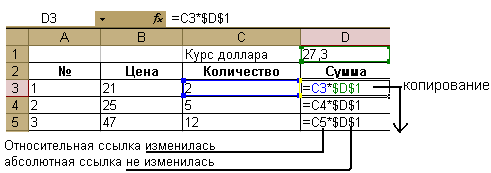
В некоторых случаях используется смешанные (полуабсолютные) ссылки вида $D1, D$1, в которых не меняется (абсолютна) только один из составляющих адреса, то есть при копировании изменяется только незафиксированный элемент.
Внешние ссылки
Если в формуле используются данные, расположенные на другом листе текущей или другой рабочей книги, адрес ячейки (диапазон ячеек) с данными включает информацию о её месте расположения. Такие ссылки называются внешними.
Формат записи внешней ссылки
[имя рабочей книги] имя листа! Адрес ячейки (диапазона)
Например, в приведённой формуле используются внешние ссылки на текущую книгу и на другую рабочую книгу.
= Лист3!А1 + [Книга1.xls] Лист1! $А$1
Если имя книги или листа содержит пробел, имя книги и имя листа заключаются в одинарные кавычки:
'[Общество Знание.xls] Реклама'!$А$1
'[Знание]Реклама ТВ'! $А$1
'Реклама ТВ'!А2
Рабочая книга, на которую Вы ссылаетесь, должна быть сохранена на диске. Если книга, на которую есть ссылка, не открыта, то к имени книги и листа будет автоматически добавлен полный путь к папке, в которой хранится рабочая книга:
'Е:\Проект КОВ\[Общество Знание.xls]Реклама'! $А$2
Ввод ссылки на другой лист данной книги:
-
Ввести знак «=» в текущую ячейку;
-
Активизировать лист;
-
Щёлкнуть по ячейке с нужными данными;
-
Нажать клавишу Enter.
Ввод ссылки на другую рабочую книгу:
-
Открыть книгу с нужными данными;
-
Ввести знак «=» в текущую ячейку;
-
Активизировать книгу с нужными данными на Панели задач;
-
Активизировать Лист;
-
Щёлкнуть по ячейке с нужными данными;
-
Нажать на клавишу Enter
Формулы Excel
Формула - это последовательность числовых значений, адресов ячеек, имен, функций и стандартных арифметических операций, позволяющая получить новое значение.
Операции, входящие в формулу, выполняются слева направо и обозначаются операторами. В Excel существуют четыре вида операторов: арифметические, текстовые, операторы сравнения и операторы ссылок.
Арифметические операторы:
Действие
Оператор
Сложение
+ (знак плюс)
Вычитание
- (знак минус)
Умножение
* (звёздочка)
Деление
/ (косая черта)
Процент
% (знак процента)
Формула вводится в ячейку, значение которой необходимо вычислить.
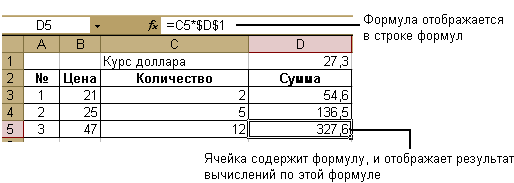
Формула всегда должна начинаться со знака = (равно), иначе значение будет воспринято как текст. Максимальная длина формул - 1024 символа.
Последовательность вычислений в формуле:
-
действие в скобках;
-
умножение;
-
сложение, вычитание.

Ввод формул
Адрес ячейки, используемый в формуле называется ссылкой. Ссылка служит идентификатором ячейки и указывает программе, из какой ячейки взять значение для выполнения действий, определённых формулой.
Вводить ссылку в формулу можно непосредственно с клавиатуры. Однако удобнее это сделать щелчком мыши на ячейке (ках), значение которой используется в формуле.
Для ввода формулы можно использовать панель Формул, которая вызывается щелчком на кнопке  в строке формул. Этот способ ввода, формулы позволяет, не завершая редактирования, увидеть результат всех промежуточных вычислений.
в строке формул. Этот способ ввода, формулы позволяет, не завершая редактирования, увидеть результат всех промежуточных вычислений.
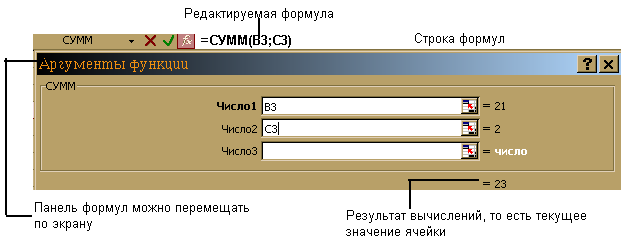
Команда Автосумма
В Excel часто создаются таблицы, в которых в последнем столбце/строке подводится итог. Обычно требуется просуммировать данные столбца/строки. Для быстроты выполнения этой операции используется кнопка Автосумма  стандартной панели инструментов.
стандартной панели инструментов.
При активизации этой кнопки происходит автоматическая вставка функции суммирования = СУММ (аргументы), которая суммирует значения указанных ячеек.
Последовательность выполнения команды Автосумма:
-
Сделать активной ячейку, в которой надо получить результат;
-
Нажать кнопку Автосумма на панели инструментов;
-
Изменить (если необходимо) диапазон;
-
Завершить действие - клавиша Enter.
Диапазон, автоматически выделенный Excel, можно заменить другими диапазонами (или даже несколькими несмежными диапазонами). Для этого достаточно перед завершением операции выделит ячейки, которые действительно надо суммировать.
В строке состояния можно прочесть сумму значений выделенной области.
Щёлкнув по строке состояний п.к.м., можно выбрать в контекстном меню и другие популярные виды вычислений. Результат вычислений отображается в строке Состояния.
Задание:
-
Составить таблицу, показывающую цену нетто и валютную цену продажи серии изделий, обложенных налогом на добавленную стоимость (НДС);
-
Ввести заголовок таблицы в ячейку А1 - ЦЕННИК С НАЛОГОМ;
-
Начиная со строки 5, ввести следующие заголовки колонок:
Код Цена Налог Общая
изделия нетто стоимость
-
Подогнать ширину столбцов и произвести центровку заголовков;
-
Начиная со строки 7, ввести следующие данные в колонках А,В:
СУ 340 20,54
СУ 341 31,45
СУ 342 14,65
СУ 343 22,44
СУ 344 25,50
СУ 345 31,20
СУ 346 39,50
СУ 347 28,40
-
Сформировать колонки Цена нетто, Налоги, Общая стоимость так, чтобы эти данные были указанны в денежном формате;
-
В ячейку В3 ввести: Справка налога;
-
В ячейку D3 ввести 17,5;
-
Сформировать эту ячейку так, чтобы показать с 1 знаком десятичную дробь;
-
Ввести формулу в ячейку С7 (=B7*$D$3/100). Эта формула должна ссылаться на ячейку D3, используя абсолютную адресацию;
-
Скопировать эту формулу вниз по колонке С;
-
Вести формулу для колонки Общая стоимость и скопировать эту формулу вниз по колонке;
-
Сохранить составленную таблицу. Дав имя книге Ценник;
-
Объединить ячейки E5:F5, ввести заголовок Скидка. Подогнать ширину столбца. В ячейку Е6 ввести 10%, а в ячейку F6 ввести 15%. Сформировать ячейки E7:F14 как денежные величины;
-
В ячейку Е7 ввести формулу для подсчёта 10% скидки от Общей продажи. В формуле нужно использовать абсолютную ссылку на ячейку E6;
-
В ячейке F7 соответствующую формулу подсчёта скидки. Скопировать эту формулу вниз по колонке;
-
Вставить колонку между E и F. Ввести заголовок Цена со скидкой. Ввести соответствующую формулу для этой колонки и скопировать эту формулу вниз по колонке;
-
Вставить новую колонку Цена со скидкой в ячейку ввести 15% за колонкой Скидка. Ввести соответствующую формулу и скопировать эту формулу вниз по колонке. Сохранить составленную таблицу, назвав книгу - Ценнник_1;
-
В ячейке Е6 изменить содержимое на 7,5%, а в ячейке G6 на 12,5%;
-
Сохранить изменения. Дать имя Книги «Ценнник_этолон»;
-
Сделать предварительный просмотр таблицы;
-
Скопируйте содержимое ячейки D3 на Лист 2 в клетку А1;
-
Вместо ссылок на ячейку D3 в таблице, введите ссылку на ячейку А1 Листа2.
Контрольные вопросы:
-
Раскрыть суть понятий относительная и абсолютная адресация;
-
Алгоритм ввода ссылки на другой лист Книги;
-
Алгоритм ввода ссылки на другую Рабочую книгу;
-
Формулы Excel;
-
Перечислите последовательность выполнения команды Автосумма.


