- Преподавателю
- Информатика
- Понятие операционной системы. Операционная система Windows
Понятие операционной системы. Операционная система Windows
| Раздел | Информатика |
| Класс | - |
| Тип | Конспекты |
| Автор | Кирюхина И.А. |
| Дата | 08.04.2015 |
| Формат | docx |
| Изображения | Есть |
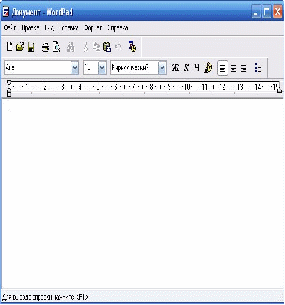

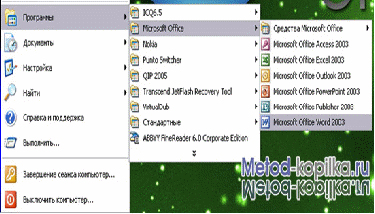
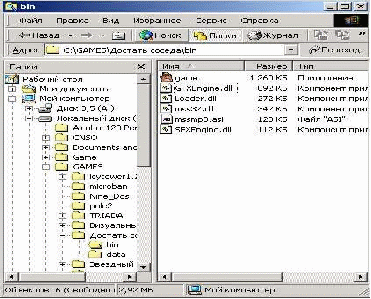

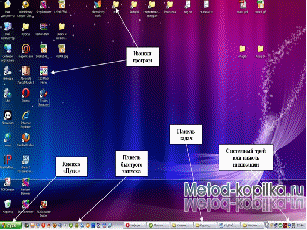 Муниципальное общеобразовательное учреждение
Муниципальное общеобразовательное учреждение
«СОШ №22» г. Саранска
Республики Мордовия
Конспект урока
«Понятие операционной системы. Операционная система Windows»
подготовила
учитель информатики
Кирюхина Ирина Александровна
г. Саранск
2015
Тема урока: Понятие операционной системы. Операционная система Windows.
Цели урока:
Образовательные: дать основные понятия, необходимые для работы на компьютере, помочь учащимся усвоить понятие интерфейс и способы управления в Windows;
Развивающие: развивать познавательный интерес, творческую активность учащихся;
Воспитательные: - воспитание информационной культуры учащихся, внимательности, аккуратности, дисциплинированности, усидчивости.
Требования к знаниям и умениям учащихся:
Знать:
- понятие «операционная система»;
- историю создания ОС MS Windows;
- понятие «интерфейс»;
- основные понятия операционной системы MS Windows.
Уметь:
- запускать приложения в ОС MS Windows;
- создавать ярлыки.
Учебно-методическое и программное обеспечение урока:
Семакин И.Г. Преподавание базового курса информатики в средней школе: Методическое пособие/ И.Г. Семакин. - 3-е изд., испр. - М.: БИНОМ. Лаборатория знаний, 2006. - 416 с.
Семакин И.Г. Информатика и ИКТ. Базовый курс: 8 класс/И.Г. Семакин - М.: БИНОМ. Лаборатория знаний, 2006. - 176 с.
Оборудование урока: компьютер, презентация, раздаточные листы.
План урока:
1) орг. момент (2 мин);
2) проверка д/з (7 мин);
3) изучение нового материала (16 мин);
4) практическая работа на ПК (15 мин);
5) подведение итога урока (2 мин);
6) задание д/з (3 мин).
Ход урока.
Речь учителя
Запись в тетрадях
учеников
Запись на доске
1) Организационный момент.
Учитель приветствует учеников, проверяет готовность учеников к уроку и отмечает отсутствующих.
2. Проверка д/з.
Ответим на вопросы по прошлой теме.
1. Из чего состоит имя файла?( Имя файла состоит из собственно имени и расширения).
2. Что называется файловой структурой? (Это совокупность файлов на диске и взаимосвязей между ними).
3. Назовите разновидности файловых структур.(Файловые структуры бывают простыми и многоуровневыми).
4. Из чего состоит полное имя файла? (Полное имя файла состоит из имени диска, пути к файлу на диске и имени файла).
5. Что называется многоуровневой файловой структурой? (Многоуровневая файловая структура - древовидный способ организации файлов на диске).
6. Что называется одноуровневой файловой структурой? (Одноуровневая структура - это простая последовательность файлов)
7. Что называют деревом? (Графическое изображение иерархической файловой структуры называется деревом)
3) Изучение нового материала.
Учитель: Теперь приступим к более подробному изучению операционной системы Windows.
Запишите число и тему урока.
Учитель: Каждый раз, когда мы включаем компьютер, прежде всего происходит загрузка с жёсткого диска в оперативную память операционной системы.
Операционная система - это набор программ, управляющих оперативной памятью, процессором, внешними устройствами и файлами, ведущих диалог с пользователем.
Запишем определение в тетрадях.
Наиболее популярной операционной системой является Windows. Она обеспечивает возможность многозадачности - одновременной работы нескольких приложений. Простой и удобный интерфейс операционных систем семейства Windows обеспечивает естественность общения пользователя с компьютером. Windows использует единый пользовательский интерфейс всех прикладных программ, проектируемый на основе объектно-ориентированного подхода.
Учитель: рассмотрим историю создания ОС Windows.
Корпорация Microsoft объявила о начале разработки графической операционной оболочки Windows 10 ноября 1983 года.
Windows 1.01 была первой попыткой Microsoft реализовать многозадачную операционную среду для персонального компьютера на основе графического интерфейса.
В 1987 году выпустили операционную систему Windows 2.0.
Событием 90-х был выпуск графической операционной оболочки Microsoft Windows 3.0, которая стала лучшим продуктом года. Windows имела приятный графический пользовательский интерфейс (по сравнению с тем, что до сих пор появлялось для IBM PC), предоставляла значительный комплекс услуг, оперировала всем объемом памяти, адресуемым микропроцессором 80286, 80386 и выше.
Windows 3.x - общее название семейства операционных систем компании Майкрософт, выпущенных с 1990 по 1994г.
Разработка Windows NT под рабочим названием NT OS/2 была начата в ноябре 1988 года. Windows NT - изначально развивалась отдельно от семейства операционных систем Windows 9x и позиционировалась на рынке как надёжное решение для рабочих станций (Windows NT Workstation) и серверов (Windows NT Server) в 1993 год.
Windows 95 - графическая операционная система, выпущенная 24 августа 1995 года корпорацией.
Windows NT 4.0 - последняя версия семейства сетевых операционных систем Windows NT. Разработана в 1996 г.
Windows 98 (кодовое имя Memphis) - графическая операционная система, выпущенная корпорацией Майкрософт 25 июня 1998 года.
Windows Millennium Edition, также известная как Windows ME - смешанная 16/32-разрядная операционная система. 2000г.
Windows 2000 (также называемая Win2k, W2k или Windows NT 5.0) - это операционная система семейства Windows NT. 2000 г.
Windows XP ( внутренняя версия - Windows NT 5.1) - операционная система семейства Windows NT. 2001 г.
Windows Vista (Longhorn) - операционная система семейства Microsoft Windows NT. 30 января 2007.
Windows Seven (Blackcomb, Vienna) - операционная система семейства Windows NT. 22 октября 2009.
Учитель: А теперь рассмотрим основные понятия ОС Windows.
Интерфейс - способ представления информации на экране, связующее звено между пользователем и компьютером.
Для работы с графическим интерфейсом используется мышь или другое координатное устройство ввода.
Рабочий стол (РС) - исходное состояние диалоговой среды MS Windows. РС раскрывается на экране после запуска MS Windows. На «поверхности» РС располагаются ярлыки наиболее часто используемых приложений, документов, папок, устройств.
Объект - любой элемент в среде Windows, в том числе: рабочий стол, окно, папка, документ (файл), устройство, приложение (программа). Объект обладает определенными свойствами, над ним могут быть произведены определенные действия.
Контекстное меню - меню, связанное с объектом. Контекстное меню раскрывается щелчком правой кнопки мыши, если указатель мыши установлен на объекте. Через контекстное меню можно просмотреть свойства объекта (в некоторых случаях их можно изменить), а также выполнить допустимые действия над объектом.
Панель задач - обычно располагается в нижней части рабочего стола (может быть перемещена к любому краю). Содержит кнопки активных программ, документов.
Щелчок мышкой по кнопке раскрывает окно соответствующего приложения. На панели задач располагается кнопка «Пуск».
Пуск - кнопка открытия Главного меню.
Корзина - системная папка, в которую помещаются удаляемые файлы. Файл физически исчезает из памяти компьютера только после очистки корзины.
Мой компьютер - системная папка, корень иерархической файловой системы. Всегда располагается на рабочем столе.
Чтобы более подробно познакомиться с ОС Windows в качестве домашнего задания вам необходимо будет подготовить информационное сообщение.
А теперь рассаживаемся за компьютеры и выполните практические задания.
4) Практическая работа.
Раздаточный лист
Задание 1. Рабочий стол. Контекстное меню.
Ученики рассаживаются за компьютеры и выполняют задания:
1. Включите компьютер, дождитесь загрузки Windows и появления Рабочего стола.
2. В произвольном порядке разнесите значки на рабочем
столе Windows путем их перетаскивания с помощью
мыши. При помощи контекстного меню Рабочего стола
упорядочьте значки. Для этого:
=> щелкните на Рабочем столе правой кнопкой мыши; => выполните команду Упорядочить значки => Автоматически.
3. Познакомьтесь со свойствами вашего компьютера.
Для этого:
=> вызовите контекстное меню для объекта «Мой компьютер»; => Свойства;
=> на закладке «Общие» прочитайте тип процессора, объем оперативной памяти, тип используемой операционной системы; => закройте окно «Свойства: Система».
4. Определите размер жесткого диска, объем занятой и свободной дисковой памяти. Для этого:
=> откройте объект «Мой компьютер» (дважды щелкнуть
левой кнопкой мыши);
=> откройте контекстное меню диска С: ;
:=> Свойства;
=> изучите информацию в открывшемся окне;
=> закройте окна «Свойства: (С:)» и «Мой компьютер».
5. Запустите графический редактор Paint через Главное меню:
• щелкните на кнопке Пуск на панели задач;
• выберите пункт меню Программы, раскроется соответствующее подменю;
• выберите в подменю пункт Стандартные, раскроется соответствующее подменю;
• в подменю группы Стандартные выберите пункт Paint и запустите его щелчком левой кнопки мыши;
• закройте программу, используя параметр Выход меню Файл (на запрос о сохранении документа выберите - НЕТ).
Запуск Калькулятора через Главное меню:
• щелкните на кнопке Пуск на панели задач;
• выберите пункт меню Программы, раскроется соответствующее подменю;
• выберите в подменю пункт Стандартные, раскроется соответствующее подменю;
• в подменю группы Стандартные выберите пункт Калькулятор и запустите его щелчком левой кнопки мыши;
• закройте программу Калькулятор, используя кнопку Закрыть в строке заголовка.
-
На рабочем столе можно создать ярлык к программе, документу или устройству, что обеспечит быстрый доступ к наиболее часто используемым файлам или устройствам.
1 способ: через Контекстное меню
Создайте ярлык для программы MS Word:
- Нажимаете кнопку Пуск - Все программы (Открывается список установленных на вашем компьютере программ) - Microsoft Office - Microsoft Office Word 2007.
- Наведя курсор на Microsoft Office Word 2007, нажимаете правую кнопку мыши и вызывете контекстное меню.
- Отпустив правую кнопку мыши, ведете курсор до пункта Отправить -Рабочий стол (создать ярлык).
Все, теперь можете любоваться появившимся на рабочем столе ярлыком программы и запускать с помощью него Microsoft Office Word.
2 способ:
-
Нажмите правую кнопку мыши в свободном месте рабочего стола.
-
o В контекстном меню выберите команду Создать и далее, в подменю, - Ярлык.
-
o В окне диалога Создание ярлыка необходимо указать путь к исполняемому файлу. Для того чтобы сделать это проще и быстрее, нажмите кнопку Обзор.
-
o В перечне всех папок найдите диск C: найдите папку WINTNT, далее папку System32, и раскройте щелчком по файлу Sol зафиксируйте его и нажмите кнопку Ok. В результате вы прописали путь к игре Косынка. Нажмите кнопку Ok. Затем Далее. Причем вы можете сменить имя ярлыка например набрать слово Косынка. Затем Готово. На рабочем столе появился новый ярлык.
-
o Двойным щелчком по ярлыку запустите программу Косынка.
-
o Закройте программу Косынка любым из известных вам способов.
-
o Переименуйте ярлык. Для этого выделите его, затем выполните щелчок по подписи ярлыка (не по картинке!) и введите новое название игры (например, Пасьянс). Или щелкните правой клавишей мыши по ярлыку и в списке команд контекстного меню найдите команду, позволяющую изменить подпись выделенного ярлыка.
-
o Двойным щелчком по ярлыку (по картинке) запустите программу. Повлияло ли как-нибудь изменение подписи ярлыка на выполнение программы? Закройте программу.
-
o Щелкните правой клавишей мыши по ярлыку и в списке команд контекстного меню выберите Удалить. Подтвердите удаление.
-
o Для того чтобы проверить, удалился только ярлык или сама программа, нажмите кнопку Пуск. Выберите пункт меню Программы, щелкните по строке Стандартные. В раскрывшемся подменю выберите Игры и щелкните по «Косынка». Запускается ли программа? Влияет ли на работоспособность программы удаление ярлыка с рабочего стола? Закройте программу.
-
o Двойным щелчком по пиктограмме откройте папку Корзина. В корзине вы можете найти удаленный ярлык. Переместите его мышью из корзины на рабочий стол. Ярлык вновь существует. Закройте корзину. Таким способом можно быстрее создать ярлыки, если перемещать файлы из папки, в которой они находятся, на рабочий стол. А заодно, пока вы не очистили корзину, можно «оживить» удаленный файл.
-
Подведение итогов урока.
Давайте повторим изученный материал. Ответьте, пожалуйста, на мои вопросы:
- Что такое операционная система? ( Операционная система - это набор программ, управляющих оперативной памятью, процессором, внешними устройствами и файлами, ведущих диалог с пользователем).
- Что такое интерфейс? (Интерфейс - способ представления информации на экране, связующее звено между пользователем и компьютером).
- Что такое рабочий стол? (исходное состояние диалоговой среды MS Windows. РС раскрывается на экране после запуска MS Windows).
- Какая операционная система является наиболее популярной? (Наиболее популярной операционной системой является Windows).
- В каком году выпустили операционную систему Windows 2.0? (В 1987 году).
- Что такое объект? ( Объект - любой элемент в среде Windows, в том числе: рабочий стол, окно, папка, документ (файл), устройство, приложение (программа). Объект обладает определенными свойствами, над ним могут быть произведены определенные действия.)
- Что такое контекстное меню? (Контекстное меню - меню, связанное с объектом. Контекстное меню раскрывается щелчком правой кнопки мыши, если указатель мыши установлен на объекте. Через контекстное меню можно просмотреть свойства объекта (в некоторых случаях их можно изменить), а также выполнить допустимые действия над объектом.)
-
Задание домашнего задания.
РАБОТА В СРЕДЕ WINDOWS КАК В МНОГОЗАДАЧНОЙ СРЕДЕ»
Задание 1.
-
Запустите программу Калькулятор и подсчитайте количество минут в году.
-
Программа Калькулятор позволяет выполнять арифметические, инженерные и статистические операции. Рассмотрим калькулятор. Выполним команду Вид - Обычный основного меню Калькулятора.
-
Работа с Калькулятором происходит так же, как при использовании обычного карманного калькулятора. Ввод чисел и команд может осуществляться с помощью мыши или с клавиатуры. При работе с мышью вы указываете цифру или действие, щелкая на кнопке калькулятора.
-
При работе с клавиатурой для ввода чисел нажимайте соответствующие цифровые клавиши.
Внимание! Чтобы работать с калькулятором с помощью клавиатуры, необходимо нажать кнопку Num Lock. -
Для получения результата нажмите знак равенства на Калькуляторе или клавишу Enter на клавиатуре.
Технология работы
-
Запустите программу Калькулятор: откройте Главное меню, щелкнув на кнопке Пуск; выберите пункт Программы; выберите пункт Стандартные; выберите Калькулятор и щелчком мыши запустите программу.
-
Вычислите количество минут в году как произведение чисел 365x24x60, так как в году - 365 суток, в сутках - 24 часа, в часе - 60 минут. Для этого:
-
введите число 365, используя мышь: подведите указатель мыши к цифре 3 на Калькуляторе и щелкните левой кнопкой мыши, цифра появится на его индикаторе; аналогично введите остальные цифры числа;
-
введите действие «умножение», используя мышь: подведите указатель мыши к знаку умножения «х» на Калькуляторе и щелкните левой кнопкой мыши;
-
введите число 24, используя клавиатуру компьютера: при нажатии на цифровую клавишу цифра выводится на индикаторе Калькулятора;
-
введите действие «умножение», нажав комбинацию клавиш Shift+8 на алфавитно-цифровой части клавиатуры;
-
введите число 60, используя мышь или клавиатуру компьютера;
-
подведите указатель мыши к кнопке «=» на Калькуляторе и щелкните левой кнопкой мыши;
-
прочитайте на индикаторе Калькулятора результат;
-
закройте программу Калькулятор.
Задание 2.
Запустите программу текстового редактора Word Pad, создайте и сохраните документ под именем Набор. Программа Word Pad предназначена для создания, редактирования и печати текстов. Она не обеспечивает поддержки таких функций, как проверка орфографии, перенос слов, использование словаря синонимов, вставка таблиц, но ее возможностей вполне достаточно для создания простого текстового документа. При подготовке текстового документа можно выполнять следующие действия:
-
ввод текста;
-
редактирование текста, то есть исправление ошибок или изменение текста;
-
сохранение документа.
Окно текстового редактора Word Pad представлено ниже на рисунке. Исследуйте назначение пунктов главного меню.
Число
Понятие операционной системы. Операционная система Windows.
Операционная система - это набор программ, управляющих оперативной памятью, процессором, внешними устройствами и файлами, ведущих диалог с пользователем.
Интерфейс - способ представления информации на экране, связующее звено между пользователем и компьютером.
Для работы с графическим интерфейсом используется мышь или другое координатное устройство ввода.
Рабочий стол (РС) - исходное состояние диалоговой среды MS Windows. РС раскрывается на экране после запуска MS Windows. На «поверхности» РС располагаются ярлыки наиболее часто используемых приложений, документов, папок, устройств.
Объект - любой элемент в среде Windows, в том числе: рабочий стол, окно, папка, документ (файл), устройство, приложение (программа). Объект обладает определенными свойствами, над ним могут быть произведены определенные действия.
Контекстное меню - меню, связанное с объектом. Контекстное меню раскрывается щелчком правой кнопки мыши, если указатель мыши установлен на объекте. Через контекстное меню можно просмотреть свойства объекта (в некоторых случаях их можно изменить), а также выполнить допустимые действия над объектом.
Мой компьютер - системная папка, корень иерархической файловой системы. Всегда располагается на рабочем столе.
Чтобы более подробно познакомиться с ОС Windows в качестве домашнего задания вам необходимо будет подготовить информационное сообщение.
А теперь рассаживаемся за компьютеры и выполните практические задания.
Список использованных источников:
1)Семакин И.Г. Преподавание базового курса информатики в средней школе: Методическое пособие/ И.Г. Семакин. - 3-е изд., испр. - М.: БИНОМ. Лаборатория знаний, 2006. - 416 с.
2) Семакин И.Г. Информатика и ИКТ. Базовый курс: 8 класс/И.Г. Семакин - М.: БИНОМ. Лаборатория знаний, 2006. - 176 с.


