- Преподавателю
- Информатика
- Дидактические материалы по компьютерной графике Простые уроки в Paint. NET (2 - 4 классы)
Дидактические материалы по компьютерной графике Простые уроки в Paint. NET (2 - 4 классы)
| Раздел | Информатика |
| Класс | 4 класс |
| Тип | Другие методич. материалы |
| Автор | Ковальчук И.А. |
| Дата | 07.09.2015 |
| Формат | docx |
| Изображения | Есть |
Создание простейших рисунков в Paint.NET
Ковальчук Ирина Алексеевна
педагог дополнительного образования
Содержание
Введение
Тема 1. Рисуем мохнатых монстров в Paint.NET
Тема 2. Рисуем игральные кости в Paint.NET
Тема 3. Рисуем пузырек воздуха в Paint.NET
Тема 4. Рисуем трехмерный смайлик в Paint.NET
Введение
Умение рисовать - это прекрасно! Рисование уже с раннего возраста становится эффективным средством самовыражения, развития творческих способностей и играет большую роль в воспитании и формировании гармонично развитой личности. В каждом ребенке заложен огромный творческий потенциал, и если он не реализован, значит не был востребован.
В мире современных технологий компьютерная графика занимает по популярности одно из первых мест. Занятия компьютерной графикой с одной стороны помогут овладеть навыками работы с компьютером ребятам, желающим научиться рисовать, а с другой стороны привлечь к творческому использованию компьютерных технологий воспитанниками, которые считают себя достаточно «знающими» пользователями.
Компьютерная графика используется для создания мультипликационных фильмов, анимации, компьютерных игр, сайтов в Интернете, в рекламе, кино. Эти сферы понятны и очень привлекательны для ребят, поэтому все большее число воспитанников хочет научиться создавать свою виртуальную реальность, применяя имеющиеся графические пакеты.
Paint.NET - бесплатный растровый графический редактор для начинающих.
Цель: обеспечить овладение обучающимися основ компьютерной графики, освоение основных инструментов и приемов, используемых в растровой компьютерной графике, выполнение простейших рисунков.
Задачи:
Обучающие:
-
Сформировать навыки работы в графическом редакторе Paint.NET;
-
Научить технологии создания рисунка, используя инструменты графического редактора Paint.NET.
Развивающие:
-
Развивать творческое воображение, графическое умение;
-
Способствовать развитию познавательного интереса к информатике.
Воспитывающие:
-
Выработать у обучающихся усидчивость, старательность в выполнении задания.
Данное пособие предназначено для педагогов дополнительного образования.
В результате обучения, проводимого под руководством педагога, воспитанники смогут:
-
Создавать простейшие рисунки;
-
Использовать инструменты графического редактора Paint.NET;
-
Работать с эффектами;
-
Работать со слоями.
Для прохождения данного обучения воспитанники должны уметь:
-
Запускать программы, установленные на компьютере;
-
Пользоваться интерфейсом программы Paint.NET;
-
Изменять состояния окон с помощью кнопок управления окном программы;
-
Работать с файлами и папками в программе «Проводник»;
-
Сохранять файлы на компьютере.
Тема 1.
Рисуем мохнатых монстров в Paint.NET
Выполнив задание этой темы, вы научитесь:
-
создавать новый рисунок;
-
использовать инструменты графического редактора Paint.NET для создания рисунка;
-
работать с окном «Палитра»;
-
работать со слоями;
-
работать с эффектами «Шум», «Смазывание»;
-
сохранить рисунок.

Технология работы
-
Запустите графический редактор Paint.NET: Пуск - Все программы - Paint.NET.
-
Создайте основу для монстрика:

Рис 1.
-
Выберите команду меню Файл - Создать…;
-
Установите следующие значения: ширина 800 пикселей, высота 600 пикселей;
-
Нажмите кнопку «Ок»;
-
Выберите инструмент «Лассо» - нарисуйте овал (рис.1);
-
В окне «Палитра» выберите любой цвет;
-
Выберите инструмент «Заливка» - закрасьте фигуру (рис.2);
-
Выберите команду меню Эффекты - Шум - Добавление шума…
-
Установите следующие значения: интенсивность 86, насыщенность 0; плотность покрытия 100;
-
Нажмите кнопку «Ок»;
-
Выберите команду меню Слои - Поворот и масштаб;
-
Установите следующие значения: масштаб 2,50х;
-
Нажмите кнопку «Ок».

Рис 2.
-
-
Создайте шерсть монстрика:

Рис 3.
-
Выберите команду меню Эффекты - Tools - Smudge…;
-
Установите следующие значения: size 45, pressure 10%;
-
Сделайте «смазывание» в разные стороны (рис. 3);
-
В результате должна получиться мохнатая заготовка будущего монстрика (рис.4);
-
Нажмите кнопку «Ок».

Рис 4.
-
-
Сделайте глаза монстрику:

Рис 5.
-
Выберите команду меню Слои - Добавить новый слой;
-
Выберите инструмент «Овал»;
-
В окне «Палитра» выберите цвет: белый;
-
Нарисуйте круг (рис.5);
-
Выберите инструмент «Заливка» - закрасьте круг (рис.6);
-
Выберите инструмент «Волшебная палочка» - выделите круг;
-
Выберите команду меню Правка - Копировать;
-
Выберите команду меню Правка - Вставить;
-
Выберите инструмент «Перемещение выделенной области» - переместите круг (рис.7);
-
Выберите инструмент «Овал»;
-
В окне «Палитра» выберите цвет: темно-синий;
-
Нарисуйте круг (рис.8);
-
Выберите инструмент «Заливка» - закрасьте круг;
-
Выберите инструмент «Волшебная палочка» - выделите круг;
-
Выберите команду меню Правка - Копировать;
-
Выберите команду меню Правка - Вставить;
-
Выберите инструмент «Перемещение выделенной области» - переместите круг (рис.9);
-
Выберите инструмент «Овал»;
-
В окне «Палитра» выберите цвет: черный;
-
Нарисуйте круг (рис.10);
-
Выберите инструмент «Заливка» - закрасьте круг;
-
Выберите инструмент «Волшебная палочка» - выделите круг;
-
Выберите команду меню Правка - Копировать;
-
Выберите команду меню Правка - Вставить;
-
Выберите инструмент «Перемещение выделенной области» - переместите круг (рис.11);
-
Выберите инструмент «Овал»;
-
В окне «Палитра» выберите цвет: белый;
-
Нарисуйте круг (рис.12);
-
Выберите инструмент «Заливка» - закрасьте круг;
-
Выберите инструмент «Волшебная палочка» - выделите круг;
-
Выберите команду меню Правка - Копировать;
-
Выберите команду меню Правка - Вставить;
-
Выберите инструмент «Перемещение выделенной области» - переместите круг (рис.13);
-
Выберите команду меню Правка - Вставить;
-
Выберите инструмент «Перемещение выделенной области» - переместите круг (рис.14);
-
Выберите команду меню Правка - Вставить;
-
Выберите инструмент «Перемещение выделенной области» - переместите круг (рис.15);
-
Выполните команду меню Правка - Отменить выделение.

Рис 6.

Рис.7

Рис.8

Рис.9

Рис.10

Рис.11

Рис.12

Рис.13

Рис 14.

Рис. 15
-
-
Сохраните рисунок:
-
Выберите команду меню Файл - Сохранить как;
-
В открывшемся диалоговом окне выберите папку, в которой должен быть сохранен файл;
-
В поле «Имя файла» укажите имя файла - Мохнатый монстрик;
-
Нажмите на кнопку «Сохранить».
Тема 2.
Рисуем игральные кости в Paint.NET
Выполнив задание этой темы, вы научитесь:
-
создавать новый рисунок;
-
использовать инструменты графического редактора Paint.NET для создания рисунка;
-
работать с окнами «Палитра», «Слои»;
-
работать параллельно с двумя рисунками;
-
работать с горизонтальной панелей инструментов;
-
работать со слоями;
-
работать с эффектом «Shape 3D»;
-
сохранить рисунок.
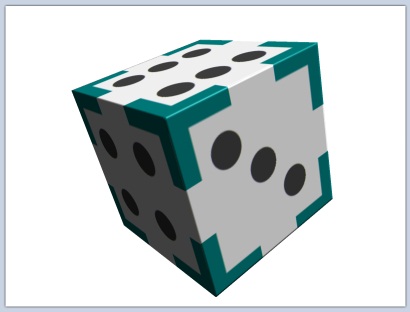
Технология работы
-
Запустите графический редактор Paint.NET: Пуск - Все программы - Paint.NET.
-
Создайте одну грань кубика:
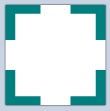
Рис. 1
-
Выберите команду меню Файл - Создать…;
-
Установите следующие значения: ширина 200 пикселей, высота 200 пикселей;
-
Нажмите кнопку «Ок»;
-
Выберите инструмент «Линия или кривая»
-
В окне «Палитра» выберите любой цвет;
-
Нарисуйте угольник (рис. 1);
-
Выберите инструмент «Заливка» - закрасьте фигуру;
-
Выберите инструмент «Выбор прямоугольной области» - выделите угольник;
-
На горизонтальной панели инструментов нажмите кнопку «Копировать»;
-
На горизонтальной панели инструментов нажмите кнопку «Вставить»;
-
Выберите инструмент «Перемещение выделенной области» - переместите выделенный угольник в другой угол (рис.1);
-
Пункты 9 - 11 повторите еще 2 раза.
-
-
Нарисуйте развертку кубика:
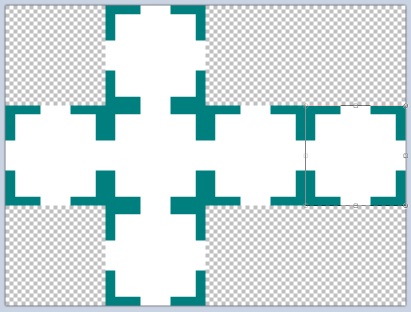
Рис. 2
-
Выберите команду меню Файл - Создать…;
-
Установите следующие значения: ширина 800 пикселей, высота 600 пикселей;
-
Нажмите кнопку «Ок»;
-
В окне «Слой» выберите слой «Фон»;
-
Уберите галочку;
-
Переходим на первый рисунок;
-
Выберите инструмент «Выбор прямоугольной области»;
-
Выделите нарисованный квадрат;
-
На горизонтальной панели инструментов нажмите кнопку «Копировать»;
-
В окне «Слой» нажмите на слой «Слой 2»;
-
В окне «Слой» нажмите на кнопку «Создать копию слоя»;
-
На горизонтальной панели инструментов нажмите кнопку «Вставить»;
-
Выберите инструмент «Перемещение выделенной области» - переместите выделенный квадрат (рис.2);
-
Пункты 11-12 повторите еще 5 раза.
-
-
Нарисуйте на грани кубика соответствующие метки:
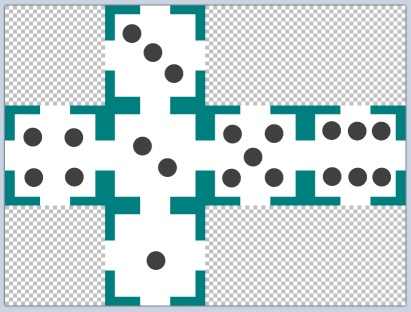
Рис. 3
-
Выберите инструмент «Овал» - контур фигуры «Сплошная фигура»;
-
В окне «Палитра» выберите цвет: черный;
-
Нарисуйте круг;
-
Выберите инструмент «Выбор области овальной формы»;
-
Выделите нарисованный круг;
-
На горизонтальной панели инструментов нажмите кнопку «Копировать»;
-
На горизонтальной панели инструментов нажмите кнопку «Вставить»;
-
Выберите инструмент «Перемещение выделенной области» - переместите выделенный круг (рис.3);
-
Пункты 7-8 повторите еще 20 раз;
-
На горизонтальной панели инструментов нажмите кнопку «Отменить выделение».
-
-
Сделайте кубик:
-
Выберите команду меню Эффекты - Render - Shape3D;
-
Установите следующие значения (рис. 4).
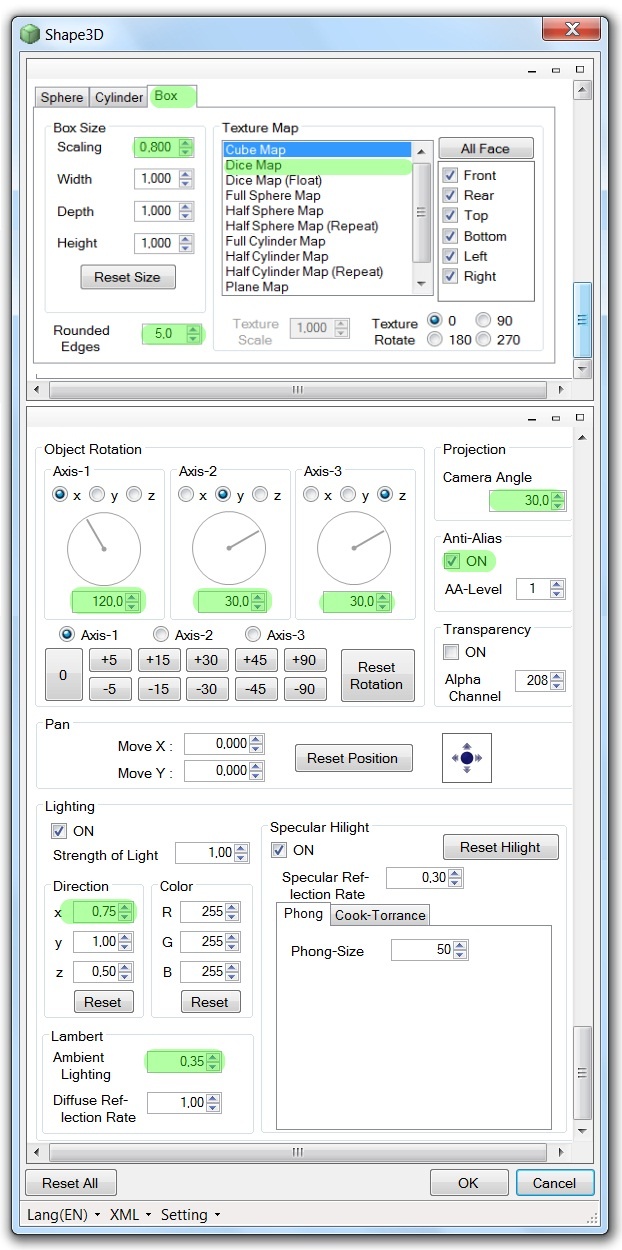
Рис.4
-
Сохраните рисунок:
-
Выберите команду меню Файл - Сохранить как;
-
В открывшемся диалоговом окне выберите папку, в которой должен быть сохранен файл;
-
В поле «Имя файла» укажите имя файла - Игральные кости;
-
Нажмите на кнопку «Сохранить».
Тема 3.
Рисуем пузырек воздуха в Paint.NET
Выполнив задание этой темы, вы научитесь:
-
создавать новый рисунок;
-
использовать инструменты графического редактора Paint.NET для создания рисунка;
-
работать со слоями;
-
работать с эффектом «Гауссово размытие»;
-
работать с окнами «Слой», «Палитра»;
-
сохранить рисунок.
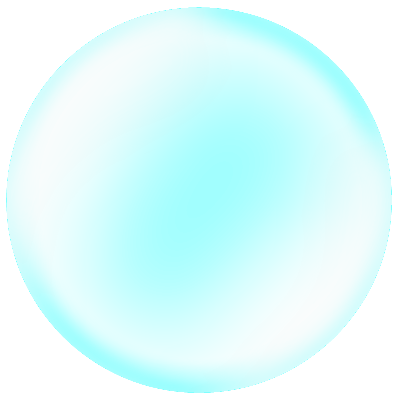
Технология работы
-
Запустите графический редактор Paint.NET: Пуск - Все программы - Paint.NET.
-
Создайте пузырек воздуха:
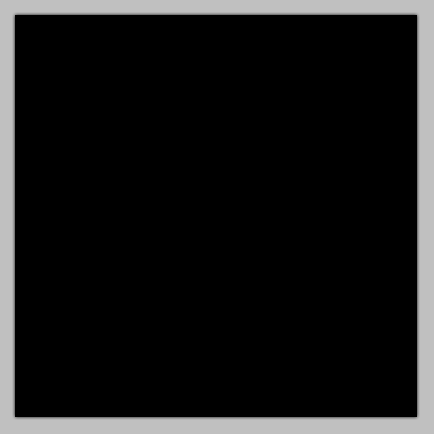
Рис. 1
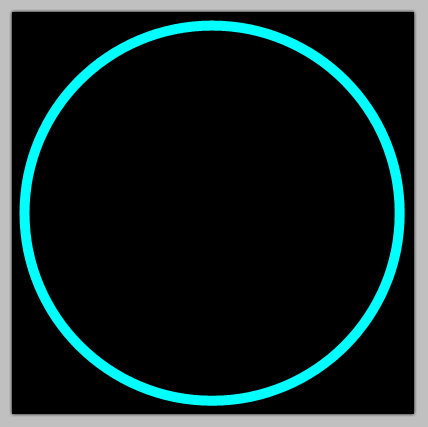
Рис. 2
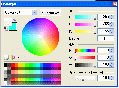
Рис. 3
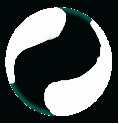
Рис. 4
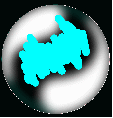
Рис. 5
-
Выберите команду меню Файл - Создать…;
-
Установите следующие значения: ширина 400 пикселей, высота 400 пикселей;
-
Нажмите кнопку «Ок»;
-
Выберите инструмент «Заливка»
-
В окне «Палитра» выберите основной цвет: черный;
-
Закрасьте квадрат (рис. 1);
-
Выберите команду меню Слои - Добавить новый слой;
-
Выберите инструмент «Овал»;
-
Установите следующее значение: ширина линии 10;
-
В окне «Палитра» выберите основной цвет: голубой;
-
Нарисуйте окружность (рис.2);
Для получения правильной окружности нажмите и удерживайте во время рисования клавишу Shift.

-
Выберите инструмент «Волшебная палочка»;
-
Щелкните левой кнопкой мыши за пределами окружности;
-
Выберите команду меню Правка - Обратить выделение;
-
Выберите команду меню Эффекты - Размытие - Гауссово размытие;
-
Установите следующие значения: Радиус 25;
-
Нажмите кнопку «Ок»;
-
Выберите команду меню Слои - Добавить новый слой;
-
Выберите инструмент «Кисть»;
-
Установите следующее значение: размер кисти 30;
-
В окне «Палитра» выберите основной цвет: белый;
-
Установите следующее значение: прозрачность 100 (рис.3);
-
Рисуем два маска (рис.4);
-
Выберите команду меню Эффекты - Размытие - Гауссово размытие;
-
Установите следующее значение: радиус 45;
-
Нажмите кнопку «Ок»;
-
Выберите команду меню Слои - Добавить новый слой;
-
Выберите команду меню Слои - Свойства слоя;
-
Установите следующее значение: непрозрачность 100;
-
Нажмите кнопку «Ок»;
-
Выберите инструмент «Кисть»;
-
В окне «Палитра» выберите основной цвет: светло - голубой;
-
Нарисуйте отблеск (рис. 5);
-
Выберите команду меню Эффекты - Размытие - Гауссово размытие;
-
Установите следующее значение: радиус 100;
-
Нажмите кнопку «Ок»;
-
В окне «Слой» выберите слой «Фон»;
-
Выберите команду меню Слои - Удалить слой;
-
Выберите команду меню Изображение - Объединить все слои;
-
Выберите команду меню Правка - Отменить выделение.
-
-
Сохраните рисунок:
-
Выберите команду меню Файл - Сохранить как;
-
В открывшемся диалоговом окне выберите папку, в которой должен быть сохранен файл;
-
В поле «Имя файла» укажите имя файла - Игральные кости;
-
Нажмите на кнопку «Сохранить».
Тема 4.
Рисуем трехмерный смайлик в Paint.NET
Выполнив задание этой темы, вы научитесь:
-
создавать новый рисунок;
-
работать с окнами «Палитра», «Слои»;
-
использовать инструменты графического редактора Paint.NET для создания рисунка;
-
работать со слоями;
-
работать с эффектами «Bevel Selection», «Гауссово размытие», «Shape3D»;
-
сохранить рисунок.

Технология работы
-
Запустите графический редактор Paint.NET: Пуск - Все программы - Paint.NET.
-
Создайте фон для трехмерного смайлика:
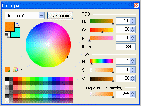
Рис. 1
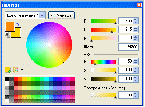
Рис. 2
-
Выберите команду меню Файл - Создать…;
-
Установите следующие значения: ширина 400 пикселей, высота 400 пикселей;
-
Нажмите кнопку «Ок»;
-
В окне «Слои» нажмите кнопку «Добавить новый слой»;
-
В окне «Палитра» выберите основной цвет: мандариновый;
-
Установите следующее значение: ff8800 (рис.1);
-
В окне «Палитра» выберите дополнительный цвет: золотистый;
-
Установите следующее значение: ffd700 (рис.2);
-
Выберите инструмент «Градиент»;
-
Щелкните левой кнопкой мыши в верхнем левом углу и не отпуская кнопку проведите линию в нижний правый угол.
-
-
Создайте глаза и улыбку для трехмерного смайлика:
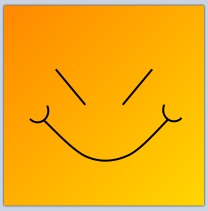
Рис. 3
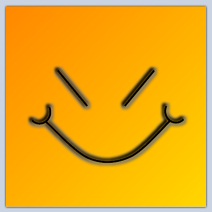
Рис. 4
-
В окне «Слои» нажмите кнопку «Добавить новый слой»»;
-
Выберите инструмент «Линия или кривая»;
-
Установите следующее значение: толщина линии 4;
-
В окне «Палитра» выберите основной цвет: черный;
-
Нарисуйте глаза и рот (рис.3);
-
Выберите инструмент «Волшебная палочка»;
-
Щелкните левой кнопкой мыши по нарисованным глазам и носу;
-
Выберите команду меню Эффекты - Selection - Bevel Selection;
-
В окне «Bevel Selection» установите следующее значение: Highlight color серый;
-
Нажмите кнопку «Ок»;
-
Должно получиться (рис. 4).
-
Сделайте трехмерный смайлик:
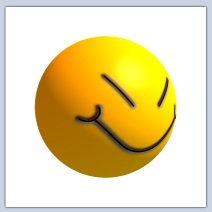
Рис. 5
-
Выберите команду меню Изображение - Объедините все слои;
-
Выберите команду меню Эффекты - Render - Shape3D;
-
В окне «Shape3D» выберите вкладку «Sphere»;
-
В параметре «Texture Map» установите следующее значение: Plane map;
-
В параметре «Object Rotation» установите следующее значение: по оси Y=30;
-
В параметре «Direction» установите следующее значение: по оси Y=0,75;
-
В параметре «Ambient Lighting» установите следующее значение: 0,65;
-
Нажмите кнопку «Ок»;
-
Должно получиться (рис.5).
-
-
Нарисуйте тень трехмерного смайлика:
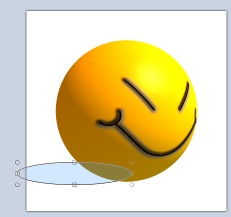
Рис. 6
-
В окне «Слои» нажмите кнопку «Добавить новый слой»;
-
Выберите инструмент «Заливка»;
-
В окне «Палитра» выберите основной цвет: белый;
-
В окне «Слои» нажмите кнопку «Добавить новый слой»;
-
Выберите инструмент «Выбор области овальной формы»;
-
Нарисуйте овал (рис.6);
-
В окне «Палитра» выберите основной цвет: черный;
-
В окне «Палитра» выберите дополнительный цвет: золотистый;
-
Установите следующее значение: ffd700 (рис.2);
-
Выберите инструмент «Градиент»;
-
Щелкните левой кнопкой мыши, где смайлик и, не отпуская кнопку, тяните влево;
-
Выберите команду меню Эффекты - Размытие - Гауссово размытие;
-
Установите следующее значение: радиус 20;
-
Нажмите кнопку «Ок»;
-
Выберите команду меню Правка - Отменить выделение.
-
-
Сохраните рисунок:
-
Выберите команду меню Файл - Сохранить как;
-
В открывшемся диалоговом окне выберите папку, в которой должен быть сохранен файл;
-
В поле «Имя файла» укажите имя файла - Игральные кости;
-
Нажмите на кнопку «Сохранить».
Список использованной литературы
-
Информатика и ИКТ. Практикум. 8-9 класс / Под ред. Проф. Н.В. Макаровой. - СПб.: Питер, 2008. - 384 с.: ил.
Список использованных интернет ресурсов
-
paint-net.ru/?id=30;
-
paint-net.ru/?id=34;
-
books.ifmo.ru;
-
school9.sakh.com/urok/paint/1.html;
-
sch171c.mskobr.ru/files/tvorcheskiy_podhod.pdf;
-
paintnet.ru/2009/07/puzyrek-vozduxa/;
-
paint-net.ru/?id=53.


