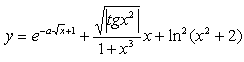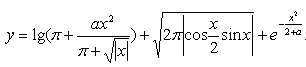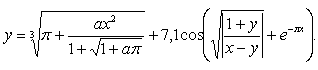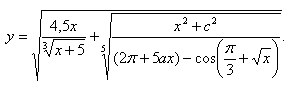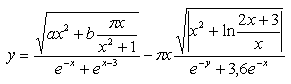- Преподавателю
- Информатика
- Лабораторные работы для 7 – 8 классов «Информатика и ИКТ Тема: MS WORD, EXCEL
Лабораторные работы для 7 – 8 классов «Информатика и ИКТ Тема: MS WORD, EXCEL
| Раздел | Информатика |
| Класс | 8 класс |
| Тип | Другие методич. материалы |
| Автор | Бамбуркин С.П. |
| Дата | 20.01.2016 |
| Формат | doc |
| Изображения | Есть |
Лабораторные работы для 7 - 8 классов
«Информатика и ИКТ
Тема: MS WORD, EXCEL
Учитель Информатики Бамбуркин С.П.
ЕУВК «Интеграл»
г.Евпатория
Республика Крым
Лабораторная работа № 1
Тема: Подготовка документов с использованием основных приемов работы офисного приложения Microsoft Word.
Цель: научиться создавать документы и использовать основные приемы работы в офисном приложении Microsoft Word.
Задание
-
Набрать в текстовом редакторе следующий текстовый фрагмент:

Рис. 1.1. Пример задания
-
Выделить слова на английском языке красным цветом.
-
Выделить весь текстовый фрагмент. Назначить для него следующие параметры форматирования шрифта (согласно своему варианту):
Вариант 1:
Arial, полужирный, 14 пт, отступ для первой строки 1,3 см;
Вариант 2:
Times New Roman, полужирный, курсив, 12 пт, отступ для абзаца 2 см;
Вариант 3:
Courier, подчеркнутый, курсив, 13.5 пт, выравнивание по центру;
Вариант 4:
Arial Black, подчеркнутый, курсив, 12 пт, выравнивание по правому краю;
Вариант 5:
Monotype Corsiva, подчеркнутый, 14.5 пт, полуторный интервал;
-
После текста вставить по три символа с трёх разных шрифтов (Symbol, Webdings, Verdana).
Содержание отчета
-
Тема и цель лабораторной работы;
-
Задание по своему варианту;
-
Выводы.
Контрольные вопросы:
-
Как создать красную строку абзаца ?
-
В чем разница между клавишами Backspace и Delete ?
-
Как с помощью горячих клавиш выделенный текст сделать полужирным (курсивом, подчеркнутым) ?
-
Как отобразить/спрятать непечатаемые знаки (горячими клавишами) ?
-
Как с помощью горячих клавиш сделать «разрыв страницы» ?
-
Назовите горячие клавиши «Выделить все».
-
Как скопировать/вставить выделенный фрагмент в/из буфер(а) обмена?
-
Для чего используется сочетание клавиш Ctrl+Z ?
-
Какое сочетание клавиш используется для изменения регистра символов (БОЛЬШИЕ и маленькие буквы) выделенного фрагмента?
-
Как проверить правописание в документе?
Лабораторная работа № 2
Тема: Создание и использование стилей при оформлении документов в среде Microsoft Word.
Цель: научиться создавать редактировать и применять стили форматирования в документах Microsoft Word.
Задание
-
Набрать в текстовом редакторе следующий текстовый фрагмент:

Рис. 2.1. Пример задания
-
Создать два новых стиля:
-
«обычный текст»: Times New Roman, 14 пт, отступ для первой строки 1,3 см, цвет текста - черный;
-
«иностранные слова»: Times New Roman, подчеркнутый, курсив, 14 пт, цвет текста - красный;
-
-
Применить стили к тексту
-
Внести изменения в стили:
-
«обычный текст»: Arial, 12 пт, отступ для первой строки 2 см, цвет текста - синий;
-
«иностранные слова»: Courier, курсив, 12 пт, цвет текста - зеленый;
-
Содержание отчета
-
Тема и цель лабораторной работы;
-
Ход выполнения работы;
-
Выводы.
Контрольные вопросы:
-
Что такое стиль?
-
Для чего применяются стили?
-
Как применить стиль к блоку текста, абзацу, документу?
-
Как сделать все буквы абзаца прописными?
-
Что такое "полуторный интервал"?
-
Какие свойства шрифта можно указать с помощью стиля?
Лабораторная работа № 3
Тема: Создание таблиц.
Цель: научиться создавать таблицы и использовать основные приемы работы с таблицами в офисном приложении Microsoft Word.
Краткие теоретические сведения
- Создать таблицу можно двумя способам:
-
в меню Таблица/Нарисовать таблицу;
-
в меню Таблица/Вставить выбрать команду Таблица;
-
выполнить команду на стандартной Панели инструментов Вставить таблицу.
- для форматирования «шапки» нужно объединить ячейки. Для этого необходимо проделать следующие действия: выделить ячейки, который необходимо объединить и в меню Таблица выбрать команду Объединить ячейки.
-
чтобы ввести данные в определенную ячейку, необходимо щелкнуть мышью в эту ячейку, появится черный мигающий курсор.
-
чтобы выровнять данные по центру, по левому или по правому краю нужно выделить ячейки, в которых будут выравниваться данные и щелкнуть на кнопках По центру, По левому краю и По правому краю соответственно.
-
для заливки ячеек необходимо выделить те ячейки которые необходимо залить и в меню Формат выбрать Границы и заливка в появившемся окне щелкнуть на закладке Заливка и в разделе Заливка выбрать цвет заливки, также в разделе Узор можно выбрать Тип заливки и её цвет.
-
для добавления строки в середину таблицы необходимо поставить курсор в строку, которая будет выше или ниже добавляемой, и в меню Таблица/Вставить выбрать Строки выше, Строки ниже или Столбцы справа, Столбцы слева.
Задание
Нарисовать и заполнить таблицу с учётом форматирования

Рис. 3.1. Пример задания
Содержание отчета
-
Тема и цель лабораторной работы;
-
Задание по своему варианту;
-
Выводы.
Контрольные вопросы:
-
Как нарисовать таблицу?
-
Как выровнять текст по левому (правому) краю?
-
Как объединить ячейки?
-
Как добавить строку?
-
Как добавить столбец?
-
Как сделать заливку цветом?
-
Как сделать заливку узором?
-
Как сделать заливку цветом и узором вместе?
-
Как изменить направление текста?
-
Как изменить тип и цвет границ таблицы?
Лабораторная работа № 4
Тема: Работа с редактором формул.
Цель: научиться создавать вставку формул и использовать основные приемы работы с редактором формул в офисном приложении Microsoft Word.
Краткие теоретические сведения
-
чтобы запустить Реактор формул необходимо выполнить следующие действия:
в меню Вставка/Объект выбрать Microsoft Equation 3.0 или на панели инструментов щелкнуть на кнопке 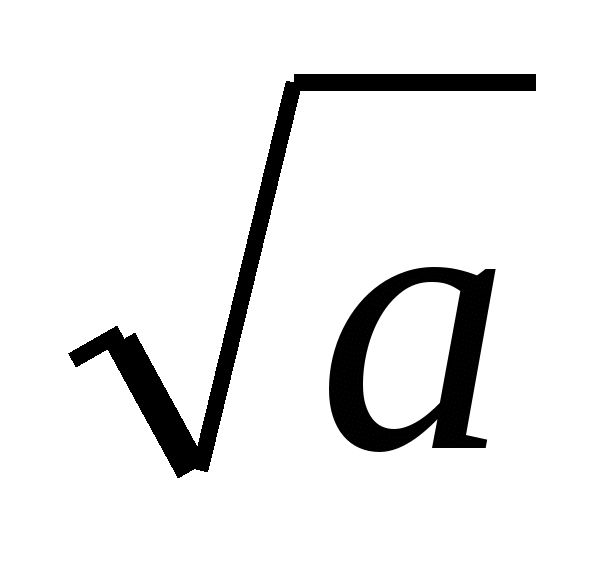
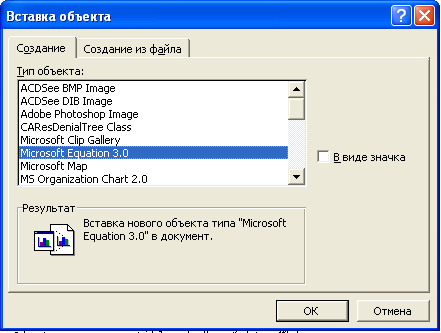
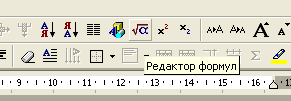
Рис. 4.1. Запуск редактора формул
Появится следующая панель: рис. 4.2.
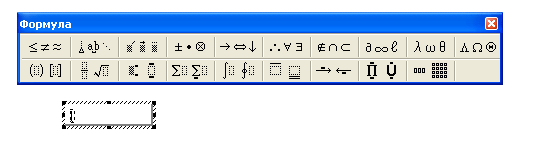
Рис. 4.2. Редактор формул
-
Активировать кнопку, отвечающую за ввод скобок, и выбрать фигурную скобку.
-
Набрать первое неравенство системы. Все числа, переменные и знаки ввести с клавиатуры. Средствами Редактора воспользоваться только для набора дроби.
-
Перемещаться между числителем и знаменателем можно при помощи клавиш управления курсором или щелчком мыши установить курсор в нужное место.
-
После того, как дробь набрана, переместить курсор вправо и продолжить набор неравенства.
-
Когда первое неравенство набрано, нажать клавишу Enter для перехода ко второй строке внутри фигурных скобок.
-
Аналогично набрать второе неравенство.
-
Для набора текста задания выбрать команду горизонтального меню Редактора формул Стиль / Текст, так как стиль математический не допускает пробелов между символами.
-
Для возвращения в документ щелкнуть мышью вне окна Редактора.
-
Для редактирования формулы дважды щелкнуть на ней мышью.
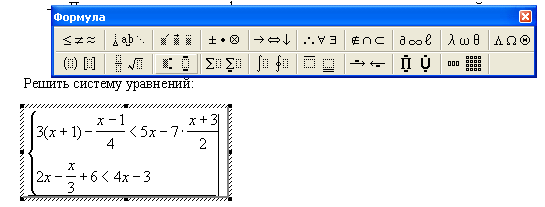
Рис. 4.3. Редактирование формул
Задание
Создать с использованием редактора формул следующие вставки:
Содержание отчета
-
Тема и цель лабораторной работы;
-
Задание по своему варианту;
-
Выводы.
Контрольные вопросы:
-
Как запустить редактор формул?
-
Как вернуться обратно к набираемому тексту?
-
Как добавить кнопку редактора на панель инструментов?
Лабораторная работа № 5
Тема: Создание таблиц в Microsoft Excel.
Цель: научиться создавать таблицы и использовать основные приемы работы с таблицами в офисном приложении Microsoft Excel.
Краткие теоретические сведения
-
для выделения границ таблицы можно использовать значок границы
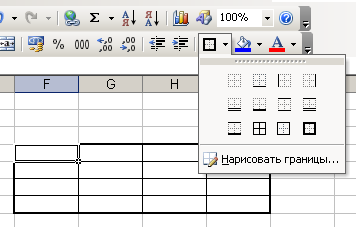
Рис. 5.1. Использование значка «границы» для выделения границ таблицы
-
значок, который используется для объединения и разъединения ячеек
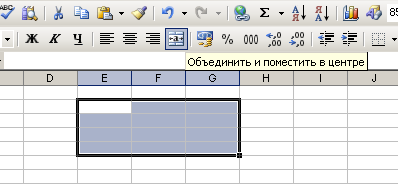
Рис. 5.2. Использование значка «объединение/разъединение ячеек»
-
чтобы ввести данные в определенную ячейку, необходимо щелкнуть мышью в эту ячейку, и можно начинать вводить данные. Если необходимо отредактировать данные в ячейке можно использовать горячую клавишу F2, или двойной клик левой кнопкой мыши на ячейке.
-
чтобы выровнять данные по центру, по левому или по правому краю нужно выделить ячейки, в которых будут выравниваться данные и щелкнуть на кнопках По центру, По левому краю и По правому краю соответственно.
-
для заливки ячеек необходимо выделить те ячейки которые необходимо залить и использовать значок заливки

Рис. 5.3. Использование заливки
-
Также для выбора числового формата, выравнивания, выбора рифта, выделения границ, вида заливки (узора) и для защиты ячеек можно воспользоваться окном «Формат ячеек» (горячая клавиша Ctrl+1).
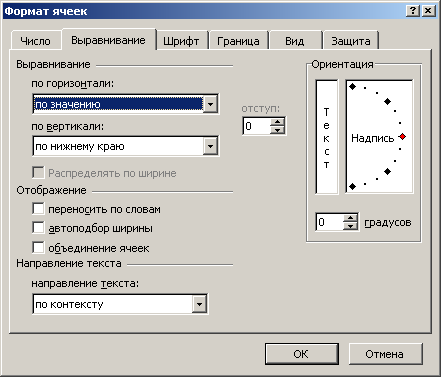
Рис. 5.4. Формат ячеек
-
для добавления и удаления ячеек (строк, столбцов) используются горячие клавиши Ctrl++, Ctrl+Shift+-.
-
горячие клавиши для того чтобы сделать текст в ячейке полужирным, курсивом или подчеркнутым: Ctrl+2 (Ctrl+B), Ctrl+3 (Ctrl+I), Ctrl+4 (Ctrl+U), соответственно.
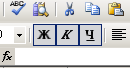
Рис. 5.5. Вид клавиш
Порядок проведения работы
Нарисовать и заполнить таблицу с учётом форматирования
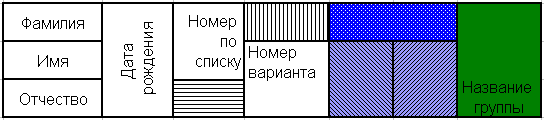
Рис. 5.6. Вариант задания
Содержание отчета
-
Тема и цель лабораторной работы;
-
Задание;
-
Выводы.
Контрольные вопросы:
-
Как нарисовать таблицу?
-
Как добавить (удалить) ячейки?
-
Как вызвать окно формат ячеек?
-
Каким способом можно отредактировать данные в ячейке?
-
Как залить ячейку узором?
-
Как выровнять текст в ячейке?
Лабораторная работа № 6
Тема: Использование Microsoft Excel для построения графиков.
Цель: ознакомление с электронной таблицей Excel и освоение основных приемов работы. Изучить основные функции, научиться производить расчеты с данными.
Краткие теоретические сведения
Порядок построения диаграммы:
Шаг 1 из 4: тип диаграммы
Вкладка Стандартные:
В поле под окном Вид дается описание типа, вида или разновидности диаграммы, выбранного в списке Тип. Если виды диаграмм не отображаются, возможно, выбран нестандартный тип диаграммы. (Вкладка Нестандартные)
Шаг 2 из 4: источник данных диаграммы
Вкладка Диапазон данных:
Эта вкладка показывает, как выбранные параметры влияют на итоговую диаграмму.
Вкладка Ряд:
Эта вкладка показывает, как выбранные параметры влияют на итоговую диаграмму.
Шаг 3 из 4: параметры диаграммы
Вкладка Названия:
Щелкните поле и введите текст названия для диаграммы или оси. Для включения разрыва строки в название диаграммы или оси выберите текст в диаграмме, укажите место, куда необходимо поместить разрыв и нажмите клавишу ВВОД.
Вкладка Оси:
Отображает или скрывает основные оси диаграммы.
Ось X (категорий). Отображает ось X (категорий).
Автоматически. Отображает данные указанной оси как данные оси X по умолчанию, даже если они находятся в формате даты.
Категория. Отображает данные указанной оси как данные оси X по умолчанию, даже если они находятся в формате даты.
Ось времени. Отображает шкалу времени на оси X (категорий), даже если формат данных оси отличается от формата данных. Деления шкалы времени, соответствующие большим и малым единицам времени, равномерно располагаются на оси X.
Ось Y (значений). Отображает ось Y (значений).
Вкладка Сетка:
Ось X (категорий). Отображает линии сетки для оси X на основе заданных параметров.
Основные линии сетки. Отображает основные интервалы линий сетки на оси X (категорий).
Вспомогательные линии сетки. Отображает дополнительные интервалы линий сетки на оси X (категорий).
Ось Y (значений). Отображает линии сетки для оси Y на основе заданных параметров.
Основные линии сетки. Отображает основные интервалы линий сетки на оси Y (значений).
Вспомогательные линии сетки. Отображает дополнительные интервалы линий сетки на оси Y (значений).
Вкладка Метки значений:
Включить в подписи. Отображает данные указанной оси как данные оси X по умолчанию, даже если они находятся в формате даты.
Названия рядов. Отображает данные указанной оси как данные оси X по умолчанию, даже если они находятся в формате даты.
Название категории. Отображает название категории, назначенное всем элементам данных. Для точечных и пузырьковых диаграмм отображается значение X.
Значение. Отображается значение, представленное для всех элементов данных.
Процент. В круговых и кольцевых диаграммах для каждого элемента данных отображается процент от общего целого.
Размеры пузырьков. В пузырьковой диаграмме для каждого пузырька отображается его размер на основе значений третьего ряда данных.
Разделитель. Позволяет выбрать способ разделения содержимого подписи данных. Выберите один из представленных вариантов или введите собственный разделитель.
Ключ легенды. Помещает ключ легенды с заданными форматом и цветом рядом с подписями данных в диаграмме.
Вкладка Таблица данных:
Таблица данных. Отображает значения для каждого ряда данных в сетке под диаграммой. Этот параметр недоступен в круговой, точечной, кольцевой, пузырьковой, лепестковой и поверхностной диаграммах.
Ключ легенды. Отображает ключ легенды с заданными для каждого построенного ряда форматом и шрифтом рядом с подписью ряда в таблице данных.
Шаг 4 из 4: размещение диаграммы
Переключатель. Поместить диаграмму на листе: отдельном. Установите переключатель в положение отдельном и введите имя нового листа диаграммы в поле отдельном, чтобы поместить диаграмму на новый лист диаграммы.
Порядок проведения работы
1. Составить таблицу и построить диаграммы представленные на рисунке
Таблица 7.1
Пример выполнения задания
Распределение суши и воды на земном шаре в млн.кв.км.
Глава .IПоверхность
Глава .IIСеверное полушарие
Глава .IIIЮжное полушарие
Глава .IVЗемля в целом
Суша
100
49
149
Вода
155
206
361
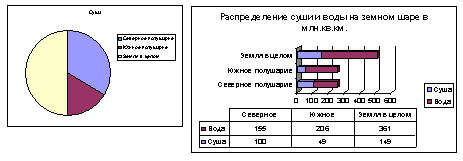
Рис. 7.1. Пример выполнения
2. Построить график функции Y=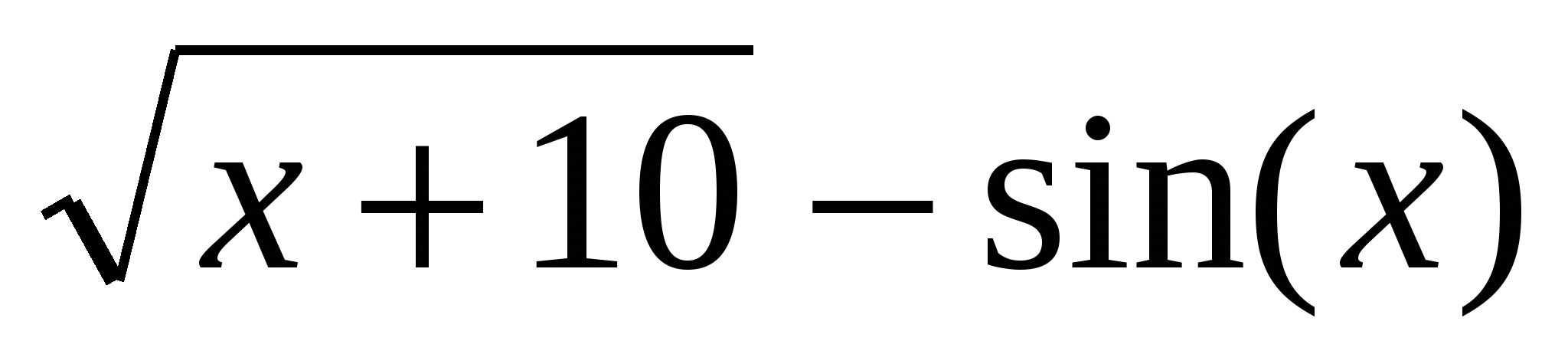 на отрезке от -10 до 10 с шагом 1
на отрезке от -10 до 10 с шагом 1
Содержание отчета
-
Тема и цель лабораторной работы;
-
Задание;
-
Выводы.