- Преподавателю
- Информатика
- МЕТОДИЧЕСКИЕ УКАЗАНИЯ ПО ВЫПОЛНЕНИЮ ПРАКТИЧЕСКИХ РАБОТ ПО УЧЕБНОЙ ДИСЦИПЛИНЕ ЕН. 02. ИНФОРМАТИКА для студентов специальности 11. 02. 06 Техническая эксплуатация транспортного радиоэлектронного оборудования
МЕТОДИЧЕСКИЕ УКАЗАНИЯ ПО ВЫПОЛНЕНИЮ ПРАКТИЧЕСКИХ РАБОТ ПО УЧЕБНОЙ ДИСЦИПЛИНЕ ЕН. 02. ИНФОРМАТИКА для студентов специальности 11. 02. 06 Техническая эксплуатация транспортного радиоэлектронного оборудования
| Раздел | Информатика |
| Класс | 11 класс |
| Тип | Другие методич. материалы |
| Автор | Рымашевская С.Э. |
| Дата | 05.08.2015 |
| Формат | docx |
| Изображения | Есть |
МИНИСТЕРСТВО ТРАНСПОРТА РОССИЙСКОЙ ФЕДЕРАЦИИ
ФЕДЕРАЛЬНОЕ АГЕНТСТВО ЖЕЛЕЗНОДОРОЖНОГО ТРАНСПОРТА
ФЕДЕРАЛЬНОЕ ГОСУДАРСТВЕННОЕ БЮДЖЕТНОЕ ОБРАЗОВАТЕЛЬНОЕ УЧРЕЖДЕНИЕ ВЫСШЕГО ПРОФЕССИОНАЛЬНОГО ОБРАЗОВАНИЯ
САМАРСКИЙ ГОСУДАРСТВЕННЫЙ УНИВЕРСИТЕТ ПУТЕЙ СООБЩЕНИЯ
ФИЛИАЛ
ОРЕНБУРГСКИЙ ИНСТИТУТ ПУТЕЙ СООБЩЕНИЯ
ОРЕНБУРГСКИЙ ТЕХНИКУМ ЖЕЛЕЗНОДОРОЖНОГО ТРАНСПОРТА
(ОТЖТ ОрИПС - филиала СамГУПС)
Методические указания ПО ВЫПОЛНЕНИЮ практических РАБОТ
по учебной дисциплине
ЕН.02. ИНФОРМАТИКА
для студентов специальности
11.02.06 Техническая эксплуатация транспортного радиоэлектронного оборудования
(по видам транспорта)
Базовая подготовка
среднего профессионального образования
Оренбург
2015
Методические указания по выполнению практических работ по учебной дисциплине ЕН.02. Информатика (базовая подготовка) разработана на основе рабочей программы учебной дисциплины ЕН.02. Информатика для студентов специальности 11.02.06 Техническая эксплуатация транспортного радиоэлектронного оборудования (по видам транспорта) и Рекомендаций по планированию и проведению лабораторных и практических занятий от 13.10.2014 года.
Разработчик(и):
ОТЖТ ОрИПС - филиала СамГУПС преподаватель С.Э. Рымашевская_
(место работы) (занимаемая должность) (инициалы, фамилия)
Рассмотрено и одобрено на заседании предметной (цикловой) комиссии
математических и общих естественнонаучных дисциплин
Протокол №_______ от «_____» _________ 2015____г.
Председатель ПЦК ________________________ /Л.Б. Овечкина/
Содержание
Пояснительная записка……………………………………………………………………
4
Практическое занятие №1 Общий состав и структура ПЭВМ…………………………
5
Практическое занятие №2 Разновидность программного обеспечения. Виды операционных систем……………………………………………………………………..
7
Практическое занятие №3 Создание и редактирование документов…………………..
9
Практическое занятие №4 Ввод и редактирование данных в Excel. Оформление документа…………………………………………………………………………………..
14
Практическая работа № 5 Основные приемы работы с базами данных Access
14
Практическое занятие №6 Создание отчета о работе (Access)…………………………
14
Практическое занятие №7 Создание презентаций в программе Рower Point………….
18
Практическое занятие №8 Зачетное занятие по программе Рower Point………………
18
Практическое занятие №9 Создание диаграмм и графиков в программе Рower Point..
18
Практическое занятие №10 Создание презентаций в программе Рower Point………...
18
Практическое занятие №11 Создание и выделение объектов в программе Photoshop.
24
Практическое занятие №12 Зачетное занятие. Создание иллюстрированной газеты...
24
Практическое занятие №13 Создание и редактирование открытки……………………
24
Практическое занятие №14 Создание коллажа………………………………………….
24
Практическое занятие №15 Обработка изображения рисунка…………………………
24
Литература…………………………………………………………………………………
31
Пояснительная записка
Методические указания по выполнению практических работ по учебной дисциплине ЕН.02. Информатика (базовая подготовка) разработана на основе рабочей программы учебной дисциплины ЕН.02. Информатика для студентов специальности 11.02.06 Техническая эксплуатация транспортного радиоэлектронного оборудования (по видам транспорта) и Рекомендаций по планированию и проведению лабораторных и практических занятий от 13.10.2013 года.
Рабочая программа рассчитана на 120 часов, из них 30 часов отводится на практические занятия.
В данной программе выделено 6 содержательных линий учебной дисциплины ЕН.02. Информатика: автоматизированная обработка информации, состав и структура ЭВМ и вычислительных систем, их программное обеспечение, организация размещения, хранения и поиска информации, защита информации от несанкционированного доступа, локальные и глобальные компьютерные сети, технология работы с текстами, числами, графикой, базами данных, знакомство с автоматизированной системой.
Для закрепления теоретических знаний и приобретения необходимых умений, программой учебной дисциплины предусмотрено проведение практических занятий, перечень которых приведён ниже.
При проведении практических занятий группа делится пополам на подгруппы численностью 15 студентов.
Преподавание дисциплины «Информатика» осуществляется в едином комплексе дисциплин учебного плана и ведётся в тесной взаимосвязи с другими общепрофессиональными и специальными дисциплинами.
Межпредметные связи отражены в программе в практических заданиях (например: Создание расчётной таблицы «Прибыль»; вычисление процента выручки, оформление фирменного бланка предприятия, создание листа с рамкой и колонтитулом для пояснительных записок курсовых и дипломных проектов; создание презентации «Российские железные дороги» с помощью среды PowerPoint).
Методические указания для студентов по выполнению практических работ разработаны по программе учебной дисциплины ЕН.02. Информатика.
Для улучшения усвоения учебного материала применяются традиционные и современные технические средства обучения, в том числе аудиовизуальные, компьютерные и телекоммуникационные. На занятиях студент должен иметь конспект лекций, учебную и справочную литературу, отдельную тетрадь для записей. Весь теоретический материал, изученный в процессе индивидуальных занятий, должен быть законспектирован.
По каждой выполненной практической работе студент оформляет отчет по установленной форме отчеты о практических работах сдаются преподавателю по мере их выполнения и, после собеседования, соответствующая практическая работа считается выполненной.
Практическое занятие № 1
Общий состав и структура ПЭВМ
-
Цель работы: научиться пользоваться образовательными информационными ресурсами, искать нужную информацию с их помощью; овладеть навыками установки программного обеспечения.
2. Оборудование, приборы, аппаратура, материалы: персональный компьютер с выходом в Интернет.
3. Краткие теоретические сведения
Процесс взаимодействия человека с ЭВМ насчитывает уже более 40лет. До недавнего времени в этом процессе могли участвовать только специалисты -инженеры, математики - программисты, операторы. В последние годы произошли кардинальные изменения в области вычислительной техники. Благодаря разработке и внедрению микропроцессоров в структуру ЭВМ появились малогабаритные, удобные для пользователя персональные компьютеры. Ситуация изменилась, в роли пользователя может быть не только специалист по вычислительной технике, но и любой человек, будь то школьник или домохозяйка, врач или учитель, рабочий или инженер. Часто это явление называют феноменом персонального компьютера. В настоящее время мировой парк
персональных компьютеров превышает 20 млн.. Существующие в компьютере программные средства обеспечат благоприятную " дружественную" форму диалога пользователя и ЭВМ. Можно выделить пять формальных признаков, которые помогут нам определить,
является ли данный компьютер персональным или нет.
1. Способ управления простой, наглядный, удобный, не требующий глубоких знаний в области вычислительной техники. Все технические средства (дисплей. клавиатура, манипулятор, печатающее устройство и т.д.), обеспечивающие взаимодействие человека и ЭВМ, сделаны так, чтобы на них безбоязненно мог работать даже ребенок. Общение человека и компьютера организованно в диалоговом режиме.
2. Разработано большое количество программных средств для различных областей применения. Это избавит пользователя от необходимости самому составлять программу на языке компьютера.
3. Малогабаритные устройства внешней памяти большой емкости допускают замену одного накопителя другим. К таким устройствам можно отнести: накопители на гибких магнитных дисках и винчестерских дисках, кассетные магнитофон.
4. Благодаря малым габариту и массе, сравнимым с телевизором, для установки не требуется специальных приспособлений, достаточно место на рабочем столе.
5. Конструкция персонального компьютера, его внешнее оформление привлекательны по цвету и форме, удовлетворяют эргономическим показателям. Впервые за время развития вычислительной техники этот признак включен в качестве основного при определении целого класса ЭВМ.
При более тщательном анализе всех признаков видно, что конечно, самыми главными являются первые два признака, определяющие характер общения человека и ЭВМ, хотя отсутствие одного из пяти перечисленных выше признаков позволяет классифицировать компьютер как не персональный. Перечисленные признаки персонального компьютера стало возможным обеспечить благодаря созданию микропроцессоров, которые позволили резко изменить внешний облик ЭВМ - уменьшить размеры и массу. Однако только одно
это обстоятельство привело к появлению класса микро ЭВМ. Совершенствование
программного обеспечения, изучение математиками и программистами задач предметной области и разработка на их основе нужных в этой области программных средств позволили превратить микроЭВМ в персональное средство человека по обработки информации.
Первая персональная ЭВМ была разработана в 1973 г. во Франции. Ее автор Труонг Тронг Ти. Первые экземпляры были восприняты как дорогостоящая экзотическая игрушка. Массовое производство и внедрение в практику персональных компьютеров связывают с именем Стива Джобса, руководителя и основателя фирмы "Эпл компьютер", 1977 г. наладившая выпуск персональных компьютеров "Apple".
Персональные компьютеры можно классифицировать в соответствии с теми возможностями, которые они предоставляют пользователю. как бытовые и профессиональные.
Бытовые персональные компьютеры используют в домашних условиях. Их основное назначение: обеспечение несложных расчетов, выполнение функции записной книжки, ведение личной картотеки, средство обучения различным дисциплинам, инструмент доступа по телефонным каналам к общественным информационным фондам и т.д. Широкое распространение получил он как средство развлечения - организатор и партнер в различных играх.
4. Задание
Задание 1.
-
Загрузите Интернет.
-
В строке поиска введите фразу «каталог образовательных ресурсов».
-
Перечислите, какие разделы включают в себя образовательные ресурсы сети Интернет.
-
Охарактеризуйте любые три.
Задание 2. С помощью Универсального справочника-энциклопедии найдите ответы на следующие вопросы:
-
Укажите время утверждения григорианского календаря.
-
Каков диаметр атома?
-
Укажите смертельный уровень звука.
-
Какова температура кипения железа?
-
Какова температура плавления ртути?
-
Укажите скорость обращения Луны вокруг Земли?
-
Какова масса Земли?
-
Какая гора в России является самой высокой?
-
Дайте характеристику народа кампа.
-
Укажите годы правления Ивана I.
-
Укажите годы правления Екатерины I.
-
Укажите годы правления Хрущева Н.С.
-
В каком году был изобретен первый деревянный велосипед?
Задание 3.
-
Установите программу «FineReader 6.0.Тренажер» из папки «ПР1» Рабочего стола на компьютер. Опишите все этапы установки.
-
Удалите программу «FineReader 6.0.Тренажер» через «Панель управления». Опишите все этапы.
5. Содержание отчета
Отчет должен содержать:
-
Название работы.
-
Цель работы.
-
Задание.
-
Результаты выполнения задания.
-
Вывод по работе.
6. Контрольные вопросы
-
Что такое информационное общество?
-
Что такое информационные ресурсы?
-
Чем характеризуются национальные ресурсы общества?
-
Что такое инсталляция (деинсталляция) программного обеспечения?
-
Порядок инсталляция (деинсталляция) программного обеспечения?
Практическое занятие № 2
Разновидность программного обеспечения. Виды операционных систем
1.Цель работы: изучить лицензионные и свободно распространяемые программные продукты; научиться осуществлять обновление программного обеспечения с использованием сети Интернет.
2. Оборудование, приборы, аппаратура, материалы: персональный компьютер с выходом в Интернет.
3. Краткие теоретические сведения
Дра́йвер ( driver) - компьютерная программа, с помощью которой другие программы (обычно операционная система) получают доступ к аппаратному обеспечению некоторого устройства. Обычно с операционными системами поставляются драйверы для ключевых компонентов аппаратного обеспечения, без которых система не сможет работать. Однако для некоторых устройств (таких, как видеокарта или принтер) могут потребоваться специальные драйверы, обычно предоставляемые производителем устройства.
Драйвер обеспечивает физическое взаимодействие ОС с физическим устройством. Драйвер обрабатывает прерывания устройства, поддерживает очередь запросов и преобразует запросы в команды управления устройством.
Со временем появились 2 типа драйверов:
-
Драйверы устройств (низкоуровневые или аппаратные драйверы) - традиционные драйверы
-
Высокоуровневые драйверы, которые располагаются в общей модели подсистемы ввода-вывода над традиционными драйверами.
При таком подходе повышается гибкость и расширяемость функций по управлению устройством - вместо жесткого набора функций, сосредоточенных в единственном драйвере, администратор ОС может выбрать требуемый набор функций, установив нужный высокоуровневый драйвер.
В подсистеме управления графическими устройствами, такими как графические мониторы и принтеры на нижнем уровне работают аппаратные драйверы, которые позволяют управлять конкретным графическим адаптером или принтером определенного типа, Самый верхний уровень подсистемы составляет менеджер окон, который создает для каждого приложения виртуальный образ экрана в виде набора окон, в которые приложение может выводить свои графические данные. Менеджер управляет окнами, отображая их в определенную область физического экрана или делая их невидимыми, а также предоставляет к ним совместный доступ с контролем прав доступа
Аппаратные драйверы взаимодействуют с системой прерываний. Драйверы более высоких уровней вызываются уже не по прерываниям, а по инициативе аппаратных драйверов или драйверов вышележащего уровня.
Классификация драйверов
Драйверы шин - управляют логическими или физическими шинами, такими как PCI, USB.
Драйверы шин отвечают за распознавание устройств, подключенных напрямую к этим шинам, оповещение диспетчера PnP об этих устройствах и управление параметрами электропитания шины.Plug and Play - (сокр. PnP), дословно переводится как «включил и работай» - технология, предназначенная для быстрого определения и конфигурирования устройств в компьютере и других технических устройствах.
Технология PnP основана на использовании объектно-ориентированной архитектуры, ее объектами являются внешние устройства и программы. Операционная система автоматически распознает объекты и вносит изменения в конфигурацию абонентской системы.
Ход работы
-
Создайте на рабочем столе текстовый документ драйверы.doc Постройте диаграмму «Классификация драйверов»
-
Постройте радиальную диаграмму Драйверы:
-
монитора,
-
мыши,
-
клавиатуры,
-
принтера,
-
web - камеры,
-
звуковой карты,
-
модема,
-
сканера,
-
микрофона.
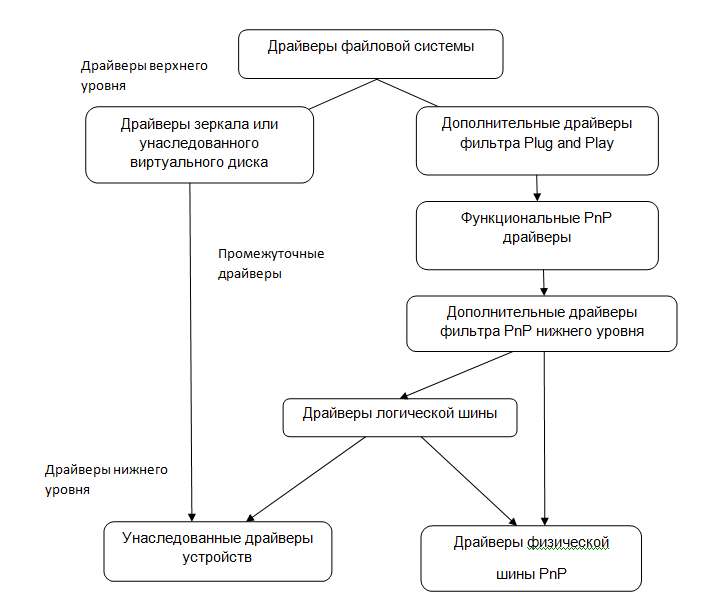
Контрольные вопросы
-
К какому классу программ относятся драйверы?
-
Приведите примеры внешних устройств.
-
Какие типы драйверов существуют?
-
Расшифруйте аббревиатуру PnP
-
Допишите предложение: Windows XP, Unix, Linux, OS/2 - это всё …
-
Какие функции выполняет программа Драйвер?
-
Допишите предложение: NOD32, DoctorWeb, программы Евгения Касперского относятся к … . программному обеспечению.
-
Что такое HARDWARE?
-
Что такое SOFTWARE?
-
Для каких устройств специальный драйвер предоставляет производитель устройства?
Практическое занятие № 3
Создание и редактирование документов
1. Цель работы: изучить способы представления текстовой, графической, звуковой информации и видеоинформации, научиться записывать информацию в различных кодировках.
2. Краткие теоретические сведения.
Задание 1. Постройте структурную схему содержания базового курса информатики по следующему образцу. Элементы рисунка сгруппируйте в один объект.
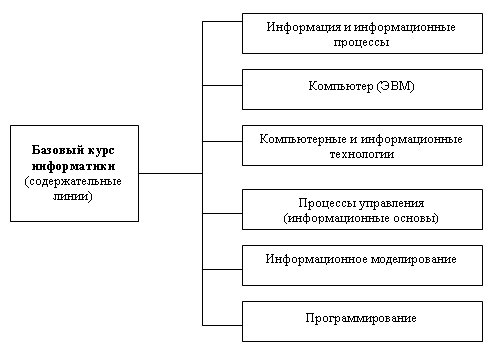
Ключ к заданию:
-
Создайте рисунок по образцу. Предварительно продумайте алгоритм вашей работы.
-
Изображение готово. Каждая фигура является отдельным объектом. Чтобы объекты стали единым графическим изображением, их необходимо объединить (Сгруппировать).
-
С помощью стрелки Выбор объектов выделите весь рисунок в прямоугольный пунктирный фрагмент.
Обратите внимание, выделенные объекты, которые вошли в фрагмент имеют маркеры выделения (пустые кружочки). -
Теперь текст можно объединить в единый графический объект. Действия - Группировать.
-
Теперь рисунок можно целиком передвигать по документу.
Задание 2. Постройте схему «История поколений ЭВМ» рисунка сгруппируйте элементы.
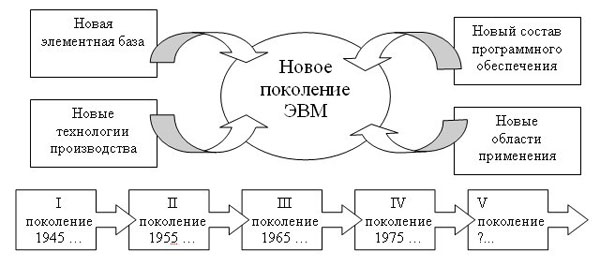
Ключ к заданию:
-
Создать первый прямоугольный блок. Копировать его. Вставить. И расположить в необходимом месте. Повторить эти действия для следующих блоков.
-
Добавить в них текст.
-
Создать окружность и добавить в нее текст.
-
Добавить фигурные стрелки.
-
Создать фигурные стрелки с выноской вправо. Скопировать ее. Вставить новую, расположив ее позади первой. Действия - Порядок - На задний план.
-
Текст во всех блоках выровнен по центру.
-
С помощью стрелки Выбор объектов выделить весь рисунок в прямоугольный пунктирный фрагмент. Обратите внимание, выделенные объекты, которые вошли в фрагмент имеют маркеры выделения (пустые кружочки).
-
Теперь текст можно объединить в единый графический объект. Действия - Группировать.
-
Теперь рисунок можно целиком передвигать по документу.
Задание 3. Сохраните файл по именем Практическая работа №7 и добавьте его в архив. Сделайте скриншоты всех файлов и сделайте отчет к практической работе.
Практическая работа № 4
Ввод и редактирование данных в Excel. Оформление документа
Цель работы: познакомиться с вычислительными возможностями табличного процессора MS Excel, освоить работу с Мастером функций, научиться выполнять сложные расчеты.
Основные понятия.
Выполнение всех математических расчетов в Excel осуществляется с помощью формул. Формулы записываются с помощью знаков операций, чисел и ссылок на ячейки. Порядок вычислений можно менять с помощью круглых скобок. В Excel предусмотрены следующие операции (см. таблицу 1):
Таблица 1
Символ
Операция
Выражение
Результат
+
сложение
=5+3
8
-
вычитание
=6-4
2
*
умножение
=8*4
32
/
деление
=9/3
3
^
возведение в степень
=4^2
16
%
процент от числа
=60%
0,6
Например, для вычисления выражения  на рабочем листе нужно выбрать ячейку для результата расчетов и ввести в нее формулу: =(2^2+3^3)/5. В результате в ячейке появится число 6,2.
на рабочем листе нужно выбрать ячейку для результата расчетов и ввести в нее формулу: =(2^2+3^3)/5. В результате в ячейке появится число 6,2.
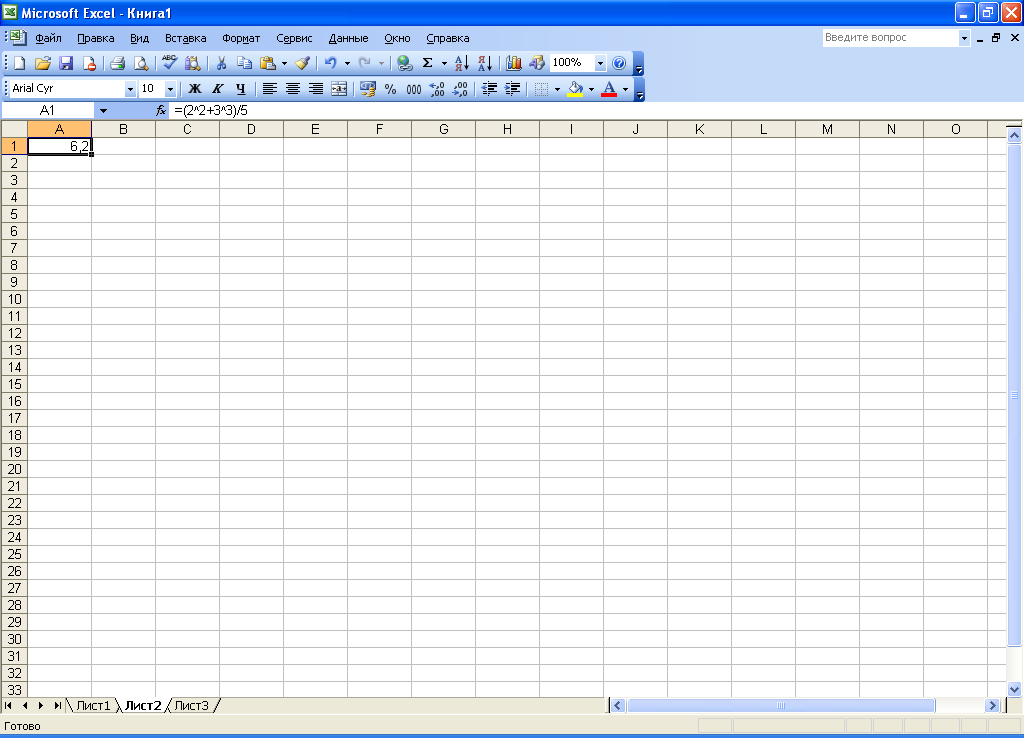
Для выполнения более сложных математических, инженерных или финансовых расчетов в табличном процессоре MS Excel используются встроенные функции. Функции заранее определенные формулы, которые выполняют вычисления по заданным величинам (аргументам) в указанном порядке.
В окне Мастера функций слева находятся названия категорий функций. При выборе категории в правой части появится полный список имен функций, содержащихся в данной категории. Вызов функции осуществляется щелчком на ее имени. При этом в нижней части окна Мастера функций отображается краткая справка по выбранной функции. Нажав ОК, можно перейти в окно выбора аргументов функции.
Ход работы
ЗАДАНИЕ 1. Простейшие математические вычисления в MS Excel
-
Откройте чистый рабочий лист. Переименуйте лист в Функции.
-
Создайте следующую таблицу (Внимание! Ячейки С4:С7 не заполняйте - в них будем вводить расчетные формулы)
ЗАДАНИЕ 2. Сложные математические расчеты
При выполнении сложных расчетов иногда приходится использовать функцию как один из аргументов другой функции. В формулах можно использовать до семи уровней вложения функций.
Например, формула =СТЕПЕНЬ(SIN(А1);2) позволяет вычислить значение квадрата синуса числа, записанного в ячейке А1. Рассмотрим процедуру ввода такой формулы в ячейку В2. В ячейку А1 запишите любое число, например, 1. Установите курсор в ячейку В1. Запустите Мастер функций и выберите функцию СТЕПЕНЬ. Функция имеет два аргумента: Число и Степень Аргумент Число является тем выражением, которое возводится в степень, аргумент Степень является показателем степени. В нашем случае Число - это синус значения, записанного в ячейке А1, Степень будет равна 2. Для ввода функции SIN можно воспользоваться Палитрой формул Щелкнув по кнопке выпадающего списка Палитры формул, можно найти функцию SIN. Если же функции нет в списке, то следует выбрать команду Другие функции и выбрать функцию в открывшемся окне Мастера функций.
В результате этих действий в строке формул появится функция =СТЕПЕНЬ(SIN()), после чего можно указать аргумент вложенной функции SIN, щелкнув на ячейке А1.
Щелкнуть здесь
Для возврата к функции первого уровня достаточно щелкнуть по слову СТЕПЕНЬ в строке формул (рис. 3), при этом мы возвращаемся к выбору аргументов функции и можем указать показатель степени - число 2. После ввода данных нажмите кнопку ОК и убедитесь, что получен правильный результат 
Рис. 3.
Используя предложенный алгоритм, можно производить достаточно сложные вычисления по формулам.
-
Откройте чистый рабочий лист и назовите его Сложные функции.
-
Заполните таблицу по образцу на рис. 4.
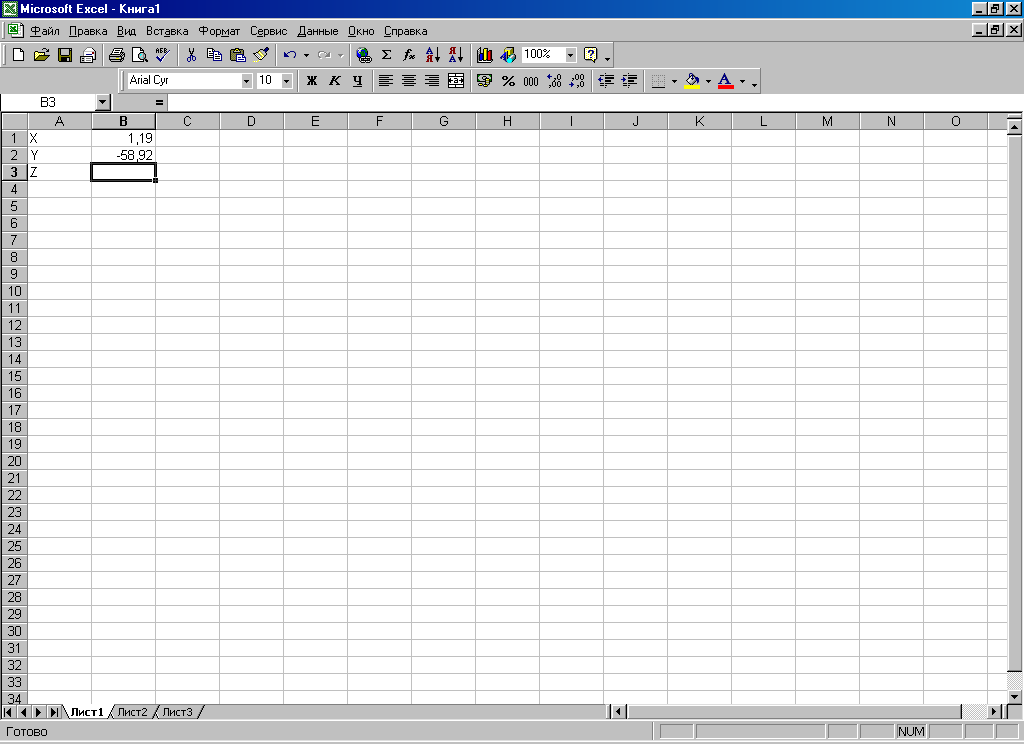
Рис. 4.
-
В ячейку В3 введите формулу для расчета сложной функции

Ответ: 1,437955.
ЗАДАНИЕ 3. Построение графиков функций
-
Откройте чистый рабочий лист. Переименуйте лист в Синусоида. Наберите таблицу по образцу, показанному на рис. 5.
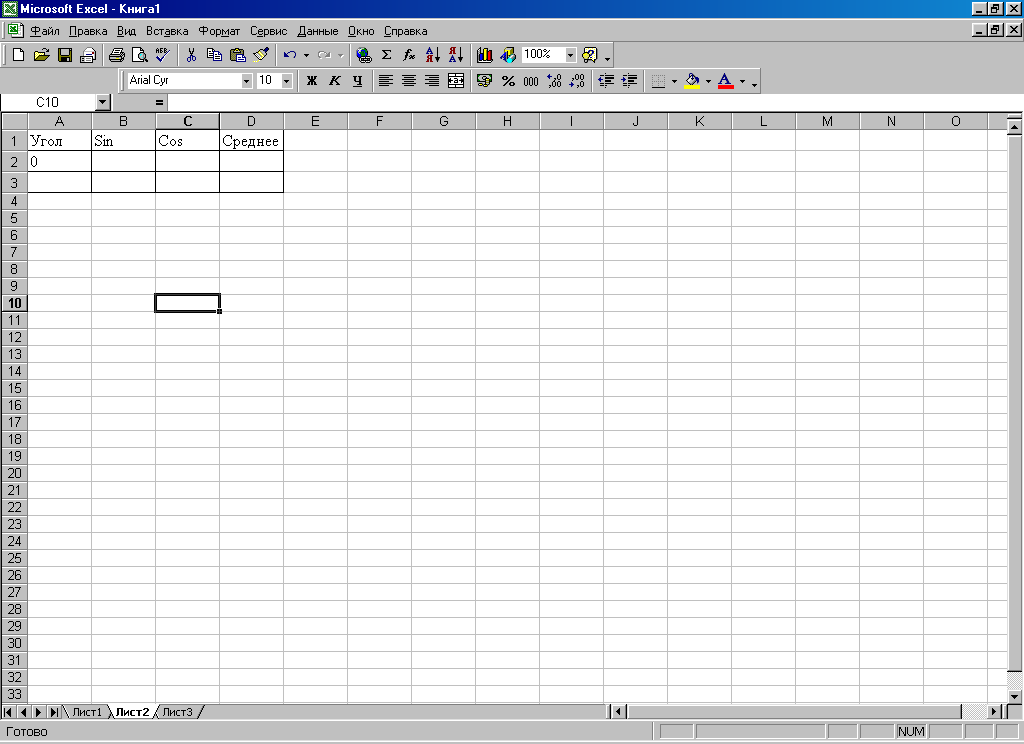
Рис. 5.
-
Выделите ячейки А2:A12. Зайдите в меню Правка/Заполнить/Прогрессия и поставьте шаг 0,5. Ячейки А2:A12 должны заполниться числами 0, 0.5, 1, 1.5, ...5.
-
Установите курсор в ячейку B2. Выполните команду Вставка/Функция или нажмите кнопку
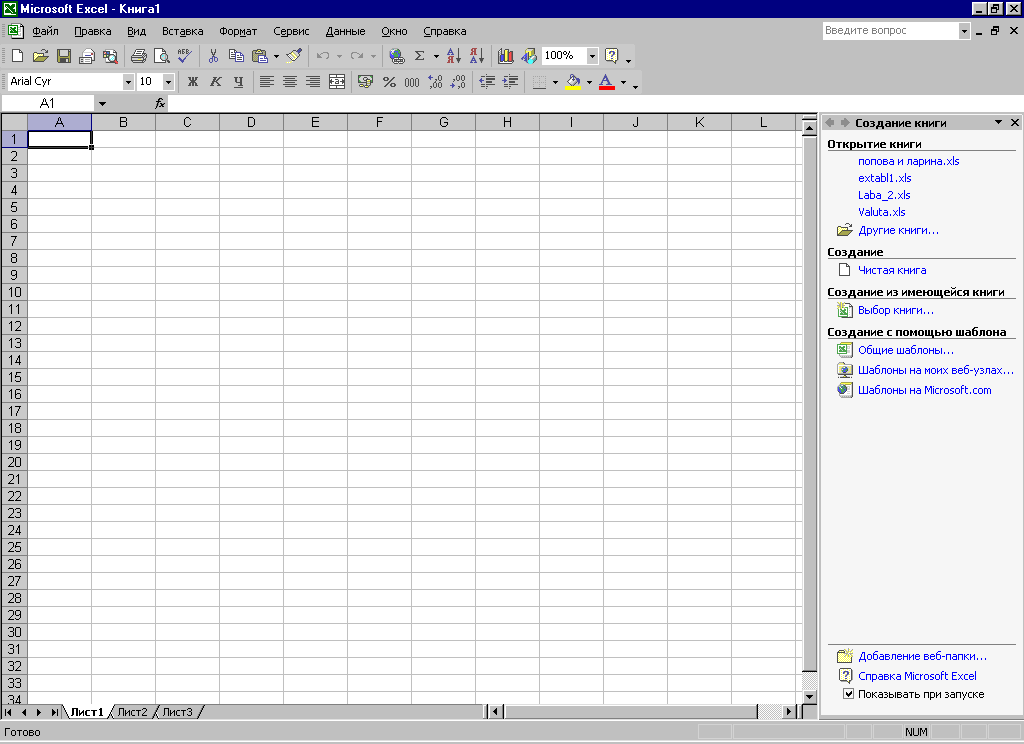 кнопочной панели Стандартная. Выберите категорию Математические, в правом окне найдите SIN. В строке формул появится =SIN() и откроется окно для выбора аргумента функции. В поле Число вставьте адрес ячейки A2 и нажмите клавишу Enter. Полученную формулу скопируйте в ячейки В3:В12. Аналогичные операции выполните для столбца COS.
кнопочной панели Стандартная. Выберите категорию Математические, в правом окне найдите SIN. В строке формул появится =SIN() и откроется окно для выбора аргумента функции. В поле Число вставьте адрес ячейки A2 и нажмите клавишу Enter. Полученную формулу скопируйте в ячейки В3:В12. Аналогичные операции выполните для столбца COS. -
Установите курсор в ячейку D2. Выполните команду Вставка/Функция. Выберите категорию Статистические и функцию СРЗНАЧ. В окне выбора аргументов функции напишите B2;C2 или укажите диапазон таблицы при помощи мыши, и у вас в ячейке D2 должно получиться среднее значение ячеек В2 и C2, равное 0,5.
-
Постройте графики функций SIN(X), COS(X) и СРЗНАЧ(Х) на одной диаграмме с помощью Мастера диаграмм. Предварительно выделите исходный диапазон ячеек А2:D12. Чтобы графики отображались корректно, выберите тип диаграммы Точечная.
ЗАДАНИЕ 4. Выполнение тестового задания
Указания:
Для построения графика функции y=f(x) на отрезке [a; b] с шагом h откройте чистый лист рабочей книги или создайте его. Переименуйте его, введя название Тест. Создайте таблицу табулирования функции, для этого в ячейку А1 введите Х, в ячейку В1 У. В ячейки А2, А3 и т.д. введите значения аргумента Х на заданном отрезке с заданным шагом. В ячейку В2 введите формулу для расчета значения функции. Затем скопируйте её в ячейки В3, В4 и т.д.
Выделите диапазон ячеек и с помощью Мастера диаграмм и постройте график функции на том же рабочем листе.
-
 на отрезке [-2, 2] с шагом 0,2.
на отрезке [-2, 2] с шагом 0,2. -
 на отрезке [0, 4] с шагом 0,2.
на отрезке [0, 4] с шагом 0,2. -
 на отрезке [0, 2] с шагом 0,1.
на отрезке [0, 2] с шагом 0,1. -
 на отрезке [-3, 3] с шагом 0,3.
на отрезке [-3, 3] с шагом 0,3. -
 на отрезке [2, 4] с шагом 0,1.
на отрезке [2, 4] с шагом 0,1. -
 на отрезке [-1, 1] с шагом 0,1.
на отрезке [-1, 1] с шагом 0,1. -
 на отрезке [0, 5] с шагом 0,5.
на отрезке [0, 5] с шагом 0,5. -
 на отрезке [0, 4] с шагом 0,2.
на отрезке [0, 4] с шагом 0,2. -
 на отрезке [-2, 4] с шагом 0,4.
на отрезке [-2, 4] с шагом 0,4. -
 на отрезке [0, 10] с шагом 0,4.
на отрезке [0, 10] с шагом 0,4.
Содержание отчета
-
Тема, цель работы
-
Основные понятия
Практическая работа № 5-6
Основные приемы работы с базами данных Access. Создание отчета о работе (Access)
Цель работы: научиться работать в программе Access.
Выполните следующие задания.
Задание 1. Создание пустой базы данных с помощью шаблонов таблиц.
Порядок работы
-
Запустите программу СУБД Microsoft Access. Для этого выполните: Пуск - Все программы - Microsoftoffice - MicrosoftofficeAccess 2007.
-
Перед Вами откроется окно следующего вида:
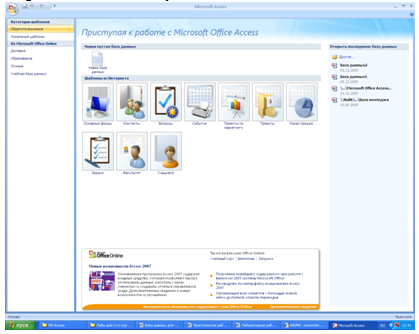
-
Выберите команду Новая база данных. Затем введите имя файла - База работников и нажмите кнопку Создать. Перед Вами откроется окно следующего вида:
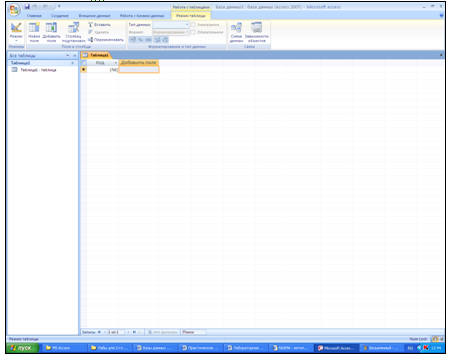
-
Выберите команду Создание - Шаблоны таблиц - Контакты.
Перед Вами появится таблица с заголовками:

Заполните ее следующими данными (см. таблицу).
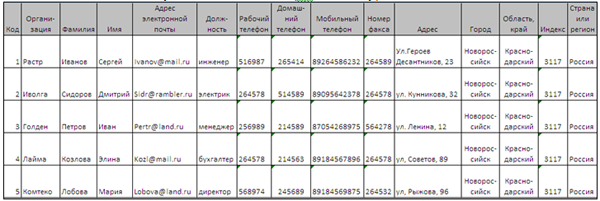
-
У Вас должна получится таблица как на рисунке (см. рис.). Сохраните таблицу под именем Работник. таблицу под именем Работник

-
В данной таблице отсортируйте столбец «Организация» по алфавиту (Главная - Сортировка).
Задание 2. Создание пустой базы данных с помощью конструктора таблиц.
Порядок работы
-
Создадим таблицу под именем «Студент» с помощью конструктора таблиц.
Для этого выполните команду: Создание - конструктор таблиц.
Перед Вами откроется окно:
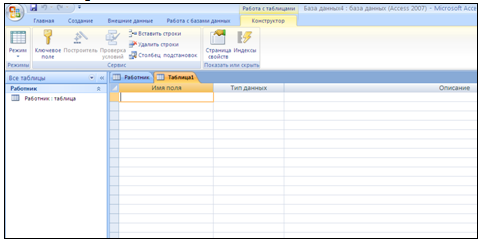
-
Заполните Имя поля следующими данными (заголовками столбцов):
КодСтудент, Фамилия, Имя, Отчество, Адрес, Номер телефона, Специализация.
И соответственно Тип данных:
КодСтудент - СЧЕТЧИК,
Фамилия, Имя, Отчество, Должность, Адрес, Специализация - ТЕКСТОВЫЙ,
Номер телефона - ЧИСЛОВОЙ.
У Вас должно получиться как на рисунке (см. рис.)
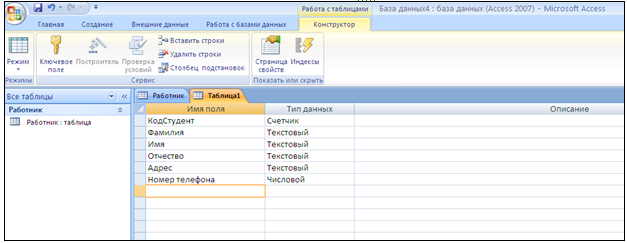
-
Далее Нажмите сохранить и назовите таблицу «Студент». Он автоматически запросит создать ключевое поле, нажмите кнопку ДА (КодСтудент будет Ключевое поле).
-
Затем двойным щелчком левой кнопкой мыши щелкните слева на таблицу Студент: таблица, перед Вами откроется таблица для заполнения (см. рис.).

-
Заполните эту таблицу следующими данными (см. таблицу) и сохраните.
КодСтудент
Фамилия
Имя
Отчество
Адрес
Номер телефона
Специализация
1
Иванов
Сергей
Александрович
г. Новороссийск
457896
технолог
2
Петров
Сергей
Петрович
г. Москва
7458962
технолог
3
Гаврелеева
Ольга
Ивановна
г. Москва
3698521
бухгалтер
4
Соколова
Инна
Олеговна
г. Новороссийск
852967
бухгалтер
5
Мухина
Олеся
Петровна
г. Москва
8625471
технолог
6
Апареева
Анна
Романовна
г. Люберцы
748596
технолог
7
Глинкина
Дина
Евгеньевна
г. Люберцы
919597
технолог
8
Сорина
Ольга
Сергеевна
г. Москва
9191954
бухгалтер
-
Результаты покажите учителю.
Задания для самостоятельной работы
Задание 1. Создайте таблицу в MicrosoftofficeAccess 2007 на основе шаблона «События». (В той же базе данных «База работников» создайте таблицу №3 под именем «Проведение выставок», выбрав команду Создание - Шаблоны таблиц - События). И заполните таблицу 5-6 записями (название выставок и дат придумайте сами). Сохраните.
Задание 2. Создайте таблицу в MicrosoftofficeAccess 2007 с помощью конструктора таблиц. (В той же базе данных «База работников» создайте таблицу №4 под именем «Студенты и задания»).
Заполните Имя поля следующими данными (заголовками столбцов):
КодСтудент, Фамилия, Описание задания, Начальная дата, Конечная дата, Замечания.
И соответственно Тип данных:
КодСтудент - СЧЕТЧИК, Фамилия, Описание задания, Замечания - ТЕКСТОВЫЙ,
Начальная дата, Конечная дата - ДАТА/ВРЕМЯ. И заполните эту таблицу следующими данными (см. таблицу)
КодСтудент
Фамилия
Описание задания
Начальная дата
Конечная дата
Замечания
1
Иванов
Электронная почта
21.03.09
15.05.09
2
Петров
Телеконференция
10.02.09
20.05.09
3
Гаврелеева
Браузер
20.01.09
15.04.09
4
Соколова
Служба FTP
15.01.09
25.04.09
5
Мухина
Поисковые системы Интернет
30.01.09
10.05.09
6
Апареева
Интернет 2
23.02.09
30.05.09
7
Глинкина
IP-телефония
20.02.09
12.05.09
8
Сорина
Подключение к Интернету
25.03.09
30.05.09
Сохраните набранные данные и при автоматическом запросе системы о создании ключевого поля, нажмите кнопку ДА.
Все результаты покажите преподавателю.
Практическая работа № 7-10
Создание презентаций в программе Рower Point.
Цели работы: получить навыки работы при создании фотоальбома средствами PowerPoint 2007.
Теоретическое введение.
Задание1:
Создать в программе PowerPoint 2007 фотоальбом, используя файлы папки «Иллюстрации».
Порядок выполнения:
-
Создать пустую презентацию, ее имя Фотоальбом и имя создателя задастся автоматически при сохранении созданного фотоальбома.
-
На вкладке Вставка выбрать инструмент Фотоальбом.
-
В появившемся окне (рис. 1) задать параметры будущего фотоальбома:
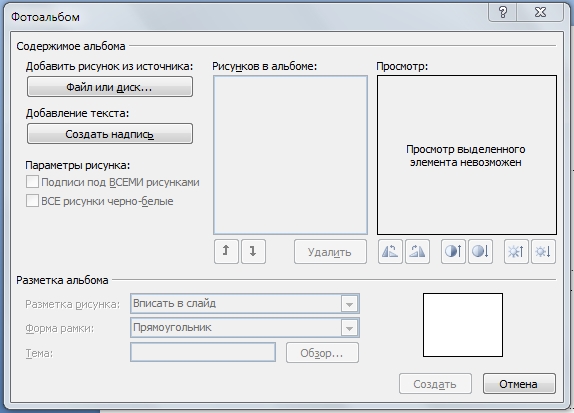
Рисунок
-
-
Щелкнув по активной кнопке Файл/Диск задать путь к файлам с фотографиями (в нашем случае - к папке Иллюстрации).
-
Выделить все файлы, которые хотите поместить в альбом и щелкнуть по кнопке Вставить.
-
Используя инструменты окна Фотоальбом, фотографии можно поменять местами, удалить, изменить контрастность и яркость.
-
-
Выберите из выпадающего списка предложений расположение фотографий на листе альбома, при необходимости вставьте текстовые фрагменты:
В нашем случае выберите вариант 2 рисунка и предложение Создать надпись после файла с автопортретом художника.
-
Пусть названия файлов станут подписями к нашим фотографиям:
Установите флажок рядом с предложением Подписи под всеми картинками.
-
Задайте обрамление для фотографий, выбрав понравившийся вариант из выпадающего списка предложений Рамки (в нашем случае - Прямоугольник с размытыми краями).
-
Включив кнопку Обзор рядом со строкой Тема, можно выбрать тему оформления презентации. (В нашем случае - Литейная).
-
На образце будет показан макет одной страницы альбома. Если вы согласны с созданным макетом, нажмите кнопку Создать.
Программа создаст фотоальбом по созданному вами макету.
-
Заполните текстовый блок данными о жизни художника, задайте анимацию и время смены слайдов:
Удобнее всего применить один эффект смены ко всем слайдам, а время смены задать автоматическое - 5 сек., и по щелчку мыши.
-
По желанию зациклите презентацию:
Показ слайдов - Настройка демонстрации - непрерывный цикл до нажатия клавиши Esc.
-
Проверьте работу презентации-фотоальбома.
Задание 2:
Создать в программе PowerPoint 2007 фотоальбом с иллюстрациями, возникающими на слайде при помощи «кисточки», используя картины папки «Иллюстрации».
Порядок выполнения:
-
Создать презентацию Галерея, используя картины папки «Иллюстрации». Для этого можно создать фотоальбом, уже известным способом и дополнить его анимацией.
Эффекты анимации могут быть различными. Мы подробно рассмотрим создание анимации на одном слайде, остальные создаются аналогично. Наши репродукции будут появляться на слайдах так, будто их рисуют руки с кистями.
-
Изображение художественной кисти можно найти в Интернете или скопировать из нашей презентации-образца.
-
Первая репродукция - на втором слайде автопортрет в овале. Пусть он будет раскрываться сверху.
-
Выделить первый объект на слайде - заголовок и задать ему анимацию: Анимация - Настройка анимации - Эффект входа - Выцветание. Начало анимации - После предыдущего, скорость - медленная.
-
По нашей задумке картинка раскрывается сверху от середины. Надо вставить скопированное изображение правой и левой кистей в верхнюю центральную точку картинки.
-
Выделить одну кисть и задать анимацию появления: Анимация - Настройка анимации - Эффект входа - Вылет. Начало анимации - После предыдущего, Перемещение - снизу, Скорость - медленная.
-
То же самое повторить для второй кисти, но Начало эффекта - вместе с
-
предыдущим.
-
Задать движение рисующих кистей: Выделить одну кисть - Добавить эффект - Пути движения - Нарисовать путь перемещения - Инструмент - кривая. Нарисовать маршрут движения рисующей кисти. Подогнать его точно по контуру овала: выделить нарисованный путь - щелкнуть правой кнопкой мыши - из выпадающего меню выбрать предложение Добавить узлы и скорректировать маршрут кисти. Начало анимации - После предыдущего, Скорость - медленная.
-
Повторить все действия для второй кисти, но Начало движения выбрать Вместе с предыдущим.
-
Задать выбранный эффект появления репродукции: Эффект входа - Круговой симметричный. Начало анимации - Вместе с предыдущим, скорость - медленная.
-
Добавить эфекты выхода кистей со слайда: для левой кисти Эффект выхода - Вылет за край листа. Начало анимации - После предыдущего, Перемещение - вниз-влево, Скорость - медленная.
-
Для правой кисти Начало анимации - Вмсте с предыдущим, Перемещение - вправо.
-
-
Проверить работу эффектов, скорректировать маршруты при необходимости.
-
-
Для следующих слайдов в нашем примере использованы эффекты входа репродукций: Появление, Уголки, Панорама, Нить, для кистей - всегда рисованный маршрут.
-
Оформить титульный слайд презентации, выбрать тему оформления, время смены слайдов задать и автоматическое - 7 сек. и по щелчку мыши, зациклить презентацию.
Добиться большего соответствия анимации объектов в этой работе можно изменяя временную шкалу анимации. Как это сделать мы узнаем на следующем занятии.
Задание3:
PowerPoint. «Часы»
1. Через пункт Программы главного меню запустите программу PowerPoint. Выберите пункт Создать презентацию. Установите (включите) переключатель пустой презентации и щелкните на кнопке ОК.
2. В диалоговом окне Создание слайда выберите Пустой слайд и щелкните на кнопке ОК.
3. С помощью инструментов панели Рисование изобразите циферблат с двумя стрелками. Чтобы циферблат был симметричным, сначала изобразите в центре экрана пересекающиеся горизонтальную и вертикальную прямые - оси симметрии. Пытайтесь рисовать рационально - копируйте повторяющиеся фрагменты, при необходимости изменяйте их с помощью команд группы Повернуть/ отразить.
4. Скопируйте слайд с часами и сделайте еще 4 копии этого слайда (всего 5 слайдов).
5. Внесите изменения в положение стрелок па слайдах, так чтобы на них последовательно отмечалось время: 12.00, 12.15, 12.30, 12.45 и 13.00.
6. Выполните команду [Показ слайдов-Смена слайдов]. В открывшемся окне в группе Продвижение отметьте флажком режим Автоматически после и установите время 1 сек. Щелкните на кнопке Применить ко всем.
7. Запустите презентацию, нажав клавишу {F5}.
8. При наличии времени внесите в презентацию промежуточные слайды так, чтобы на них отмечалось время 12.05, 12.10 и т. д.
Сохраните работу в собственной папке под именем Часы.
Практическая работа № 11-15
Создание и выделение объектов в программе Photoshop
Цель работы: научиться создавать и выделять объекты в программе Photoshop.
Теоретическое введение.
Запуск программы
После загрузки компьютера на экране появляется программа графического интерфейса пользователя среды Windows - рабочий стол с размещенными на нем ярлыками программ, папок, документов и Панель задач. Щелкните на кнопке Start (Пуск), расположенной на Панели задач. В открывшемся меню может быть несколько уровней вложенности. Найдите значок Photoshop 5 и щелкните на нем для запуска программы. По умолчанию он находится в группе программ Adobe -Start\Programs\Adobe (Пуск\Программы \Adobe). Если ярлык программы Photoshop расположен на рабочем столе, для запуска достаточно просто дважды щелкнуть на нем. Если ярлык программы не вынесен на рабочий стол и отсутствует в меню кнопки Start (Пуск), вам придется найти исполняемый файл. Его имя "Photoshop" и он располагается в главной папке программы Photoshop, установленной на вашей машине. Для загрузки программы дважды щелкните на исполняемом файле.
Совет: Рекомендуем вынести ярлык Photoshopна рабочий стол, это избавит вас от регулярного поиска исполняемого файла программы.
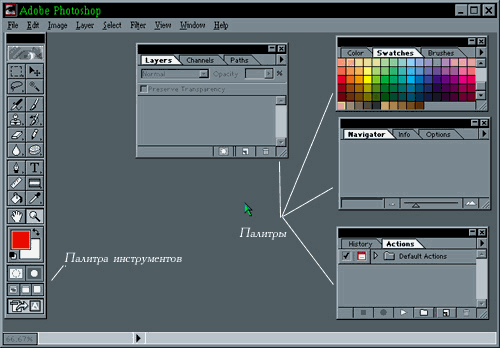
Рис. 1.1 Главное окно программы Photoshop.
Интерфейс пользователя После запуска программы на экране появляется главное окно Photoshop (рис. 1.1). Обратите внимание, что при этом пользователю не предлагается новый документ для работы, что отличает Photoshop от программ для рисования, набора текстов и верстки. Данная программа предназначена именно для обработки уже имеющихся изображений, и сеанс работы обычно начинается с открытия, а не с создания документа.
Photoshop имеет стандартный оконный интерфейс. Общение с программой не представит трудностей, если вы знакомы с управлением другими приложениями Windows. В программе есть как стандартные элементы интерфейса, которые встречаются во всех приложениях, так и особенные, характерные для программ фирмы Adobe, или исключительно для Photoshop.
Стандартные элементы
Строка заголовка. Самая верхняя, темно-синяя по умолчанию, полоска показывает название и значок программы, в данном случае Adobe Photoshop. В правой части строки заголовка находятся системные кнопки управления окном.
Кнопки управления окном. Стандартные элементы любого программного окна. Используются для свертывания-развертывания, изменения размеров и закрытия окна программы.
Значок программы. При щелчке на нем на экран выводится системное меню.
Системное меню. Его команды являются принадлежностью Windows, поэтому их язык (английский, русский или какой-то другой) зависит от установок системы, а не от программы Photoshop. Меню включает команды для работы с окном, которые позволяют восстанавливать, перемещать, закрывать окно, изменять его размеры, переходить к другой загруженной программе. Вид системного меню зависит от текущего приложения.
Полоса состояния. Полоса вдоль нижней границы окна (до открытия документа является пустой). Она предназначена для отображения информации об открытом документе, о рабочих дисках, об активном в данный момент инструменте, может предлагать некоторые подсказки и
т. д. При желании вы можете убрать ее с экрана, выполнив команду HideStatusBar (Убрать строку состояния) из меню Window (Окно).
Строка меню. Расположена под строкой заголовка. В ней перечислены группы команд, т. е. действий, которые можно произвести в программе. Команды в меню сгруппированы по принципу близости функций. В результате образуется разветвленная структура, содержащая вложенные меню. Наиболее крупные группы команд всегда видны в строке меню. По мере изучения материала мы будем рассматривать большинство команд программы. Здесь же приведем их краткий обзор.
* File (Файл). Стандартные файловые операции (копирование, открытие и закрытие файлов, импорт и экспорт), команды получения изображений с устройств ввода, установки программы.
* Edit. (Правка) Стандартные команды редактирования (вырезание, копирование и др.), изменение размеров и искажение всей иллюстрации и ее фрагментов.
* Image. (Изображение) Команды, предназначенные для воздействия на содержимое документа, в частности тоновая и цветовая коррекция, изменение типа изображения (наличие и тип цвета).
* Layer. (Слои) Как следует из названия, команды управления слоями изображения. Select (Выделить). Команды для работы с выделенной областью.
* Filter (Фильтры)- Меню включает множество дополнительных команд, выполняющих роль фильтра для изображений.
* View (Вид). Содержит установки для обеспечения внешнего вида рабочей страницы (направляющие, линейки и др.).
* Window (Окно). Внешний вид главного окна - наличие и отсутствие вспомогательных элементов, их организация.
* Help (Помощь). Команды для получения справочной информации.
Палитры
На экране могут находиться и другие окна, они называются палитрами (palettes). Слово "палитра" трактуется в данном случае несколько вольно - это вспомогательное окно со свободно изменяемыми размерами и местоположением, в котором сгруппированы элементы управления, предназначенные для выполнения типовой операции. Например, палитра инструментов позволяет выбрать необходимый инструмент, палитра кистей - выбрать или создать кисть, палитра цветов - определить цвет, информационная палитра - получить требуемую информацию, и т. п. То, что палитры можно располагать в любом месте экрана, объединять их в группы, менять размеры и убирать с экрана, когда они не нужны, позволяет рационально использовать площадь экрана и обеспечивает интуитивно ясное выполнение многих операций и легкий доступ к большинству средств программы.
Вывод на экран и удаление палитр
В меню Window (Окно) находятся команды, позволяющие показать или убрать с экрана каждую из имеющихся в программе палитр. Если палитра отсутствует на экране, то пункт меню, содержащий ее название, начинается со слова Show (Показать). При выборе этого пункта палитра немедленно появится в главном окне программы. Если палитра уже отображается, то соответствующий пункт начинается со слова Hide (Скрыть), последующий выбор данной команды приведет к исчезновению палитры с экрана.
Возможность спрятать палитру предусмотрена для того, чтобы не занимать полезную площадь экрана неиспользуемыми элементами управления, ведь на этом месте может демонстрироваться редактируемое изображение!
Палитра инструментов
После первого запуска Photoshop слева находится вертикальная палитра инструментов (Toolbox), большинство из которых привычны для художника (например, Pencil (Карандаш), Paintbrush (Кисть), Eraser (Резинка), Airbrush (Аерограф)), есть и такие, которые обычно используют фотографы (например, Dodge (Осветление) или Burn (Выжигание)), некоторые инструменты не имеют аналогов вне программы (например, инструменты выделения областей). Каждый инструмент в палитре представлен кнопкой с его символическим изображением - пиктограммой.
Некоторые инструменты объединены в группы по критерию родственности функций. В палитре инструментов при этом представлена пиктограмма только одного из инструментов группы, а остальные инструменты "скрыты". Для того чтобы выбрать в той же группе другой инструмент, следует в течение секунды удерживать кнопку инструмента. Рядом с инструментом появятся пиктограммы всех скрытых до этого инструментов группы, всплывающая панель инструментов. Теперь с помощью мыши можно выбрать пиктограмму любого инструмента группы, который сразу появится в палитре инструментов. Находившийся на его месте инструмент станет "скрытым". Кнопки сгруппированных инструментов имеют в правом нижнем углу пиктограммы маленькую треугольную стрелку.
Подобная организация инструментов позволяет избежать разрастания площади, занимаемой палитрой на экране при наличии большого количества инструментов С другой стороны, организация инструментов в функционально связанные группы помогает легче ориентироваться в их многообразии.
Под кнопками инструментов в палитре находятся пиктограммы основного и фонового цветов. В нижней ее части располагаются переключатели режимов маскирования и вида главного окна программы. В верхней части палитры инструментов находится пиктограмма с изображением глаза (эмблемы Photoshop). Если щелкнуть на ней, откроется окноAdobe Online. Если на вашем компьютере есть модем и он подключен к Internet, то щелкните на строке click here (нажмите ее), подсвеченной синим цветом Ваш компьютер свяжется с сайтом фирмы Adobe.
Прочие палитры
Палитра инструментов используется практически при любой работе с изображениями, поэтому держите ее на экране постоянно. Остальные палитры лучше вызывать по мере необходимости. Если потребность в показе той или иной палитры не возникает длительное время, то уберите ее с экрана, чтобы не мешала просмотру изображения.
Вот перечень палитр, имеющихся в Photoshop 5:
* Палитра Color (Цвета). Может быть быстро вызвана клавишей . В этой палитре определяются два рабочих цвета - основной и фоновый. В палитре задается цветовая модель текущего цвета и соотношение компонентов. Цвета, определяемые в этой палитре, используются инструментами заливки и рисования.
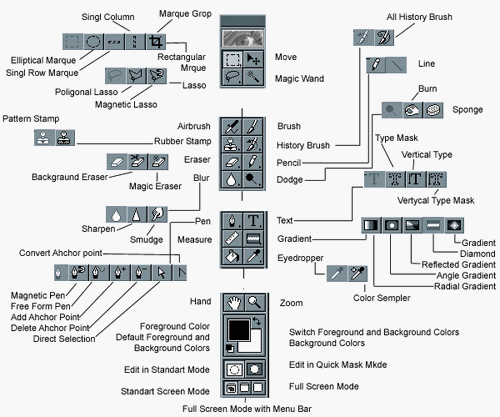
Рис. 1.2. Палитра инструментов
* Палитра Swatches (). Дает возможность создания, сохранения и загрузки пользовательских, то есть составленных вами, цветовых каталогов (наборов красок, аналогичных комплекту тюбиков с красками). Текущий каталог демонстрируется в палитре, и из него может быть выбран основной или фоновый цвет. В комплект программы входит несколько стандартных каталогов (например, Pantone, Toyo).
* Палитра Brushes. (Кисти) Быстрый вызов осуществляется клавишей . Все инструменты рисования Photoshop имеют определенный размер и форму мазка, то есть кисть. Кисть задается в палитре Brushes (Кисти). Используя эту палитру, вы получаете возможность создавать, сохранять и загружать наборы кистей.
* Палитра Options (Опции). Изменяет свое содержание для каждого инструмента, выбранного в палитре инструментов. Эта палитра предназначена для задания характеристик выбранного инструмента. Многие инструменты в программе имеют большое количество настроек. Палитра Options (Опции) используется в работе практически постоянно. Быстро открыть ее можно двойным щелчком клавишей мыши на пиктограмме инструмента.
* Палитра Info (Инфо). Может быть быстро вызвана клавишей . В этой палитре представлена информация о координатах курсора и цвете пиксела(ов), над которым(и) находится курсор мыши. Если в изображении есть выделенная область, ее размеры также указаны в палитре Info. Тип информации регулируется в диалоговом окне свойств палитры. С помощью палитры можно переопределить единицы измерения, используемые программой, и многое другое.
* Палитра Navigator (Навигатор). Используется для изменения масштаба демонстрации изображения и позволяет выбрать видимый фрагмент изображения при работе под увеличением.
* Палитра Layers (Слои). Может быть быстро вызвана клавишей . Показывает слои, используемые в текущем документе, и позволяет задавать режимы их отображения. Идеология слоев любима многими пользователями. Большинство операций со слоями: копирование, задание атрибутов, создание слоя-маски, перемещение слоев, добавление и сведение и др. выполняется именно в этой палитре.
* Палитра Channels (Каналы). В Photoshop изображение представляется в виде каналов. С помощью каналов производится цветовая и тоновая коррекция (цветовые каналы), выделение участков изображения (альфа-каналы), другие важные операции. Палитра Channels (каналы) служит для управления каналами изображения.
* Палитра Paths. (Пути) Как вы, вероятно, уже знаете, Photoshop предназначен для работы с точечной графикой. Однако в изображение могут быть помещены и объектные контуры. Они выполняют вспомогательную роль, и часто используются при создании иллюстраций. Палитра Paths(Пути) предназначена для организации работы с контурами Photoshop.
* Палитра Actions (События). В повседневной работе часто встречаются повторяющиеся последовательности действий. Вы можете автоматизировать выполнение сходных операций с помощью палитры Actions Она позволяет включить запись всех ваших действий внутри программы (как магнитофон для записи всех звуков), "запомнить" их и по требованию воспроизводить
Разделение и группировка палитр
Палитры могут быть объединены в группы. При вызове какой-то палитры на экран выводится вся группа связанных с ней палитр. Они могут объединяться по две, например, палитра Brushes (кисти) объединена с палитрой Options (Опции). или по три, например, палитры Layers,Channels (Каналы) и Paths (Пути) выводятся вместе (рис. 1.3). В группе видна только одна из палитр. Вкладка активной палитры помечена белым цветом. Остальные палитры групп имеют серые вкладки. Для перехода к другой палитре группы щелкните на ее закладке.
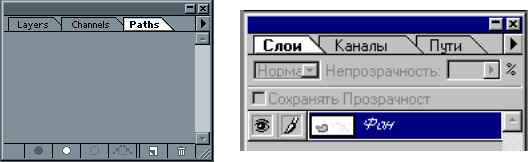
Рис.1.3. Палитры объединенные в группу
В процессе работы иногда приходится объединять палитры друг с другом для экономии места или разделять их, чтобы видеть одновременно обе. Можно отделить одну палитру от группы или, наоборот, соединить несколько палитр в группу. В Photoshop разрешается организовать палитры произвольно.
1. Откройте меню Window (Окно) и выполните команду Show Layers (Показать слои). На экране - группа, в которую входят палитры Layers (слои), Channels (каналы) и Paths (пути). Щелкая на вкладках, перейдите к каждой из палитр группы.
2. Теперь нажмите кнопку мыши на вкладке Layers (слои) и, не отпуская ее, перетащите палитру за пределы группы. При перетаскивании вслед за курсором перемещается рамка, обозначающая палитру. Как только рамка выйдет за пределы исходной группы палитр, отпустите кнопку мыши. Теперь палитра Layers (слои) расположена отдельно. Ее можно разместить в любом месте главного окна (рис. 1.4).
3. Обратная операция - включение палитры в группу. Щелкните на вкладке палитры Layers (Слои) и перетащите ее в, пределы группы. Когда рамка вокруг группы палитр станет подсвечена, отпустите кнопку мыши. Теперь палитра Layers (Слои) снова входит в состав группы. Вы можете собирать группы произвольно, а также перетаскивать палитры непосредственно из одной группы в другую.
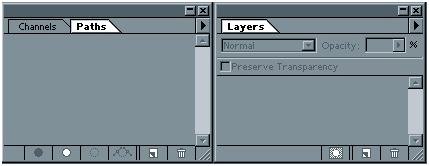
Рис.1.4. Разделенные палитры
Организация палитр в окне документа
Палитры, как уже было сказано, занимают довольно большую площадь экрана. Советуем вам открывать только самые необходимые и размещать их по краям окна документа. В противном случае часть окна документа будет скрыта за служебными элементами, и при работе их придется постоянно передвигать с места на место. Организуйте группы так, чтобы не приходилось часто переключаться между палитрами.
Если палитра не понадобится в ближайшее время, ее лучше закрыть. Для этого щелкните на кнопке с косым крестом в правой верхней части. Если палитра входит в состав группы, исчезнет вся группа.
Палитры Navigator и Info рекомендуется держать открытыми постоянно, поскольку они нужны чаще всех. Если палитра вам нужна, но мешает просмотру документа, ее можно временно минимизировать, свернуть, оставив только заголовок. Для минимизации предназначена кнопка с горизонтальной полосой в, правой верхней части палитры. Повторный щелчок на этой кнопке снова развернет палитру (рис.1.5).
Кроме палитр в главном окне Photoshop ничего нет. Обычно программа используется для обработки существующих документов, а не создания абсолютно новых. Чтобы начать редактирование, нужно открыть файл.
Открытие изображений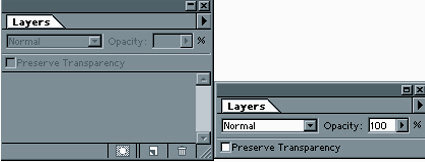
Файлы с изображениями, которые используются в настоящей книге при выполнении
учебных упражнений, находятся на сопровождающей книгу дискете. Один из этих учебных примеров мы и используем для отработки элементарных действий в программе Adobe Photoshop.
Примечание
Рядом с названиями команд в меню Открыть (указаны их клавиатурные эквиваленты. Обращайте на них внимание и старайтесь запомнить. Применение клавиатуры существенно ускоряет работу с программой. Наиболее часто используемые клавиатурные эквиваленты будут указываться при выполнении учебных упражнений. Так, команде Open соответствует комбинация клавиш <Сtг1> и . В дальнейшем одновременное нажатие клавиш будет обозначаться таким образом: <С1п>+. Кроме того, вызвать диалоговое окно Open (Открыть) можно двойным щелчком левой клавишей мыши в любом месте главного окна программы, свободном от палитр и других окон.
Откройте меню File. 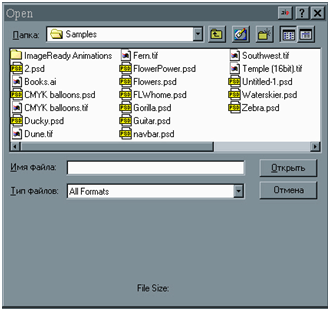
2. Выполните команду Open.... Она открывает одноименное диалоговое окно (рис. 1.6), позволяющее выбрать графический файл, который будет открыт программой.
3. Диалоговое окно очень похоже на окна открытия файлов в других приложениях. В списке Look in выберите папку Мои документы на диске С:
4. В открывшемся списке файлов выберите файл holiday.jpg. Обратите внимание, что в нижней части окна появилась миниатюра изображения, находящегося в файле. Под ней, в поле File Size указан размер файла в килобайтах.
5. Нажмите кнопку Open.
Через некоторое время на экране в отдельном окне появится изображение (рис. 1.7). Далее содержимое такого окна будем называть документом, а окно, в котором оно расположено - окном документа. Документ - более широкое понятие, чем изображение. Он может содержать несколько изображений, а также маски, слои, различные настройки и др.
Документ открыт. Теперь можно начинать работать. Вы можете активизировать любой инструмент и выбирать различные команды в меню.
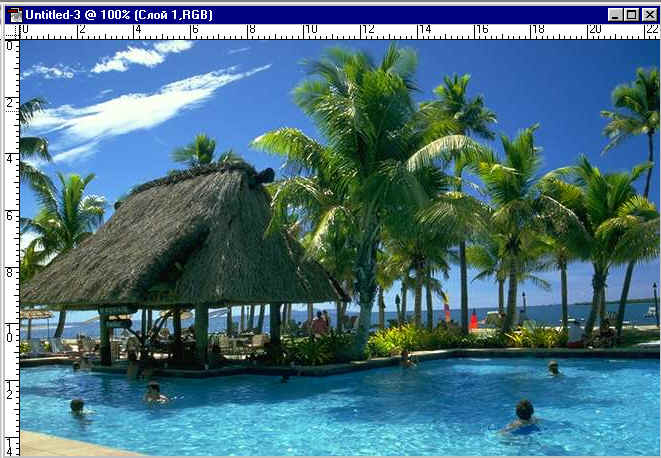
Рис.1.7. Изображение holiday.jpg
Информация о документе
Общие сведения
Самую общую информацию о документе (название файла и его размер) вы уже узнали из диалогового окна Open. Однако это далеко не все, о чем вы узнаете прежде, чем начнете редактировать изображение в только что открытом файле. Другие параметры документа можно узнать следующим образом:
1. В заголовке окна расположено название файла с расширением и масштаб его отображения в процентах. Рядом в скобках указывается цветовая модель - в данном случае это RGB. В крайнем левом поле полосы состояния отображается тот же масштаб изображения. Причем, это поле позволяет изменить текущий масштаб. Для этого необходимо ввести в него требуемое значение масштаба (например, 65%) и нажать клавишу .
2. Установите курсор на кнопке с треугольным значком в левой части полосы состояния и нажмите левую кнопку мыши.
3. В открывшемся меню выберите команду Document Sizes (Размер документа) (рис.1.9).


Рис.1.8. Отображение масштаба изображения и размеров файла документа в полосе состояния
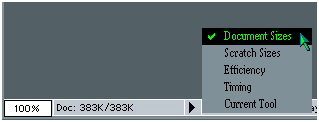
Рис.1.9. Меню настройки полосы состояния
4. Полоса состояния содержит и другие сведения о документе. Правее поля со значением масштаба находятся два значения, разделенные косой чертой (рис. 1.8). Первое - это объем документа, с учетом дополнительных слоев и альфа-каналов; второе- объем без учета альфа-каналов и разделения на слои. В данном случае эти числа равны, следовательно, открытый документ имеет только основной рисунок и не содержит ни слоев, ни альфа-каналов.
5. Еще раз выполните действия из пункта 2, но на сей раз выберите команду Scratch Sizes (Временный размер) Теперь исходные числа (справа налево) означают: общий объем всех открытых изображений вместе с содержимым буфера обмена и объем свободной оперативной памяти (ОЗУ(КАМ)). Если первое число превысит второе, программа начнет использовать пространство рабочих дисков, что может значительно замедлить работу с изображением.
6. Выполните снова действия из пункта 2 и выберите команду Efficiency (Эффективность). Появившееся на полосе состояния число указывает процентное соотношение свободной и занятой оперативной памяти компьютера. Оно соответствует соотношению чисел, выводимых командойScratch Sizes(Временный размер). В идеале эффективность должна быть равной 100%. Если при выполнении наиболее типичных работ она существенно ниже, то следует подумать о наращивании оперативной памяти компьютера.
7. Повторите действия пункта 2. Команда Timing (Тайминг) выводит в строке состояния время, затраченное Photoshop на выполнение последней операции, а команда Current Tool (Выбранный инструмент) - название текущего инструмента. Эти варианты используются достаточно редко. Снова выберите команду Document Sizes (Размер документа).
Параметры страницы
Если изображение предназначено для печати, полезно представлять себе соотношение размеров текущего изображения и страницы, на которой вы собираетесь его печатать. Программа предоставляет возможность визуально оценить это соотношение.
Обратите внимание, что данное изображение не умещается на странице формата Letter, обычно устанавливаемого по умолчанию. Формат страницы, на которой предполагается выводить изображение, легко изменить Как и в подавляющем большинстве программ, в Photoshop параметры печати устанавливаются в диалоговом окне Page Setup (Установки страницы)/
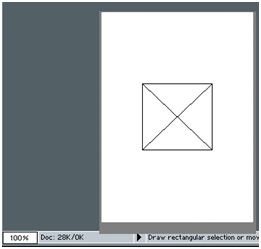
Рис.1.10. Соотношение размеров документов и страницы
1. Установите курсор на поле, отображающем размеры документа, нажмите кнопку мыши и не отпускайте ее до появления небольшого окна, в котором будет отражено соотношение размера изображения и формата страницы. Изображение условно обозначено перечеркнутым прямоугольником, как это принято в полиграфии (рис. 1.10).
2. Чтобы посмотреть, как окно будет отображать изображение на странице другого формата, откройте меню File и выполните командуPage Setup (Установки страницы).. В открывшемся диалоговом окне - множество полей и кнопок, но пока вас должен интересовать список Size (Размер) поля Paper .
3. Откройте список Size и выберите другой формат, например, Legal 8.5х14". Нажмите кнопку ОК.
4. Снова посмотрите соотношение размеров изображения и страницы.
5. Вновь откройте диалоговое окно Page Setup (Установки страницы), в поле Orientation (Ориентация) выделена опция Portrait(Книжная), щелкните на опции Landscape (Альбомная) Соотношение размеров и положения изображения и страницы вновь изменилось.
Информация об изображении
Чаще всего редактирование изображения производится для какой-то цели, например для печати в качестве иллюстрации в журнале, или для помещения на Web-страницу. Очень важно, чтобы изображение было нужного размера и имело необходимое разрешение Слишком маленькое изображение при увеличении потеряет в качестве Сильное уменьшение крупного изображения приведет к утрате деталей Кроме того, излишние размер и разрешение увеличивают размер файла, замедляя работу компьютера Разрешение - вторая важнейшая характеристика изображения Информация о геометрических пазмеоах и разрешении "скрыта" в полосе состояния.
1. Установите курсор на поле, отображающем информацию о размере документа в левой части полосы состояния. Удерживая клавишу , нажмите левую кнопку мыши.
2. Появилось окно, отображающее информацию о ширине, высоте, разрешении изображения и о количестве каналов с указанием цветовой модели (рис. 1.11).
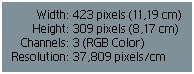
Рис.1.11. Информация о размерах, разрешении и цветовой модели изображения
Пока еще не рассматривался физический смысл указанных в этом окне величин. Поэтому вам придется поверить на слово, что данные параметры очень важны для любого изображения, как предназначенного для печати, так и для просмотра на экране. Запомните, как можно узнать эти величины
Масштаб демонстрации изображения
При редактировании изображения очень часто хочется поближе рассмотреть фрагмент изображения, чтобы увидеть мелкие детали, подлежащие изменению. Photoshop предоставляет два способа задания масштаба демонстрации изображения: с помощью инструмента Zoom и с помощью палитры Navigator. Рассмотрим оба эти способа, а также дополнительные возможности, обеспечиваемые палитрой Navigator.
Обратите внимание, что речь идет об изменении масштаба демонстрации изображения на экране без его физического увеличения или уменьшения. Пиктограмма инструмента Zoom очень метко передает его назначение: подобно увеличительному стеклу, через которое вы можете подробнее рассмотреть фрагмент открытки, хотя при этом вы не "увеличиваете" (интересно, как бы вам удалось это сделать?) саму открытку
Контрольные вопросы:
-
Как загрузить графический редактор.
-
С помощью чего можно открыть документ и сохранить его в другом формате.
-
Как можно изменить расположение панелей инструментов.
-
Как вызвать помощь по графическому редактору.
-
Как можно свернуть (развернуть) палитры интструментов.
-
С помощью какой из палитр можно отменить ранее произведенные действия.
-
Какие Вы знаете горячие комбинации клавиш и для чего они предназначены.
Литература
Основные источники:
-
Информатика и ИКТ: учебник для начального и среднего профессионального образования. Цветкова Н.С., Великович Л.С. - Академия, 2014 г.
-
Информатика и ИКТ. Практикум для профессий и специальностей технического и социально-экономического профилей. Н. Е. Астафьева, С. А. Гаврилова, под ред. М.С. Цветковой, Академия, 2012г.
-
Информатика и ИКТ. Базовый уровень: учебник для 10-11 кл. / И.Г.Семакин, Е.К.Хеннер. - 4 изд., испр. - М. - Бином. Лаборатория знаний, 2010г. - 246 с.: ил.
-
Информатика и ИКТ. Базовый уровень: практикум для 10-11 кл. / И.Г.Семакин, Е.К.Хеннер. - 4 изд., испр. - М. - Бином. Лаборатория знаний, 2010г.
Дополнительные источники:
-
Информатика и ИКТ. 10 кл. Базовый уровень под ред. Н.В.Макаровой - Спб - Лидер, 2010г.
-
Информатика и ИКТ. 11 кл. Базовый уровень под ред. Н.В.Макаровой - Спб - Лидер, 2010г.
-
Энциклопедия школьной информатики / под ред. И.Г.Семакина. - М.: Бином. Лаборатория знаний, 2011г.
Интернет - ресурсы:
-
http//informatika.ru;
-
http//student.informatika.ru;
-
mirgeo.ucoz.ru/.


