- Преподавателю
- Информатика
- Методические рекомендации «Основы работы в MS Publisher»
Методические рекомендации «Основы работы в MS Publisher»
| Раздел | Информатика |
| Класс | - |
| Тип | Другие методич. материалы |
| Автор | Головчанская О.С. |
| Дата | 08.03.2014 |
| Формат | doc |
| Изображения | Есть |
Государственное бюджетное образовательное учреждение среднего профессионального образования (среднее специальное учебное заведение) «Челябинский техникум промышленности и городского хозяйства имени Я.П. Осадчего»

Основы работы в программе
Microsoft Office Publisher
Челябинск, 2013
Рецензия
на методические рекомендации по основам работы в программе Office Publisher, разработанные Головчанской О.С., мастером производственной обучения
ГБОУ СПО (ССУЗ) «Челябинский техникум промышленности и городского хозяйства им. Я.П. Осадчего»
Рецензируемые методические рекомендации по основам работы в программе Office Publisher разработаны с рабочей программой для профессий НПО; охватывают часть материала профессионального модуля 02.01 «Хранение, передача и публикация цифровой информации», т.е тему: Технология создания и обработки цифровой информации, в которой предусмотрено 20 часов от учебного плана.
Представленные методические рекомендации разработаны для обучающихся по профессии «Мастер по обработке цифровой информации», для начинающих пользователей ПК, а также для граждан, которые относятся к категории незанятого населения (в данном случае, это обучающиеся, проходящие курсовую профессиональную подготовку, переподготовку в ресурсном центре «ЧТПиГХ им. Я.П. Осадчего).
Методические рекомендации, сформулированы в подробном и удобном изложении, с подробным описанием практической работы.
Представленные на рецензирование методические рекомендации по основам работы в Office Publisher могут быть рекомендованы для использования другими образовательными учреждениями, реализующими образовательные программы уровня НПО.
Рецензент В.Д. Мелекесова
методист «ЧТПиГХ им. Я.П. Осадчего»
Разработчик: Головчанская О.С. - мастер производственного обучения
Основные работы в программе Microsoft Office Publisher. Методические указания. - Март: ГБОУ СПО (ССУЗ) «ЧТПиГХ им. Я.П. Осадчего», 2013 - 24 с.
Данные рекомендации содержат описание программы Microsoft Office Publisher, знакомят с приемами, методами и правилами создания буклетов.
Материал изложен просто, доступно, практично. Сопровождается иллюстрациями, советами, алгоритмом выполнения.
Методические указания ориентированы на обучающихся техникума 1,2 курсов - начинающих пользователей компьютера, а также для всех желающих быстро и легко освоить основные приемы работы программы.
Контактная информация:
Тел. 8(951)790-89-26
e-mail: [email protected]
Основы работы в MS Publisher
-
Где используется Publisher?
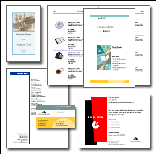 Вы когда-нибудь испытывали растерянность, глядя на чистую страницу?
Вы когда-нибудь испытывали растерянность, глядя на чистую страницу?
Publisher включает множество заранее созданных публикаций, дающих возможность сразу приступить к делу.
Вы предпочитаете полный контроль? Все публикации состоят из независимого текста и элементов рисунков, которые предоставляют
вам неограниченные гибкие возможности в создании макета страницы.
Программа Publisher предназначена не только для создания бюллетеней и брошюр.
Вместе с программой предоставляются заготовки публикаций для широкого диапазона типов публикаций, включая визитные карточки, открытки, объявления, подарочные сертификаты, резюме, каталоги и даже страницы веб-узлов.
Неважно создаете ли вы открытку, визитную карточку, брошюру, бюллетень или веб-узел, нет необходимости начинать работу в Publisher с чистого листа. Любой тип публикации поддерживается большим числом готовых профессиональных заготовок. Чтобы начать, просто откройте понравившуюся заготовку.
Publisher также является прекрасным средством для разработки веб-узла, особенно если это ваш первый опыт в этом деле. В этой программе реализован понятный и удобный подход к разработке веб-страниц - "что видишь на экране, то и получишь в результате" - в сочетании с привычным интерфейсом Microsoft Office. Таким образом, с помощью Publisher вы можете создать прекрасный веб-узел независимо от вашей подготовки.
2. Интерфейс Publisher
2.1. Запуск Publisher
Запуск Publisher осуществляется по команде Пуск / Программы/Microsoft Office/Microsoft Publisher 2003 щелчком мыши. Либо щёлчком мыши по ярлыку Publisher  , находящемуся на Рабочем столе или на Панели задач.
, находящемуся на Рабочем столе или на Панели задач.
В отличие от Word и Excel при непосредственном запуске (а не открытии существующей публикации) Publisher не с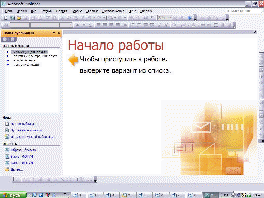 оздает нового документа. Для того чтобы добраться до панелей инструментов и меню, необходимо создать новую публикацию. После запуска приложения на экране появляется следующее окно
оздает нового документа. Для того чтобы добраться до панелей инструментов и меню, необходимо создать новую публикацию. После запуска приложения на экране появляется следующее окно
2.2. Рабочая область в Publisher
Любое приложение ОС Windows состоит из набора элементарных объектов: строки заголовка, меню, панели инструментов, линейки прокрутки, строки состояния, рабочей области и т.п. Рабочая область приложения - это самый главный элемент интерфейса, а все остальные элементы зависят от него. Документ Publisher называется публикацией (расширение в файловой системе * . pub).
Интерфейс окна Publisher имеет типовую структуру:
С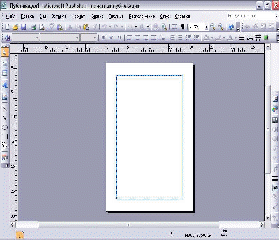
 трока заголовка
трока заголовка
С
 трока меню
трока меню
П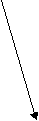
 анели инструментов
анели инструментов
К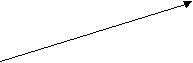 нопки управления
нопки управления
размерами окна
Р абочая область
абочая область
Л инейка
инейка
П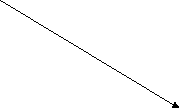
 олосы прокрутки
олосы прокрутки
С
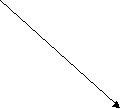 трока состояния
трока состояния
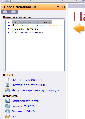
 Слева в окне располагается Область задач,
Слева в окне располагается Область задач,
в которой предлагается Новая публикация. Чтобы начать работу необходимо выбрать из ниже предлагаемого списка требуемую категорию публикации:
_ Публикации для печати
_ Веб-узлы и электронная почта
_ Наборы макетов
_ Пустые публикации
Если Область задач не видна, нажмите на клавиатуре Ctrl+F1 или
в меню Вид поставьте галочку в пункте Область задач.
В Публикациях для печати предлагается достаточно
большое число типов публикации. Это:
-
Быстрые публикации
-
Бланки
-
Буклеты
-
Бумажные модели
-
Бюллетени
-
Визитные карточки
-
Деловые бланки
-
Календари
-
Каталоги
-
Наклейки
-
Плакаты
-
Приглашения
-
Резюме и др.
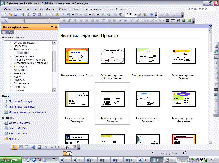 Чтобы начать работу - выберите нужный Вам
Чтобы начать работу - выберите нужный Вам
макет из предлагаемого списка.
 В окне справа у Вас появятся различные варианты заготовок.
В окне справа у Вас появятся различные варианты заготовок.
Выбрав одну из них (щелкнув по ней мышью)
Вы открываете данную заготовку и можете приступить к непосредственной работе с ней.
Вы можете изменить цветовую схему уже выбранного Вами макета. Для этого в Области задач необходимо щелкнуть по слову Цветовые схемы и выбрать ту схему, которая Вам нравится.
Также можно изменить и Шрифтовые схемы выбранного Вами макета, для чего щелкнуть в Области задач по слову Шрифтовые схемы и выбрать те шрифты, которые Вам нужны.
Если же Вам вдруг перестал нравиться выбранный Вами макет публикации, то Вы можете легко его поменять на другой простым щелчком мыши (там же в Области задач) по слову Макеты публикаций. Просто выберите новый макет и щелкните по нему мышью.
3. Добавление, перемещение и форматирование текста
3.1. Добавление текста
После того, как Выбранная Вами публикация загрузилась, Вы можете заменить текст в любом из заполнителей (объектов публикации) на свой. Для этого нужно выделить текст заполнителя, нажать на клавиатуре Delete и впечатать свой текст. У набранного Вами текста можно изменить цвет шрифта - кнопка Цвет шрифта панели инструментов Форматирование, вид шрифта - кнопка Шрифт, там же, размер, написание, выравнивание - т.е. применить любые из эффектов стандартного текстового форматирования документа.
Для того чтобы добавить новый текст Вам необходимо нажать кнопку Текстовое поле  на панели инструментов Объекты. Затем, создав прямоугольник на странице, набрать свой текст в пустом поле, окруженном круглыми маркерами.
на панели инструментов Объекты. Затем, создав прямоугольник на странице, набрать свой текст в пустом поле, окруженном круглыми маркерами.
3.2. Работа с текстовым полем
 Для перемещения текстового поля
Для перемещения текстового поля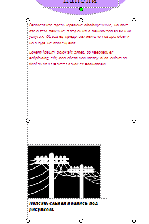
Вам нужно установить указатель мыши на любой части границы текстового поля. Когда указатель примет вид крестообразной стрелки  , перетащите текстовое поле (щелкнуть левой кнопкой мыши и не отпуская потянуть в нужное место).
, перетащите текстовое поле (щелкнуть левой кнопкой мыши и не отпуская потянуть в нужное место).
Для того чтобы изменить размеры текстового поля необходимо установить указатель мыши на один из круглых маркеров. Когда указатель примет вид двунаправленной стрелки  , потащить маркер, увеличивая или уменьшая размер текстового поля.
, потащить маркер, увеличивая или уменьшая размер текстового поля.
Если же Вам понадобится повернуть текстовое поле, нужно
установить указатель мыши на зеленый маркер поворота. Когда указатель примет вид кружка  , потяните маркер в требуемом направлении поворота текста.
, потяните маркер в требуемом направлении поворота текста.
И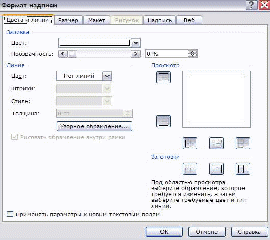 зменение внешнего вида текстового поля:
зменение внешнего вида текстового поля:
Щ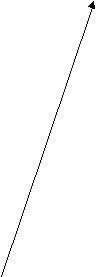
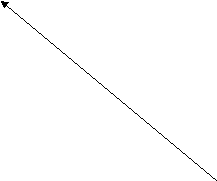
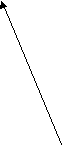 елкните текстовое поле. В меню Формат выберите пункт Надпись, либо на панели инструментов Настройка изображения кнопку
елкните текстовое поле. В меню Формат выберите пункт Надпись, либо на панели инструментов Настройка изображения кнопку  Формат рисунка, а затем в зависимости от требуемых изменений в открывшемся
Формат рисунка, а затем в зависимости от требуемых изменений в открывшемся
диалоговом окне Формат надписи выполните следующие действия:
- Чтобы добавить цветную или фигурную границу, во вкладке Цвета и линии, выберите Цвет линии или Узорное обрамление.
- Чтобы добавить фоновую заливку, в этой же вкладке выберите Заливка - Цвет, и либо цвет заливки, либо способы заливки.
 Эти три текстовых поля наглядно демонстрируют возможности настройки внешнего вида текста и текстовых полей.
Эти три текстовых поля наглядно демонстрируют возможности настройки внешнего вида текста и текстовых полей.
_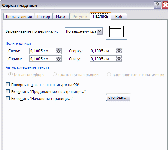
 Чтобы изменить зазоры между текстом и границей текстового поля, откройте вкладку Надпись и установите нужные поля надписи.
Чтобы изменить зазоры между текстом и границей текстового поля, откройте вкладку Надпись и установите нужные поля надписи.
_ Для того чтобы разбить текстовое поле на колонки откройте во вкладке Надпись щелкните по слову Столбцы
Для того чтобы разбить текстовое поле на колонки откройте во вкладке Надпись щелкните по слову Столбцы
и укажите нужное количество столбцов. Либо на панели инструментов Стандартная щёлкните по значку Колонки ![]() и укажите нужное Вам количество колонок, просто выделив их мышью.
и укажите нужное Вам количество колонок, просто выделив их мышью.

4. Добавление, перемещение и форматирование рисунков
Т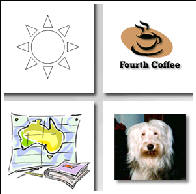 ермин рисунок используется для обозначения различных графических форматов и источников графики, включая следующие графические элементы:
ермин рисунок используется для обозначения различных графических форматов и источников графики, включая следующие графические элементы:
1. прямоугольник, круг, стрелка, линия или автофигура;
2. отдельные графические файлы в форматах, таких как GIF (Graphics
Interchange Format), JPEG (Joint Photographic Experts Group), BMP
(Bitmap), WMF (Windows Metafile Format), TIF (Tagged Image File Format) и PNG (Portable
Network Graphics);
3. коллекция картинок;
4. сканированные фотографии или изображения, снятые цифровым фотоаппаратом.
4.1. Добавление и перемещение рисунков
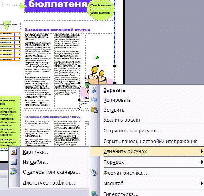
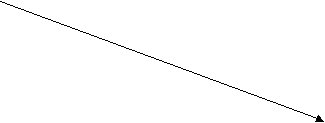 Чтобы заменить существующий рисунок-заполнитель, щелкните правой кнопкой мыши рисунок и выберите команду Изменить рисунок.
Чтобы заменить существующий рисунок-заполнитель, щелкните правой кнопкой мыши рисунок и выберите команду Изменить рисунок.
Вы можете заменить рисунок картинкой из коллекции клипов, для этого нужно выбрать Картинки…
В области задач (слева) откроется коллекция клипов, Вам необходимо в строке Искать прописать картинки из категории, которые Вы хотите найти (напр. Цветы, Спорт)
Также Вы можете заменить рисунок-заполнитель на другой рисунок, для этого нужно выбрать Из файла… Перед Вами откроется диалоговое окно Добавление рисунка, в котором Вы можете выбрать нужный рисунок, указав путь к нему.

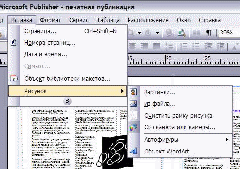

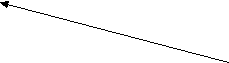
 Чтобы добавить новый рисунок в Вашу публикацию необходимо выбрать в строке меню Вставка, далее выбрать Рисунок и указать что Вы хотите добавить Картинки…, Из файла…, Автофигуры, Объект WordArt.
Чтобы добавить новый рисунок в Вашу публикацию необходимо выбрать в строке меню Вставка, далее выбрать Рисунок и указать что Вы хотите добавить Картинки…, Из файла…, Автофигуры, Объект WordArt.
Для перемещения рисунка необходимо выделить рисунок. Когда указатель примет вид крестообразной стрелки , щелкнуть левой кнопкой мыши и не отпуская перетащите рисунок в нужное место.

Перетаскивание рисунка
Чтобы изменить размеры рисунка, щелкните рисунок, установите указатель мыши на один из круглых маркеров. Когда указатель примет вид двунаправленной стрелки , потащить маркер, увеличивая или уменьшая размер рисунка.
Если Вы хотите изменить размеры рисунка и сохранить первоначальные пропорции, то нужно навести указатель на угловой маркер и потянуть его.
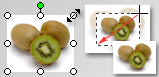
Изменение размеров с помощью углового маркера (с сохранением исходных пропорций)
Чтобы изменить рисунок посредством удаления его ненужных частей, нажмите кнопку Обрезка на панели инструментов Настройка изображения. Установите указатель на черный маркер обрезки и перетащите маркер.
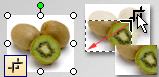
Обрезка рисунка для удаления ненужных частей
Для поворота рисунка выделите его. Установите указатель на зеленый маркер поворота. Когда указатель примет вид кружка  , поверните рисунок.
, поверните рисунок.
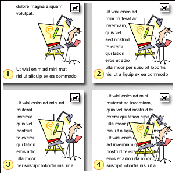 Чтобы выбрать режим обтекания текстом - нажмите кнопку Обтекание текстом
Чтобы выбрать режим обтекания текстом - нажмите кнопку Обтекание текстом ![]() на панели инструментов Настройка изображения.
на панели инструментов Настройка изображения.
Примеры стандартных вариантов обтекания текстом:
1. По верхнему и нижнему краю - Текст прерывается на верхнем крае рамки рисунка и продолжается после нижнего края рамки.
2. По контуру - Текст обтекает вокруг контура рисунка, а не вокруг рамки.
3. Вокруг рамки - Текст обтекает вокруг рамки, а не вокруг рисунка.
4. Нет обтекания - Текст размещается так, как если бы рисунок отсутствовал.
4.2. Форматирование рисунков
Для того чтобы вывести на экран панель инструментов Настройка изображения в строке меню Вид выберите пункт Панели инструментов и поставьте галочку на Настройка изображения.
Чтобы перекрасить рисунок-заполнитель, или добавленный Вами рисунок нажмите кнопку Формат рисунка  на панели инструментов Настройка изображения и в зависимости от требуемых изменений выполните следующие действия:
на панели инструментов Настройка изображения и в зависимости от требуемых изменений выполните следующие действия:
- Чтобы добавить цветной фон, откройте вкладку Цвета и линии. В группе Заливка выберите цвет и значение прозрачности. (Фон будет виден только на рисунках с прозрачными областями, в противном случае не закрашивайте всю рамку.)
- Чтобы перекрасить рисунок, откройте вкладку Рисунок. Нажмите кнопку Перекрасить и выберите требуемый цвет.
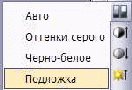
 Если необходимо преобразовать рисунок в подложку - нажмите кнопку Цвет на панели инструментов Настройка изображения. И выберите что Вы хотите сделать с рисунком: преобразовать в Черно-белое изображение, Оттенки серого, Подложку. Чтобы вернуть исходный цвет рисунку - нажмите Авто.
Если необходимо преобразовать рисунок в подложку - нажмите кнопку Цвет на панели инструментов Настройка изображения. И выберите что Вы хотите сделать с рисунком: преобразовать в Черно-белое изображение, Оттенки серого, Подложку. Чтобы вернуть исходный цвет рисунку - нажмите Авто.


Вы также можете у Вашего рисунка изменить контрастность и яркость. Для этого нажмите на панели инструментов Настройка изображения кнопки контрастности или яркости:
Увеличить контрастность  , Уменьшить контрастность
, Уменьшить контрастность  , Увеличить яркость
, Увеличить яркость  или Уменьшить яркость
или Уменьшить яркость  .
.
5. Изменение фона публикации.
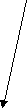 Вы можете изменить фон Вашей публикации, для этого в Области задач нужно в раскрывающемся списке выбрать Фон.
Вы можете изменить фон Вашей публикации, для этого в Области задач нужно в раскрывающемся списке выбрать Фон.
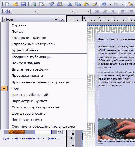 Вы можете выбрать один из предлагаемых или дополнительных цветов.
Вы можете выбрать один из предлагаемых или дополнительных цветов.
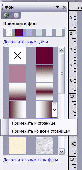
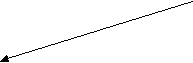 Ниже Вы также можете выбрать один из вариантов штриховки фона. При наведении курсора мыши на выбранный вариант у Вас появляется стрелка справа и открывается контекстное меню, где Вы можете выбрать применить ли данный фон только к текущей странице, либо ко всем страницам Вашей публикации.
Ниже Вы также можете выбрать один из вариантов штриховки фона. При наведении курсора мыши на выбранный вариант у Вас появляется стрелка справа и открывается контекстное меню, где Вы можете выбрать применить ли данный фон только к текущей странице, либо ко всем страницам Вашей публикации.
Выбрав команду Дополнительные типы фона Вы открываете диалоговое окно Способы заливки.
В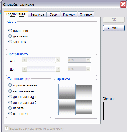
 этом окне Вы можете выбрать один,
этом окне Вы можете выбрать один,
два цвета или заготовку, соответственно щелкнув мышью выбранный вариант.

 У выбранного варианта можно задать цвета, для чего щелкнуть по раскрывающемуся вниз списку и выбрать нужный цвет.
У выбранного варианта можно задать цвета, для чего щелкнуть по раскрывающемуся вниз списку и выбрать нужный цвет.
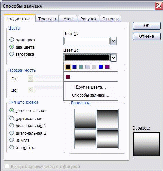
 Также можно задать любой тип штриховки.
Также можно задать любой тип штриховки.
Выбрав один из предлагаемых вариантов, подтвердить свой выбор нажатием кнопки ОК.
6. Создание Веб-узла.
Чтобы запустить мастер создания веб-узла
1. В области задач Новая публикация выберите пункт Веб-узлы и
электронная почта, а затем щелкните Веб-узлы.
2. Щелкните мастер, который требуется запустить.
Т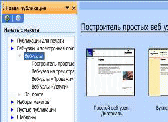 ипы заготовленных веб-страниц
ипы заготовленных веб-страниц
Если предполагается создавать веб-узел с нуля, вы можете воспользоваться преимуществами выбора новых типов веб-страниц. Благодаря предоставлению готовой структуры для ваших материалов эти страницы позволяют с большей эффективностью разрабатывать веб-узел, обеспечивая целостность замысла, которая отличает веб-узлы профессионального качества.
Доступны макеты следующих типов страниц:
О нас
Наши координаты
Вопросы и ответы
Календарь
Фотоколлекция
Задания
Продукты
Услуги
Проекты
События
Дополнительные ссылки
Чтобы добавить в веб-узел страницу нового типа
1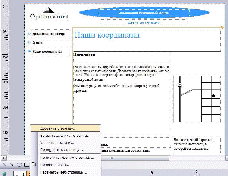 . Откройте публикацию, соответствующую веб-узлу.
. Откройте публикацию, соответствующую веб-узлу.
2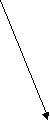 . В сортировщике страниц, расположенном в левом нижнем углу окна Publisher, щелкните страницу, за которой должна следовать новая страница.
. В сортировщике страниц, расположенном в левом нижнем углу окна Publisher, щелкните страницу, за которой должна следовать новая страница.
3. Выберите Добавить страницу…
4. Выберите нужный тип страницы и нажмите кнопку ОК.
5. Или в Области задач - Параметры: Веб-узел, выбрать раздел Добавить страницу…
6.1. Добавление панелей навигации при разработке веб-узла
П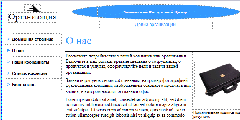 ри разработке веб-узла с использованием одного и
ри разработке веб-узла с использованием одного и з мастеров создания веб-узлов,
з мастеров создания веб-узлов,
панели навигации добавляются на веб-страницы
автоматически.
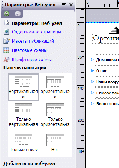
 Можно изменить расположение панелей навигации, выбрав нужный вариант в области задач Параметры веб-узла в группе Панель навигации.
Можно изменить расположение панелей навигации, выбрав нужный вариант в области задач Параметры веб-узла в группе Панель навигации.
Ч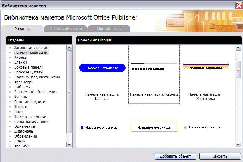 тобы добавить панели навигации при создании веб-узла с нуля
тобы добавить панели навигации при создании веб-узла с нуля
1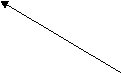 . В меню Вставка выберите команду Панель переходов и нажмите кнопку Создать.
. В меню Вставка выберите команду Панель переходов и нажмите кнопку Создать.
2. В диалоговом окне Библиотека макетов на вкладке Разделы выберите нужный макет панели навигации.
3 . Нажмите кнопку Добавить объект.
. Нажмите кнопку Добавить объект.
4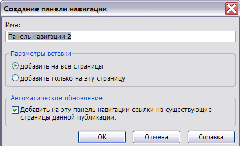
 . В диалоговом окне Создание панели навигации введите имя панели навигации в поле Имя.
. В диалоговом окне Создание панели навигации введите имя панели навигации в поле Имя.
5 . В поле Параметры вставки выберите один из следующих вариантов.
. В поле Параметры вставки выберите один из следующих вариантов.
-
Чтобы добавить панель навигации на каждую из уже созданных страниц публикации, выберите вариант добавить на все страницы.
-
Чтобы добавить панель навигации только на текущую страницу, выберите вариант добавить только на эту страницу.
6. В группе Автоматическое обновление выполните одно из следующих действий.
-
Чтобы обновить панель навигации, добавив ссылки на все существующие страницы публикации, установите флажок Добавить на эту панель навигации ссылки на существующие страницы данной публикации и нажмите кнопку ОК.
-
Чтобы задать страницы, которые требуется связать с панелью навигации, снимите флажок Добавить на эту панель навигации ссылки на существующие страницы данной публикации и укажите нужные страницы в диалоговом окне Свойства панели навигации. Откроется диалоговое окно Свойства панели навигации. Нажмите кнопку Добавить ссылку. В диалоговом окне Добавить ссылку в поле Связать с выберите вариант местом в
документе. В списке Выберите место в документе щелкните страницу, с которой нужно связать панель навигации. В поле Текст введите текст, который должен отображаться на панели навигации, и нажмите кнопку ОК. В диалоговом окне Свойства панели навигации нажмите кнопку ОК.
7. Программа Publisher добавит на панель навигации ссылки на все страницы, для которых была задана связь с новыми панелями навигации.
6.2. Работа с веб-страницей
При работе с Publisher 2003 не нужно беспокоиться о том, чтобы на странице не было слишком много или слишком мало информации. Можно просто добавить свои материалы на страницу, а когда веб-узел опубликован в Вебе, отображается только заполненная часть страницы.

Publisher позволяет также задавать имена файлов каждой веб-страницы публикации. Это особенно удобно, если вы собираетесь разместить вспомогательные файлы веб-узла в папке. Имена файлов отображаются в строке адреса веб-обозревателя. Благодаря заданию имен файлов для веб-страниц (например, файл страницы "О нас" может назваться aboutus.htm) обеспечивается более профессиональное оформление веб-узла.
7. Практическое задание
1. Создать в программе MS Publisher Почётную грамоту, используя один из макетов.
2. Поменять у выбранного макета цветовую схему и шрифтовые схемы.
3. Изменить макет выбранной публикации.
4. В созданной публикации заменить текст в заполнителях на свой.
5. Переместить текстовое поле.
6. Изменить размеры у текстового поля, повернуть его.
7. Изменить внешний вид текстового поля.
8. Заменить рисунок-заполнитель на другой из коллекции клипов.
9. Добавить рисунок из папки Мои документы.
10. Изменить размеры одного рисунка, обрезать второй рисунок.
11. Настроить контрастность и яркость рисунка.
12. Изменить фон публикации.
13. Создать веб-узел на трёх страницах, выбрав один из макетов.
14. Заменить заполнители веб-узла собственным содержанием.
15. Добавить несколько панелей навигации.
16. Изменить панель навигации.
Изучив приемы работы с настольной издательской системой MS Publisher, можно сказать, что она представляет собой всеобъемлющее решение для создания и публикации самых различных документов с помощью средств настольной и профессиональной печати. А также предназначена для рассылки по электронной почте или для просмотра в Интернете. В программе имеется все, чтобы добиться результатов высокого профессионального уровня - от настраиваемых готовых шаблонов с цветовыми и шрифтовыми схемами до пустых публикаций, сложных типографских средств и инструментов макетирования страницы.
Microsoft Publisher позволяет создавать элементы фирменной символики для всех деловых и личных потребностей, повторно использовать созданное содержимое для других методов публикации и распространения. Благодаря этим возможностям пользователи могут отказаться от услуг профессиональных дизайнеров и самостоятельно создавать визитные карточки, рекламные буклеты, прейскуранты, пригласительные билеты, поздравительные открытки.
Пример выполнения практической работы
Создание буклета
Буклет является достаточно дешевой рекламной продукцией. В сущности, он представляет из себя листовку, сложенную сгибами в несколько страниц. Это придает буклетам компактность и удобство в использовании. Информацию можно читать последовательно, постепенно разворачивая буклет.
В данной инструкционной карте раскрываются новые возможности Microsoft Office Publisher 2003, рассматриваются способы и приемы работы с публикациями, способы печати и сохранения.
Microsoft Office Publisher содержит готовые публикации буклетов, которые создаются специально с целью предоставления необходимой информации. Начав работу с готового макета публикации, можно:
-
использовать для буклета публикацию с готовым профессиональным макетом;
-
изменить формат буклета одним нажатием кнопки, переходя от 3-панельного буклета к 4-панельному;
-
включать уже готовые адреса и бланк заказа, а также бланк для ответов или подписки;
-
выполнить все реквизиты организации в едином стиле за счет использования во всех публикациях одних и тех же шрифтовой схемы, цветовой схемы и набора деловых сведений.
Действия, рассмотренные в данном пособии:
-
Выбор макета буклета
-
Замена текста заполнителя
-
Замена рисунка-заполнителя
-
Завершение создания буклета
Оформление и содержание буклета
Буклет - это очень емкий носитель информации, который сегодня необыкновенно популярен на рынке полиграфических услуг. Он представляет собой издание, отпечатанное на одном листе, сложенное в несколько раз и дополненное различными видами отделки. Буклет отличает компактность, он меньше брошюры и удобен в использовании. При этом он включает в себя несколько полос, насыщенных рекламной информацией, что позволяет отразить в нем необходимые презентационные сведения о проекте.
Внутренняя часть буклета посвящена одной информации.
На последней странице размещаются адрес и служебная информация.
Создание нового документа
1. Запустите программу Microsoft Publisher через Пуск -
Все программы - Microsoft Office - Microsoft Publisher
Откроется Microsoft Publisher
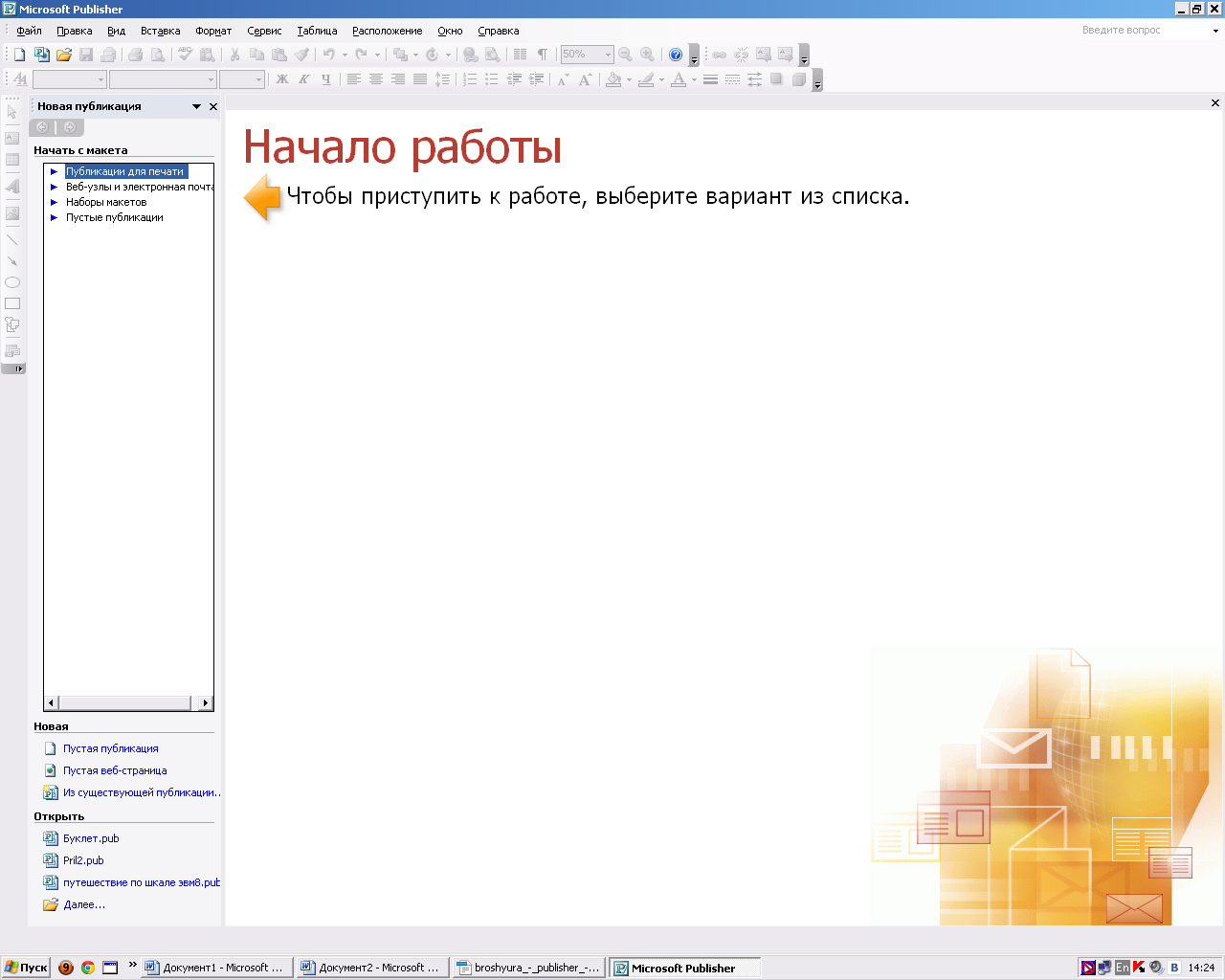
2. Для создания новой публикации необходимо определиться с типом публикации. Типы публикации указаны в столбце в левой части диалогового окна. Каждая рубрика содержит набор макетов для создания публикаций.
3. Для создания буклета, выберите соответствующую вкладку БУКЛЕТЫ.
4. В появившемся окне Вы увидите примеры оформления буклетов.
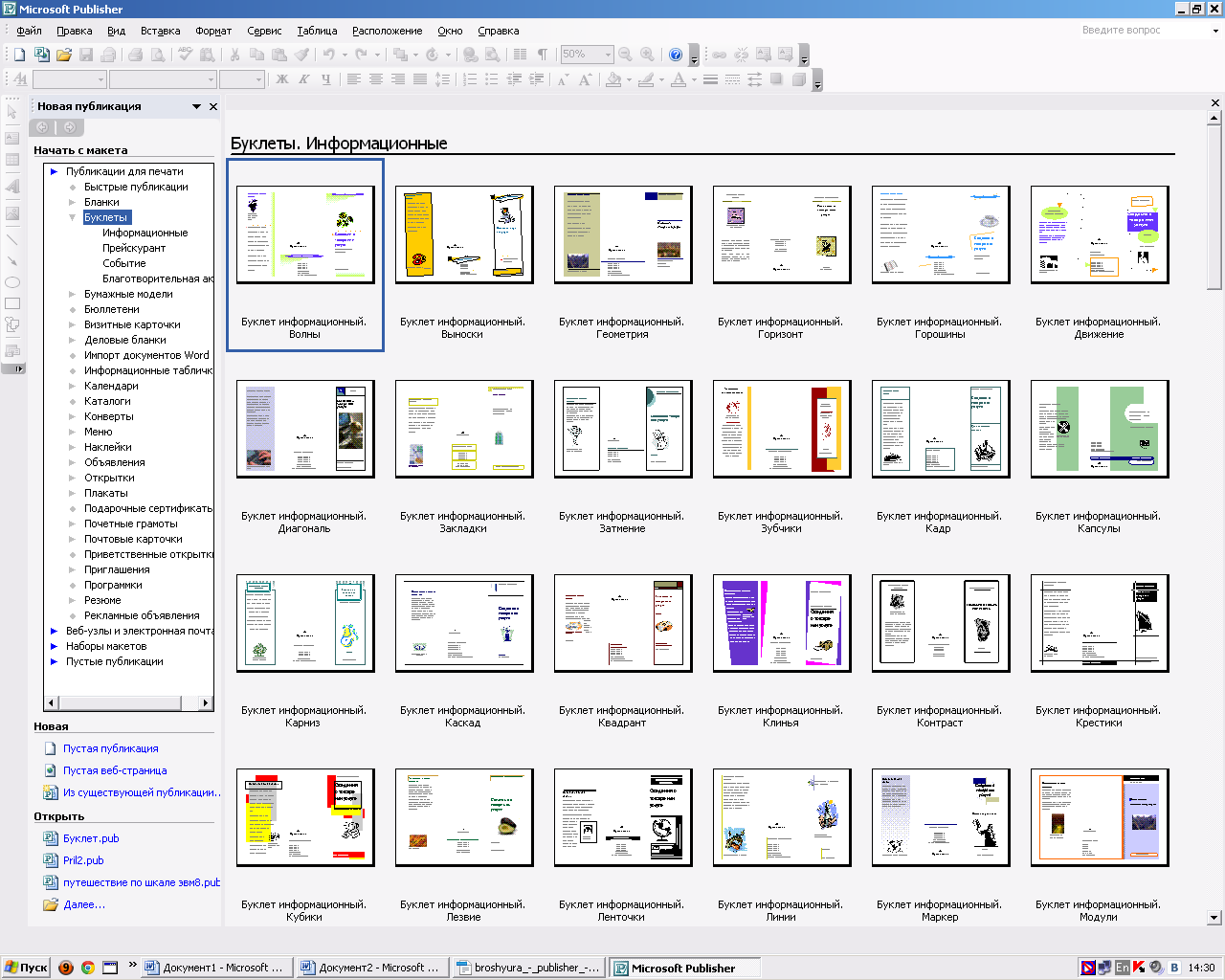
5. Во вкладке параметры в Вы можете изменять цветовую гамму предложенных шаблонов, а также устанавливать Адрес заказчика (адрес организации, которой создается публикация)
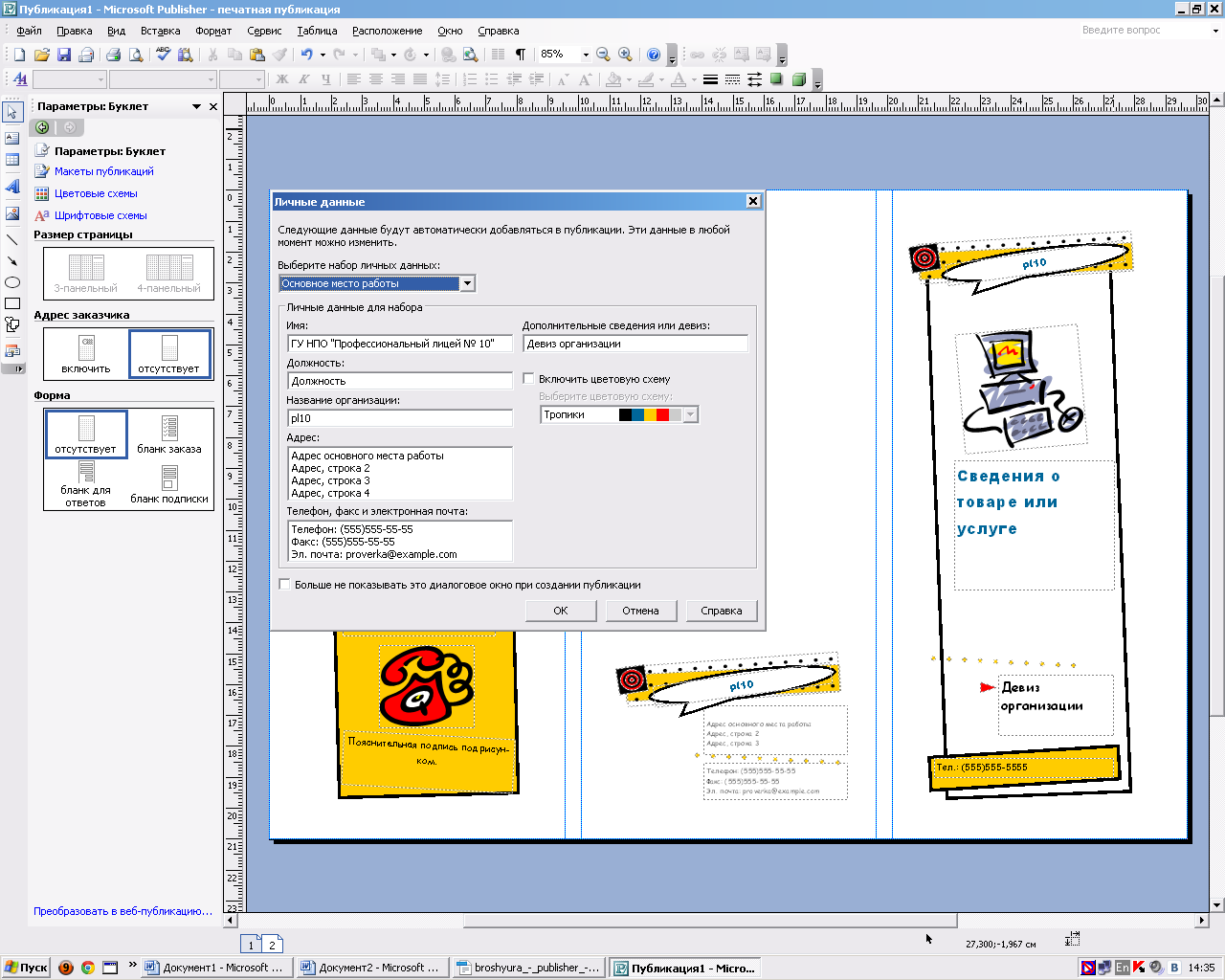
6. Во вкладке Формат можно изменить и применить другую цветовую схему, которая для Вас подходит
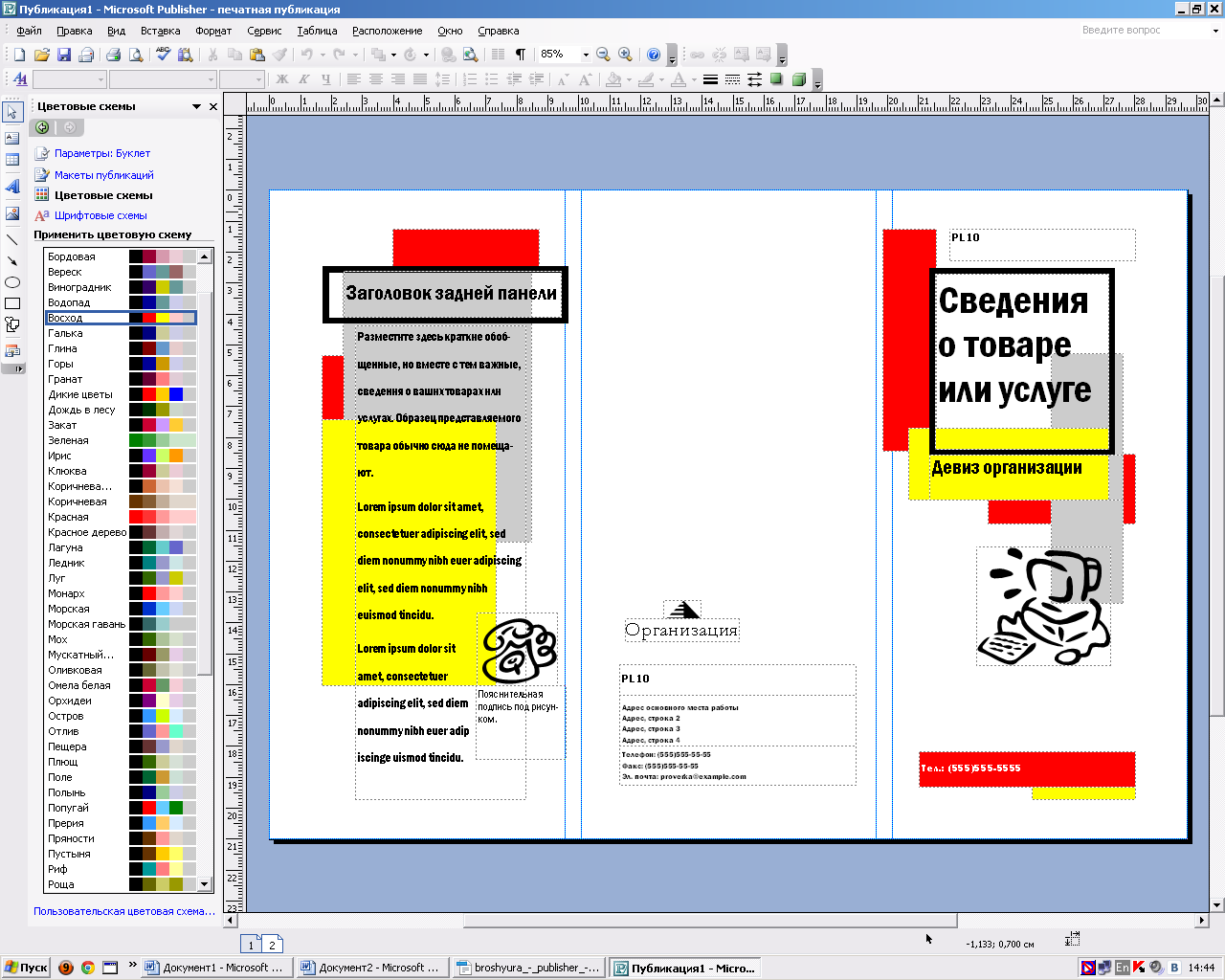
Также во вкладке Формат шрифтовые схемы (шрифт)
Каждый буклет состоит из нескольких страниц. Количество страниц указано на нижней панели диалогового окна. Можно производить манипуляцию со страницами, если кликнуть правой кнопкой мыши по номеру страницы.
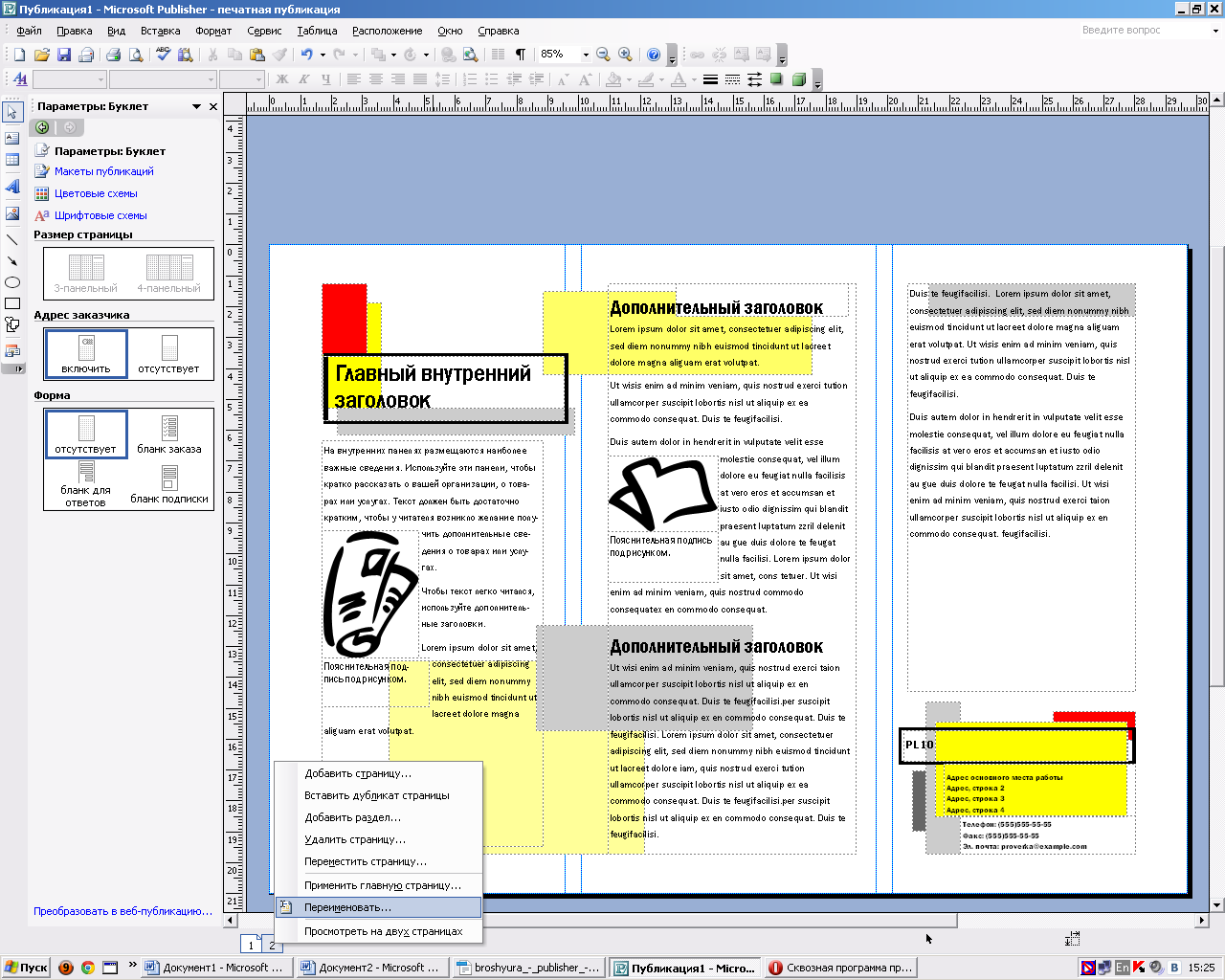




Вставка надписи
-
Для создания надписи в публикации сначала кликните Вставка - Надпись, а затем - в месте ее расположения.
-
Для изменения размеров поля надписи необходимо растянуть за белые кружки получившегося поля. Чтобы перевернуть надпись, наведите курсор мыши на зеленый кружок и поверните на нужный угол.
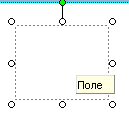
Добавление элементов из Библиотеки макетов
-
Выберите на панели задач слева значок Библиотека макетов
 . Вкладка содержит набор макетов для создания бланков, календарей, купонов, эмблем и др.
. Вкладка содержит набор макетов для создания бланков, календарей, купонов, эмблем и др. -
выделите нужный объект. Для настройки графического изображения Эмблем, Рекламных объявлений, Купонов, Календарей в правой части окна появится дополнительная панель.
-
Для добавления объекта в публикацию выделите объект и нажмите Добавить объект
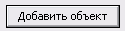
Вставка картинок
В меню Вставка выберите Рисунок:
-
Из файла, при том условии, что подходящий рисунок хранится в память компьютера;
-
Клип из имеющихся рисунков;
-
Автофигуры - это сноски, фигурные стрелки, звезды и ленты, выноски и др.
Проверка макета публикации
Для проверки корректности составления макета, расположенного в нем текста выберите Сервис - Проверка макета.
Изменение фона публикации
Для изменения фона публикации кликните Формат - Фон. Укажите нужный цвет.
Расположение информации
Для корректировки представления информации в буклете выполните следующие действия:
-
кликните Расположение - Направление разметки;
-
во вкладке Направляющие полей измените отступы для колонок с текстом;
-
во вкладке Направляющие сетки добавьте необходимое количество колонок и строк для информации
-
во вкладке Опорные направляющие измените интервал между строками.
Сохранение публикации
1. Кликните Файл - Сохранить как, выберите папку, в которую необходимо сохранить документ. Документ сохранится с расширением .pub (документ Microsoft Publisher);
2. Для сохранения буклета в виде рисунка необходимо сохранить каждую страницу в отдельности. Кликните Файл - Сохранить как, выберите папку, в которую необходимо сохранить документ и укажите тип файла - Картинка в формате JPEG.
Библиографическое описание документов
Основная:
-
Стоцкий Ю. Самоучитель Office 2000. - СПб.: Питер, 2000
-
Информатика: Практикум по технологии работы на компьютере /Под ред. Н. В. Макаровой.-М.: Финансы и статистика, 1997 -384с.: ил
-
Избачков Ю.С., Петров В.Н. Информационные системы: Учебник для вузов. 2-е изд. - СПб.: Питер, 2006. - 656 с.:ил.
-
Горюнова М.А., Горюхова Т.В., Кондратьева И.Н., Рубашкин Д.Д. Электронные образовательные издания. Учебно-методическое пособие. СПб.: ЛОИРО, 2003. - 40 с.
-
Сергеева Т. Новые информационные технологии и содержание обучения. // Информатика и образование. М., - 1991. №1. С. 3-10.
Дополнительная:
-
Якушина Е.В. Методика обучения работе с информационными ресурсами на основе действующей модели Интернета. // Автореф. дис. канд. пед. наук., М., - 2002, 22 с.
-
Дюк В. Обработка данных на ПК в примерах. - СПб.:Питер, 1997. - 240 с.
-
Глазов Б.И., Ловцов Д.А., Михайлов С.Н., Сухов А.В. Компьютеризированный учебник. // Информатика и образование. М. - 1994. № 6. С.86-94.
-
sggu-cito-ikt.blogspot.ru/
Критерии оценки буклета
Макс. кол-во баллов
Область
Замечания
Необходимый минимум:
30
Содержание
Буклет включает:
-
Тему
-
Вступление и заключение
-
Цитаты
-
Анализ темы (индивидуальное и общественное мнение, выводы)
-
Анализ материала
-
Использование полученных данных на практике
-
Использование электронных ресурсов
15
Оформление
Буклет должен отвечать следующим требованиям:
-
Использование графиков, таблиц, схем
-
Доступность передачи материала
-
Слайды расположены в логическом порядке
-
Единый стиль
-
Графики и схемы, демонстрирующие основы программы Publisher
-
Возможность вставки рисунков из клипарта
25
Техническая часть
-
Грамматика
-
Подходящий словарный запас
-
Умение правильно владеть терминологией
-
Незначительное количество опечаток, речевых ошибок
20
Выступление
Требования к защите проекта:
• Важно доступно представить буклет: хорошее разъяснение материала;
-
Умение объяснить, какие материалы и где были использованы при подготовке буклета
-
Опора на созданный буклет при объяснении выбранной темы
-
Связное и внятное изложение речи
-
Умение отвечать на вопросы, касающиеся созданного буклета


