- Преподавателю
- Информатика
- Методическое пособие по созданию диска
Методическое пособие по созданию диска
| Раздел | Информатика |
| Класс | - |
| Тип | Другие методич. материалы |
| Автор | Овершина А.П. |
| Дата | 17.08.2014 |
| Формат | zip |
| Изображения | Есть |
Методическое пособие
Google+
Добрый день, коллеги!
Данная методичка для тех кто хочет больше узнать о Google диске или же впервые с ним познакомиться.
Диск Google (англ. Google Drive) - облачное хранилище данных, принадлежащее компании Google Inc., позволяющее пользователям хранить свои данные на серверах в облаке и делиться ими с другими пользователями в Интернете. После активации заменяет собой Документы Google.
Документы Google (англ. Google Docs) - бесплатный онлайн-офис, включающий в себя текстовый, табличный процессор и сервис для создания презентаций, а также интернет-сервис облачного хранения файлов с функциями файлообмена, разрабатываемый компанией Google.
Начнем работу. Что же нужно для создания Google диска? Естественно Google почта.
-
Создаем Google почту.
Заполняем табличку с данными.
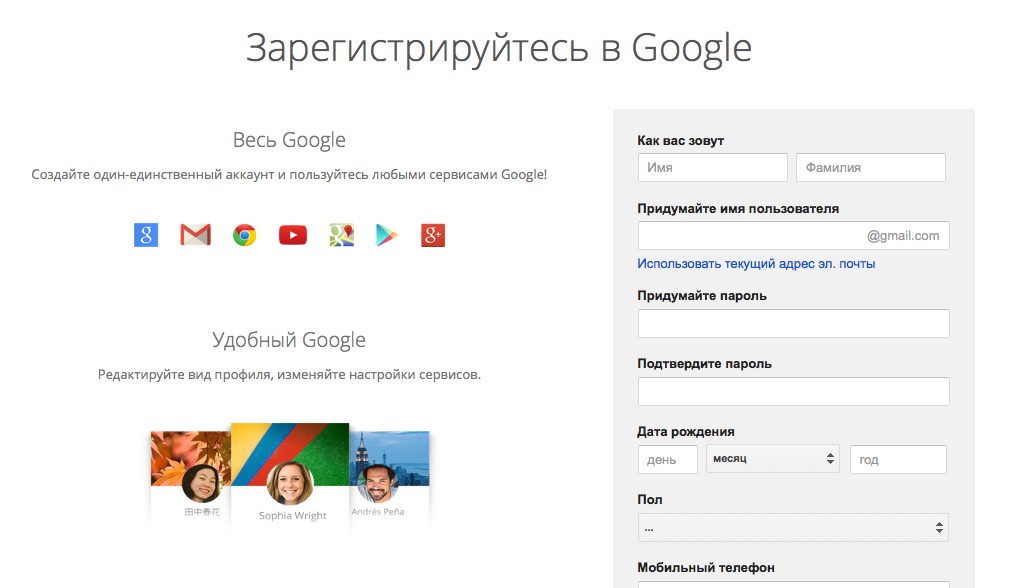
Рис.1 Регистрация
-
Знакомимся с интерфейсом.
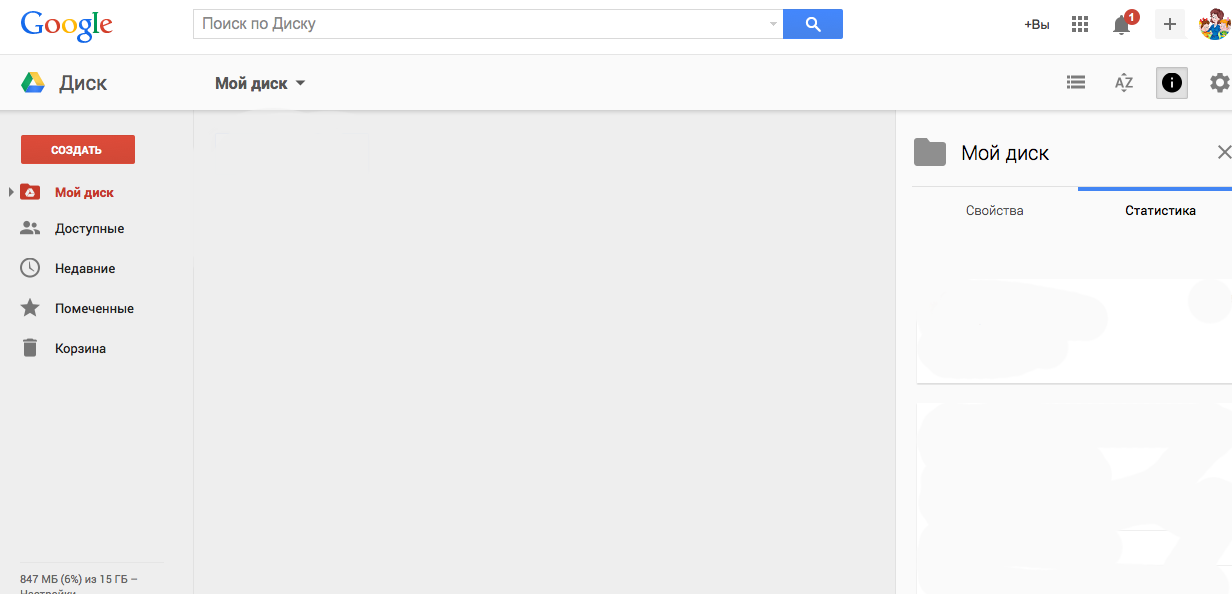
Рис.2 Интерфейс
-
Теперь в своем диске мы можем воспользоваться функцией «Создать».
Что же мы можем создать? Это можно увидеть ниже на Рис.3 Кнопка «Создать».
-
Папка (Мы можем создать обычную папку, как у нас у всех на рабочих столах. В этой папке можно будет создать любые файлы с документами).
-
Загрузить файл (Мы можем с рабочего стола загружать любые файлы).
-
Google Документы (Google Документы - это создание файла с типом блокнот, но с более расширенными функциями).
-
Google Таблицы
-
Google Презентации
-
Google Формы
-
Google Рисунки
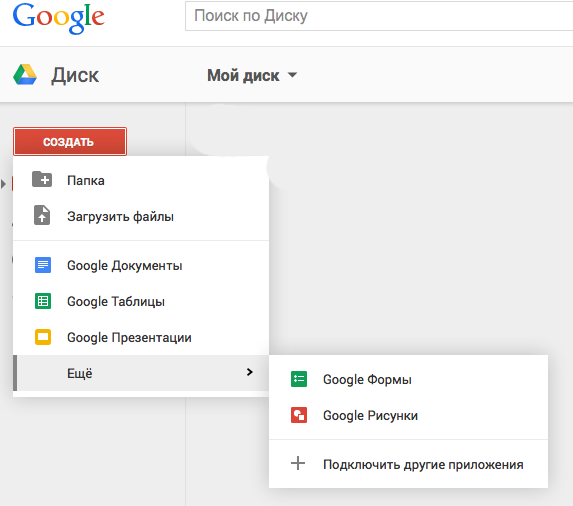
Рис.3 Кнопка «Создать»
-
Попробуем создать папку.
Для этого наводим мышкой на кнопку «Создать» и выбираем функцию Папка.
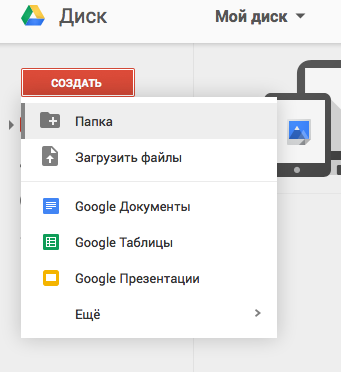
Рис. 4 Создание папки
Далее нам предлагают назвать папку любым именем.
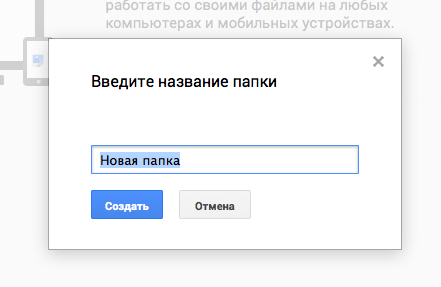
Рис.5 Название папки
После того как мы назвали папку, мы можем увидеть ее у себя в Google диске.
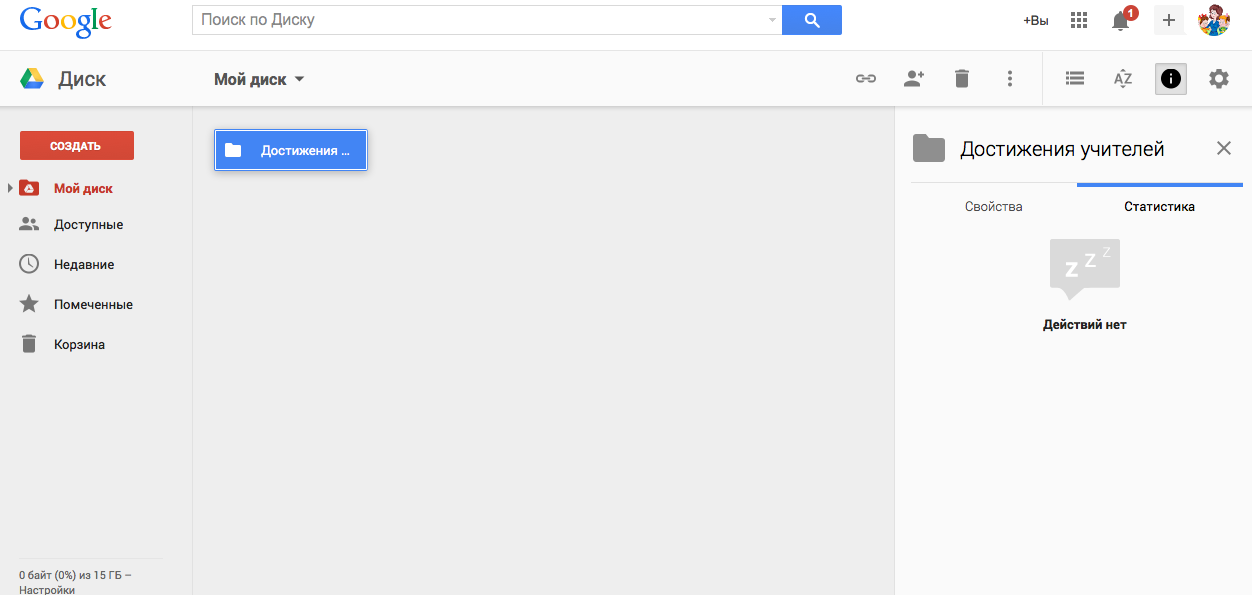
Рис.6 Созданная папка
Теперь мы можем зайти в папку и посмотреть что в ней.
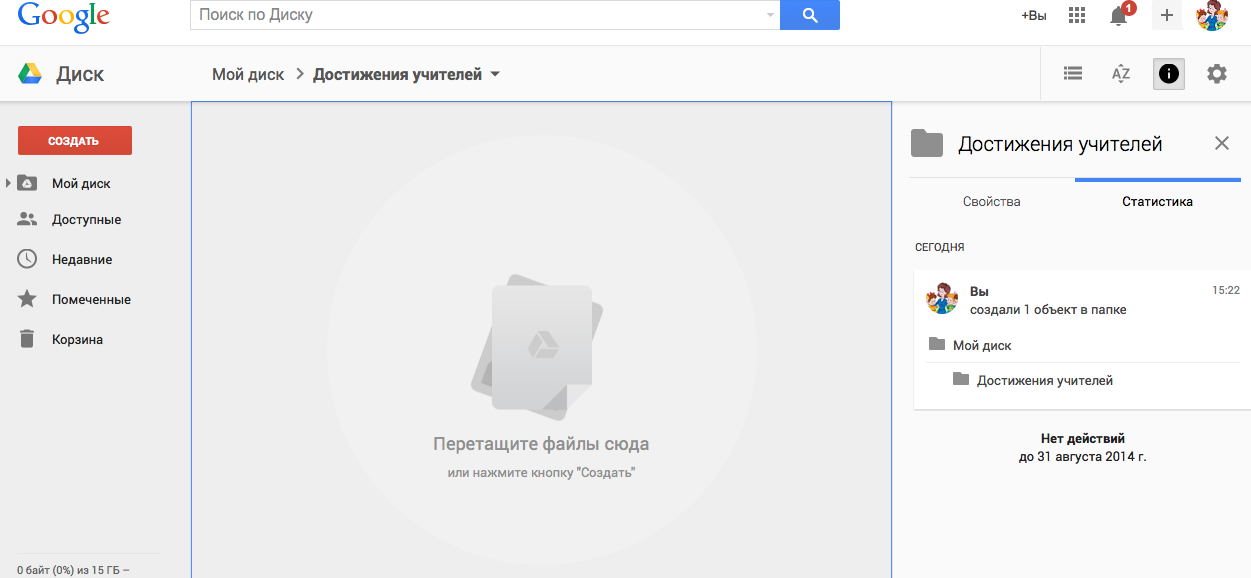
Рис.7 Папка создана
-
После того как мы зашли в папку мы можем в ней что то создать, а так же загрузить с нашего рабочего стола. Попробуем загрузить с рабочего стола.
Для этого нам нужно:
-
Навести мышку на кнопку создать (там теперь появится функция «Загрузить папку»), вот этой функцией мы и воспользуемся.
-
Далее мы выбираем с рабочего стола то что нам нужно, как показано на Рис.9 Загрузка папок.
-
Или же мы можем воспользоваться функцией «Перетащить», как показано на Рис.10 Перетаскивание.
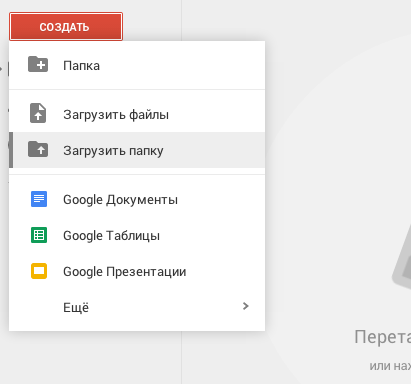
Рис.8 Загрузить папку
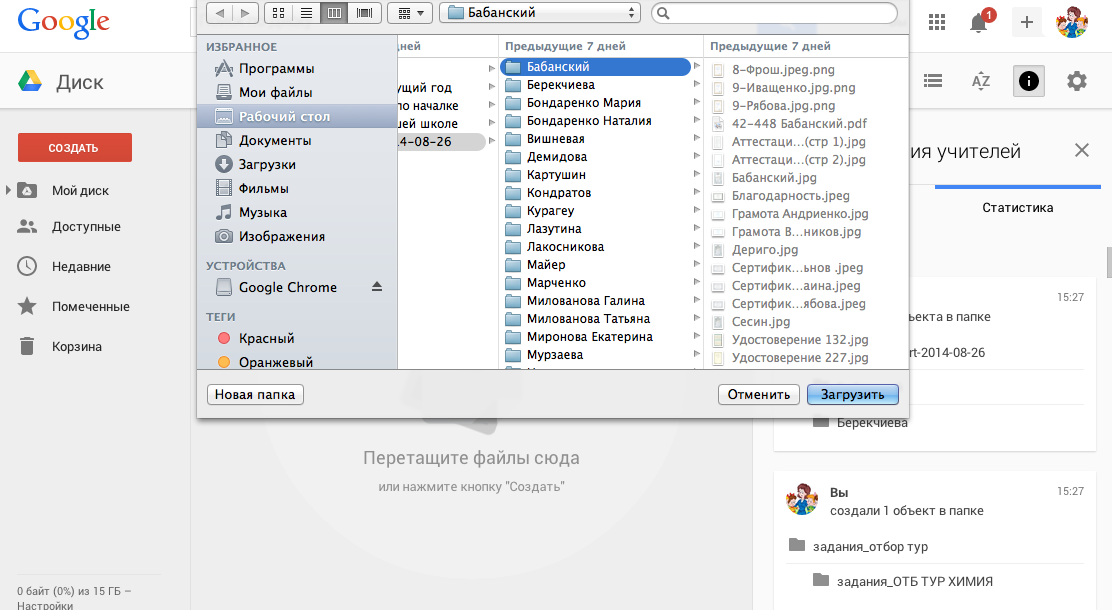
Рис.9 Загрузка папок
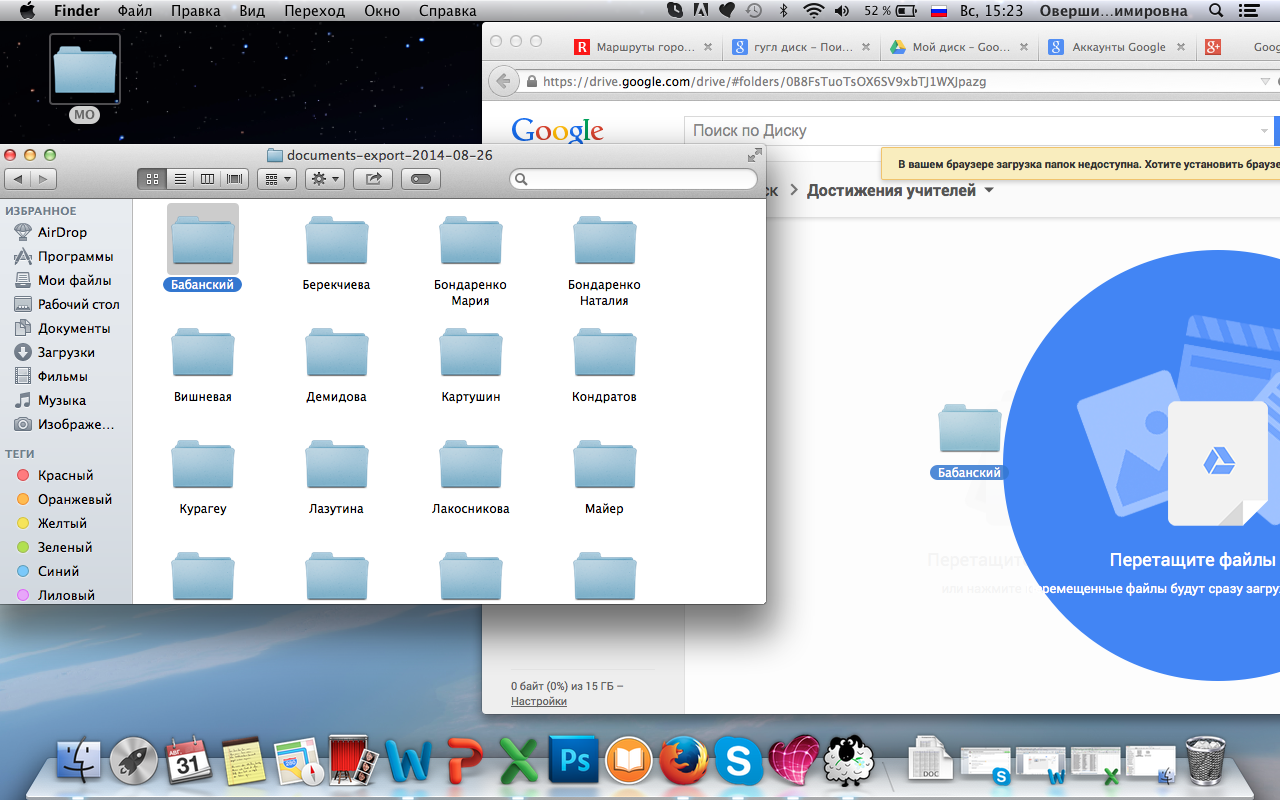
Рис.10 Перетаскивание
После того как мы загрузили или перетащили папку, она будет загружаться, как показано на Рис.11 Процесс загрузки.
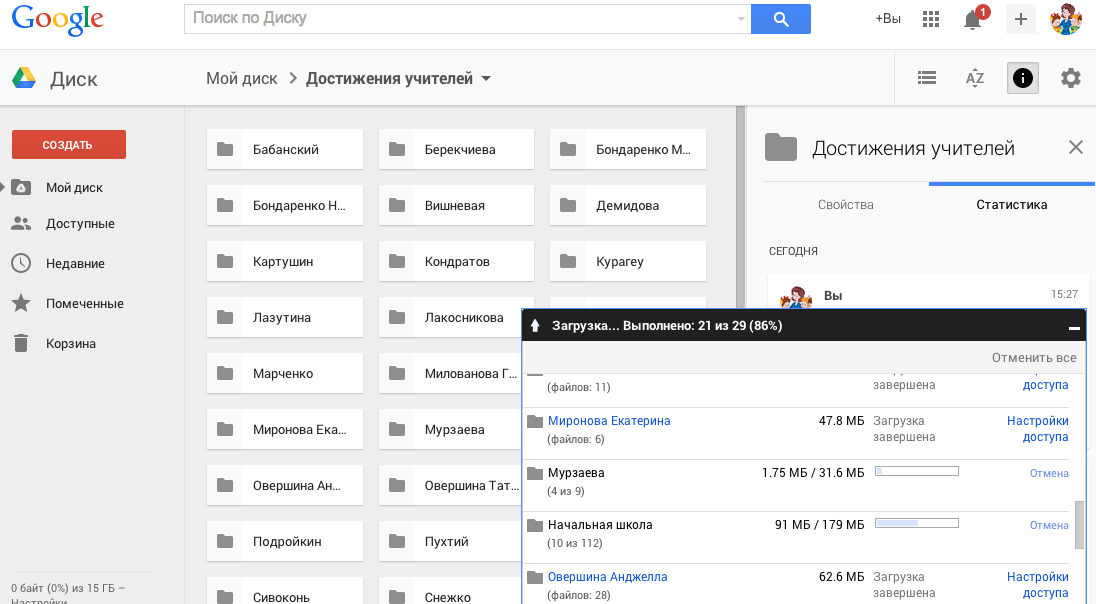
Рис.11 Процесс загрузки
-
Далее попробуем такую функцию, как таблицы. Для того чтобы создать таблицу, нам необходимо навести мышку на кнопку «Создать» и выбрать раздел Таблицы, как на Рис.12 Функция таблицы
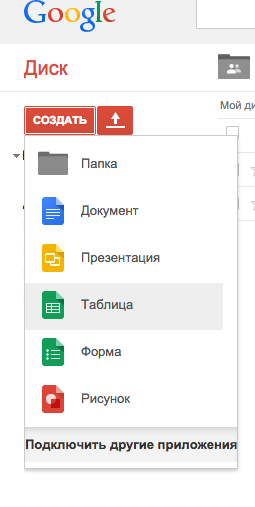
Рис.12 Функция таблицы
После того, как мы выбрали функцию таблица мы увидим следующее.
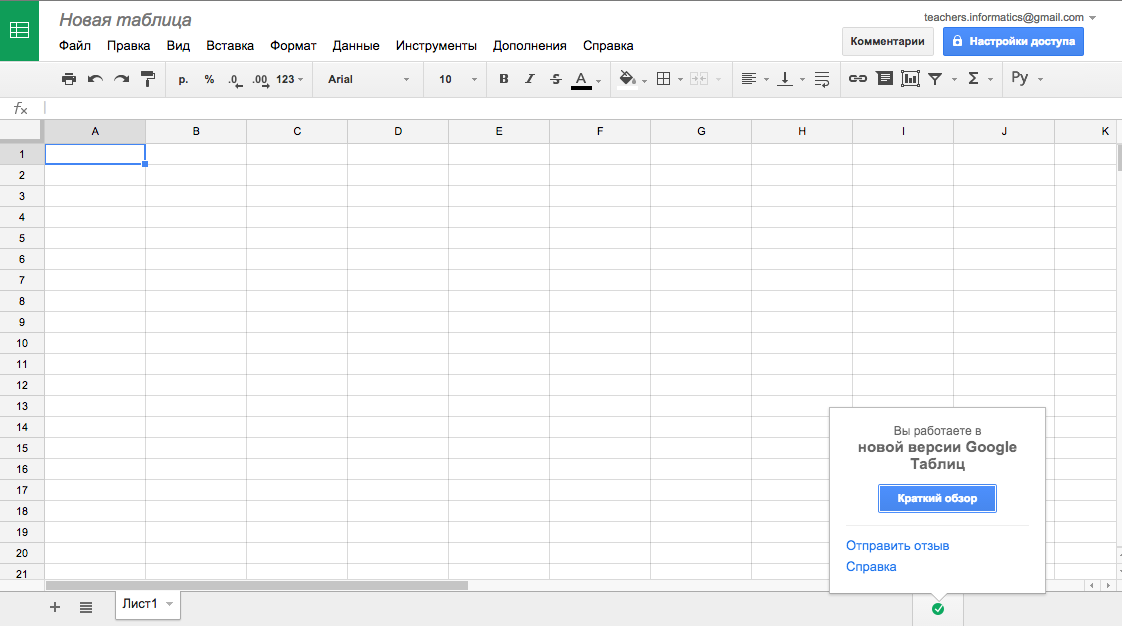
Рис.13 Электронная таблица
Данная таблица имеет в большей степени те же функции, что и программа Microsoft Word. После того как в данную таблицу будут внесены нужные данные ее можно сохранить и выгрузить на рабочий стол, а ток же поделиться ссылкой на эту таблицу с коллегами.
Итак, попробуем выгрузить таблицу на рабочий стол.
Для этого мы выбираем в верхнем левом углу раздел Файл, как на Рис.14 Файл.
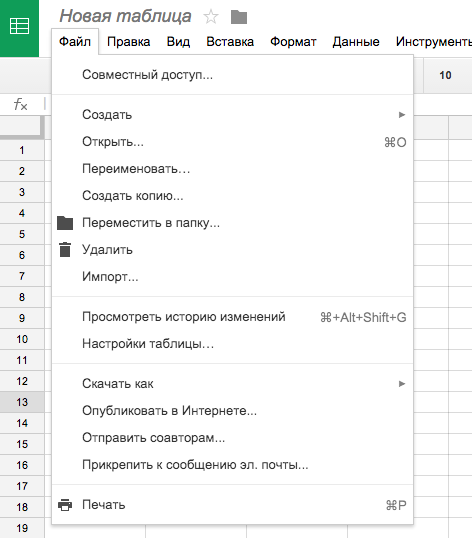
Рис.14 Файл
Прежде чем мы выгрузим нашу таблицу «пробежимся» по функциям раздела Файл.
-
Создать (нам предлагают создать новую таблицу).
-
Открыть (открыть уже имеющуюся таблицу у Вас на Google диске).
-
Переименовать (изменить текущее название на новое).
-
Создать копию (создать копию таблицы на Google диске).
-
Переместить в папку (переместить из папки, где находится Ваша таблица в другое место на Google диске).
-
Удалить (удалить таблицу с Google диска).
-
Импорт (импортировать таблицу из Google диска).
-
Просмотреть историю изменений (просмотр редактирования таблицы, если Вы даете таблице общий доступ то ее могут редактировать и для этого удобна функция просмотр истории изменений).
-
Настройки таблицы (в данном разделе Вы можете изменить регион создания таблицы, часовой пояс и др.).
-
Скачать как (вот она самая интересная функция, нажав на нее мы можем выгрузить таблицу на рабой стол в любом нужном на формате, как показано на Рис.15 Скачать как).
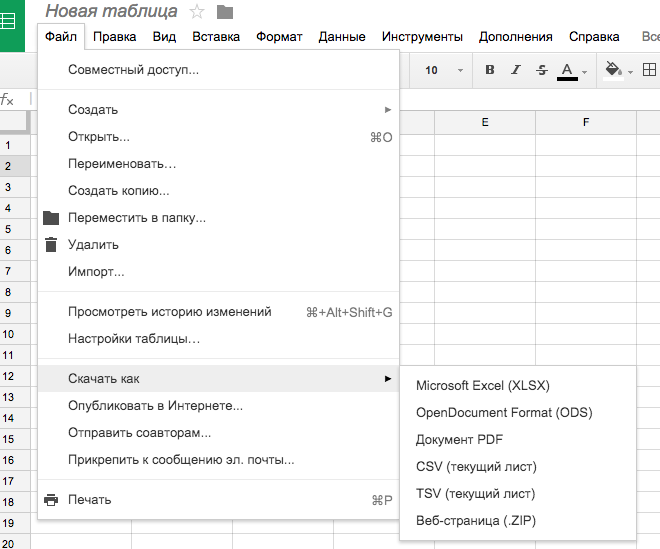
Рис.15 Скачать как
-
А теперь Google формы.
Создадим Форму. Для этого мы уже по привычке заходим в раздел «Создать» и выбираем функцию Форма, как на Рис.16 Форма.
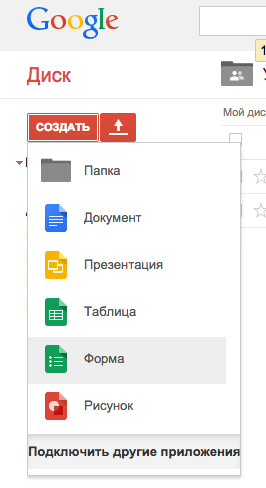
Рис.16 Форма
Далее нам предлагают создать и опубликовать нашу форму, мы естественно соглашаемся.
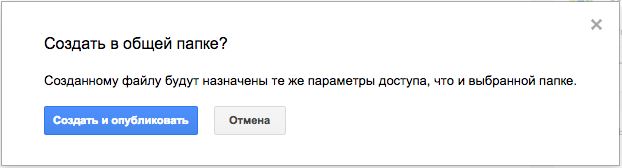
Рис.17 создание формы
Затем выбираем нужный шаблон для нашей формы.
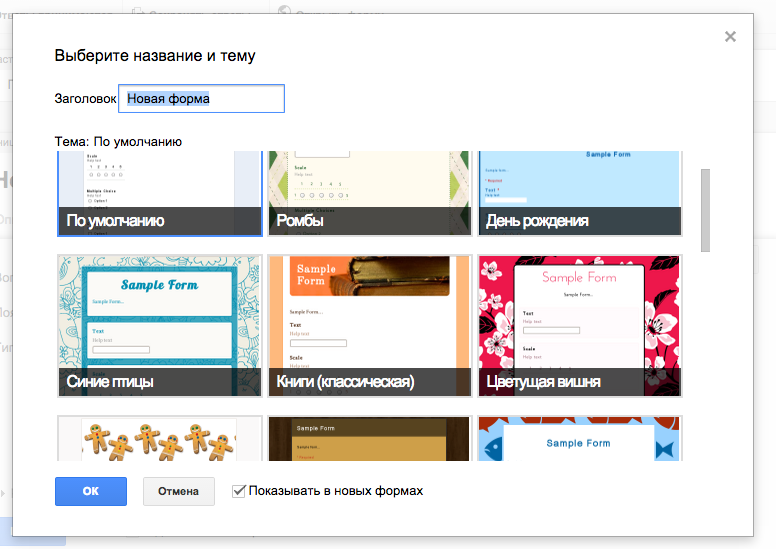
Рис.18 шаблоны форм
После выбора шаблона мы начинаем заполнять нужные строки и вносить данные.
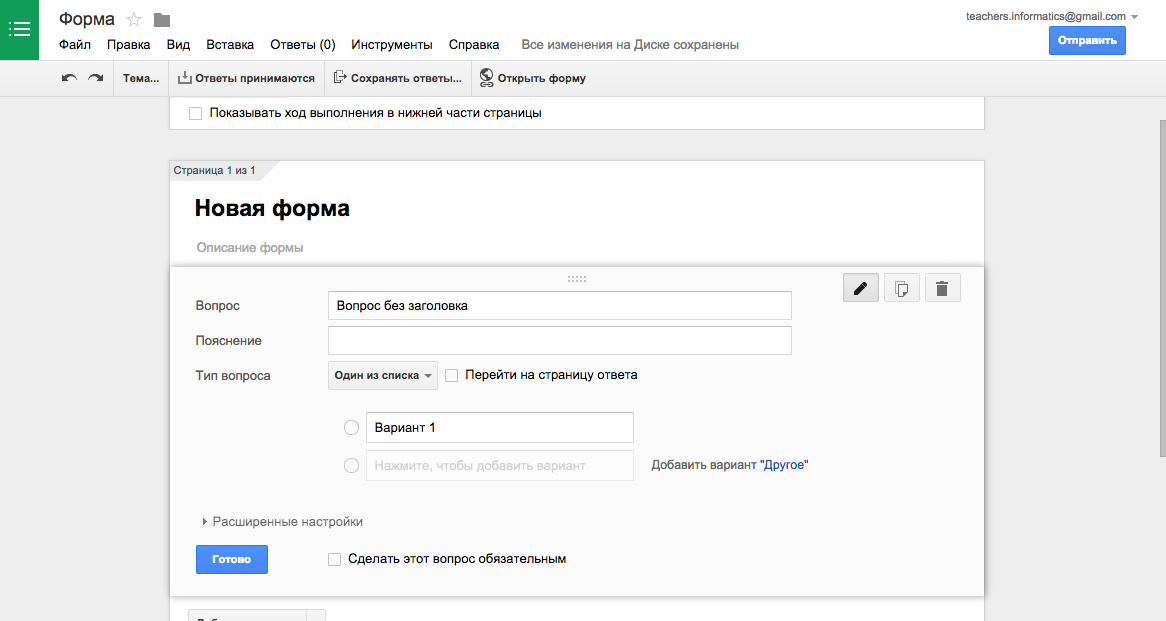
Рис.19 работа с формой
Типичный пример создания вопроса с выбором ответа в форме.
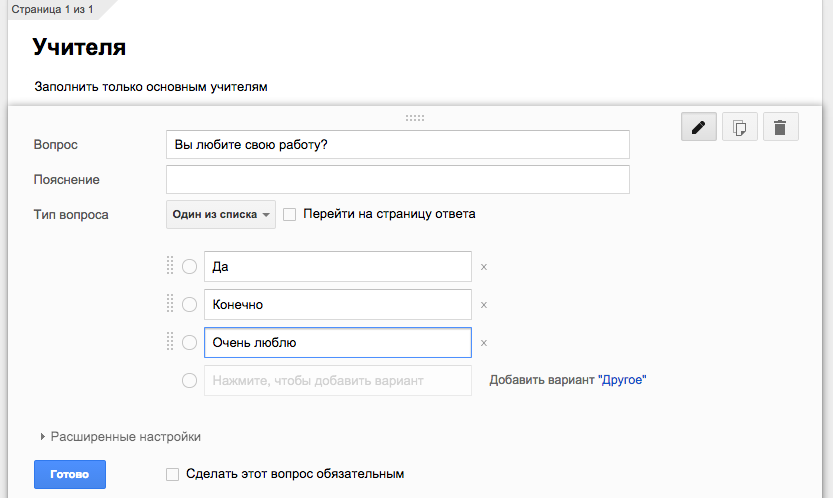
Рис.20 вопрос в форме
После того, как Вы создали свой вопрос нажмите на кнопку Готово. Далее у Вас появится следующее.
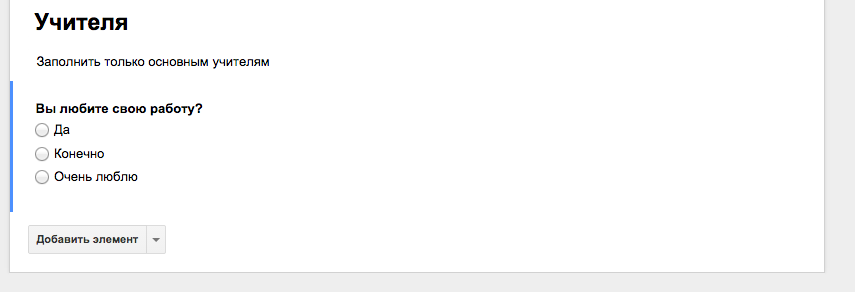
Рис.21 готовый вопрос
Чтобы создать следующий вопрос, нажмите на кнопку добавить элемент и вводите новые вопросы.
После того, как Вы ввели все нужные Вам вопросы необходимо нажать на кнопку Отправить.
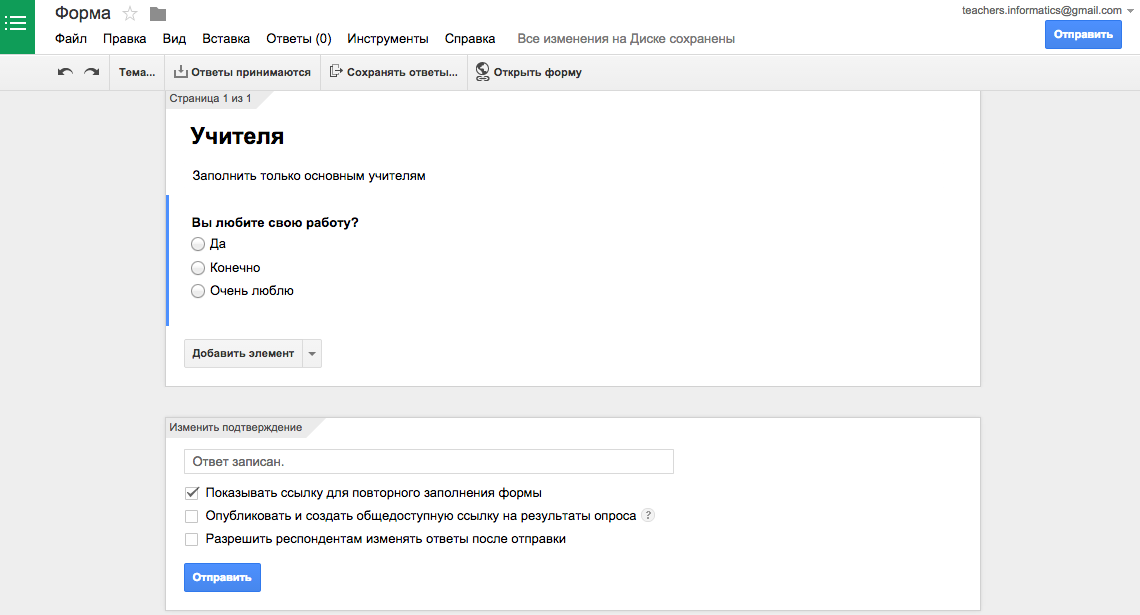
Рис.22 отправить
После активации данной кнопки, нам выдадут ссылку. Данной ссылкой можно будет поделиться с коллегами.
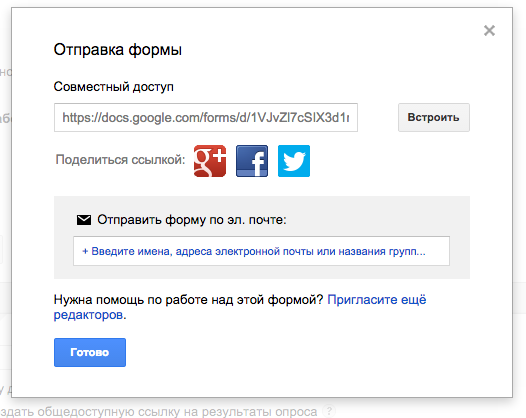
Рис.23 ссылка на совместный доступ
-
А сейчас мы разберем тему про ссылки. Откуда же они берут эти ссылки и как ими делятся? Все очень просто, после того как нами был создан какой либо документ или папка в Google диске мы можем им поделиться. Для этого нужно поставить галочку на нужно документе, как на Рис.24 выделяем объект.
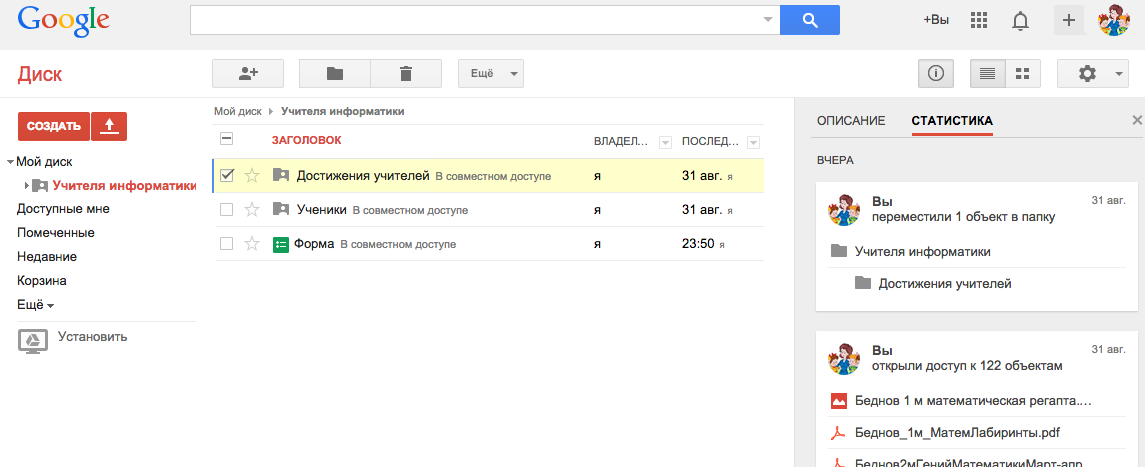
Рис.24 выделяем объект
Далее нажимаем на кнопочку, которая похожа на силуэт человечка, как на Рис.25 человечек.
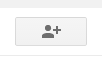
Рис.25 человечек
Затем выпадает окно «Настройки доступа» и тут мы начинам настраивать.
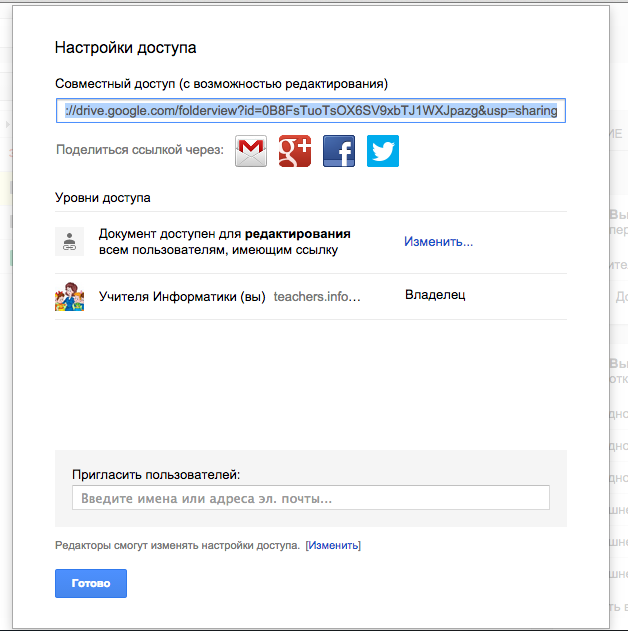
Рис.26 настройки доступа
Вверху, как Вы видите уже появилась ссылка. Теперь мы можем скопировать данную ссылочку и в дальнейшем делиться ей. НО так же нужно отредактировать уровень доступа, без данного редактирования наша ссылка может быть недоступна коллегам. Теперь заходим в раздел уровень доступа нажав на кнопку изменить. И далее мы выбираем кому же мы разрешим доступ на наш документ, как показано на Рис.27 доступ.
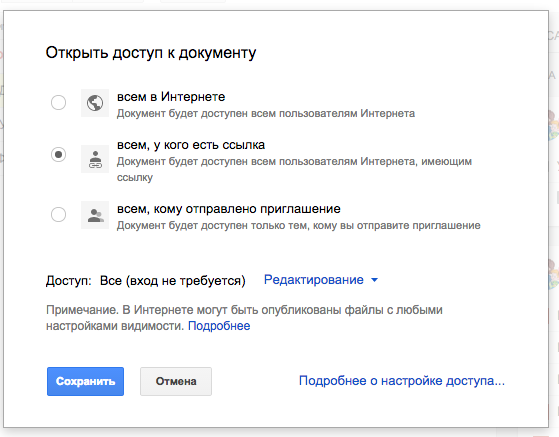
Рис.27 доступ
После выбора нужного доступа нажимаем на кнопку Сохранить и в открывшемся опять окне настройки доступа нажимаем Готово.
Все теперь мы умеем делиться ссылками.


