- Преподавателю
- Информатика
- Збірник практичних робіт PowerPoint
Збірник практичних робіт PowerPoint
| Раздел | Информатика |
| Класс | - |
| Тип | Другие методич. материалы |
| Автор | Давиденко О.С. |
| Дата | 06.04.2015 |
| Формат | docx |
| Изображения | Есть |
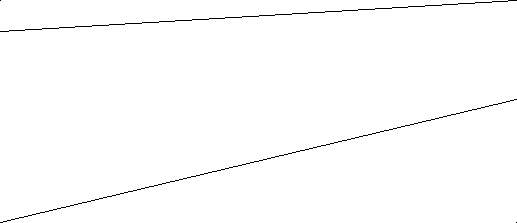
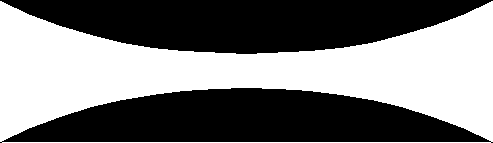
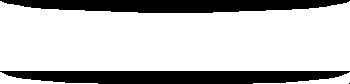

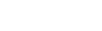


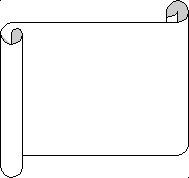
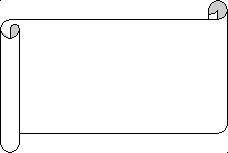
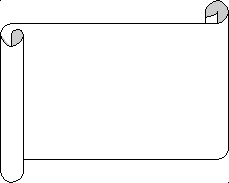
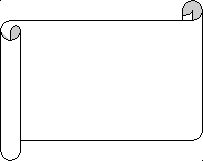














Зміст
Вимоги до презентацій
1. Вимоги до змісту мультимедійної презентації:
• відповідність змісту презентації поставленим дидактичним цілям і завданням;
• дотримання прийнятих правил орфографії, пунктуації, скорочень;
• дотримання правил набору тексту:
-
відсутність крапки в заголовках;
-
всі знаки пунктуації ставляться відразу за словом, потім робиться пропуск;
-
пропуск ставиться перед відкриваючою дужкою, відкриваючими "лапками" та після закриваючою дужкою, закриваючими "лапками";
-
при наборі тексту одного абзацу клавіша «Enter» натискається тільки в кінці цього абзацу;
-
тире відділяється пропусками з двох сторін;
-
дефіс пропусками не відділяється;
-
пропусками не можна робити абзацні відступи (для цього є спеціальний повзунок на лінійці);
-
нерозривний пробіл (Ctrl+Shift+пробіл) ставиться між ініціалами та прізвищем; після географічних скорочень (м. Київ); між знаками номера (№) і параграфа і числами, які до них відносяться; всередині таких скорочень: і т. д., і т. п. тощо;
• відсутність фактичних помилок, достовірність представленої інформації;
• лаконічність тексту на слайді;
• завершеність (зміст кожної частини текстової інформації логічно завершено);
• об'єднання семантично пов'язаних інформаційних елементів у групи, які цілісно;
• стислість і лаконічність викладу, максимальна інформативність тексту;
• розташування інформації на слайді:
-
горизонтальне розташування інформації,
-
найбільш важлива інформація повинна розташовуватися в верхньому лівому кутку;
-
якщо на слайді картинка, напис повинен розташовуватися під нею;
-
форматувати текст по ширині;
-
не допускати «рваних» країв тексту;
• інформація подана привабливо, оригінально, звертає увагу учнів.
2. Вимоги до візуального і звукового ряду:
• використання тільки оптимізованих (стиснутих) зображень (наприклад, зменшення з допомогою Microsoft Office Picture Manager, стиснення за допомогою панелі налаштування зображення Microsoft Office);
• відповідність зображень змісту;
• відповідність зображень віковим особливостям учнів;
• якість зображення (контраст зображення по відношенню до фону; відсутність «зайвих» деталей на фотографії або картинці, яскравість і контрастність зображення, однаковий формат файлів);
• якість музичного ряду (ненав'язливість музики, відсутність сторонніх шумів);
• обґрунтованість і раціональність використання графічних об'єктів.
3. Вимоги до тексту:
• читання тексту на тлі слайда презентації (текст виразно видно на тлі слайда, використання контрастних кольорів для фону і тексту);
• кегль шрифту відповідає віковим особливостям учнів і повинен бути не менше 24 пунктів;
• відношення товщини основних штрихів шрифту до їх висоти орієнтовно становить 1:5; найбільш зрозуміле відношення розміру шрифту до проміжків між літерами: від 1:0,375 до 1:0,75;
• використання шрифтів без зарубок (наприклад, шрифт Arial) (їх легше читати) і не більше 1-2-х варіантів шрифту;
• довжина рядка не більше 36 знаків;
• відстань між рядками усередині абзацу 1,5, а між абзаців - 2 інтервали;
• підкреслення використовується лише в гіперпосиланнях.
4. Вимоги до дизайну:
• використання єдиного стилю оформлення;
• відповідність стилю оформлення презентації (графічного, звукового, анімаційного) змісту презентації;
• використання для фону слайда психологічно комфортних тонів;
• фон повинен бути елементом заднього (другого) плану: виділяти, відтіняти, підкреслювати інформацію, розміщену на слайді, але не затуляти її;
• використання не більше трьох кольорів на одному слайді (один для фону, другий для заголовків, третій для тексту);
• відповідність шаблону до представленої теми (в деяких випадках може бути нейтральним);
• доцільність використання анімаційних ефектів.
5. Вимоги до якості навігації:
• працездатність елементів навігації;
• якість інтерфейсу;
• доцільність та раціональність використання навігації.
6. Вимоги до ефективності використання презентації:
• забезпечення всіх рівнів комп'ютерної підтримки: індивідуальної, групової, фронтальної роботи учнів;
• педагогічна доцільність використання презентації;
• врахування санітарних вимог до використання технічних засобів (тривалість безперервної роботи за комп'ютером для учнів 1-х класів не більше 10 хв, 2-4-х класів - 15 хв; тривалість безперервного перегляду презентації - не більше 20 хв);
• творчий, оригінальний підхід до створення презентації.
7. Презентація не повинна бути монотонною і громіздкою (оптимально це 10-20 слайдів).
8. Якість методичного супроводу: вказівка даних автора, докладні методичні рекомендації для вчителів, або детально описаний сценарій уроку.
9. На титульному слайді вказуються дані автора (ПІБ і назву навчального закладу), назва матеріалу, дата розробки. Можливий варіант використання колонтитулів. Інше розміщення даних автора припустимо у випадку, якщо воно заважає сприйняттю матеріалу на титулі.
10. На останньому слайді вказується перелік використаних джерел, активні і точні посилання на всі графічні об'єкти. На завершальному слайді можна ще раз вказати інформацію про автора презентації.
Практична робота №1-2
Тема: «PowerPoint. Створення презентацій. Наочне подання інформації за допомогою PowerPoint»
Ви дізнаєтесь:
-
Якими бувають комп'ютерні презентації?
-
У яких режимах можна працювати з програмою підготовки презентацій Microsoft PowerPoint?
-
Як створити презентацію за допомогою програми Microsoft PowerPoint?
-
Як додавати слайди до презентації?
-
Як додавати текстові дані до слайдів презентації?
-
Які дії можна виконувати з графічними об'єктами?
-
Як вставити об'єкти до слайда презентації?
Короткі теоретичні відомості:
1. Якими бувають комп'ютерні презентації?
Презентація - офіційне представлення особи, підприємства, фірми, продукції, товару тощо. В наш час під час такого представлення використовують комп'ютерні (електронні) презентації.
Комп'ютерні презентації (від англ. а presentation - подання, представлення) створюються за допомогою спеціальних програм.
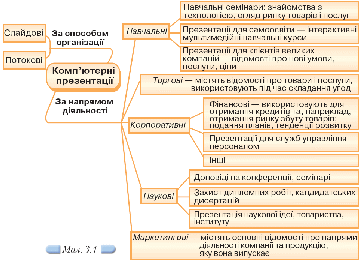
Слайдова технологія, яка передбачена у середовищі MS PowerPoint, забезпечує зміну зображення під час показу презентацій за вказівкою користувача.
Слайд від англ. to slide - повзти. Слайди можуть містити текст, зображення, графіки, гіперпосилання та інші об'єкти.
2. У яких режимах можна працювати з программою підготовки презентацій Microsoft PowerPoint?
У PowerPoint для зручності роботи над презентаціями існують різні режими. Основні режими, використовувані в PowerPoint - це звичайний режим, режим структури, режим слайду, режим сортувальника слайдів, і режим показу. Для швидкого перемикання режимів служать кнопки в лівому нижньому кутку вікна PowerPoint, або команди меню Вигляд. При створенні окремих слайдів використовуються перші три режими. При роботі зі всією презентацією цілком (при настройці ефектів появи окремих слайдів, зміни послідовності їх проходження, тривалість показу кожного слайду і т.д)використовується режим сортувальника слайдів. Крім того у будь-який момент можна запустити показ слайдів і проглянути презентацію, використовуючи режим Показ слайдів.
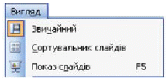
• Вікно програми у звичайному режимі складається із трьох основних областей:
1. Область слайдів - це велика зона посередині вікна. У ній ви працюєте безпосередньо над слайдом.
2. Прямокутники з пунктирними границями на слайді звуться рамками. Тут ви вводите текст. Рамки також можуть містити рисунки, діаграми та інші нетекстові елементи.
3. Ліворуч розташовано зменшені версії слайдів презентації, або ескізи. Ескіз слайда, над яким ви зараз працюєте, виділено. Ця зона має назву вкладки Слайди, і, клацаючи ескізи слайдів на них, можна переходити до інших слайдів, коли їх буде додано.
4. Внизу вікна міститься область нотаток, в якій ви вводите нотатки щодо показуваних матеріалів. Насправді нотатки можуть займати більше місця, ніж видно у вікні.
• У режимі структури презентація зображається в скороченому вигляді: а саме тільки заголовки слайдів і текст, що міститься в слайдах. Робота в режимі структури є якнайкращим варіантом організації презентації і внесення змін в неї, оскільки в процесі роботи на екрані відображаються всі заголовки і основний текст. Можна поміняти місцями пункти на слайді, перемістити слайд цілком з однієї позиції в іншу і змінити заголовки і основний текст. Щоб упорядкувати слайди або пункти маркірованого списку, виберіть значок слайду або маркер, відповідний тексту, який потрібно перемістити, і перетягнете його в іншу позицію.
• Режим слайду дозволяє відобразити поточний слайд у великомасштабному вигляді, для того, щоб можна було додавати в нього текст, вставляти малюнки, таблиці, організаційні діаграми, графічні об'єкти, написи, фільми, звукові ефекти, гіперпосилання і анімацію.
• Режим сортувальника слайдов - єдиний режим, що дозволяє проглядати слайди у вигляді ескізів. Після закінчення створення і редагування презентації сортувальник слайдів дає закінчену картину всієї презентації, спрощуючи її реорганізацію, додавання або видалення слайдів і попередній перегляд ефектів анімації і зміни слайдів.
• Режим проглядання слайдів здійснюється в повноекранному режимі, як і реальний показ слайдів. У цьому режимі презентація демонструється в тому вигляді, як вона з'явиться перед аудиторією. Можна проглянути, як під час реальної демонстрації виглядатимуть графічні об'єкти, фільми, анімовані елементи, ефекти зміни слайдів, а також проконтролювати час демонстрації.
3. Як створити презентацію за допомогою програми
1. За допомогою головного меню Пуск/Усі програми/Microsoft Office/Microsoft PowerPoint 2010 завантажте програму MS PowerPoint 2010 і виберіть вказівку Створити презентацію в області завдань .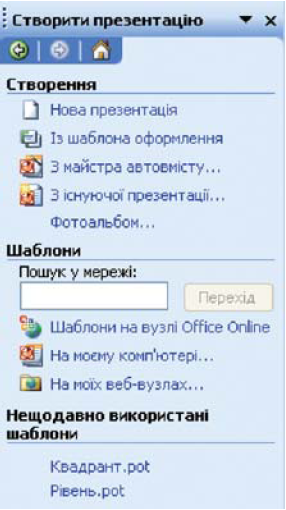
2. Додайте декілька слайдів
Найбільш очевидний спосіб додавання нового слайда - за допомогою кнопки Створити слайд на вкладці Головна, як показано на рисунку. Проте цю кнопку можна використати двома способами.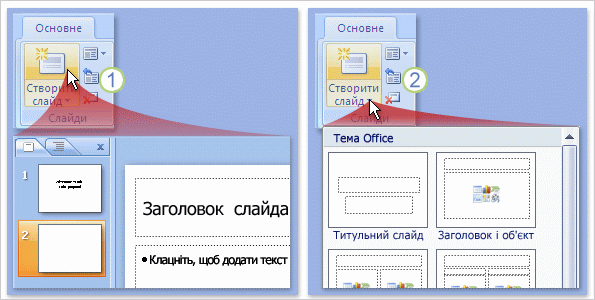
1 Якщо натиснути верхню частину кнопки з піктограмою слайда, новий слайд буде додано негайно, під слайдом, вибраним на вкладці Слайди.
2 Якщо натиснути нижню частину кнопки, відкриється галерея макетів для слайда.
3.Виберіть макет для кожного слайду.
Термін «макет» відноситься до розташування об'єктів на слайді. У макетах містяться рамки, тобто поля з межами. В ці рамки поміщаються заголовки, основний текст або такі об'єкти, як діаграми, таблиці і малюнки Кожного разу при додаванні нового слайду можна вибрати для нього макет в області Розмітка слайду. Дана область містить великий набір макетів, у тому числі і порожній макет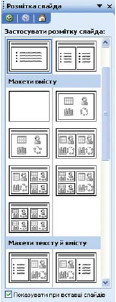
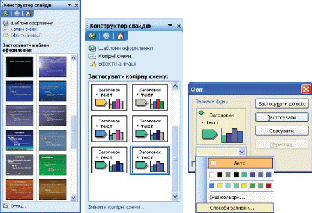
4. Змініть оформлення слайдів.
Під час створення нової презентації слайди за замовчуванням не мають спеціального оформлення, але в будь_який момент можна його створити, або використовуючи стандартні готові шаблони, або створюючи власний стиль оформлення.
Шаблон оформлення - файл, який містить стилі презентацій. Стиль презентації включає типи та розміри маркерів і шрифтів, розміри та положення текстових написів і рамок, параметри оформлення фону, кольорові схеми, зразок слайдів та додатковий зразок заголовків.
5. Додайте текст на слайд.
Найбільш простим і використовуваним способом вставки тексту на слайд є введення його прямо в порожню рамку на слайді. Щоб додати текст поза порожньою рамкою, можна скористатися кнопкою Напис на панелі інструментів Малювання. Текст також можна ввести в автофігуру або оформити текст, додавши графічний об'єкт WordArt.
За замовчуванням до тексту застосовується форматування маркованого списку.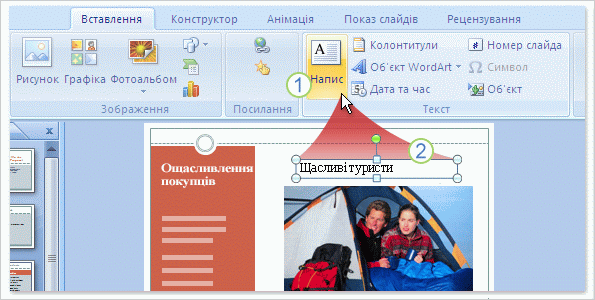
1. У маркованих списках можна використовувати різні рівні тексту, щоб розподілити інформацію на більш загальні та більш детальні питання.
2. Команди у групі Шрифт на стрічці допомагають змінити форматування символів, зокрема колір і розмір шрифту.
3. За допомогою команд групи Абзац змінюють форматування абзаців, наприклад, форматування списку, відступ тексту та міжрядковий інтервал.
6. Вставте в презентацію малюнки.
У PowerPoint можна додати картинку або малюнок з колекції кліпів, або малюнок або фотографію, з іншого застосування або папки.
Існує два основні типи малюнків, які можуть використовуватися для оформлення презентацій Microsoft PowerPoint: графічні об'єкти і малюнки.
Графічними об'єктами називаються автофігури, криві, лінії, полілінії, і об'єкти WordArt. Ці об'єкти є компонентами презентацій PowerPoint. Для їх редагування і застосування до них кольорів, узорів, меж і інших ефектів використовується панель малювання.
Малюнками називаються зображення, створені в інших застосуваннях. Для їх редагування використовується панель настройки зображення і деякі команди з панелі малювання (аналогічно роботи з графічними об'єктами в Microsoft Word). В деяких випадках для використання команд панелі малювання необхідно розгрупувати малюнок і перетворити його в графічний об'єкт. Використовуючи інструменти на панелі Настройка зображення, можна обрізати малюнок, змінити його яскравість, контраст або колір і внести інші зміни. Для додавання імпортованого малюнка використовується меню Вставка, команда Малюнок пункт З файлу.
7. Перегляньте створену презентацію.
Протягом створення презентації ви маєте змогу в будь-який момент переглянути її в режимі показу слайдів. Цей режим надає цілковите уявлення про вигляд і поведінку слайдів під час показу на проекторі.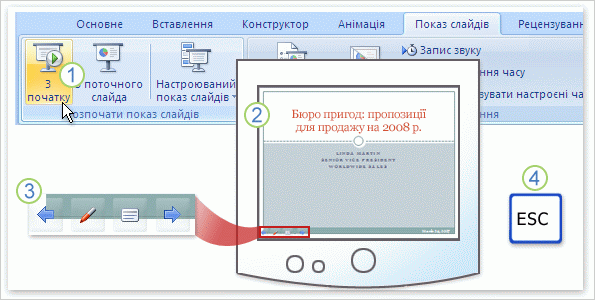
1. Щоб відкрити режим показу слайдів, клацніть вкладку Показ слайдів і виберіть у групі Розпочати показ слайдів команду для запуску показу з першого або з поточного слайда.
2. Режим показу слайдів заповнює весь екран комп'ютера.
3. Один зі способів переміщення між слайдами полягає у використанні панелі інструментів показу слайдів у нижньому лівому кутку екрана. Вона містить навігаційні стрілки, яки з'являються, якщо навести вказівник миші на відповідну область. (Ви краще роздивитеся цю панель інструментів на практичному занятті.) Інший спосіб перейти до наступного слайда - просто клацнути мишею.
4. Щоб вийти з режиму показу слайдів у будь-який момент, натисніть клавішу ESC. Ви повернетеся до попереднього режиму (найчастіше це звичайний режим). Внесіть потрібні виправлення до слайдів і продовжіть показ.
Інші способи відкриття режиму показу слайдів:
Натисніть клавішу F5, щоб почати показ із першого слайда.
Натисніть клавіші SHIFT+F5, щоб почати показ із поточного слайда.
Натисніть кнопку Показ слайдів  у нижньому правому кутку вікна PowerPoint, біля повзунка Масштаб.
у нижньому правому кутку вікна PowerPoint, біля повзунка Масштаб.
Показ почнеться зі слайда, який зараз вибрано на вкладці Слайди.
Завдання для практичної роботи №1
-
У своїй папці створіть папку під назвою "PowerPoint".
-
Створіть презентацію на тему "Пори року" ( 1 слайд - титульний, 2 - Зима, 3 - Весна, 4 - Літо, 5 - Осінь).
-
Вставте малюнки з папки Природа або з колекції малюнків MS PowerPoint 2010, для кожного слайду відповідно до пори року.
-
Відформатуйте на власний смак текст заголовів, користуючись панеллю форматування (меню Головна).
-
Для кожного слайда наберіть відповідний текст:
Зима:
Зимовий ліс у день погожий
На дивну казку дуже схожий:
Ялини в шалях білосніжних,
І не впізнать березок ніжних.
Весна:
Тане сніг. Біжить ручай.
Літо, весну зустрічай!
Вже весняне сонечко,
Стука у віконечко
Літо:
Літо веселіє і сміється,
Заглядає квітами в садок,
У віконце ластівкою б'ється,
Гладить по голівонці діток...
Осінь:
На деревах - жовте листя,
Прохолодно у садку.
Вигляда маленька Христя
Он з-за яблуньки: - Ку-ку!
-
Налаштуйте дизайн слайдів (меню Дизайн).
-
Налаштуйте переходи між слайдами (меню Переходи).
-
Налаштуйте анімацію слайдів (меню Анімація).
-
Перегляньте презентацію (меню Показ слайдів - розділ Почати показ слайдів - кнопка
 (або F5)).
(або F5)). -
Покажіть виконану роботу викладачу.
-
Збережіть дану презентацію під назвою Пори року у свою папку на Сервері.
Завдання для практичної роботи №2
-
Створити презентацію на тему: Хелоуін (мінімум 15 слайдів, 1 слайд - титульний).
-
Додати відповідні малюнки і текст.
-
Налаштувати переходи між слайдами.
-
Налаштувати анімацію слайдів.
-
Налаштувати дизайн слайдів.
Самостійна робота №1 (Домашнє завдання)
-
Створити презентацію на тему: Розклад уроків.
-
Додати відповідні малюнки.
-
Налаштувати переходи між слайдами.
-
Налаштувати анімацію слайдів.
-
Налаштувати дизайн слайдів.
Самостійна робота №2 (Домашнє завдання)
-
Створити презентацію на тему: День студента (мінімум 15 слайдів, 1 слайд - титульний).
-
Додати відповідні малюнки і текст.
-
Налаштувати переходи між слайдами.
-
Налаштувати анімацію слайдів.
-
Налаштувати дизайн слайдів.
Практична робота №3-4
Тема: «PowerPoint. Вставка графічних об'єктів у презентацію. PowerPoint. Налаштування презентації. Налаштування часу зміни слайдів презентації. Автоматизована презентація»
Короткі теоретичні відомості:
-
Огляд анімації тексту й об'єктів
Анімація - це чудовий спосіб фокусування на важливих моментах, який дає змогу контролювати інформаційний потік і посилювати інтерес глядачів до презентації. Анімаційні ефекти можна застосовувати до тексту або об'єктів на окремих слайдах, до тексту й об'єктів на зразку* слайдів або до покажчиків місць заповнення в макетах** настроюваних слайдів.
Зауваження:
*Зразок слайдів - головний слайд, який містить відомості про тему й макети презентації, у тому числі тло, колір, шрифти, ефекти, розміри й розташування рамок.
**Макет - оформлення елементів, таких як заголовки, підзаголовки, списки, рисунки, таблиці, діаграми, автофігури та відеофрагменти, на слайді.
У PowerPoint 2010 є чотири види анімаційних ефектів: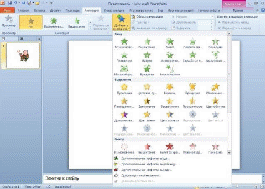
Ефекти входу. Наприклад, можна створити ефект поступової появи об'єкта у фокусі, вильоту із краю слайда або вискакування об'єкта на екран.
Ефекти виходу. До таких ефектів належать спадання об'єкта за край слайда, зникнення з екрана або вилітання зі слайда по спіралі.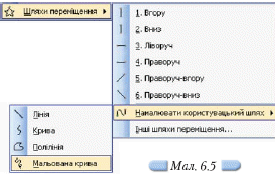
Ефекти виділення. Приклади таких ефектів - це зменшення або збільшення розміру об'єкта, змінення кольору або обертання об'єкта навколо своєї осі.
Шляхи переміщення*. Можна використовувати ці ефекти для переміщення об'єктів вгору та вниз, ліворуч і праворуч або по траєкторії зірки чи по колу (серед інших ефектів).
Можна використовувати один анімаційний ефект або поєднувати кілька ефектів. Наприклад, можна створити рядок тексту, який вилітає зліва, збільшуючись у розмірі, застосувавши для цього ефект входу Виліт і ефект виділення Зміна розміру.
*Шлях переміщення - це шлях, за яким переміщатиметься вибраний об'єкт або текст при відтворенні ефекту анімації.
-
Застосування анімаційного ефекту до об'єкта
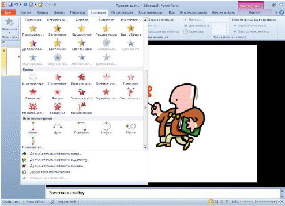
Щоб застосувати анімаційний ефект до об'єкта, виконайте такі дії:
1.Виділіть об'єкт, до якого потрібно додати анімацію.
2.На вкладці Анімація у групі Анімація натисніть кнопку Додатково та виберіть потрібний анімаційний ефект.
Зверніть увагу! Якщо ефекти входу, виходу, виокремлення та шляху переміщення не дають потрібно результату, виберіть пункт Інші ефекти входу, Інші ефекти виділення, Інші ефекти виходу або Інші шляхи переміщення.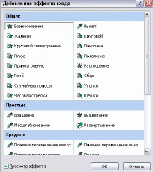
Після застосування анімації до об'єктів або тексту анімовані елементи позначаються на слайді за допомогою недрукованих нумерованих позначок, які відображаються поруч із текстом або об'єктом. Ці позначки з'являються лише у звичайному режимі, коли вибрано вкладку Анімація або коли відображається область завдань «Анімація».
-
Застосування кількох анімаційних ефектів до одного об'єкта
Щоб застосувати кілька анімаційних ефектів до одного об'єкта, виконайте такі дії:
1.Виділіть текст або об'єкт, до якого потрібно застосувати кілька анімаційних ефектів.
2.На вкладці Анімація у групі Додаткові параметри анімації натисніть кнопку Додати анімацію.
Перегляд списку анімаційних ефектів на слайді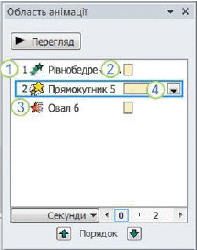
Список усіх анімаційних ефектів на слайді можна переглянути в області завдань Область завдань. Область у вікні програми Microsoft Office, яка містить часто використовувані команди. Її розташування та невеликі розміри дають змогу використовувати ці команди, не припиняючи роботу над файлами. «Анімація». Область завдань «Анімація» відображає важливі відомості про анімаційний ефект, зокрема тип ефекту, послідовність кількох ефектів, ім'я об'єкта, до якого застосовується ефект, і тривалість ефекту. Щоб відкрити область завдань «Анімація», на вкладці Анімація у групі Додаткові параметри анімації натисніть кнопку Область анімації.
1. В області завдань числа позначають послідовність, у якій відтворюються анімаційні ефекти. Числа в області завдань відповідають недрукованим нумерованим позначкам, які відображаються на слайді.
2. Часові шкали відображають тривалість ефектів.
3. Піктограми позначають тип анімаційного ефекту. У цьому прикладі це ефект Виходу.
4. Виберіть елемент у списку, щоб відобразити піктограму меню (стрілка вниз), а потім клацніть піктограму, щоб відкрити меню.
Зверніть увагу!
Ефекти відображаються в області завдань «Анімація» в порядку їх додавання. Можна також переглянути піктограми, які позначають час початку анімаційних ефектів відносно інших подій на слайді. Щоб переглянути піктограми часу початку для всіх анімаційних ефектів, клацніть піктограму меню поряд з анімаційним ефектом і виберіть пункт Приховати розширену часову шкалу.
Є кілька типів піктограм, які позначають час початку анімаційних ефектів. Можливі варіанти вказано нижче.
Запустити клацанням (піктограма миші, як показано тут). Анімація починається після клацання мишею.
Запустити разом із попереднім (без піктограми). Анімаційні ефекти починають відтворюватись одночасно з попереднім ефектом у списку. Ця настройка відтворює кілька ефектів одночасно.
Запустити після попереднього (піктограма годинника). Анімаційний ефект починає відтворюватись одразу після попереднього ефекту у списку.
-
Настроювання параметрів, часу та послідовності анімаційних ефектів
Щоб настроїти параметри ефектів анімації, на вкладці Анімація у групі Анімація клацніть стрілку праворуч від кнопки Параметри ефектів і виберіть потрібний параметр.
На вкладці Анімація можна вказати час початку, тривалість або час затримки анімації.
Щоб настроїти час початку анімації, у групі Час клацніть стрілку праворуч від меню Початок і виберіть потрібний час.
Щоб настроїти тривалість анімації, у групі Час введіть потрібну кількість секунд у поле Тривалість.
Щоб настроїти затримку перед початком анімації, у групі Час введіть потрібну кількість секунд у поле Затримка.
Щоб змінити порядок анімації у списку, в області завдань Анімація виберіть анімацію, для якої потрібно змінити порядок, і на вкладці Анімація у групі Хронометраж у меню Змінити порядок відображення анімації натисніть кнопку Раніше, щоб відтворювати анімацію перед іншою анімацією у списку, або натисніть кнопку Пізніше, щоб відтворювати анімацію після іншої анімації у списку.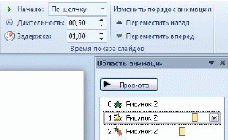
-
Перевірка анімаційного ефекту
Після додавання анімаційних ефектів, щоб перевірити, чи вони працюють, виконайте наведені нижче дії.
На вкладці Анімація у групі Попередній перегляд натисніть кнопку Перегляд.
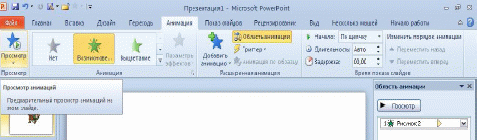
-
Способи зміни слайдів при показі слайдів
У режимі сортувальника слайдів на екрані в мініатюрі відображаються відразу всі слайди презентації. Це спрощує додавання, видалення і переміщення слайдів, завдання часу показу слайдів і вибір способів зміни слайдів. Крім того, можна проглядати анімацію на декількох слайдах, виділивши необхідні слайди і вибравши команду Перегляд анімації в меню Показ слайдів.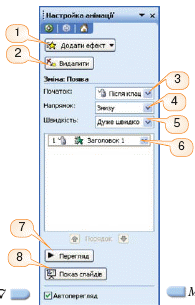
Для того, щоб побудувати анімацію при зміні файлів під час показу необхідно виділити потрібні слайди і вибрати команду Зміна слайдів в меню Показ слайдів. потім в списку Ефект виберіть потрібний спосіб зміни слайду.
-
Завдання для узагальнення:
1. Опишіть у зошиті елементи області завдань Настройка анімації, зазначені на малюнку.
За потреби скористайтесь прийомом затримки мишки для визначення назв кнопок, розташованих в області завдань Настройка анімації.
Завдання до практичної роботи № 3
Завдання 1.
-
Запустіть програму PowerPoint 2010.
-
Відкрийте раніше створену презентацію Пори року.
-
Користуючись режимом настройки часу презентації (Меню Показ слайдов Настройка времени) настройте час зміни слайдів за власним бажанням.
-
Перегляньте дану презентацію (F5).
Завдання 2.
-
Створіть нову презентацію.
-
В діалоговому вікні Создание слайда виберіть Титульный слайд.
-
Користуючись вкладкою Дизайн виберіть тему оформлення.
-
Встановіть заголовок титульного слайду "РЕКЛАМА" і введіть своє ПІП та групу, відформатувавши його наступним чином: Comic Sans MS, кегль 100, жирний, курсив.
-
Зробіть рекламу для власного підприємства, яка має містити наступну інформацію:
-
1 слайд - назва підприємства.
-
2 слайд - логотип підприємства (логотип створити користуючись панеллю малювання)
-
3 слайд - реквізити підприємства (повна адреса, телефон, факс, адреса WEB-сторінки, E-mail, та інше). Вставте відповідні малюнки з галереї картинок MS PowerPoint 2010 або з файлу (Вставка Картинки), або (Вставка Файл)
-
4 слайд - перелік послуг які надає дане підприємство.
-
5 слайд - перелік товарів які виробляє чи реалізує дане підприємство.
-
6 слайд - намалюйте карту, користуючись якою, клієнт мав би змогу потрапити на дане підприємство. Для створення карти використовуйте автофігури (фігурні стрілки, виноски, тощо). (Вставка Автофигуры)
-
Збережіть презентацію під назвою Реклама у власну папку на Сервері.
-
Додайте для кожного об'єкту ефект анімації.
-
Встановіть анімаційні ефекти на перехід самих слайдів.
-
Користуючись режимом настройки часу презентації (Меню Показ слайдов Настройка времени) настройте час зміни слайдів за власним бажанням.
-
Перегляньте створену презентацію.
-
Покажіть виконану роботу викладачу.
Завдання 3.
-
Створіть нову презентацію на тему "Новий Рік" (мінімум 10-15 слайдів, 1 слайд - титульний).
-
Налаштуйте дизайн слайдів (меню Дизайн).
-
Налаштуйте переходи між слайдами (меню Переходи).
-
Налаштуйте анімацію слайдів (меню Анімація).
-
Перегляньте презентацію (меню Показ слайдів - розділ Почати показ слайдів - кнопка
 (або F5)).
(або F5)). -
Покажіть виконану роботу викладачу.
-
Збережіть дану презентацію під назвою Новий Рік у свою папку на Сервері.
Завдання до практичної роботи № 4
-
Створити презентацію на тему: День святого Валентина (мінімум 15 слайдів, 1 слайд - титульний).
-
Додати відповідні малюнки і текст.
-
Налаштувати переходи між слайдами.
-
Налаштувати анімацію слайдів.
-
Налаштувати дизайн слайдів.
Самостійна робота №3 (Домашнє завдання)
-
Створити презентацію на тему: Літні канікули (мінімум 15 слайдів, 1 слайд - титульний).
-
Додати відповідні малюнки.
-
Налаштувати переходи між слайдами.
-
Налаштувати анімацію слайдів.
-
Налаштувати дизайн слайдів.
Самостійна робота №4 (Домашнє завдання)
-
Створити презентацію на тему: День святого Миколая (мінімум 15 слайдів, 1 слайд - титульний).
-
Додати відповідні малюнки і текст.
-
Налаштувати переходи між слайдами.
-
Налаштувати анімацію слайдів.
-
Налаштувати дизайн слайдів.
Лабораторна робота № 5
Тема: «Наочне подання інформації за допомогою PowerPoint»
Мета уроку:
-
Розвиток пізнавального інтересу, творчої активності студентів;
-
Стимулювання інтересу студентів до цієї теми і предмету;
-
Розвиток мислення, уміння застосовувати отримані знання при розв'язанні завдань різної спрямованості.
Мета роботи: опанувати навички створення тестів.
Завдання роботи: навчитися створювати тести в MS PowerPoint 2010.
Завдання: Створіть тест в додатку MS PowerPoint 2010 на довільну тему, що містить N (N=12) питань.
Теоретичні відомості
Тест - в перекладі з англійського - випробування, проба, дослідження. Тест - це стандартизоване завдання, за результатами якого судять про знання, уміння, навички учнів. Метод тестування широко відомий за кордоном. У нашій країні в силу різних причин тести різного призначення і якості з'явилися не так давно.
Призначення тестів - не лише і навіть не стільки контроль і оцінка знань і практичних умінь як підсумкових результатів, скільки діагноста стану і проблем роботи учнів з програмним матеріалом на кожному етапі його вивчення: виявлення можливих утруднень, пропусків, змішення понять, знання правил, і уміння їх застосовувати і так далі.
Пояснення до лабораторної роботи
Тепер розглянемо, як підготувати тест в додатку PowerPoint 2010, для цього ми реалізуємо тестування без оцінки у балах а лише за допомогою повідомлень - «Молодець» і «Спробуй заново».
Етапи підготовки тесту
1. Підготовка тесту розпочинається з проектування його змісту. Слід визначити кількість питань. Необхідно, виходячи з теми, сформулювати питання і варіанти відповідей, серед яких є типово помилкові. При виборі правильної відповіді учень переходить до наступного кроку, інакше отримує роз'яснення і ще одну спробу.
2. Опишіть схему тесту:
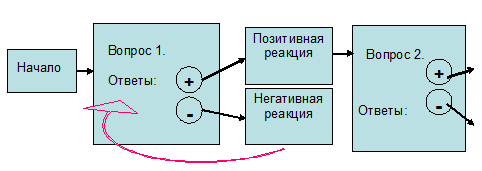
3. Із схеми витікає наступна можлива реалізація: якщо у нас є N питань, то необхідно створити в MS PowerPoint 3N+3 слайдів: два для вступу (назва тесту, автор і правила його виконання), по три слайди на кожне питання, маючи на увазі два слайди з позитивною і негативною реакціями і один фінальний слайд, що говорить про завершення тесту (Назва тесту, правила його виконання і фінальний слайд на схемі не відображенні).
4. Ми користуватимемося гіперпосиланнями для реалізації спрямованих зв'язків, які відмічені стрілками на малюнку. (Гіперпосилання - фрагмент тексту або графічний об'єкт, в який вбудований невидимий для користувача покажчик на інший документ або сторінку. Цей документ або сторінка відкривається при клацанні мишею на гіперпосиланні).
Перед Вами інструкція до виконання тесту. Наслідуйте цю інструкцію і створюйте свій тест.
Виконання роботи
-
Запустіть PowerPoint 2010. Напишіть назву або тему тесту і автора. Оформіть його.
-
Створимо новий слайд, на якому напишемо інструкції з виконання тесту.
Інструкція з виконання тесту
-
Прочитайте уважно питання;
-
Підведіть курсор миші до правильного, на ваш погляд, варіанту відповіді;
-
Підтвердіть обрану вами відповідь клацанням миші;
-
В разі правильного вибору переходьте до наступного питання;
-
Якщо ваша відповідь не вірна, поверніться до попереднього питання і спробуйте відповісти ще раз;
-
Дякую за увагу!
-
Повернемося до першого слайду. За допомогою панелі Головна - Малювання - Автофігури - Фігурні стрілки (Кнопки управління) намалюємо стрілку внизу слайда і помістимо на ній гіперпосилання (Вставка - Гіперпосилання - Місцем в документі - Слайд №2) на слайд № 2.
-
Для того, щоб уникнути зміни слайдів по клацанню (адже тоді після появи слайда з позитивною реакцією замість наступного питання ми побачимо негативну реакцію), потрібно заборонити перехід по клацанню. Для цього: виберемо Переходи - Час показу слайдів - Зміна слайду, знаходимо і знімаємо (лівим клацанням) прапорець «По клацанню». Після чого натиснемо Застосувати до всіх слайдів.
-
Створимо ще три слайди: перше питання (Слайд №3) і реакції на першу відповідь (слайди №4 та №5).
-
Помістимо гіперпосилання:
-
З другого слайда на перший і на третій (стрілки внизу слайду);
-
На картинках третього слайду на слайд з позитивною реакцією (якщо відповідь вірна) і на слайд з негативною реакцією (в інших випадках);
-
З п'ятого слайду (у разі неправильної відповіді) на третій слайд (слайд з питанням).
-
На цьому етапі залишається продовжити створювати слайди з питаннями і реакціями на них до тих пір, поки не будуть створені всі слайди з питаннями і реакціями на них.
-
Після того як всі слайди створені, не забудьте вставити останній слайд, що інформує користувача про завершення тестування (з текстом «Тест закінчено. Дякую за увагу!»)
-
Збережіть тест у свою папку на Сервері.
-
Покажіть виконану роботу Викладачу.
Самостійна робота (Домашнє завдання)
-
Створити тест-презентацію на теми подані нижче (мінімум 12 тестових питань з 4 варіантами відповідей).
Тематика для створення тестів
1. Інформація. Кількість інформації
2. Операційна система Windows 7
3. Апаратне забезпечення комп'ютера
4. Програмне забезпечення комп'ютера
5. Робота в текстовому редакторі Microsoft Word 2010
6. Робота в редакторі електронних таблиць Microsoft Excel 2010
7. Системи управління базами даних Microsoft Access 2010, Microsoft Visual FoxPro 8
8. Робота у редакторі презентацій Microsoft PowerPoint 2010
9. Комп'ютерні мережі
10. Інтернет. Послуги Інтернету
11. Основи програмування
12. Графічний редактор Microsoft Paint
13. Графічний редактор Adobe Photoshop CS3
14. Операційна система Windows XP
15. Робота в настільній видавничій системі Microsoft Publisher 2010
1
Практична робота № 6.
Тема: «Знайомство з програмою створення презентацій Microsoft PowerPoint. Створення, відкриття і збереження презентацій»
Теоретичні відомості:
Способи створення презентацій при запуску PowerPoint:
-
Майстер автозмісту - запитує вид презентації, яку потрібно створити, радить включити в неї ті чи інші елементи, а потім надає заздалегідь заданий шаблон оформлення і стилю.
-
Шаблон презентації - заздалегідь задані розмітки і оформлення презентацій, в які розробник вставляє свій матеріал.
-
Порожня презентація - самостійна розробка презентації.
Структура слайда
Кожний слайд PowerPoint складається з трьох основних шарів:
-
Шар оформлення (рівень основи слайда). Визначає фонове графічне зображення, схему кольорів, шрифти тексту і розташування елементів на слайдах.
-
Шар розмітки. Визначається типом слайда , що створюється (заголовок, маркірований список, діаграма, таблиця або порожній слайд). Розмітка визначає розташування різних елементів на слайді.
-
Шар слайда. Призначений для розміщення змісту слайда. Зміст кожного слайда унікальний, тому текст або графічне зображення, що включається в слайд, з'являються тільки в цьому шарі.
Створення та оформлення слайда
Дія
Способи виконання
Створення слайда
-
Меню «Вставка»\команда "Создать слайд".
-
Кнопка "Создать слайд" на панелі інструментів "Стандартная".
-
Команда "Создать слайд" панелі інструментів "Команди".
-
Комбінація клавіш Ctrl+M.
Вибір розмітки слайда
-
Меню «Формат»\команда "Разметка слайда".
-
Кнопка "Разметка слайда" на панелі інструментів "Стандартная".
-
Команда "Разметка слайда" панелі інструментів "Команди".
Застосування оформлення слайдів (шаблони )
-
Меню «Формат»\команда "Применить оформление".
-
Кнопка "Применить оформление" на панелі інструментів "Стандартная".
-
Команда "Применить оформление" панелі інструментів "Команди".
! Операції збереження, відкриття документів (презентацій), введення та редагування тексту в презентаціях , виконуються так само, як і в усіх програмах Windows.
Виконання роботи
-
Завантажити програму MSPowerPoint.
-
Встановити перемикач на "пусту презентацію", ОК.
-
В діалоговому вікні Создать слайд виберіть Титульний слайд, ОК.
-
Виконати команду Формат\ Применить оформление. В діалоговому вікні вибрати стиль "Тетрадь" і натиснути Применить.
-
Наберіть заголовок "Пори року", підзаголовок "Моя перша презентація"
-
Натиснути кнопку Создать слайд на панелі інструментів і виберіть авторозмітку Текст і графіка.
-
Набрати заголовок "Зима" , текст: Вставити малюнок з бібліотеки:
Вставка \Рисунок\ Картинки\ Розділ "Nature"
-
Аналогічно створити слайди "Весна", "Літо", "Осінь", вставивши відповідні малюнки та тексти:
Спинилось літо при порозі
і дише полум'ям на все,
і грому гордого погрози
повітря стомлене несе.
М.Рильський.
Дрімають, стоячи тополі,
і очерет сухий дріма…
Усе заснуло поневолі,
зачарувала все зима.
А.Бобенко.
Зійшли сніги, шумить вода,
весною повіва;
земля квіточки викида;
буяє травка молода;
все мертве ожива.
П.Грабовський.
Уже осінь красить листя,
тополя жовтіє.
Верби , лози опадають,
берест червоніє.
О.Афанасьєв.
-
Переглянути презентацію натиснувши кнопку Показ слайдів (для переходу між слайдами натискати ліву кнопку миші).
10. Зберегти створену презентацію в папку "Презентації…" , вибравши тип файлу: Презентація(*.ppt) під назвою "Пори року".
3
Практична робота № 7.
Тема: «Створення презентацій PowerPoint. Режими перегляду презентацій. Керування демонстрацією слайдів»
Теоретичні відомості
Режими перегляду презентацій
Режим перегляду
Спосіб установки режиму перегляду
Режим слайда (основний режим перегляду та редагування слайдів)
-
Меню "Вид"\команда"Слайди"
-
Кнопка вибору режимів перегляду
Режим структури (структура презентації нагадує конспект)
-
Меню "Вид"\команда"Структура"
-
Кнопка вибору режимів перегляду
Режим сортувальника слайдів (відображає мініатюрні зображення слайдів, показуючи загальну структуру презентації)
-
Меню "Вид"\ команда "Сортировщик слайдов"
-
Кнопка вибору режимів перегляду
Режим сторінок нотаток (підготовка нотаток доповідача)
-
Меню "Вид"\команда"Страницы заметок"
-
Кнопка вибору режимів перегляду
Показ слайдів розміром на повний екран
-
Меню "Вид"\команда"Показ слайдів"
-
Кнопка вибору режимів перегляду
Оформлення слайда (без використання шаблонів дизайну)
Дія
Спосіб виконання
Вибір схеми (стилю) оформлення
-
Меню "Формат"\команда"Цветовая схема слайда"
-
Контекстне меню\команда "Цвето-вая схема слайда"
Вибір фону(шару оформлення)
-
Меню "Формат"\команда"Фон…"
-
Контекстне меню\команда"Фон"
Керування демонстрацією слайдів
Дія
Спосіб виконання
Перейти на попередній слайд
Backspase
Перейти на наступний слайд
Enter
Перейти на слайд з певним номером
№слайда +Enter
Створити/відмінити чорний екран
Створити/відмінити білий екран
W
Завершити демонстрацію
ESC
Виконання роботи
-
Завантажити програму MSPowerPoint.
13
Встановити перемикач на " пустую презентацию", ОК.
-
В діалоговому вікні Создать слайд виберіть Титульний слайд,ОК.
-
Наберіть заголовок "Предмети, які я вивчаю", підзаголовок "Заняття 2"
-
Встановити фон шаблона: меню "Формат"\команда"Фон…"
-
Створити новий слайд: вибрати авторозмітку "Маркірований список", ввести заголовок "Назва предмета", заповнити маркірований список назвами предметів.
-
Для кожного предмета із списку створити окремий слайд:
-
Вибрати авторозмітку "Текст і графіка";
-
Для кожного слайда вибрати унікальний (окремий) фон;
-
Вставити малюнок (карикатуру) з бібліотеки, який на ваш погляд характеризує даний предмет;
-
Заповнити текстову частину слайду вашими враженнями, побажаннями про даний предмет.
-
Переглянути презентацію в Режимі структури.
-
Переглянути презентацію в Режимі сортувальника слайдів , поміняти місцями будь-які два слайди із назвами предметів.
-
Натиснути кнопку Показ слайдів для перегляду презентації:
-
Перейти на четвертий слайд;
-
Повернутись на третій слайд;
-
Створити\відмінити чорний екран;
-
Створити\відмінити білий екран;
-
Повернутись до першого слайда (обидві кнопки мишки не відпускати 2 секунди);
-
Замінити вказівник на ручку. Зробити помітки на екрані;
-
Завершити демонстрацію.
-
Зберегти створену презентацію в папку "Презентації…" , вибравши тип файлу: Демонстрація (*.pps) під назвою "Предмети".
-
Закрити PowerPoint і переглянути демонстрацію (двічі клацнути на значку файлу створеної презентації).
5
Практична робота № 8.
Тема: «Створення презентацій PowerPoint. Підключення ефектів анімації. Ефекти переходу слайдів»
Теоретичні відомості:
Конструювання презентацій
Застосування ефектів анімації до об'єктів слайда
-
Меню «Показ слайдов»\команда «Встроенная анимация»
-
Кнопка «Эффекты анимации" панелі інструментів "Форматирование"
Додавання ефектів анімації до об'єктів слайда
-
Меню «Показ слайдов»\команда «Настройка анимации»
-
Кнопка «Эффекты анимации" панелі інструментів "Форматирование"
Перегляд ефектів анімації в маленькому вікні
Меню «Показ слайдов»\команда «Просмотр анимации»
Настроювання переходу слайдів
Меню «Показ слайдов»\команда «Переход слайда»
Виконання роботи
1. Відкрити презентацію «Предмети».Відредагувати заголовки кожного із слайдів замінивши їх аналогічними, але об'єктами WordArt(для кожного заголовка підібрати відповідний стиль, заливку, при необхідності встановити тінь та об'єм).
-
Перейти на Титульний слайд:
-
Клацнути кнопку «Эффекты анимации" панелі інструментів "Форматирование";
-
Виокремити заголовок слайда , клацнути кнопку "Аннимация заголовка", а потім вибрати "Эффект выезда»;
-
Виокремити підзаголовок слайда , клацнути кнопку "Аннимация текста слайда", а потім вибрати "Лазерный эффект»;
-
Переглянути ефекти анімації в маленькому вікні:меню «Показ слайдов»\команда «Просмотр анимации».
-
Перейти на перший слайд із назвою предмета:
11
Клацнути кнопку «Эффекты анимации" панелі інструментів "Форматирование", а потім кнопку «Настройка анимации» (інакше меню «Показ слайдов»\команда «Настройка анимации);
-
Клацнути вкладинку "Время" , потім у вікні "Объекты без анимации» вибрати об'єкти , для яких потрібно встановити анімацію:для кожного із них у полі "Анимация" встановити прапорці "включить" та прапорець способу зміни ефекту анімації (клацанням мишки чи по часу);
-
У вікні "Порядок анимации" встановити потрібний порядок перегляду анімації вибраних об'єктів;
-
Клацнути вкладинку "Эффекты" , потім у полях "Выберете эффект и звук " підключити ефекти анімації для кожного із вибраних об'єктів;
-
При необхідності задати параметри поля "После анимациии", а для текстових об'єктів параметри поля "Появление текста";
-
Клацнувши кнопку "Просмотр" здійснити попередній перегляд ефектів анімації.
-
Аналогічно додати (підключити) ефекти анімації для об'єктів інших слайдів.
-
Переглянути презентацію у повно екранному форматі.
-
Виконати настроювання переходу слайдів: меню «Показ слайдов»\команда «Переход слайда»
-
Встановити для кожного слайда ефект переходу, спосіб переходу, а також звуковий супровід;
-
Вибрати серед встановлених ефектів переходу найкращий ,на ваш погляд, та встановити його для усіх слайдів даної презентації;
-
Переглянути презентацію.
7. Зберегти зміни зроблені в даній презентації.
Практична робота № 8.
Тема: «Конструювання презентацій PowerPoint. Використання графіки та об'єктів»
Теоретичні відомості:
Використання графіки та об'єктів
Дія
Способи виконання
Створення напису
-
Меню "Вставка"\команда "Надпись"
-
Кнопка "Надпись" панелі інструментів "Рисование"
Виконання нескладних малюнків
Панель інструментів "Рисование"
Вставка малюнків із файлу
Меню "Вставка"\команда "Рисунок"\Из файла
Вставка автофігур
-
Меню "Вставка"\команда "Рисунок"\"Автофигуры»
-
Кнопка "Автофигуры" панелі інструментів "Рисование"
Вставка фігурного тексту
-
Меню "Вставка"\команда "Рисунок"\Обьект WordArt
-
Кнопка "Добавить обьект WordArt " панелі інструментів "Рисование"
Вставка малюнків, фотографій, звуків, відео роликів із колекції Clip Gallery
-
Меню "Вставка"\команда "Рисунок"\Картинки
-
Меню "Вставка"\"Обьект "\ Microsoft Clip Gallery
Вставка діаграми
-
Меню "Вставка"\команда "Диаграмма"
-
Меню "Вставка"\команда "Обьект "\ Microsoft Graph97
-
Кнопка "Вставить диаграмму" панелі інструментів "Стандартная"
Вставка організаційної діаграми
-
Меню "Вставка"\команда "Рисунок"\Организационная диаграмма
-
Меню "Вставка"\команда "Обьект "\ MS Organization Chart2
Виконання роботи
Уявіть себе власником електронного рекламного агентства , яке розміщує рекламу товарів та послуг на сторінках (слайдах) презентації PowerPoint.
Створіть таку презентацію:
-
Завантажити програму MSPowerPoint.
-
Встановити перемикач на "пустую презентацию", ОК.
-
В діалоговому вікні Создать слайд виберіть Титульний слайд, ОК.
-
Виконати команду Формат\ Применить оформление, в діалоговому вікні вибрати стиль оформлення і натиснути Применить.
-
Наберіть заголовок "Рекламне агентство …", підзаголовок "Реклама Ваших товарів та послуг" (при бажанні можна створити та розмістити логотип Вашої компанії)
-
Натиснути кнопку Создать слайд на панелі інструментів і виберіть авто розмітку Маркированный список:
-
Набрати заголовок "Рекламні рубрики";
-
Заповнити маркірований список назвами рекламних рубрик(розділів) (не більше 3) : Комп'ютери та оргтехніка, Будівельні матеріали та послуги, Туристичні послуги, Нерухомість, Сільгосппродукція, Побутові товари, Спортивна реклама та ін. (назви розділів та порядок їх розміщення вибираються на власний розсуд).
-
Натиснути кнопку Создать слайд на панелі інструментів і виберіть авторозмітку Пустой слайд:
-
Cтворити рекламне оголошення, що відповідає першій із рекламних рубрик ( для створення використайте ті ж самі графічні об'єкти, що й в Microsoft Word).
-
Підключити для об'єктів даного слайда ефекти анімації, а також встановити ефект переходу слайда.
-
Аналогічно побудувати для двох інших рекламних розділів слайди із рекламними оголошеннями.
-
Переглянути презентацію та виправити недоліки.
-
Зберегти презентацію в папку "Презентації…" , вибравши тип файлу: Демонстрація (*.pps) під назвою "Рекламне агентство".
-
Закрити PowerPoint і переглянути демонстрацію (двічі клацнути на значку файлу створеної презентації).
8Практична робота № 9.
Тема: «Створення інтерактивних презентацій PowerPoint. Керування демонстрацією слайдів. Створення навігаційних сторінок»
Теоретичні відомості:
Створення елементів інтерактивного керування демонстрацією.
Створення кнопок управління:
1 спосіб
-
Меню "Показ слайдов"\команда "Управляющие кнопки"\ вибрати потрібну кнопку і розтягнути її до потрібних розмірів на слайді;
-
У діалоговому вікні "Настройка действия", що з'явиться :
-
клацнути вкладинку, що відповідає способу переходу через гіперпосилання: "По щелчку мыши" або "По указанию мыши";
-
встановити перемикач "Перейти по гиперссылке";
-
виділити назву об'єкта, на який буде вказувати гіперпосилання;
-
при потребі встановити прапорець "Звук" та вибрати звук\ натиснути ОК.
-
Якщо встановити перемикач "Запуск программы»\через «Обзор» вказати на запускний файл деякої програми\ «Звук»\ ОК -можна під час демонстрації презентації запустити вказану програму.
2 спосіб
Кнопка "Автофигуры» панелі інструментів "Рисование"\"Управляющие кнопки"\…
Створення гіпертекстових посилань
1 спосіб
-
Відокремити (виділити) потрібний об'єкт (текст, малюнок, автофігуру);
-
меню "Показ слайдов"\команда "Настройка действия";
-
наступні дії такі ж, як при створенні кнопок управління.
2 спосіб
Клацнути прав.кнопкою на потрібному об'єкті \Контекстне меню\"Настройка действия"….
!Вище вказані способи використовуються також для зміни вказівок гіперпосилань вже створених кнопок управління.
Навігаційна сторінка - це слайд, який містить декілька систематизова-них гіперпосилань на інші слайди даної презентації або інші файли презентацій PowerPoint.
Виконання роботи
-
Відкрити презентацію «Рекламне агентство»:
-
Добудувати ще по одному рекламному оголошенню(слайду) , що відповідають вибраним рекламним рубрикам (розділам);
-
Перейти в режим «Сортировщика слайдов» - відсортувати (перемістити) слайди у відповідності із назвами та порядком рекламних рубрик.
-
На першому слайді створити кнопки переходу до всіх слайдів презентації:
-
"Автофигуры» "\"Управляющие кнопки"\кнопка "Настраиваемая"
-
діалогове вікно\ перемикач на "Перейти по гирерссылке"\пункт "Слайд…"\ вибрати потрібний слайд\ встановити прапорець "Звук" і вибрати звук\ ОК;
-
пр.кнопка на створеній кнопці\команда «Добавить текст»\ написати назву слайда на який; здійснюється перехід;
-
аналогічно створити кнопки переходу до інших слайдів презентації.
-
На кожному слайді , починаючи з другого , створити кнопки переходу до попереднього слайда, а на останньому слайді кнопку переходу на перший.
-
Перейти на другий слайд («Рекламні рубрики») ,побудувати навігаційну сторінку:
-
Відмінити режим Маркірованого списку (щоб зникли маркери);
-
Побудувати біля надпису кожної рекламної рубрики об'єкт (стрілку, круг… );
-
Створити для кожного об'єкта гіперпосилання, що вказує на перший слайд відповідного рекламного розділу.
-
Переглянути презентацію в інтерактивному режимі: перевірити роботу кнопок , виявити та усунути недоліки.
-
Зберегти зміни внесені в презентацію «Рекламне агентство».
Практична робота № 10.
Тема: «Створення інтерактивних презентацій. PowerPoint. Автоматизація презентації»
Теоретичні відомості:
Дії над слайдами:
Над слайдами презентацій можна виконувати наступні дії (найкраще в режимі "Сортировщика слайдов" ):
-
Копіювати -Сtrl+C (Меню" Правка"\команда "Копировать")
-
Вирізати-Сtrl+X (Меню" Правка"\команда "Вырезать")
-
Вставити-Сtrl+V (Меню" Правка"\команда "Вставить")
-
Очистити-Del (Меню" Правка"\команда "Очистить")
-
Знищити-Меню" Правка"\команда "Удалить слайд")
-
Дублювати-Сtrl+D(Меню" Правка"\команда "Дублировать")
Підготовка показу слайдів.
Створення приміток
Меню"Вставка"\команда "Примечание"
Створення нотаток доповідача
Меню "Вид"\команда "Заметки докладчика"
Настройка часу демонстрації
Меню"Показ слайдов"\команда "Настройка времени"
Автоматизована презентація складається із головного файлу (головного модуля) та декількох файлів(модулів) з'єднаних з головним за допомогою гіперзв'язків. Головний модуль автоматизованої презентації містить навігаційну сторінку із гіперпосиланнями на файли-модулі.
Для об'єднання модулів за допомогою гіперзв'язків можна використати наступні способи:
1 спосіб
-
виокремити(виділити) потрібний об'єкт (текст, малюнок, автофігуру);
-
меню "Показ слайдов"\команда "Настройка действия";
-
У діалоговому вікні "Настройка действия", що з'явиться :
-
клацнути вкладинку ,що відповідає способу переходу через гіперпосилання: "По щелчку мыши"або "По указанию мыши";
-
встановити перемикач "Перейти по гирерссылке";
-
виділити "Другой файл" (або "Другая презентация PowerPoint" ), а потім вибрати файл потрібної презентації;
-
при потребі встановити прапорець "Звук" та вибрати звук\натиснути ОК.
2 спосіб
меню "Вставка"\ команда "Гиперссылка" ( або клацнути кнопку «Гиперссылка» панелі інструментів «Стандартная», ще один спосіб Ctrl+K)
-
У діалоговому вікні "Добавить гиперссылку", що з'явиться :

у полі "Связать с файлом" вказати шлях до файлу презентації , на який буде вказувати дане гіперпосилання , або натиснути кнопку "Обзор" , знайти та вибрати файл потрібної презентації; натиснути ОК.
Виконання роботи
модульПеретворити презентацію "Рекламне агентство" в автоматизовану презентацію. Для цього розглянемо спочатку схему майбутньої презентації та зробимо ії аналіз.
Дана схема показує, що для того щоб перетворити презентацію "Рекламне агентство" в автоматизовану потрібно:
-
Створити окремі файли-модулі із слайдами що відповідають кожній із рекламних рубрик;
-
Перетворити файл «Рекламне агентство» у головний модуль, з'єднавши його гіперпосиланнями із створеними файлами - модулями.
-
Завантажити програму MSPowerPoint.
-
Встановити перемикач на пусту презентацію, ОК.
-
В діалоговому вікні Создать слайд виберіть Титульний слайд, ОК.
-
Виконати команду Формат\Применить оформление. В діалоговому вікні вибрати стиль оформлення і натиснути Применить.
-
Наберіть заголовок "Туристичні послуги".
-
Зберегти створену презентацію в папку "Презентації…" , вибравши тип файлу: Презентація(*.ppt) під назвою "Туристичні послуги".
-
Відкрити презентацію "Рекламне агентство":
-
Перейти в режим "Сортировщика слайдов" і , натиснувши клавішу Shift, виокремити (клацнути) слайди, що відповідають рубриці "Туристичні послуги";
-
Меню "Правка"\команда «Вырезать"(або Ctrl-X);
-
Перейти в перезентацію "Туристичні послуги": меню "Окно"\"Туристичні послуги", в режим "Сортировщика слайдов" ;
-
Меню "Правка"\команда «Вставить"(або Ctrl-V);
-
Зберегти зміни внесені в презентацію "Туристичні послуги".
-
Аналогічно створити файли - презентації "Будівельні матеріали та послуги", "Комп'ютери та оргтехніка", вирізати та перемістити в них слайди із презентації "Рекламне агентство".
-
Перейти в презентацію "Рекламне агентство": меню "Окно"\""Рекламне агентство".
-
Побудувати гіперпосилання на файли-модулі:
-
Перейти на другий слайд "Рекламні рубрики";
-
Виділити перший об'єкт гіперпосилання (стрілку…);
-
меню "Показ слайдов"\команда "Настройка действия";
-
У діалоговому вікні "Настройка действия", що з'явиться :
-
клацнути вкладинку ,що відповідає способу переходу через гіперпосилання: "По щелчку мыши" або "По указанию мыши";
-
встановити перемикач "Перейти по гирерссылке";
-
виділити "Другая презентация PowerPoint"(або "Другой файл"), а потім вибрати файл "Туристичні послуги.pps";
-
при потребі встановити прапорець "Звук" та вибрати звук\натиснути ОК.
-
Аналогічно побудувати інші два гіперпосилання на файли "Будівельні матеріали та послуги.pps" та ""Комп'ютери та оргтехніка.pps".
-
У презентаціях-модулях побудувати гіперпосилання для повернення на навігаційну сторінку.
-
Переглянути презентацію, виявити та виправити недоліки.
-
Зберегти зміни внесені в презентацію.
-
Для кожної із створених презентацій виконати настройку часу демонстрації.
Практична робота № 11.
Тема: «Створення інтерактивних презентацій PowerPoint. Підключення звукових та відеоефектів. Демонстрація презентації»
Теоретичні відомості:
Конструювання презентацій
Додавання відеоролика з колекції
Меню"Вставка"\ команда "Кино и звук"\ "Кино из коллекции"
Додавання відеоролика з файлу
Меню"Вставка"\ команда "Кино и звук"\ "Кино из файла"
Додавання звукового супроводу з колекції
Меню"Вставка"\ команда "Кино и звук"\ "Звук из коллекции"
Додавання звукового супроводу з файлу
Меню"Вставка"\ команда "Кино и звук"\ "Звук из файла"
Додавання звукового супроводу з компакт-диску
Меню"Вставка"\ команда "Кино и звук"\ "Звук с компакт-диска"
Запис звукового супроводу з мікрофону
Меню"Вставка"\ команда "Кино и звук"\ "Записать звук"
Демонстрація презентацій
Параметри демонстрації слайдів
Меню "Показ слайдов"\ команда "Настройка презентации"
Приховання слайда
Меню "Показ слайдов"\команда "Скрыть слайд»
Запис дикторського тексту
Меню"Показ слайдов"\команда "Звукозапись»
Настройка часу демонстрації
Меню"Показ слайдов"\команда "Настройка времени»
Використання екранного пера для надписів під час демонстрації
Контекстне меню слайда\команда "Перо"
Виконання роботи
-
Відкрити створену презентацію: "Предмети" (можна "Пори року", "Рекламне агентство")
-
Додати до кожного із слайдів звуковий супровід :
-
Використати один із способів:
-
Меню"Вставка"\ команда "Кино и звук"\ "Звук из коллекции";
-
Меню"Вставка"\ команда "Кино и звук"\ "Звук";
-
Меню"Вставка"\ команда "Кино и звук"\ "Звук с компакт-диска".
-
Після створеняя виділити об'єкт звукового супроводу (динамік , міні-програвач) , при необхідності збільшити його , потім меню "Показ слайдов"\ команда "Настройка анимации"\ вкладинка "Параметры воспроизведения" \ встановити параметри відтворення звукового файлу.
-
Перейти на слайд «Фізкультура»:
-
знищити малюнок (карикатуру);
-
меню"Вставка"\ команда "Кино и звук"\ "Кино из коллекции"\ вставити фрагмент "Basket";
-
Після створення виділити об'єкт (відео картинку) при необхідності збільшити його , потім меню "Показ слайдов"\ команда "Настройка анимации"\ вкладинка "Параметры воспроизведения" \ встановити параметри відтворення відеофайлу.
-
Аналогічно вставити відеофайл "blowup" в слайд "Інформатика", відеофайл "Globe" в слайд "Географія", відеофайл "сount" в слайд "Математика", відеофайл "money" в слайд "Економіка".
15
Перейти у режим "Страниц заметок" :
-
меню "Формат"\ "Фон заметок" встановити фон сторінок приміток;
-
заповнити у даному режимі сторінки нотатками доповідача (фрагментами доповіді для кожного із слайдів).
-
Записати дикторський текст , що співпадає із нотатками доповідача: Меню"Показ слайдов" \команда "Звукозапись» ( !Перед виконанням цієї дії приблизно визначити час для зчитування нотаток , виконати настроювання переходу слайда, настроювання часу демонстрації презентації).
-
Встановити параметри демонстрації - меню "Показ слайдов" \ команда "Настройка презентации":
-
Встановити перемикач "управляемый докладчиком (полный экран)":
-
Встановити перемикач "Смена слайдов": "вручную " або "по времени";
-
Переглянути презентацію у даному режимі;
-
Повернутись у меню настроювання параметрів демонстрації, встановити прапорець "непрерывный цикл до нажатия 'Esc' " і переглянути презентацію;
-
Переглянути презентацію без звукового супроводу-встановити прапорець "без звукового сопровождения";
-
Переглянути презентацію без анімації - встановити прапорець "без анимации".
-
встановити перемикач "управляемый пользователем (окно)":
-
Встановити перемикач "по времени" ;
-
Переглянути презентацію у даному режимі;
-
Повернутись у меню настроювання параметрів демонстрації, встановити прапорець "с полосой прокрутки " , перемикач "вручную" і переглянути презентацію;
-
Встановити перемикач "автоматический (полный экран) ":
-
Переглянути слайди з 3-го по 6-ий : в "Слайды" встановити "от " 3 "до" 6;
-
Переглянути всі слайди презентації у даному режимі.
-
Створити довільну демонстрацію презентації:
-
Меню "Показ слайдов"\ команда "Произвольная демонстрация"\кнопка "создать";
-
у вікні "Формирование произвольной демонстрации", що з'явиться:
-
ввести назву демонстрації у поле «Демонстрация»;
-
виокремити(виділити) назви слайдів для двільної демонстрації у вікні «Слайды презентации»;
-
натиснувши кнопку «Добавить» , перемістити назви слайдів у вікно «Слайды демонстрации», ОК.
Повернутись у меню настроювання параметрів демонстрації, встановити прапорець "произвольная демонстрация", вибрати назву потрібної демонстрації, а потім переглянути презентацію у даному режимі.
-
Зберегти презентацію.
Практична робота № 12.
Тема: «Створення презентацій PowerPoint. Підсумковий урок»
Виконання роботи
-
Створити презентацію на одну із наступних тем "Мій клас", "Моя сім'я", "Наша група..", "Про …".
-
Попередньо виконати сканування декількох фотокарток, зберегти їх у папці "Фото…", а потім цю папку за допомогою мережі перемістити у папку "Мои документы" вашого комп'ютера.
-
Завантажити PowerPoint і встановити вид презентації "Личная основная страница (интерактивная)".
-
Перший слайд даної презентації є навігаційною сторінкою із гіперпосиланнями на наступні сторінки презентації. При заповненні даного слайда вкажіть перелік тем наступних слайдів;
-
Створити титульний слайд , перейти в "Режим сортировщика слайдов" і поміняти його місцями із першим слайдом.
-
Заповнити презентацію даними:
-
ввести текстову інформацію (можна використати Word Art);
-
вставити фото : меню "Вставка"\"Рисунок"\"Из Файла"\Папка "Фото…";
-
вставити ( при необхідності) відеокліпи , додати звуковий супровід;
-
розробити ефекти анімації для всіх об'єктів презентації (крім фото).
Примітка: для фото ефекти анімації створювати недоцільно , оскільки скановані растрові зображення мають великий обсяг і для відображення ефекту потрібно дуже багато часу.
-
передбачити візуальні і звукові ефекти переходу слайдів.
-
Перейти в режим "Страниц заметок" і ввести додаткову інформацію по кожному із слайдів ( при бажанні виконати запис дикторського тексту : меню "Показ слайдов"\команда "Звукозапись").
-
Встановити параметри демонстрації слайдів.
-
Виконати настройку часу демонстрації.
-
Переглянути презентацію і виправити недоліки.
-
Зберегти створену презентацію у папку "Презентації…" .
Завдання для групи
-
Створити автоматизовану презентацію "Про нас":
-
За допомогою мережі перемістити усі створені на даному занятті презентації на один комп'ютер.
-
Створити презентацію "Про нас" , що містить " Титульний слайд" та слайд "Маркірований список":
-
слайд "Маркірований список" перетворити на навігаційну сторінку;
-
заповнити список прізвищами учнів групи;
-
створити гіперпосилання на файли-презентації (модулі) , що відповідають кожному із учнів .
-
У презентаціях-модулях побудувати гіперпосилання для повернення на навігаційну сторінку.
-
Переглянути презентацію, виявити та виправити недоліки.
-
Зберегти зміни внесені в презентацію.
8


