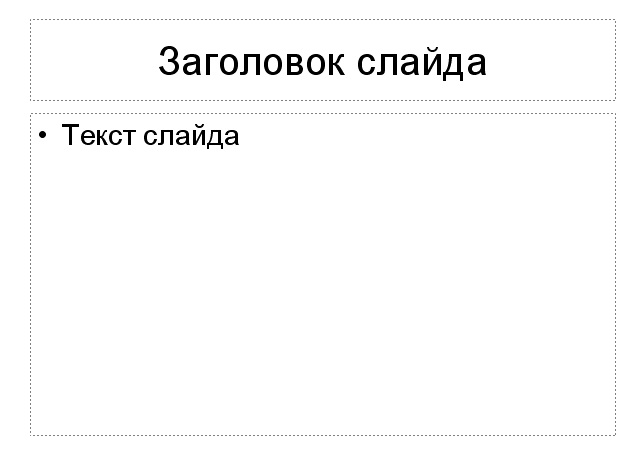- Преподавателю
- Информатика
- Практическое занятие по информатике на тему: Информационная технология представления информации в виде презентаций
Практическое занятие по информатике на тему: Информационная технология представления информации в виде презентаций
| Раздел | Информатика |
| Класс | - |
| Тип | Другие методич. материалы |
| Автор | Сазонова И.В. |
| Дата | 20.01.2015 |
| Формат | doc |
| Изображения | Есть |
Технология компьютерной презентации позволяет:
-
создавать слайды, сопровождающие выступление и содержащие текст, графику, рисунки, с помощью специальных инструментов и других редакторов (текстовых, графических и т. п.);
-
планировать последовательность (структуру) демонстрации, организуя дополнительные (скрытые) слайды, оперативно изменяя содержание слайдов;
-
используя курсор в качестве указки, обращать внимание аудитории на различные участки представленной информации;
-
создавать формы для раздаточного материала.
Материал презентации состоит из следующих основных частей:
-
комплекта слайдов, содержащих основные положения (в форме текста), схемы, диаграммы, рисунки;
-
структуры презентации;
-
раздаточных материалов;
-
заметок выступающего.
В качестве среды, обеспечивающей подготовку и демонстрацию презентации, можно использовать универсальную систему подготовки презентаций, входящую в группу MS Office.
-
Р
Строка заголовка
Строка
командного менюедактор презентации
Панель инструментов Стандартная
Панель подготовки презентации
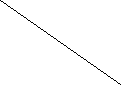

Панель Форматирования


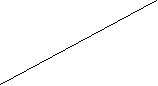


Область режимов редактора

Область подготовки слайдов презентации
Область заданий

Режимы работы приложения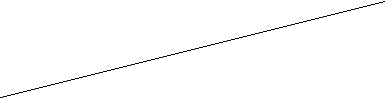
Область заметок к слайду
Статусная строка
Рис. 1 Рабочее окно редактора презентаций MS PowerPoint
Рабочее окно приложения, показанное на рис. 1, имеет стандартную структуру и следующие основные элементы: строка заголовка, снабженная кнопками управления рабочим окном, полем заголовка презентации, а также кнопкой системного меню приложения; строка командного меню, содержащая следующие группы команд: Файл, Правка, Вид, Вставка, Формат, Сервис, Показ слайдов, Окно и Справка; ниже следует кнопочная панель Стандартная и панель Форматирование, которые могут находиться на одной строке. На правом краю панели форматирования располагается панель с кнопками управления процессом подготовки презентации: Конструктор и Создать слайд. В центре рабочего окна размещены три области, левая из которых представляет собой область режимов редактора: обычный, сортировка и показ слайдов. В центре находится область разметки текущего слайда презентации. В правой части располагается область задач, которая в начальном положении занята режимами разметки слайда. Нижняя часть рабочего окна редактора содержит текстовое окно Заметки к слайду, размеры которого можно изменить с помощью верхней передвигающейся границы, и статусную строку, на которой показана информация о текущем слайде: его номер, режим разметки, язык текста и др.
 Панель инструментов приложения отличается от обычной панели форматирования двумя дополнительными кнопками. Первая из них определяет режим подготовки слайдов презентаций Конструктор. Этот режим устанавливается в момент вызова приложения. Кнопка
Панель инструментов приложения отличается от обычной панели форматирования двумя дополнительными кнопками. Первая из них определяет режим подготовки слайдов презентаций Конструктор. Этот режим устанавливается в момент вызова приложения. Кнопка
Создать слайд позволяет сохранить предыдущий слайд и вызвать в область разработки новый слайд презентации.
Щелчок по кнопке Конструктор снимает с панели задач команды открытия Документы и устанавливает команды разметки слайда (рис. 5.2), а при повторном щелчке - команды Дизайн слайда.
На левой стороне рабочего окна находится панель режимов. Режим представляет собой способ отображения презентации и предоставления пользователю средств работы с ней.
 На нижней стороне панели режимов находятся кнопки еще 3-х режимов работы редактора презентаций: Обычный режим, Режим сортировщика слайдов и режим Показ слайдов.
На нижней стороне панели режимов находятся кнопки еще 3-х режимов работы редактора презентаций: Обычный режим, Режим сортировщика слайдов и режим Показ слайдов.
Режим сортировщика слайдов вызывает на общее поле уменьшенные копии слайдов презентаций. Этот режим позволяет скомпоновать слайды в новой последовательности, что может создать условия для усиления воздействия презентации на аудиторию.
Режим просмотра слайдов используется как для просмотра текущего слайда, так и для ознакомления со всей совокупностью подготовленных слайдов. Особенно важно в этом режиме просмотреть эффекты анимации, действие гиперссылок и т. п.
 На стандартной панели находится кнопка Цвет или оттенки серого,
На стандартной панели находится кнопка Цвет или оттенки серого,
с помощью которой можно перейти на следующие команды: Цвет,
Оттенки серого, Черно-белый без серого. Эти команды позволяют не только сформировать необходимую палитру для передачи оформления слайда, но и подготовить нестандартные решения для ключевых слайдов презентации. Последние режимы имеют очень важное значение для формирования раздаточного материала, текстовых отчетов и других документов которые будут распечатаны на черно - белых принтерах.
-
Структура презентации
При подготовке слайдов следует учесть то, что набор слайдов должен обладать четко выраженной структурой, основными элементами которой являются:
-
вспомогательные слайды:
-
титульный слайд;
-
содержание;
-
заключительный слайд;
-
-
слайды основного текста:
-
текстовый слайд;
-
таблица;
-
структура;
-
диаграмма;
-
рисунок, фотография, клип;
-
схема и другие слайды.
В структуре презентации используется большое число комбинированных слайдов, включающих в себя и таблицу, и диаграмму, и текст или их фрагменты одновременно. Все слайды (кроме пустого) содержат заголовок.
Ряд слайдов, разработанных для презентации, не вставляют в сеанс показа. Они, хотя и были подготовлены, но убраны в процессе редакции или их демонстрация требует соответствующего дополнительного запроса со стороны аудитории. Такие слайды определяются как скрытые. Они остаются в структуре презентации, но для их демонстрации необходима дополнительная команда. Таким образом, скрытые слайды - слайды, подготовленные для демонстрации, но не включенные в основной набор.
Титульный и заключительный слайды являются обязательными элементами презентации, размещение других типов слайдов определяется содержанием и внутренней структурой сообщения.
Презентацию можно подготовить с использованием различных шаблонов, которые размещены на листе Презентации вкладки Создать презентацию \Шаблоны \ на моем компьютере, показанной на рис. 2.
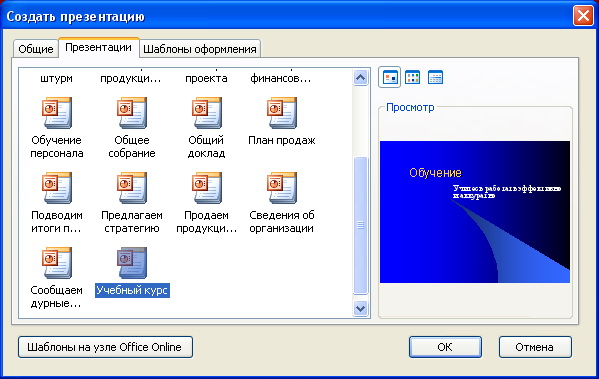
Рис. 2 Шаблон презентации на вкладке Создать презентацию
3. Подготовка слайдов
Для создания новой презентации следует щелкнуть в меню Файл по строке Создать и в области задач появится панель возможных действий, связанных с формированием новой презентации (рис. 3). Они объединены в следующие группы команд: Создание, Создание с помощью шаблона, Последние использовавшиеся шаблоны.
Группа Создание содержит 4 команды: Новая презентация, Из шаблона оформления, Из мастера автосодержания и Из имеющейся презентации.
Команда Новая презентация открывает приложение в обычном режиме. Команда Из шаблона оформления (рис. 4) вызывает новую презентацию из окна задач, на котором представлены возможные доступные шаблоны оформления, и др., к которым доступ открывается с помощью кнопки Обзор, расположенной внизу окна задач.
Команда Из мастера автосодержания вызывает диалоговое окно Мастер автосодержания, которое позволяет использовать стандартную методику подготовки слайдов, направленную на наиболее быстрое создание тематической презентации и овладение основами разработки презентаций.
Мастер разбивает весь процесс разработки презентации на несколько шагов, каждый из которых решает определенную конструкторскую задачу: начала (определения структуры разработки), выбора вида презентации, установки стиля презентации, определения параметров презентации и завершения работы над презентацией.
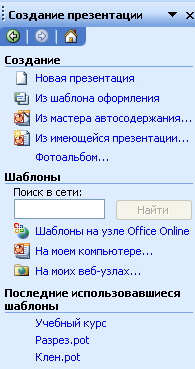
Рис. 3. область задач в режиме
создания презентации
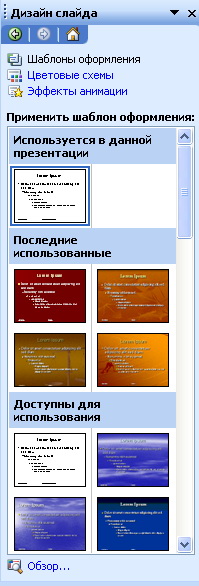
Рис. 4 окно задач в процессе формирования новой презентации из шаблона оформления
Группа Создание с помощью шаблона содержит команды: Шаблоны на узле Office Online, на моем компьютере, на моих веб - узлах.
Команда На моем компьютере вызывает вкладку показанную на рис. 2. Она состоит из 3 листов: Общие, Презентации и Шаблоны оформления. На листе Общие находится Новая презентация и Мастер автосодержания, на листе Презентации - шаблоны презентаций, которые так же используются мастером авотпрезентации. На листе Шаблоны оформления показаны файлы, содержащие различные варианты цветового оформления слайдов.
4.Разработка слайдов презентации.
После вызова новой презентации на рабочем окне формируются объекты, позволяющие самостоятельно разработать слайды презентации. Однако вначале презентацию следует сохранить под соответствующим именем. Для хранения набора слайдов необходимо присвоить ему имя, используя опцию Сохранить как в меню Файл и записать имя файла презентации, например Урок1. Система автоматически добавит к имени файла расширение .ppt.
Для перехода к проектированию слайдов следует щелкнуть по кнопке Создание слайда, что вызовет на окно задач панель Разметка слайдов. В качестве первого слайда следует выбрать макет Титульного слайда. Для этого в области задач, где установлен лист Разметка слайда, необходимо выбрать список Макет текста, выбрать необходимый вид слайда и вызвав контекстное меню нажатием правой кнопки, щелкнуть по строке Добавить новый слайд. Если новый слайд уже установлен, то следует сразу щелкнуть по кнопке соответствующего макета слайда в области задач.
На слайде находятся прототипы (метки-заполнители), в поля которых следует ввести либо заголовок, либо текст, либо список, либо объект (например, фотография), либо диаграмму, либо таблицу, либо клип (рис. 5). В зависимости от содержания и размещения прототипов на слайде макеты слайдов разделены на следующие группы, представленные в окне задач Разметка слайдов: макеты текста, макеты содержимого, макеты текста и содержимого, другие макеты.
.
Рис. 5. Пустой слайд с метками- заполнителями: 1- Область заголовка слайда, 2 - область текста в форме списка
На рис. 6 показаны макеты текста, предназначенные для размещения текста. Здесь выделены макеты для организации титульного слайда, установки на слайде только заголовка, применения заголовка и текста под заголовком и заголовка и текста в две колонки в форме списка.
Группа Макеты содержимого (рис. 7) позволяет сформировать пустой слайд для цветового разделения
презентации, организовать слайд с объектом (рисунком, фотографией, таблицей и т. п.) на всей поверхности слайда, установить объект с заголовком, разместить два объекта с общим заголовком, а также поместить несколько рисунков или фотографий с общим заголовком на одном слайде.
Макеты слайдов, предназначенные для размещения на одном слайде заголовка, текста в форме списка и объекта в виде рисунка или фотографии собраны в группу Макеты текста и содержимого (рис.8). Макеты группы реализуют практически все возможности организации этих трех элементов на поле слайда.
Группа Другие макеты, показанная на рис. 9, состоит из макетов, которые объединяют заголовок, текст и объекты в виде графики, диаграммы, клипа, таблицы или организационной диаграммы.
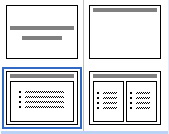
Рис. 6 Макет текста разметки слайда
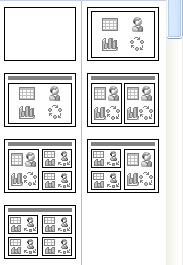
Рис.7. Макет содержимого
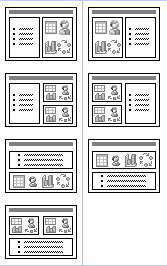
Рис.8. Макет содержимого и текста
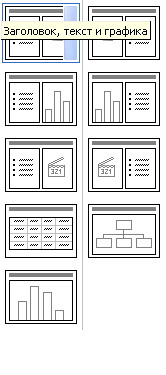
Рис.9 Другие макеты
Для установки макета на текущий слайд следует выбрать один из макетов слайда и щелкнуть мышью.
В поля метки необходимо ввести соответствующие тексты заголовков и списков. Для этого достаточно щелкнуть в поле метки и приступить к записи информации. Размеры метки можно изменять, растягивая ее границы курсором мыши, можно выделить и удалить область Метки. К вводимому тексту применимы все операции форматирования, которые действуют в текстовом редакторе.
Установка прототипов определяет основное содержание слайдов. Однако размещение прототипов на слайде можно сделать более разнообразным за счет использования возможности перемещения, поворота и изменения других параметров размещения, как самих прототипов, так и их содержания.
Рассмотрим основные приемы, которые позволяют изменять и геометрию прототипов, и их взаиморасположение, на примере подготовки слайда содержания презентации. Обычно такой слайд устанавливают сразу за титульным слайдом, когда хотят ознакомить аудиторию с основными содержательными элементами сообщения.
Д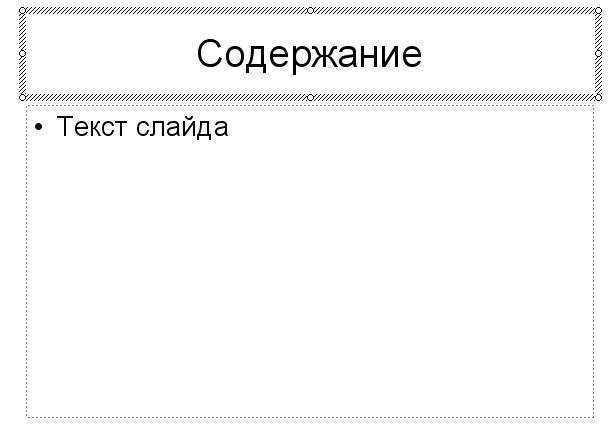 ля выделения слайда установим заголовок «Содержание» вертикально с левой стороны от списка рассматриваемых тем. Для этого следует вызвать новый слайд и использовать макет Заголовок и текст. На поле заголовка необходимо записать текст «Содержание».
ля выделения слайда установим заголовок «Содержание» вертикально с левой стороны от списка рассматриваемых тем. Для этого следует вызвать новый слайд и использовать макет Заголовок и текст. На поле заголовка необходимо записать текст «Содержание».
Д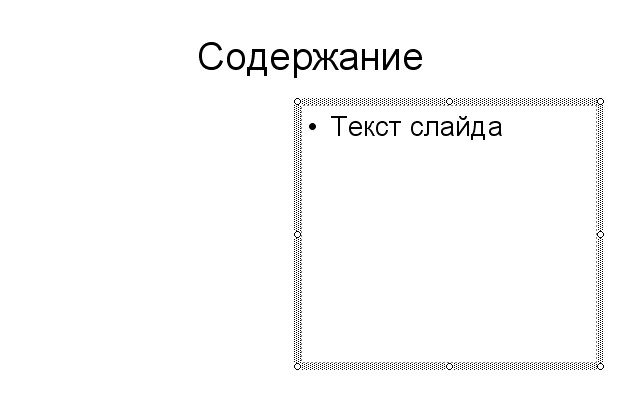 ля подготовки места для размещения заголовка с левой стороны уменьшим поле прототипа «Текст», перетаскивая левую его границу вправо.
ля подготовки места для размещения заголовка с левой стороны уменьшим поле прототипа «Текст», перетаскивая левую его границу вправо.
Снова перейдем на поле заголовка, где следует вызвать контекстное меню и выбрать команду Формат прототипа.
Вкладка Формат автофигуры, фрагмент которой представлен на рис. 10, состоит из шести листов, основные из которых следующие: Цвета и линии, Размер, Положение и Надпись.

Рис. 10 лист Размер вкладки Формат автофигуры
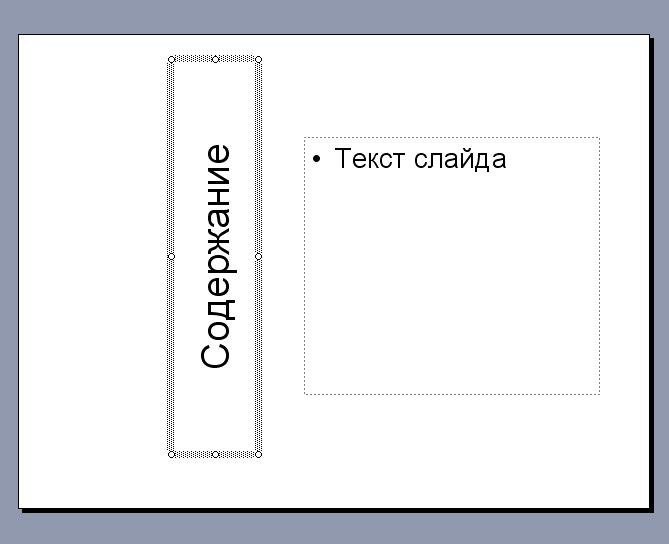
Для изменения положения прототипа следует перейти на лист Размер и в области Размер и поворот в окне Поворот установить -90°. Остается немного уменьшить размеры прототипа и перетащить его на необходимое место.
После подготовки структуры презентации и разработки содержания слайдов следует перейти к разработке дизайна слайдов. Для этого следует выбрать третий лист окна задач Дизайн слайдов (см. рис.4).
Д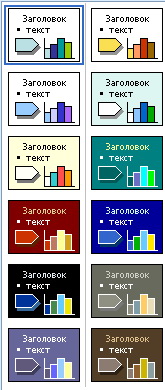 ля выбора шаблона оформления следует прокрутить поле шаблонов и выбрать необходимый или щелкнуть по кнопке Шаблоны оформления.
ля выбора шаблона оформления следует прокрутить поле шаблонов и выбрать необходимый или щелкнуть по кнопке Шаблоны оформления.
Д
Рис. 11 Лист применить цветовую схему
ля выбора цветовой схемы следует щелкнуть по соответствующей гиперссылке , размещенной в окне задач Дизайн слайдов. Конструктор разместит на поле этого окна другой лист Применить цветовую схему (рис. 11). Здесь размещены цветовые решения различных элементов слайда (текстовых и графических) в «пакетном» варианте, что позволяет выдержать определенный стиль оформления, избегая несоединимых цветовых решений. Однако в эти варианты можно внести дополнения, предварительно щелкнув по строке Показать крупные эскизы, которая появляется на панели опций при щелчке по правой части кнопки каждого эскиза (область раскрытия опций). Здесь также находятся команды Применить ко всем слайдам и Применить к выделенным слайдам. С помощью последних двух опций можно распространить разработанное цветовое решение, как на все слайды презентации, так и на те слайды, которые можно предварительно выделить в режиме сортировщика слайдов.
, размещенной в окне задач Дизайн слайдов. Конструктор разместит на поле этого окна другой лист Применить цветовую схему (рис. 11). Здесь размещены цветовые решения различных элементов слайда (текстовых и графических) в «пакетном» варианте, что позволяет выдержать определенный стиль оформления, избегая несоединимых цветовых решений. Однако в эти варианты можно внести дополнения, предварительно щелкнув по строке Показать крупные эскизы, которая появляется на панели опций при щелчке по правой части кнопки каждого эскиза (область раскрытия опций). Здесь также находятся команды Применить ко всем слайдам и Применить к выделенным слайдам. С помощью последних двух опций можно распространить разработанное цветовое решение, как на все слайды презентации, так и на те слайды, которые можно предварительно выделить в режиме сортировщика слайдов.
Для подготовки следующего слайда презентации можно щелкнуть по кнопке строки состояния Создать слайд или воспользоваться комбинацией клавиш Ctrl+M, или щелкнуть по кнопке панели инструментов Новый слайд. На экране появится новый слайд в соответствии с выбранным шаблоном презентации или в соответствии с набором возможных макетов новых слайдов.
При создании слайдов можно использовать вспомогательные приложения: MS Word, MS Excel и др.
Р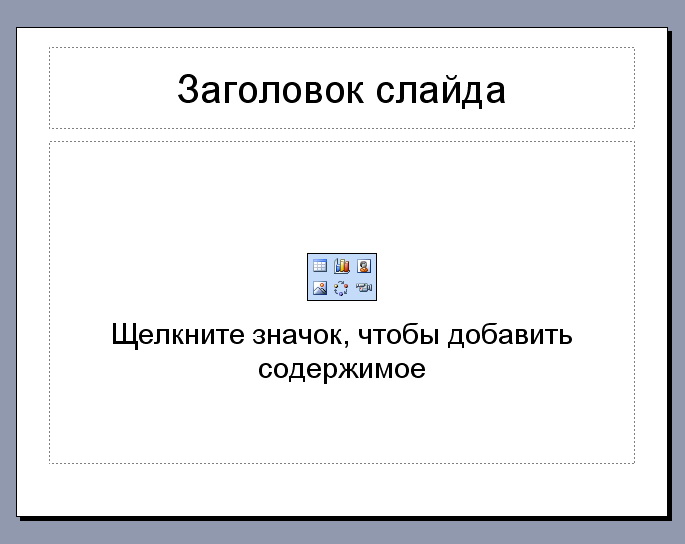 азработка слайдов, содержащих организационные диаграммы, выполняется в следующей последовательности.
азработка слайдов, содержащих организационные диаграммы, выполняется в следующей последовательности.
Сначала выбирается макет слайда Заголовок и организационная диаграмма. На поле прототипа органиграммы появится приглашение сделать двойной щелчок мышью. Следует выполнить это указание. На рабочее поле будет вызвано диалоговое окно Библиотека диаграмм, которое позволяет выбрать тип диаграммы (рис. 12).
В верхнем левом углу типов диаграмм установлена организационная диаграмма, отображающая структуру отношений в системе. Выделив щелчком мыши этот тип органиграммы, следует щелкнуть по кнопке ОК.
На рабочем поле появляется область построения органиграммы и панель команд приложения (рис. 13). В исходном состоянии показаны четыре элемента с иерархическими связями между ними. Для построения органиграммы и ее размещения на поле области построения следует воспользоваться раскрывающимися кнопками панели инструментов.
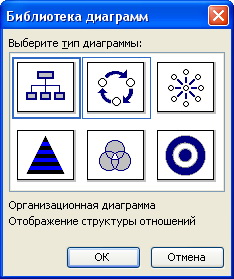
Рис. 12. Диалоговое окно Библиотека диаграмм
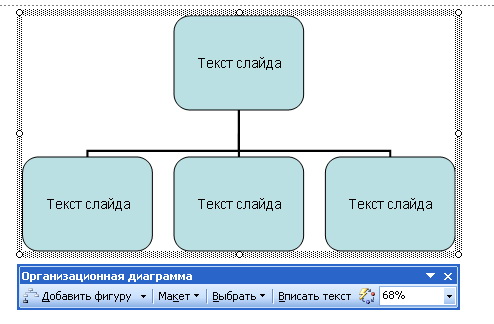
Рис. 13 Поле построение органиграммы и панель управления приложения
Панель инструментов содержит четыре основные кнопки: Добавить фигуру, Макет, Выбрать и Автоформат.
Кнопка Добавить фигуру активизируется после выделения одного из элементов структуры и выдает список из трех элементов: Подчиненный, Коллега и Помощник. Элемент Подчиненный будет установлен на более низком уровне иерархии (под текущим элементом), элемент Коллега размещается на том же уровне иерархии, что и активизированный элемент структуры, элемент Помощник определяет элемент, который устанавливается на более низком уровне иерархии, но он не имеет в своей структуре подчиненных элементов. Помощник формируется в том случае, если у активизированного элемента есть подчиненные элементы.
На рис. 14 показаны команды кнопки Макет, с помощью которых можно изменить расположения элементов органиграммы Кнопка Выбрать позволяет выделить определенный уровень элементов или отдельную ветвь, всех помощников или все соединительные линии. Обычно эти команды используются для выделения указанных элементов с помощью применения другого стиля форматирования.


Рис. 14 Команды кнопки Макет и Выбрать
5. Организация эффектов анимации
Настройка эффектов анимации начинается с установки обычного режима и щелчка по команде Эффекты анимации из меню Показ слайдов (рис. 15.).

Рис. 15. меню Показа слайдов
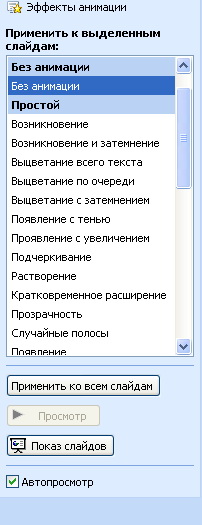
Рис. 16. Область задач с окном списка
эффектов анимаций

Рис.17 Область задач настройка анимаций
Команда Эффекты анимации устанавливает на окне задач лист Эффекты анимации. На это окно можно также перейти после окончания разработки дизайна слайда, щелкнув по строке Эффекты анимации (рис. 16).
На окне задач появится поле Применить к выделенным слайдам, на котором будут показаны заголовки большого числа эффектов анимации. Необходимо сначала выделить слайд и выбрать подходящее средство анимации. После установки эффекта можно щелкнуть по кнопке Показ слайдов, чтобы увидеть эффект от проделанной работы.
Установка эффекта анимации применяется ко всему слайду. Однако для расширения палитры воздействий следует использовать комбинированные методы, при которых эффекты анимации для различных элементов слайда могут быть различными. Для этого следует войти в режим настройки анимации, который вызывается из меню Показ слайдов.
Н астройка анимации начинается с выделения слайда, к которому применен эффект анимации и активизации опции Настройка анимации. На листе задач Настройка анимации, показанном на рис. 17, установлен раскрывающийся список опций Добавить эффект, который содержит следующие группы эффектов: Вход, Выделение, Выход, Пути перемещения. Эти группы позволяют настроить процессы передвижения отдельных элементов слайда.
астройка анимации начинается с выделения слайда, к которому применен эффект анимации и активизации опции Настройка анимации. На листе задач Настройка анимации, показанном на рис. 17, установлен раскрывающийся список опций Добавить эффект, который содержит следующие группы эффектов: Вход, Выделение, Выход, Пути перемещения. Эти группы позволяют настроить процессы передвижения отдельных элементов слайда.
В процессе настройки на поле слайда установлены цифры (в данном примере две), которые обозначают поля прототипов. В данном случае это 0 и 1. Ноль обозначает прототип заголовка, а 1 - прототип текстового поля. В зависимости от того, какое из обозначений прототипов будет выделено, к тому прототипу и будут установлены редактируемые параметры анимации.
Кнопка Удалить удаляет выделенную анимацию. Область окна Изменение: изменение размера содержит три раскрывающихся списка, с помощью которых устанавливается порядок перехода от одного эффекта к другому, скорость реакции, а также взаимосвязь с предыдущими эффектами.
В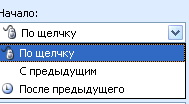 первом раскрывающемся списке указывается признак начала анимации: По щелчку, С предыдущим и После предыдущего с указанием времени последействия.
первом раскрывающемся списке указывается признак начала анимации: По щелчку, С предыдущим и После предыдущего с указанием времени последействия.
В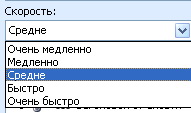 торой раскрывающийся список определяет свойство анимации и активизируется не для всех эффектов.
торой раскрывающийся список определяет свойство анимации и активизируется не для всех эффектов.
Третий раскрывающийся список - Скорость - имеет следующие строки: Очень медленно, Медленно, Средне, Быстро и Очень быстро.
Щ елкнув на поле слайда правой кнопкой мыши вызывается контекстное меню, содержащее следующий список, каждый из которых определяет параметры соответствующего прототипа: Запускать щелчком, Запускать после предыдущего, Запускать вместе с предыдущим, Параметры эффектов, Время, Показать расширенную временную шкалу и Удалить. С помощью этих опций необходимо завершить настройку параметров анимации.
елкнув на поле слайда правой кнопкой мыши вызывается контекстное меню, содержащее следующий список, каждый из которых определяет параметры соответствующего прототипа: Запускать щелчком, Запускать после предыдущего, Запускать вместе с предыдущим, Параметры эффектов, Время, Показать расширенную временную шкалу и Удалить. С помощью этих опций необходимо завершить настройку параметров анимации.
На поле окна находятся также две стрелки Порядок, с помощью которых можно изменить нумерацию прототипов, так как от нее зависит последовательность выполнения эффектов анимации.
6. Настройка процесса проведения презентации
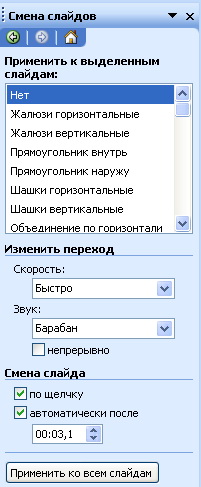
Процесс настройки проведения презентации управляется с помощью инструментов, размещаемых в окне задач при вызове команды Смена слайдов из меню Показ слайдов. На рис. 18 показаны основные элементы окна Смена слайдов.
В нижней части окна размещено цифровое поле Смена слайдов, позволяющее определить время автоматического переключения слайдов, а также флажок, позволяющий использовать мышь для переключения слайдов.
В поле средней части окна Изменить переход установлены два раскрывающихся списка: Скорость и Звук, с помощью которых можно влиять на характеристики проведения презентации. В верхней части окна смены слайдов находится список разделения выделенных слайдов по их ориентации.
Рис. 18. Окно смены слайдов
7. Просмотр слайдов презентации
Режим Показ слайдов презентации вызывается с помощью соответствующей кнопки, которая расположена последней справа в нижней строке области режимов редактора, или при нажатии на одноименную команду меню Вид. В этом режиме на экран компьютера вызываются только слайды презентации и некоторые специальные кнопки управления. Последние обеспечивают режим демонстрации скрытых слайдов или включают курсор мыши в режим рисования.
Процесс перехода от слайда к слайду обеспечивается щелчком левой кнопки мыши. Если был установлен специальный видеоэффект построения слайдов, то щелчок левой кнопки мыши приводит к показу следующего элемента слайда первого уровня.
Щелчок правой кнопки мыши приводит к появлению предыдущего слайда.
Управление движением слайдов можно осуществить с помощью клавиатуры, используя клавиши <PgDn> и <PgUp>, клавиши стрелок и литеры <N> (Next - следующий) и <Р> (Previous- предыдущий).
Щелчок по кнопке с изображением мелка, расположенной в правом нижнем углу экрана, переводит мышь в режим рисования, что позволяет сделать на слайде некоторые временные пометки непосредственно во время презентации, например, подчеркнуть или обвести ключевое слово или понятие, выделить фрагмент слайда, сделать дополнительную надпись.
Щелчок по клавише <Esc> или по полю последнего слайда приводит к завершению презентации.