- Преподавателю
- Информатика
- КОМПЛЕКТ КОНТРОЛЬНО-ИЗМЕРИТЕЛЬНЫХ МАТЕРИАЛОВ ПО УЧЕБНОЙ ДИСЦИПЛИНЕ ИНФОРМАТИКА
КОМПЛЕКТ КОНТРОЛЬНО-ИЗМЕРИТЕЛЬНЫХ МАТЕРИАЛОВ ПО УЧЕБНОЙ ДИСЦИПЛИНЕ ИНФОРМАТИКА
| Раздел | Информатика |
| Класс | - |
| Тип | Другие методич. материалы |
| Автор | Тымощук А.Н. |
| Дата | 19.12.2015 |
| Формат | doc |
| Изображения | Есть |
МИНОБРНАУКИ РОССИИ
Федеральное государственное бюджетное образовательное учреждение высшего профессионального образования «Югорский государственный университет» (ЮГУ)
НИЖНЕВАРТОВСКИЙ НЕФТЯНОЙ ТЕХНИКУМ
(филиал) федерального государственного бюджетного образовательного учреждения
высшего профессионального образования «Югорский государственный университет»
(ННТ (филиал) ФГБОУ ВПО «ЮГУ»)
РАССМОТРЕНО
На заседании ПЦК МиЕНД
Протокол заседания
№1 от «09» сентября 2015г.
____________ Шакирова Р.Х.
УТВЕРЖДЕНО
Председатель Методического совета ННТ (филиал) ФГБОУ ВПО «ЮГУ»
_____________ Р.И.Хайбулина
«11» сентября 2015г.
комплект контрольно-измерительных
материалов по междисциплинарному курсу
ОП.06. Информационные технологии в профессиональной деятельности
основной профессиональной образовательной программы (ОПОП)
по специальности СПО
21.02.02 «Бурение нефтяных и газовых скважин»
Нижневартовск
2015
Комплект контрольно-измерительных материалов по междисциплинарному курсу ОП.06. Информационные технологии в профессиональной деятельностиосновной профессиональной образовательной программы (ОПОП) по специальности СПО 21.02.02 «Бурение нефтяных и газовых скважин» базового уровня разработан на основе Федерального государственного образовательного стандарта (далее - ФГОС) по специальности среднего профессионального образования (далее - СПО) 21.02.02 «Бурение нефтяных и газовых скважин» в соответствии с рабочей программой учебной дисциплины, профессионального модуля ОП.06.Информационные технологии в профессиональной деятельности.
Разработчик:
ННТ (филиал) ФГБОУ ВПО «ЮГУ» преподаватель Т.А Романова
1. Паспорт комплекта контрольно-измерительных материалов
1.1. Область применения
Комплект контрольно-измерительных материалов предназначен для проверки результатов освоения междисциплинарного курса ОП.06. Информационные технологии в профессиональной деятельностиосновной профессиональной образовательной программы (ОПОП) по специальности СПО 21.02.02 «Бурение нефтяных и газовых скважин» базового уровня разработан на основе Федерального государственного образовательного стандарта (далее - ФГОС).
Комплект контрольно-измерительных материалов позволяет оценивать:
1.1.1. Освоение профессиональных компетенций (ПК) и общих компетенций (ОК)
Профессиональные
и общие компетенции
Средства проверки
(№ задания)
ПК 1.1. Организовывать и проводить работы по техническому обслуживанию и ремонту автотранспорта.
ЛР1-ЛР22,
Выполнение творческих проектов
Выполнение самостоятельной работы
ПК 1.2. Осуществлять технический контроль при хранении, эксплуатации,
техническом обслуживании и ремонте автотранспортных средств. 5
ЛР1-ЛР22,
Выполнение творческих проектов
Выполнение самостоятельной работы
ПК 1.3. Разрабатывать технологические процессы ремонта узлов и деталей.
ЛР1-ЛР22,
Выполнение творческих проектов
Выполнение самостоятельной работы
ПК 2.2. Контролировать и оценивать качество работы исполнителей работ.
ЛР1-ЛР22,
Выполнение творческих проектов
Выполнение самостоятельной работы
ПК 3.3 Разрабатывать технологическую документацию
ЛР1-ЛР22,
Выполнение творческих проектов
Выполнение самостоятельной работы
ОК 1. Понимать сущность и социальную значимость своей будущей
профессии, проявлять к ней устойчивый интерес.
ЛР1-ЛР22,
Выполнение творческих проектов
Выполнение самостоятельной работы
ОК 2. Организовывать собственную деятельность, выбирать типовые
методы и способы выполнения профессиональных задач, оценивать их
эффективность и качество.
ЛР1-ЛР22,
Выполнение творческих проектов
Выполнение самостоятельной работы
ОК 3. Принимать решения в стандартных и нестандартных ситуациях и
нести за них ответственность.
ЛР1-ЛР22,
Выполнение творческих проектов
Выполнение самостоятельной работы
ОК 4. Осуществлять поиск и использование информации, необходимой для эффективного выполнения профессиональных задач, профессионального
и личностного развития.
ЛР1-ЛР22,
Выполнение творческих проектов
Выполнение самостоятельной работы
ОК 5. Использовать информационно-коммуникационные технологии в
профессиональной деятельности.
ЛР1-ЛР22,
Выполнение творческих проектов
Выполнение самостоятельной работы
ОК 6. Работать в коллективе и команде, эффективно общаться
с коллегами, руководством, потребителями.
ЛР1-ЛР22,
Выполнение творческих проектов
Выполнение самостоятельной работы
ОК 7. Брать на себя ответственность за работу членов команды
(подчиненных), результат выполнения заданий.
ЛР1-ЛР22,
Выполнение творческих проектов
Выполнение самостоятельной работы
ОК 8. Самостоятельно определять задачи профессионального и личностного развития, заниматься самообразованием, осознанно планировать повышение квалификации.
ЛР1-ЛР22,
Выполнение творческих проектов
Выполнение самостоятельной работы
ОК 9. Ориентироваться в условиях частой смены технологий в профессиональной деятельности.
ЛР1-ЛР22,
Выполнение творческих проектов
Выполнение самостоятельной работы
ОК 10. Исполнять воинскую обязанность, в том числе с применением полученных профессиональных знаний (для юношей).
ЛР1-ЛР22,
Выполнение творческих проектов
Выполнение самостоятельной работы
1.1.2. Освоение умений и усвоение знаний
Освоенные умения, усвоенные знания
№№ заданий для проверки
1
2
У 1. Использовать информационные ресурсы для поиска и хранения информации
ЛР1
У 2. Обрабатывать текстовую и табличную информацию
ЛР1, ЛР2
У 3. Использовать деловую графику
ЛР3
У 4. Соблюдать правила техники безопасности и гигиенические рекомендации при использовании средств ИКТ
ЛР1-ЛР22
У 5. Обрабатывать и анализировать информацию с применением программных средств и вычислительной техники
ЛР1-ЛР22
У 6. Получать информацию в локальных и глобальных компьютерных сетях
ЛР1
У 7. Выполнять расчеты с использованием прикладных компьютерных программ
ЛР5
З 1. Основные методы и средства обработки, хранения, передачи и накопления информации
ЛР7
З 2. Назначение, состав, основные характеристики организационной и компьютерной техники
ЛР8
З 3. Базовые системные программные продукты и пакеты прикладных программ.
ЛР1-ЛР22
З 4. Методы и средства сбора, обработки, хранения, передачи и накопления информации
ЛР8
З 5. Основные положения и принципы автоматизированной обработки и передачи информации
ЛР9
З 6. Технологию поиска информации в сети Интернет
ЛР1
1.2. Система контроля и оценки освоения программы учебной дисциплины (компонента ПМ - междисциплинарного курса)
1.2.1. Формы промежуточной аттестации по ОПОП при освоении междисциплинарного курса ОП.06.«Информационные технологии в профессиональной деятельности»
Учебная дисциплина
(междисциплинарный курс)
Формы промежуточной аттестации
1
2
«Информационные технологии в профессиональной деятельности»
Дифференцированный зачет
1.2.2. Организация контроля и оценки освоения программы междисциплинарного курса ОП.06.«Информационные технологии в профессиональной деятельности»
Промежуточный контроль по междисциплинарному курсу ОП.06. «Информационные технологии в профессиональной деятельности» осуществляется на дифференцированном зачете .Условием допуска к дифференцированному зачету является положительная оценка по всем лабораторным работам.
Дифференцированный зачет проводится в виде тестирования.
Условием положительной аттестации по дисциплине на экзамене является положительная оценка освоения всех умений, знаний, а также формируемых профессиональных компетенций по всем контролируемым показателям.
2. Комплект материалов для оценки уровня освоения умений и усвоения знаний, сформированности общих и профессиональных компетенций при изучении междисциплинарного курса междисциплинарного курса ОП.06. «Информационные технологии в профессиональной деятельности» основной профессиональной образовательной программы (ОПОП) по специальности СПО 21.02.02 «Бурение нефтяных и газовых скважин» базового уровня разработан на основе Федерального государственного образовательного стандарта (далее - ФГОС).
2.1. Комплект материалов для оценки уровня освоения умений, усвоения знаний, сформированности общих и профессиональных компетенций
МИНОБРНАУКИ РОССИИ
Федеральное государственное бюджетное образовательное учреждение высшего профессионального образования «Югорский государственный университет» (ЮГУ)
НИЖНЕВАРТОВСКИЙ НЕФТЯНОЙ ТЕХНИКУМ
(филиал) федерального государственного бюджетного образовательного учреждения
высшего профессионального образования «Югорский государственный университет»
(ННТ (филиал) ФГБОУ ВПО «ЮГУ»)
РАССМОТРЕНО
На заседании ПЦК МиЕНД
Протокол заседания
№1 от «09» сентября 2015г.
____________ Шакирова Р.Х.
УТВЕРЖДЕНО
Председатель Методического совета ННТ (филиал) ФГБОУ ВПО «ЮГУ»
_____________ Р.И.Хайбулина
«11» сентября 2015г.
КОМПЛЕКС ЛАБОРАТОРНО-ПРАКТИЧЕСКИХ РАБОТ
по междисциплинарному курсу
ОП.06. Информационные технологии в профессиональной деятельности
21.02.02 «Бурение нефтяных и газовых скважин»
ВВЕДЕНИЕ
Внедрение информационных технологий во все сферы деятельности человека привело к тому, что владение компьютером стало необходимым для специалиста любой профессии.
Комплекс лабораторных работ написан в соответствии с программой дисциплины «Информационные технологии в профессиональной деятельсти» для специальности 21.02.02 «Бурение нефтяных и газовых скважин»
Лабораторные работы данного комплекса позволяют студенту научиться следующим навыкам работы:
использование возможностей современных информационно-поисковых систем;
оформление технической документации;
подготовка, редактирование, проведение расчетов и оформление документов в Microsoft Excel;
создание чертежей в Microsoft Visio;
работа с демонстрационной версией программы, по компьютерной диагностике двигателя и других агрегатов автомобиля, оснащенных электроникой.
Комплекс лабораторных работ рассчитан на студентов очной и заочной форм обучения для проведения аудиторных лабораторных работ в компьютерном классе.
Комплекс содержит краткие теоретические сведения, методические указания, порядок выполнения. Все лабораторные работы пронумерованы.
ТЕМАТИКА ЛАБОРАТОРНЫХ РАБОТ
Номер темы
Номер работы
Наименование работы (занятия)
Количество аудиторных часов
1
2
3
4
1.1
Лабораторная работа № 1 «Создание технической документации
2
1.1
Лабораторная работа №2 «Автоматизация форматирования. Стили. Автоматическое создание оглавлений»
2
1.1
Лабораторная работа №3 «Создание схематических диаграмм в MS Word»
2
1.1
Лабораторная работа № 4 «Работа с таблицами»
2
1.1
Лабораторная работа №5 «Списки, формулы в MS Word»
2
1.1
Лабораторная работа №6 «Оформление технической документации о работе производственного участка»
2
1.2
Лабораторная работа №7 «Создание электронной формы в Microsoft Excel.»
2
1.2
Лабораторная работа № 8 «Построение таблицы и графика функции в среде MS Excel»
2
1.2
Лабораторная работа № 9 «Построение графиков»
2
1.2
Лабораторная работа № 10 «Решение расчетных задач»
2
1.3
Лабораторная работа № 11 «Решение расчетных задач»
2
1.3
Лабораторная работа №12 «Учет расхода запасных частей для выполнения технического обслуживания и ремонта автомобилей в MS Excel»
2
1.3
Лабораторная работа №13 «Работа с формами. Защита информации в Excel»
2
1.3
Лабораторная работа № 14 «Создание схематических диаграмм»
2
1.4
Лабораторная работа №15 «Специальные возможности Excel по обработке табличных данных: сортировка, фильтрация, консолидация
2
1.4
Лабораторная работа №16 «Создание БД о визите клиента»
2
1.4
Лабораторная работа №17 «Создание шаблона презентации курсового проекта»
2
1.4
Лабораторная работа №18 «Настройка гиперссылок на слайдах»
2
2.1
Лабораторная работа №19 «Создание БД из одной таблицы. Создание формы для ввода данных
2
2.1
Лабораторная работа № 20 «Создание сложных запросов»
2
2.1
Лабораторная работа № 21 «Планирование рабочего времени с помощью программы MS Outlook
2
2.2
Лабораторная работа №22 «Создание чертежа в MS Visio»
2
Всего:
44
ЛАБОРАТОРНАЯ РАБОТА № 1
Тема: Создание технической документации
Цель работы:
освоить методы поиска информации в сети Интернет;
иметь представление о возможностях поиска с использованием языка запросов.
Материально-техническое оснащение:
Персональный компьютер, программа Internet Explorer. Подключение к Интернет.
Краткие теоретические сведения:
Информационно-поисковые системы - системы, позволяющие хранить, обрабатывать различные каталоги, списки, справочники, т.е. представляют собой электронный вариант соответствующих бумажных аналогов.
В Интернет обращаются за определенной информацией. Чтобы открыть нужную Web-страницу, надо иметь либо ее адрес, либо другую страницу со ссылкой на нее. Если нет ни того ни другого, обращаются к поисковым системам. Поисковая система представляет собой специализированный Web-узел. Поисковые системы классифицируются по методам поиска.
Специальные программы-роботы круглосуточно сканируют пространство Интернет на предмет обнаружения новых документов. Новые документы просматриваются, выдаются ключевые слова и краткое содержание. Выявленная информация размещается в БД поисковой системы, упорядочивается (индексируется) и классифицируется по темам. При поступлении запроса на поиск от пользователя поисковая система находит ответ в своей БД и выдает пользователю ранжированный по релевантности список адресов серверов с анатациями, на которых "по мнению поисковой системы" находится искомая информация. Из вышесказанного следует, что индексные поисковые системы - это системы, в которых все операции производятся автоматизировано (например, yandex.ru, rambler.ru).
Поисковый индекс обеспечивает поиск по заданным ключевым словам. В результате поиска формируется набор гиперссылок на Web-странице, содержащие указанные термины. Поисковые индексы предоставляют грандиозную широту поиска.
Различают следующие виды информационно-поисковых систем: юридические, отраслевые, электронные справочники, электронные обучающие системы.
К средствам поисковых систем относится язык запросов, он различен для разных систем, но имеет определенные характерные особенности. Рассмотрим язык запросов одной из популярных систем Яndex. Характерной особенностью этой поисковой машины является учет морфологии языка, т. е. поиск осуществляется по всем формам слова или слов в запросе. Например: если задано слово «лить», то в результате поиска будут предложены и документы со словами «льет». Стоит отметить, что не все поисковики обладают такой «способностью».
Порядок выполнения работы:
I Составление запросов
-
Составить запрос, где встречаются одновременно два слова «Карданная передача».
-
Составить запрос, исключающий из поиска словоформы слова «Электрооборудование».
-
Составить запрос на поиск сайтов, содержащих изображения автомобилей.
-
Составить запрос, не включающий документы где в пределах предложения встречаются оба слова: «автотранспортное предприятие».
-
Составить запрос на поиск страниц, где слово «трансмиссия» выделено в качестве ключевого понятия.
-
Составить запрос на поиск страниц, содержащих изображения .
II Поиск в сети
-
Найти в сети технические характеристики и записать в тетради, сколько шагов (страниц) пришлось пройти для этого.
-
Запишите оптимальный способ нахождения данной информации (выбор поисковой системы, вид запроса).
Вопросы для самоконтроля:
-
Что такое ИПС?
-
Какие ИПС называются индексными?
-
Перечислите виды ИПС.
ЛАБОРАТОРНАЯ РАБОТА № 2
Тема: Автоматизация форматирования. Стили.
Автоматическое создание оглавлений
Цель работы:
научиться разрабатывать новый стиль;
научиться выполнять автоматическое форматирование текста;
научиться создавать оглавления автоматически.
Материально-техническое оснащение:
Персональный компьютер, программа Microsoft Word.
Краткие теоретические сведения:
В длинных документах большинство абзацев форматируется одинаково. Точнее говоря, обычно существует несколько вариантов оформления абзаца, которые многократно используются внутри документа.
Форматировать абзац вручную при каждом изменении текста неудобно, особенно если учесть, что, вероятнее всего, уже существует абзац, отформатированный так, как нужно. Программа Word решает эту проблему, позволяя производить форматирование по образцу, а также путем применения наперед заданных стилей форматирования.
Word может создать оглавление только в том случае, если Вы использовали встроенные стили заголовков. Если Вы оформляли заголовок, изменяя размеры и начертания букв обычного текста, текстовый редактор его не заметит и, следовательно, в оглавление не включит.
Методические указания:
Чтобы выполнить форматирование по образцу, надо установить курсор на абзац, имеющий нужный метод форматирования, и щелкнуть на кнопке Формат по образцу  .
.
Стиль форматирования - это совокупность всех параметров оформления, определяющих формат абзаца. Доступные стили перечислены в раскрывающемся списке Стиль, расположенном на панели инструментов Форматирование. В начале работы с программой Word этот список содержит перечень стилей, заданных по умолчанию.
С точки зрения компьютера абзацем считается любой фрагмент текста, ограниченный с двух сторон ENTER.
Word может создать оглавление только в том случае, если Вы использовали встроенные стили заголовков Если Вы оформляли заголовок, изменяя размеры и начертания букв обычного текста, текстовый редактор его не заметит и, следовательно, в оглавление не включит.
Для вставки оглавления в готовый документ выполните следующие действия:
-
Установите текстовый курсор в то место, где должно быть оглавление. Обычно находится или в самом начале документа (после титульного листа), или в самом конце.
-
В меню «Вставка» переместитесь на строку «Ссылка» и в дополнительном меню, которое появится справа, щелкните по имени команды «Оглавление и указатели».
-
В окне диалога перейдите на вкладку «Оглавление».
-
Установите необходимые параметры будущего оглавления. Здесь Вы можете выбрать различные способы расположения текста заголовков и номеров страниц, определить, заголовки каких уровней будут включены в оглавление, а какие Word должен проигнорировать. По умолчанию текстовый редактор включает в оглавление заголовки с первого по третий уровень.
-
Щелкните по кнопке «ОК».
При необходимости оглавление легко обновить, установив текстовый курсор на любую строку внутри оглавления и нажав на клавиатуре на функциональную клавишу F9.
Порядок выполнения работы:
1. В папке Мои документы создайте документ Лабораторная работа №2, содержащий текст:
РАЗДЕЛ 1. РАСЧЁТНО-ТЕХНОЛОГИЧЕСКАЯ ЧАСТЬ
Тема 1.1 Обоснование размера производственной партии деталей
РАЗДЕЛ 2. РАЗРАБОТКА ТЕХНОЛОГИЧЕСКОГО ПРОЦЕССА ВОСТАНОВЛЕНИЯ ДЕТАЛИ
Тема 2.1 Характеристика детали и условий её работы
Тема 2.1.1 Ремонтный чертёж детали
Тема 2.1.2 Выбор способа восстановления детали
РАЗДЕ 3. РАЗРАБОТКА ОПЕРАЦИЙ ПО ВОССТАНОВЛЕНИЮ ДЕТАЛИ
Тема 3.1 Исходные данные
Тема 3.1.1 Содержание операции осталивания
Тема 3.1.1.1 Определить припуски на обработку при восстановлении детали перед осталиванием
Тема 3.2 Расчёт режимов обработки
2. После каждого абзаца установите Разрыв раздела (со следующей страницы).
3. Создайте в этом документе следующие стили:
a. Заголовок 1 (стиль абзаца, Times New Roman, размер 16, полужирный, по левому краю)
b. Заголовок 2 (стиль абзаца, Times New Roman, размер 14, полужирный, по центру, межсимвольный интервал - разреженный на 1,5 пт, интервал после 12 пт)
c. Заголовок 3 (стиль абзаца, Courier New, размер 14, полужирный, по центру, межсимвольный интервал - разреженный на 1,5 пт, интервал после 6 пт)
d. Заголовок 4 (стиль абзаца, Courier New, размер 12, полужирный, по центру, межсимвольный интервал - разреженный на 2 пт, интервал после 6 пт, перед 6 пт)
4. Вставьте оглавление в начало документа - 4 уровня, стиль любой.
Вопросы для самоконтроля:
-
Что такое абзац?
-
Что такое стиль форматирования?
-
Как автоматически создать оглавление?
-
Как создать оглавление?
ЛАБОРАТОРНАЯ РАБОТА № 3
Тема: Создание схематических диаграмм в Microsoft Word.
Цель работы:
научиться создавать схематические диаграммы в Microsoft Word.
Материально-техническое оснащение:
Персональный компьютер, программа Microsoft Word.
Краткие теоретические сведения:
Для оформления документа или статьи MS Word предоставляет в ваше распоряжение шесть типов схематических диаграмм.
Методические указания:
Для создания схематической диаграммы выполните команду Вставка/Схематическая диаграмма…
Порядок выполнения работы:
Создайте структурную схему системы централизованного управления производством
Вопросы для самоконтроля:
-
Как создать организационную диаграмму?
-
Как отформатировать схематическую диаграмму?
ЛАБОРАТОРНАЯ РАБОТА № 4
Тема: Списки. Формулы
Цель работы:
научиться создавать многоуровневые списки;
научиться создавать и редактировать формулы.
Материально-техническое оснащение:
Персональный компьютер, программа Microsoft Word.
Краткие теоретические сведения:
Для увеличения большей наглядности текстового документа необходимо его соответствующим образом структурировать. Одним из способов структуризации является создание списков. Можно создавать маркированные и нумерованные списки. Первые используются при перечислении и выделении отдельных фрагментов текста, другие используются для определения порядка изложения.
Методические указания:
Создание многоуровневых списков
Элементом списка считается абзац текста. Для создания списка необходимо выделить абзацы, которые следует сделать элементами списка или установить курсор в тот абзац, с которого будет начинаться список.
Для создания многоуровневого списка выберите команду Формат/Список/Многоуровневый. Выберите список с номерами. Измените параметры уровней списка с помощью кнопки «Изменить»:
1-й уровень: Положение номера - по левому краю на 0 см.
Положение текста: отступ 0,63 см.
2-й уровень: Положение номера - по левому краю на 0,63 см.
Положение текста: отступ 1,6 см.
3-й уровень: Положение номера - по левому краю на 1,27 см.
Положение текста: отступ 2,16 см.
4-й уровень: Положение номера - по левому краю на 1,9 см.
Положение текста: отступ 3,05 см.
Для перехода по уровням используйте комбинации клавиш:
Shift+Alt+ (для понижения уровня иерархии)
Shift+Alt+ (для повышения уровня иерархии)
Или кнопки уменьшения/увеличения отступов  .
.
Создание формул
Для создания формул используется редактор формул, который запускается командой Вставка/Объект/Microsoft Equation 3.0.
Установите ![]() следующие размеры элементов формул, используя пункт меню Размер-Определить:
следующие размеры элементов формул, используя пункт меню Размер-Определить:
- обычный: 14;
- крупный индекс: 10;
- мелкий индекс:8;
- крупный символ: 16;
- мелкий символ: 10.
Установите стиль формул, выбрав пункт меню Стиль-Текст.
Порядок выполнения работы:
Задание 1. Создание многоуровневых списков
Текст задания:
1. РАСЧЁТНО-ТЕХНОЛОГИЧЕСКАЯ ЧАСТЬ
1.1 Обоснование размера производственной партии деталей
2. РАЗРАБОТКА ТЕХНОЛОГИЧЕСКОГО ПРОЦЕССА ВОС-СТАНОВЛЕНИЯ ДЕТАЛИ
2.1 Характеристика детали и условий её работы
2.1.1 Ремонтный чертёж детали
2.1.1.1 Выбор способа восстановления детали
3. РАЗРАБОТКА ОПЕРАЦИЙ ПО ВОССТАНОВЛЕНИЮ ДЕТАЛИ
3.1 Исходные данные
3.1.1 Содержание операции осталивания
3.2 Определить припуски на обработку при восстановлении детали перед осталиванием
3.3 Расчёт режимов обработки
Задание 2: Создание формул
Текст задания:
Нормативная трудоёмкость ТР корректируется посредством всех коэффициентов:
t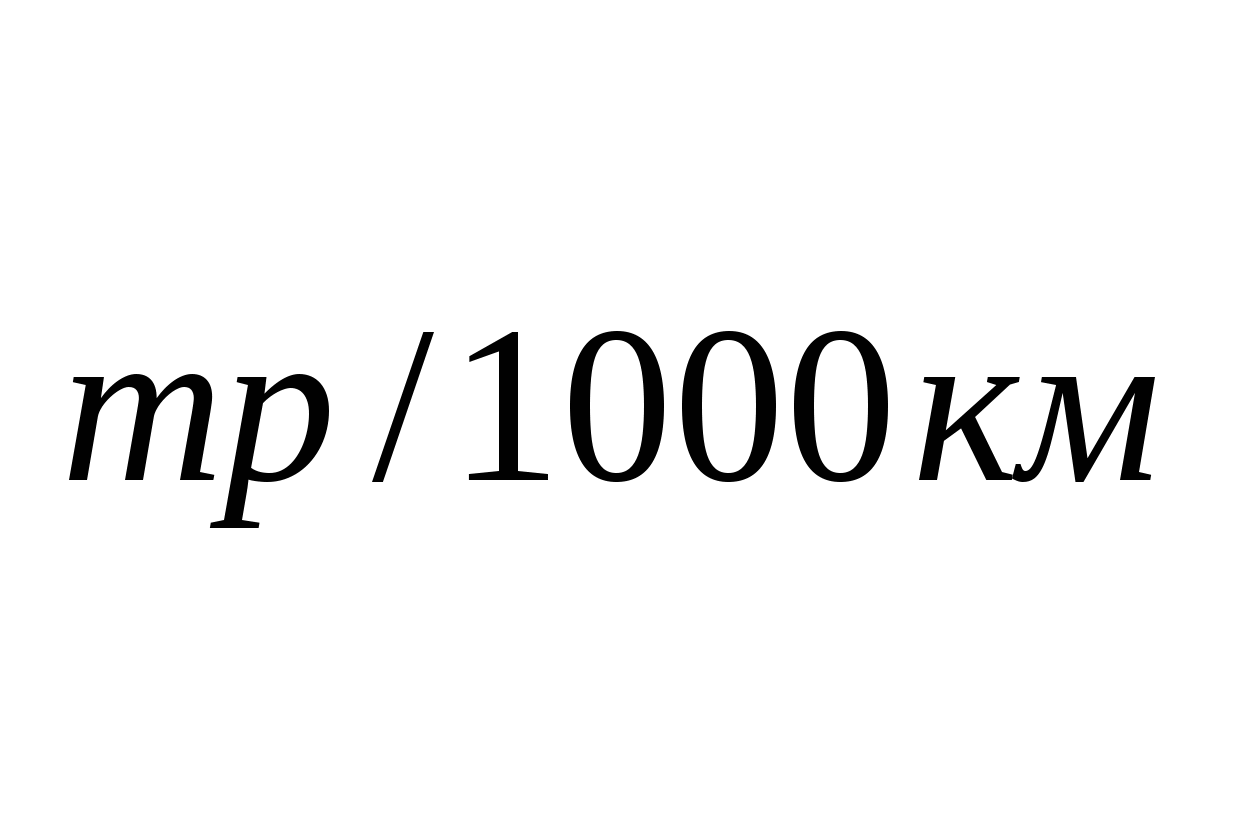 = t
= t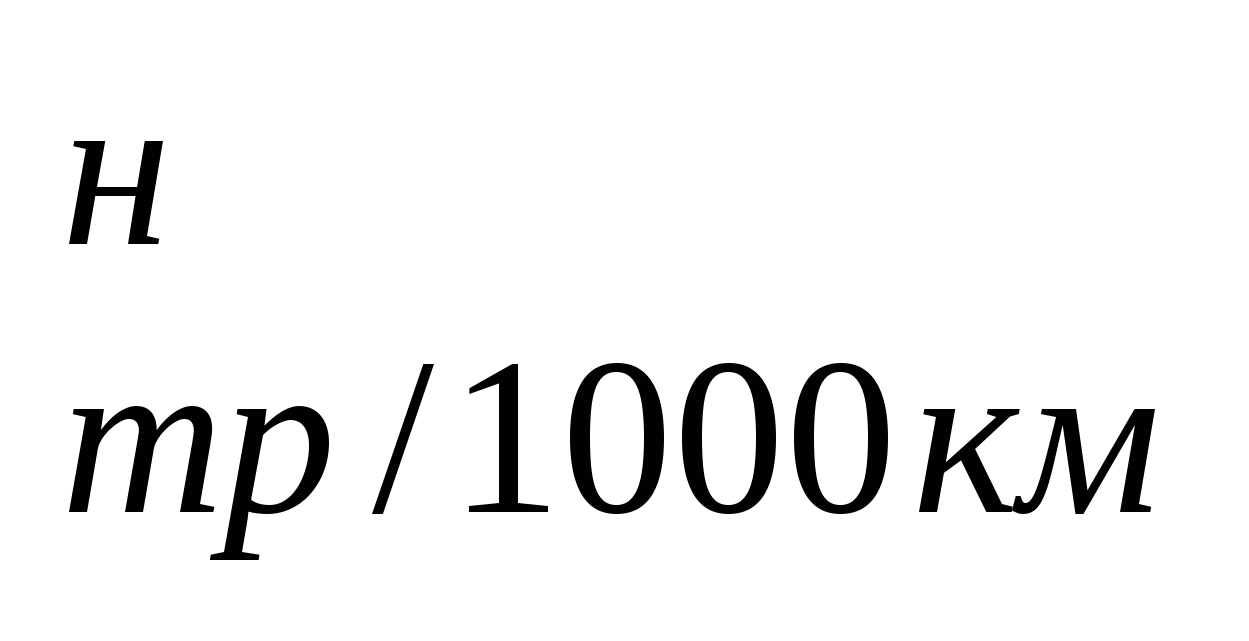
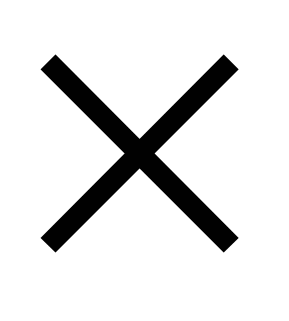 к1
к1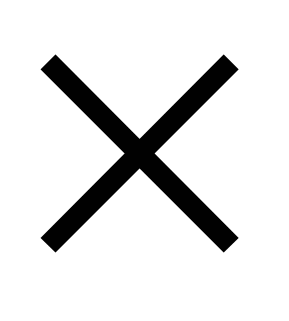 к2
к2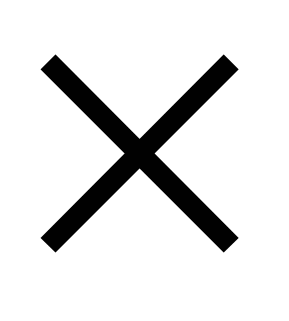 к3
к3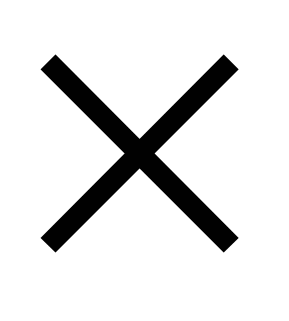 к4(ср)
к4(ср)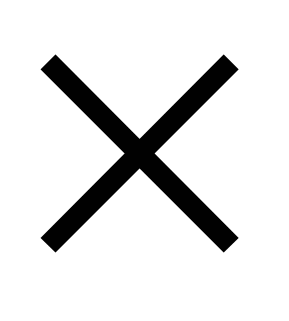 к5 =
к5 =
= 6.4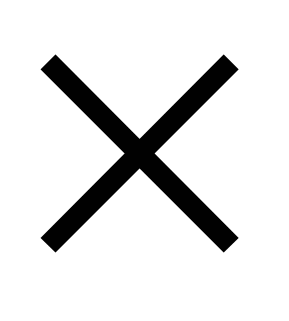 1.1
1.1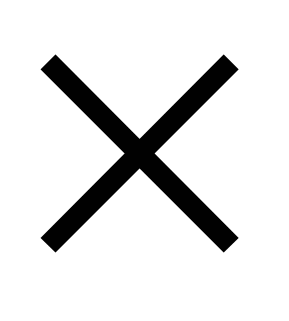 1.10
1.10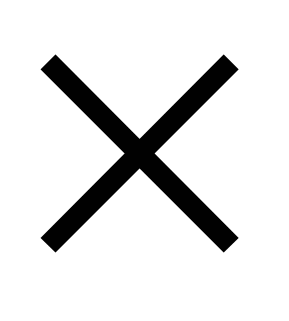 1.2
1.2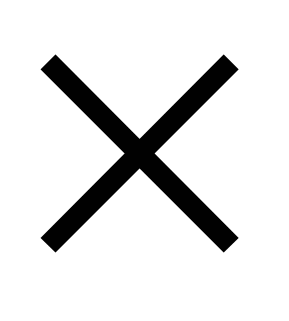 1.1
1.1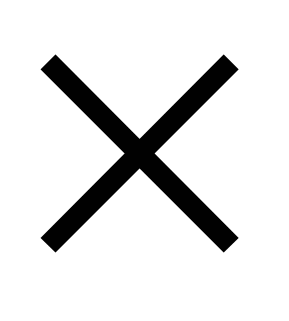 0.95 = 9.71
0.95 = 9.71 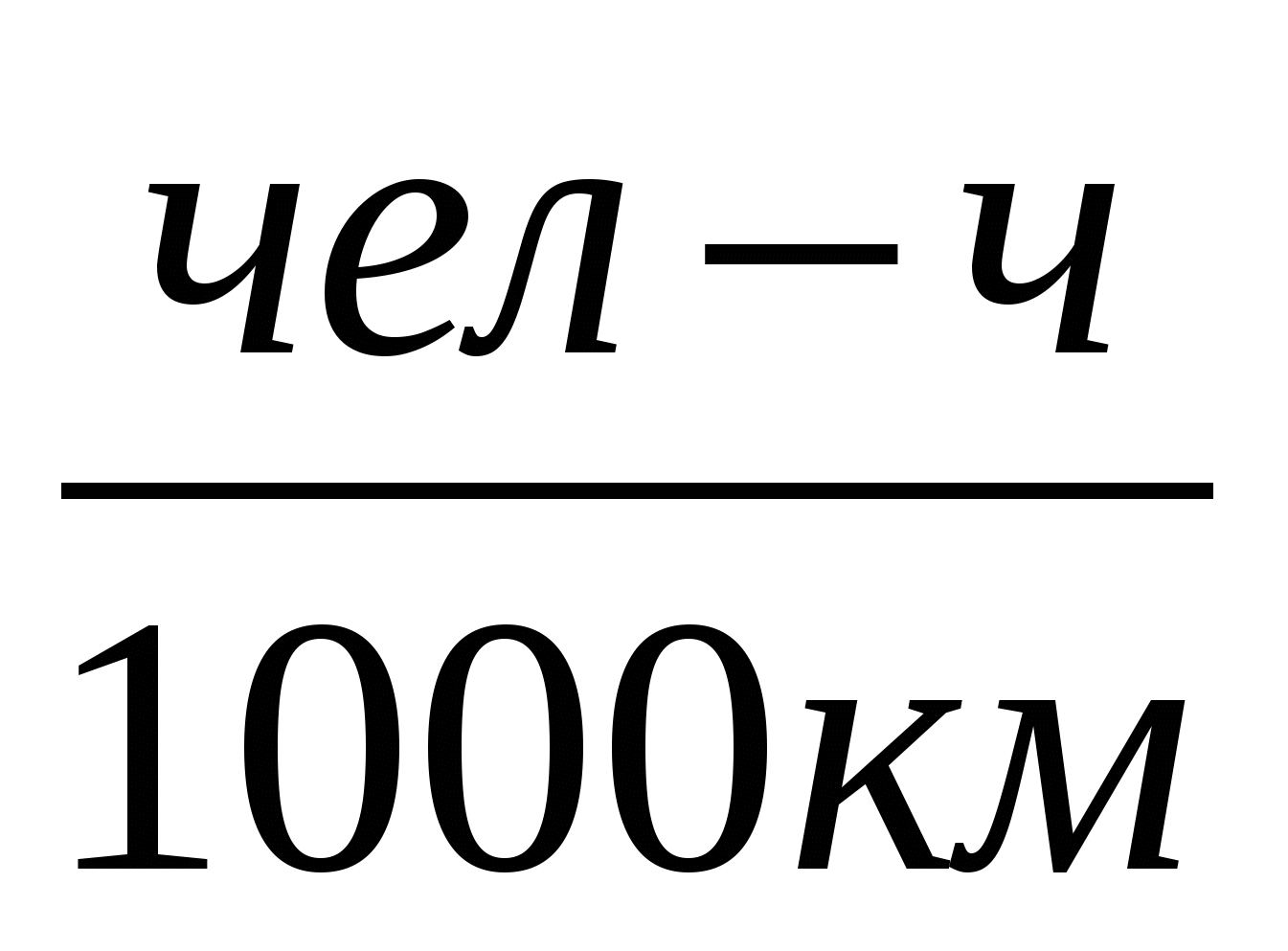
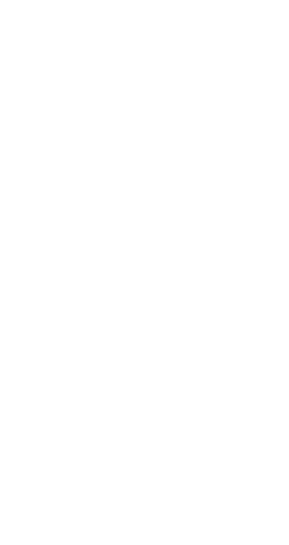
где
t![]()
нормативная удельная трудоёмкость ТР;
к4(ср)
среднее значение коэффициента корректирования нормативной удельной трудоёмкости ТР в зависимости от пробега с начала эксплуатации.
![]()
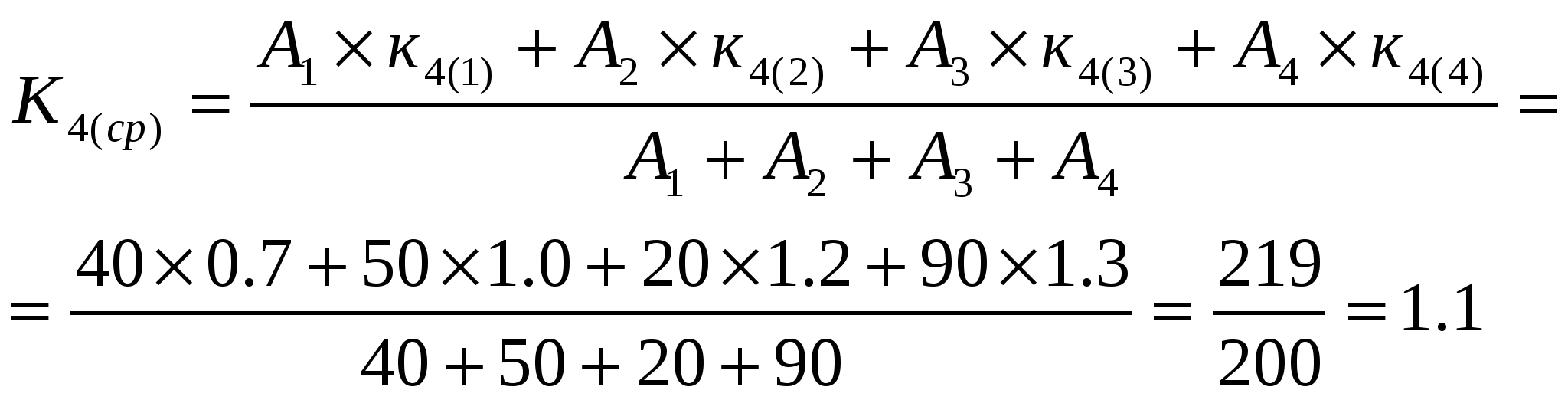
где
А![]() ;А
;А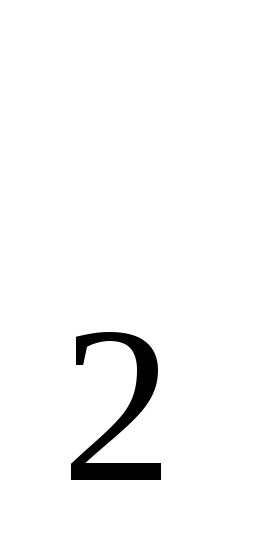 ;…А
;…А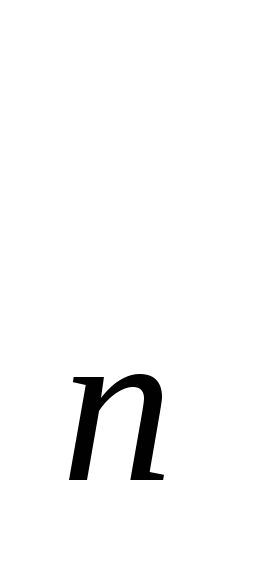
количество автомобилей, входящих в группу с одинаковым пробегом с начала эксплуатации;
к![]() ;к
;к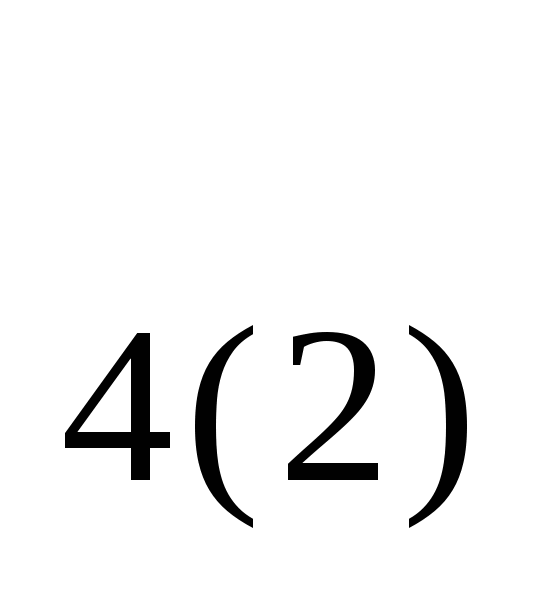 ;…к
;…к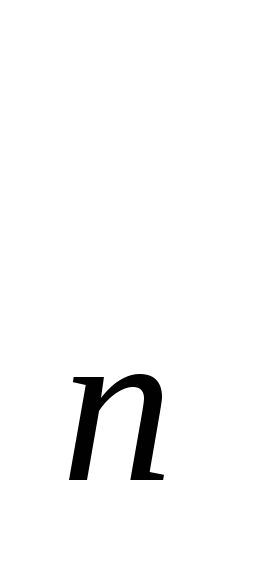
величины коэффициентов корректирования, для соответствующей группы автомобилей с одинаковым пробегом с начала эксплуатации..
Вопросы для самоконтроля:
-
Перечислите способы создания таблиц.
-
Что является элементом списка?
-
Как создать формулу?
ЛАБОРАТОРНАЯ РАБОТА № 5
Тема: Составление и оформление технической документации о работе производственного участка
Цель работы:
научиться создавать техническую документацию, используя элементы форматирования текста;
научиться устанавливать параметры страницы;
научиться создавать и форматировать таблицы.
Материально-техническое оснащение:
Персональный компьютер, программа Microsoft Word.
Краткие теоретические сведения:
Форматирование символов
Процесс форматирования символов сводится к установке требуемых параметров. Можно выполнить форматирование ранее введенного текста или выполнить требуемые установки и вводимый текст будет форматироваться требуемым образом. Для форматирования символов необходимо выполнить команду Формат/Шрифт. Элементы форматирования символов:
основные параметры шрифта (шрифт, начертание, размер);
подчеркивание;
видоизменение (верхний или нижний индексы, тень, контур и т.д.)
изменение цвета текста;
масштаб;
интервал (обычный, разреженный, уплотненный);
смещение (вверх, вниз);
анимация.
Форматирование абзацев
При создании нового документа используются установки шаблона до тех пор, пока не будут заданы новые параметры форматирования. Если создается документ на основании шаблона Обычный, то по умолчанию будут установлены следующие параметры:
выравнивание по левому краю;
табуляция установлена от левого края на 1,27 см.
Абзац можно отформатировать как до ввода текста, так и после того как текст уже введен. В последнем случае абзацы, подлежащие форматированию, должны быть выделены. MS Word предоставляет в ваше распоряжение следующие средства форматирования:
-
Команда Формат/Абзац позволяет в одном диалоговом окне установить сразу все необходимые параметры форматирования абзаца.
-
Команда Абзац из контекстного меню (дублирует действие команды горизонтального меню).
-
Панель инструментов Форматирование. (Установка каждого параметра осуществляется нажатием соответствующей кнопки.)
-
Горизонтальная линейка. Используется для установки отступов и табуляции.
-
Клавишные команды. (Аналогичны кнопкам панели инструментов Форматирование).
Для установки нескольких параметров форматирования абзаца наиболее удобно использовать диалоговое окно Абзац, которое содержит две вкладки: Отступы и интервалы и Положение на странице. С помощью первой можно установить следующие параметры формата абзаца:
-
правый и левый отступ;
-
отступ и выступ первой строки абзаца;
-
интервалы между строками;
-
интервал перед абзацем и после него;
-
выравнивание текста по левому, правому краям, по центру или ширине.
Причем устанавливаемые параметры можно визуально оценить в разделе Абзац. Форматирование с помощью диалогового окна Абзац сводится к заданию значений для выбранных параметров. При этом числовые значения могут быть непосредственно введены в соответствующие поля или выбраны с помощью кнопок, расположенных в правой части полей ввода.
Создание таблиц
Таблица состоит из строк и столбцов, на пересечении которых образуются ячейки. В ячейках таблиц могут быть размещены: текст, числа, графики и т.д.
Способы создания таблиц:
I способ: Преобразование уже набранного текста в таблицу.
Выделить текст/Таблица/Вставить/Таблица.
II способ: Создание пустой таблицы с последующим заполнением.
Таблица/Вставить/Таблицу/Указать число строк и столбцов.
Редактирование структуры таблиц
Изменение ширины столбцов или высоты строк реализуется с помощью мыши (перетаскиванием границ). Задать точную ширину столбца (высоту строки) можно с помощью команды Таблица/Высота и ширина ячейки…
Вставка или удаление строк или столбцов в имеющуюся таблицу производится с помощью команд Таблица/Вставить(Удалить) строку (столбец).
Для изменения внешнего вида границ таблицы и фона ячеек производится с помощью команд Таблица Автоформат. Можно выбрать различные варианты и просматривать их в окне Образец.
Объединить ячейки
1.Выделить нужные ячейки.
2. Щелкнуть по кнопке  .
.
Разбить ячейки
1. Выделить ячейку.
2. Щелкнуть по кнопке  .
.
3. Указать число строк и столбцов.
Методические указания:
-
Параметры страницы: верхнее поле 2 см, нижнее поле 2,5 см, левое 2,5 см, правое 2,5 см.
-
Заголовок: шрифт 16, полужирный.
-
Шрифт текста 14, обычный.
-
Шрифт в таблице 12, полужирный.
Порядок выполнения работы:
Создать документ по образцу: (смотри приложение 1).
Вопросы для самоконтроля:
-
Как установить поля страницы?
-
Как установить абзацный отступ?
-
Можно ли преобразовать набранный текст в таблицу?
-
Как создать таблицу?
ЛАБОРАТОРНАЯ РАБОТА № 6
Тема: Создание электронной формы в Word
Цель: научиться создавать формы в Microsoft Word.
Материально-техническое оснащение:
Персональный компьютер, программа Microsoft Word.
Краткие теоретические сведения:
Анкеты, опросные листы и многие другие документы представляют собой бланки, предназначенные для заполнения и последующей обработки. Часто бланк также называют формой.
Методические указания:
-
Для вызова панели инструментов «Формы» выбрать пункт меню Вид-Панели инструментов-Формы.
-
Для создания полей использовать элемент «Поле»:


свойства которого задаются командой «Свойства» в контекстном меню. Необходимо установить тип поля («Обычный текст» - для Марки клапана, Заводского номера, Среды под клапаном, Номера пружины, Защитного покрытия; «Текущая дата» - для Даты установки; «Число» - для Номера эксплуатационного паспорта, Условного давления, Условного прохода, Рабочего давления, Температуры среды под клапаном, Диапазона рабочего давления. В свойстве «текст по умолчанию» для поля Среда под клапаном ввести длинную строку пробелов.
-
Для создания флажков использовать элемент:


-
Для создания раскрывающегося списка в поле Завод изготовитель использовать элемент


Указав в свойствах элементы списка: Алмаз, Полет, Янтарь, Восток.
-
Для защиты постоянной части формы выполнить команду: Сервис-Защитить документ…, в диалоговом окне разрешить только ввод данных в поля формы и ввести пароль.
Порядок выполнения работы:
Создайте электронную форму (см. прил. 2), установив защиту на постоянную часть.
Вопросы для самоконтроля:
-
Как установить панель инструментов «Формы»?
-
Как создать текстовое поле?
-
Как создать поле со списком?
-
Как установить защиту на постоянную часть формы?
ЛАБОРАТОРНАЯ РАБОТА № 7
Тема: Табулирование. Построение графиков функций
Цель работы: научиться строить графики функций с помощью графических средств табличного процессора.
Материально-техническое оснащение:
Персональный компьютер, программа Microsoft Excel.
Краткие теоретические сведения:
Электронные таблицы Excel являются эффективным средством аналитической работы специалиста, обеспечивая разнообразные приемы обработки цифровой и текстовой информации, получения результатов в виде аналитических таблиц и графических материалов.
Методические указания:
Табулирование означает построение таблицы значений функции для значений аргумента, изменяющихся в определенном интервале с данным шагом (Правка\Заполнить\Прогрессия…).
Для построения графиков функций нужно выполнить следующее:
-
Протабулировать функцию на отрезке от [a,b], с шагом k.
-
Для каждого значения Х вычисляем Y.
-
Выделить блок ячеек (диапазон), по которым будет строиться график функции (Y).
-
С помощью команды Вставка - Диаграмма выбрать тип диаграммы График.
-
Указать необходимые параметры диаграммы (заголовок, легенда, подписи данных и т.д.)
Порядок выполнения работы:
Задание для тренировки:
-
Вычислить значение Y(x), результаты оформить в виде таблицы.
-
Построить график зависимости Y(x), используя значения аргумента в качестве меток оси Х.
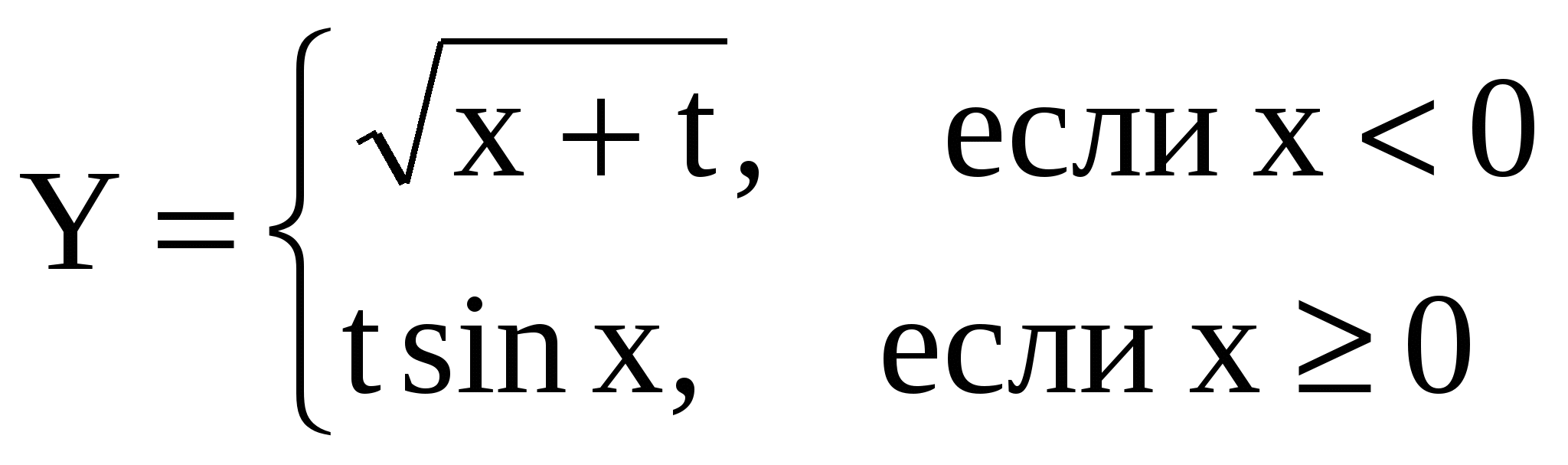
t = 5; х изменяется от -1 до 6,6 с шагом ∆х=0,2.
Решение
-
Составим таблицу и протабулируем функцию на указанном отрезке (см. рис. 1).
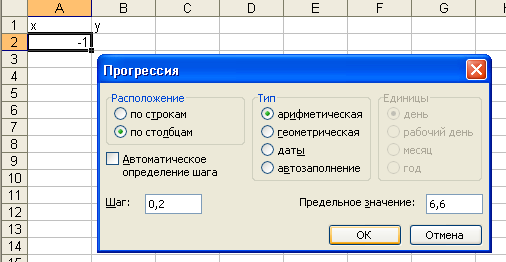
Рисунок 1 - Диалоговое окно Прогрессия
2. Для каждого значения Х вычисляем Y (см. рис. 2).
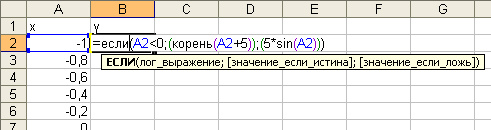
Рисунок 2 - Формула
Копируем формулу с помощью маркера заполнения.
3. Выделим блок ячеек (диапазон), по которым будет строиться график функции (Y).
4. С помощью команды Вставка - Диаграмма выбрать тип диаграммы График.
-
Указать необходимые параметры диаграммы (заголовок, легенда, подписи данных и т.д.). Получим график (см. рис. 3).
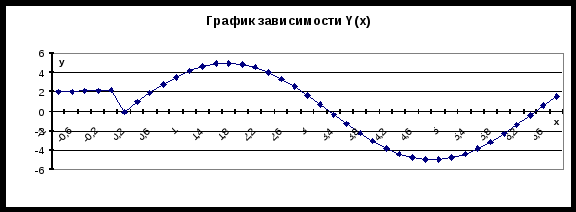
Рисунок 3 - График
Задания для самостоятельной работы:
Вариант 1
-
Вычислить значение Y(x), результаты оформить в виде таблицы.
-
Построить график зависимости Y(x), используя значения аргумента в качестве меток оси Х.
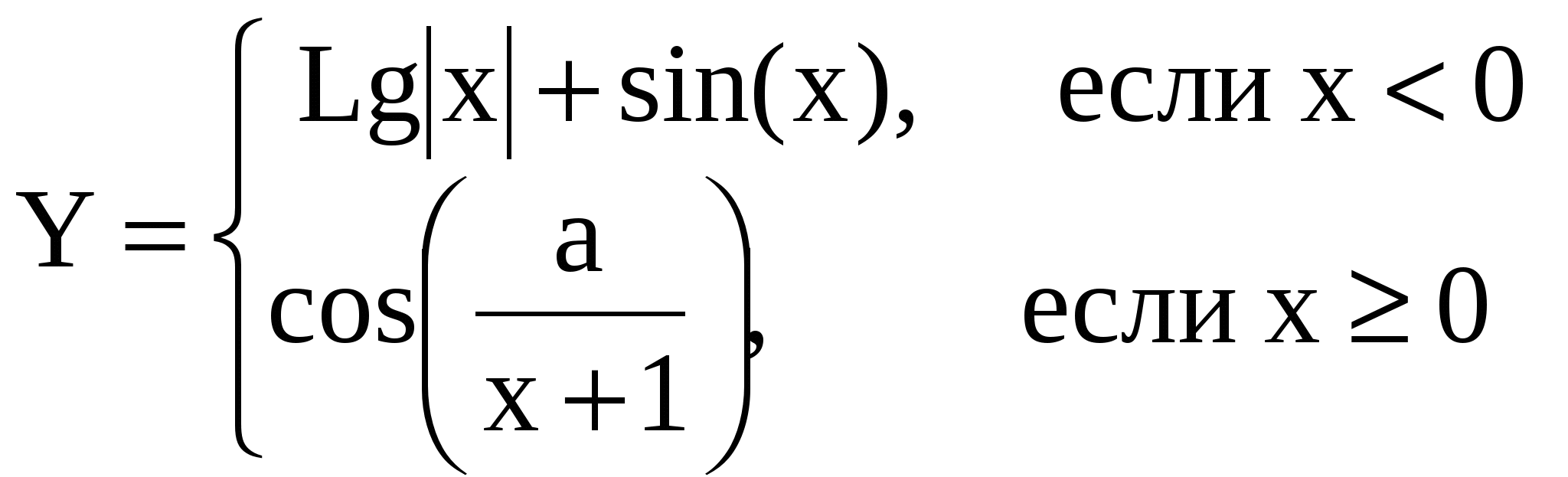
a = 0,5; х изменяется от -5 до 5 с шагом ∆х=0,1
Вариант 2
-
Вычислить значение Y(x), результаты оформить в виде таблицы.
-
Построить график зависимости Y(x), используя значения аргумента в качестве меток оси Х.
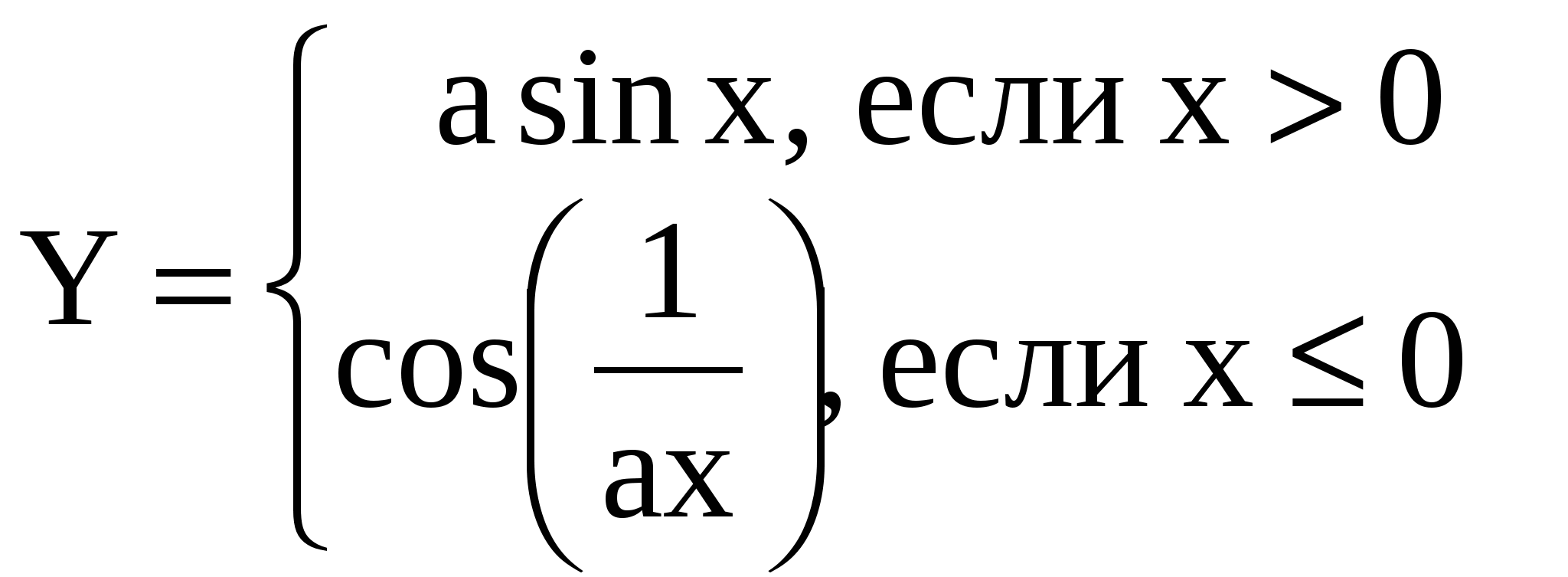
а = 4; х изменяется от -7 до 7 с шагом ∆х=0,3
Вариант 3
-
Вычислить значение Y(x), результаты оформить в виде таблицы.
-
Построить график зависимости Y(x), используя значения аргумента в качестве меток оси Х.
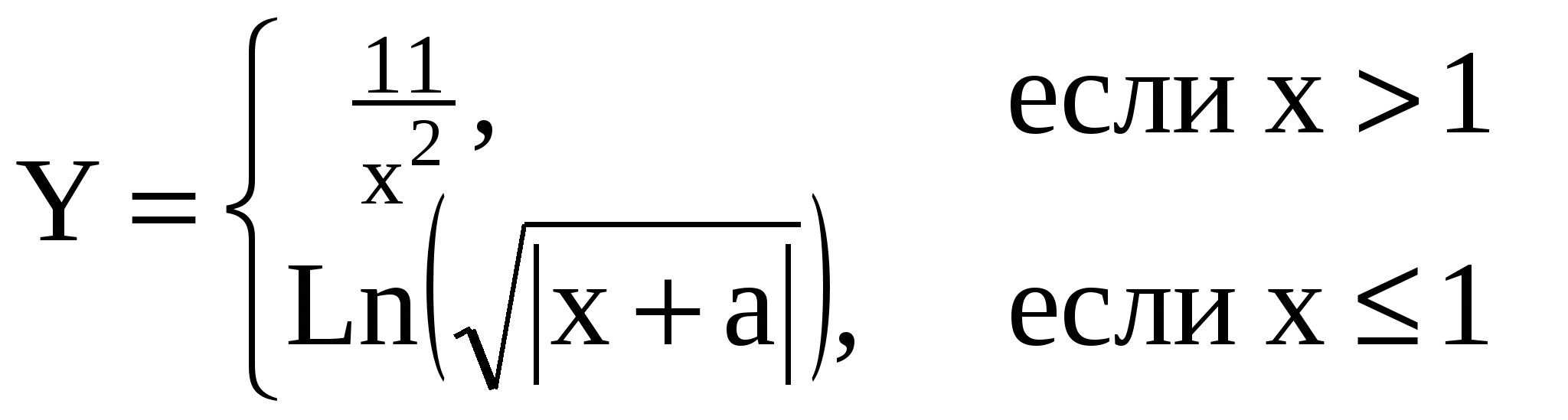
a = 5; х изменяется от 0,1 до 2,1 с шагом ∆х=0,25
Вариант 4
-
Вычислить значение Y(x), результаты оформить в виде таблицы.
-
Построить график зависимости Y(x), используя значения аргумента в качестве меток оси Х.
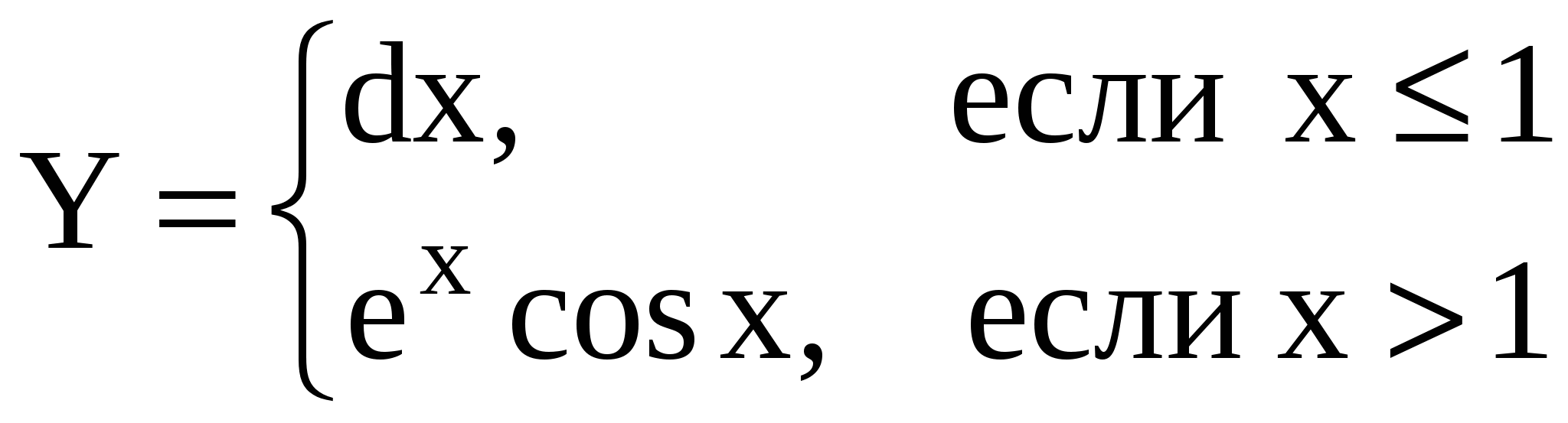
d=1,3; х изменяется от 0,1 до 2,1 с шагом ∆х=0,2
Вариант 5
-
Вычислить значение Y(x), результаты оформить в виде таблицы.
-
Построить график зависимости Y(x), используя значения аргумента в качестве меток оси Х.
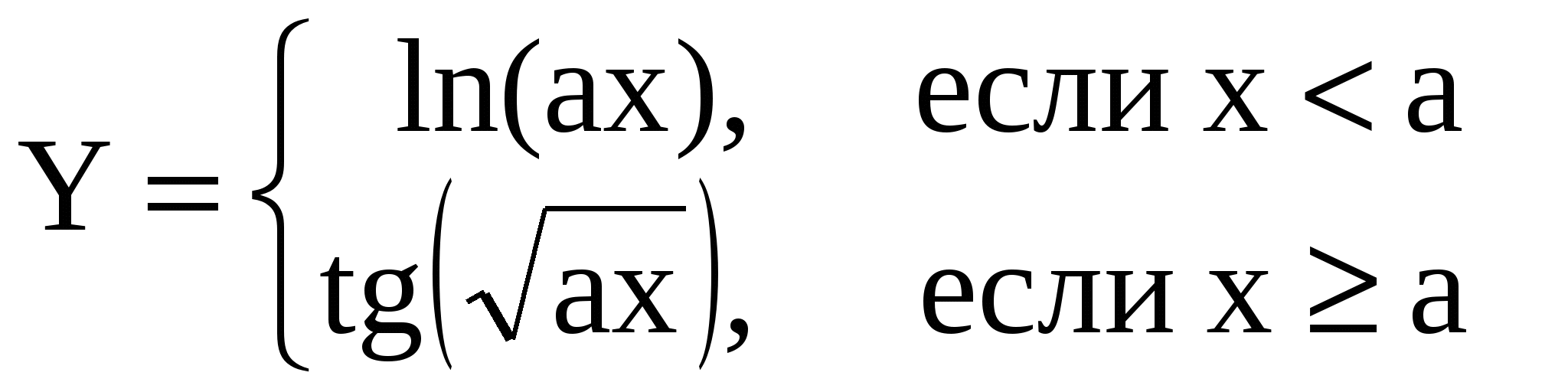
a = 3; х изменяется от 1 до 5 с шагом ∆х=0,15
Вариант 6
-
Вычислить значение Y(x), результаты оформить в виде таблицы.
-
Построить график зависимости Y(x), используя значения аргумента в качестве меток оси Х.
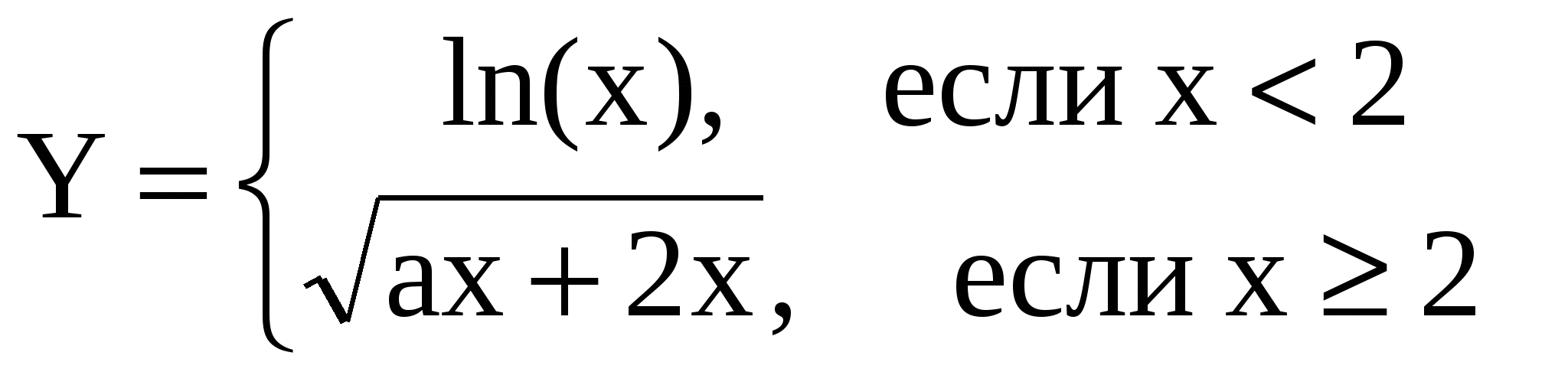
a = 4; х изменяется от 1,3 до 3,3 с шагом ∆х=0,1
Вариант 7
-
Вычислить значение Y(x), результаты оформить в виде таблицы.
-
Построить график зависимости Y(x), используя значения аргумента в качестве меток оси Х.
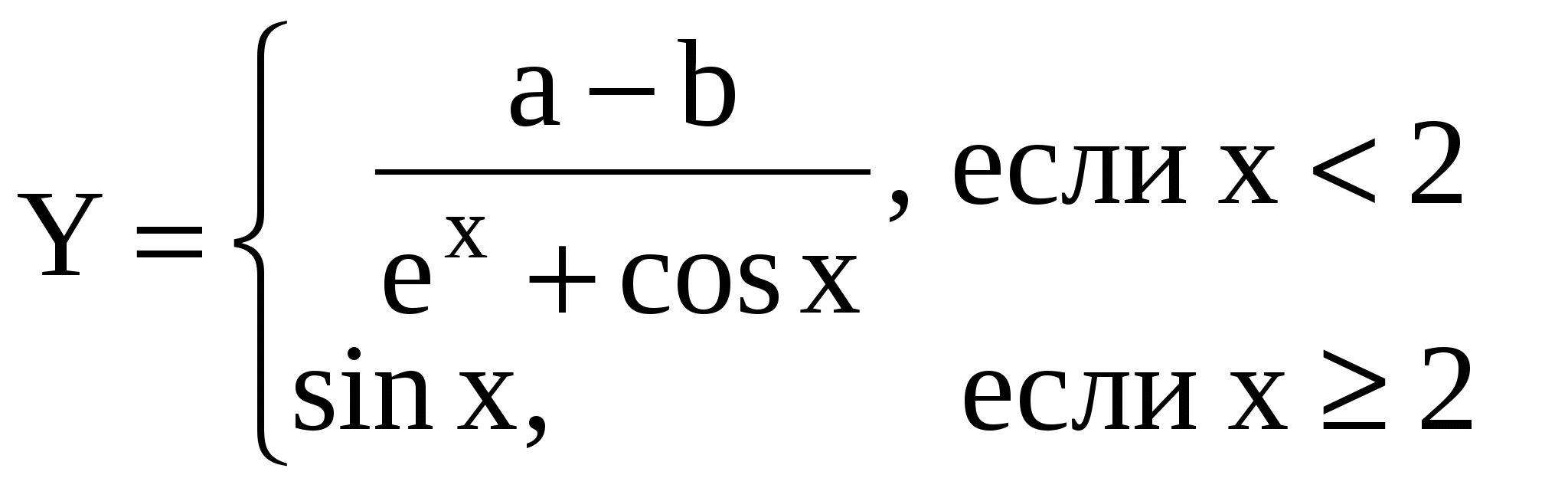
a = 1,6; b=0,5; х изменяется от -5 до 8 с шагом ∆х=0,5
Вопросы для самоконтроля:
-
Что такое адрес ячейки?
-
Что такое табулирование?
-
Как организовать автоматическое вычисление производных данных?
-
Как построить график функции.
ЛАБОРАТОРНАЯ РАБОТА № 8
Тема: «Создание электронной формы в Microsoft Excel»
Цель работы: научиться создавать и использовать формы в Microsoft Excel для решения профессиональных задач.
Материально-техническое оснащение:
Персональный компьютер, программа Microsoft Excel.
Краткие теоретические сведения:
Анкеты, опросные листы и многие другие документы представляют собой бланки, предназначенные для заполнения и последующей обработки. Часто бланк также называют формой.
Методические указания:
Выполните задание, используя возможности работы с формами и средствами защиты информации в MS Excel:
а) для создания элементов форм (полей со списком ![]() , переключателей
, переключателей  , флажков
, флажков  ) использовать пункт меню Вид-Панели инструментов-Формы. Для формирования данных в полях со списком необходимо дважды щелкнуть на созданном элементе
) использовать пункт меню Вид-Панели инструментов-Формы. Для формирования данных в полях со списком необходимо дважды щелкнуть на созданном элементе 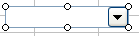 , встать в строку «Формировать список по диапазону», перейти на нужный рабочий лист и выделить на нем элементы списка;
, встать в строку «Формировать список по диапазону», перейти на нужный рабочий лист и выделить на нем элементы списка;
б) для защиты листа использовать пункт меню Сервис-Защита-Защитить лист;
в) для скрытия листа использовать пункт меню Формат-Лист-Скрыть;
г) для разблокирования защиты ячеек необходимо выделить нужные ячейки, выбрать пункт меню Формат-Ячейки-Защита и убрать флажок в пункте «Защищаемая ячейка»;
д) для скрытия формул в ячейках необходимо выделить нужные ячейки, выбрать пункт меню Формат-Ячейки-Защита и поставить флажок в пункте «Скрыть формулы»;
е) для установки пароля на рабочую книгу выбрать пункт меню Сервис-Защита-Защитить книгу.
Порядок выполнения работы:
1. Переименуйте рабочие листы и разместите на них следующую информацию:
1-й лист (назвать его «Автомобили») - в первом столбце разместите 5 марок грузовых автомобилей;
2-й (назвать его «Предприятия») - в первом столбце разместите 5 наименований предприятий;
3-й (назвать его «Водители») - в первом столбце разместите 6 фамилий водителей.
2. Добавьте 4-й рабочий лист (нажать правую кнопку мыши на имени листа, выбрать пункт меню Добавить-Лист и левой кнопкой мыши перенести вставленный лист в конец списка рабочих листов), назовите его «Накладная» и создайте на нем форму товарно-транспортной накладной (смотри Приложение 2), используя элементы форм (поле со списком, переключатель, флажок).
3. Введите расчетные формулы:
«Стоимость товаров без налога» = «Кол-во» * «Цена за единицу»;
«Сумма налога» = «Стоимость товаров без налога» * 0,2;
«Стоимость товаров всего с налогом» = «Стоимость товаров без налога» + «Сумма налога».
-
Рассчитайте итоговые суммы.
-
Защитите лист «Автомобили» паролем «Авто».
-
Скройте лист «Водители».
-
Разблокируйте защиту ячеек в столбцах № 1-4 таблицы «Сведения о грузе».
-
Скройте формулы, введенные Вами.
9. Установите защиту листа «Накладная».
10.Установите пароль «Груз» на рабочую книгу.
Вопросы для самоконтроля:
-
Как создать поле со списком?
-
Как защитить лист?
-
Как скрыть лист?
-
Как установить пароль на рабочую книгу?
ЛАБОРАТОРНАЯ РАБОТА № 9
Тема: Создание презентации курсового проекта. Размещение
информации на слайдах и настройка анимации
Цель работы:
научиться представлять документ, созданный в Word в виде презентации;
научиться настраивать анимацию.
Материально-техническое оснащение:
Персональный компьютер, программа Microsoft Power Point.
Краткие теоретические сведения:
В данной работе документ (курсовая работа), созданный в Wordе, необходимо представить в форме презентации. Такое оформление текста делает его более привлекательным, анимационные эффекты позволяют привлечь внимание к особо важным фрагментам текста, возможности использования управляющих кнопок позволяют читать текст на экране, как в прямом, так и в обратном направлении или переходить к произвольным разделам текста из содержания.
Методические указания:
1. Создание первого слайда
В нашей презентации на первом слайде должен быть титульный лист курсовой работы. Нет смысла набирать его в презентации. Он может быть создан на основе электронного варианта. Его можно перенести на слайд один к одному. Для этого выполните следующие действия:
Рамку Заголовок слайда нужно убрать. Для этого щелкните на границе рамки и, нажав клавишу Delete, удалите её.
Растяните рамку оставшегося поля за углы, как обычно изменяете границы окна в Windows.
Для перехода в текстовый документ нажмите клавиши Alt+Tab, выделите титульный лист, скопируйте его полностью в буфер обмена (Правка/Копировать или Ctrl+Insert).
Вернитесь в презентацию с помощью клавиш Alt+Tab, щелкните в центре рамки и вставьте содержимое буфера обмена (Правка/Вставить или Shift+Insert).
Отредактируйте вставленный текст.
2. Создание анимации
На этом слайде для отдельных фрагментов текста покажите возможности использования анимационных эффектов. Анимация - это добавление к тексту или объекту специального видео- или звукового эффекта. Можно задать эффекты для входа, выделения, выхода или пути перемещения фрагментов текста или текста всего слайда в целом.
Выберите команду Показ слайдов/Настройка анимации/Эффекты анимации и внимательно рассмотрите возможности эффектов. Примените на титульном листе различные эффекты к названию техникума, к названию работы, фамилиям автора и руководителя.
3. Создание оглавления
На втором слайде презентации необходимо разместить оглавление. Его можно перенести из основного текста также, как титульный лист. Если вы желаете, чтобы пункты содержания были оформлены в виде нумерованного списка, то щелкните левой кнопкой мыши внутри рамки «Текст» и нажмите клавиши Ctrl+A, затем выполните команду Формат/Список и на вкладке Нумерованный выберите понравившийся вам тип списка. Нажмите кнопку OK.
4. Размещение текстовой информации на слайдах
Для дальнейшей работы по созданию презентации необходимо выполнять достаточно однотипные действия по созданию новых слайдов и последовательному размещению фрагментов текста на них.
Создать новый слайд можно с помощью команды Создать слайд или сочетанием клавиш Ctrl+M. По умолчанию второй и последующие новые слайды имеют макет, состоящий из двух полей: Заголовок слайда и Текст слайда с маркером. Поле Заголовок слайда можно использовать для названия раздела или удалить, как описано выше. Поле для текста нужно расширить так, чтобы максимально использовать площадь слайда, оставив место внизу для управляющих кнопок 2 см. Оформив таким образом макет слайда, заготовку можно дублировать с помощью команды Правка, Дублировать или сочетанием клавиш Ctrl+D.
4. Создание оглавления
На втором слайде презентации необходимо разместить оглавление. Его можно перенести из основного текста также, как титульный лист.
Порядок выполнения работы:
-
Создайте первый слайд презентации (разместите на нем титульный лист курсовой работы).
-
На этом слайде для отдельных фрагментов текста покажите возможности использования анимационных эффектов.
-
Создайте второй слайд и разместите на нем оглавление.
-
Создайте новые слайды и последовательно разместите на них фрагменты текста.
-
Запустите на выполнение слайд-фильм в режиме презентации и отрегулируйте временные интервалы показа слайдов, эффекты анимации и звука.
-
Сохраните презентацию в своей папке.
Вопросы для самоконтроля:
-
Как создать презентацию?
-
Как перенести имеющийся текст из документа, созданного в Word в Power Point.
-
Как настроить анимацию элементов презентации (текста, картинки)?
ЛАБОРАТОРНАЯ РАБОТА № 10
Тема: Создание презентации курсового проекта. Настройка
гиперссылок на слайдах
Цель работы:
научиться создавать управляющие кнопки на слайдах;
научиться настраивать гиперссылки на слайдах.
Материально-техническое оснащение:
Персональный компьютер, программа Microsoft Power Point.
Краткие теоретические сведения:
В данной работе документ (курсовая работа), созданный в Wordе, необходимо представить в форме презентации. Такое оформление текста делает его более привлекательным, анимационные эффекты позволяют привлечь внимание к особо важным фрагментам текста, возможности использования управляющих кнопок позволяют читать текст на экране, как в прямом, так и в обратном направлении или переходить к произвольным разделам текста из содержания. Все это необходимо реализовать в данной работе.
Методические указания:
-
Настройка гиперссылок на слайде «Оглавление»
Для этого:
-
С
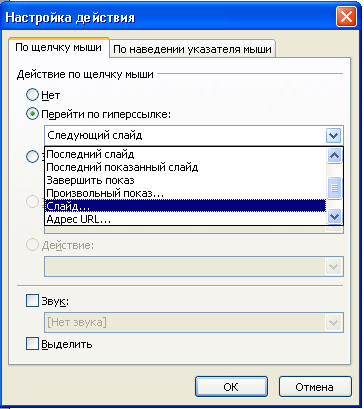 помощью мыши или клавиш стрелки при нажатой клавише Shift выделите первый пункт содержания.
помощью мыши или клавиш стрелки при нажатой клавише Shift выделите первый пункт содержания. -
Щелкните правой клавишей мыши на выделенном фрагменте и в открывшемся контекстном меню выберите Настройка действия…
-
На вкладке По щелчку мыши щелкните переключатель Перейти по гиперссылке…
-
В раскрывающемся списке выберите Слайд…
-
В окне диалога «Гиперссылка на слайд» выберите слайд с заголовком первого раздела.
-
Нажмите кнопку OK и еще раз OK.
-
Выполните пункты 1-6 для остальных разделов.
Тоже самое можно выполнить с помощью кнопки  Вставить гиперссылку на панели инструментов Стандартная. Для возвращения к слайду содержания с любого слайда необходимо создать кнопку
Вставить гиперссылку на панели инструментов Стандартная. Для возвращения к слайду содержания с любого слайда необходимо создать кнопку  (см. ниже).
(см. ниже).
-
Размещение объектов на слайде
Для размещения рисунков можно использовать как макет Заголовок и объект, так и макет Заголовок и текст.
Для рисунков заголовок и содержательную часть следует поменять местами, чтобы подрисуночная надпись была под рисунком. Для захвата экрана рекомендуется использовать клавишу Print Screen или Alt+Print Screen. В последнем случае захватывается активное окно. Вставка осуществляется командой Правка/Вставить или Shift+Insert. Постольку поскольку на один и тот же рисунок может быть несколько ссылок в тексте, рекомендуем на слайде с рисунком или другим объектом разместить кнопку «Возврат». Эта кнопка позволит после просмотра рисунка возвратиться на слайд с ссылкой на данный рисунок.
3. Установка управляющих кнопок
-
Выполните команду Показ слайдов/Управляющие кнопки/Управляющая кнопка: возврат.
-
Переместите курсор в точку вставки кнопки и щелкните левой клавишей мыши.
-
В появившемся окне диалога нажмите кнопку OK.
-
Отформатируйте установленную кнопку с помощью мыши и контекстного меню (пункт «Формат автофигуры…»).
Перед тем, как устанавливать эти кнопки на слайд, рекомендуется на слайде активизировать сетку и направляющие, чтобы удобнее было разместить на нем кнопки. Для этого нужно выполнить команду Вид/Сетка и направляющие и настроить окно диалога
Настройте для титульного листа автоматический переход к слайду содержания.
Внутри раздела следует установить три кнопки «Назад», «К содержанию» и «Вперед». Причем кнопку «К содержанию» и «Вперед» рекомендуется скопировать, чтобы не настраивать, с предыдущего слайда.
Порядок выполнения работы:
-
На слайде с Оглавлением необходимо настроить автоматический переход от названия раздела к первому слайду этого раздела по гиперссылке.
-
Слайды с рисунками, таблицами и другие объекты, на которые есть ссылки в тексте, можно разместить после последнего слайда с текстом. Размещайте один объект на слайде.
-
Разместите на слайдах управляющие кнопки.
-
Сохраните презентацию в своей папке в двух режимах.
Вопросы для самоконтроля:
-
Для чего нужны управляющие кнопки?
-
Как создать гиперссылки?
ЛАБОРАТОРНАЯ РАБОТА № 11
Тема: «Решение расчетных задач»
Задание:
Ситуация: На некотором предприятии работают сотрудники в режиме 8 часового рабочего дня 5 раз в неделю. В «Табеле посещаемости» отработанные часы отмечаются - 8, выходной день - буквой «в», прогул - буквой «н», отсутствие по причине болезни - буквой «б». (см. Рисунок 1)
Рисунок 1.
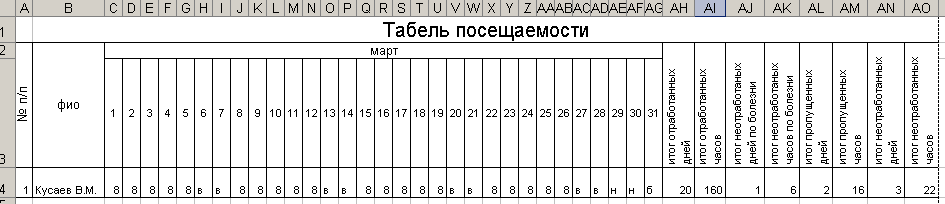
Необходимо рассчитать:
На листе 1:
-
Число отработанных дней;
-
Число отработанных часов;
-
Число неотработанных дней по болезни;
-
Число неотработанных дней по болезни;
-
Число пропущенных дней (прогулов);
-
Число пропущенных часов (прогулов);
-
Всего неотработанных дней;
-
Всего неотработанных часов;
Рекомендуемые действия:
-
Создать таблицу «Табель посещаемости» на Листе 1.
-
Заполнить таблицу данными о 10 сотрудниках.
-
Выполнить расчеты по столбцам сАН по АМ.
Например, чтобы подсчитать Итоготработанныхдней, нужно подсчитать все ячейки, которые содержат число 8. Для этого нужно использовать функцию СЧЕТЕСЛИ. Чтобы вставить функцию в ячейку, нужно выделить эту ячейку и выполнить команду Вставка→Функция. Затем в диалоговом окне «МастерфункцийШаг1 …» в категории Статистические найти и выбрать функцию СЧЕТЕСЛИ. Нажать кнопку ОК. В диапазон ячеек ввести С4:AG4, а в поле Диапазон, ввести число 8. Нажать ОК. В ячейке появится формула:
=СЧЁТЕСЛИ(C4:AG4;"=8"). Далее нажмите Enter, формула исчезнет, а в ячейке будет отображен результат (например, 20) -
Аналогично подсчитать в ячейках AI, AJ, AK, AL, AM. Только в поле диапазон ячеек «Мастера функций» нужно ввести соответствующие значения б, п, в, н.
-
В ячейках AN и AO подсчитать всего неотработанных дней и часов. Для этого нужно использовать функцию СУММ и сложить итого неотработанных дней и итого пропущенных дней. А также сложить итого неотработанных часов и итого пропущенных часов.
На Листе 2 произвести начисление заработанной платы сотрудникам предприятия. Для этого создайте таблицу по образцу (см. Рисунок 2)
Рисунок 2.
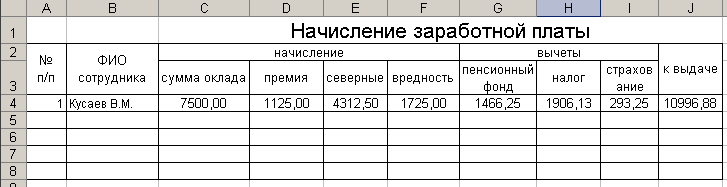
Все расчеты должны быть произведены на основании оклада 7500 рублей. Премия - 15%, если пропуски по уважительной причине; 25% - если нет пропусков; из оклада вычитается премия 15%, если есть пропуски без уважительной причины. Доплачиваются северные 50%, вредность 23%, вычитается пенсионный фонд 1%, налог 13%, страхование 2%. Произвести расчет к выдаче.
Рекомендуемые действия:
-
Для начисления премии по столбцу D необходимо использовать функцию ЕСЛИ.
Введите в соответствующую ячейку для начисления премии первому сотруднику формулу: =ЕСЛИ(Лист1!AK4<>0;Лист2!C4*15%;ЕСЛИ(Лист1!AO4=0;Лист2!C4*25%;ЕСЛИ(Лист1!AM4<>0;C4*(-0,15)))) -
Для начисления северных нужно сложить сумму оклада и премию. Эту сумму увеличить на 50%.
-
Вредность начисляется на сумму оклада в размере 23%.
-
Вычет в пенсионный фонд производится так: сумма всех начислений умножается на 1%.
-
Налоговый вычет соответственно так: сумма всех начислений умножается на 13%.
-
Сумма страхования вычисляется так: сумма всех начислений умножается на 2%.
-
Сумма к выдаче рассчитывается так: сумма всех начислений - сумма всех отчислений.
На Листе 3 построить диаграммы, отображающие состав выплат и начислений по всем сотрудникам предприятия.
ЛАБОРАТОРНАЯ РАБОТА № 12
Тема«Построение графиков в MS Excel»
Цель:
- формирование умений и навыков построения диаграмм с помощью графических средств табличного процессора.
- приобретение практических навыков работы с формулами, функциями и диаграммами в Microsoft Excel.
Задание 1
1. Запустите программу Excel; создайте рабочую книгу; переименуйте Лист1 на Расчетная таблица
2. Создайте таблицу в соответствии с рисунком
Д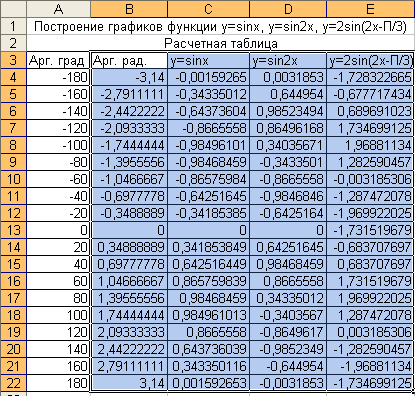 ля этого:
ля этого:
- в столбец А введите диапазон значений аргумента от -180 до 180 с шагом 20 используя маркер автозаполнения;
- в ячейку В4 введите формулу перевода градусной меры угла в радианную =3,14*А4/180 и протяните формулу с помощью маркера автозаполнения
3. Методом протягивания выделите диапазон ячеек В3:С22
4. Нажмите кнопку Мастер диаграмм или выполните команду Вставка, Диаграмма.
5. На вкладке Стандартная выберите Тип диаграммы Точечная, третий из представленных форматов (точечная диаграмма со значениями, соединенными сглаживающими линиями без маркеров); Далее выполните по порядку каждый из 4 шагов. Разместите диаграмму на отдельном листе.
6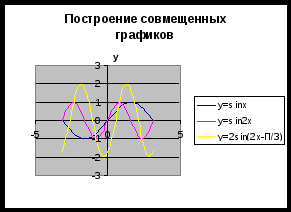 . Аналогичным образом постройте графики функций y=sin2x, y=2sin(2x-П/3). Для выделения несмежных ячеек удерживайте клавишу Ctrl.
. Аналогичным образом постройте графики функций y=sin2x, y=2sin(2x-П/3). Для выделения несмежных ячеек удерживайте клавишу Ctrl.
Задание 2
Построение совмещенных графиков
1. Перейдите на лист Расчетная таблица.
2. Выделите блок ячеек В3:Е22. Нажмите кнопку мастер диаграмм и выполните поочередно все действия, аналогичные предыдущему заданию.
В результате Вы получите следующий график:
Задание 3.
1.Постройте графики функций 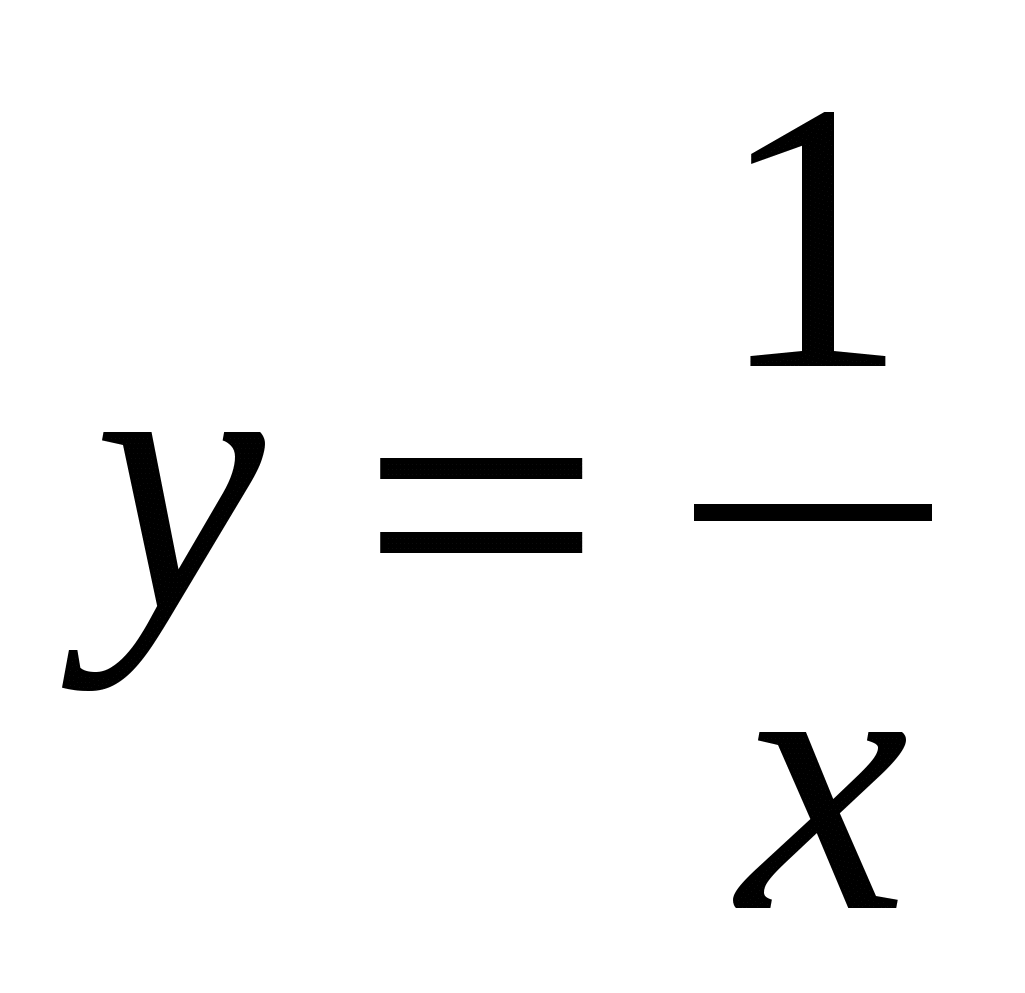 , у=ех в диапазоне
, у=ех в диапазоне 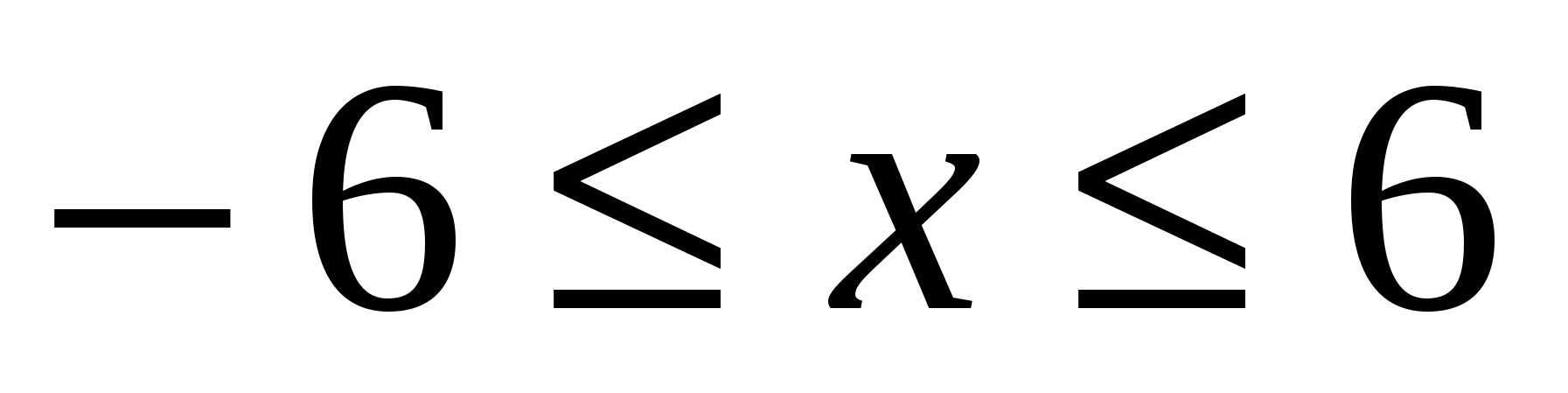 с шагом 0,5.
с шагом 0,5.
2. Произведите редактирование диаграмм: а) измените вид диаграммы на точечную диаграмму со значениями, соединенными сглаживающими линиями, б) измените параметры диаграммы, в) измените размещение диаграммы
Задание 4. Закройте рабочую книгу командой Файл, Закрыть.
ЛАБОРАТОРНАЯ РАБОТА № 13
Тема:Работа с формами. Защита информации в Excel.
В Excel 2010 предусмотрено несколько уровней защиты, позволяющих управлять доступом к данным Excel и их изменением:
1. Ограничить доступ к файлу (несанкционированное открытие файла и/или сохранение в нем изменений).
2. Применить защиту к элементам книги (ограничить просмотр отдельных листов и/или изменение данных на листе).
3. Защитить элементы листа (ячейки с формулами, запретив доступ к ним или предоставить доступ к определенным диапазонам).
Все уровни защиты являются не взаимоисключающими, а взаимодополняющими.
Ограничить доступ к файлу
Паролями можно ограничить доступ к файлу, внесение изменений в книгу и отдельные листы. В каждом из этих случаев требуется использовать пароль. Это может быть один и тот же пароль. Можно в каждом случае использовать разные пароли.
В качестве пароля можно использовать любой набор символов. В паролях можно использовать как русские, так и английские буквы. ��днако, пароли, содержащие русские буквы, не могут быть правильно распознаны при использовании Excel на компьютерах Macintosh. При вводе пароля учитывается регистр букв.
Используйте надежные пароли, представляющие собой сочетание прописных и строчных букв, цифр и символов.
При вводе пароля он никогда не отображается на экране. Вместо каждого символа вводимого пароля отображается точка.
После ввода пароля и нажатия кнопки ОК всегда появляется окно подтверждения пароля, в котором необходимо пароль ввести еще раз. Это сделано во избежание случайного неправильного ввода пароля.

В Excel не существует стандартных средств восстановления забытых паролей. Так как при утере пароля доступ к защищенной книге или элементам листа невозможен, во избежание проблем рекомендуется держать в надежном месте список всех паролей и соответствующих им книг и листов.
При снятии защиты выводится окно для ввода пароля, в котором необходимо ввести пароль. Пароль при вводе не отображается на экране. Вместо каждого символа вводимого пароля отображается точка.
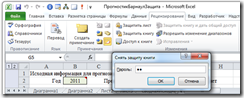
Можно защищать от изменений структуру книги и окно книги.
Под защитой структуры книги от изменений понимается запрещение действий с листами книги.
Под защитой окна книги понимается запрет перемещения, изменения размеров, скрытие, показ и закрытие окон.
1. В группе Изменения вкладки Рецензирование нажмите кнопку Защитить книгу и выберите команду Защита структуры и окон.
2. В окне Защита книги установите флажок структуру для защиты структуры книги и флажококна для защиты окон книги. В поле Пароль введите пароль и нажмите кнопку ОК.
3. В окне подтверждения пароля введите его еще раз.
При попытке выполнить с книгой недопустимое действие выйдет соответствующее сообщение.
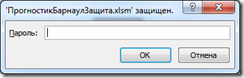
Аналогично осуществляется снятие защиты книги:
1. В группе Изменения вкладки Рецензирование нажмите кнопку Защитить книгу и выберите команду Защита структуры и окон.
2. В окне Снять защиту книги введите пароль и нажмите кнопку ОК.
Защита от несанкционированного просмотра
Пароль для защиты файла от несанкционированного открытия устанавливают при сохранении файла.
1. Нажмите вкладку Файл, а затем выберите команду Сохранить как.
2. В окне Сохранение документа нажмите кнопку Сервис выберите команду Общие параметры.
3. В окне Параметры сохранения введите пароль в поле Пароль для открытия, Пароль для изменения и нажмите кнопку ОК.
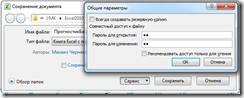
4. В окне подтверждения пароля введите его еще раз.
5. В окне Сохранение документа нажмите кнопку Сохранить. Если файл сохраняется под существующим именем в исходную папку, подтвердите замену существующего файла.
6. При открытии файла выйдет окно запроса пароля, в котором необходимо ввести пароль и нажать кнопку ОК.
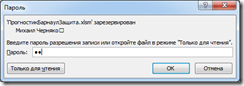
Снять пароль можно только после открытия файла.
1. Нажмите вкладку Файл, а затем выберите команду Сохранить как.
2. В окне Сохранение документа нажмите кнопку Сервис выберите команду Общие параметры.
3. В окне Параметры сохранения очистите поле Пароль для открытия, Пароль для измененияи нажмите кнопку ОК.
4. В окне Сохранение документа нажмите кнопку Сохранить. Если файл сохраняется под существующим именем в исходную папку, подтвердите замену существующего файла.
Применить защиту к элементам книги
Листы книги можно скрывать от просмотра. Скрыть можно как один лист, так и сразу несколько. Во втором случае необходимо сгруппировать листы:
1. Щелкните по ярлыку скрываемого листа правой кнопкой мыши.
2. В контекстном меню выберите команду Скрыть.
3. После этого обязательно необходимо защитить структуру книги.
Нельзя скрыть все листы книги. Хотя бы один лист всегда должен отображаться. Данные, находящиеся на скрытых листах, остаются доступны для вычислений и прочих действий. Аналогично осуществляется отображение листов:
1. Перед отображением скрытых листов необходимо снять защиту книги.
2. Щелкните по ярлыку любого листа правой кнопкой мыши.
3. В контекстном меню выберите команду Отобразить.
4. В окне Вывод на экран скрытого листа дважды щелкните по имени отображаемого листа или выберите лист и нажмите кнопку ОК.
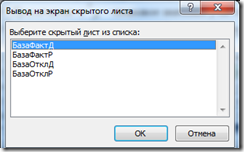
Столбцы и строки листа тоже можно скрыть. Однако, этого недостаточно для защиты этих диапазонов от просмотра. После скрытия столбцов и/или строк необходимо защитить лист от изменений. Среди защищаемых параметров обязательно должны быть указаны:
· выделение заблокированных ячеек;
· выделение незаблокированных ячеек;
· форматирование столбцов;
· форматирование строк.
Данные, находящиеся в скрытых столбцах и строках, остаются доступны для вычислений.
Перед отображением скрытых столбцов или строк необходимо снять защиту листа. Далее скрытые столбцы/строки отображаются обычным порядком.
Защитить элементы листа
Скрытие формул подразумевает скрытие не только собственно формул, а вообще отображения любого содержимого ячеек в строке формул.
1. Выделите ячейки со скрываемыми формулами.
2. Нажмите кнопку Формат в группе Ячейки вкладки Главная и выберите команду Формат ячейки или щелкните правой кнопкой мыши по выделенным ячейкам и в контекстном меню выберите команду Формат ячеек.
3. Во вкладке Защита окна Формат ячеек установите флажок Скрыть формулы.
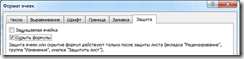
Однако реально скрыты от просмотра формулы будут только на листе, защищенном от изменений. Уровень защиты листа значения не имеет.
Для отображения формул достаточно снять защиту листа от изменений.
По умолчанию все ячейки листа являются защищаемыми. Однако перед установкой защиты следует проверить защищаемость ячеек:
1. Выделите все ячейки листа.
2. Нажмите кнопку Формат в группе Ячейки вкладки Главная и выберите команду Формат ячейки или щелкните правой кнопкой мыши по выделенным ячейкам и в контекстном меню выберите команду Формат ячеек.
3. Во вкладке Защита окна Формат ячеек должен быть установлен флажок Защищаемая ячейка.
Можно защитить как данные на листе, так и структуру листа.
1. В группе Изменения вкладки Рецензирование нажмите кнопку Защитить лист.
2. В окне Защита листа в поле Пароль для отключения защиты листа введите пароль, а в списке Разрешить всем пользователям этого листа установите флажки, разрешающие определенные действия. Перед установкой разрешений необходимо установить флажок Защитить лист и содержимое защищаемых ячеек и нажмите кнопку ОК.
3. В окне подтверждения пароля введите его еще раз.


При попытке выполнения на листе неразрешенных действий, появится окно сообщения.
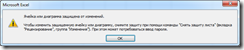
В некоторых случаях возникает необходимость защитить только часть ячеек листа, оставив возможность вводить данные в остальные ячейки защищенного листа.
1. Выделите ячейки, не подлежащие защите.
2. Нажмите кнопку Формат в группе Ячейки вкладки Главная и выберите команду Формат ячейки или щелкните правой кнопкой мыши по выделенным ячейкам и в контекстном меню выберите команду Формат ячеек.
3. Во вкладке Защита окна Формат ячеек снимите флажок Защищаемая ячейка.
4. Установите защиту листа обычным порядком.
Снятие защиты листа
1. В группе Изменения вкладки Рецензирование нажмите кнопку Снять защиту листа.
2. В окне Снять защиту листа введите пароль и нажмите кнопку ОК.
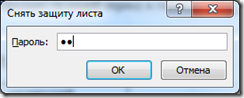
Рис.10. Снятие защиты листа
ЛАБОРАТОРНАЯ РАБОТА № 15
Тема:Специальные возможности Excel по обработке табличных данных: сортировка, фильтрация, консолидация.
Цель работы: познакомиться со способами сортировки и фильтрации данных в Excel, научиться создавать сводные таблицы, изучить способы консолидации данных.
Область электронной таблицы можно рассматривать как базу данных. При этом столбцы называются полями, а строки - записями. Столбцам присваиваются имена, которые будут использоваться как имена полей записей.
Существует ряд ограничений, накладываемых на структуру базы данных:
-
первый ряд базы данных должен содержать неповторяющиеся имена полей и располагаться в одной строке;
-
для имен полей следует использовать шрифт, тип данных, формат, рамку, отличные от тех, которые используются для данных в записях;
-
таблицу следует отделить от других данных рабочего листа пустым столбцом и пустой строкой;
-
информация по полям должна быть однородной, т.е. только цифры или только текст.
Работа с любой базой данных заключается в поиске информации по определенным критериям, перегруппировке и обработке информации.
Задание 1. Поместить на листеExcelтаблицу 5.1. Используя данные этой таблицы, создать на этом же листе новую (рабочую) таблицу с относительными величинами, разделив все параметры на соответствующий параметр Земли. Не забудьте убрать размерность величин в заголовках новой таблицы!
Для проведения дальнейших операций с полученной таблицей необходимо, чтобы в ее ячейках находились числовые значения, а не формулы, их вычисляющие1. Замена производится с помощью опцииСпециальная вставка(рис. 4.3).
В полученной таблице, используя Данные | Сортировка(рис. 5.1) или «горячие клавиши»Сортировка по возрастаниюиСортировка по убываниюна панелиСтандартная:
1) отсортировать данные в порядке убывания количества спутников;
2) отсортировать данные в алфавитном порядке названий планет;
3) отсортировать данные в порядке возрастания массы.
Разместить результаты сортировок на различных листах рабочей книги.
Таблица 5.1 - Планеты Солнечной системы
Планета
Период
обращения, земной год
Расстояние от Солнца,
млн. км
Диаметр,
тыс. км
Масса,
Тт
Количество спутников
Меркурий
0,241
58
4,9
100,329
0
Венера
0,615
108
12,1
104,869
0
Земля
1
150
12,8
106,09
1
Марс
1,881
288
6,8
106,18
2
Юпитер
11,86
778
142,6
1019,0711
16
Сатурн
29,46
1426
120,2
1057,0910
17
Уран
84,01
2869
49,0
1087,249
14
Нептун
164,8
4496
50,2
1010,3410
2
Плутон
247,7
5900
2,8
100,19
1
Примечание. Прежде чем начинать работу с базой данных, необходимо «встать в таблицу», т.е. щелкнуть мышью по какой-либо ее ячейке (но не выделять отдельные столбцы!).
Задание 2. Поиск записей, удовлетворяющих каким-либо критериям, можно проводить с помощью средстваExcelФорма данных. Форма данных позволяет просматривать найденные записи по одной. Для этого необходимо выбрать командуДанные | Форма(рис. 5.2) и нажать на кнопкуКритерии.

Диалоговое окноРис. 5.1 Сортировка
Выбрав нужное поле, введите соответствующее условие поиска, используя знаки =, >, <, >=, <=. Нажмите кнопку Далее (или Назад), чтобы просмотреть все записи, удовлетворяющие заданным условиям поиска. При введении критерия можно пользоваться символами подстановки, которые вводятся вместо букв и символов: ? - заменяет один символ, * - заменяет группу символов. Например, если в поле Планета ввести М*, то будут найдены все планеты, начинающиеся на букву М.
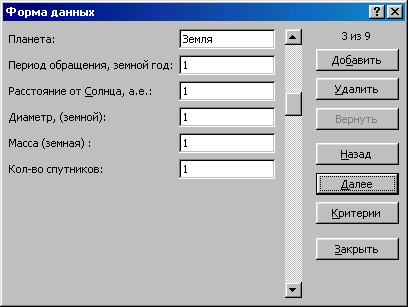
Диалоговое окноРис. 5.2 Форма
С помощью Формы данныхнайти планеты, имеющие не менее 14 спутников и находящиеся на расстоянии от Солнца не далее, чем на 10 земных расстояний. Соответствующие формы, в которых появятся результаты поиска, взять в буфер с помощью клавишAlt+PrintScreenи затем разместить на листеExcel.
Задание 3.Более удобное средствоExcelдля фильтрации списков -Автофильтр. В отличие отФормыон позволяет видеть сразу все отфильтрованные записи. ВызовАвтофильтрапроисходит при выполнении последовательности действий (Данные | Фильтр | Автофильтр). При этом в ячейках, где располагаются заголовки, появляются кнопки. При нажатии на них появляется меню с условиями отбора автофильтра.
Все- задает все строки.
П
 ервые 10- определяет строки с максимальным или минимальным значением ячеек текущего столбца. Эта строка открывает диалоговое окноНаложение условия по списку(рис. 5.3).
ервые 10- определяет строки с максимальным или минимальным значением ячеек текущего столбца. Эта строка открывает диалоговое окноНаложение условия по списку(рис. 5.3).
Условие- выбирает строки, удовлетворяющие одному или двум условиям. Эта строка меню открывает диалоговое окноПользовательский автофильтр(рис. 5.4).
В левом поле этого окна под надписью Показать только те строки, значения которых, выбирается необходимый оператор сравнения (равно, меньше, больше и т.п.), а в правом поле задается значение сравнения. Нижние поля используются для второго условия отбора, соединяющегося с первым знаками логических операций И или ИЛИ.
С
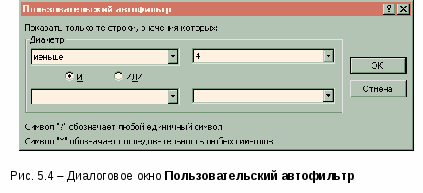 помощьюАвтофильтра осуществить:
помощьюАвтофильтра осуществить:
-
поиск планет, имеющих диаметр менее 4-х диаметров Земли и период обращения более 80 земных лет;
-
поиск планет, находящихся от Солнца на расстоянии не менее 0,5 расстояния от Земли, имеющих массу от одной до 100 масс Земли и не более 2-х спутников;
-
поиск трех планет, имеющих самый большой диаметр.
Разместить результаты фильтрации на различных листах рабочей книги.
Задание 4. В отличие отАвтофильтраРасширенный фильтр (рис. 5.5) позволяет проводить фильтрацию не только по месту расположения таблицы, но и выносить результат в другое место листа.
Чтобы выполнить фильтрацию, необходимо воспользоваться командами меню Данные | Фильтр | Расширенный фильтр. В открывшемся диалоговом окне указать ячейки диапазонов, которыепредварительно должны быть определены.
Первый диапазон - это исходная таблица (область базы данных). Пусть, например, она располагается в ячейках А1:F10. Эта область указывается в полеИсходный диапазон (рис. 5.5).
Второй диапазон - это область, где задаются критерии фильтрации. Его формируют из заголовков столбцов таблицы (т.е. имен полей базы данных), по которым ведется отбор, и строк, где в соответствующих ячейках записываются условия фильтрации. Эта область указывается в поле Диапазон условий.

Диалоговое окноРис. 5.5 Расширенный фильтр
Если все условия отбора разместить в одной строке сразу под заголовками, то этим самым реализуется их взаимодействие по схеме «И» (требуется одновременное их выполнение):
-
Заголовок 1
Заголовок 2
Заголовок 3
>=5
<110
=2
Если по одному полю необходимо задать два условия отбора («двойное неравенство»), то они располагаются рядом, а в следующей строке записываются ограничение снизу и ограничение сверху:
-
Заголовок 1
Заголовок 1
>=5
<=10
Для соединения условий отбора по схеме «ИЛИ» необходимо каждое из них разместить в отдельной строке:
-
Заголовок 1
Заголовок 2
Заголовок 3
>=5
<110
=2
Для того чтобы найти записи, отвечающие одному из двух наборов условий, каждый из которых содержит условия для более чем одного столбца, необходимо ввести эти условия отбора в отдельные строки:
-
Заголовок 1
Заголовок 2
=5
>110
=8
<=1000
Третий диапазон нужен, если результат фильтрации собираются расположить не на месте исходного диапазона, а в другом месте. Для этого достаточно указать в поле Поместить результат в диапазонадрес только одной ячейки. Она станет левой верхней ячейкой диапазона результатов.
Все три диапазона на листе должны быть отделены друг от друга хотя бы одной пустой строкой или столбцом.
Опция Только уникальные записипозволяет исключить из таблицы все повторяющиеся строки, оставив только уникальные.
Чтобы восстановить таблицу после работы АвтофильтраилиРасширенного фильтра, следует выполнить следующие действия:Данные | Фильтр | Отобразить все.
С помощью Расширенного фильтра осуществить:
1) поиск планет с периодом обращения от 10 до 100 земных лет и количеством спутников не более 15;
2) поиск планет, у которых либо диаметр не менее 4-х земных, либо масса более 100 земных масс;
3) поиск среди планет без спутников той, которая находится от Солнца на расстоянии менее половины земного, а среди планет с не менее чем 14-ю спутниками той, которая находится от Солнца не ближе, чем 10 земных расстояний.
Результаты поместить на одном листе в последовательности: исходная таблица, условия, результат, условия, результат и т.д.
ЛАБОРАТОРНАЯ РАБОТА № 16
Тема: Создание БД о визите клиента.
Задание: Создание БД. Знакомство с основными объектами БД. Создание и заполнение таблицы. Режимы представления таблицы. Типы данных. Маска ввода. Изменение структуры таблицы в режиме «конструктора».
Создание БД
Заранее создайте каталог (папку) с названием BAZA (Рис. 1), запустив Access. Пуск - Все программы - Microsoft Office - Microsoft Access 2010.
Рис. 1
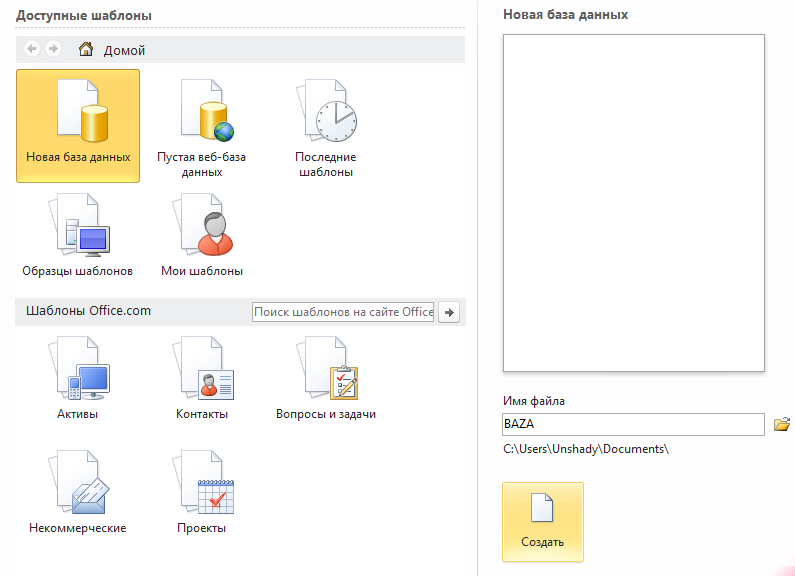
Создание таблицы с помощью шаблонов.
Так как в версии Access 2010 не предусматривается «Мастер таблиц», мы создадим нашу таблицу с помощью простого шаблона.
Д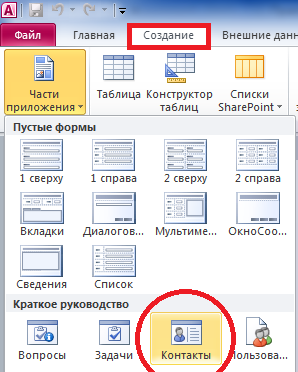 ля этого, перейдем в раздел «Создание», щелкнем на кнопку «Части приложения» и в следующем окошке выберем шаблон «Контакты» (Рис. 4).
ля этого, перейдем в раздел «Создание», щелкнем на кнопку «Части приложения» и в следующем окошке выберем шаблон «Контакты» (Рис. 4).
В следующем диалоговом окне предстанет таблица с большим количеством полей (ИД, Организация, Фамилия, Имя, Электронный адрес и т.п.). Удалим не нужные поля.

О
Рис. 4ставим только: ИД, Фамилия, Имя, Домашний телефон, Мобильный телефон, Адрес. Удалить не нужные поля можно прямо в режиме «Таблицы». Для примера, щелкните правой кнопкой мыши по полю «Организация» и в следующем контекстном меню выберите пункт «Удалить поле» (Рис. 5).
П
Рис. 4ереименуйте Таблицу «Контакты» на «Адреса», закрыв таблицу. Переименуйте поле «ИД» на «Адресат» в режиме к
Рис. 5онструктора (Рис. 6). Теперь, установите курсор в измененное поле «Адресат». В нижнем окне «Свойства поля» есть поле «Подпись», введите вместо надписи «ИД» - «Адресат». (Рис. 7) Теперь, когда все не нужное убрано, можно приступать к заполнению таблицы.
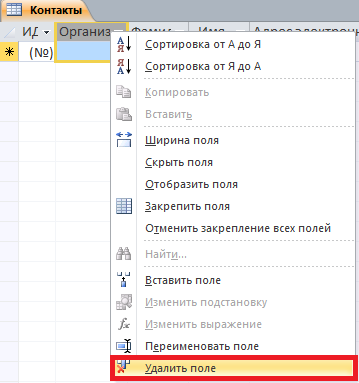
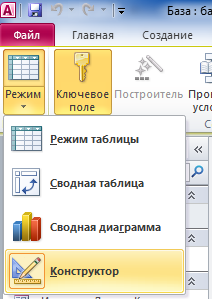
Заполнение таблицы.
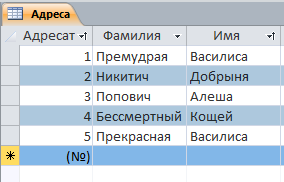 В процессе создания таблицы вы встретились с понятием ключа. Первичный ключ (в последующем будем называть просто ключом) - одно или несколько полей, совокупность которых однозначно определяет любую запись таблицы.
В процессе создания таблицы вы встретились с понятием ключа. Первичный ключ (в последующем будем называть просто ключом) - одно или несколько полей, совокупность которых однозначно определяет любую запись таблицы.
В нашем варианте ключевым является поле «Адресат». В таблице видно, что это поле - «счетчик», т.е. нумерует записи в порядке ввода. Заполнять поле «Адресат» не нужно, да и не получится, т.к. он работает автоматически.
Заполните только поля «Фамилия» и «Имя».
Мака ввода.
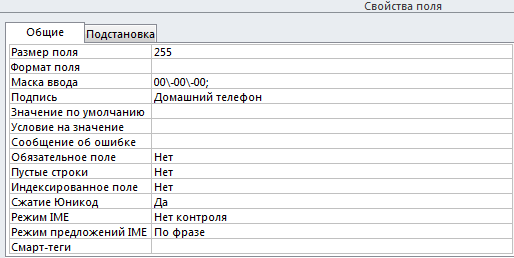 Маска ввода - это шаблон, позволяющий вводить в поле значения, имеющие одинаковый формат. Маска ввода автоматически изображает в поле постоянные символы. При вводе данных в поле нет необходимости набирать эти постоянные символы, даже если они должны быть включены в значение поля; достаточно заполнить пустые позиции в маске ввода. Кроме того Access не позволит ввести в поле значения, не вписывающиеся в определенную для этого поля маску ввода.
Маска ввода - это шаблон, позволяющий вводить в поле значения, имеющие одинаковый формат. Маска ввода автоматически изображает в поле постоянные символы. При вводе данных в поле нет необходимости набирать эти постоянные символы, даже если они должны быть включены в значение поля; достаточно заполнить пустые позиции в маске ввода. Кроме того Access не позволит ввести в поле значения, не вписывающиеся в определенную для этого поля маску ввода.
Для того чтобы изменить маску ввода для телефона, следует переключиться в режим конструктора таблицы.
Окно конструктора содержит таблицу, в первом столбце которой перечислены поля, а во втором типы данных (форматы).
-
Зададим маску ввода для полей «ДомашнийТелефон» и «МобильныйТелефон». Установите курсор в поле «ДомашнийТелефон». Ниже вы увидите окошко - «Свойство поля» (Рис. 8). Поставьте курсор в пустое поле после «Маски ввода» и введите в нее «00-00-00», тоже повторите и с полем «МобильныйТелефон», только ввести нужно будет «0-000-000-00-00». Теперь перейдите в режим таблицы. Access выдаст вопрос. Ответьте «да». Попробуйте заполнить телефонные номера адресатов. И самостоятельно поле «Адрес».
ЛАБОРАТОРНАЯ РАБОТА № 17
Тема:Создание шаблона презентации курсового проекта.
Запустите PowerPoint. Выберите в меню Справка команду Справка: Microsoft PowerPoint. В раскрывшемся затем окне Справка Microsoft PowerPoint выберите вкладку Содержание и изучите тему Приступая к работе, раздел Новые возможности в Microsoft PowerPoint. Открыв тему Получение справки, изучите разделы справочной информации о способах получения справочной информации во время работы. В разделе Создание презентаций изучите справку о различных способах создания презентаций.
Выбрав вкладку Мастер ответов, задайте вопрос «создание презентаций» и щелкните кнопку «Найти». В списке найденных разделов изучите вариант Создание новой презентации на основе существующей. Выбрав вкладку Указатель, введите ключевое слово «шаблон», затем щелкните кнопку «Найти». Выбрав в списке ключевых слов шаблон, щелкните в списке найденных разделов на разделе Применение шаблона оформления. Изучив справочную информацию об использовании шаблонов, образцов, цветовых схем и макетов слайдов для управления внешним видом слайдов, закройте окно справки.
Задание 1. Создать презентацию на тему Виды компьютерных программ. Для этого выполните следующую последовательность действий.
1. Для создания презентации выберите команду Создать вменю Файл, а затем в панели задачи Создать презентацию щелкните ссылку Новая презентация. В окне Создание слайда выберите автомакет Титульный слайд и щелкните кнопку «ОК».
2. Щелкнув мышью в области заголовка слайда, введите заголовок презентации «Виды компьютерных программ». В подзаголовок слайда введите текст «Программным обеспечением называют организованную совокупность программ постоянного употребления, ориентирующую ЭВМ на тот или иной класс применений».
Используя инструменты панели Форматирование, установите нужные параметры текстам заголовка и подзаголовка.
3. Для вставки нового слайда с организационной диаграммой выберите в панели задач Разметка слайда макет Объект. Щелкнув на макете Объект стрелку справа, выберите в контекстном меню команду Добавить новый слайд, как показано на рисунке 1.
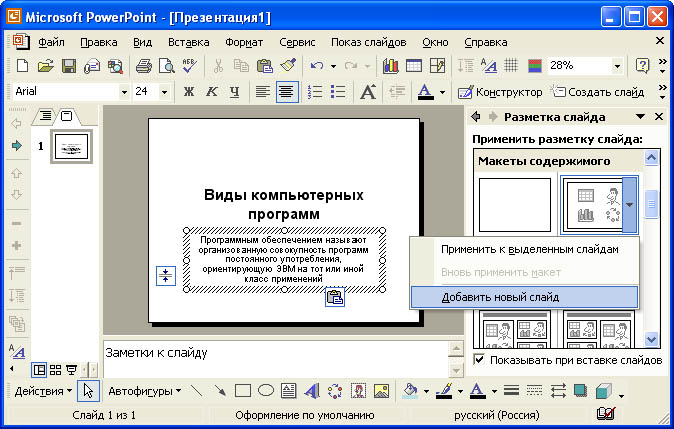
Рис.1 Вставка слайда.
Щелкнув на новом слайде в панели Рисование по кнопке  «Добавить организационную диаграмму». В появившемся окне Библиотека диаграмм выберите тип диаграммы, как показано на рис. 2.
«Добавить организационную диаграмму». В появившемся окне Библиотека диаграмм выберите тип диаграммы, как показано на рис. 2.
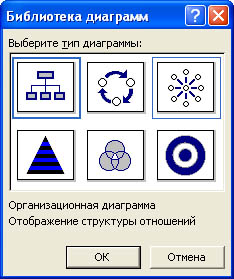
Рис.2 Окно Библиотеки диаграмм.
Введите заголовок диаграммы «Типы программного обеспечения», затем добавьте нужные фигуры и введите элементы диаграммы, как показано на рис. 3.
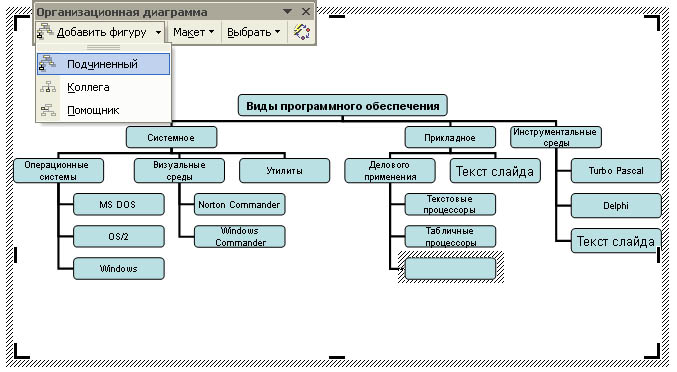
Рис.3 Создание организационной диаграммы.
Для определения параметров текста можно использовать команды меню Текст. Для определения параметров элементов диаграммы применяйте команды контекстного меню Формат Автофигуры или инструменты из панели Рисование.
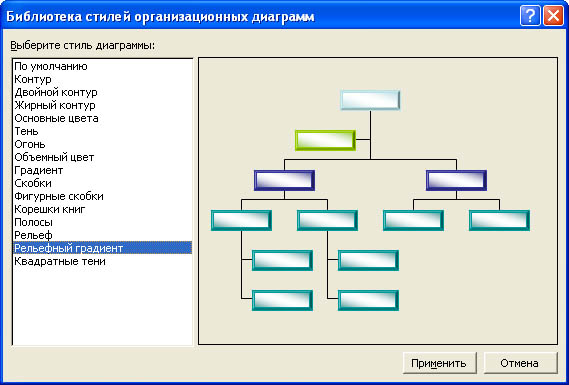
Рис.4 Изменение стиля организационной диаграммы.
Для изменения стиля организационной диаграммы щелкните кнопку «Автоформат» в панели инструментов Организационная диаграмма и выберите стиль, как показано на рис. 4. Завершите создание организационной диаграммы и установите нужный размер вставленной диаграммы, используя маркеры объекта.
4. Для вставки нового слайда выберите в панели задачи Разметка слайда макет Заголовок, текст и графика и, щелкнув стрелку справа, выберите командуДобавить новый слайд. В область заголовка введите текст «Прикладные программы». В область текстовой рамки слайда введите текст о назначении прикладных программ, например, «Прикладное программное обеспечение -программы для решения класса задач в определенной области применения систем обработки данных. Они непосредственно обеспечивают выполнение необходимых пользователям работ».
В область графики вставьте картинку, для чего дважды щелкните кнопку «Вставка картинки» на слайде, а затем в раскрывшемся окне Microsoft Clip Galleryвыберите нужный рисунок. Можно вставить рисунок из файла, для чего, указав область рисунка на слайде, выберите в меню Вставка команду Рисунок, а затем опцию Из файла. В окне Добавить рисунок найдите нужную папку и файл. Щелкнув кнопку «Вставка», завершите вставку рисунка и задайте нужную позицию и размеры вставленному рисунку.
5. Действуя аналогично, добавьте слайды и введите текстовую и графическую информацию об остальных типах программного обеспечения.
Задание 2. Оформите презентацию и настройте анимацию объектов. Для этого выполните следующую последовательность действий.
-
Оформите презентацию с использованием готовых шаблонов оформления, для чего откройте в области задач панель Дизайн слайда. Выбирая в полеПрименить шаблон оформления различные шаблоны оформления, просматривая варианты дизайна слайда, выберите подходящий шаблон. После этого выполнится настройка цветовой схемы, и все слайды презентации будут переоформлены в соответствии с выбранным шаблоном.
-
Для настройки анимации слайдов откройте в области задач панель задачи Настройка анимации. Выбрав слайд и выбирая элемент слайда, настройте эффекты анимации. Для этого щелкните кнопку «Добавить эффект» и выполните одно или несколько следующих действий. Если во время показа слайдов требуется ввести текст или объект в сопровождении определенного визуального эффекта, укажите значок Вход, а затем выберите эффект. Если требуется добавить определенный визуальный эффект в текст или объект, находящиеся на самом слайде, укажите значок Выделение, а затем выберите нужный эффект. Если требуется добавить определенный визуальный эффект в текст или объект, который вызывает удаление текста или объекта со слайда в заданный момент, выберите значок Выход, а затем - нужный эффект (рис. 5).

Рис. 5. Настройка анимации текста
Для просмотра заданного эффекта анимации щелкните кнопку «Просмотр». Для изменения порядка появления анимации или ряда анимированных фрагментов, выбрав параметр в списке настроек анимации, перетащите его в другое место списка.
Для точной настройки параметров анимационных эффектов, щелкнув правой кнопкой мыши на стрелке справа строки с надписью эффекта в списке настройки анимации, откройте контекстное меню и выберите в нем команду Параметры эффектов. После этого откроется окно эффекта с вкладками Эффект, Время иАнимация объекта. Для уточнения назначения параметров воспользуйтесь подсказкой «Что это такое?». Выбирая вкладки Эффект, Время и Анимация объекта, задайте нужные параметры и щелкните кнопку «ОК».
-
Для ввода заметок докладчика, указав слайд, щелкните в области заметок и введите текст заметок.
-
Закончив работу над презентацией, выберите в меню Файл команду Сохранить. Открыв нужную папку, присвойте презентации имя, например, Виды компьютерных программ, и нажмите кнопку «Сохранить».
-
Для демонстрации презентации щелкните кнопку «Показ слайдов» на панели инструментов. По окончании просмотра презентации закройте окно PowerPoint.
ЛАБОРАТОРНАЯ РАБОТА № 18
Тема:Настройка гиперссылок на слайдах
Задание. Создать презентацию «Режимы работы PowerPoint». Для этого выполните следующее.
1. Запустите PowerPoint и создайте слайд-титул презентации, для чего, открыв панель задачи Создание презентации, щелкните ссылку Новая презентация, а затем, открыв панель задач Разметка слайда, щелкните на макете Титульный слайд. В поле Заголовок слайда введите текст «Режимы работы PowerPoint», в поле Подзаголовок введите данные об авторе.
2. Вставьте слайд оглавления, для чего щелкните кнопку «Создать слайд» на панели инструментов, а затем в панели Разметка слайда выберите макет Текст и графика. В поле Заголовок слайда введите текст «Оглавление», в поле Текст слайда введите темы учебного курса:
Обычный режим;
Режим сортировщика слайдов;
Режим показа слайдов.
3. В поле Вставка картинки на редактируемом слайде вставьте графическую копию окна PowerPoint, для чего установите окно PowerPoint текущим и нажмите клавиши Alt+PrintScreen (графическая копия окна будет помещена в буфер обмена). Затем, активизировав поле Вставка картинки и нажав правую кнопку мыши, вызовите контекстное меню. Выбрав в контекстном меню команду Вставить, вставьте изображение окна PowerPoint из буфера обмена в слайд. Отредактируйте размер вставленного изображения.
4. Вставьте новый слайд и выберите макет Текст и графика. В поле Заголовок слайда введите текст «Обычный режим», в поле Текст слайда вставьте следующий текст: «В обычном режиме в окне PowerPoint отображаются три области: область структуры, область слайда и область заметок. Эти области позволяют одновременно работать над всеми аспектами презентации». В поле Вставка картинки вставьте графическую копию окна PowerPoint в обычном режиме (как это выполнялось в п. З). Отредактируйте размер вставленного изображения.
5. Вставьте новый слайд и выберите макет Текст и графика. В поле Заголовок слайда введите текст «Режим сортировщика слайдов», в поле Текст слайдавставьте текст «В режиме сортировщика слайдов в окне PowerPoint в миниатюрном виде отображаются сразу все слайды презентации. Это упрощает добавление, удаление и перемещение слайдов, задание времени показа слайдов и выбор способов смены слайдов».
Переключите PowerPoint в режим сортировщика слайдов, для чего щелкните кнопку «Режим сортировщика слайдов» в левом нижнем углу окна PowerPoint. Для копирования в буфер обмена копии экрана нажмите клавиши Alt+PrintScreen. Переключите PowerPoint в обычный режим, выбрав команду Вид4Обычный. В поле Вставка картинки вставьте графическую копию окна PowerPoint в режиме сортировщика слайдов, для чего, активизировав полеВставка картинки, вызовите контекстное меню. Выбрав в контекстном меню команду Вставить, вставьте копию окна PowerPoint из буфера обмена в слайд. Отредактируйте размер вставленного изображения.
6. Вставьте новый слайд и выберите макет Текст и графика. В поле Заголовок слайда введите текст «Режим показа слайдов», в поле Текст слайда вставьте текст «.Существуют три разных способа показа слайдов на экране. Чтобы выбрать какой-либо способ, установите в соответствующее положение переключатель в диалоговом окне Настройка презентации (меню Показ слайдов)».
Переключите PowerPoint в режим показа слайдов, для чего щелкните кнопку «Показ слайдов» в левом нижнем углу окна PowerPoint. Для копирования в буфер обмена копии экрана нажмите клавиши Alt+PrintScreen. Переключите PowerPoint в обычный режим, нажав клавишу Esc. В поле Вставка картинкивставьте графическую копию окна PowerPoint в режиме показа слайдов, для чего активизируйте поле Вставка картинки и, нажав правую кнопку мыши, вызовите контекстное меню. Выбрав в контекстном меню команду Вставить, вставьте копию окна PowerPoint из буфера обмена в слайд. Отредактируйте размер вставленного изображения.
-
Сохраните презентацию, для чего, щелкнув кнопку «Сохранить» в панели инструментов PowerPoint, выберите диск, папку и задайте имя файла, например, Режимы работы PowerPoint.ppt.
-
Переключите PowerPoint в режим сортировщика слайдов и выберите слайд № 2 (Оглавление). Переключите PowerPoint в обычный режим. Задайте гиперссылки, обеспечивающие переход из оглавления к определенным слайдам презентации.
-
Для создания гиперссылки выделите в тексте слайда текст «Обычный режим» и выберите в меню Вставка команду Гиперссылка. В окне Добавление гиперссылки щелкните кнопку «Закладка», а затем в окне Выбор места в документе выберите заголовок слайда 3. Обычный режим, как показано на рис. 10, и щелкните кнопку «ОК». Щелкнув кнопку «ОК», закройте окно Добавление гиперссылки.

Рис. 10. Добавление гиперссылки
Совет. Если в окне Выбор места в документе заголовки слайдов свернуты, то щелкните кнопку «+», чтобы развернуть список заголовков слайдов.
9. Аналогично создайте гиперссылки с текстов «Режим структуры слайдов», «Режим сортировщика слайдов» и «Режим показа слайдов» слайда № 2 (Оглавление) на соответствующие слайды презентации.
10. Так как после показа слайда о режиме работы PowerPoint нужно возвращаться в оглавление, то разместите на 3-6 слайдах управляющие кнопки возврата на слайд оглавления.
Для вставки управляющей кнопки выберите слайд № 3 (Обычный режим), на который требуется поместить кнопку. В меню Показ слайдов укажите на команду Управляющие кнопки и выберите требуемую кнопку, например, «Возврат». Выбрав место расположения кнопки, прижмите левую кнопку мыши и укажите размер кнопки. В окне Настройка действия включите опцию Перейти по гиперссылке и выберите в поле Перейти по гиперссылке вариант Слайд..., затем в окне Гиперссылка на слайд выберите слайд 2.Оглавление и щелкните кнопку «ОК». Закройте окно Настройка действия, щелкнув кнопку «ОК».
Для проверки действия созданной гиперссылки перейдите к слайду 2.Оглавление и, щелкнув кнопку «Показ слайдов» в левом нижнем углу окна PowerPoint, запустите показ презентации с текущего слайда. Щелкнув ссылку «обычный режим», проверьте переход на слайд с описанием обычного режима работы PowerPoint. Щелкнув созданную управляющую кнопку «Возврат на слайде» с описанием обычного режима работы PowerPoint, проверьте действие созданной кнопки. Нажав клавишу Esc, отмените режим показа слайдов.
-
Аналогично п. 10 создайте гиперссылки со слайда 2. Оглавление на слайды 4.Режим структуры, 5. Режим сортировщика слайдов и 6.Режим показа слайдов. На слайдах 4-6 создайте управляющие кнопки «Возврат», обеспечивающие переход к слайду 2.Оглавление.
-
На слайде 2.Оглавление вставьте управляющую кнопку «Вконец» и задайте для нее действие Завершить показ.
Совет. Чтобы поместить кнопки на каждый слайд, в меню Вид укажите на команду Образец и выберите пункт Образец слайдов.
-
Сохраните файл презентации под прежним именем и проверьте действие гиперссылок и управляющих кнопок, щелкнув клавишу F5 для показа презентации с первого слайда. Выбирая на слайде Оглавление различные пункты, проверьте действие гиперссылок. Щелкая кнопку «Возврат» на слайдах, описывающих различные режимы работы PowerPoint, проверьте действие управляющих кнопок. Завершите показ презентации, щелкнув на слайде Оглавлениеуправляющую кнопку «В конец».
-
Закройте окно PowerPoint.
ЛАБОРАТОРНАЯ РАБОТА № 19
Тема:Создание БД из одной таблицы. Создание формы для ввода данных.
Цели работы:
• познакомиться с основными понятиями базы данных;
• научиться создавать таблицу базы данных в режиме Конструктор;
• освоить переход из режима Конструктор в режим таблицы;
• освоить основные приемы заполнения и редактирования таблиц
базы данных;
• познакомиться с простой сортировкой значений таблицы;
• познакомиться с поиском записей по образцу;
• научиться сохранять и загружать базу данных;
• научиться распечатывать таблицы.
Ход работы:
Задание 1.
Создайте новую базу данных и изготовьте структуру таблицы с информацией о базе данных вкладчиков банка.
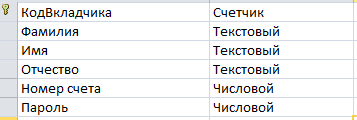
Сохраним таблицу, щелкнув по кнопке пиктографического меню.Замечание. Выбор режима работы; таблица или конструктор -осуществляется кнопкой-
Перейдем в режим таблицы, щелкнув по кнопке Ввод данных выбудете производить в этом режиме, заполняя клетки таблицы. Значение поля КодВкладчика будет меняться автоматически. Если закончить ввод в ячейку нажатием на клавишу [Enter], то маркер перейдет в следующую ячейку.
Заполним базу данных значениями из табл.
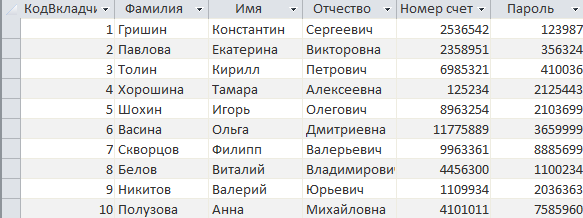
Сохраним введенные данные и получим таблицу, с которой можно будет работать.
Задание 2.
Выполним редактирование ячеек.
Порядок работы:
• ЗаменимФамилиюГришин на Григорьев
• Заменимпароль410036 на 56930247.
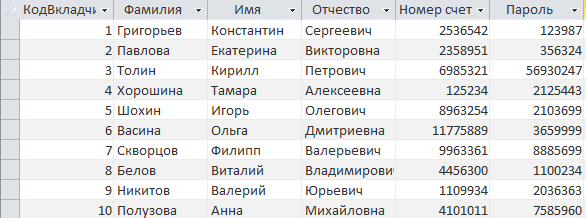
Задание 3.
Отсортируем значения таблицы.
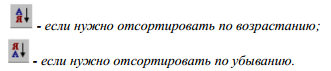
Отсортируем:
-
По фамилии;
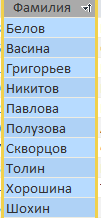
-
По коду.
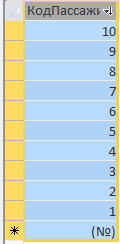
Задание 4.
Познакомимся с функциями: сохранить, закрыть, открыть.
Сохраним текущую таблицу.
• Щелкнув по нижней кнопке таблицы, в правом верхнем углу,
Закроем таблицу.
• Повторим аналогичную операцию еще раз, в результате чего закроем текущую базу данных, получив пустое окно для новой работы. В этом положении можно создать новую базу данных, а можно открыть существующую для продолжения работы.
• Откроем снова свою базу данных с помощью команд Файл -Открыть - Имя своей базы данных - Открыть;
• Откроем таблицу Список.
Задание 5.
Выполните поиск записей по образцу.
Порядок работы:
• Установите текстовый курсор в поле Название;
• Щелкните по кнопке, которая позволяет найти запись по введенномузначению. В результате появится диалоговое окно.
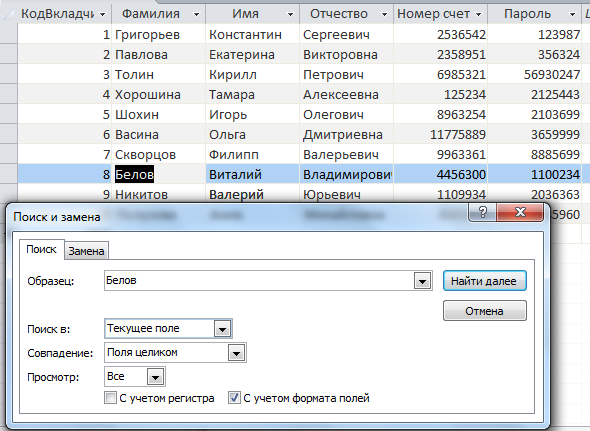
Задание 6.
Распечатаем таблицу Список.
Подготовим принтер для печати.
• Подготовим таблицу для печати. Для этого щелкнем по кнопкеПредварительный просмотр. Если таблица не уместилась на листе или видны не все данные, то закроите окно предварительного просмотра и поменяйте размер столбцов.
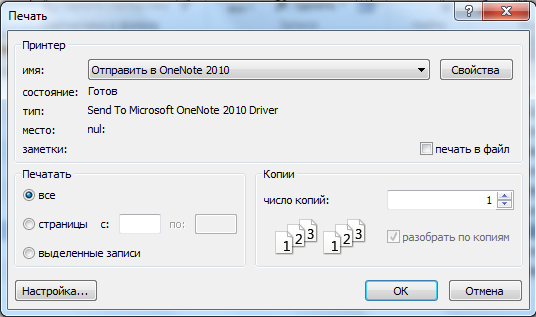
Задание 7.
Завершим работу с Access.
• Выберим пункт меню Файл - Выход.
Вывод: в данной работе
• познакомились с основными понятиями базы данных;
• научились создавать таблицу базы данных в режиме Конструктор;
• освоили переход из режима Конструктор в режим таблицы;
• освоили основные приемы заполнения и редактирования таблиц
базы данных;
• познакомились с простой сортировкой значений таблицы;
• познакомились с поиском записей по образцу;
• научились сохранять и загружать базу данных;
• научились распечатывать таблицы.
ЛАБОРАТОРНАЯ РАБОТА № 20
«Создание сложных запросов»
Классификация баз данных
По технологии обработки данных базы данных подразделяются на централизованные и распределенные.
Централизованная база данных хранится в памяти одной вычислительной системы. Если эта вычислительная система является компонентом сети ЭВМ, возможен распределенный доступ к такой базе. Такой способ использования баз данных часто применяют в локальных сетях ПК.
Распределенная база данных состоит из нескольких, возможно пересекающихся или даже дублирующих друг друга частей, хранимых в различных ЭВМ вычислительной сети. Работа с такой базой осуществляется с помощью системы управления распределенной базой данных (СУРБД).
По способу доступа к данным базы данных разделяются на базы данных с локальным доступом и базы данных с удаленным (сетевым) доступом.
Структурные элементы базы данных
Поле - элементарная единица логической организации данных, которая соответствует неделимой единице информации - реквизиту. Для описания поля используются следующие характеристики:
-
имя, например, Фамилия, Имя, Отчество, Дата рождения;
-
тип, например, символьный, числовой, календарный;
-
длина, например, 15 байт, причем будет определяться максимально возможным количеством символов;
-
точность для числовых данных, например два десятичных знака для отображения дробной части числа.
Запись - совокупность логически связанных полей.
Экземпляр записи - отдельная реализация записи, содержащая конкретные значения ее полей.
Файл (таблица) - совокупность экземпляров записей одной структуры.
В структуре записи файла указываются поля, значения которых являются ключами: первичными (ПК) и вторичными (ВК).
Первичный ключ (ПК) - это одно или несколько полей, однозначно идентифицирующих запись. Если первичный ключ состоит из одного поля, он называется простым, если из нескольких полей - составным ключом.
Вторичный ключ (ВК) - одно или несколько полей, которые выполняют роль поисковых или группировочных признаков. Значение вторичного ключа может повторяться в нескольких записях файла. Если по значению первичного ключа может быть найден один единственный экземпляр записи, то по вторичному - несколько.
Типы связей
Все информационные объекты предметной области связаны между собой.
Соответствия, отношения, возникающие между объектами предметной области называются связями. Различают связи нескольких типов, для которых введены следующие обозначений:
-
один к одному (1:1);
-
один ко многим (1:М);
-
многие ко многим (М:М).
Пример. Дана совокупность информационных объектов, отражающих учебный процесс в вузе:
СТУДЕНТ (Номер. Фамилия, Имя, Отчество, Пол, Дата рождения. Группа) СЕССИЯ (Номер. Оценка 1, Оценка 2, Оценка 3, Оценка 4, Результат) СТИПЕНДИЯ (Результат, Процент) ПРЕПОДАВАТЕЛЬ (Код преподавателя. Фамилия, Имя, Отчество)
Связь один к одному (1:1) предполагает, что в каждый момент времени одному экземпляру информационного обьекта А соответствует не более одного экземпляра информационного объекта В и наоборот.
Примером связи 1:1 может служить связь между информационными объектами СТУДЕНТ и СЕССИЯ:
СТУДЕНТ <-> СЕССИЯ
Каждый студент имеет определенный набор экзаменационных оценок в сессию.
При связи один ко многим (1:М) одному экземпляру информационного объекта А соответствует 0, 1 или более экземпляров обьекта В, но каждый экземпляр объекта В связан не более чем с 1 экземпляром объекта А. Примером связи 1:М служит связь между информационными объектами СТИПЕНДИЯ и СЕССИЯ:
СТИПЕНДИЯ <---->> СЕССИЯ
Установленный размер стипендии по результатам сдачи сессии может -повторяться многократно для различных студентов.
Связь многие ко многим (М:М) предполагает, что в каждый момент времени одному экземпляру информационного объекта А соответствует 0, 1 или более экземпляров объекта В и наоборот.
Примером данного отношения служит связь между информационными объектами СТУДЕНТ и ПРЕПОДАВАТЕЛЬ:
СТУДЕНТ << ----- >> ПРЕПОДАВАТЕЛЬ.
Один студент обучается у многих преподавателей, один преподаватель
обучает многих студентов.
СУБД MICROSOFT ACCESS
Microsoft Access представляет собой реляционную базу данных. Информация в базе данных Access представляется в виде отдельных таблиц. При этом каждый столбец таблицы соответствует полю данных, а каждая строка - записи данных. Запись данных состоит из нескольких полей. Каждая запись данных в таблице содержит одинаковое число полей. Каждое поле содержит один и тот же тип информации.
Существуют различные типы данных. Тип данных для конкретного поля данных выбирается в зависимости от того, какая информация будет располагаться в этом поле. Размер поля данных определяется в зависимости от выбранного для него типа.
Вот некоторые примеры типов данных.
Текстовые поля (TEXT): могут содержать отдельные слова (например,имена), сочетания слов и чисел (например, почтовый адрес), или числа, которые не используются для математических расчетов (например, номера телефонов), а также специальные знаки (например "/" или "-").
Числовые поля (NUMBER):содержат числа, используемые для различных расчетов (например, цены продуктов).
Поля даты и времени (DATE/TIME): содержат дату т/ или время.
Поля денежных сумм (CURRENCY): содержат числовые величины в формате денежных сумм с обозначением денежных единиц - р. (рубль), $ (доллар) и т.п.
Логические поля (YES/NO): содержат логические данные со значениями ДА/НЕТ (YES/NO) или ИСТИНА/ЛОЖЬ (TRUE/FALSE).
Поля текстовых примечаний (МЕМО): содержат большие участки текста (до 32 000 знаков).
Каждая база данных хранится на диске в виде файла с расширением mdb.
При запуске СУБД Access появляется меню для работы с компонентами базы данных.
Ниже описываются компоненты базы данных, которые будут рассматриваться в данном практикуме.
Таблицы
Основная информация хранится в таблицах. Таблица - совокупность записей. Столбцы в таблице называются полями, а строки - записями. Количество записей в таблице ограничивается емкостью жесткого диска. Допустимое количество полей - 255. Таблиц в базе данных может быть несколько. Сведения по разным вопросам следует хранить в разных таблицах. Для работы таблицу необходимо открыть. Перед окончанием работы ее следует закрыть, предварительно сохранив все изменения, произведенные в ходе работы.
С таблицами можно работать в двух режимах - таблицы и конструктора. Переход из режима таблицы в режим конструктора таблицы и обратно производится щелчком по кнопке Вид, расположенной на панели инструментов. Ключевое поле - поле с уникальными записями. Таблицы связываются (дается указание на соответствие записей) по ключам; ключ может состоять из одного или из нескольких полей.
Все объекты базы данных можно импортировать, т.е. копировать из других баз данных, а не вводить заново. Если таблицы были связаны в старой базе данных, то они таким же образом будут связаны и в новой.
В режиме таблицы обычно просматривают, добавляют и изменяют данные. Можно также добавлять или удалять столбцы таблицы, изменять внешний вид таблицы (ширину столбцов, их порядок, вид и цвет шрифта и т.д). Можно проверить орфографию и напечатать табличные данные, фильтровать и сортировать записи. В режиме конструктора таблицы можно создать новую таблицу или изменить поля старой.
Запросы
Запрос - это инструмент для анализа, выбора и изменения данных. С помощью запросов можно просматривать, анализировать и изменять данные из нескольких таблиц. Запросы используются также в качестве источника данных для форм и отчетов.
С помощью Access могут быть созданы несколько видов запросов. Запрос на выборку выбирает данные из разных таблиц и других готовых запросов. Запрос-изменение изменяет или перемещает данные; к этому типу относятся Запрос на добавление, Запрос на удаление и Запрос на обновление. Запрос на создание таблицы сохраняет результаты выборки в отдельной таблице. Перекрестные запросы предназначены для группирования данных и представления их в компактном виде.
Запросы бывают простые и сложные. Простой запрос содержит одно условие, а сложный запрос содержит несколько условий для различных полей.
Практическая часть
В настоящей работе мы будем учиться создавать сложные запросы разных типов. Для того, чтобы приступить к работе необходимо открыть файл 'Каталог сборников ПО.mdb'. Он содержит готовую базу данных, с которой мы и будем работать.
Задание 1.0. Создание запроса на выборку
Создать запрос на выборку: вывести всех клиентов, которые закупили ПО в количестве более 100 одинаковых сборников. Поля для вывода: ФИО, количество закупленных сборников, названия сборников, сумма по счёту.
Рассмотрим пример выполнения задания:
-
Выберем в основном окне вкладку Запросы, в ней - Создание запроса в режиме конструктора. (Рис.1.1)



Рис. 1.1. Создание запроса
-
Выберем таблицы, содержащие необходимые для запроса данные. В данном случае это Продажи, Покупатели, Счета и Виды ПО. (Рис.1.2).
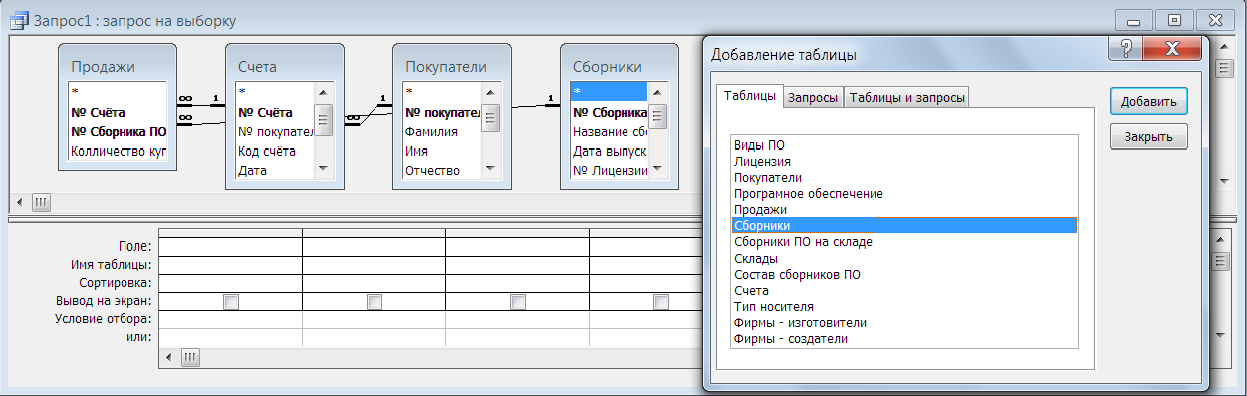
Рис.1.2. Выбор необходимых таблиц.
-
Задание условий отбора. Для задания условия нужно указать в соответствующем столбце в строке Условие отбора нужное значение. При задании условия отбора можно использовать операторы >, <, =, >= (больше или равно),<= (меньше или равно), <> (не равно).
Также как и Excel, Access работает с разными типами данных: строковыми, числовыми, временными, логическими и др.. Чтобы показать, к какому типу он отнес данное условие отбора, Access автоматически заключает строки в кавычки («Windows»), даты - в решетки (#01.05.2012#), числа оставляет, как есть (15), а логические проверяет, чтобы были либо ИСТИНА, либо ЛОЖЬ.
Составные условия отбора также можно писать в одну ячейку, используя операторы Or, And. (Рис.1.3)
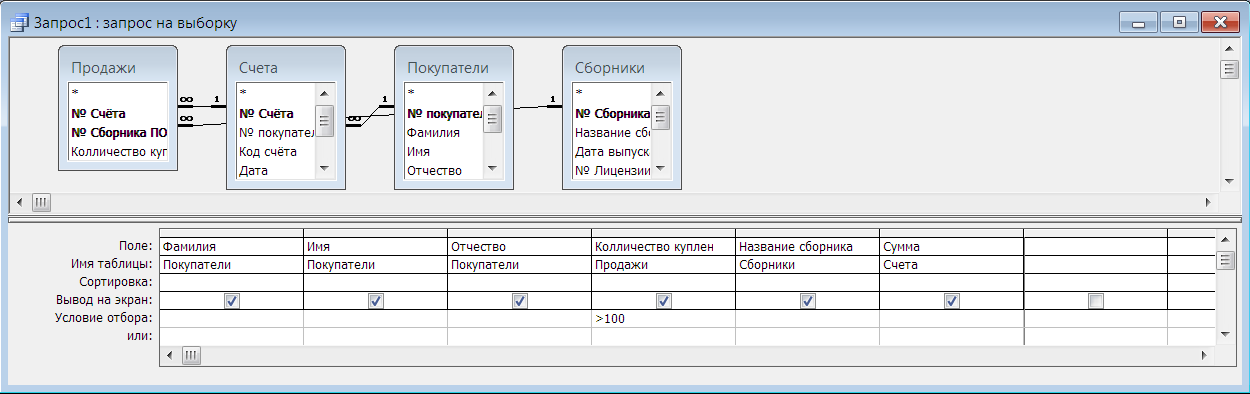
Рис.1.3. Задание условий отбора.
-
Сохраним запрос и запустим его. (Рис.1.4)
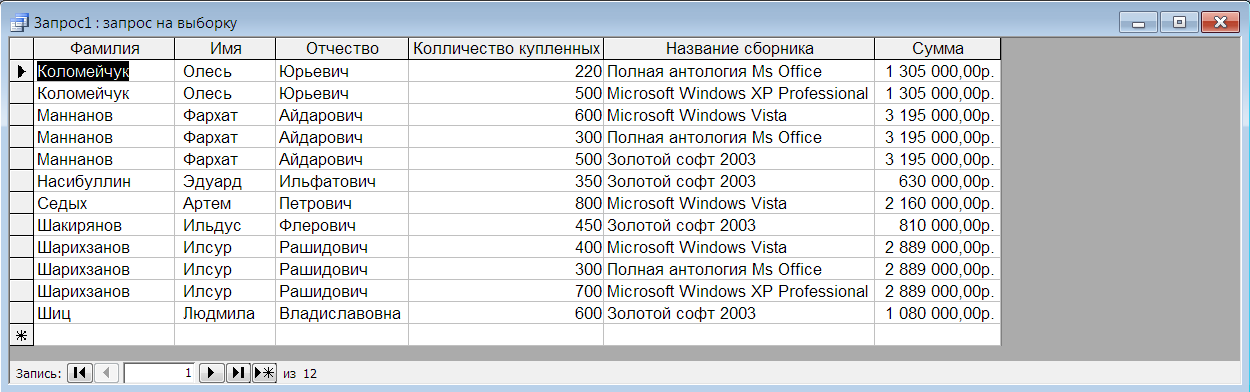
Рис.1.4. Результат работы запроса
.
Задание 2.0. Создание запросов с использованием оператора «LIKE»
Создать запрос на выборку: вывести все продукты Microsoft. Поля для вывода: название ПО, имя сборника, содержащего ПО, количество привезённых на склад сборников, лицензия.
Рассмотрим пример выполнения задания:
-
Выберем в основном окне вкладку Запросы, в ней - Создание запроса в режиме конструктора. (Рис.2.1)

Рис. 2.1.Создание запроса
-
Выберем таблицы, содержащие необходимые для запроса данные. В данном случае это Программное обеспечение, Сборники, Сборники ПО на складе, Лицензия. (Рис.2.2).
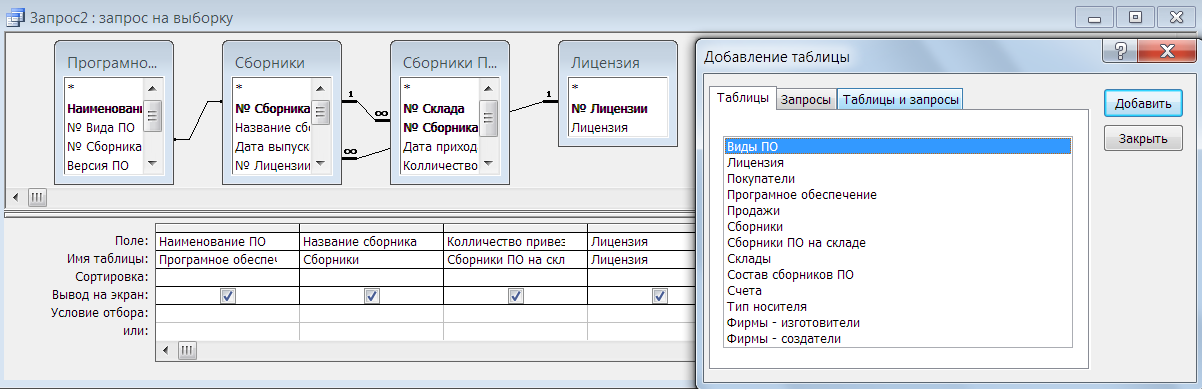
Рис.2.2. Выбор таблиц.
-
Задание условий отбора. Для задания условия нужно указать в соответствующем столбце в строке Условие отбора нужное значение. При задании условия отбора можно использовать операторы >, <, =, >= (больше или равно),<= (меньше или равно), <> (не равно). В данном случае применим оператор LIKE.
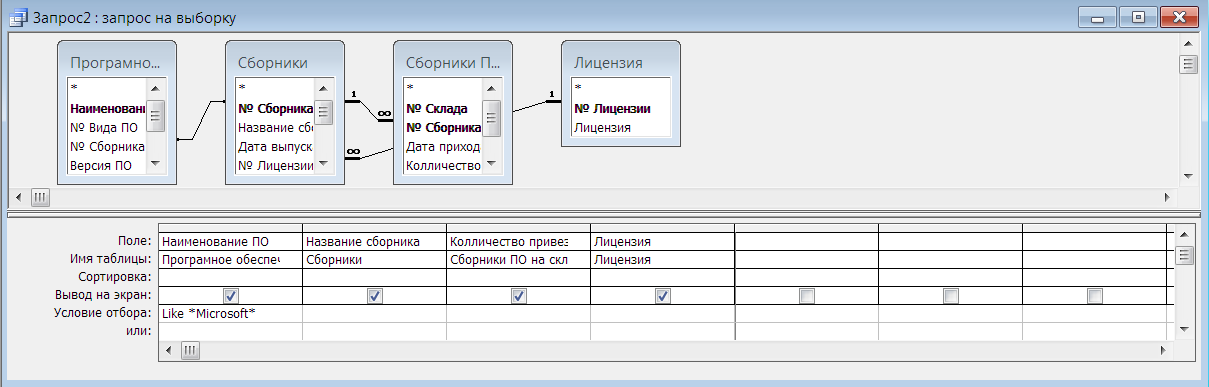
Рис.2.3. Задание условий отбора.
-
Сохраним запрос и запустим его. (Рис.2.4)
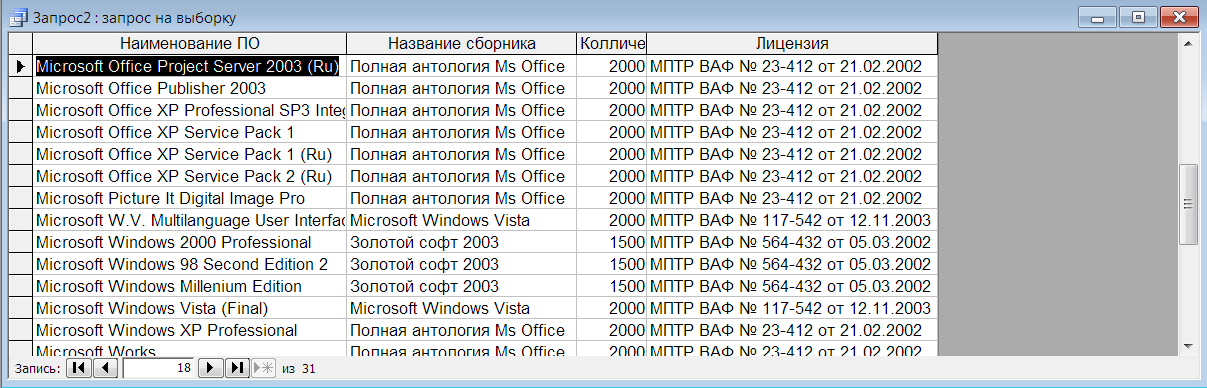
Рис.2.4. Результат выполнения запроса
Задание 3.0. Создание запросов с параметром.
Создать запрос на выборку: выводить информацию о покупателе и его покупках. Поля для вывода: Фамилия, Имя, Название сборника, Тип носителя, Количество купленных.
Рассмотрим пример выполнения задания:
-
Выберем в основном окне вкладку Запросы, в ней - Создание запроса в режиме конструктора. (Рис.3.1)
-
Выберем таблицы, содержащие необходимые для запроса данные. В данном случае это Покупатели, Сборники, Тип носителя, Счета, Продажи.(Рис.3.2).

Рис. 3.1. Создание запроса.
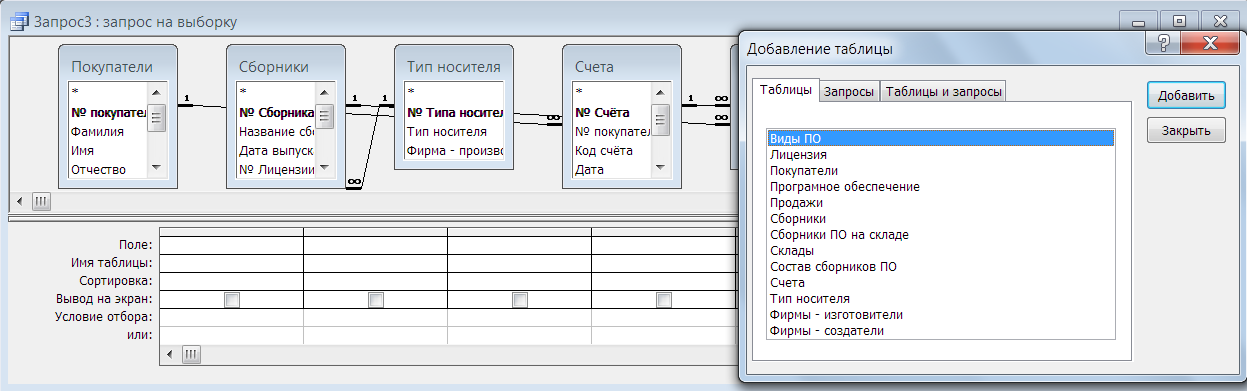
Рис.3.2. Добавление таблиц.
3. Для того, чтобы определить запрашиваемый параметр, необходимо в нужном столбце в строке «Условие отбора» в квадратных скобках написать сообщение-подсказку для пользователя (Рис.3.3).
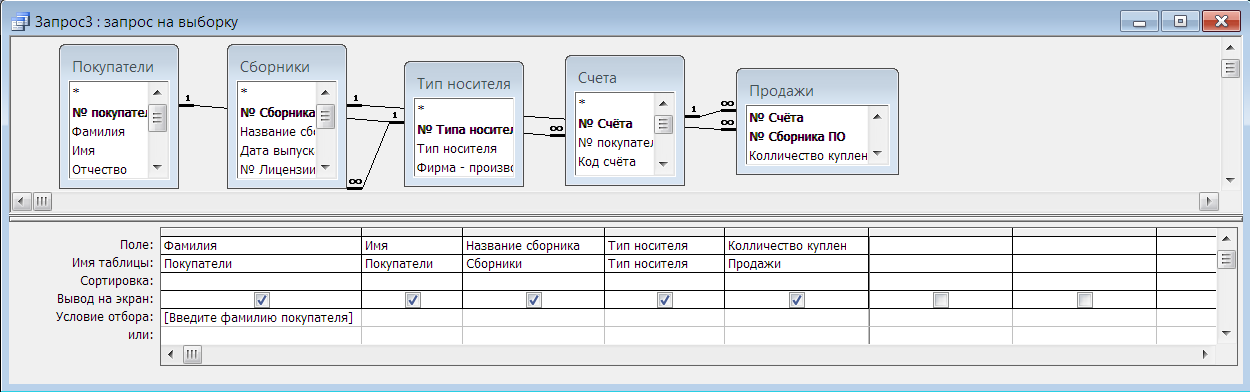
Рис.3.3. Задание условий отбора.
4. Сохраним запрос и посмотрим на результат (Рис.3.4).
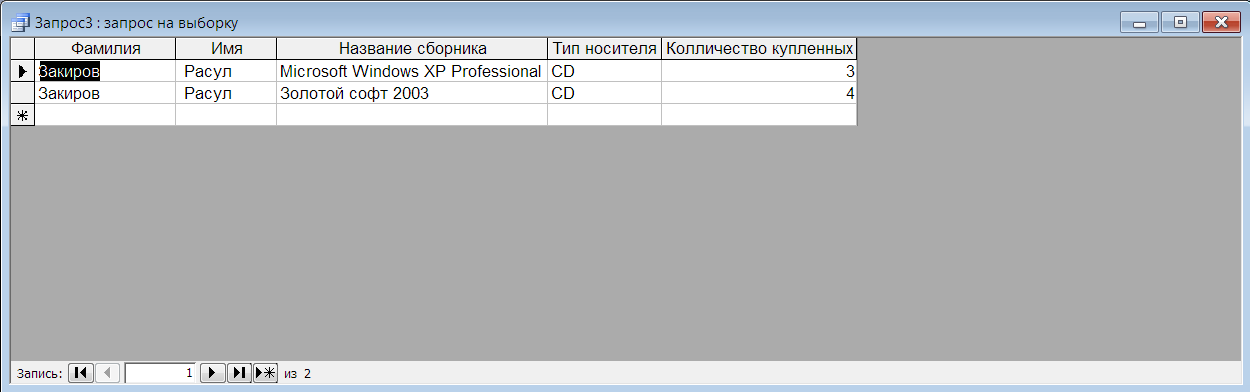
Рис.3.4. Результат выполнения запроса.
Задание 4.0. Создание запросов с группировкой.
Вычислить сколько ПО в определённом сборнике принадлежит каждому из вида ПО. Вывести информацию только в том случае, если хотя бы в одном из складов есть не менее 10 сборников.
Рассмотрим пример выполнения задания:
-
Выберем в основном окне вкладку Запросы, в ней - Создание запроса в режиме конструктора. (Рис.4.1)

Рис. 4.1. Создание запроса.
-
Выберем таблицы, содержащие необходимые для запроса данные. В данном случае это Программное обеспечение, Виды ПО, Сборники, Сборники ПО на складе (Рис.4.2).
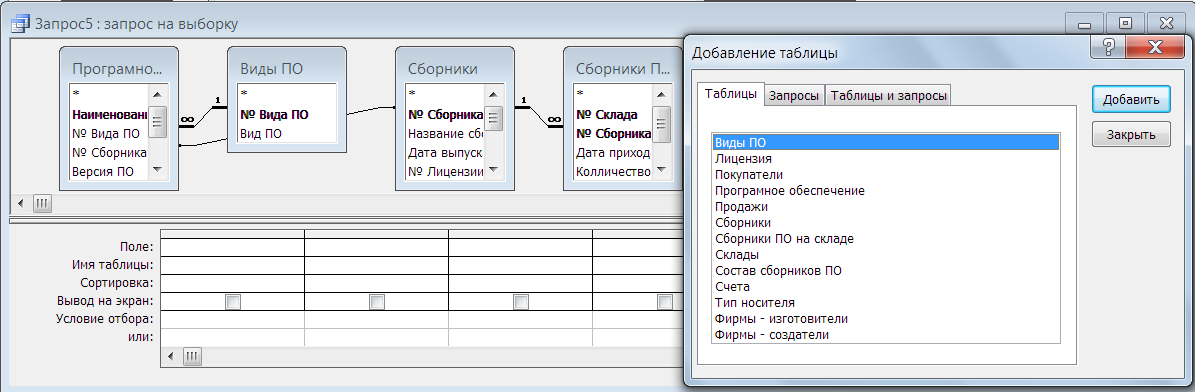
Рис.4.2. Добавление таблиц.
3. Теперь в контекстном меню любого столбца выберем группировку. И зададим в необходимом столбце необходимую нам команду. В нашем случае это Cont - подсчёт строк. Зададим также и прочие условия (Рис.4.3).
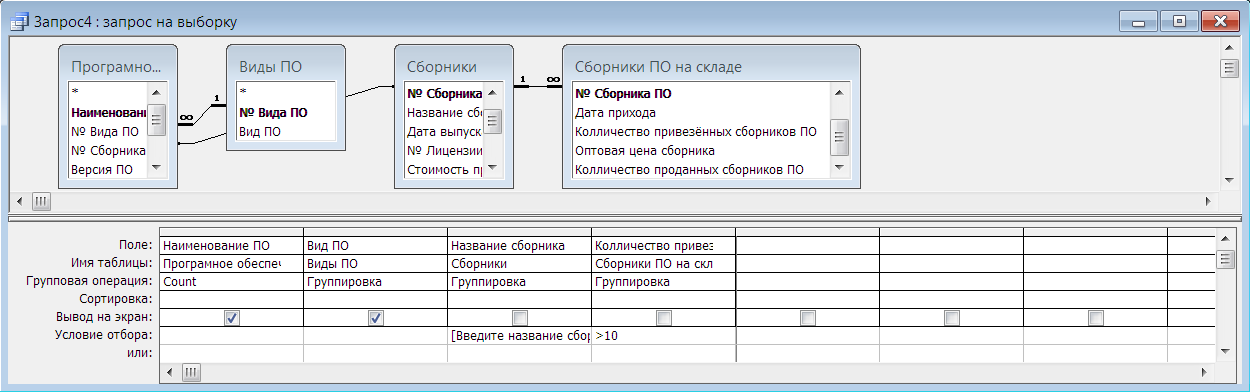
Рис.4.3. Задание условий отбора.
4. Сохраним запрос и посмотрим на результат (Рис.4.4).
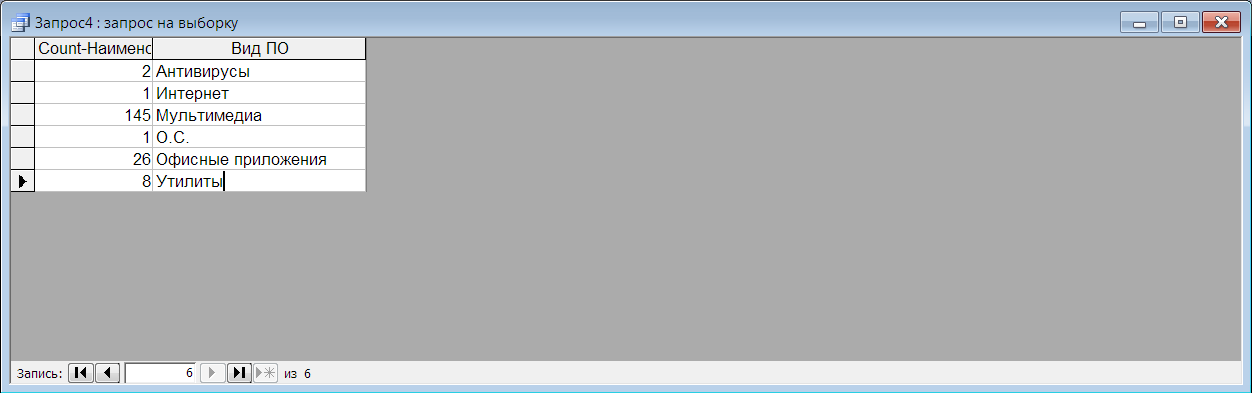
Рис.4.4. Результат работы запроса.
Задание 5.0. Создание запроса с вычислениями.
Вывести все сборники, которые имеются на складе №1. Вычислить экономию для одного товара при покупке 5 аналогичных. Поля для вывода: Название склада, Название сборника, Стоимость продажи, Цена 1 при покупке 5 аналогичных, Лицензия, Поле результата.
Рассмотрим пример выполнения задания:
-
Выберем в основном окне вкладку Запросы, в ней - Создание запроса в режиме конструктора. (Рис.3.1)

Рис. 5.1. Создание запроса.
-
Выберем таблицы, содержащие необходимые для запроса данные. В данном случае это Склады, Сборники ПО на складах, Счета, Сборники, Лицензия. (Рис.5.2).
3. Зададим необходимое условие выборки в для поля «№ склада» таблицы «Сборники ПО на складе». Деактивируем параметр «Вывод на экран» для этого поля, так как будет выводиться только название склада. Выберем остальные необходимые поля. (Рис.5.3)
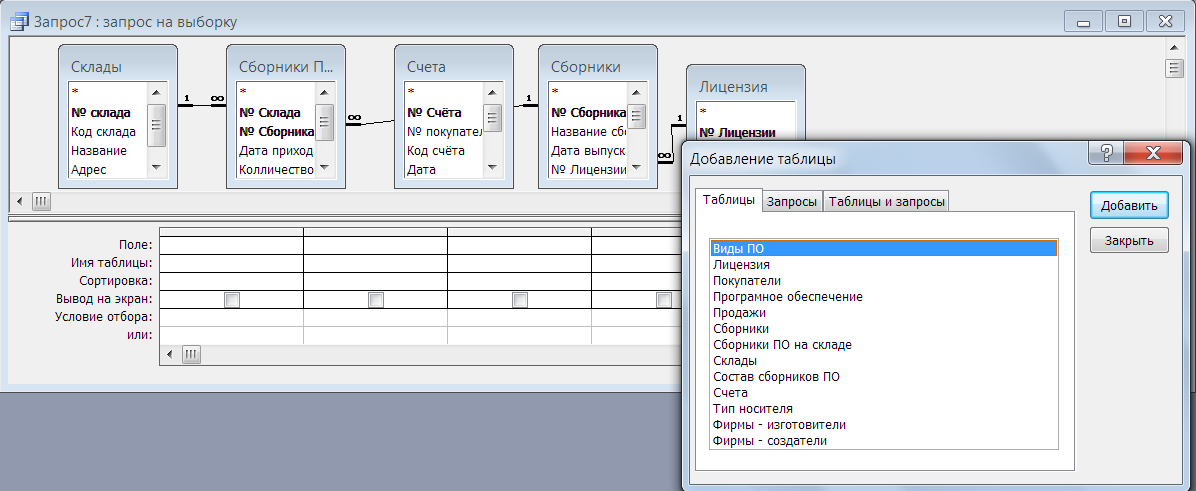
Рис.5.2. Добавление таблиц.
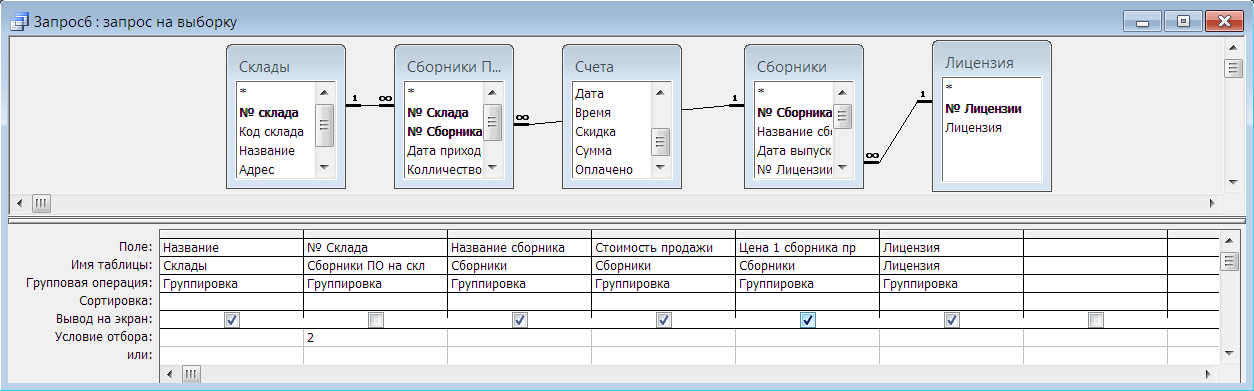
Рис.5.3. Задание условий отбора.
4. Сформируем поле вычисления. Для этого активируем режим группировки, и при введём в него разность значений двух других полей. (Рис.5.4)
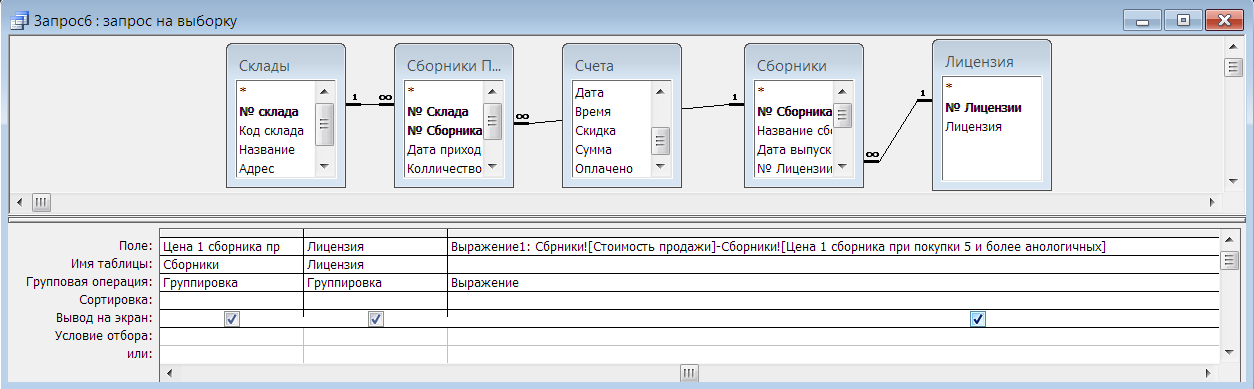
Рис.5.4. Формирование итогового выражения.
5. Сохраним запрос и посмотрим на результат (Рис.5.5).

Рис.5.5. Результат выполнения запроса.
Лабораторная работа № 21
Тема: Планирование рабочего времени с помощью программы MS Outlook.
Планирование рабочего времени
В среде Outlook все мероприятия разделяются на несколько групп: встречи, собрания, события, задачи, телефонные звонки (см. рис. 3.7).
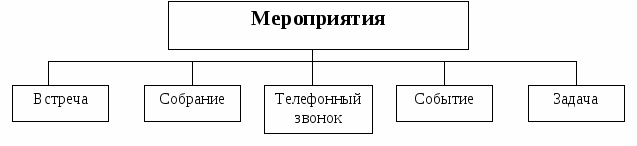
Рис. 3.7. Виды мероприятий
Встреча-это запланированное на определённое время мероприятие, касающееся одного или двух лиц. Время встречи согласовывается обеими сторонами и резервируется в календаре. Как правило, это небольшое дело, которое не требует привлечение специальных ресурсов: резервирования помещения, временных затрат, связанных с подготовкой, материальных расходов и др.
Встречей можно назвать не только прием посетителей или деловой разговор, но и ежедневный доклад руководителю или телефонный звонок. Оно планируется на определенное время и является либо односторонним (выполняется лично секретарем), либо двусторонним (беседа двух человек). Хотя встреча и планируется на определенное время, ее можно перенести, если окажется, что она совпадает с другим, более важным мероприятием.
Телефонный звонок -мероприятие, связанное с решением вопросов по телефону и не требующее непосредственного контакта.
Собрание, в отличие от встречи, требует приглашения нескольких лиц и привлечения дополнительных ресурсов.Собрание имеет конкретную дату проведения, а также время начала и окончания. Собрание требует подготовки, связанной с составлением плана проведения, выбором места и согласования со всеми участниками.
Событие -это совокупность мероприятий, связанных единым содержанием и протекающих в течение длительного времени. Примерами событий могут служить выставка, ярмарка, Олимпийские игры, отпуск, семинар.
Событиямогут быть повторяющимися (ежегодными, ежемесячными), т.е. происходить каждый год или каждый месяц в определенный день (день рождения, годовщина), и простыми, т. е. проходить однажды. Событие может длиться один или несколько дней.
Событие предполагает составление плана мероприятий и отдельную подготовку каждого из них.
Необходимость рассылки приглашений на событие обусловливается его содержанием. Например, проведение семинара связано с приглашением участников. В день рождения сотрудника надо быть готовым к тому, что в течение всего дня будут звонить и приходить посетители, желающие его поздравить, а если это день рождения партнера, то, возможно, вам придется не раз в течение дня позвонить ему, чтобы поздравить.
Задача-это дело, связанное со значительными временными затратами, которое надо выполнить к определенному сроку.
Для успешной работы необходимо научиться планировать свое рабочее время. Текущие задачи сотрудник выполняет, когда он «свободен» от участия во встречах, собраниях. Текущие задачи, которые выполняет секретарь, - это составление и обработка документов, составление плана мероприятия, организационные работы и др.
Раньше для планирования рабочего времени использовались блокноты-ежедневники. В среде Outlook для этого предназначена папка Календарь.
ПЛАНИРОВАНИЕ РАБОЧЕГО ВРЕМЕНИ С ИСПОЛЬЗОВАНИЕМ ПАПКИ КАЛЕНДАРЬ
Познакомьтесь с интерфейсом папки Календарь(рис. 1).
-
Откройте папку Календарь, щелкнув по ссылке в области переходов.
-
Вид Ежедневникаможно изменять с помощью кнопок День, Рабочая неделя, Неделя, Месяцна панели инструментов. Поочередно щелкните по каждой кнопке и посмотрите, как изменится представление ежедневника. Выберите для дальнейшей работы представление День.

Рис. 1 Календарь Outlook
-
Измените цену деления шкалы времени:
-
щелкните правой кнопкой мыши в любом месте шкалы;
-
в контекстном меню выберите интервал времени от 5 до 60 мин.
-
Выберите в меню команду Вид ► Список задач, чтобы в рабочем поле отображались встроенный календарь и Панель задач(имеет вид таблицы, в каждой строке которой указано название и другие параметры задачи).
-
.Найдите и рассмотрите календарь. Рамкой выделена текущая дата, полужирным шрифтом отмечены дни, на которые запланированы какие-либо мероприятия.
-
Щелкните на любой дате в календаре. Убедитесь, что Ежедневникоткрылся на указанной дате. Кнопка Сегодняна панели инструментов позволяет быстро вернуться к сегодняшней дате.
ПЕРЕЧЕНЬ РЕКОМЕНДУЕМОЙ ЛИТЕРАТУРЫ
Основная
-
Гришин В.Н., Панфилова Е.Е. Информационные технологии в профессиональной деятельности: учебник. - М.: ФОРУМ: ИНФА-М, 2015. - 416 с.: ил.
-
Филимонова Е.В. Информационные технологии в профессиональной деятельности: Учебник. - Ростов н/Д: Феникс, 2013. - 352 с.
-
Информатика: Учебник / под ред. проф. Н.В. Макаровой. - М: Финансы и статистика, 2014. - 768 с.: ил.
Дополнительная
-
Автоматизированные системы управления предприятиями. Учебник. М.: Высшая школа , 2013.
-
Леонтьев В.П. Новейшая энциклопедия персонального компьютера 2003 М.: «Олма-Пресс», 2013.
-
Основы информатики: Учебное пособие под ред. А.Н. Морозевич Минск: ООО «Новое знание», 2015.
-
Прохоров И.В., Л.Н.Сумароков. Основы автоматизированной обработки документальной информации: Учебное пособие. М.: МИФИ, 2014.
-
Прикладное программное обеспечение информационных сетей: Учебное пособие под ред. Л.Н.Сумарокова. М.: МИФИ, 2014.
-
Автомобильный справочник, Б.С. Васильев и др. - М.: Машиностроение, 2004.
МИНОБРНАУКИ РОССИИ
Федеральное государственное бюджетное образовательное учреждение высшего профессионального образования «Югорский государственный университет» (ЮГУ)
НИЖНЕВАРТОВСКИЙ НЕФТЯНОЙ ТЕХНИКУМ
(филиал) федерального государственного бюджетного образовательного учреждения
высшего профессионального образования «Югорский государственный университет»
(ННТ (филиал) ФГБОУ ВПО «ЮГУ»)
РАССМОТРЕНО
На заседании ПЦК МиЕНД
Протокол заседания
№1 от «09» сентября 2015г.
____________ Шакирова Р.Х.
УТВЕРЖДЕНО
Председатель Методического совета ННТ (филиал) ФГБОУ ВПО «ЮГУ»
_____________ Р.И.Хайбулина
«11» сентября 2015г.
ТЕМЫ ГРУППОВЫХ И ИНДИВИДУАЛЬНЫХ
ТВОРЧЕСКИХ ПРОЕКТОВ
по междисциплинарному курсу ОП.06. Информационные технологии в профессиональной деятельностиосновной профессиональной образовательной программы (ОПОП) по специальности СПО 21.02.02 «Бурение нефтяных и газовых скважин» базового уровня разработан на основе Федерального государственного образовательного стандарта (далее - ФГОС).
Групповые творческие задания (проекты):
-
«Искусственный интеллект и ЭВМ». В рамках данного проекта учащимся предлагается подумать, каковы возможности современных компьютеров и каковы перспективы их развития с точки зрения искусственного интеллекта. Компьютер - это просто инструмент или самостоятельный субъект?
-
«Операционная система. Принципы и задачи». В наше время трудно представить себе компьютер, на котором бы не была установлена операционная система. Так зачем же она нужна? Почему нельзя обойтись без нее и что она делает?
-
«Компьютеризация 21 века. Перспективы». Учащиеся должны подумать, какие сферы человеческой деятельности еще не компьютеризированы, где компьютеризация необходима, а где она категорически недопустима, и нужна ли она вообще.
-
«Клавиатура. История развития». История развития клавиатуры с начала 70-х годов и до наших дней. Какие клавиши за что отвечают, зачем были введены и почему клавиши, которые уже не выполняют тех задач, для выполнения которых были изначально введены (например, Scroll Lock), до сих пор не убраны.
-
«История Операционных Систем для персонального компьютера». Учащиеся должны сравнить ныне существующие и уже отжившие свое ОС, выделить отличия и найти сходства.
-
«Техника безопасности при работе в компьютерном классе 30 лет назад и сейчас». Желательно отыскать перечень правил техники безопасности для работы в кабинетах с компьютерами (первыми полупроводниковыми). Сравните их с современными правилами. Проанализируйте результаты сравнения.
-
«Вирусы и борьба с ними». Проект желательно подготовить в виде красочной презентации с большим числом кадров, звуковым сопровождением и анимацией, где бы учащийся рассказал о способах защиты от вирусов, борьбы с ними и советы, сводящие к минимуму возможность заразить свой компьютер.
-
«USB1.1, USB 2.0. Перспективы». Зачем создавался USB если уже существовали технология SCSI, а на компьютерах наличествовало по несколько LPT и COM портов? Каковы перспективы его развития, ведь для современных устройств даже 12 Мбит/с уже катастрофически недостаточно.
-
«Random Access Memory». История появления, основные принципы функционирования. Расскажите о самых современных видах оперативной памяти, обрисуйте перспективы ее развития.
-
«Принтеры». Человечеством изобретен добрый десяток принципов нанесения изображения на бумагу, но прижились очень немногие. И сейчас можно говорить о полном лидерстве лишь двух технологий - струйной и лазерной. Подумайте, почему.
-
«BlueRay противDVD». Заменит ли в ближайшее время эта технология ставшую уже привычной технологию DVD? Если нет, то почему?
Индивидуальные творческие задания (проекты):
-
«Шифрование информации». Учащимся предлагается понять и изучить возможные способы и методы шифрования информации. От простейших примеров - шифра Цезаря и Виженера до самых современных методов открытого шифрования, открытых американскими математиками Диффи и Хелманом.
-
«Методы обработки и передачи информации». В рамках данного проекта необходимо исследовать способы передачи информации от одного объекта к другому, найти возможные положительные и отрицательные стороны того или иного технического решения.
-
«Компьютер внутри нас». Учащимся предлагается подумать над тем, какие информационные процессы происходят внутри человека, проанализировать уже известные человеческие реакции (безусловный рефлекс, например, или ощущение боли) и оценить их с точки зрения теории информации.
-
«Мир без Интернета». В рамках данного проекта необходимо проанализировать тот вклад, который внесла Глобальная Паутина в нашу жизнь, и каков бы мог быть мир без Интернета. Есть ли ему альтернативы, почему Интернет называют уникальным изобретением?
-
«Россия и Интернет». В рамках данного проекта учащийся должен проанализировать перспективы развития Интернета в России, найти сдерживающие факторы и факторы, ускоряющие его распространение.
-
«Информационное общество». Что же такое информационное общество? В чем его отличительные черты? Сделайте выводы, существует ли оно в России.
-
«Лучшие информационные ресурсы мира». Расскажите о лучших, на ваш взгляд, информационных ресурсах мира. Свое мнение обоснуйте.
-
«Виды информационных технологий». Что такое информационные технологии и как они связаны с научно-техническим прогрессом?
-
«Мировые информационные войны». Найдите причину их возникновения, подумайте, почему победа в информационной войне так важна и от чего она зависит.
-
«Киберпреступность». Хакеры, киберсквоттеры, спаммеры и т.д. Какие существуют способы профилактики киберпреступности и способы борьбы с ней?
-
«Проблема защиты интеллектуальной собственности в Интернете». Сегодня любое произведение, будь то музыкальная композиция или рассказ, помещенное в Интернет, может быть безпрепятственно своровано и незаконно растиражировано. Какие вы видите пути решения этой проблемы?
Критерии оценки:
Все проекты должны быть оформлены в виде печатных документов, содержащих колонтитулы, с применением разнообразных стилей оформления и в виде электронных презентаций, снабженных разнообразными эффектами анимации, имеющими продуманную систему поиска и навигации с наличием кнопок быстрого перехода.
Можно оформлять проекты в виде электронных учебников или тематических сайтов.
Проекты должны иметь следующую структуру:
1 страница - Титульный лист
2 страница - Содержание
3 страница - Цель проекта, задачи, решаемые в рамках данного проекта, аннотация проекта (количество иллюстраций, таблиц и графиков)
4-14 страница - Собственно содержание проекта
15 страница - Список использованных источников - не менее 10 источников!
Таким образом, максимальный размер проекта - не более 15 страниц.
Составитель ____________ /Т.А Романова /
подпись Ф.И.О.
« » _____________ 20___ г.
МИНОБРНАУКИ РОССИИ
Федеральное государственное бюджетное образовательное учреждение высшего профессионального образования «Югорский государственный университет» (ЮГУ)
НИЖНЕВАРТОВСКИЙ НЕФТЯНОЙ ТЕХНИКУМ
(филиал) федерального государственного бюджетного образовательного учреждения
высшего профессионального образования «Югорский государственный университет»
(ННТ (филиал) ФГБОУ ВПО «ЮГУ»)
РАССМОТРЕНО
На заседании ПЦК МиЕНД
Протокол заседания
№1 от «09» сентября 2015г.
____________ Шакирова Р.Х.
УТВЕРЖДЕНО
Председатель Методического совета ННТ (филиал) ФГБОУ ВПО «ЮГУ»
_____________ Р.И.Хайбулина
«11» сентября 2015г.
ТЕМЫ РЕФЕРАТОВ (ДОКЛАДОВ)
по междисциплинарному курсу ОП.06. «Информационные технологии в профессиональной деятельности»
1.Автоматизированное рабочее место автомеханика.
2. История появления информационных технологий.
3. Основные этапы информатизации общества.
4. Создание, переработка и хранение информации в технике.
5. Особенности функционирования первых ЭВМ.
6. Информационный язык как средство представления информации.
7. Основные способы представления информации и команд в компьютере.
8. Разновидности компьютерных вирусов и методы защиты от них. Основные антивирусные программы.
9. Жизненный цикл информационных технологий.
10. Основные подходы к процессу программирования: объектный, структурный и модульный.
11. Современные мультимедийные технологии.
12. Кейс-технологии как основные средства разработки программных систем.
13. Современные технологии и их возможности.
14. Сканирование и системы, обеспечивающие распознавание символов.
15. Всемирная сеть Интернет: доступы к сети и основные каналы связи.
16. Основные принципы функционирования сети Интернет.
17. Разновидности поисковых систем в Интернете.
18. Программы, разработанные для работы с электронной почтой.
19. Беспроводной Интернет: особенности его функционирования.
20. Система защиты информации в Интернете.
21. Современные программы переводчики.
22. Особенности работы с графическими компьютерными программами: PhotoShop и CorelDraw.
23. Электронные денежные системы.
24. Информатизация общества: основные проблемы на пути к ликвидации компьютерной безграмотности.
25. Правонарушения в области информационных технологий.
26. Этические нормы поведения в информационной сети.
27. Преимущества и недостатки работы с ноутбуком, нетбуком, карманным компьютером.
28. Принтеры и особенности их функционирования.
29. Негативное воздействие компьютера на здоровье человека и способы защиты.
30. Значение компьютерных технологий в жизни современного человека.
31. Информационные технологии в системе современного образования.
Критерии оценки:
Оценка «5» ставится, если:
• Содержание реферата соответствует теме;
• Тема раскрыта полностью;
• Оформление реферата соответствует принятым стандартам;
• При работе над рефератом автор использовал современную литературу;
• В реферате отражена практическая работа автора по данной теме;
• В сообщении автор не допускает ошибок, но допускает оговорки по невнимательности, которые легко исправляет по требованию учителя;
• Сообщение логично, последовательно, технически грамотно;
• На дополнительные вопросы даются правильные ответы,
Оценка «4» ставится, если:
• Содержание реферата соответствует теме;
• Тема раскрыта полностью;
• Оформление реферата соответствует принятым стандартам;
• При работе над рефератом автор использовал современную литературу;
• В реферате отражена практическая работа автора по данной теме;
• В сообщении автор допускает одну ошибку или два-три недочета, допускает неполноту
ответа, которые исправляет только с помощью учителя.
Оценка «3» ставится, если:
• Содержание реферата не полностью соответствует теме;
• Тема раскрыта недостаточно полно;
• В оформлении реферата допущены ошибки;
• Литература, используемая автором, при работе над рефератом устарела;
• В реферате не отражена практическая работа автора по данной теме;
• Сообщение по теме реферата допускаются 2-3 ошибки;
• Сообщение неполно, построено несвязно, но выявляет общее понимание работы;
• При ответе на дополнительные вопросы допускаются ошибки, ответ
неуверенный, требует постоянной помощи учителя.
Оценка «2» ставится, если:
• Содержание реферата не соответствует теме;.
Оценка «1» ставится, если:
• Ученик не представил рефератную работу соответствующую выбранной теме.
Составитель ____________ / Т.А Романова/
подпись Ф.И.О.
« » _____________ 20___ г.
МИНОБРНАУКИ РОССИИ
Федеральное государственное бюджетное образовательное учреждение высшего профессионального образования «Югорский государственный университет» (ЮГУ)
НИЖНЕВАРТОВСКИЙ НЕФТЯНОЙ ТЕХНИКУМ
(филиал) федерального государственного бюджетного образовательного учреждения
высшего профессионального образования «Югорский государственный университет»
(ННТ (филиал) ФГБОУ ВПО «ЮГУ»)
РАССМОТРЕНО
На заседании ПЦК МиЕНД
Протокол заседания
№1 от «09» сентября 2015г.
____________ Шакирова Р.Х.
УТВЕРЖДЕНО
Председатель Методического совета ННТ (филиал) ФГБОУ ВПО «ЮГУ»
_____________ Р.И.Хайбулина
«11» сентября 2015г.
КОМПЛЕКТ ТЕСТОВЫХ ЗАДАНИЙ
по междисциплинарному курсу ОП.06. «Информационные технологии в профессиональной деятельности»
F1: Информационные технологии в профессиональной деятельности
F2: Татьяна Александровна Романова
F3: дифференцированный зачет
V1: Раздел 1. Автоматизированные рабочие места для решения профессиональных задач
I:
S: Отражение предметного мира, воспринимаемое человеком с помощью его собственных органов чувств и различной измерительной аппаратуры и выражаемое в виде сигналов и символов, называется:
-: объектом
-: наукой
-: вычислительной системой
-: информатикой
+: информацией
I:
S: Сообщение - это
-: всевозможные устройства и системы, созданные человечеством, и в первую очередь, компьютер
-: таблицы и графики
+: форма представления информации в виде речи, текстов, жестов, взглядов, изображений, цифровых данных, графиков, таблиц и т.п.
-: компьютерные программы
-: получение одних информационных объектов из других информационных объектов путем выполнения некоторых алгоритмов
I:
S: Обработка информации - это:
+: получение одних информационных объектов из других информационных объектов путем выполнения некоторых алгоритмов
-: изменение информации
-: изменение информации на компьютере
-: форма представления информации в виде речи, текстов, жестов, взглядов, изображений, цифровых данных, графиков, таблиц и т.п.
-: всевозможные устройства и системы, созданные человечеством, и в первую очередь, компьютер
I:
S: Средства обработки информации - это
-: получение одних информационных объектов из других информационных объектов путем выполнения некоторых алгоритмов
-: любые данные или сведения, которые кого-либо интересуют
+: всевозможные устройства и системы, созданные человечеством, и в первую очередь, компьютер
-: принтер
-: сканер, плоттер
I:
S: Информационные ресурсы - это
-: знания, умения, опыт
-: информационные технологии
-: информатизация общества
+: идеи человечества и указания по их реализации, накопленные в форме, позволяющей их воспроизводство
-: информационный процесс
I:
S: Организованный социально - экономический и научно-технический процесс создания оптимальных условий для удовлетворения информационных потребностей и реализации прав граждан, органов государственной власти, органов местного самоуправления, организаций, общественных объединений на основе формирования и использования информационных ресурсов, называется:
-: общественной информацией
-: компьютеризацией
-: информационной революцией
-: информационным бумом
+: информатизацией общества
I:
S: Общество, в котором большинство работающих занято производством, хранением, переработкой и реализацией информации, особенно высшей ее формы - знаний, называется:
+: информационным
-: информативным
-: компьютеризированным
-: реализованным
-: вычислительным
I:
S: Цель информатизации общества:
-: изобретение письменности
+: улучшение качества жизни людей
-: изобретение электричества
-: изобретение микропроцессорной технологии
-: изобретение персонального компьютера
I:
S: Взаимосвязанная совокупность средств, методов и персонала, используемых для хранения, обработки и выдачи информации в интересах достижения поставленной цели, называется:
-: информационной технологией
-: информационно-поисковой системой
+: информационной системой
-: диалоговым интерфейсом
-: информационным обществом
I:
S: Совокупность средств и методов их применения для целенаправленного изменения свойств информации, определяемого содержанием решаемой задачи или проблемы, называется:
-: представление информации
-: передача информации
-: информационная система
+: информационная технология
-: персональный компьютер
I:
S: Текстовая информация
-: это устная речь, музыка, звуки естественного или искусственного происхождения, системы звуковых сигналов различного назначения
+: это различные виды письменной речи или представления данных с помощью систем специальных знаков (математические и химические формулы, тексты программ и т. п.)
-: это различного вида образы, воспринимаемые органами зрения (рисунки, схемы, карты, фильмы и т. п.)
-: это материальное воплощение информации
-: это различные виды письменной речи, устная речь, звуки
I:
S: Аудиоинформация - это
-: различного вида образы, воспринимаемые органами зрения (рисунки, схемы, карты, фильмы и т. п.)
+: устная речь, музыка, звуки естественного или искусственного происхождения, системы звуковых сигналов различного назначения
-: материальное воплощение информации
-: различные виды письменной речи или представления данных с помощью систем специальных знаков (математические и химические формулы, тексты программ и т. п.)
-: письменная речь, музыка, схемы
I:
S: Видеоинформация - это
-: устная речь, музыка, звуки естественного или искусственного происхождения
-: фото, рисунки, таблицы
+: это различного вида образы, воспринимаемые органами зрения
-: различные виды письменной речи
-: музыка, звуки, графики, тексты
I:
S: Носитель информации - это
-: любой материальный объект
-: целенаправленное изменение свойств информации
-: общество информатиков
+: материальное воплощение информации
-: диск
I:
S: Накопление информации - это
+: процесс аккумулирования собранных сведений в каком-либо накопителе в том случае, когда нет возможности немедленного их использования
-: это процесс фиксирования собранных (или иных) сведений на том или ином материальном носителе
-: процесс изменения пространственных координат сведений, т. е. их перемещение из одного места в другое
-: процесс размещения сведений в соответствии с определенными отношениями между ними
-: это процесс выборки сведений из хранимой информации
I:
S: Передача информации- это
-: процесс фиксирования собранных (или иных) сведений на том или ином материальном носителе
-: процесс размещения сведений в соответствии с определенными отношениями между ними
+: процесс изменения пространственных координат сведений, т. е. их перемещение из одного места в другое
-: процесс изменения временных координат сведений, т. е. их содержание в хранилище (архиве) с целью последующего использования
-: это процесс выборки сведений из хранимой информации по тому или иному запросу
I:
S: Защита информации - это
-: процесс передачи сведений в необходимой форме
+: процесс обеспечения сохранности сведений
-: процесс выборки сведений из хранимой информации
-: процесс дублирования сведений
-: процесс аккумулирования собранных сведений
I:
S: В самом общем смысле технические средства (техника) представляют собой
-: облегчение и повышение уровня эффективности трудовых усилий человека
+: совокупность средств человеческой деятельности создаваемых и используемых для осуществления процессов производства и обслуживания непроизводственных потребностей общества
-: приспособления и инструменты
-: автоматические устройства
-: механические устройства
I:
S: Организационная техника включает в себя
-: различные виды автоматических средств выполнения разнообразной обработки информации
-: различные средства передачи информации (телефоны, радиосвязь, факсимильная вязь и т. д.)
+: различные и разнообразные средства облегчения и обеспечения офисного и инженерно-технического труда от канцелярской «мелочи» (скрепки, кнопки, ластики и т. п.) до сложнейших комплексов копировального и проекционного оборудования
-: различные виды механических средств выполнения разнообразной обработки информации
-: различные виды ручных средств выполнения разнообразной обработки информации
I:
S: Коммуникационная техника включает в себя
-: различные виды механических средств выполнения разнообразной обработки информации
-: различные виды ручных средств выполнения разнообразной обработки информации
-: различные виды автоматических средств выполнения разнообразной обработки информации
+: различные средства передачи информации (телефоны, радиосвязь, факсимильная вязь и т. д.)
-: различные и разнообразные средства облегчения и обеспечения офисного и инженерно-технического труда
I:
S: Компьютерная техника включает в себя
-: различные виды средств
+: различные виды автоматических средств выполнения разнообразной обработки информации
-: различные средства передачи информации (телефоны, радиосвязь, факсимильная вязь и т. д.)
-: различные и разнообразные средства облегчения и обеспечения офисного и инженерно-технического труда
-: различные виды механических средств выполнения разнообразной обработки информации
I:
S: Совокупность аппаратных и программных средств, которые обеспечивают автоматизацию, сбор, накопление, обработку, систематизацию, сохранение, представление, передачу информации, называется:
-: вычислительная техника
+: вычислительная система
-: персональный компьютер
-: диалоговый интерфейс
-: процессор
I:
S: Совокупность программных средств, предназначенных для обмена информацией между пользователем и операционной системой, называется:
-: вычислитлельной техникой
-: вычислительным ресурсом
-: аппаратным ресурсом
+: диалоговым интерфейсом
-: программным продуктом
I:
S: Совокупность программных и документальных средств для создания и эксплуатации систем обработки данных средствами вычислительной техники, называется:
+: программное обеспечение информационных систем
-: программные средства
-: управление аппаратными ресурсами
-: управление операционной системой
-: вычислительные средства
I:
S: Прикладное программное обеспечение предназначено для:
-: обработки информации в компьютере
-: создания текстовых документов
+: решения конкретных задач пользователя и организации вычислительного процесса информационной системы в целом
-: создания текстовых и графических документов
-: решения задач в электронных таблицах
I:
S: Процесс, в результате которого осуществляется прием, передача (обмен), преобразование и использование информации
-: информатика
-: информационные технологии
-: информатизация
-: информация
+: информационный процесс
I:
S: В нижней части экрана располагается

+: панель задач
-: редактор формул
-: рабочее окно
-: корзина
-: мои документы
I:
S: Контекстное меню, по умолчанию, можно вызвать с помощью
+: нажатием правой кнопки мыши
-: нажатием левой кнопки мыши
-: нажатием Enter
-: нажатием пробела
-: нажатием Esc
I:
S: Какая информация может относится к визуальной (зрительной)
+: фотографии
-: ощущение холода и тепла
-: вкус напитка
-: запах цветущей сирени
-: громкая музыка
I:
S: Совокупность программных средств, которые обеспечивают управление аппаратными ресурсами вычислительной системы и взаимодействие программных процессов с аппаратурой, другими процессами и пользователем, называется:
-: графическая система
+: операционная система
-: графический интерфейс
-: диалоговый интерфейс
-: информационная система
I:
S: В графических интерфейсах информация и команды представляются в виде
-: окон
+: пиктограмм (значков)
-: цифр
-: чисел и знаков
-: латинских букв
I:
S: Автоматизированное рабочее место это
+: совокупность информационных, программных и технических ресурсов, обеспечивающая конечному пользователю обработку данных и автоматизацию управленческих функций в конкретной предметной области
-: программы относящиеся к офисному пакету прикладных программ
-: организация и поддержка коммуникационных процессов
-: программно-аппаратный комплекс, предназначенный для обработки документов
-: рабочее место программиста
I:
S: WWW (World Wide Web, всемирная паутина) это
+: совокупность взаимосвязанных гипертекстовых документов
-: хранилище и система пересылки всевозможных файлов
-: Интернет
-: компьютер, использующий ресурсы и услуги сервера
-: серверная сеть
I:
S: WWW - это:
-: Wide World Web
-: Web Wide World
+: World Wide Web
-: Wide Word Web
-: Web Wide Wold
I:
S: Электронная почта позволяет передавать:
+: сообщения и приложенные файлы
-: только сообщения
-: только файлы
-: тексты, диаграммы
-: таблицы, графики
I:
S: Связь слова или изображения с другим ресурсом называется ...
-: WEB-страницей
-: URL
+: гиперссылкой
-: WEB-сайтом
-: WEB-сервисом
I:
S: Программы для просмотра WEB-страниц называются:
-: мультимедийными программами
-: просмотрщиками
-: электронной почтой
-: серверами
+: браузерами
I:
S: Провайдер - это
+: компания, предоставляющая услугу доступа в интернет и, возможно, другие услуги, такие как хостинг, e-mail и др.
-: пользователь услуг Интернета
-: фирма, продающая модемы
-: компания, предоставляющая высокоскоростные линии связи
-: человек, устанавливающий модем
I:
S: ИПС (информационно-поисковая система) - это
-: популярный ресурс Интернет
-: соответствие результатов поиска сформулированному запросу
-: каталоги, поисковые системы, метапоисковые системы
+: система, обеспечивающая поиск и отбор необходимых данных в специальной базе с описаниями источников информации (индексе) на основе информационно-поискового языка и соответствующих правил поиска
-: Rambler
I:
S: Релевантность - это
-: поисковая система с классифицированным по темам списком аннотаций
-: метапоисковая система
-: не соответствие результатов поиска сформулированному запросу
+: соответствие результатов поиска сформулированному запросу
-: краткое описание (аннотация) документов
I:
S: Поисковая машина - это:
-: система, обеспечивающая поиск и отбор необходимых данных в специальной базе
-: метапоисковая система
-: поисковая система с классифицированным по темам списком аннотаций
-: популярный ресурс Интернет
+: поисковая система с формируемой роботом базой данных, содержащей информацию об информационных ресурсах
V1: Раздел 2. Технологии обработки и преобразования информации
I:
S: Системы подготовки текстовых документов включают:
+: текстовые редакторы, текстовые процессоры, настольные издательские системы
-: текстовые процессоры, электронные таблицы, базы данных
-: WORD, EXCEL
-: системы интеллектуального проектирования и совершенствования систем управления
-: колонтитулы, колонки, абзац, красная строка
I:
S: Переход на новую строку должен осуществляться:
-: с помощью клавиши Enter
-: с помощью клавиши Tab
-: с помощью клавиши Alt
-: с помощью клавиши Ctrl
+: автоматически
I:
S: Неразрывный дефис устанавливается комбинацией клавиш:
-: Tab+Ctrl+дефис
-: Tab+Alt+дефис
-: Alt+Shift+дефис
+: Ctrl+Shift+дефис
-: Ctrl+Alt+дефис
I:
S: Принудительный переход на новую строку осуществляется комбинацией клавиш:
-: Ctrl + пробел;
-: Shift + Ctrl;
+: Shift+Enter;
-: Shift + пробел;
-: Alt + Enter.
I:
S: Для чего предназначен инструмент 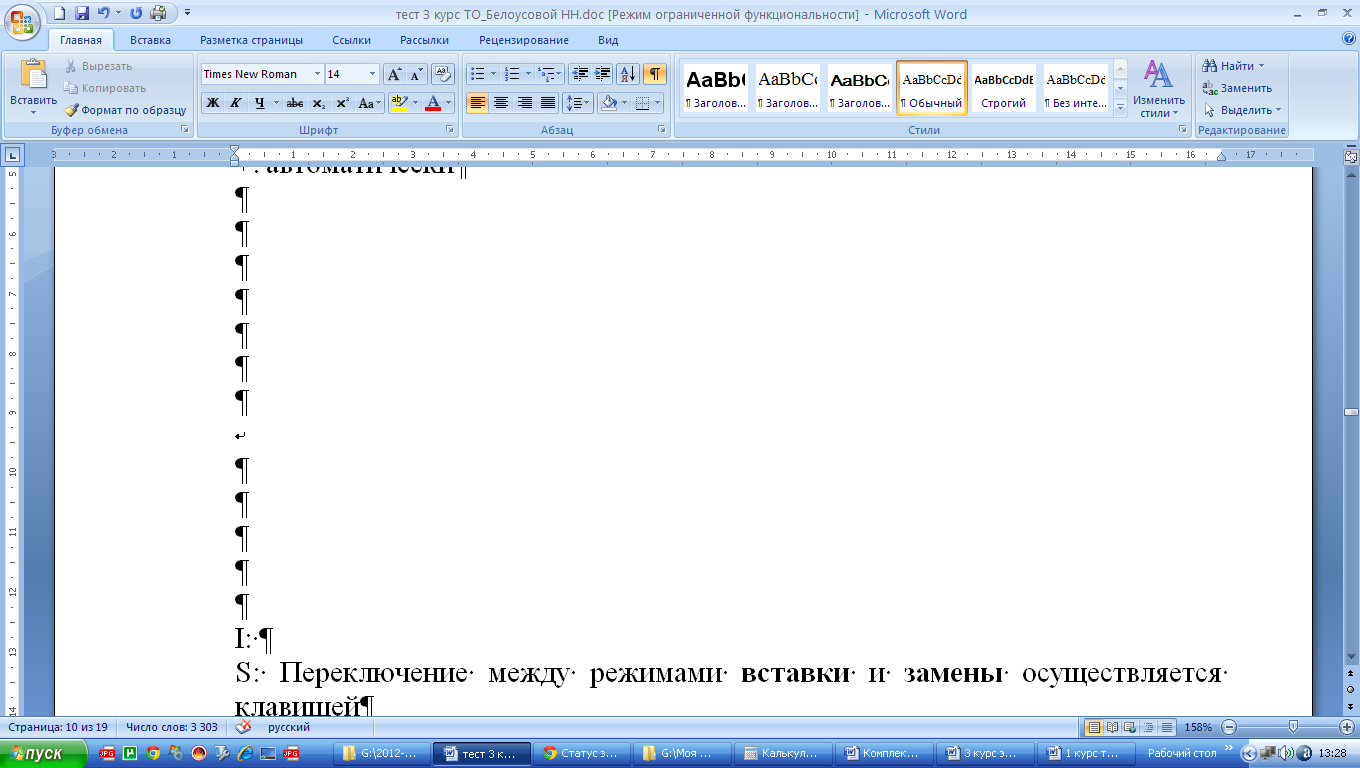 :
:
-: для перехода на новую строку;
+: для обозначения знаков абзацев и других символов форматирования;
-: для принудительного перехода на новую строку;
-: для конца абзаца;
-: для конца строки.
I:
S: Для чего предназначен инструмент  :
:
-: для автоматизации форматирования;
+: для форматирования по образцу;
-: для принудительного перехода на новую строку;
-: для очистки;
-: для копирования.
I:
S: Совокупность всех параметров оформления, определяющих формат абзаца, это:
-: автоматизация форматирования;
-: диалоговое окно «Абзац»;
-: форматирование по образцу;
+: стиль форматирования;
-: редактирование.
I:
S: Любой фрагмент текста, ограниченный с двух сторон ENTER, называется:
-: строкой;
+: абзацем;
-: символом;
-: словом;
-: выделением.
I:
S: Word может создать оглавление только в том случае, если Вы использовали:
-: встроенные страницы;
-: встроенные шрифты;
-: встроенное редактирование;
+: встроенные стили заголовков;
-: встроенное форматирование.
I:
S: Переключение между режимами вставки и замены осуществляется клавишей
-: Enter
-: Tab
-: Alt
-: Ctrl
+: Insert
I:
S: Microsoft Word - это
-: текстовый файл
-: записная книжка
+: текстовый процессор
-: электронная книжка
-: табличный процессор
I:
S: Выберите правильный алгоритм создания нового документа в Microsoft Word
-: Окно/Создать
-: Вставка/Файл
-: Вставка/Документ
-: Файл/Документ
+: Файл/Создать
I:
S: Простейшая программа для создания и редактирования текстовых документов, называется:
-: графическим редактором
-: табличным редактором
-: текстовым процессором
+: текстовым редактором
-: табличным процессором
I:
S: Системы подготовки текстовых документов включают в себя:
-: табличные редакторы, текстовые процессоры, настольные издательские системы
-: текстовые процессоры и настольные издательские системы
+: текстовые редакторы, текстовые процессоры, настольные издательские системы
-: настольные издательские системы
-: графические и текстовые редакторы
I:
S: Укажите настольную издательскую систему:
-: MS PowerPoint
-: MS Word
-: MS Excel
-: Блокнот
+: MS Publisher
I:
S: Последовательность символов в Excel, начинающаяся со знака равенства "=", называется:
-: функцией
-: диапазоном
+: формулой
-: значением
-: данными
I:
S: Переключение между режимами вставки и замены осуществляется клавишей
-: Enter
-: Tab
-: Alt
-: Ctrl
+: Insert
I:
S: Параметры страницы можно установить с помощью следующей команды
+: Файл → Параметры страницы
-: Формат → Параметры страницы
-: Вставка → Параметры страницы
-: Файл→ Формат → Параметры страницы
-: Файл→Вставка → Параметры страницы
I:
S: Разрыв страницы можно вставить с помощью команды
+: Вставка → Разрыв страницы
-: Файл →Вставка → Разрыв страницы
-: Файл → Разрыв страницы
-: Формат → Разрыв страницы
-: Вставка → Формат →Разрыв страницы
I:
S: Процесс оформления абзаца, строки, символа называется
+: форматирование шрифта
-: форматирование абзаца
-: форматирование стиля
-: форматирование текста
-: редактирование текста
I:
S: Электронная таблица представляет собой…
+: совокупность нумерованных строк и поименованных с использованием букв латинского алфавита столбцов
-: совокупность поименованных с использованием букв латинского алфавита строк и нумерованных столбцов
-: совокупность пронумерованных строк и столбцов
-: совокупность строк и столбцов, именуемых пользователем произвольным образом
-: таблицу, набранную в текстовом редакторе
I:
S: В электронных таблицах имя ячейки образуется из…
-: имени столбцов
-: имени строк
-: произвольно
+: наименования столбца и номера строки
-: номера поля
I:
S: Электронная таблица - это…
+: прикладная программа, предназначенная для обработки структурированных в виде таблицы данных
-: прикладная программа обработки кодовых таблиц
-: устройство персонального компьютера, управляющая процессом обработки данных в табличной форме
-: системная программа, управляющая ресурсами персонального компьютера при обработки таблиц
-: экранная форма представления записи базы данных
I:
S: Активная ячейка - это ячейка…
-: формула в которой содержатся ссылки на содержимое зависимой ячейки
+: в которой выполняется ввод команд
-: содержащая формулу, включающую в себя имя ячейки, в которой выполняется ввод данных
-: для записи команд
-: в которой записана формула
I:
S: Диапазон ячеек - это:
-: все ячейки одной строки;
+: совокупность клеток, образующих в таблице область прямоугольной формы;
-: все ячейки одного столбца;
-: множество допустимых значений;
-:область допустимых значений.
I:
S: Укажите значение в ячейке C1
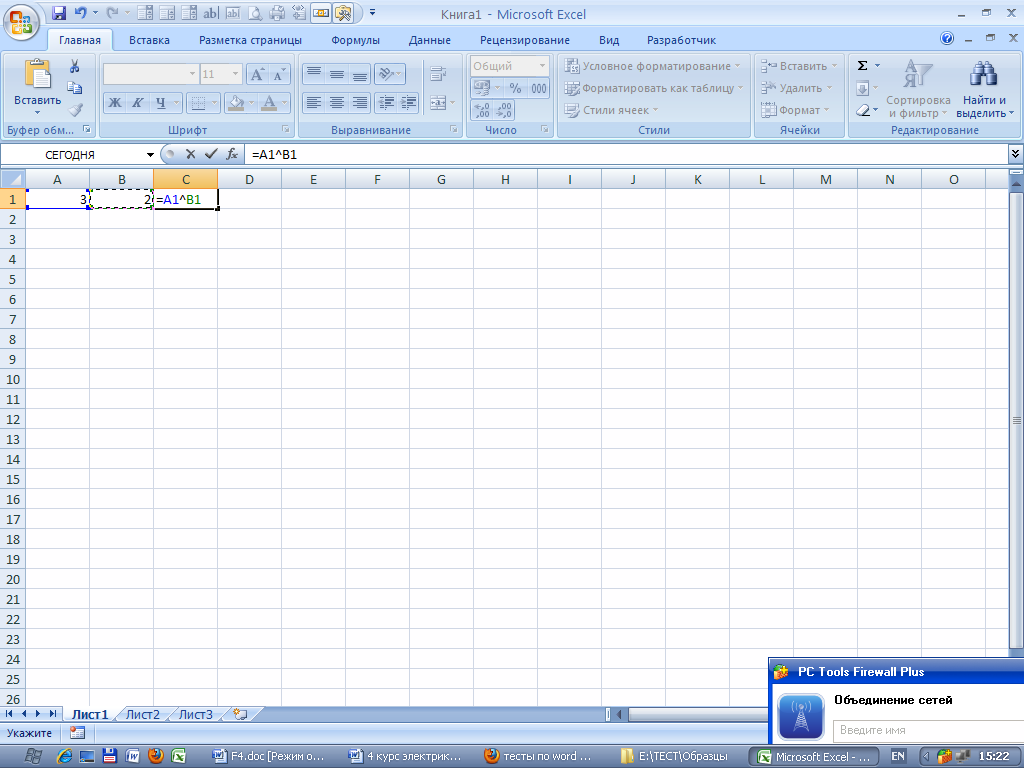
-: 6
-: 1
+: 9
-: 5
-: 8
I:
S: Укажите значение в ячейке C1
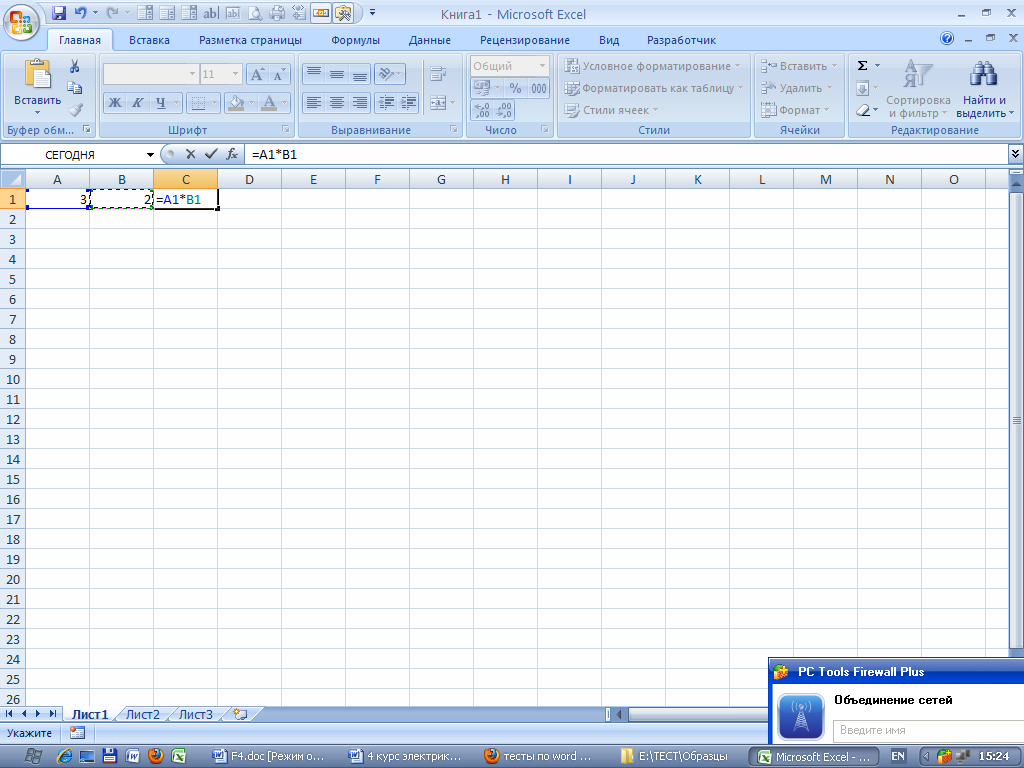
-: 5
-: 1
-: 0
-: 9
+: 6
I:
S: Укажите значение в ячейке C1
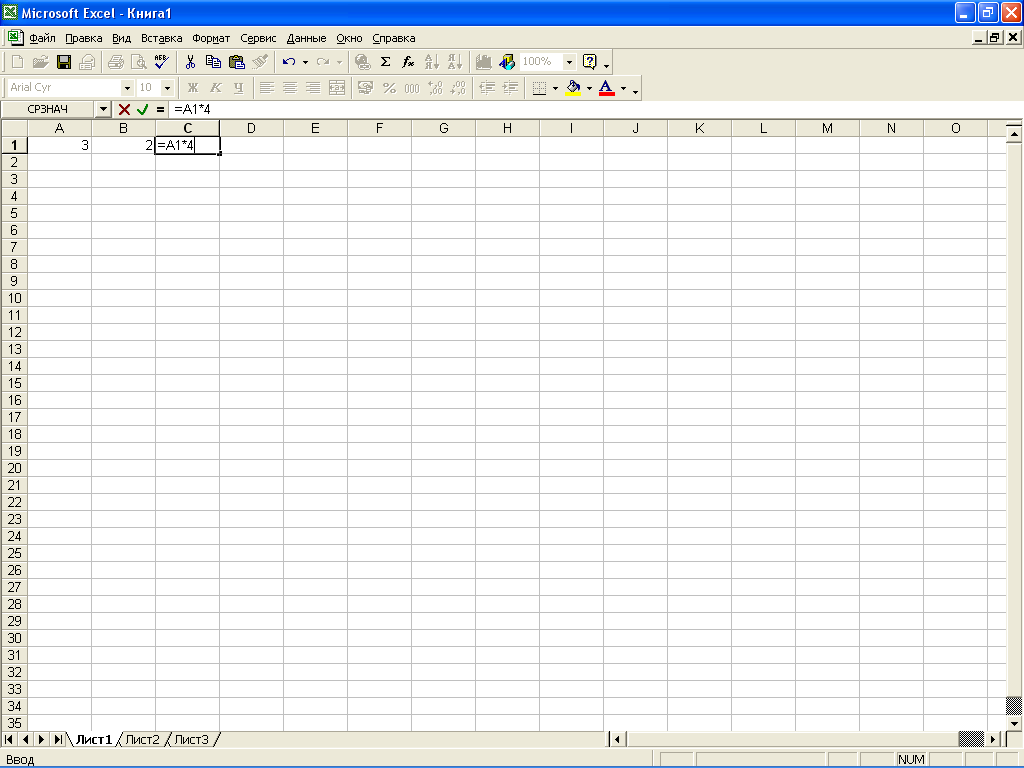
-: 5
-: 6
-: 8
-: 7
+: 12
I:
S: Укажите абсолютный адрес ячейки
+: $A$2
-: R1С5
-: #А#1
-: C2
-: 2F
I:
S: Укажите правильный адрес ячейки:
-: 3A
-: A12C
+: B125
-: B1A
-: 123C
I:
S: В электронных таблицах выделена группа ячеек А1:С1. Сколько ячеек входит в этот диапазон?
-: 6
-: 2
+: 3
-: 8
-: 4
I:
S: В электронных таблицах выделена группа ячеек А1:В2. Сколько ячеек входит в этот диапазон?
-: 3
-: 2
+: 4
-: 8
-: 6
I:
S: В электронных таблицах выделена группа ячеек А1:В3. Сколько ячеек входит в этот диапазон?
-: 3
-: 2
+: 6
-: 8
-: 4
I:
S: В ЭТ нельзя удалить:
-: столбец
-: значение
+: имя ячейки
-: содержимое ячейки
-: формулу
I:
S: Основным элементом ЭТ является:
-: строка
-: столбец
+: ячейка
-: таблица
-: формула
I:
S: Укажите правильную формулу:
-: А2+В4
-: =О89-К89
-: О89+К89
+: =А1^6
-: А1/С45
I:
S: При перемещении или копировании в ЭТ абсолютные ссылки:
+: не изменяются;
-: преобразуются вне зависимости от нового положения формулы;
-: преобразуются в зависимости от нового положения формулы;
-: преобразуются в зависимости от длины формулы.
-: изменяются частично: к значению прибавляется единица
I:
S: Диапазон - это:
-: все ячейки одной строки;
+: совокупность ячеек, образующих в таблице область прямоугольной формы;
-: все ячейки одного столбца;
-: множество допустимых значений
-: несколько ячеек с одинаковой формулой
I:
S: Диапазон ячеек в строке формул выглядит следующим образом:
-: А1-В3
-: А1+В3
+: А1:В3
-: А1^В3
-: А1*В3
I:
S: После ввода числа в ячейку вы наблюдаете #### вместо результата. В чем причина такой ситуации?
-: число введено с ошибкой
-: число введено в защищенную ячейку
-: получилось отрицательное число
-: ошибка в формуле
+: не хватает ширины ячейки, чтобы показать введенное число
I:
S: Вы защитили на листе ячейки с формулами, но оставили незащищенными клетки с исходными данными для них. Изменятся ли результаты расчета формул при изменении ячеек с исходными данными?
+: да, изменятся
-: это зависит от типа формул
-: нет, не изменятся
-: компьютер выведет сообщение об ошибке
-: ячейки содержащие формулы, защитить не возможно
I:
S: Рабочая книга - это:
+: табличный документ
-: файл для обработки и хранения данных
-: диапазон ячеек
-: страница для рисования
-: основное окно
I:
S: Маркер автозаполнения (черный крестик) появится, если курсор поставить:
-: в верхний левый угол ячейки
-: в верхний правый угол ячейки
+: в нижний правый угол ячейки
-: по середине ячейки
-: на серый прямоугольник на пересечении заголовков строк и столбцов
I:
S: Интервал ячеек можно заполнить последовательностью записей с помощью команды:
-: ФорматАвтоформат
-: ПравкаКопировать
-: ЗаполнитьВсе
-: ФорматЗаполнить
+: ПравкаЗаполнить
I:
S: Для создания числовой последовательности нужно задать:
+: два числа в соседние ячейки
-: формулу
-: первое число
-: последнее число
-: функцию
I:
S: Какой оператор не входит в группу арифметических операторов?
-: -
-: +
+: &
-: ^
-: /
I:
S: С какого символа начинается формула в Excel?
+: =
-: +
-: -
-: *
-: всё равно с какого
I:
S: Упорядочивание значений диапазона ячеек в определенной последовательности называют...
-: фильтрация
-: упорядочивание
+: сортировка
-: группировка
-: отсеивание
I:
S: Какой командой нужно воспользоваться чтобы вставить в столбец числа от 1 до 500?
-: команда "Ячейки..." в меню "Вставка"
-: команда "Ячейки..." в меню "Формат"
-: комнда "Заменить..." в меню "Правка"
-: комнда "Вставить…" в меню "Правка"
+: команда "Заполнить…" в меню "Правка"
I:
S: Какая из записей является правильной формулой?
-: =СУММ(x1, x2, x3)
-: =СУММ(A1 # A2)
+: =СУММ($A$1:B3)
-: =СУММ(A1$ B3)
-: =СУММ(Я1; Я2)
I:
S: Вставлять в слайд автофигуры
+: можно в любое место слайда
-: можно только в область текста
-: можно только в специальную область слайда - графическое полотно
-: можно только в неразмеченный слайд
-: нельзя
I:
S: Если в презентацию вставлена таблица MS Excel, то в ней
-: можно редактировать только числовые данные
-: можно редактировать только текстовые данные
-: таблицу MS Excel вставить в презентацию нельзя
-: нельзя редактировать данные - таблица вставляется как точечный рисунок
+: можно редактировать и числовые, и текстовые данные
I:
S: Анимационный эффект в презентациях можно задать
-: только для слайда
-: для слайда и для рисунка
-: для слайда, для рисунка и для автофигуры
-: для слайда, и для любого графического объекта
+: для слайда, и для любого графического, текстового или мультимедийного объекта
V1: Раздел 3. Проблемно-ориентированные пакеты прикладных программ
I:
S: Программа MS Visio предназначена для:
-: создания только электрических схем
-: создания сложных чертежей
+: создания любых схем, иллюстраций, диаграмм, необходимых для оформления деловой документации
-: создания диаграмм и графиков
-: обработки фотографий
I:
S: Укажите верный порядок действий для создания практически всех документов в Visio:
-: Добавление текста в фигуры; Выбор и открытие шаблона; Перетаскивание и соединение фигур;
-: Перетаскивание и соединение фигур; Выбор и открытие шаблона; Добавление текста в фигуры
+: Выбор и открытие шаблона; Перетаскивание и соединение фигур; Добавление текста в фигуры
-: Выбор фигур; Создание чертежа
-: Выбор трафарета; Группировка трафаретов
I:
S: В Visio, при перетаскивании фигуры из набора элементов исходная фигура:
-: заменяется предыдущей
-: заменяется последующей
+: остается в наборе
-: не перемещается
-: фигуру перетащить не возможно
I:
S: Открытие любого набора элементов Visio возможно командой:
-: Вставка/Фигуры…
-: Файл/Открыть фигуры…
-: Файл/Создать…
-: Правка/Добавить…
+: Файл/Фигуры…
I:
S: Команда  в MS Visio позволяет:
в MS Visio позволяет:
-: Копировать фигуру…
-: Открыть фигуру…
-: Создать фигуру
-: Добавить фигуру
+: Повернуть фигуру
Критерии оценки:
-
оценка «отлично» выставляется студенту, если правильных ответов 85-100%
-
оценка «хорошо» выставляется студенту, если правильных ответов 75-84%;
-
оценка «удовлетворительно» выставляется студенту, если правильных ответов -50-74%;
-
оценка «неудовлетворительно» < 50%
Составитель ____________ /Т.А Романова /
подпись Ф.И.О.
01.09.2015 г.


