- Преподавателю
- Информатика
- Рабочая тетрадь по EXCEL
Рабочая тетрадь по EXCEL
| Раздел | Информатика |
| Класс | - |
| Тип | Другие методич. материалы |
| Автор | Ступак О.В. |
| Дата | 24.03.2015 |
| Формат | doc |
| Изображения | Есть |
ГОАУ НПО Профессиональный технический лицей №1

Рабочая тетрадь
Учащейся Группы
_
Составила: Ступак Ольга Валерьевна
Г.Благовещенск 2014год______________________
Занятие № 11
Табличный процессор MS Excel.
Ключевые понятия. ИНТЕРФЕЙС ПРОГРАММЫ
1. Посмотрите на снимок экрана с табличным процессором MS Excel. Запомните внешний вид и названия основных ключевых элементов электронной таблицы.
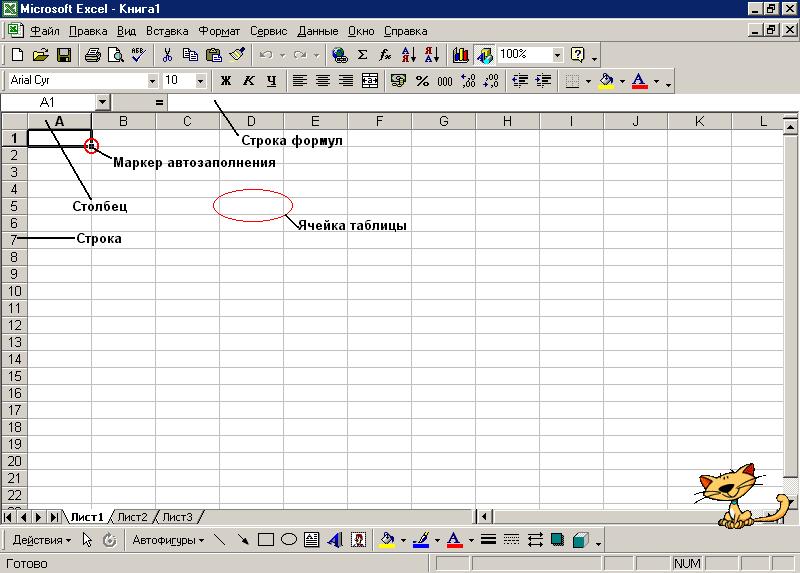
Обратите внимание на нумерацию строк, столбцов и ячеек.

ЗАПОМНИТЕ:
-
таблица состоит из ячеек;
-
ячейки группируются в набор строк и столбцов;
-
некоторое количество ячеек, которые организуют одну или несколько таблиц называют рабочим листом;
-
несколько рабочих листов образуют книгу.
_______________________________________________________________________________
2. Посмотрите на окно MS Excel и окно MS Word (в рабочей тетради для первого модуля). Найдите общие элементы и выпишите их. Старайтесь использовать правильные названия.
3. А теперь проделайте то же самое, но с неизвестными элементами. Зарисуйте их и вместе с учителем запишите их названия.
Дополнительное задание
Сформулируйте основные возможности табличного процессора, исходя из названий его основных элементов.
Поставь себе оценку за урок: 0 1 2 3 4 5 6 7
Оцени свое настроение на уроке: ½
_____________________________________________________________________________________
 Лист состоит из 256 столбцов и 16384 строк. Всего рабочий лист содержит 4194304 ячеек.
Лист состоит из 256 столбцов и 16384 строк. Всего рабочий лист содержит 4194304 ячеек.
_____________________________________________________________________________________
Занятие № 12
ВВОД ДАННЫХ В ТАБЛИЦУ
Практикум 11
1. Создайте на разных рабочих листах две таблицы следующего вида и содержания.
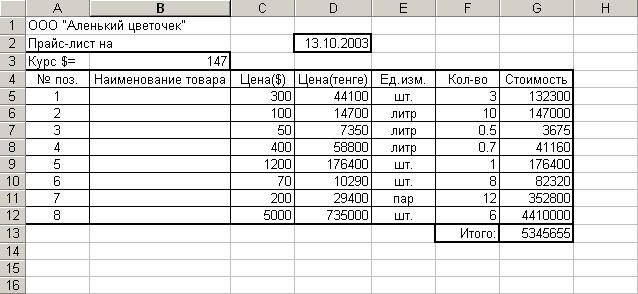
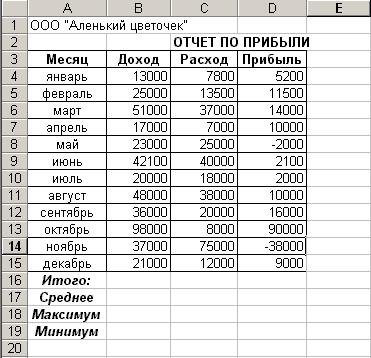
2. Сохраните созданную книгу на дискете под именем Аленький цветочек.xls
Поставь себе оценку за урок: 0 1 2 3 4 5 6 7
Оцени свое настроение на уроке: ½
Занятие № 13
АВТОЗАПОЛНЕНИЕ
Практикум 12
1. Заполнение ячеек одинаковыми данными.
1.1 Выделите ячейку Е6. Введите в нее текст (например "Утро"). Зафиксируйте данные нажатием клавиши <Enter>. Вновь выделите ячейку Е6. Обратите внимание на то, что рамка выделения имеет в правом нижнем углу утолщение в виде прямоугольника. Это так называемый маркер заполнения. 1.2 Подведите указатель мыши к маркеру заполнения.
1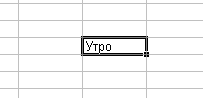 .3 Добейтесь, чтобы указатель мыши принял вид тонкого черного креста.
.3 Добейтесь, чтобы указатель мыши принял вид тонкого черного креста.
1.4 Удерживая нажатой левую кнопку мышки, переместите указатель на несколько ячеек вниз. То же самое проделайте в любую из четырех сторон.
1.5 Очистите таблицу.
2. Использование списков для автозаполнения.
2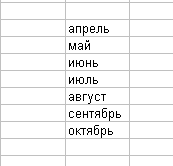 .1. В одну из ячеек введите название вашего любимого месяца. Протащите маркер заполнения на несколько ячеек вниз. Вместо ожидаемого копирования произошло заполнение ячеек в соответствии с последовательным списком месяцев года. В Excel есть несколько списков заготовок (например дата, время и т.п.). Удалите все месяцы, кроме одного.
.1. В одну из ячеек введите название вашего любимого месяца. Протащите маркер заполнения на несколько ячеек вниз. Вместо ожидаемого копирования произошло заполнение ячеек в соответствии с последовательным списком месяцев года. В Excel есть несколько списков заготовок (например дата, время и т.п.). Удалите все месяцы, кроме одного.
2.2 Выделите месяц и протащите маркер заполнения вверх. Выделите месяц и протащите маркер вправо, а затем влево.
2.3. Сделайте подобное заданию 2.2, предварительно задав: а)дату - 01.01.04 б) время - 13:25:44.
3. Задание правила для заполнения.
И ногда возникает необходимость заполнять соседние ячейки не одинаковыми данными, а в соответствии с каким-либо правилом. Самым распространенным примером может служить обычная нумерация. (например для нумерации столбцов или строк).
ногда возникает необходимость заполнять соседние ячейки не одинаковыми данными, а в соответствии с каким-либо правилом. Самым распространенным примером может служить обычная нумерация. (например для нумерации столбцов или строк).
3.1. В ячейку С5 введите число 1. В ячейку С6 введите число 2. выделите обе ячейки. Протащите общий маркер заполнения вниз на несколько ячеек.
Таким образом, выделив сразу две ячейки, вы определили правило, по которому происходит заполнение ячеек.
3.2. Повторите все действия предыдущего задания, только протащите маркер заполнения не вниз, а вверх, вправо, влево.
3.3. По аналогии с предыдущим примером составьте последовательности:
а) нечетных чисел; б) четных чисел; в) чисел, кратных трем;
3.4. В ячейку С5 введите дату 06.10.98. В ячейку С6 - 06.11.98. Отметьте обе ячейки и протяните маркер заполнения на несколько ячеек вниз.
Задание для самостоятельной работы:
Создайте таблицу лучшей десятки своего собственного хит-парада по любой из категорий: исполнитель, музыкальная группа, театральная постановка и т.п., например

Поставь себе оценку за урок: 0 1 2 3 4 5 6 7
Оцени свое настроение на уроке: ½
Занятие № 14
ВВОД ФОРМУЛ
Практикум 13
Если в ячейку ввести текст, то в ней отобразится
-
этот текст
-
или его часть, если текст целиком не помещается в ячейку.
Если в ячейку ввести число, то в ней отобразится
-
это число
-
или символы ####, если число не входит в допустимый диапазон ячейки.
Ввод формулы отличается тем, что в ячейке отображается не сама формула (набор введенных символов), а результат вычислений по этой формуле.
!!! Ввод формулы начинается со знака равенства !!!
Задание 1.
Создайте заготовку для пункта обмена валюты таким образом, чтобы оператор мог вести число - сумму обмениваемых долларов и немедленно получить ответ в виде суммы в рублях в соответствии с текущим курсом.
К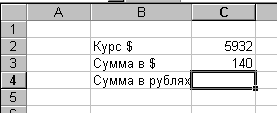 люч к заданию:
люч к заданию:
1. В ячейки В2, В3 и В4 введите соответствующий текст. Измените ширину столбца В таким образом, чтобы текст в каждой ячейке помещался полностью.
2. В ячейку С2 введите значение текущего
курса $.
3. В ячейку С3 введите значение обмениваемой
суммы в $.
4. В ячейку С4 введите формулу "=С2*С3" для вычисления суммы в рублях следующим образом:
-
выделите ячейку С4 (ячейку, в которой будет размещаться результат вычислений по формулам);
-
введите с клавиатуры знак равенства "=";
-
щелкните по ячейку С2 (первый множитель),в формуле появится ссылка на эту ячейку;
-
введите с клавиатуры знак умножения "*";
-
щелкните по ячейке С3 (второй множитель), в формуле появится ссылка на эту ячейку (ее адрес). В этот момент в ячейке С4 набрана формула "=С2*С3";
-
зафиксируйте формулу нажатием клавиши Enter. В ячейке С4 вместо введенной формулы появится число.
Если вместо числа в ячейке появились символы ####, значит число не помещается в ячейке и нужно увеличить ширину столбца.
Задание 2.
Измените число - сумму обмениваемых долларов, для этого выделите ячейку С2; введите новое число; зафиксируйте данные. Проверьте, как изменилась сумма в рублях.
Если в формуле ссылку на ячейку набирать с клавиатуры, то нужно следить за тем, чтобы стоял режим латинских букв. Иначе получите надпись #ИМЯ?.
Задание 3.
Подготовьте бланк заказа для мебельной фабрики по образцу.
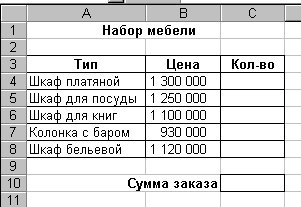
Ключ к заданию:
1. В ячейки А1 - С3 введите заголовок таблицы. Выделите эти ячейки и примените к ним полужирный стиль начертания и выравнивание по центру.
2. В ячейки А4 - А8 введите перечень мебели.
3. В ячейки В3 - В8 введите цены и примените к ним денежный формат.
4. Задайте рамку, выделив блок А3- С8.
5. В ячейку В10 введите текст "Сумма заказа" и примените полужирный стиль начертания и выравнивание по правому краю.
6. Для ячейки С10 задайте рамку и примените денежный формат числа.
7. В ячейку А1 введите заголовок "Набор мебели". Примените к этой ячейке полужирный стиль начертания.
8. Для того, чтобы разместить заголовок по центру таблицы, выделите блок ячеек от А1 до С1 и, выполнив команду [Формат-Ячейки...], выберите вкладку Выравнивание и установите переключатель Горизонтальное выравнивание в положение по центру выделения.
Когда вы выравниваете содержимое одной ячейки по центру нескольких столбцов, данные должны быть введены в самую левую ячейку выделения.
9. В столбец "Кол-во" проставьте количество каждого типа мебели.
10. В ячейку С10 введите формулу для вычисления суммы заказа.
Ответьте на вопросы:
-
Для того, чтобы ввести формулу, нужно__________________________
______________________________________________________________________
-
Для того, чтобы задать рамку для ячеек, нужно__________________
______________________________________________________________________
-
Для того, чтобы выровнять данные одной ячейки по центру нескольких столбцов, нужно____________________________________________
______________________________________________________________________
Поставь себе оценку за урок: 0 1 2 3 4 5 6 7
Оцени свое настроение на уроке: ½
Занятие № 15
Практикум 14
САМОСТОЯТЕЛЬНАЯ работа
Задание 1.
С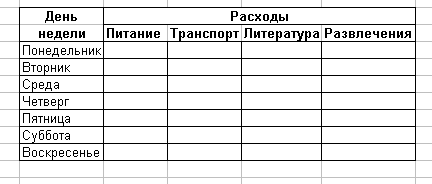
оставьте смету своих карманных расходов за прошедшую неделю.
-
Заполните таблицу данными.
-
Дополните таблицу и подсчитайте общую сумму по каждой категории расходов.
-
В следующей строке введите формулу для подсчета примерных расходов в месяц.
-
Ниже введите строку примерных расходов в год.
-
Вычислите общую сумму ваших карманных расходов на год.
Задание 2.
Наташа Михайлова мечтает съездить в Париж. Туристические фирмы предлагают различные туры. Подготовьте таблицу для рекламного проспекта.
-
Для форматирования заголовка таблицы подберите ширину каждого столбца, примените горизонтальное и вертикальное выравнивание по центру и разрешите перенос по словам.
-
Д
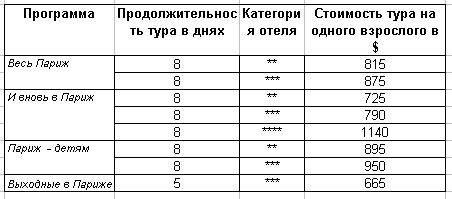
ля ввода одинаковых данных воспользуйтесь маркером заполнения.
-
В следующем столбце введите формулу, чтобы Наташа смогла увидеть стоимость каждого тура в рублях.
-
Скидка на ребенка, размещенного третьим в номере с двумя взрослыми, составляет приблизительно 10-%. В следующем столбце введите формулу для подсчета стоимости тура для Наташиного сына Андрея по каждому туру (в $).
-
Еще в одном столбце вычислите общую стоимость Наташиной поездки, если она собирается ехать с мужем и сыном (в $).
-
И
Поставь себе оценку за урок: 0 1 2 3 4 5 6 7
Оцени свое настроение на уроке: ½ в последнем столбце помогите сориентироваться Наташе, рассчитав, во сколько ее семье обойдется один день проживания для каждого из вариантов (в $).
Занятие № 16
РАБОТА С ДИАГРАММАМИ
Практикум 15
Задание 1.
-
П
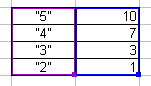 ролистайте свой дневник с начала года и оформите в виде таблицы данные по количеству оценок "5", "4", "3", "2".
ролистайте свой дневник с начала года и оформите в виде таблицы данные по количеству оценок "5", "4", "3", "2".
-
Создайте, опираясь на данные таблицы, круговую диаграмму.
-
Для создания диаграммы выполните следующие действия:
-
в
 ыделите область данных для построения диаграммы (в нашем случае - это столбец с оценками) и нажмите кнопку Мастера диаграмм
ыделите область данных для построения диаграммы (в нашем случае - это столбец с оценками) и нажмите кнопку Мастера диаграмм -
в
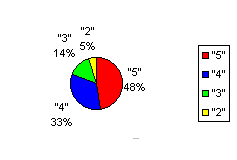 ыберите нужный вам тип диаграммы и нажмите кнопку Далее
ыберите нужный вам тип диаграммы и нажмите кнопку Далее -
перейдите на вкладку Ряд и в поле Подписи категорий укажите столбец, содержащий категории оценок. Нажмите кнопку Далее.
-
на вкладке Заголовки укажите название диаграммы, на вкладке Подписи данных выберите пункт Категория и доля и нажмите кнопку Далее.
-
укажите лист на котором вы размещаете диаграмму и нажмите кнопку Готово.
После правильного выполнения всех действий должна получится диаграмма, подобная изображенной на рисунке.
Задание 2.
Представьте себя менеджером фирмы по продаже фотопленки. Ежедневно вы подводите итоги продаж и планируете объем заказа на складе.
-
Подготовьте таблицу по приведенному ниже образцу и заполните её по своему усмотрению (внесите количество проданных пленок каждого вида). Постарайтесь не допускать большого разрыва в данных.
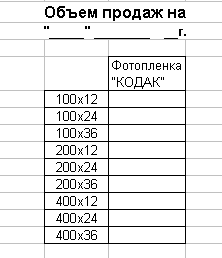
-
В
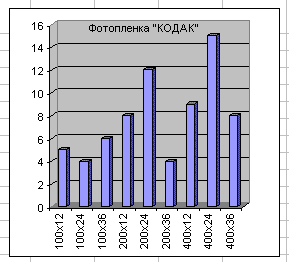 ыделите свою таблицу и в Мастере диаграмм выберите Объемную гистограмму.
ыделите свою таблицу и в Мастере диаграмм выберите Объемную гистограмму.
-
Если метки размещены не очень удачно, увеличьте общую высоту диаграммы (растяните её), чтобы метки помещались в одну строку.
-
Если и это не поможет, то измените шрифт в режиме диаграммы (щелкните в области диаграммы на нужной оси и поработайте со шрифтом).
Поставь себе оценку за урок: 0 1 2 3 4 5 6 7
Оцени свое настроение на уроке: ½
Занятие № 17
КОНТРОЛЬНАЯ работа
-
Постройте произвольную гистограмму для задания 1 из практикума 14.
-
Постройте диаграмму «Стоимость тура» для задания 2 из практикума 14.
3. Оформите решение следующих задач в электронной таблице.
Задача 1.
Запас рыбы в пруду составляет 1200 тонн. Ежегодный прирост рыбы составляет 15%. Ежегодный план отлова - 300 тонн. Постройте таблицу количества рыбы в пруду на 15 лет. Постройте график изменения количества рыбы в пруду.
Задача 2.
Олимпиада по программированию оценивается по сумме очков, полученных за каждую из трех задач, плюс 0,1 от набранной суммы для учащихся классов младше 10-го. В олимпиаде принимало участие 12 человек: 4 из восьмого класса, 3 - из девятого, 3 - из десятого и 2 - из одиннадцатого. Первое задание оценивалось в 10 баллов, второе - в 8, третье - в 12. Создайте таблицу участников и их результатов. Постройте диаграмму по сумме набранных очков каждым участником.
4. Ответьте на вопросы
-
В чем разница между относительной и абсолютной ссылками?
-
Что служит разделителем при указании диапазона ячеек?
-
В чем причина появления в ячейке знаков «решетки» # ?
-
Что будет храниться в ячейке при вводе в нее значения 01/01/00?
-
Как можно переименовать лист в рабочей книге?
-
Как обозначается ячейка в электронной таблице?
-
С какого символа должна начинаться формула?
-
Что может находиться внутри ячейки?
-
Какой компонент используется для построения графиков и диаграмм?
-
Перечислите способы оформления и форматирования таблицы.
Поставь себе оценку за урок: 0 1 2 3 4 5 6 7
Оцени свое настроение на уроке: ½
Справка № 3.
Некоторые специальные операции в Microsoft Excel
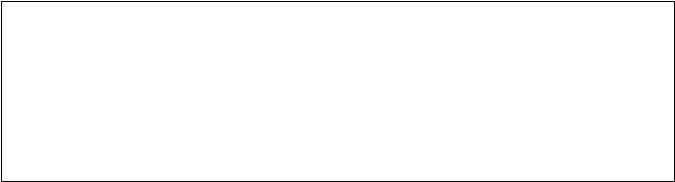
Форматирование чисел.
Прежде всего нужно промаркировать ячейки, в которых надо изменить формат представления чисел. После этого можно либо открыть правой кнопкой мыши контекстное меню и вызвать в нем директиву Формат ячейки, либо вызвать директиву Ячейки из меню Формат. В любом случае на экране появится диалоговое окно Формат ячейки. По умолчанию в верхнем поле этого окна будет выбрана опция Число, которая предназначена для форматирования чисел. В поле Числовые форматы приведены различные типы форматов, которые выбираются щелчком мыши или с помощью клавиш управления курсором. В верхней части окна Формат ячейки находится поле просмотра Образец, в котором показано, как будет выглядеть содержимое ячейки в выбранном формате.
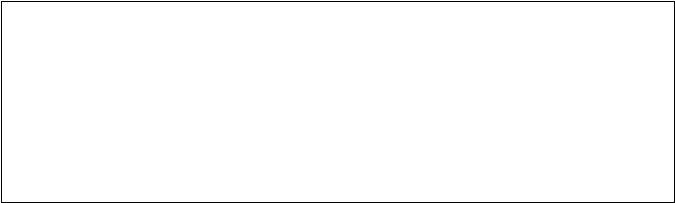
Надписи на осях.
Если Вы не сделали заголовка диаграммы и надписей на осях на пятом шаге работы с Мастером, то вызовите директиву Заголовки из меню Вставка. В открывшемся диалоговом окне нужно указать место для надписей, которые Вы хотите ввести. Чтобы ввести надпись, нужно включить опциональные кнопки Заголовок диаграммы, Ось значений (Y) и Ось категорий (X). Для трехмерных диаграмм появляется еще одна кнопка для надписей на третьей оси.
После щелчка по кнопке Ось значений (Y) на диаграмме появляется текстовая рамка, в которой находится буква Y. Эту букву можно обычным образом заменить любым текстом. Чтобы завершить ввод, нужно щелкнуть кнопкой мыши. На диаграмме появится текст, который можно редактировать и форматировать обычным образом. Для этого нужно лишь щелкнуть по нему мышью, чтобы появилась текстовая рамка.
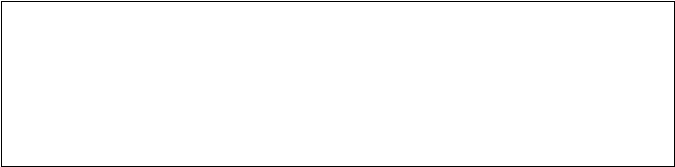
Вычисление среднего значения.
Промаркируйте ячейку, где должно располагаться среднее значение, и щелкните по пиктограмме Мастера функций. Откроется диалоговое окно Мастера. В левом поле этого окна выберите категорию Статистические, а в правом поле щелкните по названию функции СРЗНАЧ. Затем щелчком по командной кнопке Далее перейдите ко второму шагу работы с Мастером. На втором шаге нужно указать аргументы этой функции. Здесь также для маркировки можно либо использовать мышь в сочетании с клавишей [Ctrl], либо вводить адрес с клавиатуры. В заключение нужно закрыть окно Мастера функций щелчком по командной кнопке Готово, после чего в таблице появится среднее значение.
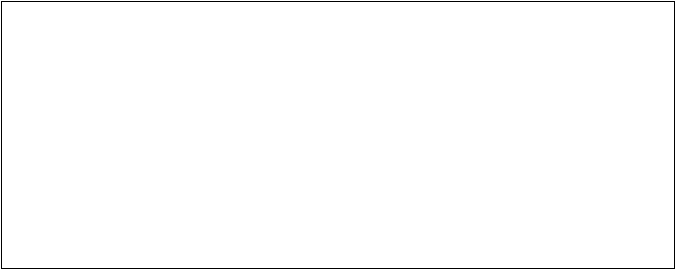
Дополнительные объекты.
В меню Вставка расположены директивы, которые позволяют придать диаграмме более привлекательный вид. В частности, здесь есть директива Рисунок, которая импортирует рисунки в стандартных графических форматах (BMP, PCX и т.д.). После вызова этой директивы открывается окно загрузки графического файла. На диаграмме появляется выбранный рисунок, заключенный в рамку. Эту рамку можно перемещать по диаграмме с помощью мыши и изменять ее размер.
Кроме этого, Мастер диаграмм предоставляет возможность вставить в диаграмму дополнительный текст, который будет привлекать внимание к отдельным частям диаграммы. Для вставки текста нужно ввести его с клавиатуры в наборную строку и нажать клавишу ввода [Enter]. Тогда в центре диаграммы появится текстовая рамка, которой можно придать с помощью мыши соответствующий размер, а затем перенести ее в нужное место на диаграмме.
Рисунок на диаграмме можно нарисовать вручную с помощью пиктографической панели Рисование, на которой есть все необходимые инструменты. Вызвать эту панель можно через меню правой кнопки мыши или директивой Панели инструментов из меню Вид.
13


