- Преподавателю
- Информатика
- Лабораторная работа по информатике на тему: ACCESS
Лабораторная работа по информатике на тему: ACCESS
| Раздел | Информатика |
| Класс | 11 класс |
| Тип | Другие методич. материалы |
| Автор | Оганнисян М.А. |
| Дата | 28.11.2015 |
| Формат | doc |
| Изображения | Есть |
4
ACCESS
Лабораторная работа № 4
Тема: Работа с формами.
Цель работы:
Научить формировать структуру формы.
Показать режимы отображения форм.
Научить использовать форму для ввода и редактирования данных.
Выполнение работы:
Запустить программу:
кнопка « Пуск »►« Программы » ►« Мicrosoft Access ».
После запуска на экране появляется окно приложения.
-
Открыть созданную базу данных SESS .
Для этого в открывшемся окне установить переключатель «Открыть базу данных », выделить имя созданной базы и нажать кнопку « ОК ».
Для таблиц СТУДЕНТ и СЕССИЯ нужно создать формы для ввода новых данных, редактирования введенных данных, удаления записей.
Форму можно построить на основе Access - таблицы.
Наиболее распространенный способ использования форм - это вывод и редактирование данных.
Форму можно создать тремя способами:
-
с помощью Конструктора форм;
-
с помощью Мастера форм;
-
используя Автоформу;
Конструктор форм создает макет формы и предоставляет набор инструментов, с помощью которого можно создать форму.
Каждую Access - форму можно представить в одном из трех режимов:
-
в режиме Конструктора;
-
в режиме Формы ( рабочем режиме );
-
в режиме таблицы;
Режим конструктора.
Режим конструктора используется для проектирования формы.
Сначала создадим простую форму в режиме конструктора для таблиц СТУДЕНТ и СЕССИЯ .
Для создания формы в режиме Конструктора, нужно выполнить следующее:
-
открыть базу данных СЕССИЯ ;
-
в окне базы данных щёлкнуть по вкладке « Формы»;
-

на вкладке « Формы » нажать кнопку справа « Создать… »; выпадет диалоговое окно « Новая форма »;
-
в окне « Новая форма », в нижнем поле выбрать в качестве источника данных таблицу СТУДЕНТ;
-
в этом окне выбрать режим создания формы Конструктор и нажать кнопку « ОК ».
Access откроет окно формы в режиме Конструктора и выведет на экран панель инструментов « Панель элементов ». Панель можно перетащить на новое место.
В новой форме будет только область данных ( с серой сеткой ).
М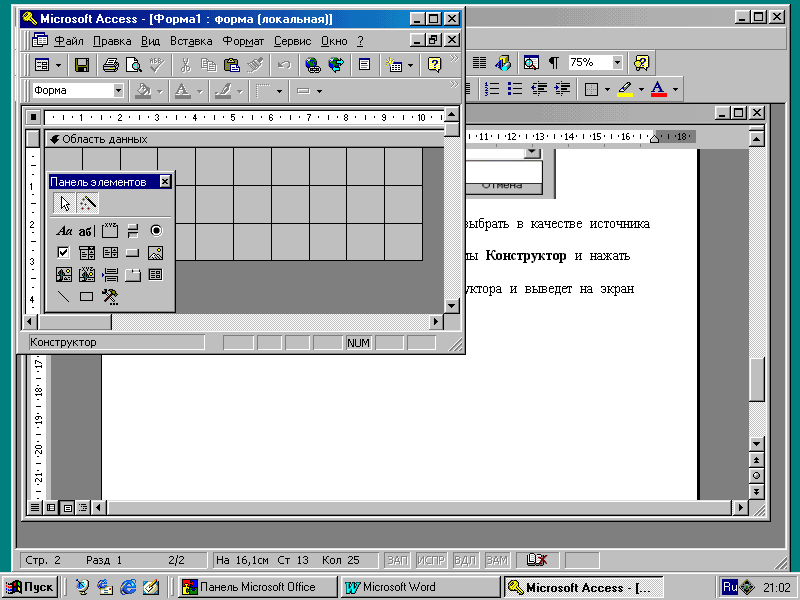
ожно установить указатель мыши на краю этой области и перетащить его, уменьшая или увеличивая размер области данных.
Можно удалить сетку командой меню « Вид »►« Сетка ».
Панель элементов содержит кнопки для всех элементов управления, которые можно использовать при создании формы.
Любая кнопка, за исключением кнопки Выбор объектов, выбранная на панели элементов, становится неактивной после размещения соответствующего элемента управления в форме.
-
Открыть список полей с помощью команды
меню « Вид »►« Список полей »;

В строке заголовка выводится имя таблицы СТУДЕНТ для которой будет создаваться форма. В этом окне перечислены заголовки всех полей, которые содержит эта таблица. Это окно можно перетаскивать по экрану.
-
Теперь нужно перетащить нужные заголовки полей в создаваемую форму. Для этого нужно проделать следующее::
-
Поставить указатель мыши на заголовок поля « номер », нажать левую клавишу мыши и, не отпуская её, перетащить в создаваемую форму.
М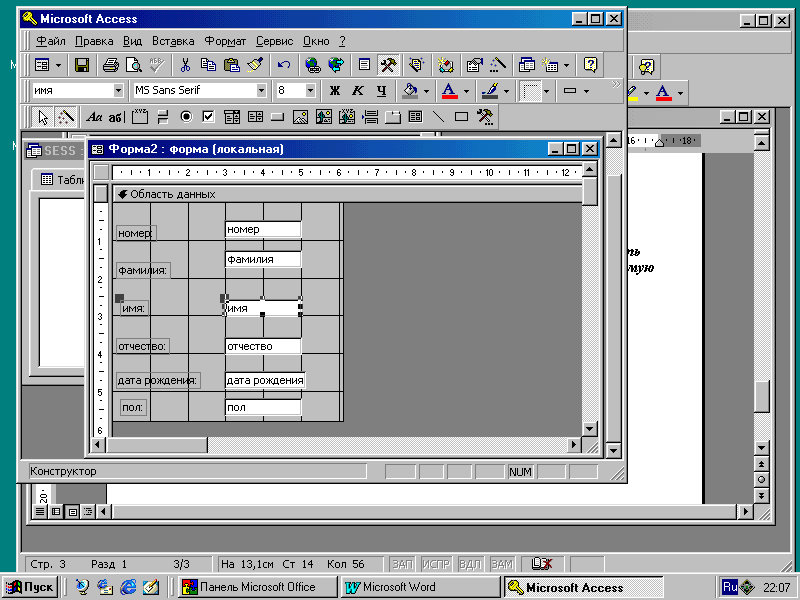
ожно перетащить сразу весь список полей.
Для этого нужно:
-
нажать клавишу Shift и, не отпуская её, выделить весь список;
-
поставить указатель мыши на список в любом месте и, нажав левую клавишу, перетащить в форму.
При создании поля в форме Access присоединяет к нему надпись, в которой отображается имя поля, помещая её слева от создаваемого поля.
Если поле накладывается на надпись, то его нужно выделить щелчком мыши и перетащить вправо.
Чтобы изменить размер или расположение полей, их нужно выделить. При выделении вокруг элемента управления появляются маркеры перемещения и изменения размеров.
Для изменения размеров нужно поместить указатель мыши на один из маркеров. Указатель превратится в двунаправленную стрелку. Нажав клавишу мыши, изменить размер.
Если элемент выделен, поместите указатель на любой его стороне между маркерами.
Когда указатель примет вид раскрытой ладони, можно перетащить элемент в новое место. При перемещении Access показывает его контур.
Если элемент управления имеет присоединённую надпись, то она перемещается вместе с ним.
Перемещать элемент управления и присоединённую надпись можно независимо друг от друга.
Для этого нужно:
-
поставить указатель мыши на маркер, расположенный в левом верхнем углу элемента;
-
у
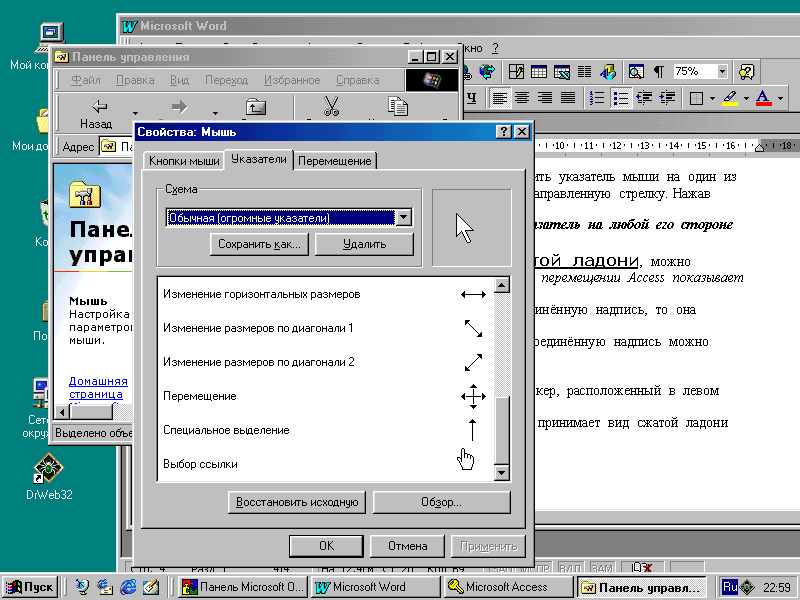
казатель мыши на этом маркере принимает вид сжатой ладони с вытянутым указательным пальцем. -
Не отпуская клавишу мыши, перетащить на новое место.
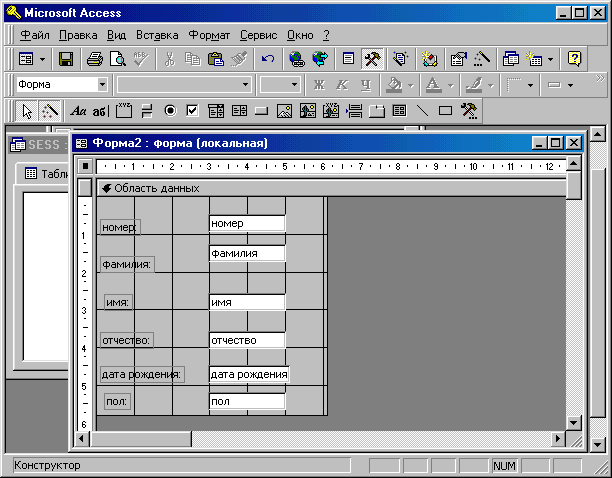
Форма примет вид:
Для изменения внешнего вида формы, т.е. для форматирования можно использовать панель инструментов « Форма », которую можно поставить, если её нет на экране.
меню « Вид »►« Панели инструментов » ►« Форма ».
Можно отключить сетку:
меню « Вид » ► « Сетка ».
После форматирования формы её нужно сохранить.
Для этого нужно:
-
меню « Файл » ►« Сохранить как…» ► в выпавшем диалоговом окне дать имя форме Студент и нажать кнопку « ОК ».
-
или можно нажать кнопку справа « Закрыть », в выпавшем диалоговом окне подтвердить сохранение формы, ввести новое имя.
После сохранения Формы её имя « Студент » появится в окне вкладки « Форма ».
Теперь можно выделить это имя и нажать кнопку справа « Открыть ».
На экране появится форма, созданная для таблицы « Студент ».
Е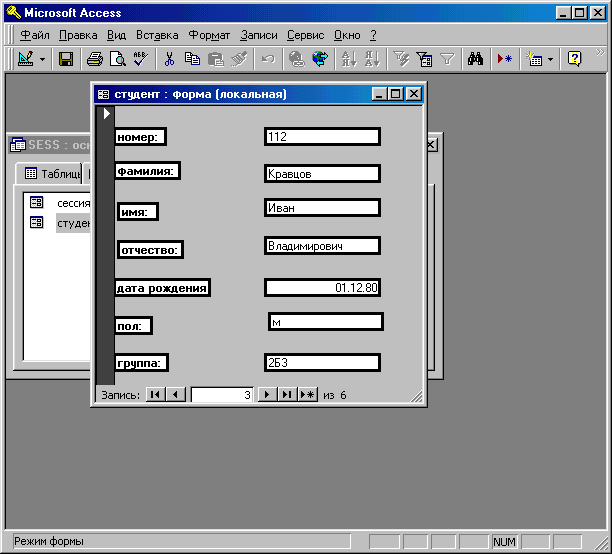
ё вид может быть таким:
Внешний вид формы будет зависеть от способа форматирования, который вы выбрали.
Можно убрать линейку, как это выполнено на этом образце:
меню « Вид »►« Линейка ».
теперь с помощью этой формы можно вводить новые записи, исправлять допущенные ошибки, удалять ненужные записи.
Чтобы удалить запись, нужно:
-
Открыть Форму нужной таблицы;
-
В Форме найти нужную эапись;
-
меню « Правка » ►« Удалить запись » ► выпадет диалоговое окно, в котором нужно подтвердить удаление записи.
Удалённые записи не восстанавливаются.
Исправлять и добавлять записи можно в форме, нажимая после каждого ввода клавишу Enter .
Задание:
-
С
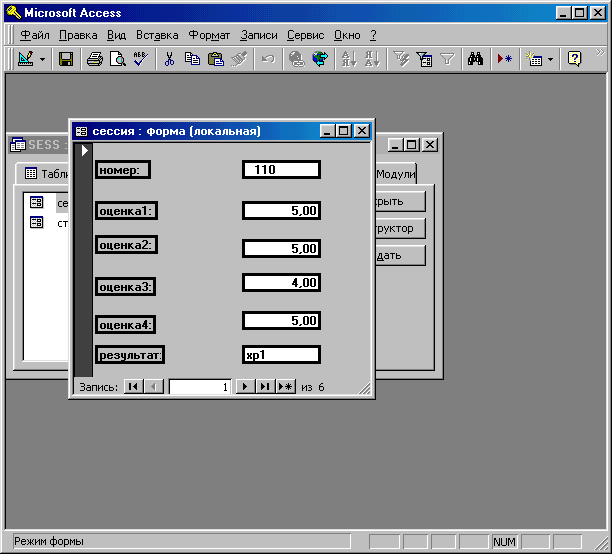
оздать Форму в режиме Конструктора для таблицы « Сессия». Отформатировать её и сохранить.
-
Соэдать Формы для таблиц « Студент » и « Сессия » в режиме Мастера форм и с использованием Автоформы.
Сохранить эти формы.
Контрольные вопросы.
-
Понятие Формы, её назначение.
-
Способы создания и отображения Формы.
-
Добавление, удаление и редактирование записей в Форме.
-
Форматирование записей в Форме и самой Формы.
-
Запись и сохранение Формы.


