- Преподавателю
- Информатика
- Методические указания по выполнению практических работ для студентов направлений: 38. 03. 02 Менеджмент 43. 03. 02 Туризм 51. 03. 06 Библиотечно-информационная деятельность (1 часть)
Методические указания по выполнению практических работ для студентов направлений: 38. 03. 02 Менеджмент 43. 03. 02 Туризм 51. 03. 06 Библиотечно-информационная деятельность (1 часть)
| Раздел | Информатика |
| Класс | - |
| Тип | Другие методич. материалы |
| Автор | Шибеко М.Н. |
| Дата | 22.09.2015 |
| Формат | doc |
| Изображения | Есть |
МИНИСТЕРСТВО КУЛЬТУРЫ РОССИИ
Федеральное государственное бюджетное образовательное учреждение
высшего образования
«Тюменский государственный институт культуры»



Кафедра информатики и информационных технологий
ИНФОРМАТИКА
Методические указания по выполнению практических работ
для студентов направлений:
38.03.02 Менеджмент
43.03.02 Туризм
51.03.06 Библиотечно-информационная деятельность
(1 часть)
очной формы обучения
Тюмень, 2015 г.
СОДЕРЖАНИЕ
ПОЯСНИТЕЛЬНАЯ ЗАПИСКА 3
ОБЩИЕ ТРЕБОВАНИЯ К ВЫПОЛНЕНИЮ ПРАКТИЧЕСКИХ ЗАНЯТИЙ 4
КРИТЕРИИ ОЦЕНКИ ПРАКТИЧЕСКИХ РАБОТ 4
Практическая работа №1 5
Практическая работа №2 10
Практическая работа №3 17
Профилактика заражения компьютера 25
Практическая работа №4 27
Восстановление файлов из корзины и удаление ее содержимого 33
Настройка параметров корзины 34
7. Программа Проводник 34
Практическая работа №5 43
Практическая работа №6 49
СПИСОК ЛИТЕРАТУРЫ 54
ПОЯСНИТЕЛЬНАЯ ЗАПИСКА
Методические указания по выполнению практических работ составлены в соответствии с рабочей программой по дисциплине «Информатика» для направлений 38.03.02 Менеджмент, 43.03.02 Туризм, 51.03.06 Библиотечно-информационная деятельность.
Практические работы занимают важное место при изучении дисциплины «Информатика». Целями освоения дисциплины «Информатика» являются развитие личностных качеств, формирование профессиональных компетенций в области информатики и новых информационных технологий, способствующих осуществлению профессиональной деятельности в сфере управления человеческими ресурсами на высоком уровне.
В результате выполнения практических работ студент должен:
знать:
-
фундаментальные разделы математики, необходимые для логического осмысления и обработки информации в профессиональной деятельности;
-
теоретические основы информатики и информационных технологий, возможности и принципы использования современной компьютерной техники;
-
основные понятия и категории географии, географические законы и закономерности, принципы размещения туристических ресурсов, основы туристической регионалистики, социально-экономическую специфику основных регионов и ведущих государств мира.
уметь:
-
применять математические методы при решении практических задач в туристической деятельности;
-
применять теоретические знания при решении практических задач в туристической деятельности, используя возможности вычислительной техники и программного обеспечения;
-
свободно ориентироваться по картам физическим, социально-экономическим, политическим, давать характеристику отдельным элементам природной среды, устанавливать систему взаимосвязей между природной средой и хозяйственной деятельностью субъекта туристической индустрии.
владеть:
-
математическими знаниями и методами, математическим аппаратом, необходимым для профессиональной деятельности в туристической индустрии;
-
навыками работы с вычислительной техникой, прикладными программными средствами;
-
основами географии и туристической регионалистики, навыками географического анализа природных, социальных и экономических ресурсов, методами оценки туристских ресурсов.
Методические указания по выполнению практических работ состоят из пояснительной записки, критериев оценки работы студента, общих требований к выполнению и оформлению практических работ, содержания практических работ, которые снабжены основными теоретическими положениями, заданиями, контрольными вопросами и списком литературы.
На выполнение каждой работы отводится определенное количество часов в соответствии с тематическим планом.
Форма отчетности студента указана для каждой практической работы.
Выполнять работы рекомендуется на компьютере под управлением операционной системы Windows XP/Vista/2007 с пользованием стандартной программой MS Office, Adobe Photoshop, CorelDraw с соблюдением техники безопасности.
Методические указания по выполнению практических работ окажут помощь преподавателям в организации и управлении работой студентов в процессе занятий, а студенты могут использовать их как пособие для повторения изученного материала, подготовке к экзамену.
ОБЩИЕ ТРЕБОВАНИЯ К ВЫПОЛНЕНИЮ ПРАКТИЧЕСКИХ ЗАНЯТИЙ
1. Ход работы:
-
Выполнить практические задания.
-
Описать ход выполнения заданий.
-
Ответить на контрольные вопросы.
-
Форма отчетности:
Практические занятия должны оформляться в отдельной тетради и содержать:
-
номер и тему занятия;
-
условия заданий;
-
подробное решение заданий;
-
ответы на контрольные вопросы.
КРИТЕРИИ ОЦЕНКИ ПРАКТИЧЕСКИХ РАБОТ
Основными критериями оценки выполненной студентом и представленной для проверки работы являются:
-
Степень соответствия выполненного задания поставленным требованиям;
-
Структурирование и комментирование практической работы;
-
Уникальность выполнение работы (отличие от работ коллег);
-
Успешные ответы на контрольные вопросы.
«5 баллов» - оформление соответствует требованиям, критерии выдержаны, защита всего перечня контрольных вопросов.
«4 балла» - оформление соответствует требованиям, критерии выдержаны, защита только 80 % контрольных вопросов.
«3 балла» - оформление соответствует требованиям, критерии выдержаны, защита только 61 % контрольных вопросов.
Практическая работа №1
Тема: Информационные ресурсы общества. Образовательные информационные ресурсы. Работа с программным обеспечением.
Цель: - научиться пользоваться образовательными информационными ресурсами, искать нужную информацию с их помощью; овладеть методами работы с программным обеспечением.
Вид работы: групповой
Время выполнения: 2 часа
Теоретические сведения
Понятие «информационного ресурса общества» (ИРО) является одним из ключевых понятий социальной информатики. Широкое использование этого понятия началось после выхода в 1984 году книги Громова Г.Р. «Национальные информационные ресурсы: проблемы промышленной эксплуатации».
«Информационный ресурс - это знания, представленные в проектной форме»,- такое краткое и недостаточно строгое определение было предложено профессором Ю.М. Каныгиным.
Таким образом, информационные ресурсы - это знания, подготовленные для целесообразного социального использования.
Понятие ИРО, накопленных в обществе знаний, может быть рассмотрено в узком и широком смысле слова.
ИРО в узком смысле слова - это знания, уже готовые для целесообразного социального использования, то есть отчужденные от носителей и материализованные знания.
ИРО в широком смысле слова включают в себя все отчужденные от носителей и включенные в информационный обмен знания, существующие как в устной, так и в материализованной форме.
Понятие ресурс определяется в Словаре русского языка С.И. Ожегова как запас, источник чего-нибудь.
Что же касается информационных ресурсов, то это понятие является сравнительно новым. Оно еще только начинает входить в жизнь современного общества, хотя в последние годы становится все более употребительным не только в научной литературе, но и в общественно-политической деятельности. Причиной этого, безусловно, является глобальная информатизация общества, в котором все больше начинает осознаваться особо важная роль информации и научных знаний.
Для классификации информационных ресурсов могут быть использованы следующие их наиболее важные параметры:
-
тематика хранящейся в них информации;
-
форма собственности - государственная (федеральная, субъекта федерации, муниципальная), общественных организаций, акционерная, частная;
-
доступность информации - открытая, закрытая, конфиденциальная;
-
принадлежность к определенной информационной системе - библиотечной, архивной, научно-технической;
-
источник информации - официальная информация, публикации в СМИ, статистическая отчетность, результаты социологических исследований;
-
назначение и характер использования информации - массовое региональное, ведомственное;
-
форма представления информации - текстовая, цифровая, графическая, мультимедийная;
-
вид носителя информации - бумажный, электронный.
Под образовательными информационными ресурсами мы будем понимать текстовую, графическую и мультимедийную информацию, а также исполняемые программы (дистрибутивы), то есть электронные ресурсы, созданные специально для использования в процессе обучения на определенной ступени образования и для определенной предметной области.
При работе с образовательными ресурсами появляются такие понятия, как субъект и объект этих ресурсов. Классификацию субъектов информационной деятельности произведем следующим образом:
-
субъект, создающий объекты (все пользователи образовательной системы - преподаватель, студент);
-
субъект, использующий объекты (все пользователи образовательной системы);
-
субъект, администрирующий объекты, то есть обеспечивающий среду работы с объектами других субъектов (администраторы сети);
-
субъект, контролирующий использование объектов субъектами (инженеры).
К образовательным электронным ресурсам можно отнести:
-
учебные материалы (электронные учебники, учебные пособия, рефераты, дипломы),
-
учебно-методические материалы (электронные методики, учебные программы),
-
научно-методические (диссертации, кандидатские работы),
-
дополнительные текстовые и иллюстративные материалы (лабораторные работы, лекции),
-
системы тестирования (тесты - электронная проверка знаний),
-
электронные полнотекстовые библиотеки;
-
электронные периодические издания сферы образования;
-
электронные оглавления и аннотации статей периодических изданий сферы образования, электронные архивы выпусков.
Задания к практической работе
Задание №1
-
Загрузите Интернет.
-
В строке поиска введите фразу «каталог образовательных ресурсов».
-
Перечислите, какие разделы включают в себя образовательные ресурсы сети Интернет.
-
Охарактеризуйте любые три.
Название
Характеристика
Задание №2
С помощью Универсального справочника-энциклопедии найдите ответы на следующие вопросы:
Вопрос
Ответ
1) укажите время утверждения григорианского календаря
2) каков диаметр пылинки
3) укажите смертельный уровень звука
4) какова температура кипения железа
5) какова температура плавления йода
6) укажите скорость обращения Земли вокруг Солнца
7) какова масса Земли
8) какая гора в Австралии является самой высокой
9) дайте характеристику народа кампа
10) укажите годы правления Ивана III
11) укажите годы правления Екатерины II
12) укажите годы правления Ивана IV
13) укажите годы правления Хрущева Н.С.
14) в каком году был изобретен первый деревянный велосипед
Задание №3. Ответьте на вопросы:
-
Что Вы понимаете под информационными ресурсами?
-
Перечислите параметры для классификации информационных ресурсов.
-
Что понимают под образовательными информационными ресурсами?
-
Что можно отнести к образовательным электронным ресурсам?
Задание №4. Сделайте вывод о проделанной практической работе:
Контрольные вопросы и задания
-
Что такое информационное общество?
-
Что такое информационные ресурсы?
-
Чем характеризуются национальные ресурсы общества?
-
Что такое инсталляция (деинсталляция) программного обеспечения?
-
Порядок инсталляция (деинсталляция) программного обеспечения?
-
Задание. С помощью Универсального справочника-энциклопедии найдите ответы на следующие вопросы:
-
Каков диаметр атома?
-
Какова температура плавления ртути?
-
Укажите скорость обращения Луны вокруг Земли?
-
Какая гора в России является самой высокой?
-
Укажите годы правления Ивана I.
-
Укажите годы правления Екатерины I.
-
Рекомендуемая литература: 5, 6, 14, 17
Практическая работа №2
Тема: Лицензированные и свободно распространяемые программные продукты. Организация обновления программного обеспечения с использованием сети Интернет.
Цель: - изучить лицензионные и свободно распространяемые программные продукты; научиться осуществлять организацию обновления программного обеспечения с использованием сети Интернет.
Вид работы: групповой
Время выполнения: 2 часа
Теоретические сведения
Классификация программ по их правовому статусу
Программы по их правовому статусу можно разделить на три большие группы: лицензионные, условно бесплатные и свободно - распространяемые.
1. Лицензионные программы. В соответствии с лицензионным соглашением разработчики программы гарантируют её нормальное функционирование в определенной операционной системе и несут за это ответственность.
Лицензионные программы разработчики обычно продают в коробочных дистрибутивов.
В коробочке находятся CD-диски, с которых производится установка программы на компьютеры пользователей, и руководство пользователей по работе с программой.
Довольно часто разработчики предоставляют существенные скидки при покупке лицензий на использовании программы на большом количестве компьютеров или учебных заведениях.
2. Условно бесплатные программы. Некоторые фирмы разработчики программного обеспечения предлагают пользователям условно бесплатные программы в целях рекламы и продвижения на рынок. Пользователю предоставляется версия программы с определённым сроком действия (после истечения указанного срока действия программы прекращает работать, если за неё не была произведена оплата) или версия программы с ограниченными функциональными возможностями (в случае оплаты пользователю сообщается код, включающий все функции программы).
3. Свободно распространяемые программы. Многие производители программного обеспечения и компьютерного оборудования заинтересованы в широком бесплатном распространении программного обеспечения. К таким программным средствам можно отнести:
-
Новые недоработанные (бета) версии программных продуктов (это позволяет провести их широкое тестирование).
-
Программные продукты, являющиеся частью принципиально новых технологий (это позволяет завоевать рынок).
-
Дополнения к ранее выпущенным программам, исправляющие найденные ошибки или расширяющие возможности.
-
Драйверы к новым или улучшенные драйверы к уже существующим устройствам.
Но какое бы программное обеспечение вы не выбрали, существуют общие требования ко всем группам программного обеспечения:
-
Лицензионная чистота (применение программного обеспечения допустимо только в рамках лицензионного соглашения).
-
Возможность консультации и других форм сопровождения.
-
Соответствие характеристикам, комплектации, классу и типу компьютеров, а также архитектуре применяемой вычислительной техники.
-
Надежность и работоспособность в любом из предусмотренных режимов работы, как минимум, в русскоязычной среде.
-
Наличие интерфейса, поддерживающего работу с использованием русского языка. Для системного и инструментального программного обеспечения допустимо наличие интерфейса на английском языке.
-
Наличие документации, необходимой для практического применения и освоения программного обеспечения, на русском языке.
-
Возможность использования шрифтов, поддерживающих работу с кириллицей.
-
Наличие спецификации, оговаривающей все требования к аппаратным и программным средствам, необходимым для функционирования данного программного обеспечения.
Преимущества лицензионного и недостатки нелицензионного программного обеспечения
Лицензионное программное обеспечение имеет ряд преимуществ.
-
Техническая поддержка производителя программного обеспечения.
При эксплуатации приобретенного лицензионного программного обеспечения у пользователей могут возникнуть различные вопросы. Владельцы лицензионных программ имеют право воспользоваться технической поддержкой производителя программного обеспечения, что в большинстве случаев позволяет разрешить возникшие проблемы.
-
Обновление программ.
Производители программного обеспечения регулярно выпускают пакеты обновлений лицензионных программ (patch, service-pack). Их своевременная установка - одно из основных средств защиты персонального компьютера (особенно это касается антивирусных программ). Легальные пользователи оперативно и бесплатно получают все вышедшие обновления.
-
Законность и престиж.
Покупая нелицензионное программное обеспечение, вы нарушаете закон, так как приобретаете «ворованные» программы. Вы подвергаете себя и свой бизнес риску юридических санкций со стороны правообладателей. У организаций, использующих нелегальное программное обеспечение, возникают проблемы при проверках лицензионной чистоты программного обеспечения, которые периодически проводят правоохранительные органы. За нарушение авторских прав в ряде случаев предусмотрена не только административная, но и уголовная ответственность. Нарушение законодательства, защищающего авторское право, может негативно отразиться на репутации компании. Нелицензионные копии программного обеспечения могут стать причиной несовместимости программ, которые в обычных условиях хорошо взаимодействуют друг с другом.
-
В ногу с техническим прогрессом
Управление программным обеспечением поможет определить потребности компании в программном обеспечении, избежать использования устаревших программ и будет способствовать правильному выбору технологии, которая позволит компании достичь поставленных целей и преуспеть в конкурентной борьбе.
-
Профессиональные предпродажные консультации
Преимущества приобретения лицензионного программного обеспечения пользователи ощущают уже при его покупке. Продажу лицензионных продуктов осуществляют сотрудники компаний - авторизованных партнеров ведущих мировых производителей программного обеспечения, квалифицированные специалисты. Покупатель может рассчитывать на профессиональную консультацию по выбору оптимального решения для стоящих перед ним задач.
-
Повышение функциональности
Если у вас возникнут пожелания к функциональности продукта, вы имеете возможность передать их разработчикам; ваши пожелания будут учтены при выпуске новых версий продукта.
Административная ответственность за нарушение авторских прав
Согласно статьи 7.12 КоАП РФ 1, ввоз, продажа, сдача в прокат или иное незаконное использование экземпляров произведений или фонограмм в целях извлечения дохода в случаях, если экземпляры произведений или фонограмм являются контрафактными: влечет наложение административного штрафа: на юридических лиц - от 300 до 400 МРОТ с конфискацией контрафактных экземпляров, произведений и фонограмм, а также материалов и оборудования, используемых для их воспроизведения, и иных орудий совершения административного правонарушения.
Уголовная ответственность за нарушение авторских прав
Согласно статьи 146 УК РФ (часть 2), незаконное использование объектов авторского права или смежных прав, а равно приобретение, хранение, перевозка контрафактных экземпляров произведений или фонограмм в целях сбыта, совершенные в крупном размере, наказываются штрафом в размере от 200 до 400 МРОТ или в размере заработной платы или иного дохода осужденного за период от двух до четырех месяцев, либо обязательными работами на срок от 180 до 240 часов, либо лишением свободы на срок до двух лет.
При использовании нелицензионного, то есть измененной пиратами версии, программного продукта, могут возникнуть ряд проблем.
-
Некорректная работа программы. Взломанная программа - это изменённая программа, после изменений не прошедшая цикл тестирования.
-
Нестабильная работа компьютера в целом.
-
Проблемы с подключением периферии (неполный набор драйверов устройств).
-
Отсутствие файла справки, документации, руководства.
-
Невозможность установки обновлений.
-
Отсутствие технической поддержки продукта со стороны разработчика.
-
Опасность заражения компьютерными вирусами (от частичной потери данных до полной утраты содержимого жёсткого диска) или другими вредоносными программами.
Задания к практической работе
Задание №1. Найти в Интернет закон РФ «Об информации, информатизации и защите информации» и выделить определения понятий:
-
информация
-
информационные технологии
-
информационно-телекоммуникационная сеть
-
доступ к информации
-
конфиденциальность информации
-
электронное сообщение
-
документированная информация
Задание 2. Изучив источник «Пользовательское соглашение» Яндекс ответьте на следующие вопросы:
Вопрос
Ответ
-
По какому адресу находится страница с пользовательским соглашением Яндекс?
-
В каких случаях Яндекс имеет право отказать пользователю в использовании своих служб?
-
Каким образом Яндекс следит за операциями пользователей?
-
Что подразумевается под термином «контент» в ПС?
-
Что в ПС сказано о запрете публикации материалов, связанных с:
-
нарушением авторских прав и дискриминацией людей;
-
рассылкой спама;
-
обращением с животными;
-
размещением и пропагандой порнографии
-
Какого максимального объема могут быть файлы и архивы, размещаемые пользователями при использовании службы бесплатного хостинга?
-
Ваш почтовый ящик на Почте Яндекса будет удален, если Вы не пользовались им более
Задание 3. Изучив презентацию «Программное обеспечение компьютера» (располагается на сетевом диске), заполните таблицу:
Понятие
Значение понятия
-
Программное обеспечение (ПО) - это
-
Утилитарные программы предназначены для …
-
Программные продукты (ПП) предназначены для …
-
Классы программных продуктов:
-
Системное программное обеспечение включает в себя
-
Операционная система предназначена для …
-
Функции ОС:
-
Пакеты прикладных программ (ППП) - это
-
К пакетам прикладных программ относят:
Задание 4. Изучив программное обеспечение компьютера, за которым Вы работаете, заполните список:
Перечень программ Microsoft Office
Перечень стандартных программ
Задание №5. Ответьте на вопросы:
-
Что такое программное обеспечение компьютера?
-
Какие программы являются условно бесплатными?
-
Какие программные средства относят к свободно распространяемым программам?
-
В чем преимущества лицензионного программного обеспечения?
-
Какие проблемы могут возникнуть при использовании нелицензионного программного продукта?
Задание №6. Сделайте вывод о проделанной практической работе:
Контрольные вопросы и задания
-
Какие программы называют лицензионными?
-
Какие программы называют условно бесплатными?
-
Какие программы называют свободно распространяемыми?
-
В чем состоит различие между лицензионными, условно бесплатными и бесплатными программами?
-
Как можно зафиксировать свое авторское право на программный продукт?
-
Какие используются способы идентификации личности при предоставлении доступа к информации?
-
Почему компьютерное пиратство наносит ущерб обществу?
-
Какие существуют программные и аппаратные способы защиты информации?
-
Чем отличается простое копирование файлов от инсталляции программ?
-
Назовите стадии инсталляции программы.
-
Что такое инсталлятор?
-
Как запустить установленную программу?
-
Как удалить ненужную программу с компьютера?
-
Задание. Изучив организацию обновления программного обеспечения через Интернет. Настройте автоматическое обновление программного обеспечения еженедельно в 12.00. Опишите порядок установки автоматического обновления программного обеспечения.
Рекомендуемая литература: 1, 8, 11, 13
Практическая работа №3
Тема: Защита информации, антивирусная защита. Эксплуатационные требования к компьютерному рабочему месту.
Цель: - ознакомиться с эксплуатационными требованиями к компьютерному рабочему месту.
- выработать практические навыки работы с антивирусными программами, навыки правильной работы с компьютером.
Вид работы: групповой
Время выполнения: 2 часа
Теоретические сведения
Вирусы. Антивирусное программное обеспечение
Компьютерный вирус - программа способная самопроизвольно внедряться и внедрять свои копии в другие программы, файлы, системные области компьютера и в вычислительные сети, с целью создания всевозможных помех работе на компьютере.
Признаки заражения:
-
прекращение работы или неправильная работа ранее функционировавших программ
-
медленная работа компьютера
-
невозможность загрузки ОС
-
исчезновение файлов и каталогов или искажение их содержимого
-
изменение размеров файлов и их времени модификации
-
уменьшение размера оперативной памяти
-
непредусмотренные сообщения, изображения и звуковые сигналы
-
частые сбои и зависания компьютера и др.
Классификация компьютерных вирусов
По среде обитания:
-
Сетевые - распространяются по различным компьютерным сетям;
-
Файловые - внедряются в исполняемые модули (COM, EXE);
-
Загрузочные - внедряются в загрузочные сектора диска или сектора, содержащие программу загрузки диска;
-
Фалово-загрузочные - внедряются и в загрузочные сектора и в исполняемые модули.
По способу заражения:
-
Резидентные - при заражении оставляет в оперативной памяти компьютера свою резидентную часть, которая потом перехватывает обращения ОС к объектам заражения;
-
Нерезидентные - не заражают оперативную память и активны ограниченное время.
По воздействию:
-
Неопасные - не мешают работе компьютера, но уменьшают объем свободной оперативной памяти и памяти на дисках;
-
Опасные - приводят к различным нарушениям в работе компьютера;
-
Очень опасные - могут приводить к потере программ, данных, стиранию информации в системных областях дисков.
По особенностям алгоритма:
-
Паразиты - изменяют содержимое файлов и секторов, легко обнаруживаются;
-
Черви - вычисляют адреса сетевых компьютеров и отправляют по ним свои копии;
-
Стелсы - перехватывают обращение ОС к пораженным файлам и секторам и подставляют вместо них чистые области;
-
Мутанты - содержат алгоритм шифровки-дешифровки, ни одна из копий не похожа на другую;
-
Трояны - не способны к самораспространению, но маскируясь под полезную, разрушают загрузочный сектор и файловую систему.
Основные меры по защите от вирусов
-
оснастите свой компьютер одной из современных антивирусных программ: Doctor Weber, Norton Antivirus, AVP;
-
постоянно обновляйте антивирусные базы;
-
делайте архивные копии ценной для Вас информации (гибкие диски, CD).
Классификация антивирусного программного обеспечения
-
Сканеры (детекторы). Принцип работы антивирусных сканеров основан на проверке файлов, секторов и системной памяти и поиске в них известных и новых (неизвестных сканеру) вирусов.
-
Мониторы. Это целый класс антивирусов, которые постоянно находятся в оперативной памяти компьютера и отслеживают все подозрительные действия, выполняемые другими программами. С помощью монитора можно остановить распостранение вируса на самой ранней стадии.
-
Ревизоры. Программы-ревизоры первоначально запоминают в специальных файлах образы главной загрузочной записи, загрузочных секторов логических дисков, информацию о структуре каталогов, иногда - объем установленной оперативной памяти. Программы-ревизоры первоначально запоминают в специальных файлах образы главной загрузочной записи, загрузочных секторов логических дисков, информацию о структуре каталогов, иногда - объем установленной оперативной памяти. Для определения наличия вируса в системе программы-ревизоры проверяют созданные ими образы и производят сравнение с текущим состоянием.
Профилактические мероприятия для компьютерного рабочего места
1. Требования к микроклимату, ионному составу и концентрации вредных химических веществ в воздухе помещений
На рабочих местах пользователей персональных компьютеров должны обеспечиваться оптимальные параметры микроклимата в соответствии с СанПин 2.2.4.548-96. Согласно этому документу для категории тяжести работ 1а температура воздуха должна быть в холодный период года не более 22-24оС, в теплый период года 20-25оС. Относительная влажность должна составлять 40-60%, скорость движения воздуха - 0,1 м/с. Для поддержания оптимальных значений микроклимата используется система отопления и кондиционирования воздуха. Для повышения влажности воздуха в помещении следует применять увлажнители воздуха или емкости с питьевой водой.
2. Требования к освещению помещений и рабочих мест
В компьютерных залах должно быть естественное и искусственное освещение. Световой поток из оконного проема должен падать на рабочее место оператора с левой стороны.
Искусственное освещение в помещениях эксплуатации компьютеров должно осуществляться системой общего равномерного освещения.
Допускается установка светильников местного освещения для подсветки документов. Местное освещение не должно создавать бликов на поверхности экрана.
Отраженная блескость на рабочих поверхностях ограничивается за счет правильного выбора светильника и расположения рабочих мест по отношению к естественному источнику света.
Для искусственного освещения помещений с персональными компьютерами следует применять светильники типа ЛПО36 с зеркализованными решетками, укомплектованные высокочастотными пускорегулирующими аппаратами. Допускается применять светильники прямого света, преимущественно отраженного света типа ЛПО13, ЛПО5, ЛСО4, ЛПО34, ЛПО31 с люминесцентными лампами типа ЛБ. Допускается применение светильников местного освещения с лампами накаливания. Светильники должны располагаться в виде сплошных или прерывистых линий сбоку от рабочих мест параллельно линии зрения пользователя при разном расположении компьютеров.
Для обеспечения нормативных значений освещенности в помещениях следует проводить чистку стекол оконных проемов и светильников не реже двух раз в год и проводить своевременную замену перегоревших ламп.
3. Требования к шуму и вибрации в помещениях
Уровни шума на рабочих местах пользователей персональных компьютеров не должны превышать значений, установленных СанПиН 2.2.4/2.1.8.562-96 и составляют не более 50 дБА.
Снизить уровень шума в помещениях можно использованием звукопоглощающих материалов с максимальными коэффициентами звукопоглощения в области частот 63-8000 Гц для отделки стен и потолка помещений. Дополнительный звукопоглощающий эффект создают однотонные занавески из плотной ткани, повешенные в складку на расстоянии 15-20 см от ограждения. Ширина занавески должна быть в 2 раза больше ширины окна.
4. Требования к организации и оборудованию рабочих мест
Рабочие места с персональными компьютерами по отношению к световым проемам должны располагаться так, чтобы естественный свет падал сбоку, желательно слева.
Схемы размещения рабочих мест с персональными компьютерами должны учитывать расстояния между рабочими столами с мониторами: расстояние между боковыми поверхностями мониторов не менее 1,2 м, а расстояние между экраном монитора и тыльной частью другого монитора не менее 2,0 м.
Рабочий стол может быть любой конструкции, отвечающей современным требованиям эргономики и позволяющей удобно разместить на рабочей поверхности оборудование с учетом его количества, размеров и характера выполняемой работы. Целесообразно применение столов, имеющих отдельную от основной столешницы специальную рабочую поверхность для размещения клавиатуры. Используются рабочие столы с регулируемой и нерегулируемой высотой рабочей поверхности. При отсутствии регулировки высота стола должна быть в пределах от 680 до 800 мм.
Глубина рабочей поверхности стола должна составлять 800 мм (допускаемая не менее 600 мм), ширина - соответственно 1 600 мм и 1 200 мм. Рабочая поверхность стола не должна иметь острых углов и краев, иметь матовую или полуматовую фактору.
Рабочий стол должен иметь пространство для ног высотой не менее 600 мм, шириной - не менее 500 мм, глубиной на уровне колен - не менее 450 мм и на уровне вытянутых ног - не менее 650 мм.
Быстрое и точное считывание информации обеспечивается при расположении плоскости экрана ниже уровня глаз пользователя, предпочтительно перпендикулярно к нормальной линии взгляда (нормальная линия взгляда 15 градусов вниз от горизонтали).
Клавиатура должна располагаться на поверхности стола на расстоянии 100-300 мм от края, обращенного к пользователю.
Для удобства считывания информации с документов применяются подвижные подставки (пюпитры), размеры которых по длине и ширине соответствуют размерам устанавливаемых на них документов. Пюпитр размещается в одной плоскости и на одной высоте с экраном.
Для обеспечения физиологически рациональной рабочей позы, создания условий для ее изменения в течение рабочего дня применяются подъемно-поворотные рабочие стулья с сиденьем и спинкой, регулируемыми по высоте и углам наклона, а также расстоянию спинки от переднего края сидения.
Конструкция стула должна обеспечивать:
-
ширину и глубину поверхности сиденья не менее 400 мм;
-
поверхность сиденья с закругленным передним краем;
-
регулировку высоты поверхности сиденья в пределах 400-550 мм и углом наклона вперед до 15 градусов и назад до 5 градусов;
-
высоту опорной поверхности спинки 300±20 мм, ширину - не менее 380 мм и радиус кривизны горизонтальной плоскости 400 мм;
-
угол наклона спинки в вертикальной плоскости в пределах 0±30 градусов;
-
регулировку расстояния спинки от переднего края сидения в пределах 260-400 мм;
-
стационарные или съемные подлокотники длиной не менее 250 мм и шириной 50-70 мм;
-
регулировку подлокотников по высоте над сиденьем в пределах 230±30 мм и внутреннего расстояния между подлокотниками в пределах 350-500 мм;
-
поверхность сиденья, спинки и подлокотников должна быть полумягкой, с нескользящим не электризующимся, воздухонепроницаемым покрытием, легко очищаемым от загрязнения.
Рабочее место должно быть оборудовано подставкой для ног, имеющей ширину не менее 300 мм, глубину не менее 400 мм, регулировку по высоте в пределах до 150 мм и по углу наклона опорной поверхности подставки до 20 град. Поверхность подставки должна быть рифленой и иметь по переднему краю бортик высотой 10 мм.
5. Режим труда и отдыха при работе с компьютером
Режим труда и отдыха предусматривает соблюдение определенной длительности непрерывной работы на ПК и перерывов, регламентированных с учетом продолжительности рабочей смены, видов и категории трудовой деятельности.
Виды трудовой деятельности на ПК разделяются на 3 группы: группа А - работа по считыванию информации с экрана с предварительным запросом; группа Б - работа по вводу информации; группа В - творческая работа в режиме диалога с ПК.
Если в течение рабочей смены пользователь выполняет разные виды работ, то его деятельность относят к той группе работ, на выполнение которой тратится не менее 50% времени рабочей смены.
Категории тяжести и напряженности работы на ПК определяются уровнем нагрузки за рабочую смену: для группы А - по суммарному числу считываемых знаков; для группы Б - по суммарному числу считываемых или вводимых знаков; для группы В - по суммарному времени непосредственной работы на ПК. В таблице приведены категории тяжести и напряженности работ в зависимости от уровня нагрузки за рабочую смену.
Виды категорий трудовой деятельности с ПК
Категория работы по тяжести и напряженности
Уровень нагрузки за рабочую смену при видах работы на ПК
Группа А
Количество знаков
Группа Б
Количество знаков
Группа В
Время работы, ч
I
II
III
До 20000
До 40000
До 60000
До 15000
До 30000
До 40000
До 2,0
До 4,0
До 6,0
Количество и длительность регламентированных перерывов, их распределение в течение рабочей смены устанавливается в зависимости от категории работ на ПК и продолжительности рабочей смены.
При 8-часовой рабочей смене и работе на ПК регламентированные перерывы следует устанавливать:
-
для первой категории работ через 2 часа от начала смены и через 2 часа после обеденного перерыва продолжительностью 15 минут каждый;
-
для второй категории работ - через 2 часа от начала рабочей смены и через 1,5-2,0 часа после обеденного перерыва продолжительностью 15 минут каждый или продолжительностью 10 минут через каждый час работы;
-
для третьей категории работ - через 1,5- 2,0 часа от начала рабочей смены и через 1,5-2,0 часа после обеденного перерыва продолжительностью 20 минут каждый или продолжительностью 15 минут через каждый час работы.
При 12-часовой рабочей смене регламентированные перерывы должны устанавливаться в первые 8 часов работы аналогично перерывам при 8-часовой рабочей смене, а в течение последних 4 часов работы, независимо от категории и вида работ, каждый час продолжительностью 15 минут.
Продолжительность непрерывной работы на ПК без регламентированного перерыва не должна превышать 2 часа.
При работе на ПК в ночную смену продолжительность регламентированных перерывов увеличивается на 60 минут независимо от категории и вида трудовой деятельности.
Эффективными являются нерегламентированные перерывы (микропаузы) длительностью 1-3 минуты.
Регламентированные перерывы и микропаузы целесообразно использовать для выполнения комплекса упражнений и гимнастики для глаз, пальцев рук, а также массажа. Комплексы упражнений целесообразно менять через 2-3 недели.
Пользователям ПК, выполняющим работу с высоким уровнем напряженности, показана психологическая разгрузка во время регламентированных перерывов и в конце рабочего дня в специально оборудованных помещениях (комнатах психологической разгрузки).
6. Медико-профилактические и оздоровительные мероприятия.
Все профессиональные пользователи ПК должны проходить обязательные предварительные медицинские осмотры при поступлении на работу, периодические медицинские осмотры с обязательным участием терапевта, невропатолога и окулиста, а также проведением общего анализа крови и ЭКГ.
Не допускаются к работе на ПК женщины со времени установления беременности и в период кормления грудью.
Близорукость, дальнозоркость и другие нарушения рефракции должны быть полностью корригированы очками. Для работы должны использоваться очки, подобранные с учетом рабочего расстояния от глаз до экрана дисплея. При более серьезных нарушениях состояния зрения вопрос о возможности работы на ПК решается врачом-офтальмологом.
Для снятия усталости аккомодационных мышц и их тренировки используются компьютерные программы типа Relax.
Интенсивно работающим целесообразно использовать такие новейшие средства профилактики зрения, как очки ЛПО-тренер и офтальмологические тренажеры ДАК и «Снайпер-ультра».
Досуг рекомендуется использовать для пассивного и активного отдыха (занятия на тренажерах, плавание, езда на велосипеде, бег, игра в теннис, футбол, лыжи, аэробика, прогулки по парку, лесу, экскурсии, прослушивание музыки и т.п.). Дважды в год (весной и поздней осенью) рекомендуется проводить курс витаминотерапии в течение месяца. Следует отказаться от курения. Категорически должно быть запрещено курение на рабочих местах и в помещениях с ПК.
7. Обеспечение электробезопасности и пожарной безопасности на рабочем месте
На рабочем месте пользователя размещены дисплей, клавиатура и системный блок. При включении дисплея на электронно-лучевой трубке создается высокое напряжение в несколько киловольт. Поэтому запрещается прикасаться к тыльной стороне дисплея, вытирать пыль с компьютера при его включенном состоянии, работать на компьютере во влажной одежде и влажными руками.
Перед началом работы следует убедиться в отсутствии свешивающихся со стола или висящих под столом проводов электропитания, в целостности вилки и провода электропитания, в отсутствии видимых повреждений аппаратуры и рабочей мебели.
Токи статического электричества, наведенные в процессе работы компьютера на корпусах монитора, системного блока и клавиатуры, могут приводить к разрядам при прикосновении к этим элементам. Такие разряды опасности для человека не представляют, но могут привести к выходу из строя компьютера. Для снижения величин токов статического электричества используются нейтрализаторы, местное и общее увлажнение воздуха, использование покрытия полов с антистатической пропиткой.
Пожарная безопасность - состояние объекта, при котором исключается возможность пожара, а в случае его возникновения предотвращается воздействие на людей опасных его факторов и обеспечивается защита материальных ценностей.
Противопожарная защита - это комплекс организационных и технических мероприятий, направленных на обеспечение безопасности людей, предотвращение пожара, ограничение его распространения, а также на создание условий для успешного тушения пожара.
Пожарная безопасность обеспечивается системой предотвращения пожара и системой пожарной защиты. Во всех служебных помещениях обязательно должен быть «План эвакуации людей при пожаре», регламентирующий действия персонала в случае возникновения очага возгорания и указывающий места расположения пожарной техники.
Пожары в вычислительных центрах (ВЦ) представляют особую опасность, так как сопряжены с большими материальными потерями. Характерная особенность
ВЦ - небольшие площади помещений. Как известно, пожар может возникнуть при взаимодействии горючих веществ, окислителя и источников зажигания. В помещениях ВЦ присутствуют все три основные фактора, необходимые для возникновения пожара.
Горючими компонентами на ВЦ являются: строительные материалы для акустической и эстетической отделки помещений, перегородки, двери, полы, изоляция кабелей и др.
Источниками зажигания в ВЦ могут быть электрические схемы от ЭВМ, приборы, применяемые для технического обслуживания, устройства электропитания, кондиционирования воздуха, где в результате различных нарушений образуются перегретые элементы, электрические искры и дуги, способные вызвать загорания горючих материалов.
В современных ЭВМ очень высокая плотность размещения элементов электронных схем. В непосредственной близости друг от друга располагаются соединительные провода, кабели. При протекании по ним электрического тока выделяется значительное количество теплоты. При этом возможно оплавление изоляции. Для отвода избыточной теплоты от ЭВМ служат системы вентиляции и кондиционирования воздуха. При постоянном действии эти системы представляют собой дополнительную пожарную опасность.
Для большинства помещений ВЦ установлена категория пожарной опасности В.
Одна из наиболее важных задач пожарной защиты - защита строительных помещений от разрушений и обеспечение их достаточной прочности в условиях воздействия высоких температур при пожаре. Учитывая высокую стоимость электронного оборудования ВЦ, а также категорию его пожарной опасности, здания для ВЦ и части здания другого назначения, в которых предусмотрено размещение ЭВМ, должны быть первой и второй степени огнестойкости. Для изготовления строительных конструкций используются, как правило, кирпич, железобетон, стекло, металл и другие негорючие материалы. Применение дерева должно быть ограничено, а в случае использования необходимо пропитывать его огнезащитными составами.
Задания к практической работе
Задание №1. Отразите основные санитарно-гигиенические требования к кабинету информатики (минимум семь):
2.
Задание №2. Набрать текст в текстовом документе MS Word по заданному образцу
Признаки заражения компьютера вирусом. Существует ряд признаков, свидетельствующих о заражении компьютера:


Если вы наблюдаете хоть один из этих признаков, то с большой степенью вероятности можно предположить, что ваш компьютер поражен вирусом.
Кроме того, есть некоторые характерные признаки поражения вирусом через почту, например: друзья или знакомые говорят вам о сообщениях от вас, которые вы не отправляли, или в вашем почтовом ящике находится большое количество сообщений без обратного адреса и заголовка. Однако не всегда такие признаки вызываются присутствием вирусов. Иногда они могут быть следствием других причин. Например, в случае с почтой зараженные сообщения могут рассылаться с вашим обратным адресом, но не с вашего компьютера.
С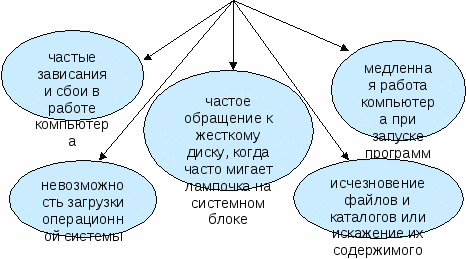 уществуют и косвенные признаки заражения вашего компьютера:
уществуют и косвенные признаки заражения вашего компьютера:
Профилактика заражения компьютера
Никакие самые надежные и разумные меры не смогут обеспечить 100%-ю защиту от компьютерных вирусов и троянских программ, но, выполняя ряд правил, вы существенно снизите вероятность вирусной атаки и степень возможного ущерба.
Компьютерная профилактика состоит из небольшого количества правил, соблюдение которых значительно снижает вероятность заражения вирусом и потери каких-либо данных.
-
Защитите свой компьютер с помощью антивирусных программ и программ безопасной работы в Интернете.
Безотлагательно установите антивирусную программу.
Ежедневно обновляйте антивирусные базы. Обновление можно проводить несколько раз в день при возникновениях вирусных эпидемий - в таких ситуациях антивирусные базы на серверах обновлений «Лаборатории Касперского» обновляются немедленно.
Задайте рекомендуемые экспертами антивирусной программы настройки для постоянной защиты. Постоянная защита вступает в силу сразу после включения компьютера и затрудняет вирусам проникновение на компьютер.
Рекомендуется также установить специализированную программу для защиты компьютера при работе в Интернете.
-
Будьте осторожны при записи новых данных на компьютер.
Проверяйте на присутствие вирусов все съемные диски (дискеты, диски, флэш-карты и др.) перед их использованием.
Осторожно обращайтесь с почтовыми сообщениями. Не запускайте никакие файлы, пришедшие по почте, если вы не уверены, что они действительно должны были прийти к вам, даже если они отправлены вашими знакомыми. Особенно не доверяйте письмам от якобы антивирусных производителей.
Внимательно относитесь к информации, получаемой из Интернета. Если с какого-либо Web-сайта вам предлагается установить новую программу, то обратите внимание на наличие у нее сертификата безопасности. Если вы копируете из Интернета или локальной сети исполняемый файл, то обязательно проверьте его.
Внимательно относитесь к выбору посещаемых вами интернет- сайтов. Некоторые из сайтов заражены опасными вирусами или интернет-червями.
-
С недоверием относитесь к вирусным мистификациям - «страшилкам», письмам об угрозах заражения.
-
Внимательно относитесь к информации, помещенной на сайте антивирусной программы.
В большинстве случаев производители антивирусных программ сообщают о начале новой эпидемии задолго до того, как она достигнет своего пика. Вероятность заражения в этом случае еще не велика, и, скачав обновленные антивирусные базы, вы сможете защитить себя от нового вируса заблаговременно.
-
Покупайте дистрибутивные копии программного обеспечения у официальных продавцов.
-
Пользуйтесь сервисом Windows Update и регулярно устанавливайте обновления операционной системы Windows.
-
Уменьшите риск неприятных последствий возможного заражения.
Своевременно делайте резервное копирование данных. В случае потери данных система достаточно быстро может быть восстановлена при наличии резервных копий. Дистрибутивные диски, дискеты, флэш-карты и другие носители с программным обеспечением и ценной информацией должны храниться в надежном месте.
Задание 3.Обновите через Интернет антивирусную программу, установленную на Вашем компьютере. Выполните проверку папки «Мои документы» на вирусы. Дать характеристику этой программы.
Задание 4. Укажите требования к помещениям кабинета информатики.
Задание 5. Укажите, какие действия запрещены в кабинете информатики.
Задание 6. Укажите комплекс упражнений для снятия усталости за компьютером.
Контрольные вопросы
-
Что такое вирус?
-
Дайте классификацию вирусов.
-
Для чего нужны антивирусные программы? Дайте их классификацию.
-
Требования к кабинету информатики.
-
Комплекс упражнений для снятия усталости за компьютером.
Рекомендуемая литература: 1, 5, 7, 9
Практическая работа №4
Тема: Операционная система. Графический интерфейс пользователя.
Цель: - изучить структуру ОС Windows XP, отработать основные приемы управления объектами.
Вид работы: групповой
Время выполнения: 4 часа
Теоретические сведения
1. Графический интерфейс Windows
После загрузки системы появляется Рабочий стол, являющийся основным элементом интерфейса. Рабочий стол (desktop) - это фоновая область экрана, на которой располагаются все элементы интерфейса: окна программ и папок, пиктограммы, диалоговые окна, панель задач и, возможно, другие элементы, которые пользователь может вывести на рабочий стол (или, наоборот, удалить).
Все, что находится на рабочем столе системы, называется объектами (окна, значки, пиктограммы). Рабочий стол может быть настроен по желанию пользователя. Внизу экрана располагается Панель задач и кнопка Пуск.
Объекты, которые могут быть расположенными на рабочем столе:
-
окна, в которых непосредственно выводится информация в Windows;
-
значки стандартных (системных) программ.
Основные элементы Рабочего стола:
М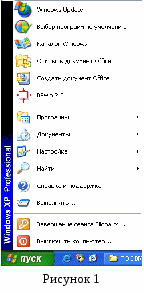 ой компьютер. Папка доступа к ресурсам компьютера: жестким и гибким дискам, устройствам для чтения компакт-дисков, к подключенным сетевым дискам и т.п. Также можно получить доступ и к Панели управления настройками компьютера.
ой компьютер. Папка доступа к ресурсам компьютера: жестким и гибким дискам, устройствам для чтения компакт-дисков, к подключенным сетевым дискам и т.п. Также можно получить доступ и к Панели управления настройками компьютера.
Сетевое окружение. Эта программа используется для просмотра списка компьютеров локальной сети и доступа к их ресурсам.
Internet Explorer. Программа для навигации по ресурсам Интернет.
Корзина. Программа, с помощью которой логически удаленные объекты Windows временно помещаются в определенное место на диске, так называемую Корзину. Эти объекты можно при необходимости восстановить.
Ярлыки объектов, например, дисководов, принтеров, каталогов, программ, документов.
На панели задач обычно располагаются:
-
кнопка для вызова главного меню операционной системы Windows - ПУСК;
-
часы и индикаторы различных режимов работы (например, раскладки клавиатуры Ru/En, принтера, громкоговорителя);
-
панель для быстрого запуска;
-
кнопки раскрытых и свернутых программ и окон каталогов.
2. Кнопка Пуск и Панель задач
2.1. Меню Пуск
Меню Пуск - является главным меню системы, предназначено для быстрого доступа к часто используемым ресурсам. Оно позволяет выполнить большинство задач, связанных с работой операционной системы: запустить программу; открыть документы, с которыми пользователь работал в последнее время; провести поиск данных; получить справочную информацию; провести настройку системы; выйти из системы.
Для отображения меню на экране необходимо нажать кнопку Пуск или клавиши Ctrl+Esc (рис. 1). При остановке на пунктах: Программы, Документы, Настройка, Найти автоматически открываются меню более низкого уровня. С правой стороны от этих пунктов виден черный треугольник. Операционная система отслеживает часто используемые пункты меню Пуск и выводит их на экране, чтобы облегчить пользователю выбор команды меню. Для отображения остальных пунктов следует задержать курсор мыши над двойными стрелками.
В структуру меню входят два раздела - обязательный и произвольный. Произвольный раздел расположен выше разделительной черты. Пункты этого раздела пользователь может создавать по собственному желанию.
Команды обязательного раздела меню Пуск:
-
Программы - позволяет запустить прикладные программы.
-
Документы - позволяет открыть 15 последних документов, с которыми работал пользователь без предварительного запуска программы, в которой документ был создан. Для удаления названий ранее использованных документов из меню Документы выполнить следующее: ПускНастройка® Панель задач и меню Пуск. В появившемся диалоговом окне открыть вкладку Меню «Пуск» и выбрать команду Настроить о и нажать кнопку Очистить.
-
Настройка - отображает список часто настраиваемых компонентов операционной системы, команда имеет подменю, в которое входят:
-
Панель управления - используется для настройки операционной системы и нового оборудования;
-
Сетевые подключения - позволяет подключиться к ресурсам локальной сети или к Интернет;
-
Принтеры и факсы - позволяет подключить принтер, модем, факс и получить сведения о печатаемых документах и очередности печати;
-
Панель задач и меню «Пуск» - дает возможность изменить внешний вид панели задач и добавить новые пункты в меню Пуск или удалить ненужные.
-
Найти - позволяет найти файл, папку, программу на компьютере пользователя или на сетевом диске.
-
Справка и поддержка - позволяет вызвать справочную систему Windows XP.
-
Выполнить… - используется для запуска программ и открытия документов, расположенных на дисках компьютера пользователя.
-
Завершение сеанса Пользователь - зайти в систему с другим именем.
-
Завершить работу - завершение работы в ОС Windows.
Чтобы изменить содержание меню Пуск необходимо нажать Пуск - Настройка - Панель задач и меню Пуск (или вызвать контекстное меню панели задач выбрать команду Свойства). В появившемся диалоговом окне выбрать вкладку Дополнительно и выполнить необходимую операцию по модернизации меню Пуск.
2.2. Панель задач
По умолчанию панель задач располагается вдоль нижней границы экрана, но это положение можно изменить, разметив ее вдоль правой, левой или верхней границы. Переместить панель можно мышью, если она не закреплена. Для расширения панели задач необходимо указать на ее внутреннюю границу и, когда указать примет вид двунаправленной стрелки, удерживая нажатой кнопку мыши, переместить границу.
Чтобы изменить свойства панели необходимо вызвать контекстное меню, выбрать команду Свойства в диалоговом окне Свойства Панели задач и меню Пуск на вкладке Панель задач и выполнить необходимые настройки. Для увеличения свободного пространства можно убрать панель задач с экрана. В этом случае для отображения панели задач следует подвести указатель мыши к той границе экрана, где она расположена.
3. Структура окна Windows XP
3.1. Понятие окна, элементы окна
Любая информация, выводимая в Windows, отображается в окнах. Для всех окон Windows используются одинаковые приемы работы с окнами.
Окно - это графически выделенная часть экрана, принадлежащая каким-либо программам, с которой работает пользователь.
Элементы окна (рис. 2):
-
С
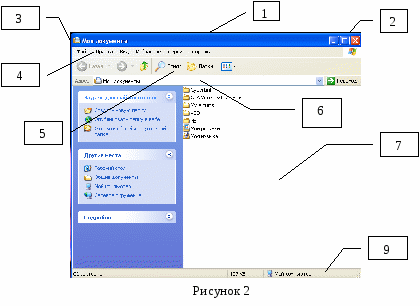
трока заголовка (1), в которой располагаются имя окна редактируемого документа или имя открытой папки, а также 3 кнопки по управлению окном (2): закрыть, свернуть, развернуть. -
Оконное меню (3) - для управления окном.
-
Строкам меню (4) содержит команды ниспадающего меню, которые позволяют производить операции с содержимым окна или с окном в целом.
-
Панель инструментов (5) (необязательный элемент) содержит кнопки, которые выполняют наиболее часто используемые действия в окне.
-
Адресная строка (6), в которой указан путь доступа к текущей папке, что удобно для ориентации в файловой структуре.
-
Рабочая область (7), в ней отображаются значки объектов, хранящихся в папке.
-
Полосы прокрутки (8) (горизонтальная и вертикальная) используются для просмотра информации в окне в случае, когда вся информация не входит в рамки окна.
-
Строка состояния (9), в ней отображается информация об объектах окна, помощь.
Окна могут занимать полный экран, часть экрана, быть представимы в виде значков или кнопок на панели задач. Окна могут иметь фиксированные размеры (например, диалоговое) либо произвольные.
Одновременно на экране может располагаться несколько окон, причем одно их них будет активным или текущим. Активное окно - это окно, которое выдвинуто на передний план и зона заголовка выделена синим цветом. Чтобы сделать окно активным, достаточно щелкнуть мышкой на любой видимой части окна.
3.2. Основные действия с окном
-
Открытие окна, представленного в виде значка - дважды щелкнуть на значке.
-
Закрытие окна:
а) Alt+F4;
б) щелкнуть левой кнопкой мыши по кнопке закрыть;
в) выбрать в главном меню окна Файл - Закрыть.
-
Изменение размеров - навести указатель мыши на границу окна и, нажав левую кнопку мыши, протянуть.
-
Перемещение окна - навести указатель мыши на зону заголовка и, нажав левую кнопку мыши, переместить.
-
Изменение вида просмотра содержимого окна - использование меню Вид (изменение режима просмотра, масштаба просмотра, порядка сортировки объектов).
-
Расположение окон на экране - каскадом, сверху вниз, слева направо. Для управления расположением окон необходимо вызвать контекстное меню Панели задач (правая кнопка).
3.3. Переключение между окнами
Операционная система Windows способна работать со множеством одновременно запущенных программ и открытых папок. Самый простой способ перехода - щелкнуть по видимой части окна. Переключиться можно одним из следующих способов:
а) используя комбинацию клавиш Alt+Tab выбрать из появившегося списка значок необходимого окна;
б) используя комбинацию клавиш Alt+Esc переключиться на следующее по порядку окно;
в) щелчком по нужной кнопке на панели задач;
г) щелчком по видимой части окна (если окно занимает не всю область экрана).
3.4. Типы окон
В зависимости от назначения различают следующие типы окон:
-
Программное окно (главное) - окно программы (например, Word);
-
Подчиненное окно - окно, которое подчиняется главному, т.е. не имеет строки меню и не выходит за рамки главного (например, окно редактируемого документа);
-
Каталоговые окна (окна папок) - для работы с папками Windows.
-
Диалоговые окна - используются для ведения диалога пользователя с компьютером, для вывода сообщений и предупреждений.
В зоне заголовка диалогового окна находится кнопка - ? для получения справки по любому элементу диалогового окна.
Основные элементы диалоговых окон:
Ярлычок вкладки  , где написано имя вкладки (карточки) - для перехода между разными вкладками диалогового окна.
, где написано имя вкладки (карточки) - для перехода между разными вкладками диалогового окна.
Поле ввода - используется для ввода информации. Для этого необходимо щелкнуть внутри поля и вводить.
Список - для выбора элемента списка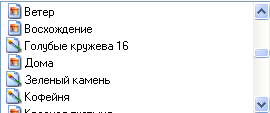 .
.
Свернутый список - назначение такое же, что и у списка, но этот элемент занимает меньше места в окне. Для раскрытия списка необходимо щелкнуть на нем или на кнопке 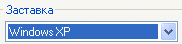 .
.
Переключатель типа «флажок» - для включения/выключения режимов путем щелчка в поле квадратика  .
.
Переключатель типа «радиокнопка» - в отличие от «флажка» ![]() .
.
Счетчик - для увеличения, уменьшения числового значения ![]() .
.
Бегунок - для увеличения, уменьшения значения  .
.
Командная кнопка - ОК. Отмена
![]() .
.
Для того чтобы в диалоговом окне найти файл, используется кнопка Обзор…
4. Файловая система Windows XP
Под файловой системой понимают всю совокупность каталогов и файлов, хранящихся на внешних носителях информации в компьютере, а также методы организации этой системы.
Логической единицей файловой системы является файл. Файл - это поименованная область информации на диске, предназначенная для ее хранения. Каждый файл имеет имя и значок. Имя состоит из двух частей: собственно имени и расширения, которое указывает на тип хранимой информации в файле. Например, текст.doc. Имя файла может включать русские и латинские символы, состоять не более чем из 256 символов.
Часто возникает необходимость работы с группой файлов. Для обращения сразу к нескольким файлам используют маски (шаблоны) имен. В шаблонах применяют символы подстановки: * - вместо этого символа в имени можно вставить любое количество любых символов, ? - вместо этого символа можно вставить один любой символ.
Примеры шаблонов:
*.* - обращение ко всем файлам;
*.txt - обращение к файлам с расширением txt;
b*.* - все файлы, начинающиеся на букву «b»;
а??. - файлы, имена которых состоят не более чем из трех символов, начинающиеся на букву «а» и имеющие расширение doc.
Файла могут иметь атрибуты (свойства): скрытый, системный, архивный, только чтение.
Для упорядочения информации на диске файлы объединяют в каталоги (папки). В каталогах можно хранить подкаталоги и файлы. Каталог - место на диске, в котором хранится информация об именах файлов, о размере файлов, времени из обновления, атрибуты файла. Все каталоги (кроме корневого) - это файлы с атрибутом «каталог».
При форматировании диска создается главный - корневой - каталог, выше уровня над которым нет. Каталоговая структура является древовидной и иерархической.
Для однозначного определения местонахождения файла в файловой структуре задают полное имя файла (спецификацию файла).
Формат (синтаксис) полного имени файла:
[дисковод:][путь] имя файла.
Путь - это последовательность имен каталогов, разделенных символами «\». В пути нельзя ставить пробелы. Если путь начинается со знака «\», то местоположение файла вычисляется от корня данного диска. Если путь опущен, то отсчет идет от текущего каталога.
5. Справочная система
Для того чтобы вызвать справочную систему Windows, необходимо нажать клавишу F1 или меню ПускСправка и поддержка, откроется диалоговое окно Центр справки и поддержки, затем, используя элементы данного окна, можно приступать к поиску интересующей вас информации.
6. Корзина
Корзина - специальная папка на жестком диске, которая может использоваться для восстановления ошибочно удаленных файлов. Значок Корзины расположен на Рабочем столе. Все удаляемые файлы и папки временно помещаются в Корзину.
Способы удаления объектов:
-
Перетащить значок объекта (одного из выделенной группы удаляемых объектов) в Корзину;
-
Выделить необходимые объекты и нажать клавишу DELETE на клавиатуре;
-
Выделить необходимые объекты и нажать кнопку
 на панели инструментов в окне папки;
на панели инструментов в окне папки; -
Выделить необходимые объекты и из контекстного меню одного из удаляемых объектов выбрать команду Удалить;
-
Выделить необходимые объекты и ФайлУдалить.
Так как удаление - это операция, которая может привести к потере данных, система Windows запрашивает подтверждение на удаление. Если нужно не переместить файл в Корзину, а безвозвратно удалить его, при выполнении операции удаления следует удерживать нажатой клавишу SHIFT.
Восстановление файлов из корзины и удаление ее содержимого
Если по ошибке был удален нужный файл, то его можно восстановить из Корзины. Для этого нужно открыть Корзину и выделить нужный файл. После этого нужно дать команду ФайлВосстановить.
Если Корзина переполнится, то новые поступления начинают вытеснять старые, которые удаляются уже безвозвратно. Поэтому содержимое Корзины необходимо просматривать и наводить порядок.
Удалить файл, находящийся в корзине, можно любым способом, описанным ранее, кроме перетаскивания в Корзину.
Если в «Корзине» нет ничего ценного, то можно удалить все ее содержимое одной операцией. Для этого над выполнить команду ФайлОчистить Корзину или КМ (значка Корзины) Очистить Корзину.
Настройка параметров корзины
Все параметры Корзины, такие как емкость, выдача сообщений и т.д. можно настроить с помощью команды КМ (значка Корзины)Свойства.
7. Программа Проводник
Программа Проводник является основным инструментом для файловых операций в ОС Windows.
Запуск программы Проводник: Пуск Программы Стандартные Проводник или Пуск (КМ) Проводник. В окне программы имеется две панели (рис. 3).
Левая панель - панель папок. Правая панель - панель содержимого. В ней отображается содержимое папки открытой в данный момент на левой панели (на левой панели всегда открыта хотя бы одна папка).
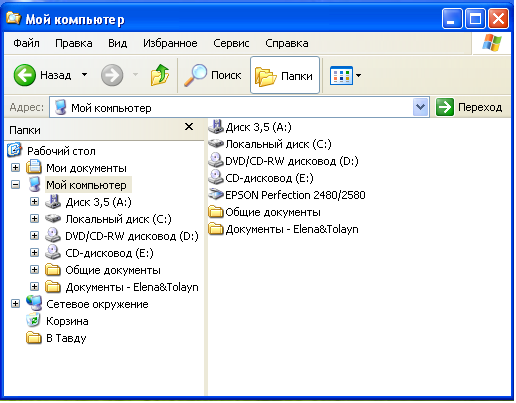
Рис. 3. Общий вид программы Проводник
В левой панели информация о папках отображается в виде иерархического дерева. Вершиной (корнем) иерархии является Рабочий стол. Свернутые папки имеют значок  . Развертывание папки осуществляется щелчком на узле
. Развертывание папки осуществляется щелчком на узле  . Узел меняет свое обозначение на
. Узел меняет свое обозначение на  . Свертывание папки осуществляется аналогичным образом.
. Свертывание папки осуществляется аналогичным образом.
Задания к практической работе
Задание 1. «Панель задач и главное меню Windows»
-
Найти Панель задач внизу экрана (если Панель задач находится в скрытом состоянии, то в этом случае поместить указатель мыши на видимую часть Панели задач (серую рамку), и она появится на экране).
-
Перетащить Панель задач на свободное место в любом краю Рабочего стола:
-
поместить указатель мыши на Панель задач. Затем нажать и не отпускать левую кнопку мыши;
-
перемещать указатель мыши по Рабочему столу;
-
как только указатель мыши достигнет границы Рабочего стола, на экране появится штриховая линия, показывающая размер Панели задач на этом краю. При отпускании кнопки мыши Панель задач фиксируется в новой позиции.
Таким способом Панель задач может быть размещена вдоль горизонтальной или вертикальной кромки экрана.
-
Перетащить внутренний край Панели задач по направлению к центру Рабочего стола:
-
поместить указатель мыши на внутренний край Панели задач. Указатель мыши изменится;
-
нажать левую кнопку мыши и, не отпуская ее, перемещать указатель мыши по Рабочему столу. Широкая серая линия демонстрирует выбираемый размер. При отпускании кнопки мыши устанавливается новый размер Панели задач.
-
Выполнить процедуру скрытия Панели задач:
-
открыть окно Свойства Панели задач. Для этого выполнить последовательность Пуск→Настройка→Панель задач и меню «Пуск» или щелкнуть на свободном месте Панели задач правой кнопкой мыши и в появившемся Контекстном меню выбрать пункт Свойства;
-
выбрать вкладку Панель задач;
-
активизировать переключатель Автоматически скрывать панель задач;
-
в поле предварительного просмотра можно оценить выбранный вид Рабочего стола;
-
щелкнуть по кнопке ОК. Панель задач будет скрыта, вместо нее на соответствующем краю Рабочего стола появится линия.
-
Отменить процедуру скрытия Панели задач:
-
повторить предыдущие действия с различием в том, что нужно отключить переключатель Автоматически скрывать панель задач.
-
Проверить действие переключателя Отображать часы на вкладке Панель задач.
-
по умолчанию на Панели задач показывается время, и необходимые установки можно сделать прямо на Панели задач:
-
чтобы дополнительно вывести день недели и дату, поместить указатель мыши на поле часов и несколько мгновений не двигай те его;
-
для изменения установок часов достаточно дважды щелкнуть по полю часов.
-
Запустить программу «Калькулятор».
-
Запустить программу «Блокнот».
-
Щелкнуть по пиктограмме «Калькулятор» на Панели задач, обратить внимание, что при этом окно программы «Калькулятор» выходит на передний план.
-
Щелкнуть по пиктограмме «Блокнот» на Панели задач. Windows поместит окно программы «Блокнот» поверх предыдущего изображения.
-
Расположить запущенные программы с помощью Панели задач на экране рядом:
-
щелкнуть правой кнопкой мыши по Панели задач и выбрать соответствующую команду в появившемся Контекстном меню.
-
Закрыть все окна.
-
Вставить в меню Пуск команду вызова приложения «Блокнот»:
-
выполнить последовательность Пуск→Настройка→Панель задач и меню «Пуск»;
-
выбрать вкладку Меню «Пуск»;
-
щелкнуть по кнопке Настроить;
-
щелкнуть по кнопке Добавить;
-
щелкнуть по кнопке Обзор;
-
выбрать папку, содержащую данное приложение (Windows);
-
выделить нужный программный файл (Notepad) и щелкнуть по кнопке ОК или дважды щелкните по имени файла. Путь и имя программного файла появятся в диалоговом окне;
-
щелкнуть по кнопке Далее;
-
выбрать подменю, в которое должна быть вставлена команда вызова приложения - Главное меню - для включения команды запуска приложения непосредственно в меню Пуск (фактически будет создан ярлык программного файла); щелкнуть по кнопке Далее;
-
ввести название ярлыка «Блокнот». Под этим названием яр лык будет виден в Главном меню;
-
щелкните по кнопке Готово и затем по кнопке ОК.
-
Щелкнуть по кнопке Пуск и убедиться, что в Главном меню присутствует «Блокнот».
-
Удалите элемент «Блокнот» из Главного меню:
-
выполнить последовательность Пуск→Настройка→Панель задач и меню «Пуск»;
-
выбрать вкладку Меню «Пуск»;
-
щелкнуть по кнопке Настроить;
-
щелкнуть по кнопке Удалить в разделе меню Пуск;
-
выберите «Блокнот» и щелкните по кнопке Удалить;
-
щелкнуть по кнопке Закрыть;
-
щелкнуть по кнопке ОК.
-
Щелкнуть по кнопке Пуск и убедиться, что в Главном меню отсутствует «Блокнот».
Задание 2. «Работа с файловой структурой в программе Проводник»
-
Запустить программу Проводник с помощью Главного меню (Пуск→ Программы→Стандартные→Проводник). Обратить внимание на то, какая папка открыта на левой панели Проводника в момент запуска.
-
Найти на левой панели папку Мои документы и открыть ее щелчком на значке папки (если она не открыта).
-
На правой панели Проводника создайте новую папку Экспериментальная.
-
На левой панели развернуть папку Мои документы одним щелчком на значке узла «+». Обратить внимание на то, что раскрытие и разворачивание папок на левой панели - это разные операции. Убедится в том, что на левой панели в папке Мои документы образовалась вложенная папка Экспериментальная.
-
Открыть папку Экспериментальная на левой панели Проводника. На правой панели не должно отображаться никакое содержимое, поскольку эта папка пуста.
-
Создать на правой панели Проводника новую папку Мои эксперименты внутри папки Экспериментальная. На левой панели убедиться в том, что рядом со значком папки Экспериментальная образовался узел «+», свидетельствующий о том, что папка имеет вложенные папки. Развернуть узел и рассмотреть образовавшуюся структуру на левой панели Проводника.
-
На левой панели Проводника найти папку Windows и развернуть ее.
-
На левой панели Проводника внутри папки Windows найти папку для временного хранения объектов - Temp, но не раскрывать ее.
-
Методом перетаскивания переместить папку Экспериментальная в правой панели Проводника на левую - в папку С:\Windows\Temp. Эту операцию надо выполнять аккуратно. Чтобы «попадание» было точным, следите за цветом надписи папки - приемника. При точном наведении надпись меняет цвет - этот момент можно отпускать кнопку мыши при перетаскивании. Еще труднее правильно «попасть в приемник» при перетаскивании групп выделенных объектов. Метод контроля тот же - выделению надписи.
-
На левой панели Проводника открыть папку C:\Windows\Temp. На правой панели убедиться в наличии в ней папки Экспериментальная.
-
Найти на левой панели Корзину и перетащите папку Экспериментальная на ее значок. Раскрыть Корзину и проверить наличие в ней только что уделенной папки. Закройте окно программы Проводник.
Задание 3. Приемы работы со стандартными приложениями
-
Создать на Рабочем столе свою папку.
-
Запустить программы «Калькулятор», «Блокнот», текстовый редактор WordPad, графический редактор Paint.
-
Свернуть окна программ WordPad и Paint.
-
Активизировать окно программы «Блокнот».
-
Ввести в начало документа команду автоматического указания даты. Для этого выполнить действия Правка→Дата и время.
-
Закрыть окно программы «Блокнот», сохранив документ в созданной папке под именем text.txt.
-
Открыть документ text.txt. Установить текущую дату еще раз с помощью команды Правка→ Дата и время.
-
Ввести в документ следующий текст: «Вычисление суммы чисел: 345 + 234».
-
С помощью указателя мыши выделить формулу и скопировать ее в буфер обмена командой Правка→Копировать.
-
Активизировать окно программы «Калькулятор».
-
Установить режим Обычный и выполнить команду Правка→Вставить.
-
Щелкнуть мышью по знаку [=].
-
Полученный результат скопировать в буфер обмена.
-
Активизировать окно программы «Блокнот», в котором после формулы добавить знак [=], и вставить из буфера полученный результат.
-
Закрыть документ, сохранив изменения.
-
Открыть окно программы WordPad.
-
Внимательно рассмотреть окно программы, ознакомиться с назначением кнопок в Панели инструментов Стандартная и Форматирование.
-
Ввести следующий текст:
Программы пакета Microsoft Office:
Microsoft Word
MICROSOFT EXCEL
Microsoft Access
Графический редактор Paint
-
С помощью команды Формат→Шрифт отформатировать текст, используя в разных строках различные шрифты (Times New Roman Cyr, Arial и др.) и разные размеры шрифтов.
-
Текст первой строки оформить полужирным подчеркнутым шрифтом, второй - полужирным, третьей - курсивом и т.д.
-
Используя кнопки выравнивания текста, расположить текст первой строки по центру страницы документа, второй, третьей и четвертой - по левому краю, пятой - по правому краю.
-
С помощью команды Формат→Абзац установить в четвертой строке левый отступ 3 см.
-
Раскрасить текст каждой строки разным цветом.
-
Выделить фрагмент текста «Графический редактор Paint» и скопируйте его в буфер обмена.
-
Сохранить документ под именем textl.doc в своей папке.
-
Активизировать окно программы Paint.
-
Ознакомиться с приемами рисования, назначением и возможностями отдельных инструментов графического редактора.
-
Вставить в документ Paint текст из буфера обмена.
-
Переместить текст в самый низ рисунка.
-
Активизировать окно программы «Калькулятор» и скопировать изображение окна в буфер обмена, нажав клавиши [Alt]+[Print Screen].
-
Закрыть окно программы «Калькулятор».
-
С помощью команды Правка→Вставить поместите рису нок из буфера обмена в окно графического редактора.
-
Используя инструмент Выделение прямоугольной области, выделить на рисунке любые две кнопки и поместить их в буфер обмена, выполнив команду Правка→Вырезать.
-
Создать в окне графического редактора новый документ, установив размер рисунка 10 х 10 см и выполнив команду Рисунок→Атрибуты.
-
Поместить в новый документ вырезанные две кнопки.
-
Сохранить документ под именем RIS.bmp в своей папке.
-
Щелчком левой кнопки мыши выбрать красный цвет в качестве цвета объекта и щелчком правой кнопки - синий цвет в качестве цвета фона.
-
Используя инструмент Заливка, закрасить одну кнопку синим цветом, другую - красным.
-
Выделить одну из кнопок, с помощью мыши увеличить ее размер и, выбрав инструмент Кисть, написать на ней цифру 1.
-
Выделить на рисунке одну из кнопок и скопируйте ее в буфер обмена.
-
Переключиться в окно WordPad и вставить рисунок из буфера обмена, используя команду Правка→Специальная вставка→Вставить как Рисунок.
-
Закрыть окно программы, сохранив изменения.
-
Активизировать окно программы Paint.
-
Сохранить документ RIS.bmp и закрыть программу.
-
Закрыть все документы.
-
Удалить созданную для выполнения практической работы папку.
Задание 4. Вычисления в программе «Калькулятор»
-
Запустить программу Калькулятор (Пуск - Программы - Стандартные - Калькулятор или Пуск - Выполнить - Cala.exe).
-
Вычислить результат выражения при помощи программы «Калькулятор»:
 ;
;
-
Перевести число 3776 в шестнадцатеричную систему счисления (результат = EC0);
Используя программу «Блокнот», создать текстовый документ Ответ.txt. В этом текстовом документе записать выражение: "(45+746-235)*1776=". Скопировать это выражение в буфер обмена. Вставить содержимое буфера обмена в Калькулятор. Результат вычисления скопировать в буфер и вставить в текстовый документ после знака равно.
Задание 5. Поиск информации в Windows
-
Открыть окно для поиска файлов: Пуск→Найти→Файлы и паки.
-
Осуществить поиск файла win.exe на диске С::
-
выбрать ссылку Файлы и папки;
-
в поле Имя ввести win.exe;
-
ниже выбрать диск С:;
-
щелкнуть по кнопке Найти.
-
Осуществить поиск всех файлов на диске С: с расширением .bat:
-
в поле Имя указать *. bat.
-
Осуществить поиск всех файлов на диске С:, в имени которых вторая буква «с»:
-
в поле Имя указать ?с*.*.
-
Осуществить поиск ярлыков, имена которых начинаются с буквы «w», находящихся на Рабочем столе.
-
Осуществить поиск файлов с именем NC на диске C:.
-
Найти на диске С: файл NOTEPAD.EXE и скопировать его на Рабочий стол:
-
осуществить поиск файла NOTEPAD.EXE;
-
выполнить Правка→ Копировать или щелкнуть по данному файлу правой кнопкой мыши и в появившемся Контекстном меню выбрать Копировать;
-
щелкнуть по Рабочему столу правой кнопкой мыши и в появившемся контекстном меню выбрать Вставить.
-
Удалить с Рабочего стола значок для файла NOTEPAD.EXE.
-
Осуществить поиск файлов в компьютере, в которых содержится фрагмент «PATH».
Осуществить поиск всех файлов в компьютере с расширением .ini, в имени которых третья буква «R».
Задание 6. Оцените производительность вашего компьютера
Заполните таблицу:
Название операционной системы
Год создания данной операционной системы
Индекс производительности операционной системы
Тип процессора
Частота процессора
Количество оперативной памяти
Тип операционной системы
Задание 7. Используя приложение «Калькулятор», узнайте, сколько времени прошло между датами: 17 марта 1974 года по сегодняшний день. Промежуток времени укажите в днях, неделях, месяцах и годах.
Задание 8. Используя приложение «Калькулятор», определите дату следующим образом: к сегодняшней дате прибавьте 7 лет 5 месяцев 3 недели и 25 дней.
Задание 9. Решите задачу используя приложение «Калькулятор». Вы, как молодая семья, решили купить квартиру в ипотеку. Стоимость квартиры 2млн 750 тыс. рублей, срок, на который вы оформляете займ, 15 лет. Определите ежемесячный платеж, если вы платите первоначальный взнос 300000 руб. Процентная ставки по ипотеке 16,25%.
Задание 10. Переведите 100 м2 в см2, 10 гектар в м2, 25 см в метры, 45 дней в минуты, 300С в градусы по Фаренгейту
Задание 11. В панели математического ввода введите формулу: 
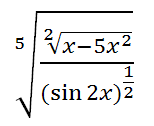
Задание 12. Создайте графический рисунок изображения «Схема перекрестка».
1. Запустить графический редактор Paint.
2. На палитре красок произвольно установить основной и фоновый цвет.
3. Создать произвольно сложный рисунок с использованием максимально возможного числа элементов Панели инструментов.
4. Раскрасить созданный рисунок.
5. Сохранить созданное изображение под именем LB1-1_Surname, в папке Ф-N (Ф - наименование факультета, N - наименование группы).
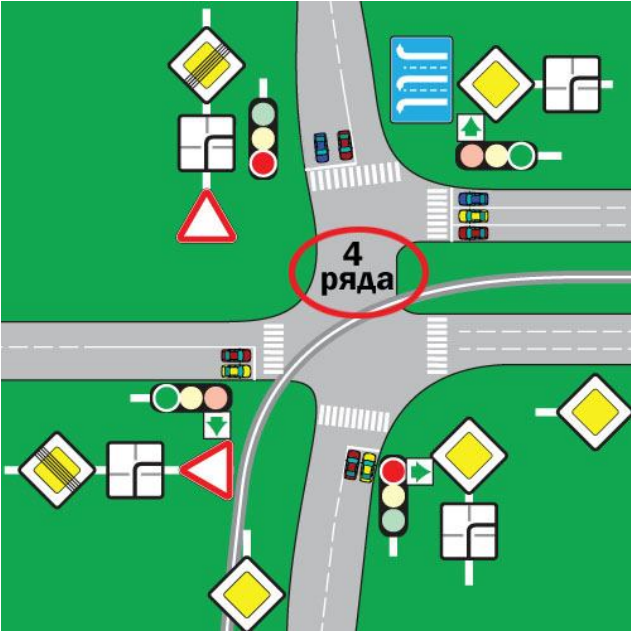
Задание 13. Создайте графический рисунок изображения:
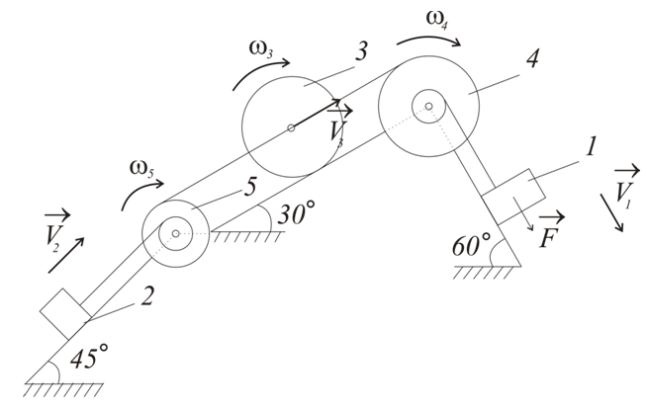
Сохранить созданное изображение под именем LB1-2_Surname, в папке Ф- N (Ф - наименование факультета, N - наименование группы).
Задание 14. Копирование, перенос, разворот фрагментов изображения. Ввод текста в графическое изображение
Порядок действия для выполнения рис.:
-
при помощи «линейки» нарисовать лесенку и нотный стан;
-
«кругом» нарисовать овалы;
-
«кистью» или «карандашом» нарисовать скрипичный ключ;
-
на свободном месте напечатать слова;
-
скопировать в нужное место;
-
с
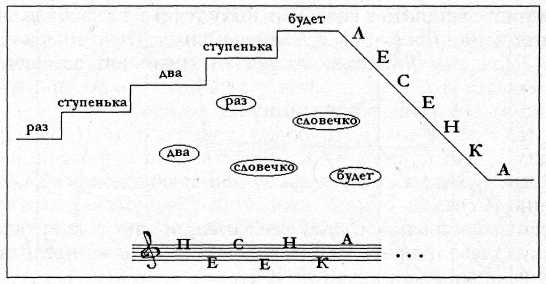
лова «Лесенка» и «Песенка» перемещать по букве.
Контрольные вопросы
-
Что такое операционная система? Перечислите версии операционной системы Windows
-
Как называется интерфейс, используемый в Windows 7?
-
В каких программах впервые использован «ленточный» интерфейс Ribbon?
-
Для чего предназначена операционная система?
-
Каковы функции операционной системы?
-
Какие операционные системы различают по числу обрабатываемых задач? Что такое задача?
-
Какие операционные системы различают по типу интерфейса?
-
Приведите пример операционной системы с интерфейсом командной строки.
-
Приведите пример операционной системы с графическим интерфейсом.
-
Как операционная система управляет работой периферийных устройств компьютера?
-
Что такое драйвер?
-
Что такое файл?
-
Какова структура имени файла?
-
Какие расширения могут иметь программные приложения?
-
Какие расширения могут иметь текстовые файлы?
-
Какие расширения могут иметь графические файлы?
-
Какие расширения могут иметь видеофайлы?
-
Что такое каталог (папка)?
-
Как обозначается корневой каталог?
-
Как открыть и закрыть папку?
-
Что представляет собой программное приложение?
-
Что такое документ?
-
Что составляет основу работы пользователя с операционной системой Windows?
-
Перечислите элементы графического интерфейса Windows?
-
Что представляет собой Рабочий стол в Windows?
-
Что такое меню? Какие виды меню вы знаете?
-
Опишите правила работы с буфером обмена.
-
Для чего предназначен Проводник?
Рекомендуемая литература: 1, 11, 14, 18
Практическая работа №5
Тема: Создание деловых текстовых документов. Оформление таблиц в текстовых документах.
Цель: - научиться создавать документ, делать установку параметров страницы, форматировать текст, работать с несколькими документами одновременно и производить распечатку текста.
Вид работы: групповой
Время выполнения: 2 часа
Задания к практической работе
Задание 1. Оформить приглашение по образцу.
Ход работы
-
Открыть текстовый редактор Microsoft Word.
-
Установите нужный вид экрана, например Разметка страницы (Вид - Разметка страницы).
-
Установите параметры страницы (размер бумаги - А4, ориентация - книжная, поля: верхнее - 2 см, левое - 2,5 см, нижнее - 1,5 см, правое - 1 см), используйте команду Файл - Параметры страницы (вкладка Поля и Размер бумаги) (Рис. 1).
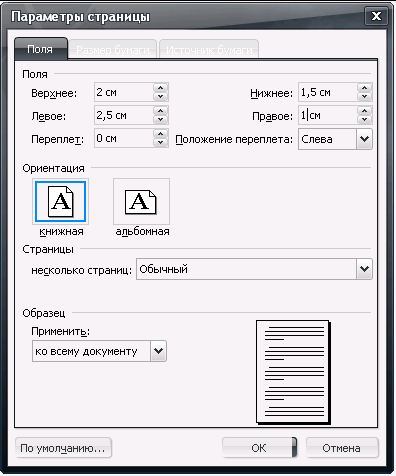
Рисунок 1 - Установка параметров страницы
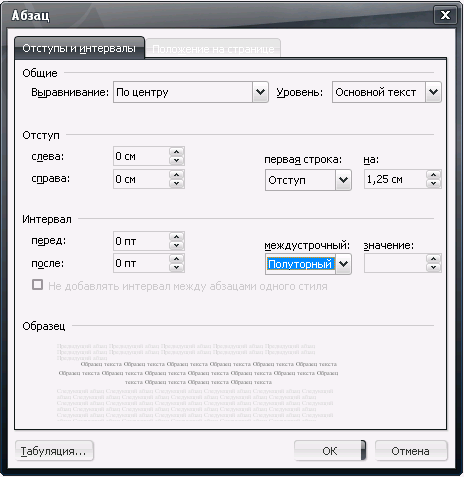 Рисунок 2 - Установка параметров абзаца
Рисунок 2 - Установка параметров абзаца -
Установите выравнивание - по центру, первая строка - отступ, межстрочный интервал - полуторный, используя команду Главная - Абзац (вкладка Отступы и интервалы) (Рис. 2).
-
Наберите текст, приведенный ниже (текст можно изменить и дополнить). В процессе набора текста меняйте начертание, размер шрифта (для заголовка - 16 пт, все прописные; для основного текста - 14 пт), типы выравнивания абзаца (по центру, по ширине, по левому краю), используя кнопки на панелях инструментов.
-
Заключите текст приглашения в рамку и произведите цветовую заливку.
Для этого:
- выделите мышью весь текст приглашения;
- выполните команду Главная - Абзац - Границы и заливка;
- на вкладке Граница установите параметры границ: тип - рамка; ширина линии - 2,25 пт; применить - к абзацу; цвет линии - по вашему усмотрению (Рис. 3);
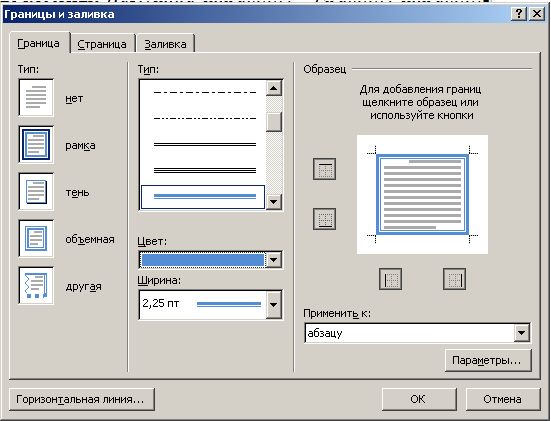
Рисунок 3 - Оформление рамки вокруг приглашения
- на вкладке Заливка выберите цвет заливки;
- укажите условие применения заливки - применить к абзацу;
- нажмите кнопку ОК.
Образец задания
ПРИГЛАШЕНИЕ
Уважаемый
господин Олег Петрович Долженков!
Приглашаем Вас на научно-практическую конференцию «Информационные технологии в современном обществе».
Конференция состоится 20 ноября 2010 г. В 14.00 в конференц-зале Института культуры.

Ученый секретарь
А. К. Орлова
-
Вставьте рисунок в текст приглашения (Вставка - Клип -Упорядочить клипы - Коллекция Microsoft Office); задайте положение текста относительно рисунка - перед текстом (Выделите картинку - Формат - Обтекание текстом -Перед текстом) (Рис. 4).
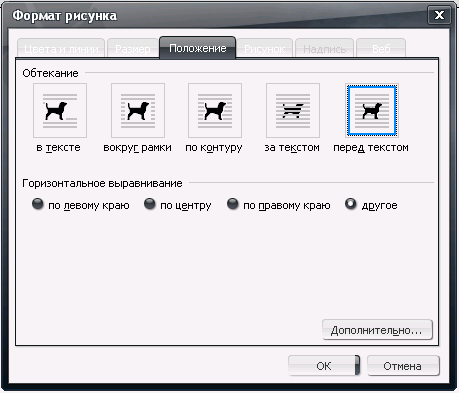
Рисунок 4 - Задание положения текста относительно рисунка
-
Скопируйте типовое приглашение на лист дважды (выделите приглашение, Главная - Копировать, установите курсор на новую строку, Главная - Вставить).
-
Отредактируйте лист с полученными двумя приглашениями и подготовьте к печати (
 - Печать - Предварительный просмотр).
- Печать - Предварительный просмотр). -
Напечатайте приглашения (при наличии принтера), выполнив команду
 - Печать и установив нужные параметры печати (число копий - 1, страницы - текущая).
- Печать и установив нужные параметры печати (число копий - 1, страницы - текущая). -
Сохраните файл в папку вашей группы, выполнив следующие действия:
- выполните команду  - Сохранить как…
- Сохранить как…
- в диалоговом окне Сохранить как…укажите имя диска, например C, и имя папки (например, Мои документы - Номер группы); введите имя файла: «Лаб.1. Приглашение»;
- нажмите кнопку Сохранить.
Задание 2. Оформить докладную записку по образцу.
Краткая справка. Верхнюю часть докладной записки оформляйте в виде таблицы (2 столбца и 1 строка; тип линий - нет границ). Этот прием оформления позволит выполнить разное выравнивание в ячейках таблицы: в левой ячейке - по левому краю, в правой - по центру.
Образец задания
Сектор аналитики и экспертизы
Директору Центра ГАНЛ
Н. С. Петрову
ДОКЛАДНАЯ ЗАПИСКА
03.11.2002
Сектор не может завершить в установленные сроки экспертизу проекта маркетингового исследования фирмы «Астра - Н» в связи с отсутствием полных сведений о финансовом состоянии фирмы.
Прошу дать указания сектору технической документации предоставить полные сведения по данной фирме.
Приложение: протокол о некомплектности технической документации фирмы «Астра - Н».
Руководитель сектора аналитики и экспертизы
(подпись)
М. П. Спелов
Задание 3. Оформить рекламное письмо по образцу.
Краткая справка. Верхнюю часть рекламного письма оформляйте в виде таблицы (3 столбца и 2 строки; тип линий - нет границ, кроме разделительной линии между строками). Произведите выравнивание в ячейках таблицы: первая строка - по центру, вторая строка - по левому краю.
Образец задания
МЕЖДУНАРОДНЫЙ
ИНСТИТУТ
«РАБОТА И УПРАВЛЕНИЕ»
INTERNATIONAL
INSTITUTE
«WORK & MANAGEMENT»
Россия, 127564, Москва,
Ленинский пр., 457, офис 567
Тел./факс: (895) 273-8585
Office 567,
457, Leninsky pr.,
Moscow, 127564, Russia
Phone/fax (895) 273-8585
РУКОВОДИТЕЛЯМ
ФИРМ, ПРЕДПРИЯТИЙ, БАНКОВ
И СТРАХОВЫХ КОМПАНИЙ
Международный институт «Работа и управление» предлагает вашему вниманию и вниманию ваших сотрудников программу «Имидж фирмы и управляющий персонал».
Цель программы. Формирование положительного имиджа фирмы: приобретение сотрудниками фирмы коммуникативных и этикетных навыков.
Продолжительность курса - 20 ч.
Предлагаемая тематика.
-
Психология делового общения.
-
Деловой этикет.
-
Культура внешнего вида персонала фирмы.
В реализации проекта участвуют опытные психологи, культурологи, медики, визажисты, модельеры.
По окончанию обучения слушателям выдается удостоверение Международного института «Работа и управление» по программе повышение квалификации.
Надеемся на плодотворное сотрудничество, понимая исключительную важность и актуальность предлагаемой нами тематики.
Редактор (подпись) Е. В. Добрынина
Задание 4. Оформить заявление по образцу.
Краткая справка. Верхнюю часть заявления оформляйте в виде таблицы (2 столбца и 1 строка, тап линий - нет границы) или в виде надписи инструментами панели Рисование. Произведите выравнивание в ячейках по левому краю и по центру.
Образец задания
ЗАЯВЛЕНИЕ
30.11.2002
Генеральному директору
ОАО «ГИКОР»
И. С. Степанову
от Ковровой Ольги Ивановны,
проживающей по адресу:
456789, г. Саратов,
Ул. Комсомольская, д. 6, кв. 57
Прошу принять меня на работу, на должность главного специалиста.
(подпись) О. И. Коврова
Задание 5. Создать справку личного характера.
Образец задания
ОАО «Вестор»
СПРАВКА
08.11.2003 № 45
Москва
Васильева Ольга Ивановна работает в должности ведущего специалиста ОАО «Вестор».
Должностной оклад - 4750 р.
Справка выдана для представления по месту требования.
Начальник отдела кадров (подпись) П. П. Смелов
Задание 6. Создать Акт о списании имущества.
Образец задания
ООО «Прогресс»
АКТ
03.07.2003 №17
Воронеж
УТВЕРЖДАЮ
Генеральный директор
_____________А. В. Орлов
05.07.2003
О списании имущества
Основание: приказ генерального директора ООО «Прогресс» от 25.06.2003 № 1 «О проведении инвентаризации».
Составлен комиссией в составе:
председатель - коммерческий директор А. Л. Диева
член комиссии: 1. Главный бухгалтер Л. Д. Жданова
2. Начальник административно - хозяйственного отдела Л. Д. Роклеев
Присутствовали: кладовщица Р. Ж. Крылова
В период с 26.06.2003 по 03.07.2003 комиссия провела работу по установлению непригодности для дальнейшего использования имущества.
Комиссия установила: согласно прилагаемому к акту перечню подлежит списанию имущество в связи с непригодностью его использования.
Акт составлен в трех экземплярах:
1-й экз. - в бухгалтерию,
2-й экз. - в административно - хозяйственный отдел,
3-й экз. - в дело № 1 - 13.
Приложение: на 3 л. В 1 экз.
Председатель комиссии (подпись) А. Л. Диева
Члены комиссии: (подпись) Л. Д. Жданова
(подпись) Л. Д. Роклеев
С актом ознакомлены: (подпись) Р. Ж. Крылова
03.07.2003
Задание 7. Создать таблицу, используя табуляции.
Наберите приведенную ниже таблицу в виде столбцов (рис. 5), используя табуляцию.
Перед набором табличных данных расставьте табуляторы определенного вида на горизонтальной линейке. Вид табулятора и его положение на линейке приведены ниже:
-
для 1-й колонки
 - (с выравниванием слева) 1,5 см;
- (с выравниванием слева) 1,5 см; -
для 2-й колонки
 - (с выравниванием по центру) 7,5 см;
- (с выравниванием по центру) 7,5 см; -
для 3-й колонки
 - (с выравниванием по десятичной запятой) 10,5 см.
- (с выравниванием по десятичной запятой) 10,5 см.
Табуляторы выбрать в левом углу линейки и установить на линейке одинарным щелчком мыши (рис. 6) или задать командой Формат - Табуляция.
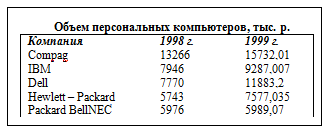
Рисунок 5 - Образец оформления таблицы с использованием табуляции

Рисунок 6 - Линейка с установленными табуляторами
При наборе табличных данных двигайтесь по установленным табуляторам при помощи клавиши [Tab].
Рекомендуемая литература: 2, 13, 16, 17
Практическая работа №6
Тема: Создание текстовых документов на основе шаблонов. Создание шаблонов и форм.
Цель: - освоить информационную технологию по созданию документов на основе шаблонов, и создание шаблонов документов в среде MS Office Word
Вид работы: групповой
Время выполнения: 2 часа
Задания к практической работе
Задание 1. Подготовить документ на основе шаблона «Стандартное письмо»
Методические указания по выполнению задания:
-
Запустить программу MS Office Word (Пуск Все программы Microsoft Office Microsoft Office Word 2007).
-
Для создания документа на основе шаблона нажмите кнопку Office (круглый логотип), выберите пункт Создать, в появившемся диалоговом окне в левой его части выберите пункт Установленные шаблоны, в правой части окна Стандартное письмо, и нажмите кнопку Создать.
-
В загрузившемся документе проведите редактирование документа в соответствие с условиями:
Условия:
Дата - установите текущую дату
Центр статистики и экспертизы Калининградской области
директору центра И.И. Якунину
От руководителя сектором анализа и экспертизы М.М. Иванова
О причинах невыполнения сроков экспертизы
Уважаемый Иван Иванович!
Сектор не может завершить в установленные сроки экспертизу проекта маркетингового исследования фирмы «Астра» в связи с отсутствием полных сведений о финансовом состоянии фирмы. Прошу дать указания сектору технической документации предоставить полные сведения по данной фирме.
Приложения: протокол о некомплектности технической документации фирмы «Астра».
Заведующий сектором анализа и экспертизы М.М. Иванов
Задание 2. Создать шаблон документа «Рабочий календарь»
Методические указания по выполнению задания:
-
Создайте шаблон «Рабочий календарь» по образцу.
-
Наберите заголовок документа, постройте таблицу, наберите подписывающую надпись.
-
Для вставки полей выберите вкладку Разработчик. Если вкладка Разработчик отсутствует выполните следующее: нажмите кнопку Office, выберите Параметры Word, слева выберите пункт Основные, справа поставьте флажок напротив надписи Показывать вкладку Разработчик на ленте, нажмите ОК.
-
Для вставки в будущий шаблон затененных полей выполните: откройте вкладку Разработчик, выберите группу инструментов Инструменты из предыдущих версий и выберите, вначале пункт abI, а затем инструмент Затенение полей формы.
-
После создания документа по образцу установите защиту формы (Вкладка Разработчик инструмент Защитить документ пункт меню Ограничить форматирование и редактирование в диалоговом окне в пункте 2 Ограничения на редактирование поставьте флажок Разрешить только указанный способ редактирования документа, далее выберите из меню Ввод данных в поля форм нажмите на кнопку Да, включить защиту).
-
Сохраните форму как шаблон документа Word (Кнопка Office Сохранить как имя файла Рабочий календарь тип файла Шаблон Word Сохранить).
-
Закройте все открытые программы до Рабочего стола.
-
Запустите программу MS Word и создайте Документ Word на основе созданного шаблона Рабочий календарь.
-
Спланируйте один день рабочей недели.
Рабочий календарь на месяц 20 г.
Часы
Понедельник
Вторник
Среда
Четверг
Пятница
Суббота
Воскресенье
08.00 - 10.00
10.00 - 12.00
12.00 - 14.00
14.00 - 16.00
16.00 - 18.00
18.00 - 20.00
Куратор группы _____________ ( )
Задание 3. Создать документ, содержащий элементы художественного оформления текста
Методические указания по выполнению задания:
-
Наберите текст с заголовками по образцу.
-
Заголовки оформить в стиле объектов WordArt. Вкладка Вставка, инструмент WordArt, выберите из галереи любой шаблон и оформите заголовки.
-
Для вставки Буквицы выберите вкладку Вставка, инструмент Буквица и пункт меню В тексте.
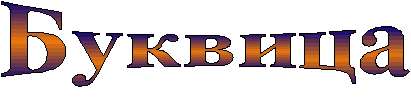
Для оформления первой буквы текста используется команда Вставка => Буквица. Эта команда забирает первую букву абзаца в рамку, для которой можно задать шрифт, размер и расстояние до текста, а также позволяет выбрать положение буквицы в тексте - будет ли буквица стоять в тексте, как у нас, или же располагаться левее текста.

Для создания художественного текста в Word встроена специальная программа WordArt, для вызова которой на панели инструментов Рисование предназначена кнопка «Добавить объект WordArt. Можно также вызвать эту встроенную программу через меню Вставка (Вставка => Объект WordArt). При этом открывается окно Коллекция WordArt.
В окне Коллекция WordArt выберем нужный стиль нашей надписи и нажмем кнопку ОК, после этого в открывшемся окне Изменение текста WordArt введем текст самой надписи.
Если вы решили изменить текст готового заголовка, дважды щелкните по нему, измените, текст и нажмите кнопку ОК.
Для форматирования заголовка сделаем его активным (щелчком по нему левой кнопкой мыши), при этом по углам надписи и серединам сторон появятся маркеры в виде квадратиков. Прихватив мышью эти маркеры, можно изменять ширину и высоту нашей надписи.
Задание 4. Создать элемент Экспресс-Блока
Методические указания по выполнению задания:
-
Набрать фрагмент текста по образцу (до слова Приглашение).
-
Для вставки линии по ширине страницы под строкой текста выполните: вкладка Главная, в группе элементов Абзац выберите инструмент Границы, далее выберите Нижняя граница. Если нужно выбрать другую линию в инструменте Границы выберите пункт Границы и заливка, далее в диалоговом окне выберите вкладку Границы. В поле Тип выберите нужный тип линии, затем выберите ее цвет и толщину, а справа выберите кнопку Нижняя линия, нажмите кнопку ОК.
-
Для сохранения текста в качестве Экспресс-Блока (автотекста) выполните: выделите набранный фрагмент текста; откройте вкладку Вставка, выберите в группе элементов Текст инструмент Экспресс-блоки, далее в меню выберите пункт Сохранить выделенный фрагмент в коллекцию экспресс-блоков. В открывшемся диалоговом окне в поле Имя введите название экспресс-блока Фирменный бланк предприятия.
-
Подготовьте Письмо - приглашение для работодателей на семинар по образцу на фирменном бланке предприятия.
-
Создайте новый документ. Вставьте в него Экспресс-блок Фирменный бланк предприятия, и на фирменном бланке оформите Письмо - приглашение на семинар.
МО «Гусевский городской округ» Калининградской области
Общество с ограниченной ответственностью «Зернышко»
238050, Калининградская область, г. Гусев, ул. Утигенова, дом 03;
тел./факс: (8-40143) 3-30-32; тел.: 3-30-34; E-mail: [email protected]
Исх. № _________
от «___»___________ 20___ г.
Директору ЗАО «Гусевский»
Иванову Ивану Ивановичу
ПРИГЛАШЕНИЕ
Приглашаем Вас на научную конференцию «Компьютеризация сельскохозяйственного производства».
Конференция состоится 15 апреля 2008 года в 10.00 час в актовом зале Гусевского сельскохозяйственного техникума.
Адрес: г. Гусев, ул. Тимирязева, 3; контактный телефон (40143) 338-40.
Ответственный секретарь
С.И. Петрова
Контрольные вопросы
-
Что понимают под шаблоном документа?
-
Как создать шаблон?
-
Какие виды полей формы существуют?
-
Поля, каких типов используются в шаблонах?
-
Как создать поле формы список?
-
Какие типы текстовых полей бывают?
-
Как создать документ на основе шаблона?
-
Как выполняется внесение изменений в шаблон?
-
Как защитить шаблон от изменений?
Рекомендуемая литература: 3, 13, 14, 19
СПИСОК ЛИТЕРАТУРЫ
-
Баранов, Е. К. Основы информатики и защиты информации : учеб. пособие / Е. К. Баранов. - Москва : РИОР : Инфра-М, 2013. - 183 с.
-
Безручко, В. Т. Информатика (курс лекций) : учеб. пособие / В. Т. Безручко. - Москва : Инфра-М, 2012. - 432 с.
-
Безручко, В. Т. Информатика (курс лекций) : учеб. пособие / В. Т. Безручко. - Москва : Инфра-М, 2014. - 432 с.
-
Безручко, В. Т. Компьютерный практикум по курсу «Информатика» : учеб. пособие / В. Т. Безручко. - Москва : Инфра-М, 2008. - 386 с.
-
Безручко, В. Т. Компьютерный практикум по курсу «Информатика» : учеб. пособие / В. Т. Безручко. - Москва : Инфра-М, 2012. - 386 с.
-
Гуриков, С. Р. Информатика : учебник / С. Р. Гуриков. - Москва : Инфра-М, 2014. - 464 с.
-
Информатика : учеб. пособие / под ред. Б. Е. Одинцова, А. Н. Романова. - Москва : Вузовский учебник : Инфра-М, 2012. - 410 с.
-
Каблухова, Г. В. Компьютерный практикум по информатике. Офисные технологии : учеб. пособие / Г В Каблухова, В. М. Титов. - Москва : Инфра-М, 2013. - 336 с.
-
Каймин, В. А. Информатика : учебник / В. А. Каймин. - Москва : Инфра-М, 2006. - 285 с.
-
Каймин, В. А. Информатика : учебник / В. А. Каймин. - Москва : Инфра-М, 2010. - 285 с.
-
Каймин, В. А. Информатика : учебник / В. А. Каймин. - Москва : Инфра-М, 2009. - 285 с.
-
Колдаев, В. Д. Сборник задач и упражнений по информатике : учеб. пособие / В. Д. Колдаев, Е. Ю. Павлова. - Москва : Форум. 2010. - 256 с.
-
Плотникова, Н. Г. Информатика и информационно-коммуникативные технологии (ИКТ) : учеб. пособие / Н. Г. Плотникова. - Москва : РИОР : Инфра-М, 2014. - 124 с.
-
Сергеева, И. И. Информатика : учебник / И. И. Сергеева, А. А. Музалевская, Н. В. Тарасова. - Москва : Форум : Инфра-М, 2011. - 384 с
-
Сергеева, И. И. Информатика : учебник / И. И. Сергеева, А. А. Музалевская, Н. В. Тарасова. - Москва : Форум : Инфра-М, 2013. - 384 с
-
Сергеева, И. И. Информатика : учебник / И. И. Сергеева, А. А. Музалевская, Н. В. Тарасова. - Москва : Форум : Инфра-М, 2014. - 384 с.
-
Федотова, Е. Л. Информатика : курс лекций : учеб. пособие / Е. Л. Федотова, А. А. Федотов. - Москва : Форум : Инфра-М, 2011. - 480 с.
-
Шапорев, С. Д. Информатика. Теоретический курс и практические занятия : учеб. пособие / С. Д. Шапорев. - Санкт-Петербург : БХВ-Петербург, 2008. - 472 с.
-
Яшин, В. Н. Информатика : программные средства персонального компьютера : учеб. пособие / В. Н. Яшин. - Москва : Инфра-М, 2014. - 236 с.


