- Преподавателю
- Информатика
- Методические указания по практическим работам по информатике
Методические указания по практическим работам по информатике
| Раздел | Информатика |
| Класс | - |
| Тип | Другие методич. материалы |
| Автор | Цыбикова М.Г. |
| Дата | 09.10.2015 |
| Формат | docx |
| Изображения | Есть |




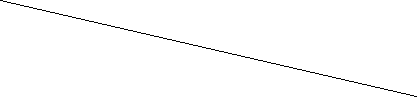 СОДЕРЖАНИЕ
СОДЕРЖАНИЕ
Введение
Раздел 1. Информация и информационные процессы
Практическая работа № 1
Раздел 2. Представление информации в ЭВМ
Практическая работа № 1
Практическая работа № 2
Практическая работа № 3
Раздел 3. Средства и технологии создания и преобразования информационных объектов
Тема 1. Текстовый редактор Word
Практическая работа № 1
Практическая работа № 2
Практическая работа № 3
Практическая работа № 4
Практическая работа № 5
Практическая работа № 6
Тема 2. Табличный редактор Excel
Практическая работа № 1
Практическая работа № 2
Практическая работа № 3
Практическая работа № 4
Тема 3. Программа презентаций PowerPoint
Практическая работа № 1
Практическая работа № 2
Практическая работа № 3
Раздел 5. Информационные системы. СУБД.
Лабораторная работа № 1
Лабораторная работа № 2
Лабораторная работа № 3
Лабораторная работа № 4
Раздел 6. Телекоммуникационные технологии
Практическая работа № 1
Раздел 7. Алгоритмизация
Практическая работа № 1
Введение
Методические указания для выполнения практических работ составлены в соответствии с рабочей программой учебной дисциплины Информатика и ИКТ.
Цель разработки: оказание помощи учащимся при выполнении практических и лабораторных работ по дисциплине «Информатика и ИКТ».
Содержание пособия соответствует требованиям к знаниям, умениям и навыкам по дисциплине «Информатика и ИКТ» и разработано в соответствии с рабочей программой.
Описание каждой практической или лабораторной работы содержит: тему, цели работы, порядок выполнения работы, а так же перечень контрольных вопросов с целью выявить и устранить недочеты в освоении рассматриваемой темы. Для получения дополнительной, более подробной информации по изучаемым вопросам приведен список рекомендуемой литературы.
В результате изучения информатики и информационных технологий обучающийся должен:
знать/понимать:
-
различные подходы к определению понятия «информация»;
-
методы измерения количества информации: вероятностный и алфавитный; единицы измерения информации;
-
назначение наиболее распространенных средств автоматизации информационной деятельности (текстовых редакторов, графических редакторов, электронных таблиц, баз данных, компьютерных сетей);
-
назначение и виды информационных моделей, описывающих реальные объекты или процессы;
-
использование алгоритма как модели автоматизации деятельности;
-
назначение и функции операционных систем;
уметь:
-
оценивать достоверность информации, сопоставляя различные источники;
-
распознавать информационные процессы в различных системах;
-
использовать готовые информационные модели, оценивать их соответствие реальному объекту и целям моделирования;
-
осуществлять выбор способа представления информации в соответствии с поставленной задачей;
-
иллюстрировать учебные работы с использованием средств информационных технологий;
-
создавать информационные объекты сложной структуры, в том числе гипертекстовые;
-
просматривать, создавать, редактировать, сохранять записи в базах данных;
-
осуществлять поиск информации в базах данных, компьютерных сетях и пр.;
-
представлять числовую информацию различными способами;
-
соблюдать правила техники безопасности и гигиенические рекомендации при использовании средств ИКТ;
использовать приобретенные знания и умения в практической деятельности и повседневной жизни:
-
для эффективной организации индивидуального информационного пространства;
-
автоматизации коммуникационной деятельности;
-
эффективного применения информационных образовательных ресурсов в учебной деятельности.
При проведении практических занятий студент должен: выполнить весь объём домашней подготовки соответствующих практических занятий; самостоятельно изучить методические рекомендации по проведению практического занятия; выполнить задания в тетради для практических работ с решениями, пояснениями, результатами решения; ответить на контрольные вопросы.
Оценка знаний студентов производится по пятибалльной системе.
Оценка «отлично» выставляется в случае полного выполнения всего объёма работы, отсутствия существенных ошибок при вычислениях и построениях чертежей, грамотного и аккуратного выполнения всех расчётов и чертежей.
Оценка «хорошо» выставляется в случае полного выполнения всего объёма работы при наличии несущественных ошибок при вычислениях и построениях чертежей, не повлиявших на общий результат работы (ошибки при округлении чисел, неточность в построении точек, отсутствие обозначений на чертежах и т.п.).
Оценка «удовлетворительно» выставляется в случае в основном полного выполнения всех разделов работы при наличии ошибок, которые не оказали существенного влияния на окончательный результат, а также за работу, выполненную несвоевременно по неуважительной причине.
Оценка «неудовлетворительно» выставляется в случае, когда допущены принципиальные ошибки в вычислениях: перепутаны формулы, чертежи не соответствуют расчётам, нарушена последовательность выполнения вычислений, работа выполнена крайне небрежно и т.п.
Выполнять пропущенные работы по уважительным и неуважительным причинам студент может на консультациях (согласно расписанию) или дома.
Раздел 1. Информация и информационные процессы
Изучаемая тема: «Носители информации»
Практическая работа № 1 Носители информации
Цель работы: В результате выполнения практической работы обучающиеся будут уметь вести поиск информации по теме «Носители информации».
Задачи:
-
закрепить умение поиска информации в Интернете;
-
изучить тему «Носители информации».
Теоретические основы
Поиск в Интернете
1. Поиск информации в Интернете лучше всего начинать с работы в Интернет-каталоге.
Один из наиболее полных и хорошо систематизированных каталогов в русскоязычном секторе Интернета находится на сайте aport.ru. Есть много других Интернет-каталогов: yandex.ru, list.ru, rambler.ru (русскоязычные), altavista.com (англоязычный) и др. Выбор каталога зависит от вкусов пользователя, степени проработанности его тематической структуры, скорости доступа к ресурсам каталога и т.д.
2. Чтобы попасть на эту страничку, вам надо вписать URL-адрес данного сайта в адресную строку вашего Интернет-обозревателя (браузера), которая находится в верхней части окна.
3. Перед вами откроется главная страница поисковой системы, например «Апорт».
4. Находим на этой странице ссылку на подкаталог «Наука и образование» и щелкаем на ней мышью. Теперь мы попадаем на следующую страницу каталога, где пользователю предлагается выбрать интересующую его рубрику.
5. Ищем на этой странице ссылку на рубрики. Щелкаем на нее. Загружается следующая страница, на которой будут ссылки на подрубрики. Под списком рубрик появятся ссылки на конкретные Интернет-ресурсы. Вы выбираете интересующий вас ресурс (при этом можно пользоваться краткой аннотацией, рейтингом популярности сайта, информацией о времени его последнего обновления) и щелкаете на его ссылке. Откроется новое окно браузера, в которое будет загружен выбранный вами сайт.
Помимо тематического поиска в любом Интернет-каталоге есть контекстный поиск. Попробуем по Интернет-каталогу найти ссылки на газету «География».
1. Набираем в окне браузера адрес любого из русскоязычных каталогов.
2. В появившемся поисковом окне набираем целиком словосочетание, например «газета География», если система может работать со словосочетаниями, или слово «газета», а потом во втором поиске «география», если такой функции в системе не предусмотрено (aport.ru). Не забудьте только при втором поиске напротив поискового окна поставить галочку «Искать в найденном».
3. Через несколько секунд на экране вашего компьютера появятся первые десять или двадцать ссылок на Интернет-страницы, где поисковая система нашла указанные вами слова. При необходимости после просмотра первой порции ссылок на Интернет-ресурсы можно перейти к следующим. Ссылки на них вы найдете внизу экрана.
4. Для сохранения интересующих вас Интернет-страниц достаточно щелкнуть мышкой на меню «файл» (оно находится в самой верхней части браузера) и выбрать пункт «сохранить как».
5. Появится диалоговое окно, где вам нужно будет указать папку для сохранения данной страницы, вписать имя, под которым она будет сохранена (по умолчанию страница сохраняется под тем же именем, что она имеет в Интернете).
6. Если все указано правильно, смело нажимайте на «ОК», в противном случае выбирайте «Отмену».
Часто бывает так, что всю страницу сохранять необязательно, так как интерес вызывают лишь отдельные ее элементы. Текстовая часть страницы без графики и средств мультимедиа сохраняется как файл языка HTML. Часто имеет смысл сохранять только текст, так как любые графические объекты занимают много места на дискетах и жестких дисках компьютера.
Если вам необходимо сохранить только графические элементы страницы (рисунки, фотографии и т.д.), достаточно щелкнуть на интересующей вас картинке правой клавишей мыши. Появится диалоговое окно, в котором следует выбрать пункт «Сохранить рисунок как».
Следует помнить, что вы не сможете редактировать составленные в формате HTML Интернет-страницы. В случае если вам по каким-то причинам нужно внести в них правку, дополнить своими материалами, включить в готовый текстовый документ, то нужно:
-
Выделить мышью в окне браузера необходимый фрагмент текста (весь текст выделяется после нажатия на команды меню «правка» и «выделить все»);
-
Копировать его (команда «копировать» на вкладке «Правка» / «edit»);
-
Вставить в нужный текстовый файл в программе Word (команда «Вставить» / «Paste»).
Вы также можете распечатать нужные вам страницы:
-
Одновременно нажмите клавиши ctrl и P или выберите команду «Печать» / «Print» на вкладке «Файл».
-
Если вам не нужно распечатывать всю страницу, то вы можете распечатать ее фрагмент. Для этого вы выделяете интересующий участок страницы мышью, а в диалоговом окне печати, указывая диапазон печати, выберите пункт «Выделенный фрагмент».
-
Если вы хотите вернуться на предыдущую страницу, достаточно кликнуть мышкой кнопку «Назад», которая находится в левом верхнем углу окна вашего браузера. Обратный шаг можно сделать, нажав на стрелку «Вперед».
Для того чтобы в следующий раз точно попасть на нужную вам страницу Интернета, совсем не обязательно переписывать ее адрес, часто громоздкий и сложный. Достаточно всего лишь добавить ссылку на страницу в папке «Избранное» (она расположена вверху экрана, на рабочей панели браузера). Если вы хотите запомнить много страниц и к тому же систематизировать их, то направляйтесь на специальный сайт zakladki.ru, где вы сможете сохранить гиперссылку на любую Интернет-страницу. В этом случае вы сможете работать не только со ссылками, подобранными вами, но и другими пользователями (при условии, что доступ к ним не закрыт паролем).
Практическое задание "Поиск информации в Интернете»
Используя поисковые машины google.ru, yandex.ru. rambler.ru, aport.ru, найдите ответы на вопросы и оформите их в таблице.
Таблица
История развития носителей информации
Накопитель
Год выхода первой версии
Время использования
Ограничение объема информации
Перфолента
Перфокарта
Магнитная лента
Гибкие магнитные диски
8''
5,25''
3,5''
Жесткие магнитные диски
CDR-диски
Флеш-память
DVD
CD-RW
Blu-Ray диск
Время на выполнение работы - 2 часа.
Критерии оценки:
1. Работа оценивается на «пять баллов», если таблица заполнена полностью и сведения найдены верно.
2. Работа оценивается на «четыре балла», если таблица заполнена полностью, но допущены 1-2 ошибки в сведениях.
3. Работа оценивается на «три балла», если таблица заполнена не полностью или в сведениях допущено более 2 ошибок.
Рекомендуемая литература
-
Угринович, Н.Д. Информатика и ИКТ. Учебник для 10 класса./Н.Д. Угринович. - М.: Бином. Лаборатория знаний, 2009
-
Угринович, Н.Д. Информатика и ИКТ. Учебник для 11 класса./Н.Д. Угринович. - М.: Бином. Лаборатория знаний, 2009
Изучаемая тема: «Представление информации в ЭВМ»
Практическая работа № 1 Операции над числами в двоичной системе счисления
Цель работы: В результате выполнения практической работы обучающиеся будут уметь выполнять арифметические операции над числами в двоичной системе счисления.
Задачи:
-
закрепить понятия «система счисления», «двоичная система счисления», правила выполнения арифметических операций в двоичной системе счисления;
-
изучить арифметические операции в двоичной системе счисления.
Теоретические основы
Рассмотрим правила выполнения арифметических операций над одноразрядными числами.
сложение
вычитание
умножение
0 + 0 = 0
0 - 0 = 0
0 * 0 = 0
0 + 1 = 1
1 - 0 = 1
0 * 1 = 0
1 + 0 = 1
1 - 1 = 0
1 * 0 = 0
1 + 1 = 10
0 - 1 = -1
1 * 1 = 1
Все операции производятся столбиком:
сложение
вычитание
умножение
деление
+ 111111
- 100000
*101
- 1111
11
111
111
11
11
10
1000110
11001
+ 101
- 011
101
11
1111
0
Задания для самостоятельного решения
-
Выполните сложение:
а) 100112 + 1112;
б) 111012 + 1012;
в) 1001112 + 11112.
2) Выполните вычитание:
а) 1112 из 101002 ;
б) 10,112 из 100,12;
в) 111,12 из 100102 ;
г) 100012 из 1110,112.
3) Выполните умножение:
а) 1011012 и 1012;
б) 1111012 и 11,012;
в) 1011,112 и 101,12;
г) 1012 и 1111,0012.
4) Разделите 100101102 на 10102 и проверьте результат, умножая делитель на частное.
5) Было 11 яблок. После того как каждое из них разрезали пополам, стало 110 половинок. В какой системе счисления вели счёт?
6) Указать в двоичной системе результат вычитания: AB(16) - 10001001(2)
-
В классе 101002 девочек и 11002 мальчиков. Сколько учеников в классе?
-
Расшифруйте высказывание: «Мне 1100 лет, я учусь в 111 классе».
Время на выполнение работы - 2 часа.
Контрольные вопросы
-
Какая система счисления называется двоичной?
-
Правила сложения в двоичной системе счисления.
-
Правила умножения в двоичной системе счисления.
-
Правила вычитания в двоичной системе счисления.
Критерии оценки:
1. Работа оценивается на «пять баллов», если все задания решены верно.
2. Работа оценивается на «четыре балла», если допущена 1 ошибка в решении заданий, т.е. ход решения был верным, но из-за ошибки в вычислениях ответ был неверным.
3. Работа оценивается на «три балла», если допущены 2 ошибки в решении заданий.
Рекомендуемая литература
-
Угринович, Н.Д. Информатика и ИКТ. Учебник для 10 класса./Н.Д. Угринович. - М.: Бином. Лаборатория знаний, 2009
-
Угринович, Н.Д. Информатика и ИКТ. Учебник для 11 класса./Н.Д. Угринович. - М.: Бином. Лаборатория знаний, 2009
Практическая работа № 2 Перевод чисел из любой системы счисления в десятичную
Цель работы: В результате выполнения практической работы обучающиеся будут уметь переводить числа из любой системы счисления в десятичную.
Задачи:
-
закрепить алгоритм перевода чисел из любой системы счисления в десятичную.
Теоретические основы
Перевод чисел в десятичную систему счисления производится с использованием записи чисел по основанию системы и проведения арифметических операций в десятичной арифметике.
Примеры:

 =3840+208+9+0,5=4057,510
=3840+208+9+0,5=4057,510

Задания для самостоятельного решения
Перевести из различных систем счисления в десятичную:
а) 1111001112;
б) 10010112;
в) 1110001112;
г) 1001110,112
д) 1268;
е) 367,28 ;
ж) 12СD16;
з) АВ2Е,816.
Время на выполнение работы - 2 часа.
Контрольные вопросы
-
Какое основание системы будет при переводе из двоичной системы счисления в десятичную?
-
Какое основание системы будет при переводе из восьмеричной системы счисления в десятичную?
-
Какое основание системы будет при переводе из шестнадцатеричной системы счисления в десятичную?
Критерии оценки:
1. Работа оценивается на «пять баллов», если все задания решены верно.
2. Работа оценивается на «четыре балла», если допущена 1 ошибка в решении заданий, т.е. ход решения был верным, но из-за ошибки в вычислениях ответ был неверным.
3. Работа оценивается на «три балла», если допущены 2 ошибки в решении заданий.
Рекомендуемая литература
-
Угринович, Н.Д. Информатика и ИКТ. Учебник для 10 класса./Н.Д. Угринович. - М.: Бином. Лаборатория знаний, 2009
-
Угринович, Н.Д. Информатика и ИКТ. Учебник для 11 класса./Н.Д. Угринович. - М.: Бином. Лаборатория знаний, 2009
Практическая работа № 3 Перевод чисел из десятичной системы счисления в любую другую
Цель работы: В результате выполнения практической работы обучающиеся будут уметь переводить числа из десятичной системы счисления в любую другую.
Задачи:
-
закрепить алгоритм перевода чисел из десятичной системы счисления в любую другую.
Теоретические основы
Правило перевода целых чисел из десятичной системы счисления в систему с основанием q:
1. Последовательно выполнять деление исходного числа и получаемых частных на q до тех пор, пока не получим частное, меньшее делителя.
-
Полученные при таком делении остатки - цифры числа в системе счисления q - записать в обратном порядке (снизу вверх).
Пример 1. Перевести 2610 в двоичную систему счисления. А10→А2
Решение:
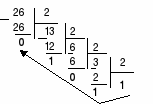
Ответ: 2610=110102
Перевод дробных чисел из десятичной системы счисления в другую.
Правило перевода дробных чисел из десятичной системы счисления в систему с основанием q: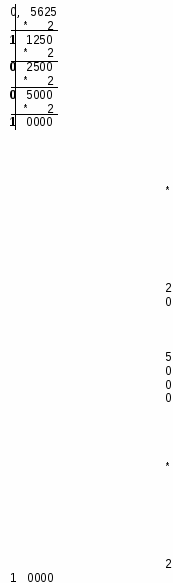

1. Последовательно выполнять умножение исходного числа и получаемых дробных частей на q до тех пор, пока дробная часть не станет равна нулю или не достигнем требуемую точность.
-
Полученные при таком умножении целые части - числа в системе счисления q - записать в прямом порядке (сверху вниз).
Пример 2. Перевести 0,562510 в двоичную систему счисления. А10→А2
Решение:
Ответ: 0,562510=0,10012
Примечание: Процесс умножения может продолжаться до бесконечности. Тогда его прерывают на некотором шаге, когда считают, что получена требуемая точность представления числа.
Перевод произвольных чисел из десятичной системы счисления в другую.
Перевод произвольных чисел, то есть чисел, содержащих целую и дробную части, осуществляют в два этапа. Отдельно переводится целая часть, отдельно - дробная. В итоговой записи полученного числа целая часть отделяется от дробной запятой.
Пример1. Перевести 26,2510 в двоичную систему счисления. А10→А2
Решение:
переводим целую часть переводим дробную часть
Ответ: 26,2510=11010,012

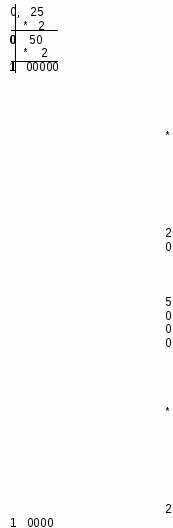
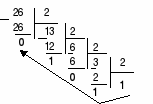
Задания для самостоятельного решения
-
Перевести из десятичной системы счисления следующие числа:
а) 173,562510→А2
б) 404,6562510→А16
в) 125,2510→А8
Время на выполнение работы - 2 часа.
Контрольные вопросы
-
Правило перевода целых чисел из десятичной системы счисления в систему с основанием q.
-
Правило перевода дробных чисел из десятичной системы счисления в систему с основанием q.
Критерии оценки:
1. Работа оценивается на «пять баллов», если все задания решены верно.
2. Работа оценивается на «четыре балла», если допущена 1 ошибка в решении заданий, т.е. ход решения был верным, но из-за ошибки в вычислениях ответ был неверным.
3. Работа оценивается на «три балла», если допущены 2 ошибки в решении заданий.
Рекомендуемая литература
-
Угринович, Н.Д. Информатика и ИКТ. Учебник для 10 класса./Н.Д. Угринович. - М.: Бином. Лаборатория знаний, 2009
-
Угринович, Н.Д. Информатика и ИКТ. Учебник для 11 класса./Н.Д. Угринович. - М.: Бином. Лаборатория знаний, 2009
Раздел 3: «Средства и технологии создания и преобразования
информационных объектов»
Изучаемая тема: «Текстовый редактор Word»
Практическая работа № 1 Создание и редактирование текстового документа
Цель работы: В результате выполнения практической работы обучающиеся будут уметь создавать и редактировать текстовый документ.
Задачи:
-
закрепить понятие «текстовый редактор», окно программы, меню, панели инструментов;
-
получить практические навыки по вводу, редактированию текста в среде текстового редактора.
Теоретические основы
Создание нового документа в Word
Для создания нового документа необходимо запустить программу Word. Выполнить команду Файл - или нажать кнопку  →Создать. По умолчанию новому документу присваивается имя, которое сохраняется до тех пор, пока при сохранении документа не будет назначено другое имя файла.
→Создать. По умолчанию новому документу присваивается имя, которое сохраняется до тех пор, пока при сохранении документа не будет назначено другое имя файла.
Режим ввода-редактирования текста
Ввод-редактирование - это основной режим работы текстового редактора. При записи текста на бумаге мы пользуемся ручкой или карандашом. Ввод (запись) текста в память компьютера производится с помощью клавиатуры. Если в прежние времена, до массового распространения ПК, быстро набирать текст на клавишах пишущих машинок умели только профессиональные машинистки, то сейчас этот навык становится необходимым для большинства людей.
При работе с текстовым редактором в режиме ввода-редактирования по экрану дисплея перемещается курсор, который указывает текущую позицию для ввода. Символ, соответствующий нажатой клавише, помещается в позицию курсора, который после этого перемещается на один шаг вправо или, если достигнут конец строки, в начало следующей строки.
Под редактированием понимается внесение любых изменений в набранный текст. Чаще всего приходится стирать ошибочный символ, слово, строку; заменять один символ на другой; вставлять пропущенные символы, слова, строки. В процессе редактирования текста пользователь может изменять шрифты, форматировать текст, выделять фрагменты и манипулировать ими (переносить, уничтожать, копировать).
Работа с фрагментами текста
Большинство текстовых редакторов позволяют выделять в тексте куски, которые называют фрагментами (блоками). Чаще всего блок на экране отмечается изменением цвета фона и символов.
С выделенным блоком могут быть выполнены следующие действия:
-
переформатирование;
-
изменение шрифта;
-
удаление;
-
перенос;
-
копирование.
Три последние операции связаны с использованием специальной области памяти, которую называют буфером обмена.
Для примера рассмотрим, как происходит перенос фрагмента текста из одного места в другое. Вот последовательность действий для такой операции:
1. Выделить копируемый фрагмент в тексте.
2. Выбрать команду «Вырезать».
3. Установить курсор в позицию вставки.
4. Выбрать команду «Вставить».
Удаленный из текста по команде «Вырезать» фрагмент не исчезает совсем, а только перемещается в буферную область. Затем из буферной области он копируется в указанное курсором место. Такое копирование можно производить многократно.
Если в пункте 2 вместо команды «Вырезать» выполнить команду «Копировать», то выделенный блок не только скопируется в буфер, но и останется в тексте на прежнем месте.
Поиск и замена фрагмента
Представьте, что в большом по объему тексте вам нужно найти определенное слово или фразу. В «бумажном» тексте, например в книге, такой поиск может занять довольно много времени. В компьютерном тексте текстовый редактор за вас это сделает достаточно быстро. В большинстве текстовых редакторов реализован режим поиска. Указав искомое слово (или фразу) и отдав команду ПОИСК, вы можете быть уверены, что текстовый редактор не пропустит ни одного места в тексте, где оно встречается.
Часто поиск фрагмента текста совмещается с заменой одних слов на другие. Например, в некотором тексте вам требуется заменить слово «монитор» на слово «дисплей». Для этого достаточно отдать команду: ЗАМЕНИТЬ «монитор» на «дисплей». И текстовый редактор произведет такую замену во всем документе.

Автоматическая проверка правописания
Когда возникают сомнения в написании какого-нибудь слова, мы заглядываем в орфографический словарь. Современный текстовый редактор может помочь пользователю и в такой ситуации. В тех ТР, в которых реализован режим орфографического контроля, во внешней памяти хранится достаточно большой словарь. Благодаря этому становится возможным автоматический поиск ошибок в тексте.
В современных текстовых процессорах производится поиск пунктуационных и даже стилистических ошибок. Здесь работает система, которой известны правила грамматики и стилистики. Система не только обнаруживает ошибки, но и дает советы пользователю, как их можно исправить.
Файловые операции
Документы, создаваемые с помощью текстового редактора, сохраняются в файлах на внешних носителях. Значит, работая с текстовым редактором, пользователь должен иметь возможность выполнять основные файловые операции:
-
создать новый файл;
-
сохранить текст в файле;
-
открыть файл (загрузить текст из файла в оперативную память).
В системе команд текстового редактора имеется команда включения режима работы с файлами. Обычно она так и называется: ФАЙЛ. Затем пользователь отдает одну из команд: СОЗДАТЬ, СОХРАНИТЬ, ОТКРЫТЬ. Обращение к конкретному файлу происходит путем указания его имени.
Ход работы:
-
Запустите Microsoft Word: Пуск→Программы→ Microsoft Office→Microsoft Word.
-
Наберите текст: Microsoft Word 2007! Нажмите клавишу Enter.
-
Наберите следующий текст, пользуясь клавишей Enter только в конце абзацев:
Microsoft Word 2007 -2010 - это текстовый процессор, предназначенный для создания профессионально оформленных документов. Он помогает легко и эффективно создавать документы и систематизировать их. (Нажимаем Enter) Создаваемый документ в MS Word 2007 -2010 нужно формировать на основе пустого документа или шаблона. Далее необходимо вводить текст, форматировать и, при необходимости, редактировать текст. (Enter) Эффективные средства редактирования, форматирования и рецензирования текста помогают улучшить качество оформления создаваемого документа. (Enter)
-
Если в набранном тексте присутствуют слова подчеркнутые красной волнистой линией - это признак ошибки. Исправьте их.
-
Сохраните текст: Кнопка Office
 (или вкладка Файл), Сохранить. Папку сохраняем на Рабочем столе под именем Фамилия_№ задания (пример Иванов_1). По окончании работу файл перемещаем в зависимости от указаний преподавателя в свою папку.
(или вкладка Файл), Сохранить. Папку сохраняем на Рабочем столе под именем Фамилия_№ задания (пример Иванов_1). По окончании работу файл перемещаем в зависимости от указаний преподавателя в свою папку. -
Вставьте в набранный текст фразу «текстовом процессоре». Для этого: щелкните мышью после фразы «Создаваемый документ в» и наберите указанную фразу.
-
Исправьте в тексте Word 2007 на Word 2010.
-
Удалите фразу «при необходимости» во втором абзаце, для этого используйте клавишу Delete или Backspace.
-
Восстановите исходный текст при помощи многократной отмены последнего действия: Панель быстрого запуска, Кнопка Отменить.
-
Верните все изменения путем многократного применения кнопки Повторить: Панель быстрого запуска, Кнопка Повторить.
-
Вставьте дату. Для этого перейдите к началу документа одновременным нажатием клавиш Ctrl и Home, выберите вкладку Вставка, Дата и время, выберите любой формат даты и нажмите ОК.
-
Переместите второй абзац в конец текста. Для этого необходимо выделить строки второго абзаца, щёлкнуть правой кнопкой мыши по выделенному абзацу, в появившемся меню выбрать Вырезать, щелкнуть мышью в конце текста, нажать правую кнопку мыши, в появившемся контекстном меню выбрать Вставить.
-
Первый абзац скопируйте в конец текста, для этого выделите первый абзац, нажмите правую кнопку мыши, выберите Копировать, щелкните мышью в конце текста, нажмите правую кнопку мыши, выберите Вставить.
-
Оформите первую строку текста, для этого необходимо выделить первую строку, выбрать вкладку Главная, группа Шрифт, открыть диалоговое окно Шрифт, в появившемся окне установить Полужирный курсив и установить размер шрифта 18 пунктов, нажать ОК.
-
Первую строку выровняйте по центру. Для этого необходимо: выделить первую строку, выбрать вкладку Главная, в группе Абзац нажать кнопку По центру.
-
Выровняйте весь текст, кроме первой строки, по ширине, задайте отступ слева и справа по 1,5 см, установите междустрочное расстояние 1,5 интервала, в первых строках абзацев сделайте отступ на 2 см. Для этого необходимо выделить все абзацы, кроме первого (первой строки), выбрать вкладку Главная, в группе Абзац открыть диалоговое окно Абзац и сделать в появившемся окне все необходимые установки, после чего нажать ОК.
-
Разбейте два последних абзаца на две колонки, для этого выделяем два последних абзаца и выбираем вкладку Разметка страницы, группа Параметры страницы, кнопка Колонки. В открывшемся окне выбираем вариант с двумя колонками, нажимаем ОК.
-
Заполните три страницы произвольным текстом (можно копированием произвольного участка введённого текста и многократной вставкой этого текста).
-
Введите в начало каждой страницы заголовок произвольного содержания. Оформите его в стиле Заголовок 1. Для этого выделяем заголовок, выбираем вкладку Главная в группе Стили щёлкаем по кнопке Заголовок 1.
-
Вставьте номера страниц. Для этого выбрать вкладку Вставка, группа Колонтитулы, кнопка Номера страниц.
-
Вставьте в конец текста оглавление. Для этого переместите курсор в конец текста (Ctrl + End) и выберите вкладку Ссылки, группа Оглавление, нажмите кнопку Оглавление.
-
Пронумеровать абзацы на первой странице. Для этого выделить нужные абзацы, выбрать вкладку Главная, группа Абзац, кнопка Нумерация.
23. Сохраните файл под именем Фамилия-№ задания (пример Иванов-1) и переместите файл в папку согласно пункту 5 задания.
Время на выполнение работы - 2 часа.
Контрольные вопросы
-
Дайте определение:
-
Поля (верхнее, правое, нижнее, левое);
-
Отступа первой строки;
-
Абзаца;
-
Абзацного отступа (слева, справа);
-
Интервала (перед, после абзаца).
2. В чём отличие действий клавиш DEL и BACKSPACE?
3. По каким признакам текстовый процессор видит, что строка должна быть помещена в автособираемое оглавление?
4. Надо ли выделять абзац перед его форматированием?
5. Каким образом быстро выделить слово, предложение, абзац, фрагмент текста, состоящий из более, чем одной страницы?
6. Для чего предназначен буфер обмена. Дайте его характеристики.
Критерии оценки:
1. Работа оценивается на «пять баллов», если задание полностью выполнено правильно.
2. Работа оценивается на «четыре балла», если допущена 1, 2 ошибки.
3. Работа оценивается на «три балла», если в задании выполнены не все пункты или допущено более 2 ошибок.
Рекомендуемая литература
-
Угринович, Н.Д. Информатика и ИКТ. Учебник для 10 класса./Н.Д. Угринович. - М.: Бином. Лаборатория знаний, 2009
-
Угринович, Н.Д. Информатика и ИКТ. Учебник для 11 класса./Н.Д. Угринович. - М.: Бином. Лаборатория знаний, 2009
-
Богомолова, О.Б., Васильев, А.В. Обработка текстовой информации/О.Б. Богомолова, А.В. Васильев. - М.: Бином. Лаборатория знаний, 2006
Практическая работа № 2 Форматирование текстового документа
Цель работы: В результате выполнения практической работы обучающиеся будут уметь форматировать текстовый документ.
Задачи:
-
закрепить понятие «текстовый редактор», окно программы, меню, панели инструментов;
-
получить практические навыки по форматированию текста в среде текстового редактора.
Теоретические основы
После редактирования текста необходимо изменить его внешний вид, т.е. оформить документ или выполнить его форматирование. Word 2007 позволяет форматировать символы, абзацы, таблицы, страницы, разделы и документ в целом.
К атрибутам форматирования символов относятся: гарнитура шрифта, размер шрифта, начертание шрифта (полужирное, курсивное, подчеркнутое), цвет выделения текста, цвет текста, регистр, интервал между символами в слове и т.д.
К параметрам форматирования абзацев следует отнести: выравнивание текста (по левому или правому краю, по центру, по ширине), отступы абзацев, отступы первой строки абзацев, межстрочный интервал, заливка цвета фона, маркеры и нумерация списков и т.д.
Основные параметры форматирования (оформления) страниц: границы рабочего поля (поля сверху, снизу, слева, справа), размеры страницы, ориентация страниц.
К форматированию разделов относится создание новых разделов со следующей страницы или на текущей странице, колонтитулы разделов, создание колонок и т.д.
Форматирование документа в целом - это форматирование номеров страниц, оформление автособираемого или ручного оглавления и т.д.
В Word 2007 основные средства форматирования текста, абзацев и таблиц помещены на вкладке Главная. Для быстрого форматирования вручную символов (текста) и абзацев можно использовать команды в группе Шрифт и Абзац на вкладке Главная.

Рис. 1
Кроме того, команды форматирования доступны на Мини-панели инструментов, которая появляется при наведении указателя мыши на выделенный фрагмент текста.

Рис. 2
Необходимо отметить, что существует еще один инструмент для быстрого форматирования текста - это кнопка "Формат по образцу" в группе "Буфер обмена" на вкладке "Главная", которая позволяет копировать параметры форматирования одного фрагмента и переносить на другой фрагмент текста при его выделении.

Рис. 3
Для быстрого и одновременного изменения нескольких атрибутов форматирования символов и абзацев можно использовать Экспресс-стили из группы стили на вкладке Главная.

Рис. 4
Стили предназначены для оформления текста документа и его абзацев. Для форматирования символов и абзацев вручную используют не только кнопки для быстрого форматирования, но и окна диалога Шрифт и Абзац, которые активизируются кнопками на вкладке Главная в группах Шрифт и Абзац соответственно.
Пошаговая инструкция форматирования текста
По умолчанию новый документ создается в стиле Обычный, а это означает, что весь текст выглядит одинаково. Но с помощью средств форматирования всегда можно изменить внешний вид документа. Для этого необходимо выделить символ, фрагмент или абзац и щелкнуть указателем мыши на требуемую кнопку, чтобы применить другой формат.
Отформатируем текстовый документ, представленный на рисунке 5.
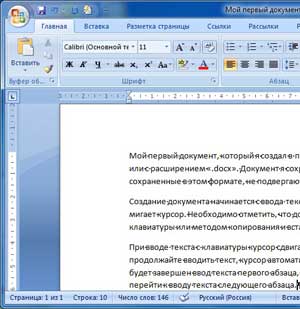
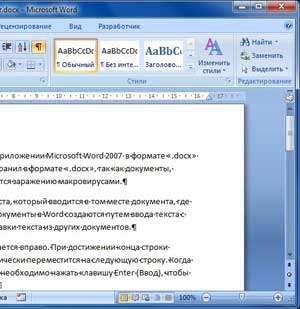
Рис. 5
Этапы форматирования текста документа:
-
открываем отредактированный документ и меняем стиль "Обычный" на "Без интервала", для этого щелкаем на кнопке "Без интервала" в группе Стили;
-
устанавливаем шрифт (гарнитуру шрифта) Times New Roman, размер 12 пунктов - выделяем весь текст, наводим на него указатель мыши и в появившейся Мини-панели инструментов выбираем шрифт: Times New Roman и размер 12 пунктов;
-
выравниваем текст по ширине, для этого выделяем весь текст и щелкаем на кнопке По ширине в группе Абзац;
-
устанавливаем отступ первой строки, для этого выделяем текст, щелкаем на кнопке Абзац и в открывшемся окне диалога устанавливаем величину отступа первой строки 1, 25 см;
-
добавляем к тексту заголовок (Мой первый документ), устанавливаем ему уровень заголовка: Заголовок 1 и выравниваем его по центру, для этого выделяем заголовок, щелкаем на кнопке Заголовок 1 в группе стили (заголовок форматируются с помощью встроенного стиля заголовков «Заголовок 1»), а затем на кнопке По центру в группе Абзац;
-
в первом абзаце фрагменту текста (Мой первый документ) назначить начертание - курсив, подчеркнутый, для этого выделяем указанный фрагмент и щелкаем на кнопках Курсив и Подчеркнутый;
-
устанавливаем размеры полей страницы: верхнее и нижнее - 2 см, левое - 2,5 см, правое - 1,5 см, для этого на вкладке "Разметка страницы" щелкаем на кнопке запуска окна диалога "Параметры страницы" в группе "Параметры страницы".
В результате получим отформатированный текст документа.


Рис. 6
Разрывы разделов выполняются на вкладке Разметка страницы в группе Параметры страницы, кнопка Разрывы. Вставка колонтитулов выполняется на вкладке Вставка в группе Колонтитулы, а работа с колонтитулами выполняется на вкладке Конструктор, которая появляется на Ленте при работе с колонтитулами.
Форматирование документа в целом - это форматирование номеров страниц, оформление автособираемого или ручного оглавления и т.д. Номера страниц вставляются на вкладке Вставка в группе Колонтитулы. В диалоговом окне необходимо установить параметры формата номера страницы: Формат номера, Включить номер главы, Нумерация страниц (Продолжить или Начать с). Оглавление добавляется в документ на вкладке Ссылки в группе Оглавление, кнопка Оглавление.
Ход работы:
-
Откройте редактор MS Word, создайте новый документ, сохраните его как word2.doc.
-
Напечатайте Отрывок № 1.
Форматирование документа word2.doc. Параметры форматирования следующие:
-
Имя автора должно быть напечатано в правом верхнем углу, название в центре страницы.
-
Автор и название должны быть выделены курсивом и размер шрифта должен быть 12 пт. Размер остального текста должен быть 10 пт.
-
Название, кроме того, должно быть написано жирным шрифтом и вразрядку (между буквами заголовка дополнительный промежуток 2 пт).
-
Название должно отстоять от текста рассказа на 6 пт.
-
Текст рассказа должен быть выровнен по обоим краям (по правому и по левому).
-
Все имена в рассказе надо подчеркнуть, названия всех городов выделить шрифтом Arial Black.
-
Словосочетание "адский огонь" (во всем тексте во всех падежах) надо зачеркнуть одной чертой, последнее слово текста подчеркнуть двумя черточками.
-
Отличить дефисы от тире: знак тире " " должен быть длиннее знака дефис "-".
-
Знаки дефис и тире не должны находиться вначале или конце строки, кроме диалогов (где знаки тире стоят вначале строки). Для справки: дефис знак, который используется внутри слова, тире используется между словами.
-
Текст нельзя по-другому разбивать на абзацы. Нельзя использовать 2 невидимых символа подряд. Внутри слов не должно быть невидимых символов.
-
Сохранить файл word2.doc, не меняя названия.
Отрывок 1.
Айзек Азимов
Адский огонь
Вокруг царила особая атмосфера всеобщего легкого возбуждения, когда хорошо воспитанная публика, с нетерпением поглядывая на занавес, ожидает начала премьеры. Горстка ученых, кое-кто из знати, несколько конгрессменов и совсем мало репортеров - вот и все, кто счел нужным прийти сюда.
Элвин Хорнер из Вашингтонского бюро континентальной прессы рядом с собой увидел Джозефа Винченцо из Лос-Аламоса.
- Уж теперь-то мы наверняка чему-то научимся,- обратился он к тому.
Винченцо пристально взглянул на него сквозь бифокальные стекла.
- Это не главное, - ответил он.
Хорнер нахмурился. Сегодня им впервые предстояло увидеть уникальные кадры сверхзамедленной съемки атомного взрыва. С помощью хитроумных линз, меняющих направленную поляризацию вспышек, момент взрыва будет разделен на отдельные снимки, снятые с выдержкой в одну миллиардную долю секунды. Вчера была взорвана атомная бомба. А сегодня эти кадры покажут им взрыв во всех невероятных, удивительных подробностях.
- Думаете, это не подействует? - спросил Хорнер.
Лицо Винченцо мучительно исказилось.
- Конечно, подействует. Мы уже проводили предварительные испытания. Но главное заключается в том, что ...
- В чем же?
- Что эти бомбы означают смертный приговор человечеству. Мне кажется, мы не способны чему-либо научиться. - Винченцо мотнул головой. - Вон, полюбуйтесь на них. Они взволнованы, их нервы трепещут, но они не испытывают страха.
- Им известна опасность, которую несет в себе атомная бомба. И они тоже боятся, - возразил репортер.
- Не совсем, - сказал ученый. - Я видел людей, которые наблюдали за взрывом водородной бомбы, обратившей в ничто целый остров, а потом шли спокойно домой и ложились спать. Такова человеческая натура. Им тысячелетиями проповедуют об адском огне как о наказании для грешников, а эффекта практически никакого.
- Адский огонь... Вы верующий сэр?
- То, что вы видели вчера и есть адский огонь. В буквальном смысле.
Хорнеру было достаточно. Он пересел на другое место, но с беспокойством следил за публикой. Испытывал ли хоть один из них страх? Задумывался ли в тревоге хоть кто-то об адском огне? Таких Хорнер что-то не замечал.
Огни погасли, и сразу заработал проектор. На экране во весь рост встала башня, начиненная огнем. Зрители застыли в напряженном молчании.
Затем на самой верхушке башни появилось крохотное пятнышко света - сверкающая и пылающая огнем точка. Она медленно распускалась - словно цветок, один за другим лениво разгибающий свои лепестки; игра света и тени придавала ей странные колеблющиеся очертания. Точка постепенно принимала форму овала.
Кто-то сдавленно вскрикнул, потом другие. Резкий всплеск невнятного гомона сменился мертвой тишиной. Хорнер явственно ощущал запах ужаса, он языком осязал вкус страха во рту и чувствовал, как леденеет кровь.
Овальный огненный шарик пророс побегами и, перед тем как, стремительно вспыхнув, превратиться в ослепительную до белизны сферу, на мгновение замер.
То мгновение статического равновесия... на огненном шарике появились темные пятна глаз, над которыми тонкими темными линиями выступали брови; линия волос, спускавшаяся ко лбу V-образным мысом; поднятые уголки рта, неистово хохочущего в адском огне... и рога.
Время на выполнение работы - 2 часа.
Контрольные вопросы
-
Перечислите основные параметры форматирования шрифта.
-
2. Как можно изменить тип шрифта?
-
В каких единицах измеряется размер шрифта? Как изменить размер шрифта во фрагменте текста? Опишите два способа.
-
Как изменить цвет шрифта во фрагменте текста? Опишите два способа.
-
Перечислите все виды начертания шрифтов, используемых в Word. Как установить нужное начертание?
-
На какой ленте находятся команды, необходимые для форматирования шрифта?
-
Как задать новый междустрочный интервал?
-
Расскажите про работу функции «Формат по образцу».
-
9. Как изменить гарнитуру, размер и начертание шрифта? Опишите два способа.
10. Что такое абзац? Перечислите основные параметры форматирования абзаца. Как открыть окно, чтобы установить необходимые параметры?
11. Как установить красную строку абзаца?
12. Перечислите все виды первой строки абзаца. Как их можно установить?
13. Перечислите все виды выравнивания абзаца. Опишите два способа их установки.
14. Дайте определение понятию отступ слева, отступ справа. Как увеличить отступ слева? Опишите два способа. Как уменьшить отступ справа? Опишите два способа.
15. Опишите назначение каждого бегунка на линейке.
Критерии оценки:
1. Работа оценивается на «пять баллов», если задание полностью выполнено правильно.
2. Работа оценивается на «четыре балла», если допущена 1, 2 ошибки.
3. Работа оценивается на «три балла», если в задании выполнены не все пункты или допущено более 2 ошибок.
Рекомендуемая литература
-
Угринович, Н.Д. Информатика и ИКТ. Учебник для 10 класса./Н.Д. Угринович. - М.: Бином. Лаборатория знаний, 2009
-
Угринович, Н.Д. Информатика и ИКТ. Учебник для 11 класса./Н.Д. Угринович. - М.: Бином. Лаборатория знаний, 2009
-
Богомолова, О.Б., Васильев, А.В. Обработка текстовой информации/О.Б. Богомолова, А.В. Васильев. - М.: Бином. Лаборатория знаний, 2006
Практическая работа № 3 Обрамление и заливка текста
Цель работы: В результате выполнения практической работы обучающиеся будут уметь выполнять обрамление и заливку текста.
Задачи:
-
получить практические навыки по обрамлению и заливке текста в среде текстового редактора.
Теоретические основы
Границы и заливка
Выделить фрагмент текста или абзаца, которые должны быть затенены, заключены в рамку, подчеркнуты и т.п. Далее можно воспользоваться одним из способов:
1. Использовать кнопку Внешние границы на панели форматирования. Нажав стрелку, выбрать вид линии обрамления в зависимости от того, где она должна располагаться. Кнопка Нет границ снимает все ранее приведенные для этого фрагмента линии. Для затенения абзаца нажать кнопку Выделение цветом этой же панели и выбрать цвет заливки. Для отказа от затенения выбрать команду Нет.
2. Задать команду Разметка страницы-Границы страниц. Для проведения линий должна быть нажата вкладка Границы. Выбрать вид линии в поле Тип, цвет линии в поле Цвет, в поле Образец щелчком мыши показать местоположение линий. Для отмены выполнить повторный щелчок мыши в позиции проведения линии. Для заливки выделенного фрагмента или указанного абзаца активизировать вкладку Заливка команды Границы и заливка. Выбрать цвет заливки и из поля Узор требуемую интенсивность затенения. Для отмены затенения следует указать параметр Нет.
Задание
Оформите приглашение, текст которого дан в задании, разными шрифтами. Сделайте обрамление и заполнение узором. Отработайте различные варианты форматирования абзацев текста, а также различные варианты изменения регистра для выделенных фрагментов. В результате вашей работы должно получиться приглашение, которое приведено ниже.
ПРИГЛАШЕНИЕ
Уважаемый господин Соколов Геннадий Петрович!
Приглашаем Вас на общее собрание общества «Союз студентов России».
Будем рады видеть Вас и Ваших друзей, которые хотели бы познакомиться с членами нашего общества и принять участие в обсуждении вопросов.
Президент общества «Союз студентов России»
Молодцов В.К.
15.01.97 19:00
Технология работы
-
Наберите текст, данный на рисунке.
-
Оформите заголовок текста ПРИГЛАШЕНИЕ полужирным шрифтом 14 пт вразрядку. Для этого воспользуйтесь командным режимом:
-
выделите заголовок текста ПРИГЛАШЕНИЕ одним из возможных способов;
-
выберите вкладку Главная→Шрифт;
-
в диалоговом окне Шрифт установите параметры:
Тип шрифта: Times New Roman
Начертание: полужирный
Размер: 14 пт
-
в диалоговом окне Интервал установите параметры:
Интервал: разреженный с интервалом 5 пт
Смещение: нет
-
Нажмите кнопку ОК.
-
Оформите фрагмент текста с фамилией, именем, отчеством шрифтом полужирным курсивом размером 12 пт:
-
с помощью мыши выделите указанный фрагмент текста одним из возможных способов;
-
наложите шрифт, щелкнув левой кнопкой мыши на кнопке Размер шрифта во вкладке Главная и выбрав из списка нужный размер.
-
Выделите должность и фамилию приглашающего, дату отправления полужирным курсивом, используя панель инструментов.
-
Заключите текст приглашения в рамку. Для этого:
-
выделите весь текст одним из возможных способов;
-
выберите вкладку Разметка страницы→Границы страниц;
-
в диалоговом окне Граница установите параметры:
Тип рамки: тень.
Цвет рамки: авто.
Тип линии: двойная линия.
Ширина: 1,5 пт.
-
в диалоговом окне Заливка установите параметры:
Узор: 30%.
Цвет: авто.
Фон: авто.
-
Нажмите кнопку ОК.
-
Измените в названии общества «Союз студентов России» строчные буквы на прописные:
-
Выделите указанный фрагмент текста;
-
Выберите кнопку
 в вкладке Главная и установите параметр ВСЕ ПРОПИСНЫЕ;
в вкладке Главная и установите параметр ВСЕ ПРОПИСНЫЕ; -
Нажмите кнопку ОК.
Время на выполнение работы - 2 часа.
Критерии оценки:
1. Работа оценивается на «пять баллов», если задание полностью выполнено правильно.
2. Работа оценивается на «четыре балла», если допущена 1, 2 ошибки.
3. Работа оценивается на «три балла», если в задании выполнены не все пункты или допущено более 2 ошибок.
Рекомендуемая литература
-
Угринович, Н.Д. Информатика и ИКТ. Учебник для 10 класса./Н.Д. Угринович. - М.: Бином. Лаборатория знаний, 2009
-
Угринович, Н.Д. Информатика и ИКТ. Учебник для 11 класса./Н.Д. Угринович. - М.: Бином. Лаборатория знаний, 2009
-
Богомолова, О.Б., Васильев, А.В. Обработка текстовой информации/О.Б. Богомолова, А.В. Васильев. - М.: Бином. Лаборатория знаний, 2006
Практическая работа № 4 Вставка и форматирование таблиц
Цель работы: В результате выполнения практической работы обучающиеся будут уметь создавать таблицы в текстовом редакторе Word.
Задачи:
-
получить практические навыки по созданию таблиц в среде текстового редактора.
Теоретические основы
Таблицы Word применяются для структурирования содержимого страницы. Кроме того, таблицы используются для вычислений. В Word используется технология вставки и создания таблиц. Вставку и создание таблиц Word можно осуществить с помощью кнопки Таблица. Кнопка расположена на вкладке Вставка в группе Таблицы. Перед вставкой любого объекта в документ Word 2007 необходимо установить курсор в то место документа, где он будет находиться.
При нажатии кнопки Таблица отображаются опции всех пяти методов вставок и создания таблиц, скриншот которых представлен на рисунке 1.
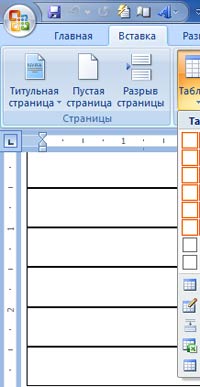
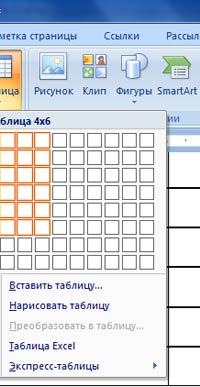
Рис. 1
Рассмотрим методы "Вставка" и "Создание" таблиц Word.
Вставка таблицы - первый способ.
Для того чтобы быстро вставить таблицу, например таблицу 4х6, необходимо в области Вставка таблицы (рисунок 1) выделить нужное количество столбцов (4) и строк (6), и щелкнуть левой клавишей мыши на выделенной области.
Вставка таблицы - второй способ.
Этот способ осуществляется с помощью окна диалога "Вставка таблицы". Для применения этого метода надо выбрать из списка команду "Вставить таблицу" (рис. 1). Затем в появившемся окне диалога (рис. 2) выбрать число столбцов и строк, выбрать ширину столбцов и нажать ОК.

Рис. 2
Вставка таблицы - третий способ.
Вставка таблицы из коллекции с помощью окна диалога "Встроенный". Для этого после щелчка на пункте Экспресс-таблицы (рисунок 3) нужно выбрать в окне диалога "Встроенный" требуемый шаблон (стиль) таблицы.
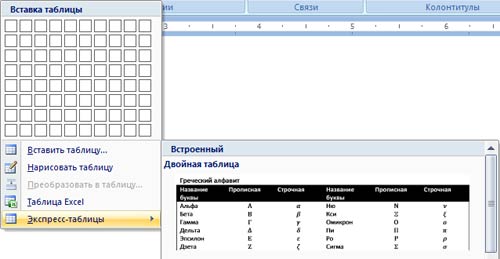
Рис. 3
Задание: Требуется подготовить таблицу, содержащую сведения об успеваемости студентов.
Сведения об успеваемости студентов общеэкономического факультета
САНКТ-ПЕТЕРБУРГСКОГО УНИВЕРСИТЕТАЭКОНОМИКИ И ФИНАНСОВ
за 1997/98 учебный год
Учебная дисциплина
Группа
Средний балл
Всего сдавало
Отлично
Хорошо
Удовл.
Неудовл.
Неявки
Экономическая
информатика
1
133
3,88
32
12
10
6
3
1
2
134
3,52
27
7
9
6
3
3
3
135
3,43
28
9
8
3
5
3
4
136
3,52
29
8
8
8
3
2
ИТОГО
3,59
116
36
35
23
14
8
Высшая
математика
1
133
3,75
32
8
12
10
1
1
2
134
3,75
32
12
9
6
3
2
3
135
3,58
31
12
8
3
5
3
4
136
3,46
28
7
8
8
3
2
ИТОГО
3,64
123
39
37
27
12
8
Средние показатели
3,56
239
75
72
50
26
16
Технология работы
1. Создайте таблицу из 10 столбцов*15 строк- команда ВСТАВКА\ТАБЛИЦА\Вставить таблицу.
2. Выполните объединение ячеек первой строки. Для этого выделить первую строку и выбрать вкладку Макет\Объединить ячейки.
3. Выделите столбец № 1 для строк 2-15 и установите ширину столбца 0,5 см - команда Макет\ Свойства, выбрать вкладку Столбец, щелкнуть на слове Ширина, установить значение 0,5 см.
4. Выделите столбец № 2 для строк 2-15 и установите ширину столбца 3 см - команда Макет\ Свойства.
5. Выделите столбец № 3 для строк 2-15 и установите ширину столбца 1,5 см - команда Макет\ Свойства.
6. Введите текст в ячейки таблицы согласно рис., соблюдая форматирование.
Шрифт - Times New Roman, размер - 10.
7. Затените итоговые строки и столбцы для подсчета количества оценок - команда Разметка страницы\Границы страниц.
8. Сохраните файл, выполнив следующие действия:
-
выполните команду ФАЙЛ, Сохранить как.
-
в появившемся окне установите следующие параметры:
Тип: Документ Word.
Диск: откройте список и выберите имя, например C:\Каталог, выберите нужное имя из имеющихся на установленном диске. Файл: наберите в окне его имя TABLE.DOC.
10. Закройте файл, выполнив команду Файл, Закрыть.
Задание для самостоятельного выполнения
-
Создать таблицу, приведенную ниже.

Время на выполнение работы - 4 часа.
Критерии оценки:
1. Работа оценивается на «пять баллов», если задание полностью выполнено правильно.
2. Работа оценивается на «четыре балла», если допущены 1, 2 ошибки.
3. Работа оценивается на «три балла», если в задании выполнены не все пункты или допущено более 2 ошибок.
Рекомендуемая литература
-
Угринович, Н.Д. Информатика и ИКТ. Учебник для 10 класса./Н.Д. Угринович. - М.: Бином. Лаборатория знаний, 2009
-
Угринович, Н.Д. Информатика и ИКТ. Учебник для 11 класса./Н.Д. Угринович. - М.: Бином. Лаборатория знаний, 2009
-
Богомолова, О.Б., Васильев, А.В. Обработка текстовой информации/О.Б. Богомолова, А.В. Васильев. - М.: Бином. Лаборатория знаний, 2006
Практическая работа № 5 Вставка и форматирование списков
Цель работы: В результате выполнения практической работы обучающиеся будут уметь создавать разные виды списков в текстовом редакторе Word.
Задачи:
-
получить практические навыки по созданию списков в среде текстового редактора.
Бюллетень
Нумерованный список
Иерархический список
Компьютерное
оборудование
-
Системный блок
-
Монитор
-
Клавиатура
-
Принтер
Программное обеспечение
-
Операционные системы
-
Прикладные программы
Информационные материалы
-
Компьютерное оборудование
Системный блок
Монитор
Клавиатура
Принтер
-
Программное обеспечение
Операционные системы
Прикладные программы
-
Информационные материалы и документы
-
Компьютерное оборудование
-
Системный блок
-
Монитор
-
Клавиатура
-
Принтер
-
-
Программное обеспечение
-
Операционные системы
-
Прикладные программы
-
-
Информационные материалы и документы
Задание
Требуется подготовить списки в соответствии с выше приведенным примером «Типы списков».
Технология работы
-
Введите указанные элементы списка как отдельные абзацы в таблице.
-
Выделите эти элементы и скопируйте их дважды, применяя следующую технологию:
-
выберите вкладку Главная, команду Копировать;
-
переставьте курсор в место вставки и выполнить команду Вставить.
-
Сформируйте список типа бюллетень, выполнив следующие действия:
-
выделите элементы списка;
-
выберите вкладку Главная, команду
 ;
; -
нажмите на кнопку
 и нажмите кнопку <Определить новый маркер>;
и нажмите кнопку <Определить новый маркер>; -
в появившемся окне (вкладке) установите следующие параметры:
-
Символ: точка.
Выравнивание списка: по левому краю.
-
Нажмите кнопку <ОК>.
-
Повторите действия п. 3 по отношению ко второму подсписку, выбрав установки произвольным образом.
-
Сформируйте из копии элементов список типа нумерованный, выполнив следующие действия:
-
выделите элементы списка;
-
выберите вкладку Главная, команду
 ;
; -
нажмите на кнопку
 и нажмите кнопку <Определить новый формат номера>;
и нажмите кнопку <Определить новый формат номера>; -
в появившемся окне (вкладке) установите следующие параметры:
-
Нумерация: римские.
Формат номера: I.
Выравнивание списка: по левому краю.
-
Нажмите кнопку .
-
Сформируйте из копии элементов список типа иерархический, выполнив следующие действия:
-
выделите элементы списка;
-
выберите вкладку Главная, команду
 ;
; -
нажмите на кнопку
 и нажмите кнопку <Определить новый многоуровневый список>;
и нажмите кнопку <Определить новый многоуровневый список>; -
Нажмите кнопку ОК.
-
Измените оформление подсписка, выполнив следующие действия:
-
выделите элементы подсписка;
-
нажмите клавиши <Shift>+<Alt>+ <> для понижения уровня элементов;
-
Для выделенного подсписка измените абзацный отступ, щелкнув на кнопку Увеличить отступ на панели Форматирования.
-
Повторите действия п. 6 по отношению ко второму подсписку.
-
Сохраните файл, выполнив следующие действия:
-
Выполните команду ФАЙЛ, Сохранить как;
-
В появившемся окне (вкладке) установите следующие параметры:
Тип: документ Word.
Диск: откройте список и выберите имя, например С:
Каталог: выберите нужное имя из имеющихся на установленном диске.
Файл: наберите в окне его имя TEXT3.DOC.
-
Нажмите кнопку <ОК>.
Время на выполнение работы - 2 часа.
Критерии оценки
1. Работа оценивается на «пять баллов», если задание полностью выполнено правильно.
2. Работа оценивается на «четыре балла», если допущена 1, 2 ошибки.
3. Работа оценивается на «три балла», если в задании выполнены не все пункты или допущено более 2 ошибок.
Рекомендуемая литература
-
Угринович, Н.Д. Информатика и ИКТ. Учебник для 10 класса./Н.Д. Угринович. - М.: Бином. Лаборатория знаний, 2009
-
Угринович, Н.Д. Информатика и ИКТ. Учебник для 11 класса./Н.Д. Угринович. - М.: Бином. Лаборатория знаний, 2009
-
Богомолова, О.Б., Васильев, А.В. Обработка текстовой информации/О.Б. Богомолова, А.В. Васильев. - М.: Бином. Лаборатория знаний, 2006
Практическая работа № 6 Табуляция текста
Цель работы: В результате выполнения практической работы обучающиеся будут уметь создавать табулированный список в текстовом редакторе Word.
Задачи:
-
получить практические навыки по использованию табуляции в среде текстового редактора.
Теоретические основы
Задание: подготовить список студентов как табулированный текст, приведенный ниже.
СТИПЕНДИАЛЬНАЯ ВЕДОМОСТЬ
№ группы Ф.И.О. Стипендия Подпись
133………………….. Смирнов А.В. ………….. 125000 ……………………….
134 …………………. Соколов А.А. …………... 125000 .………………………
132 …………………. Иванов А.А. …………… . 125000 .………………………
133 …………………. Иванов А.П. ……………. 133000 ……………………….
ИТОГО______________________________________________________________________
Табулированный текст
Технология работы
-
Введите название документа шрифтом Times New Roman, 11 пт, разреженный интервал 5 пт., расположите его по центру.
-
С помощью горизонтальной линейки задайте форматы табуляторов для абзаца с заголовками колонок. Для этого:
-
выберите тип табулятора справа на линейке;
-
устанавливая указатель мыши в нужное место на линейке, нажимайте левую кнопку мыши. Позиции табуляторов:
-
3,5 см. - выравнивание влево,
10 см. - выравнивание влево,
-
см. - выравнивание влево.
-
-
Введите заголовки колонок (как в табулированном тексте), используя клавишу <Tab> для перемещения курсора к следующей позиции.
-
С помощью команды Абзац\Табуляция во вкладке Главная для абзацев списка задайте форматы табуляторов:
3,5 см. - выравнивание влево, заполнитель - линия (2);
10 см. - выравнивание влево, заполнитель - линия (2);
13 см. - выравнивание влево, заполнитель - линия (2)
15,5 см. - выравнивание вправо, заполнитель - линия (2).
-
Введите текст для каждой строки документа, используя клавишу <Tab> для перемещения курсора к следующей позиции.
-
Перейдите в абзац итоговой строки и снимите с горизонтальной линейки с помощью мыши табуляторы в следующих позициях: 3,5 см., 10 см., 15,5 см. Для этого надо подвести курсор к табулятору, нажать левую кнопку мыши и протащить мышь в сторону текста на рабочее поле.
-
Выделите абзацы списка и с помощью горизонтальной линейки и мыши перенесите табулятор из позиции 3,5 см. в позицию 4 см.
-
Выделите абзацы списка и с помощью команды Абзац\Табуляция во вкладке Главная измените тип линии заполнения для табуляторов в позициях 4 см., 10 см. и 13 см. на тип 2(пунктир).
-
Сохраните файл, выполнив следующие действия:
-
выполните команду ФАЙЛ, сохранить как;
-
в появившемся окне (вкладке) установите следующие параметры:
-
Тип: документ Word.
Диск: откройте список и выберите имя, например С:
Каталог: выберите нужное Вам имя из имеющихся на установленном диске.
Файл: наберите в окне его имя TABUL.DOC
-
нажмите кнопку .
Время на выполнение работы - 2 часа.
Критерии оценки
1. Работа оценивается на «пять баллов», если задание полностью выполнено правильно.
2. Работа оценивается на «четыре балла», если допущена 1, 2 ошибки.
3. Работа оценивается на «три балла», если в задании выполнены не все пункты или допущено более 2 ошибок.
Рекомендуемая литература
-
Угринович, Н.Д. Информатика и ИКТ. Учебник для 10 класса./Н.Д. Угринович. - М.: Бином. Лаборатория знаний, 2009
-
Угринович, Н.Д. Информатика и ИКТ. Учебник для 11 класса./Н.Д. Угринович. - М.: Бином. Лаборатория знаний, 2009
-
Богомолова, О.Б., Васильев, А.В. Обработка текстовой информации/О.Б. Богомолова, А.В. Васильев. - М.: Бином. Лаборатория знаний, 2006
Изучаемая тема: «Табличный редактор Excel»
Практическая работа № 1 Настройка листа. Ввод данных
Цель работы: В результате выполнения практической работы обучающиеся будут уметь вводить данные в Excel.
Задачи:
-
закрепить понятие «табличный редактор», окно программы, меню, панели инструментов;
-
получить практические навыки по вводу, редактированию данных.
Теоретические основы
Выполнить это упражнение на примере таблицы, вычисляющей n-й член и сумму арифметической прогрессии.
Формула n-го члена арифметической прогрессии: аn = а1 +d(n-1), где а1 - первый член прогрессии, d - разность арифметической прогрессии. Формула суммы n первых членов арифметической прогрессии: S = (a1 + an)*n/2.
Вычисление n-го члена и суммы
арифметической прогрессии
d
n
an
Sn
0,725
1
-2
-2
0,725
2
-1,275
-3,275
0,725
3
-0,55
-3,825
0,725
4
0,175
-3,65
0,725
5
0,9
-2,75
0,725
6
1,625
-1,125
0,725
7
2,35
1,225
0,725
8
3,075
4,3
0,725
9
3,8
8,1
0,725
10
4,525
12,625
Технология работы
-
Выделить ячейку А1 (щелкнуть курсором мыши в нее) и ввести заголовок таблицы «Вычисление n-го члена и суммы арифметической прогрессии». Заголовок займет несколько ячеек правее А1. Введенные в ячейку данные фиксировать нажатием на клавишу выполнения (Enter).
-
В ячейку А3 ввести d, в В3 - n, в C3 - an, в D3- Sn. Размер шрифта 11 пт., выравнивание по центру, применить полужирный стиль начертания символов. Для набора нижних индексов воспользоваться вкладкой Главная→Шрифт, активировать флажок Подстрочный.
-
Оформить заголовок таблицы. Выделить ячейки A1:D2, применить полужирное начертание символов и выполнить команду
 . Щелкнув по кнопке
. Щелкнув по кнопке  , выбрать команду Объединить и поместить в центре.
, выбрать команду Объединить и поместить в центре. -
В ячейку А4 ввести величину разности арифметической прогрессии, равную 0,725.
-
Далее надо заполнить ряд нижних ячеек. Для этого в выделенной ячейке А4 установить курсор мыши в правый нижний угол ячейки. Когда курсор примет форму черного крестика (маркер заполнения), нажать на левую кнопку мыши и протянуть маркер заполнения на несколько ячеек вниз. Весь ряд заполнится данными, повторяющими данные ячейки А4.
-
В следующем столбце необходимо ввести последовательность числе от 1 до 10. Для этого ввести в ячейку В4 число 1, в ячейку В5 число 2. Выделите обе ячейки и, взявшись за маркер заполнения, протянуть вниз.
-
В ячейку С4 ввести значение первого члена арифметической прогрессии, равное -2.
-
В остальные нижние ячейки надо ввести формулу n-го члена арифметической прогрессии. Выделите ячейку С5 и введите в нее формулу =С4+А4. Можно не набирать адреса ячеек при вводе формул, а просто в тот момент, когда надо в формуле набрать адрес ячейки, щелкнуть именно в эту ячейку.
-
Скопировать данную формулу в нижние строки данного столбца.
-
Занести в ячейку D4 формулу суммы nпервых членов арифметической прогрессии с учетом адресов ячеек =(С$4+С4)*В4/2. Заполните формулами нижние столбцы.
-
Для обрамления таблицы нужно выделить таблицу, выбрать команду Формат→Формат ячеек во вкладке Главная. В появившемся окне выбрать вкладку Граница, затем выбрать тип линии, цвет линии, рамки.
Время на выполнение работы - 2 часа.
Критерии оценки
1. Работа оценивается на «пять баллов», если задание полностью выполнено правильно.
2. Работа оценивается на «четыре балла», если допущена 1, 2 ошибки.
3. Работа оценивается на «три балла», если в задании выполнены не все пункты или допущено более 2 ошибок.
Рекомендуемая литература
-
Угринович, Н.Д. Информатика и ИКТ. Учебник для 10 класса./Н.Д. Угринович. - М.: Бином. Лаборатория знаний, 2009
-
Угринович, Н.Д. Информатика и ИКТ. Учебник для 11 класса./Н.Д. Угринович. - М.: Бином. Лаборатория знаний, 2009
-
Богомолова, О.Б. Практические работы по Microsoft Excel. Практикум./О.Б. Богомолова/ - М.: БИНОМ. Лаборатория знаний, 2007
Практическая работа № 2 Ввод формул
Цель работы: В результате выполнения практической работы обучающиеся будут уметь вводить формулы в Excel, составлять формулы, используя абсолютные и относительные ссылки.
Задачи:
-
закрепить понятия «абсолютная ссылка», «относительная ссылка», ввод формул;
-
получить практические навыки по вводу формул.
Теоретические основы
-
Автоматическое суммирование строк и столбцов
Самые популярные формулы - это формулы суммирования.
Кнопку Автосумма  можно использовать для двух видов задач: обнаружить и просуммировать данные в строках или столбцах ближайшего к текущей ячейке блока; просуммировать данные в любом выделенном диапазоне ячеек.
можно использовать для двух видов задач: обнаружить и просуммировать данные в строках или столбцах ближайшего к текущей ячейке блока; просуммировать данные в любом выделенном диапазоне ячеек.
Подсчитайте расходы за месяц
В этом и следующем упражнениях вы используете кнопку Автосумма сначала для подсчета приходов и затрат на товары фирмы «Загвоздка», а затем для подведения общих итогов по статьям расходов.
-
Введите данные таблицы.
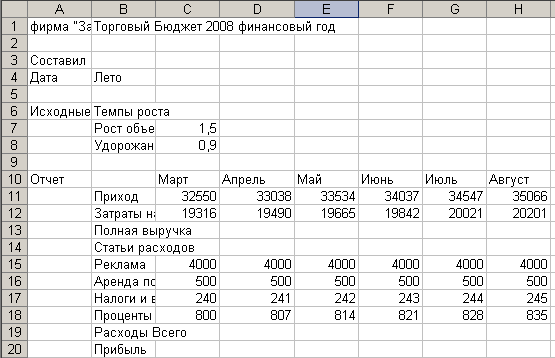
-
В дополнение к существующей таблице наберите в ячейке I10 листа Бюджет 2008 слово Всего.
Выделите ячейку I11.
В ленте Главная в разделе Редактирование щелкните по кнопке Автосумма  . Блок ячеек C11:H11 на рабочем листе становится окруженным «бегущей» границей, а в строке формул появляется формула =СУММ(C11:H11). После первого нажатия на кнопку Автосумма вам необходимо убедиться, что выделен именно тот диапазон ячеек, который вы хотите просуммировать.
. Блок ячеек C11:H11 на рабочем листе становится окруженным «бегущей» границей, а в строке формул появляется формула =СУММ(C11:H11). После первого нажатия на кнопку Автосумма вам необходимо убедиться, что выделен именно тот диапазон ячеек, который вы хотите просуммировать.
Нажмите клавишу Enter или щелкните второй раз на кнопке Автосумма, или нажмите на кнопку с зеленой галочкой в строке формул. В ячейку I11 будет помещен результат вычислений - сумма приходов за 6 месяцев.
Таким же образом поместите в ячейку I12 сумму чисел в строке «Затраты на товары».
Просуммируйте строки и столбцы одновременно.
Внимательно прочитайте содержание следующего задания. Попробуйте выполнить его самостоятельно.
Дано:
В ячейках C15:H18 (4 строки и 6 столбцов) находятся расходы фирмы за 6 месяцев. В ячейках I15:I18 должны стоять суммы по строкам статей расходов (4 суммы). В ячейках C19:I19 должны стоять суммы по столбцам месяцев и Всего расходов (7 сумм). Эти ячейки сейчас пустые.
Требуется:
Используя всего 2 (два!, а не двадцать два) щелчка мышью найти упомянутые 4+7=11 сумм (Ответ 5).
-
Составление элементарных формул
Элементарные формулы могут состоять только из арифметических операторов и адресов ячеек. Ввод формул необходимо начинать со знака равенства (=). Далее необходимо указать содержимое каких именно ячеек используется в формулах. Для этого необходимо ввести адрес ячейки или блока ячеек или щелкать мышью на ячейках в процессе составления формул. Ячейки, на которых щелкнули мышью, выделяются пунктирной границей, называемой «бегущей рамкой». По ней вы можете контролировать правильность указанных вами адресов.
Вычисление полной выручки
Рассчитаем полную выручку за март месяц с указанием адресов при помощи мыши.
-
Выделите ячейку С13.
Введите с клавиатуры = (равно), затем щелкните на ячейке С11. В строке формул появилось =С11.
Введите - (минус), затем щелкните на ячейке С12.
Нажмите кнопку с зеленой галкой в строке формул. Формула введена, в строке формул появилось =С11-С12, а в ячейке С13 видно значение полной выручки за март.
Копирование формул
В ячейках D13:I13 должны стоять значения полных выручек за остальные 5 месяцев и Всего. Заметим, что полная выручка подсчитывается одинаково за любой месяц. Вспомним, как мы копировали расходы за рекламу и аренду, и попробуем скопировать полную выручку за март на другие месяцы.
-
Маркером автозаполнения
 протащите ячейку С13 с формулой до ячейки I13 включительно.
протащите ячейку С13 с формулой до ячейки I13 включительно. -
Проверьте значения полных выручек.
-
Пощелкайте по ячейкам С13:I13. В строке формул посмотрите содержание ячеек. Это должны быть формулы: =С11-С12, =D11-D12, …,=I11-I12.
-
Как Вы считаете, в ячейках одинаковые формулы или разные?
Запомните: при копировании формулы изменяются, в отличие от текстов, чисел и дат. Обратите внимание, что в ячейках D13:I13 вычитаются две верхние ячейки, так же как в ячейке С13. То есть при копировании формулы сохраняется относительное положение ее исходных данных. Поэтому адреса ячеек с исходными данными в формуле меняются. Это называется правилом относительной ориентации.
Вычисление прибыли
По аналогии со строкой полной выручки придумайте формулу для прибыли и реализуйте самостоятельно ее в ячейках С20:I20 (Ответ 6).
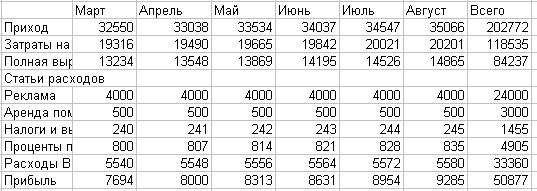
Время на выполнение работы - 2 часа.
Критерии оценки
1. Работа оценивается на «пять баллов», если задание полностью выполнено правильно.
2. Работа оценивается на «четыре балла», если допущена 1, 2 ошибки.
3. Работа оценивается на «три балла», если в задании выполнены не все пункты или допущено более 2 ошибок.
Рекомендуемая литература
-
Угринович, Н.Д. Информатика и ИКТ. Учебник для 10 класса./Н.Д. Угринович. - М.: Бином. Лаборатория знаний, 2009
-
Угринович, Н.Д. Информатика и ИКТ. Учебник для 11 класса./Н.Д. Угринович. - М.: Бином. Лаборатория знаний, 2009
-
Богомолова, О.Б. Практические работы по Microsoft Excel. Практикум./О.Б. Богомолова/ - М.: БИНОМ. Лаборатория знаний, 2007
Практическая работа № 3 Функции: математические, логические, текстовые
Цель работы: В результате выполнения практической работы обучающиеся будут уметь использовать функции в Excel.
Задачи:
-
закрепить понятия «функция», «мастер функций»;
-
получить практические навыки по использованию функций в Excel.
Теоретические основы
Excel имеет сотни функций, которые помогут Вам выполнить специальные вычисления.
Вы можете набирать функцию с клавиатуры или вводить функцию автоматически с помощью Мастера функций.
Работа с Мастером функций состоит из двух этапов. На первом этапе выбирается имя функции. На втором этапе задаются параметры функции. Второй этап требует большого внимания, за редким исключением.
Упражнения
В этом упражнении вы введете в ячейку текущую дату с помощью функции СЕГОДНЯ.
-
Выделите ячейку В4.
-
Наберите =сегодня().
Вы можете набирать имена функций большими или малыми буквами. При нажатии клавиши Enter имена функций будут автоматически переведены в верхний регистр, если они были набраны без ошибок.
-
Нажмите клавишу Enter. Формула введена, и в ячейке появилась текущая дата. Завтра в ячейке автоматически появится завтрашняя дата.
Расчет средних затрат на товары
В большинстве формул необходимо ввести не только имена функций, но и указать имена ячеек и/или дополнительные значения, называемые аргументами. Аргументы функций записываются в скобках после имени функции, как в формуле =СУММ(С15:С18). Даже если функция не требует аргументов, как в формуле вычисления текущей даты =СЕГОДНЯ(), скобки все равно необходимы.
В этом примере с помощью Мастера функций вы создадите формулу для вычисления средних за полгода затрат на товары.
-
Выделите ячейку К10 и наберите Среднее.
-
Выделите ячейку К12, затем в строке формул щелкните по кнопке Вставить функцию
 . Откроется диалоговое окно Мастер функций - шаг 1.
. Откроется диалоговое окно Мастер функций - шаг 1.

Рис. 1
-
В списке Категория выделите Статистические. В поле Выберите функцию появится список статистических функций.
-
Выделите в этом списке строку СРЗНАЧ и щелкните на кнопке ОК. Откроется второе окно Мастера функций - шаг 2.
-
В правой части поля Число1 виден цветастый квадрат. Щелкните по нему. Окно уйдет, но останется на экране. Это необходимо для того, чтобы окно не мешало вам выделить усредняемый диапазон ячеек.
-
С помощью мыши выделите диапазон ячеек C12:H12. В процессе выделения диапазона указываются адреса выделенных ячеек. Теперь в поле Число1 появились адреса C12:H12.
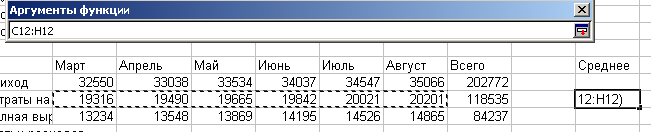
Рис. 2
-
Нажмите цветастый квадрат в правой части поля Число1. Окно развернется.
-
Щелкните на кнопке ОК. В ячейке К12 теперь находится среднее значение затрат на товары 19755,83.
Расчет максимума и минимума затрат на товары
1.Выделите ячейку L10 и наберите Максимум.
2.Выделите ячейку M10 и наберите Минимум.
3.Для удобства просмотра в ленте Вид в разделе Масштаб через кнопку Масштаб в окне Масштаб выберите 75%. Нажмите ОК.
4.По аналогии с расчетом средних затрат рассчитайте в ячейках L12, M12 максимум и минимум затрат с помощью статистических функций МАКС и МИН.
Расчет средних, максимума и минимума прибыли с помощью копирования формул
Допустим, в ячейках K20, L20, M20 необходимо рассчитать среднюю, максимум и минимум прибыли. Можно повторить предыдущие два пункта и получить результат за несколько десятков щелчков мыши.
Мы получим результат за 2 (два!) щелчка мыши.
-
Курсором мыши в виде белого креста
 выделите блок из трех ячеек K12:M12 с итогами по затратам на товары.
выделите блок из трех ячеек K12:M12 с итогами по затратам на товары. -
На жирной линии границы выделенного блока получите курсор мыши в виде белой стрелки

-
При нажатой клавише Ctrl нажмите левую кнопку мыши. У белой стрелки появится плюсик
 .
. -
Перетащите мышью выделенный блок в ячейки K20:M20, отпустите кнопку мыши и отпустите клавишу Ctrl.
-
В ячейках K20:M20 увидите среднюю, максимум и минимум прибыли.
На три формулы мы потратили всего два щелчка мыши.
Объяснение: средняя, максимум и минимум прибыли вычисляются по тем же формулам, что и средние, максимум и минимум затраты на товары. Исходные шесть ячеек для формул расположены слева одинаково для прибыли и затрат на товары. Нажатие клавиши Ctrl копирует формулы. При копировании работает правило относительной ориентации.
Категория Статистические
A
C
D
1
12
-14,5
23
42
2
36
17
9
-3,76
3
64
39
25
-1
4
Технология работы
-
Внести элементы данной таблицы в ячейки.
-
Установить курсор в ячейку С4, ввести запись «максимальное».
-
Перейти в ячейку D4, выполнить команду Формулы→Вставить функцию.
-
В появившемся диалоговом окне выбрать категорию Статистические, функцию МАКС.
-
В следующем диалоговом окне необходимо в строке Число 1 ввести диапазон А1:D3. Для этого выделить его в таблице.
-
Аналогично пунктам 3 и 4 выполнить действия по нахождению минимального в строке 5.
-
Переименовать лист. Для этого выбрать вкладку Главная→Формат→Переименовать лист или выполнить двойной щелчок внизу на вкладке Лист 1. Ввести имя МаксМин.
Категория Логические
Вычислить значения функции в зависимости от значений аргумента на интервале [-5, 5] с шагом 1.
y = 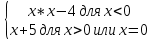
Должна получиться следующая таблица:
А
В
1
X
Y
2
-5
=ЕСЛИ(А2<0; A2*A2-4; A2+5)
3
-4
4
-3
5
-2
6
-1
7
0
8
1
9
2
10
3
11
4
12
5
Технология работы
-
Перейти на лист 2.
-
В ячейки столбца, озаглавленного буквой X, внести значения от -5 до 5 с шагом 1.
-
В первую строку значений Y ввести логическую функцию ЕСЛИ, используя команду Формулы→Вставить функцию. Выбрать категорию Логические, функцию Если.
-
Скопировать формулу в нижние ячейки.
-
Построить график функции. Определить, при каких значениях X функция Y принимает значение нуль.
Задание для самостоятельного выполнения
-
-
Решить задачу: Ученики сдают зачет, который предусматривает систему оценивания «зачет» и «незачет». Оценка «зачет» ставится, если из 10 вопросов ученики верно ответили больше, чем на половину вопросов, т. е. на 6, в противном случае ставится оценка «незачет». Надо автоматизировать процесс выставления зачета.
-
-
Решить задачу: Пять абонентов звонят из города А в город Б. Если телефонный междугородный звонок был произведен в выходные дни (суббота, воскресенье), или в праздничные дни, или в будние дни с 20 часов вечера до 8 часов утра, то он рассчитывается по льготному тарифу со скидкой 50%, во все оставшееся время льготы нет. Подсчитать, сколько каждый из пяти абонентов должен заплатить за переговоры.
Решение. Используем заранее подготовленную таблицу (рис.).
A
B
С
D
E
F
G
1
Полный тариф (руб. за мин)
6
Льготный тариф (руб. за мин)
3
2
Фамилия
Дата переговоров
День недели
Празд-
ник
Время начала переговоров
Длитель-
ность перего-воров
Оплата
3
Зверева
1/05
среда
да
12
7
4
Сомов
12/07
четверг
нет
21
6
5
Котова
13/07
пятница
нет
4
10
6
Ильин
17/07
вторник
нет
11
20
7
Яшков
14/07
суббота
нет
18
15
8
Львов
15/07
воскресенье
нет
22
3
Время на выполнение работы - 4 часа.
Критерии оценки
1. Работа оценивается на «пять баллов», если задание полностью выполнено правильно.
2. Работа оценивается на «четыре балла», если допущена 1, 2 ошибки.
3. Работа оценивается на «три балла», если в задании выполнены не все пункты или допущено более 2 ошибок.
Рекомендуемая литература
-
Угринович, Н.Д. Информатика и ИКТ. Учебник для 10 класса./Н.Д. Угринович. - М.: Бином. Лаборатория знаний, 2009
-
Угринович, Н.Д. Информатика и ИКТ. Учебник для 11 класса./Н.Д. Угринович. - М.: Бином. Лаборатория знаний, 2009
-
Богомолова, О.Б. Практические работы по Microsoft Excel. Практикум./О.Б. Богомолова/ - М.: БИНОМ. Лаборатория знаний, 2007
Практическая работа № 4 Диаграммы
Цель работы: В результате выполнения практической работы обучающиеся будут уметь строить диаграммы.
Задачи:
-
закрепить понятия «диаграмма», виды диаграмм;
-
получить практические навыки по построению диаграмм в Excel.
Теоретические основы
Технология работы
-
Протабулировать функцию y = 2*x2 - 4*x - 6 на отрезке [-5, 5] с шагом 1. Найти промежутки перемены знака значений функции. Определить корни уравнения. Должна получиться следующая таблица:
A
1
X
Y
2
-5
64
3
-4
42
4
-3
24
5
-2
10
6
-1
0
7
0
-6
8
1
-8
9
2
-6
10
3
0
11
4
10
12
5
24
-
Построить график функции на данном интервале. Для этого нужно выделить таблицу, выбрать команду График во вкладке Вставка.
Задания для самостоятельной работы
-
Дан текст. По данным этого текста заполнить таблицу в Excel и построить диаграммы.
Структура земельных ресурсов зарубежных стран
В Европе леса составляют 32,8% территории, пастбища - 18,2%, пашни и плантации - 29,6%, прочие земли - 19,4%.
В Азии леса составляют 21% территории, пастбища - 24%, пашни и плантации - 17%, прочие земли - 38%.
В Северной Америке леса составляют 30,9% территории, пастбища - 26%, пашни и плантации - 12,8%, прочие земли - 39,5%.
В Южной Америке леса составляют 53% территории, пастбища - 26,2%, пашни и плантации - 7,8%, прочие земли - 13,2%.
В Африке леса составляют 23,2% территории, пастбища - 26,2%, пашни и плантации - 6,2%, прочие земли - 44,4%.
В Австралии и Океании леса составляют 18,1% территории, пастбища - 54,6%, пашни и плантации - 5,7%, прочие земли - 21,6%.
-
Построить круговые диаграммы структуры земельных ресурсов для каждого из континентов.
-
Построить гистограммы, характеризующие распределение земельных ресурсов на каждом континенте.
-
Ввести таблицу.
А
C
D
E
1
Химический состав и энергетическая ценность блюд
2
Продукты
Белки, г
Жиры, г
Углеводы, г
Энергетическая ценность, Ккал
3
Сырники, 100г
12,00
20,00
5,00
240,00
4
Сметана, 100г
2,8
20
3,2
206
5
Хлеб белый, 50г
3,68
0,20
23,60
113,50
6
Масло бутербродное, 10г
0,25
6,15
0,17
56,60
7
Кофе, 1 стакан
0
0,00
0,00
40,00
8
Всего
-
В ячейки В8, С8, D8 введите формулы для вычисления общего количества.
-
Определите тип диаграммы, по которой можно будет выяснить, соответствует ли этот завтрак потребности человека в белках, жирах и углеводах. Воспользуйтесь алгоритмом выбора диаграммы, учитывая, что зависимости между двумя числовыми величинами нет, а доля значений в общей сумме важна.
-
Постройте диаграмму.
Время на выполнение работы - 4 часа.
Критерии оценки
1. Работа оценивается на «пять баллов», если задание полностью выполнено правильно.
2. Работа оценивается на «четыре балла», если допущена 1, 2 ошибки.
3. Работа оценивается на «три балла», если в задании выполнены не все пункты или допущено более 2 ошибок.
Рекомендуемая литература
-
Угринович, Н.Д. Информатика и ИКТ. Учебник для 10 класса./Н.Д. Угринович. - М.: Бином. Лаборатория знаний, 2009
-
Угринович, Н.Д. Информатика и ИКТ. Учебник для 11 класса./Н.Д. Угринович. - М.: Бином. Лаборатория знаний, 2009
-
Богомолова, О.Б. Практические работы по Microsoft Excel. Практикум./О.Б. Богомолова/ - М.: БИНОМ. Лаборатория знаний, 2007
Изучаемая тема: «Программа презентаций PowerPoint»
Практическая работа № 1 Создание слайдов. Оформление презентации. Вставка анимации.
Цель работы: В результате выполнения практической работы обучающиеся будут уметь создавать слайды, оформлять презентацию, вставлять анимацию в программе PowerPoint.
Задачи:
-
закрепить понятие «презентация», «слайд», окно программы PowerPoint, меню, панели инструментов;
-
получить практические навыки по созданию, оформлению презентации.
Теоретические основы
Компьютерные презентации являются одним из типов мультимедийных проектов. Компьютерные презентации часто применяются в рекламе, при выступлениях на конференциях к совещаниям, они могут также использоваться на уроках в процессе объяснения материала учителем или докладов учащихся.
В некоторых случаях презентацию запускают в автоматическом режиме, и она повествует о чем-то без участия человека. Автоматический режим презентации часто используют во время проведения различных выставок.
Что же представляет собой компьютерная презентация? Проведем аналогию с обычной книгой. Книга состоит из страниц с текстом, и презентация тоже состоит из страниц, но только электронных, которые кроме текста могут содержать также мультимедийные объекты. Электронные страницы презентации называются слайдами.
Книгу мы обычно читаем последовательно, просто перелистывая ее страницы. В процессе просмотра компьютерной презентации могут реализовываться различные последовательности представления слайдов. Для осуществления различных вариантов переходов между слайдами используются либо управляющие кнопки, либо гиперссылки.
Компьютерная презентация представляет собой последовательность слайдов, содержащих мультимедийные объекты. Переход между слайдами осуществляется с помощью управляющих объектов (кнопок) или гиперссылок.
Разработка презентации
Создание презентации целесообразно начинать с разработки проекта, в котором необходимо определить примерное количество слайдов в презентации и их содержание. Создадим, например, проект учебной презентации «Знакомимся с компьютером», которая будет посвящена рассмотрению устройства компьютера.
Последовательность слайдов этой презентации может быть, например, такой:
слайд 1 «Знакомимся с компьютером»;
слайд 2 «Структурная схема компьютера»;
слайд 3 «Долговременная память»;
слайд 4 «Устройства ввода».
Создание презентации с помощью PowerPoint
PowerPoint является офисным приложением, которое предназначено для создания презентаций. Приступим к практической реализации презентации «Знакомимся с компьютером».
Создание презентации «Знакомимся с компьютером»
1. В окне приложения PowerPoint выбрать кнопку Создать слайд.
Появится диалоговая панель Создать презентацию, содержащая три вкладки: Общие, Презентации и Шаблоны оформления.
2. Перейти на вкладку Общие, дважды щелкнуть по значку Новая презентация. Появится диалоговая панель Создать слайд.
Каждый раз при добавлении нового слайда необходимо выбрать тип автомакета слайда. Панель Создать слайд содержит 24 варианта разметки слайда. Текстовая информация на слайде может быть расположена либо в виде маркированного списка, либо в две колонки. Слайд целиком может занимать таблица или диаграмма, на слайде могут находиться текст и диаграмма, текст и графика и так далее. Большинство типов слайдов содержат также заголовки. Наконец, есть пустые заготовки слайдов с заголовком и без него.
Процедура заполнения слайда информацией одинакова для слайдов всех видов. Достаточно щелкнуть мышью в выбранной области и набрать свой текст или скопировать туда рисунок, диаграмму и пр.
Создадим титульный слайд презентации «Знакомимся с компьютером». Первый слайд презентации обычно содержит ее название и создается на основе Титульного слайда.
3. На диалоговой панели Создать слайд выбрать тип автомакета Титульный слайд, щелкнуть на поле заголовка и ввести текст «Знакомимся с компьютером».
Второй слайд называется «Структурная схема компьютера». Здесь мы в дальнейшем поместим рисунок структурной схемы компьютера.
4. Ввести команду [Вставка-Новый слайд...]. На диалоговой панели Создать слайд выбрать тип автомакета Только заголовок. Щелкнуть на поле заголовка и ввести текст «Структура компьютера».
Третий слайд «Долговременная память» будет содержать таблицу из трех столбцов и четырех строк. В таблице будут содержаться названия устройств долговременной (внешней) памяти и их информационная емкость.
5. Ввести команду [Вставка-Новый слайд......]. На диалоговой панели Создать слайд выбрать тип автомакета Таблица. Выбрать количество столбцов и строк таблицы. Ввести заголовок и заполнить таблицу.
PowerPoint предоставляет возможность красиво оформить внешний вид таблицы.
6. Ввести команду [Формат-Таблица...]. На появившейся диалоговой панели Формат таблицы на вкладках Границы, Заливка, Надпись можно задать детали оформления таблицы.
Четвертый слайд «Устройства ввода» будет содержать названия устройств ввода и их изображения, которые будут размещены в две колонки.
7. Ввести команду [Вставка-Новый слайд...].
На диалоговой панели Создать слайд выбрать тип автомакета Текст в две колонки.
Ввести заголовок и текст.
Задание. Создать презентацию, состоящую из 8 слайдов. Тема презентации - изученные программы Microsoft Office.
Презентация должна иметь следующую структуру:
1-й слайд - титульный;
2 - оглавление;
3, 4, 5,6-й слайды посвящены программам MS Word, MS Excel, MS Access, MS Power Point;
7-й слайд - структурная схема информационного обмена при создании презентации;
8-й слайд - резюме.
В презентации установить на объекты эффекты анимации, гиперссылки.
Установить эффекты смены слайдов.
Задание 1. Создание титульного слайда презентации.
Порядок работы:
1. Запустите программу Microsoft Power Point. Для этого выполните Пуск/Программы/ Microsoft Office/ Microsoft Power Point.
2. При запуске программа PowerPoint открывается в режиме, называемом обычным режимом, который позволяет создавать слайды и работать с ними. Слайд, который автоматически появляется в презентации, называется титульным и содержит два местозаполнителя, один из которых отформатирован для заголовка, а второй - для подзаголовка.

Рис. 1 Слайд с разметкой для ввода текста
3. Выберите цветовое оформление слайдов. Power Point 2007 предоставляет множество тем, упрощая изменение общего вида презентации. Тема представляет собой набор элементов оформления, придающий особый, единообразный внешний вид всем документам, используя конкретные сочетания цветов, шрифтов и эффектов. Выберем тему Солнцестояние во вкладке Дизайн.
4. Введите с клавиатуры текст заголовка - Microsoft Office и подзаголовка - Краткая характеристика изученных программ. Для этого достаточно щелкнуть мышью по местозаполнителю и ввести текст, который автоматически будет оформлен в соответствии с установками выбранного шаблона (рис. 2).
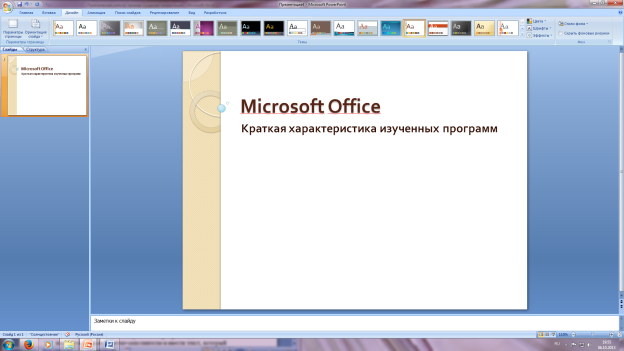
Рис. 2 Выбор цветового оформления слайдов
5. Сохраните созданный файл с именем «Моя презентация» в своей папке командой Кнопка Office /Сохранить.
Задание 2. Создание второго слайда презентации - оглавления.
Порядок работы:
Чтобы одновременно с добавлением слайда в презентацию выбрать макет нового слайда, можно выполнить следующие действия:
1.В группе Слайды вкладки Главная щелкните стрелку рядом с кнопкой Создать слайд.

Появится коллекция, в которой отображаются эскизы различных доступных макетов слайдов.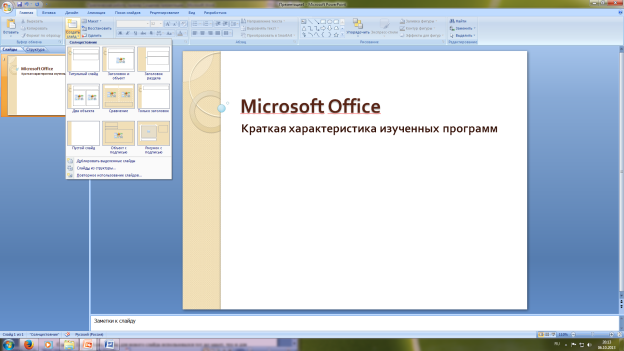
Рис. 3 Выбор макета нового слайда.
2. Выберите макет - Заголовок и объект.
3. В верхнюю строку введите слово «Оглавление».
4. В нижнюю рамку введите текст в виде списка. Щелчок мыши по место-заполнителю позволяет ввести маркированный список. Переход к новому абзацу осуществляется нажатием клавиши [Enter].
-
Текстовый редактор MS Word
-
Табличный процессор MS Excel
-
СУБД MS Access
-
MS Power Point
5. Выполните текущее сохранение файла.
Задание 3. Создание третьего слайда презентации - текста со списком.
Порядок работы:
1. Создать новый слайд. Выберите макет - Заголовок и объект.
2. В верхнюю строку введите название программы «Текстовый редактор MS Word».
3. В нижнюю рамку введите текст в виде списка. Щелчок мыши по место-заполнителю позволяет ввести маркированный список. Переход к новому абзацу осуществляется нажатием клавиши [Enter].
Образец текста
Текстовый редактор позволяет:
-
создавать текстовые документы;
-
форматировать текст и оформлять абзацы документов;
-
вводить колонтитулы в документ;
-
создавать и форматировать таблицы;
-
оформлять списки в текстовых документах;
-
представлять текст в виде нескольких колонок;
-
вставлять в документ рисунки;
-
готовить документ к печати.

Рис. 4. Текстовый слайд со списком
4. Готовый слайд будет иметь вид, как на рис. 4.
5. Выполните текущее сохранение файла.
Задание 4. Создание четвертого слайда презентации - текста в две колонки.
Порядок работы:
1. Выполните команду Создать слайд. Выберите авторазметку - два объекта.
2. В верхнюю строку введите название программы «Табличный процессор MS Excel». При необходимости уменьшите размер шрифта.
3. Введите содержание в колонки. Щелчок мыши по метке-заполнителю колонки позволяет вводить в нее текст (рис.5).
Образец текста
Возможности табличного процессора:
-
ввод данных в ячейки;
-
автозаполнение ячеек;
-
применение относительной и абсолютной адресаций;
-
организация расчетов;
-
сортировка данных;
-
построение и форматирование диаграмм;
-
использование функций в расчетах;
-
фильтрация данных и условное форматирование;

Рис. 5.Слайд презентации - текст в две колонки.
4. Выполните текущее сохранение файла.
Задание 5. Создание пятого слайда презентации - текста с таблицей.
Порядок работы:
1. Выполните команду Создать слайд. Выберите макет - заголовок и объект.
2. В верхнюю строку введите название программы «СУБД MS Access». При необходимости измените размер шрифта.
3. В нижней рамке выберите команду Вставить таблицу - появится окно задания параметров таблицы данных. Задайте количество столбцов - 2, строк - 5. В группе Стили таблиц выберите « нет стиля».
4. В появившейся таблице выполните объединение ячеек в первой строке таблицы и заливку, используя панель инструментов.
5. Введите исходные данные
Проектирование базы данных
Таблицы
для хранения данных
Формы
для ввода данных
Запросы
для работы с данными
Отчеты
для ввода информации из БД
6. Конечный вид пятого слайда приведен на рис. 6.
7. Выполните текущее сохранение файла.

Рис. 6 Конечный вид пятого слайда с таблицей
Задание 6. Создание шестого слайда презентации - текста с рисунком.
Порядок работы:
1. Для шестого слайда выберите макет - два объекта.
2. В верхнюю строку введите название программы «MS Power Point». При необходимости измените размер шрифта.

Рис. 7. Шестой слайд презентации - текст с рисунком
3. В левую рамку введите текст по образцу. Выполните правостороннее выравнивание текста (рис. 7).
Образец текста
В большинстве случаев презентация готовится для показа с использованием компьютера, ведь именно при таком показе презентации можно реализовать все преимущества электронной презентации.
4. В правую рамку введите рисунок, выбрав в рамке команду клип. Рисунок вставьте из коллекции Microsoft Office.
5. Выполните текущее сохранение файла нажатием клавиш [Ctrl]-[S].
Задание 7. Создание седьмого слайда презентации - структурной схемы.
Порядок работы:
1. Выполните команду Создать слайд. Выберите разметку - заголовок и объект.
2. Введите текст заголовка «Организация работы с информацией». При необходимости измените размер шрифта.

Рис. 8. Слайд презентации со структурной схемой
3. Вставить рисунок SmartArt . Их группы «Иерархия» выбрать макет «Организационная диаграмма». В диаграмме удалить один блок. Ввести текст (названия программ).
4. Выполните текущее сохранение файла.
Задание 8. Создание восьмого слайда презентации - резюме.
Порядок работы:
1. Вставьте новый слайд и введите текст резюме по образцу.
Образец текста
К достоинствам слайдовой презентации можно отнести:
• последовательность изложения;
• возможность воспользоваться официальными шпаргалками;
• мультимедийные эффекты;
• копируемость;
• транспортабельность.

Рис. 9. Слайд презентации с резюме.
2.Выполните текущее сохранение файла.
Задание 9. Применение эффектов анимации.
Порядок работы:
1. Установите курсор на первый слайд. Для настройки анимации выделите заголовок и выполните команду Анимация/Настройка анимации. В окне настройка анимации установите параметры настройки анимации (выберите эффект - вылет слева).
2. Установите на каждый объект (текст, рисунок) по одному эффекту анимации. Учитывайте начало анимации: по щелчку, с предыдущим, после предыдущего.
3. Для просмотра эффекта анимации выполните демонстрацию слайдов, для чего выполните команду Вид/Показ слайдов или нажмите клавишу [F5].

Рис. 10. Настройка анимации показа слайдов
4.Выполните текущее сохранение файла.
Задание 10. Установка способа перехода слайдов.
Порядок работы:
Способ перехода слайдов определяет, каким образом будет происходить появление нового слайда при демонстрации презентации.
-
Во вкладке Анимация выберите команду Смена слайдов. Установите смена слайдов - автоматически после 6 секунд.
-
Выберите эффект смены слайдов. Применить ко всем.

Рис. 11. Задание способа перехода слайдов при демонстрации
-
Выполните текущее сохранение файла.
Задание 11. Включение в слайд даты/времени и номера слайда.
Порядок работы:
1. Для включения в слайд номера слайда выполните команду Вставка/Номер слайда. Поставьте галочку в окошке Номер слайда.
2. Для включения в слайд даты/времени в этом же окне Колонтитулы отметьте мышью Автообновление и Дата/Время.
3. Нажмите кнопку Применить ко всем.
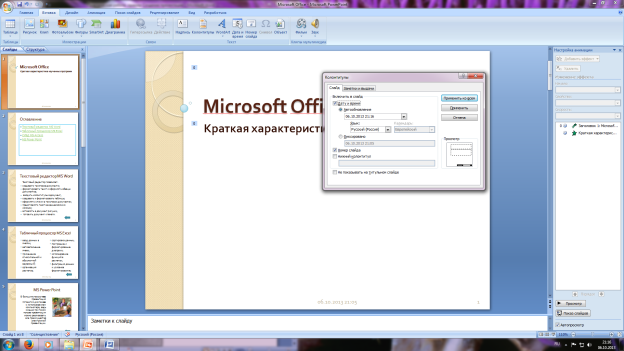
Рис. 12. Окно Колонтитулы слайда
4.Выполните текущее сохранение файла.
Время на выполнение работы - 2 часа.
Критерии оценки
1. Работа оценивается на «пять баллов», если задание полностью выполнено правильно.
2. Работа оценивается на «четыре балла», если допущена 1, 2 ошибки.
3. Работа оценивается на «три балла», если в задании выполнены не все пункты или допущено более 2 ошибок.
Рекомендуемая литература
-
Угринович, Н.Д. Информатика и ИКТ. Учебник для 10 класса./Н.Д. Угринович. - М.: Бином. Лаборатория знаний, 2009
-
Угринович, Н.Д. Информатика и ИКТ. Учебник для 11 класса./Н.Д. Угринович. - М.: Бином. Лаборатория знаний, 2009
Практическая работа № 2 Вставка гиперссылок
Цель работы: В результате выполнения практической работы обучающиеся будут уметь создавать презентацию с гиперссылками в программе PowerPoint.
Задачи:
-
закрепить понятие «презентация», «слайд», «гиперссылка», окно программы PowerPoint, меню, панели инструментов;
-
получить практические навыки по созданию гиперссылок в презентации.
Теоретические основы
Для перехода с одного слайда на другой, к ресурсу в локальной сети или в Интернете либо даже к другому файлу или программе можно воспользоваться гиперссылками.
-
Выделите текст, который нужно щелкнуть для активации гиперссылки, либо можно выделить объект (например, клип или рисунок SmartArt).
-
Во вкладке Вставка щелкните элемент Гиперссылка.
-
В диалоговом окне Вставка гиперссылки в поле «Связать с» выберите кнопку «местом в документе». Укажите слайд, к которому будет осуществляться переход.
-
На слайде Оглавление установите гиперссылки к слайдам с соответствующими заголовками.
-
На 3-7 слайдах установите стрелку «К оглавлению».

Рис. 13. Окно Вставка гиперссылки.
6. Выполните текущее сохранение файла.
7. Просмотрите созданную презентацию с помощью команды Показ слайдов→С начала.
Задание для самостоятельной работы:
Создать тестирующую гипертекстовую презентацию по теме «Полтавская битва». На экран должны выводиться вопросы и предлагаться варианты ответа. В случае верного ответа выводить соответствующий фрагмент текста с сообщением, а в случае неверного - выводить верный ответ, после чего возвращаться к текущему вопросу. Организовать связь между фрагментами, выделив ключевые слова, по которым будет проводиться переход от фрагмента к фрагменту.
Фрагмент 1. Армии каких стран участвовали в Полтавской битве?
-
Россия и Франция 2. Россия и Польша 3. Швеция и Россия
Фрагмент 2. В каком году произошла Полтавская битва?
-
1703 2. 1709 3. 1812
Фрагмент 3. Кто стоял во главе шведской армии?
-
Карл X 2. Карл XII 3. Мазепа
Фрагмент 4. Какова была численность русской армии?
-
20000 2. 32000 3. 56000
Фрагмент 5. Ответ верный. Молодец!
Возврат к вопросу: 1 2 3 4
Фрагмент 6. В Полтавской битве участвовали армии России и Швеции.
Возврат: 1 2 3 4
Фрагмент 7. Полтавская битва произошла в 1709 году.
Возврат: 1 2 3 4
Фрагмент 8. Во главе шведской армии стоял король Карл XII.
Возврат: 1 2 3 4
Фрагмент 9. Численность русской армии составляла 32000 чел.
Возврат: 1 2 3 4
Время на выполнение работы - 2 часа.
Критерии оценки
1. Работа оценивается на «пять баллов», если задание полностью выполнено правильно.
2. Работа оценивается на «четыре балла», если допущена 1, 2 ошибки.
3. Работа оценивается на «три балла», если в задании выполнены не все пункты или допущено более 2 ошибок.
Рекомендуемая литература
-
Угринович, Н.Д. Информатика и ИКТ. Учебник для 10 класса./Н.Д. Угринович. - М.: Бином. Лаборатория знаний, 2009
-
Угринович, Н.Д. Информатика и ИКТ. Учебник для 11 класса./Н.Д. Угринович. - М.: Бином. Лаборатория знаний, 2009
Практическая работа № 3 Вставка звука, видео в презентацию
Цель работы: В результате выполнения практической работы обучающиеся будут уметь создавать презентацию со звуком и видео в программе PowerPoint.
Задачи:
-
закрепить понятие «презентация», «слайд», «гиперссылка», окно программы PowerPoint, меню, панели инструментов;
-
получить практические навыки по вставке звука, видео в презентации.
Теоретические основы
Два способа вставки звукового файла с помощью вкладки Вставка.
В большей части этого урока внимание будет сосредоточено на работе со звуковыми файлами, которые вставляются с компьютера, сетевого сервера или из библиотеки клипов. Эти файлы будут иметь имена типа MySound.wav или Atmospheric.mid.
Приводимые пошаговые операции представляют два способа вставки звука с помощью вкладки Вставка.
-
Щёлкните вкладку Вставка.
-
Щёлкните стрелку рядом с полем Звук.
-
Чтобы вставить звуковой файл с компьютера или сетевого сервера, щёлкните Звук из файла. Перейдите к файлу и дважды щёлкните его, чтобы вставить этот файл.
-
Для вставки звука из библиотеки клипов щёлкните Звук из коллекции картинок и найдите клип в области задач Картинки. Выполните прокрутку списка до требуемого клипа, щёлкните клип, чтобы вставить его на слайд.
Прежде чем звук будет вставлен, выводится запрос о способе запуска клипа (доступные варианты рассматриваются далее в этом уроке).
Звук отображается на слайде как значок звука, и звук воспроизводится сразу после его вставки, чтобы прослушать вставленный звук. Чтобы еще раз прослушать звуковое сопровождение в нормальном режиме, дважды щёлкните звук.
Итак, звук вставлен, и его проигрывание запускается автоматически или по щелчку значка звука. Звук воспроизводится до конца записи и затем отключается - если по какой-либо причине не щёлкнуть слайд во время воспроизведения звука, что приведёт к остановке проигрывания.
Что если имеется долгоиграющий звук, и требуется, чтобы его воспроизведение продолжалось даже тогда, когда щелкают мышью для запуска чего-нибудь ещё на слайде (например, эффекта анимации или файла видеозаписи) или для перехода к следующему слайду? Звук можно проигрывать во время показа нескольких слайдов.
-
Выберите значок звука.
2. На ленте в разделе Средства звука щёлкните вкладку Параметры.
3. В группе Параметры звука в списке Воспроизведение звука выберите Воспроизведение при показе слайдов.
После выбора этого параметра звук запускается автоматически при отображении слайда и проигрывание продолжается при любых щелчках мышью до тех пор, пока не закончится звуковой файл или слайд-шоу в зависимости от того, что короче.
Возможны дополнительные настройки звука. Например, может потребоваться проиграть звуковой файл только во время показа текущего слайда и затем остановить воспроизведение либо остановить проигрывание звука после показа заданного количества слайдов. Эти настройки выполняются с помощью панели задач Настройка анимации.
Вставка видео
Форматы видео
PowerPoint поддерживает следующие форматы видео:
-
AVI (Audio Video Interleave) - один из наиболее распространенных форматов. В формате AVI можно сохранять аудио и видео данные, сжатые самыми разными кодеками.
-
MPEG (Moving Pictures Experts Group) - формат был разработан специально для использования на таких носителях как video-CD.
-
ASF (Advanced Streaming Format) - формат разработан фирмой Microsoft для хранения потокового видео и аудио. В отличие от таких форматов как AVI и MPEG, видео можно просматривать непосредственно в момент загрузки, т.е. не надо ждать полной загрузки файла.
-
WMV (Windows Media Video) - в файлах хранится звук и видео сжатые при помощи кодека Windows Media Video. По умолчанию ОС Windows включает в себя ряд наиболее распространенных кодеков, например Windows Media Audio, Windows Media Video и MP3, т.е. видео в формате WMV должно воспроизводиться без проблем на всех компьютерах, работающих под управлением Windows. Формат WMVпозволяет максимально сжать данные. Плюс заключает в том, что видео занимает мало места на жестком диске. Необходимо учитывать, что чем больше сжатие, тем хуже качество видео. Если на вашем компьютере установлена операционная система Windows 7, то вы можете посмотреть образец ролика в формате WMV - кнопка Пуск > Документы > Видео.
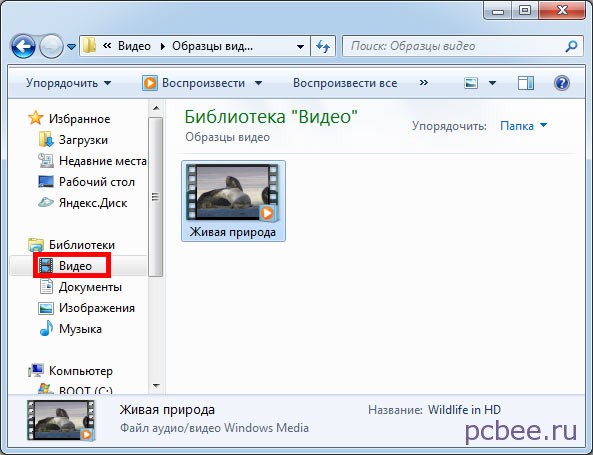
Образец видео в формате WMV
PowerPoint не поддерживает формат MOV:
-
MOV (фильм QuickTime) - в этом формате, сохраняют видео цифровые фотоаппараты. Поскольку PowerPoint не поддерживает этот формат, видео, снятое при помощи фотоаппарата, необходимо перекодировать в один из поддерживаемых форматов.
Добавление видео из файла на слайд
Важно! Видеоролики не встраиваются в презентацию (не являются ее частью), а хранятся в отдельных файлах. В комплекте с презентацией (файл с расширением pptx) должны идти видеофайлы, иначе видео воспроизводиться не будет. По этой причине, храните файл и переносите файл презентации и файлы с видео в одной и той же папке.
Шаг 1. В PowerPoint 2007 переходим на вкладку Вставка и нажимаем на кнопку Фильм.

Переходим на вкладку «Вставка» и нажимаем на кнопку «Фильм».
Шаг 2. Выбираем видео для вставки и нажимаем ОК (можно сделать двойной щелчок по необходимому файлу).
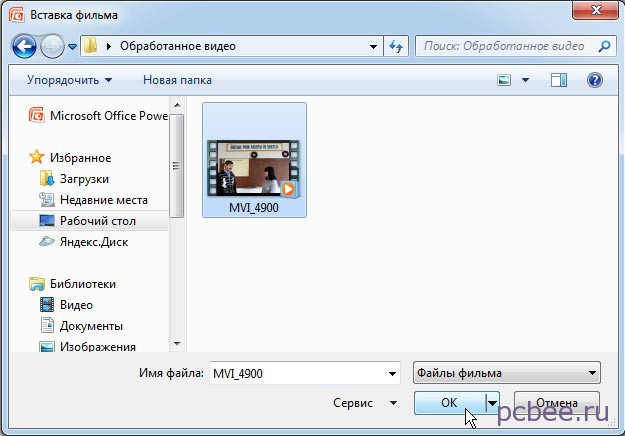
Выбираем видео для вставки и нажимаем ОК
Шаг 3. Выбираем один из двух вариантов начала воспроизведения видео:
-
Автоматически - воспроизведение видео начнется автоматически.
-
По щелчку - воспроизведение начнется только после щелчка по рабочей области проигрывателя.

Выбираем один из двух вариантов начала воспроизведения видео
В будущем, при необходимости, можно будет изменить режим начала воспроизведения на вкладке Параметры.

Изменить режим начала воспроизведения видео можно на вкладке «Параметры».
Возможные причины с отображение видео в презентации PowerPoint
На домашнем компьютере видео работает, а на чужом компьютере нет.
Возможные причины:
-
Отсутствуют видеофайлы. Как было сказано выше, они не встраиваются в презентацию, а хранятся отдельно от нее. Без видеофайлов отображение видео на слайде невозможно. Храните и переносите файл презентации и файлы с видео в одной папке.
-
На чужом компьютере отсутствуют необходимые кодеки. Например, вы используете видео в формате AVI, а такого кодека на компьютере нет. Можно использовать видео в формате WMV, так кодеки Windows Media Video входят в состав Windows.
Время на выполнение работы - 2 часа.
Критерии оценки
1. Работа оценивается на «пять баллов», если задание полностью выполнено правильно.
2. Работа оценивается на «четыре балла», если допущена 1, 2 ошибки.
3. Работа оценивается на «три балла», если в задании выполнены не все пункты или допущено более 2 ошибок.
Рекомендуемая литература
-
Угринович, Н.Д. Информатика и ИКТ. Учебник для 10 класса./Н.Д. Угринович. - М.: Бином. Лаборатория знаний, 2009
-
Угринович, Н.Д. Информатика и ИКТ. Учебник для 11 класса./Н.Д. Угринович. - М.: Бином. Лаборатория знаний, 2009
Изучаемая тема: «Знакомство с СУБД Access»
Лабораторная работа № 1 Создание структуры БД. Ввод данных
Цель работы: В результате выполнения лабораторной работы обучающиеся будут уметь создавать структуру БД, вводить данные.
Задачи:
-
закрепить понятие «база данных», «системы управления базами данных», «поле», «запись», «конструктор», окно программы Access, меню, панели инструментов;
-
получить практические навыки по созданию структуры БД, ввода данных.
Теоретические основы
База данных - организованная совокупность данных, предназначенная для длительного хранения во внешней памяти компьютера и постоянного применения.
Фактографическая БД содержит краткие сведения об описываемых объектах, представленные в строго определенном формате.
Документальная БД содержит обширную информацию самого разного типа: текстовую, графическую, звуковую, мультимедийную.
Распределенной называется база данных, разные части которой хранятся на различных компьютерах сети.
Информационная система - это совокупность базы данных и всего комплекса аппаратно-программных средств для ее хранения, изменения и поиска информации, для взаимодействия с пользователем.
Реляционные базы данных имеют табличную организацию. Строка таблицы называется записью, столбец - полем.
Таблица имеет первичный ключ, отличающий записи друг от друга. Ключом может быть одно поле (простой ключ) или несколько полей (составной ключ).
Каждое поле таблицы имеет свое уникальное имя и тип. Тип определяет, какого рода информация хранится в поле и какие действия с ней можно производить.
В БД используются четыре основных типа полей: числовой, символьный, логический, «дата».
Программное обеспечение, предназначенное для работы с базами данных, называется системой управления базами данных (СУБД).
Системы, работающие с реляционными базами данных, называются реляционными СУБД. С помощью реляционной СУБД можно работать как с однотабличной базой данных, так и с базой, состоящей из множества связанных между собой таблиц. Здесь мы будем рассматривать только однотабличные базы данных.
С помощью СУБД вы будете создавать таблицы и сохранять их на магнитном диске в виде файлов. Каждый файл имеет свое имя. Если вы сами создаете таблицу и сохраняете ее в файле, то сами вы и придумываете имя для файла. Если же вы хотите работать с уже готовой базой, то вы должны узнать, в файле с каким именем, на каком диске и в каком каталоге она хранится.
Цель: научиться создавать структуру БД, вводить данные.
Задание. Создать новую базу данных «Деканат», в которой будут храниться сведения о студентах вашего потока.
Технология работы
1. Запустить программу Microsoft Access. (Пуск→ Программы→ MS Access)
2. При запуске появится окно, в котором надо выбрать кнопку Новая база данных.
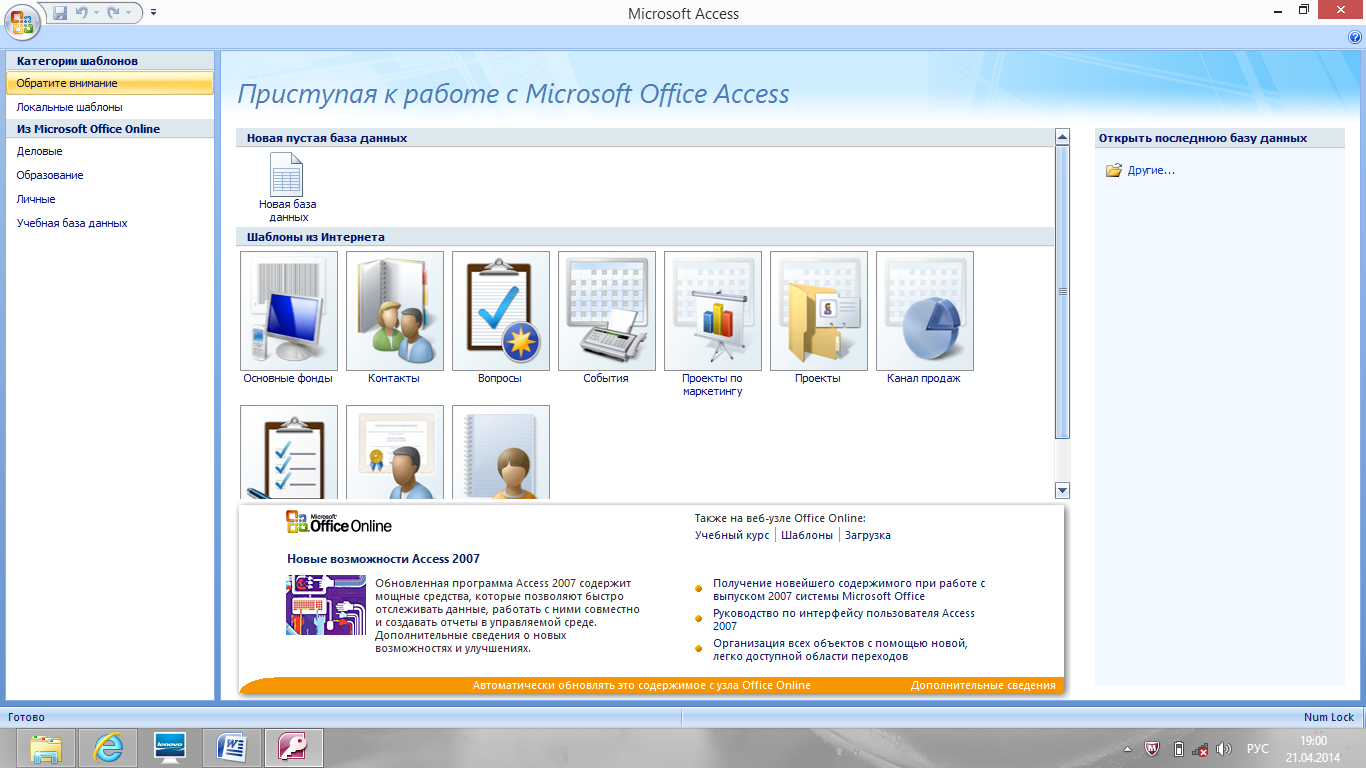
3. В правой части окна Новая база данных указать имя новой БД («Деканат») в поле ввода Имя файла и выбрать нужную папку. Нажать кнопку Создать.
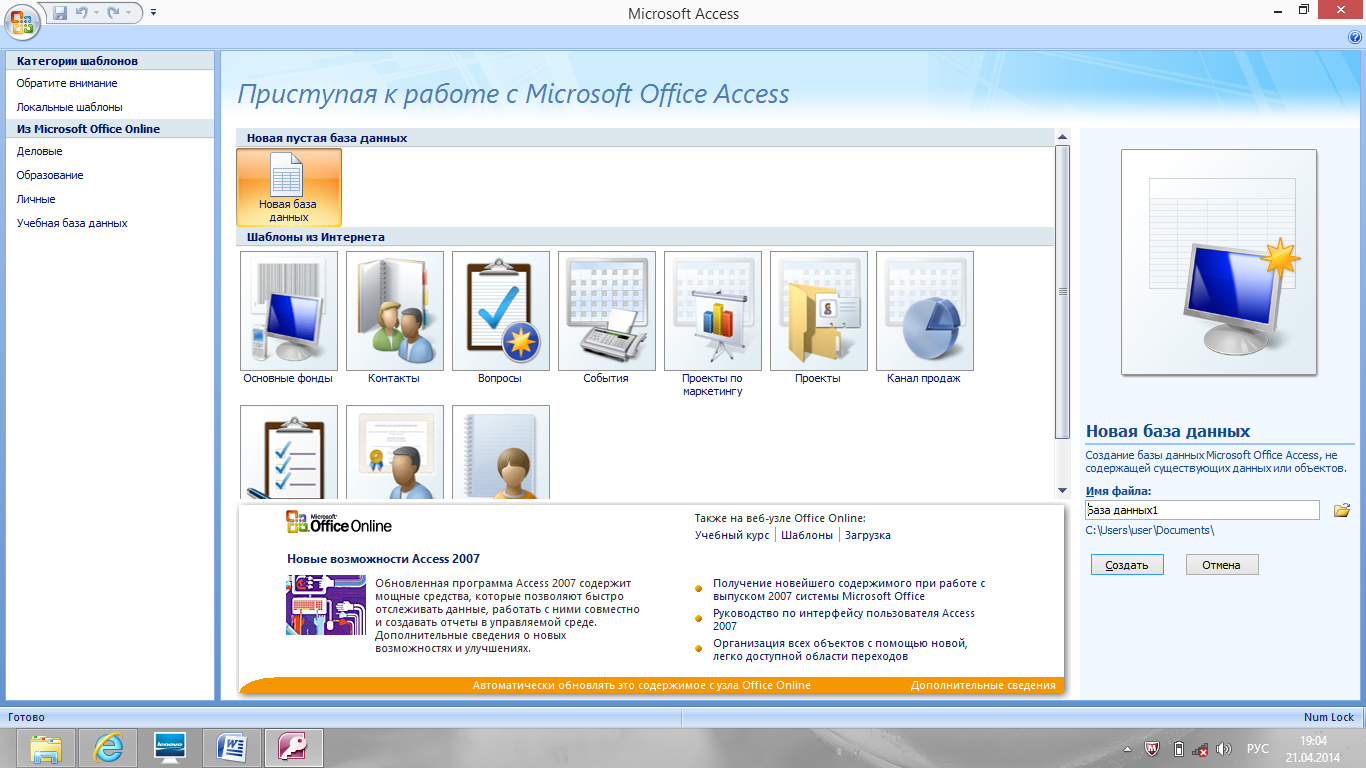
4. В появившемся окне База данных с левой стороны активизировать вкладку Таблицы (Таблица 1).
5. Создать таблицу, воспользовавшись Конструктором. Для этого выбрать в меню команду Создание→Конструктор таблиц.
6. Определить поля таблицы. Поля таблицы определяются пользователем исходя из того, какую информацию он собирается хранить в своей базе данных. Мы будем хранить информацию о студентах вашего потока, а именно их фамилии, имена, отчества, номера студенческих билетов, даты рождения и т.д.
В окне, появившемся после запуска Конструктора, создать поля БД, согласно таблице.
Поле
Тип поля
Размер
Номер
Числовое
Целое
Фамилия
Текстовое
15
Имя
Текстовое
10
Отчество
Текстовое
15
Дата рождения
Дата
Краткий формат
Группа
Текстовое
5
Дом адрес
Текстовое
20
Типы полей снова определяем по той информации, какую мы будем в них хранить. Например, тип поля «Фамилия» текстовый, так как в этом поле мы будем хранить текст, а именно фамилию студента. Размер поля - 15, так как мы предполагаем, что более длинные фамилии нам не встретятся.
Для ввода типа поля использовать значок всплывающего меню, который появляется при установке курсора в столбец Тип данных.
7. Определить первичный ключ для таблицы. Первичный ключ - это поле базы данных с уникальным значением для каждой записи таблицы. Ключ или ключевое поле позволяет отличать записи в таблице одну от другой. В данной таблице ключевым является поле «Номер», так как каждый студент имеет индивидуальный номер студенческого билета, и нет двух студентов с одинаковым номером билета.
8. Сделать поле «Номер» ключевым. Для этого нужно выделить его и выбрать меню Конструктор и нажать кнопку Ключевое_поле. При этом слева от имени ключевого поля таблицы появится изображение ключа.
9. Закрыть заполненную таблицу и сохранить ее под именем «Студенты».
10. В результате мы получили пустую таблицу базы данных с заданными полями.
Ввод данных в таблицу
Задание. Ввести сведения о студентах потока в таблицу «Студенты» базы данных «Деканат».
1. В окне «Деканат: база данных» найти имя вашей сохраненной таблицы «Студенты». Для того чтобы вводить данные, надо открыть ее в режиме таблицы. Щелкнуть мышью по кнопке Открыть.
2. Откроется таблица, в которую можно вводить данные. Занести в таблицу 10 записей.
3. Добавить в таблицу еще две произвольных записи.
4. Закрыть заполненную таблицу.
Время на выполнение работы - 2 часа.
Критерии оценки
1. Работа оценивается на «пять баллов», если задание полностью выполнено правильно.
2. Работа оценивается на «четыре балла», если допущена 1, 2 ошибки.
3. Работа оценивается на «три балла», если в задании выполнены не все пункты или допущено более 2 ошибок.
Рекомендуемая литература
-
Угринович, Н.Д. Информатика и ИКТ. Учебник для 10 класса./Н.Д. Угринович. - М.: Бином. Лаборатория знаний, 2009
-
Угринович, Н.Д. Информатика и ИКТ. Учебник для 11 класса./Н.Д. Угринович. - М.: Бином. Лаборатория знаний, 2009
Лабораторная работа № 2 Формирование форм, отчетов
Цель работы: В результате выполнения лабораторной работы обучающиеся будут уметь создавать формы, отчеты.
Задачи:
-
закрепить понятия «таблица», «форма», «отчет», «конструктор форм», «конструктор отчетов», окно программы Access, меню, панели инструментов;
-
получить практические навыки по созданию форм, отчетов.
Теоретические основы
Форма - необязательный элемент БД, средство отображения данных на экране и управление ими (своего рода бланк, который используется для просмотра, ввода и удаления данных в базу). В формы можно внедрять объекты (рисунки, графики). Если нужно автоматизировать работу с данными, лучше использовать формы; ссылка на слайд презентации (формы).
Форма предназначена для удобного представления и ввода информации на экране. Форма похожа на обычный бланк с полями, который необходимо заполнить. ACCESS связывает форму с таблицей и хранит в таблице введенную в форму информацию. Данные в таблицу БД удобнее вводить, если воспользоваться экраном в виде формы. Такой способ позволяет видеть на экране все данные одной записи.
Отчет - средство отображения данных при выводе на печать, фактически, те же запросы, оформленные в удобном и наглядном виде. Создать полноценный выходной документ можно только с помощью отчетов; ссылка на слайд презентации (отчет).
Формы и отчеты можно создать с помощью команды Создание→Мастер форм (Мастер отчетов).
Задание. Создать отчет на основе таблицы «Студенты», выбрав из нее 4 поля: «Номер», «Фамилия», «Имя», «Дата рождения». Данные в отчете должны быть отсортированы по полю «Фамилия», вид отчета - Табличный, стиль отчета - Строгий.
1. Запустить ACCESS и открыть базу данных «Деканат».
2. В окне «База данных» активизировать вкладку Создание→Мастер отчетов. В появившемся окне «Создание отчетов» выбрать в качестве источника данных таблицу «Студенты» и выбрать нужные поля.
3. Пропустить пункт «Уровни группировки», нажав на кнопку Далее.
4. В диалоговом окне задать сортировку по полю «Фамилия» по возрастанию, выбрав поле из списка полей. Второй уровень группировки задавать не нужно. Нажать на кнопку Далее.
5. Выбрать вид (макет) отчета - Табличный, ориентация - Книжная. Нажать на кнопку Далее.
6. В следующем окне задать стиль отчета - Строгий. Нажать на кнопку Далее.
7. Дать отчету имя «Студенты», выбрать пункт «Просмотреть отчет» и нажать на кнопку Готово.
8. Просмотрите готовый отчет.
9. Закройте отчет и выйдите в окно База данных.
4.3. Создание формы в режиме мастера
Задание. Создать однотабличную пользовательскую форму для ввода и редактирования данных в ранее созданную таблицу «Студенты» базы данных «Деканат», содержащую все поля этой таблицы. Внешний вид формы выбрать - В один столбец, стиль - Официальный.
1. Запустить ACCESS и открыть базу данных «Деканат».
2. В окне «База данных» активизировать вкладку активизировать вкладку Создание→Другие формы→Мастер форм. В появившемся окне «Создание форм» выбрать в качестве источника данных таблицу «Студенты» и выбрать нужные поля.
3. Щелкнуть по кнопке Далее, выбрать внешний вид формы В один столбец, щелкнуть по кнопке Далее.
4. Выбрать стиль формы Официальная, щелкнуть по кнопке Далее.
5. Указать название формы «Студенты», указать в качестве дальнейших действий Открыть форму для просмотра и ввода данных и нажать кнопку Готово.
6. Добавить в таблицу 5 записей в режиме формы.
7. Познакомиться с возможностями перемещения в таблице, представленной в виде формы (переместиться на следующую запись и обратно, к первой записи, к последней записи, новая запись).
8. Закрыть окно формы.
9. Открыть таблицу и просмотреть добавленные записи в таблице.
10. Закрыть таблицу, выйти в окно «База данных».
Время на выполнение работы - 2 часа.
Критерии оценки
1. Работа оценивается на «пять баллов», если задание полностью выполнено правильно.
2. Работа оценивается на «четыре балла», если допущена 1, 2 ошибки.
3. Работа оценивается на «три балла», если в задании выполнены не все пункты или допущено более 2 ошибок.
Рекомендуемая литература
-
Угринович, Н.Д. Информатика и ИКТ. Учебник для 10 класса./Н.Д. Угринович. - М.: Бином. Лаборатория знаний, 2009
-
Угринович, Н.Д. Информатика и ИКТ. Учебник для 11 класса./Н.Д. Угринович. - М.: Бином. Лаборатория знаний, 2009
Лабораторная работа № 3 Формирование запросов
Цель работы: В результате выполнения лабораторной работы обучающиеся будут уметь создавать запросы.
Задачи:
-
закрепить понятие «таблица», «запрос», «конструктор запросов», «мастер запросов», окно программы Access, меню, панели инструментов;
-
получить практические навыки по созданию запросов.
Теоретические основы
Запросы представляют собой средства для извлечения информации из базы данных, отвечающей некоторым критериям. В результатах запроса приводятся не все записи из таблицы, а только те, которые удовлетворяют запросу. С помощью запроса можно определить условие, описывающее искомое подмножество записей; при выполнении запроса Access отображает (в режиме таблицы) только записи, удовлетворяющие этому условию.
Запросы могут быть простыми: например, можно вывести все записи, в которых цена книги превышает $100 - или сложными, в которых производится ряд последовательных сравнений содержимого полей и учитываются альтернативные условия. Так, в результате запроса могут быть найдены записи о книгах в мягкой обложке, купленных за последние 2 года, и книгах в жесткой обложке, купленных за последние 5 лет.
В основе любого запроса лежит бланк запроса, в строках и столбцах которого вводятся соответственно просматриваемые поля и условия. Результаты запроса всегда отображаются в режиме таблицы. В этом режиме можно переставлять столбцы, сортировать записи и вносить другие изменения.
Задание. Создать простой запрос на выборку из таблицы «Студенты» базы данных «Деканат», содержащую сведения о студентах, чей год рождения раньше 1981 года.
1. Запустить ACCESS и открыть базу данных «Деканат».
2. В окне «База данных» активизировать вкладку Создание→Мастер запросов.
3. Выбрать режим Простой запрос и подтвердить выбор, нажав на кнопку ОК.
4. В появившемся окне «Создание простых запросов» выделить имя таблицы, из которой будет производиться запрос - таблицы «Студенты». Список полей таблицы «Студенты» должен появиться в окне «Доступные поля».
5. Выбрать поля, которые будут составлять запрос, и переместить их с помощью кнопки  в окно «Выбранные поля». Так как условие отбора в нашем запросе накладывается на дату рождения, то в число этих полей обязательно должна входить дата рождения. Итак, выберем для создания запроса следующие поля: «Номер», «Фамилия», «Имя», «Дата рождения». Нажать на кнопку Далее.
в окно «Выбранные поля». Так как условие отбора в нашем запросе накладывается на дату рождения, то в число этих полей обязательно должна входить дата рождения. Итак, выберем для создания запроса следующие поля: «Номер», «Фамилия», «Имя», «Дата рождения». Нажать на кнопку Далее.
6. В следующем окне выберите Подробный запрос.
7. В открывшемся окне ввести имя запроса «Возраст» и выбрать пункт «Изменить макет запроса». Нажать кнопку Готово.
8. В открывшемся окне «Запрос на выборку» в строке Условия отбора внести в поле «Дата рождения» критерий отбора: «<01.01.82». В строке Вывод на экран значок «галочка» означает, что в результате выполнения запроса данное поле будет выводиться на экран.
9. Для просмотра отобранных данных закрыть окно и запустить запрос двойным щелчком мыши.
Создание запроса в режиме конструктора
Задание. Создать запрос-выборку из таблицы «Студенты» базы данных «Деканат», содержащую сведения о студентах, чьи номера не превышают 1599.
1. Открыть базу данных «Деканат».
2. В окне «База_данных» активизировать вкладку Создание→Конструктор запросов.
3. В появившемся окне «Добавление таблицы» выделить имя таблицы, из которой будет производиться запрос (сейчас это таблица «Студенты») и нажать кнопку Добавить.
Список полей этой таблицы должен появиться в окне «Запрос на выборку».
4. Закрыть окно «Добавление таблицы».
5. В окне «Запрос на выборку» щелкнуть верхнюю левую ячейку, относящуюся к заголовку «Поле».
6. В ячейке должен появиться значок всплывающего меню, щелкнув по которому мышью, мы увидим список всех доступных для запроса полей. Выберем в списке имя первого поля запроса - «Номер».
7. Аналогично заполнить другие ячейки первой строки, выбрав следующие поля: «Фамилия», «Имя», «Дата рождения». Установить сортировку по полю «Фамилия».
8. В строке Условия отбора внести в нужное поле критерий отбора: в поле «Номер» ввести «<1599».
9. В строке Вывод на экран значок «галочка» означает, что в результате выполнения запроса данное поле будет выводиться на экран.
10. Для сохранения запроса нажать на кнопку  и выбрать сохранение изменения макета. Сохранить запрос под именем «Номера».
и выбрать сохранение изменения макета. Сохранить запрос под именем «Номера».
Формирование условий для отбора
Задание. Сформировать условия отбора студентов и создать запросы к таблице «Студенты» базы данных «Деканат». Отобрать следующих студентов:
1) с отчествами, начинающимися на букву «И»;
2) родившихся в мае;
3) с именами «Алексей» и «Александр».
1. Для задания условий отбора используются логические операции OR, AND, NOT и различные операторы задания шаблонов. Приведем несколько примеров.
Примеры использования символов задания шаблонов
Использование символов
Образец
Поиск в MS Access
Вопросительный знак ( ? ); в качестве шаблона для любого символа
За?ор
Забор
Затор
Звездочка ( * ); в качестве шаблона для любой группы символов
Д*нь
День
Добрый день
Длинная тень
Звездочка ( * ); в качестве шаблона для любой группы начальных символов
*й
128й
Последний
Знак фунта (#); в качестве шаблона для любой цифры
#-й
5-й
8-й
Восклицательный знак ( ! ) после первой скобки; для поиска символа, который не входит в данный набор символов
Иванов[!аы]
Иванову
[но не Иванова или Ивановы]
2. Теперь приведем несколько примеров использования условных выражений:
Примеры условных выражений
Условные выражения
Вывод записей, которые
Саратов
имеют значение Саратов
Not Саратов
не имеют значение Саратов
In (Саратов, Томск, Уфа)
имеют значение Саратов, Томск или Уфа
<М
начинаются с букв А-Л
>=М
начинаются с букв М-Я
100
имеют числовое значение 100
<=20
имеют числовое значение 20
Date()
имеют значение текущей даты
>=01.01.94
имеют значение даты позднее 01.01.94
Beetween 01.01.93 AND 31.12.93
имеют значение года 1993
*.02.*
имеют значение месяца Февраль
Null
содержат в поле пустое значение
Is Not Null
имеют не пустое значение в поле
Like "Р*"
начинаются с буквы Р
3. На основе приведенных выше примеров сформируем условия отбора студентов согласно условиям, поставленным в Задании. Так, согласно 1), нам необходимо отобрать студентов с отчествами, начинающимися на букву «И». Используем для этой цели знак «*» как шаблон для любой группы символов. Запись «И*» в строке Условие отбора в поле «Отчество» позволит нам отобрать студентов с необходимым отчеством.
4. Для отбора студентов, родившихся в мае, можно использовать различные символы. Так, например, если использовать символ «*», то в строке Условие отбора поля «Дата рождения» нужно ввести «*.05.*». Если использовать символ «?», то условие отбора буде иметь вид: «??.05.19??». Аналогичным образом можно использовать знак «#» - условие отбора примет вид «##.05.19##».
5. Для отбора студентов с заданными именами необходимо использовать логическую операцию OR (ИЛИ). В строке Условие отбора в поле «Имя» нужно ввести следующую запись «Александр OR Алексей».
Время на выполнение работы - 2 часа.
Критерии оценки
1. Работа оценивается на «пять баллов», если задание полностью выполнено правильно.
2. Работа оценивается на «четыре балла», если допущена 1, 2 ошибки.
3. Работа оценивается на «три балла», если в задании выполнены не все пункты или допущено более 2 ошибок.
Рекомендуемая литература
-
Угринович, Н.Д. Информатика и ИКТ. Учебник для 10 класса./Н.Д. Угринович. - М.: Бином. Лаборатория знаний, 2009
-
Угринович, Н.Д. Информатика и ИКТ. Учебник для 11 класса./Н.Д. Угринович. - М.: Бином. Лаборатория знаний, 2009
Лабораторная работа № 3 Сортировка и фильтрация
Цель работы: В результате выполнения лабораторной работы обучающиеся будут уметь выполнять сортировку и фильтрацию.
Задачи:
-
закрепить понятие «таблица», «сортировка», «фильтрация», «расширенный фильтр», окно программы Access, меню, панели инструментов;
-
получить практические навыки по выполнению сортировки и фильтрации.
Теоретические основы
Задание 1. Отредактировать сведения о студентах потока в таблице «Студенты» базы данных «Деканат».
1. Запустить ACCESS. (Пуск, Программы, MS Access)
2. Справа найти в списке имя своей базы данных - «Деканат» - и щелкнуть по ней правой клавишей мыши. Если окна справа нет, то дать команду Файл, Открыть и в открывшемся диалоговом окне выбрать папку, где сохранена база данных «Деканат», и нажать кнопку Открыть. В окне папки выбрать файл базы данных и щелкнуть по кнопке Открыть.
3. В окне «Деканат: база данных» найти имя вашей сохраненной таблицы «Студенты».
4. Проведите сортировку записей в таблице по возрастанию (в алфавитном порядке) по полю «Фамилия». Для этого установите курсор в любой записи в поле «Фамилия» и нажмите на кнопку  . Обратите внимание на изменение порядка записей в таблице.
. Обратите внимание на изменение порядка записей в таблице.
5. Проведите сортировку записей по полю «Имя» в порядке убывания. Для этого установите курсор в любой записи в поле «Имя» и нажмите на кнопку  . Обратите внимание на изменение порядка записей в таблице.
. Обратите внимание на изменение порядка записей в таблице.
6. Закройте таблицу «Студенты». Изменения сохранятся автоматически.
Применение простого и расширенного фильтров
Применение простого фильтра, фильтра по выделенному и расширенного фильтра
· Если удается легко найти и выделить значение, которое должны содержать отбираемые записи, следует использовать фильтр по выделенному.
· Фильтр по форме (простой фильтр) используется для выбора искомых значений из списка без просмотра всех записей или при указании нескольких условий отбора одновременно.
Для создания сложных фильтров следует использовать окно расширенного фильтра. Расширенный фильтр применяется, если производится:
· поиск записей, удовлетворяющих нескольким условиям;
· поиск записей, удовлетворяющих хотя бы одному из условий;
· ввод выражений в качестве условий.
Задание 1. Произвести отбор данных в таблице «Студенты» базы данных «Деканат», используя фильтр по выделенному. Вывести на экран студентов с именем «Александр». Для этого:
1. Открыть таблицу «Студенты».
2. Установить курсор в поле «Имя» со значением «Александр».
3. Выбрать вкладку Главная→Выделение и выбрать Равно «Александр».
4. Просмотреть полученные результаты.
Задание 2. Произвести отбор данных в таблице «Студенты» базы данных «Деканат», используя простой фильтр. Вывести на экран студентов группы «715». Для этого:
1. Открыть таблицу «Студенты».
2. Выбрать вкладку Главная→Фильтр. Вместо таблицы появится строка для выбора параметров фильтра.
3. Установить курсор в поле «Группа», нажать на значок всплывающего меню и выбрать номер нужной группы.
4. Закрыть таблицу «Студенты».
Задание 3. Произвести отбор данных в таблице «Студенты» базы данных «Деканат», используя расширенный фильтр. Вывести на экран список студентов группы «715», фамилия которых начинается на букву А. Для этого:
1. Открыть таблицу «Студенты».
2. Выполнить команду Главная→Дополнительно→Расширенный фильтр. Вместо таблицы появится окно для ввода условий отбора.
3. В строке Условие отбора под полем «Фамилия» ввести «А*», как того требует условие.
4. В строке Условие отбора под полем «Группа» ввести «715».
5. Закрыть таблицу «Студенты».
Время на выполнение работы - 4 часа.
Критерии оценки
1. Работа оценивается на «пять баллов», если задание полностью выполнено правильно.
2. Работа оценивается на «четыре балла», если допущена 1, 2 ошибки.
3. Работа оценивается на «три балла», если в задании выполнены не все пункты или допущено более 2 ошибок.
Рекомендуемая литература
-
Угринович, Н.Д. Информатика и ИКТ. Учебник для 10 класса./Н.Д. Угринович. - М.: Бином. Лаборатория знаний, 2009
-
Угринович, Н.Д. Информатика и ИКТ. Учебник для 11 класса./Н.Д. Угринович. - М.: Бином. Лаборатория знаний, 2009
Изучаемая тема: Телекоммуникационные технологии
Практическая работа № 1 Поиск информации в Интернете. Создание электронного ящика
Цель работы: В результате выполнения практической работы обучающиеся будут уметь вести поиск в Интернете, создавать электронный ящик.
Задачи:
-
закрепить понятие «Интернет», «браузер», «поисковая система», «электронный ящик»;
-
получить практические навыки по поиску информации в Интернете, создания электронного ящика.
Теоретические основы
Три способа поиска в Интернете
Интернет в целом и Всемирная паутина, в частности, предоставляют абоненту доступ к тысячам серверов и миллионам Web-страниц, на которых хранится невообразимый объем информации. Как не потеряться в этом "информационном океане"? Для этого необходимо научиться искать и находить нужную информацию в сети.
Как уже было сказано, существуют три основных способа поиска информации в Интернете.
1. Указание адреса страницы. Это самый быстрый способ поиска, но его можно использовать только в том случае, если точно известен адрес документа.
2. Передвижение по гиперссылкам. Это наименее удобный способ, так как с его помощью можно искать документы, только близкие по смыслу текущему документу. Если текущий документ посвящен, например, музыке, то, используя гиперссылки этого документа, вряд ли можно будет попасть на сайт, посвященный спорту.
3. Обращение к поисковому серверу (поисковой системе). Использование поисковых серверов - наиболее удобный способ поиска информации. В настоящее время в русскоязычной части Интернета популярны следующие поисковые серверы: Yandex, Rambler, Апорт.
Существуют и другие поисковые системы. Например, эффективная система поиска реализована на сервере почтовой службы mail.ru.
Поисковые серверы
Наиболее доступным и удобным способом поиска информации во Всемирной паутине является использование поисковых систем. При этом поиск информации можно осуществлять по каталогам, а также по набору ключевых слов, характеризующих отыскиваемый текстовый документ.
Рассмотрим использование поисковых серверов более подробно. Поисковый сервер содержит большое количество ссылок на самые различные документы, и все эти ссылки систематизированы в тематические каталоги. Например: спорт, кино, автомобили, игры, наука и др. Причем эти ссылки устанавливаются сервером самостоятельно, в автоматическом режиме путем регулярного просмотра всех появляющихся во Всемирной паутине Web-страниц. Кроме того, поисковые серверы предоставляют пользователю возможность поиска информации по ключевым словам. После ввода ключевых слов поисковый сервер начинает просматривать документы на других Web-серверах и выводить на экран ссылки на те документы, в которых встретились указанные слова. Обычно результаты поиска сортируются по убыванию специального рейтинга документов, который показывает, насколько полно заданный документ отвечает условиям поиска или насколько часто он запрашивается в сети.
Язык запросов поисковой системы
Группа ключевых слов, сформированная по определенным правилам - с помощью языка запросов, называется запросом к поисковому серверу. Языки запросов к разным поисковым серверам очень похожи. Подробнее об этом можно узнать, посетив раздел "Помощь" нужного поискового сервера. Рассмотрим правила формирования запросов на примере поисковой системы Яndex.
Синтаксис оператора
Что означает оператор
Пример запроса
пробел или &
Логическое И (в пределах предложения)
лечебная физкультура
&&
Логическое И (в пределах документа)
рецепты && (плавленый сыр)
|
Логическое ИЛИ
фото | фотография | снимок | фотоизображение
+
Обязательное наличие слова в найденном документе
+быть или +не быть
( )
Группирование слов
(технология | изготовление) (сыра | творога)
~
Бинарный оператор И НЕ (в пределах предложения)
банки ~ закон
~~
или
_
Бинарный оператор И НЕ (в пределах документа)
путеводитель по Парижу ~~ (агентство | тур)
/(n m)
Расстояние в словах (минус (-) - назад, плюс (+) - вперед)
поставщики /2 кофе музыкальное /(-2 4) образование вакансии ~ /+1 студентов
" "
Поиск фразы
"красная шапочка" Эквивалентно: красная /+1 шапочка
&&/(n m)
Расстояние в предложениях (минус (-) - назад, плюс (+) - вперед)
банк && /1 налоги
Чтобы получить лучшие результаты поиска, необходимо запомнить несколько простых правил:
1. Не искать информацию только по одному ключевому слову.
2. Лучше не вводить ключевые слова с прописной буквы, так как это может привести к тому, что не будут найдены те же слова, написанные со строчной буквы.
3. Если в итоге поиска вы не получили никаких результатов, проверьте, нет ли в ключевых словах орфографических ошибок.
Современные поисковые системы предоставляют возможность подключения к сформированному запросу семантического анализатора. С его помощью можно, введя какое-либо слово, выбрать документы, в которых встречаются производные от этого слова в различных падежах, временах и пр.
Создание электронного ящика
На самом деле, все очень просто - сегодня в Интернете существует огромное множество сервисов, бесплатно предоставляющих своим пользователям почтовые ящики. Но, наверное, самыми популярными и функциональными почтовыми сервисами в Рунете по-прежнему могут считаться лишь несколько компаний, таких как Mail ru, Яндекс, Рамблер, и возможно, относительно новый сервис от Гугла - Gmail.
Для того, чтобы зарегистрировать бесплатно e-mail адрес и получить на любом из них собственный бесплатный ящик, нужно выполнить всего лишь несколько простых действий:
-
Зайти на официальный сайт выбранного почтового сервиса.
-
Найти кнопку "Зарегистрироваться" и перейти по ней на страницу регистрации в сервисе.
-
Заполнить предложенную анкету, ответив на несколько вопросов, типа - Имя, Фамилия, Секретный "вопрос-ответ" на случай восстановления забытого пароля и доступа, и прочая мелочь...
-
Придумать и указать системе свои логин и пароль для авторизации и получения доступа в своему почтовому ящику.
-
Нажать кнопку "Зарегистрировать". Всё!
Более подробно прочитать инструкцию о каждом шаге этой несложной процедуры можно на странице:
-
Mail.ru - регистрация, создание и настройка почтового ящика
Как уже говорилось, принцип регистрации и получения в свое распоряжение бесплатного электронного почтового ящика везде один.
Практическое задание № 1
1. С помощью поисковой системы Яndex (yandex.ru) найдите сайт музея-заповедника «Московский кремль». Для этого в поле поиска введите фразу «Московский Кремль» и щелкните на кнопке Найти.
2. Загрузите сайт «Московский Кремль», щелкнув на первой ссылке.
3. На сайте найдите карту Кремля и сохраните рисунок в своей сетевой папке на диске Z: (имя файла «Карта Кремля»). Для этого на рисунке выполните правый щелчок, команда Сохранить рисунок как…
4. На этой же странице щелкните на ссылке «Царь-пушка».
5. Сохраните эту страницу в своей сетевой папке. Для этого выполните команду Файл/Сохранить как… (имя файла «Царь-пушка»).
6. Используя карту сайта (найдите ссылку самостоятельно), найдите информацию об образовательных программах для школьников. Информацию занесите в текстовый документ и сохраните файл в своей папке (имя файла «Программы»).
7. Используя поисковую систему Яndex (словари), найдите определение термина «маршрутизатор». Информацию занесите в текстовый документ и сохраните файл в своей папке (имя файла «Маршрутизатор»).
8. Используя поисковую систему Яndex (маркет), выясните стоимость маршрутизаторов. Информацию об одном из них занесите в файл «Маршрутизатор», используя копирование через буфер обмена.
Используя поисковые машины google.ru, yandex.ru. rambler.ru, aport.ru, найдите краткие ответы на вопросы, и оформите их в таблице в колонке «Ответ» с указанием адреса, где была найдена информация в колонке «Адрес страницы». Таблицу с ответами сохраните в файле otvet(ФИО, класс).doc в папке своего класса.
Практическое задание № 2
№
Вопрос
Ответ
Адрес страницы, на которой получен ответ
На мемориальной доске первой лаборатории этого ученого записано «1857 - брожение; 1860 -самопроизвольное зарождение; 1865 -болезни вина и пива; 1863 - болезни шелковичных червей; 1881 - зараза и вакцина; 1885 - предохранение от бешенства». Назовите имя этого ученого.
Известно, что олимпийские игры зародились в 776 году до н. э.
Кто стоял у истоков возрождения современных Олимпийских игр, и когда это произошло?
На море скорость измеряют в морских узлах. Чему равен морской узел?
Что такое компьютерный вирус и когда он впервые появился?
Какое животное самое большое на свете из живущих в настоящее время на земле. Какой длины может достигать его тело и каков может быть его вес?
Когда и где состоялась первая демонстрация кинофильма?
Когда Аляска стала Американским штатом?
Кем и когда написана знаменитая картина «Девочка на шаре»?
Практическое задание № 3
Регистрация почтового ящика на почтовом сервере MAIL.RU
1. На сайте MAIL.RU найдите ссылку Регистрация в почте и щелкните на ней.
2. Вам предлагается информация о бесплатной почтовой системе MAIL.RU. Прочитайте внимательно Пользовательское соглашение и, если вы с ним согласны, щелкните на кнопке Начать регистрацию.
3. Перед вами регистрационная форма, которую вы должны заполнить. Поля, отмеченные квадратиком, обязательные для заполнения, остальные - нет.
4. В разделе «ВЫБЕРИТЕ СВОЙ АДРЕС» прочитайте информацию о правилах формирования имени почтового ящика:
-
введите его в поле E-mail.
-
в раскрывающемся списке выберите один из четырех доменов: mail.ru, list.ru, inbox.ru, bk.ru.
-
в следующих двух полях введите пароль для доступа к ящику, он должен быть одинаковым.
5. В разделе «ЕСЛИ ВЫ ЗАБУДЕТЕ ПАРОЛЬ» нужно выбрать контрольный вопрос и ввести ответ на него. Эти данные нужны будут Вам в случае, если вы забудете пароль. С помощью этих данных Вы сможете получить доступ к своему почтовому.
6. В разделе «ДОПОЛНИТЕЛЬНАЯ ИНФОРМАЦИЯ О ПОЛЬЗОВАТЕЛЕ» нужно ввести свою фамилию и имя, день рождения, пол, наличие домашнего животного.
7. В разделе «ПОЛУЧЕНИЕ РЕКЛАМНОЙ ИНФОРМАЦИИ ОТ КЛИЕНТОВ MAIL.RU» установите переключатель в положение Нет.
8. В разделе «ЭКСПРЕСС-ДОСТУП К MAIL.RU» снимите флажок с ускоренного доступа.
9. В разделе «ЗАЩИТА ОТ АВТОМАТИЧЕСКИХ РЕГИСТРАЦИЙ» в поле введите число, которое вы видите на картинке.
10. Щелкните на кнопке Зарегистрировать почтовый ящик.
Внимание!
-
Если появилось сообщение о том, что пароль простой, вы можете его оставить, щелкнув на кнопке Ok.
-
Если появилось сообщение «Ошибка регистрации. Пользователь с таким именем уже зарегистрирован в системе», то нужно ввести новое имя, а лучше выбрать его из предложенного списка. Это дает гарантию того, что такого имени нет. Далее снова введите пароль и число для защиты от автоматической регистрации и щелкните на кнопке Зарегистрировать почтовый ящик.
-
Если появилось сообщение «Поздравляем! Вы стали зарегистрированным пользователем почтовой службы Mail.Ru», значит, ваш ящик зарегистрирован.
-
Запомните адрес ящика и пароль.
11. Найдите ссылку Входящие и щелкните на ней.
12. Найдите ссылку Написать письмо и щелкните на ней.
13. В поле Кому: введите адрес: [email protected]. В поле Тема: напишите свою фамилию и инициалы. В область содержания сообщения вставьте информацию из файла «Маршрутизаторы».
14. Прикрепите к данному сообщению графический файл «Карта Кремля». Для этого:
-
щелкните на кнопке Обзор поля Файлы:
-
найдите файл в своей папке, выделите его и щелкните на кнопке Открыть (в поле «Файлы» должно появиться полное имя файла «Карта Кремля»);
-
щелкните на кнопке Прикрепить.
15. Щелкните на кнопке Отправить. Если сообщение отправлено вы увидите на экране подтверждение: «Ваше сообщение для … отправлено».
16. Через некоторое время проверьте содержимое своего почтового ящика. Для этого щелкните на
кнопке обозревателя Обновить. Если есть новое сообщение, прочитайте его в папке Входящие.
Время на выполнение работы - 2 часа.
Критерии оценки
1. Работа оценивается на «пять баллов», если все 3 задания выполнены правильно.
2. Работа оценивается на «четыре балла», если выполнены правильно 2 задания или допущены 1, 2 ошибки.
3. Работа оценивается на «три балла», если выполнено 1 задание или допущено более 2 ошибок.
Рекомендуемая литература
-
Угринович, Н.Д. Информатика и ИКТ. Учебник для 10 класса./Н.Д. Угринович. - М.: Бином. Лаборатория знаний, 2009
-
Угринович, Н.Д. Информатика и ИКТ. Учебник для 11 класса./Н.Д. Угринович. - М.: Бином. Лаборатория знаний, 2009
Изучаемая тема: Алгоритмизация
Практическая работа № 1 Решение примеров
Цель работы: В результате выполнения практической работы обучающиеся будут уметь решать задачи на алгоритмы.
Задачи:
-
закрепить понятие «алгоритм», «блок-схема», «линейный алгоритм», «разветвляющийся алгоритм», «циклический алгоритм»;
-
получить практические навыки по составлению алгоритмов.
Теоретические основы
Алгоритм - это описание последовательности действий (план), строгое исполнение которых приводит к решению поставленной задачи за конечное число шагов.
Блок-схемой называется наглядное графическое изображение алгоритма, когда отдельные его этапы изображаются при помощи различных геометрических фигур - блоков, а связи между этапами (последовательность выполнения этапов) указываются при помощи стрелок, соединяющих эти фигуры. Блоки сопровождаются надписями. Типичные действия алгоритма изображаются следующими геометрическими фигурами:
Блок начала-конца алгоритма (рис. 1). Надпись на блоке: "начало" ("конец").
Блок ввода-вывода данных (рис. 2). Надпись на блоке: слово "ввод" ("вывод" или "печать") и список вводимых (выводимых) переменных.
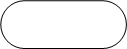
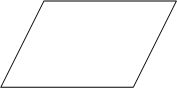
Рис. 1. Блок начала-конца алгоритма
Рис. 2. Блок ввода-вывода данных
Блок решения или арифметический (рис. 3). Надпись на блоке: операция или группа операций.
Условный блок (рис. 4). Надпись на блоке: условие. В результате проверки условия осуществляется выбор одного из возможных путей (ветвей) вычислительного процесса. Если условие выполняется, то следующим выполняется этап по ветви "+", если условие не выполняется, то выполняется этап по ветви "-".
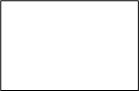
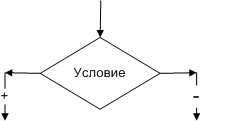
Рис. 3. Арифметический блок
Рис. 4. Условный блок
Линейный алгоритм - это описание действий, которые выполняются однократно в заданном порядке.
Разветвляющийся алгоритм - это алгоритм, в котором в зависимости от условия выполняется либо одна, либо другая последовательность действий.
Циклический алгоритм - это описание действий, которые должны повторяться указанное число раз или пока не выполнено заданное условие.
Задания для самостоятельного выполнения
Задачи на составление линейных алгоритмов
-
Человек делает в магазине покупки. Определите сколько денег у него останется после покупки в магазине перчаток стоимостью А руб., портфеля стоимостью B руб. и галстука стоимостью D руб. Все исходные данные задаются с клавиатуры.
-
Ширина стороны прямоугольника В см, а длина в 2 раза больше. Найти площадь прямоугольника.
Задачи на составление разветвляющихся алгоритмов
-
Вывести на экран большее из двух данных чисел.
-
Составить алгоритм, который, если введенное число отрицательное, меняет его на противоположное.
-
Написать программу для подсчета суммы только положительных из трех данных чисел.
-
Составить алгоритм, программу и блок схему для выражения:
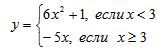
Задачи на составление циклических алгоритмов
-
Ученик в первый день выучил 5 английских слов. В каждый следующий день он выучивал на 2 слова больше, чем в предыдущий. Сколько английских слов выучит ученик в 10-ый день занятий? Составьте словесный алгоритм и блок-схему (тремя способами).
-
Составить блок-схемы для нахождения y=x2, для х=2, 4, 6, 8, 10.


