- Преподавателю
- Информатика
- Презентация по информатике на тему: Операционная система. Настройка рабочего стола
Презентация по информатике на тему: Операционная система. Настройка рабочего стола
| Раздел | Информатика |
| Класс | - |
| Тип | Презентации |
| Автор | Овчинникова Ю.Д. |
| Дата | 31.12.2014 |
| Формат | zip |
| Изображения | Есть |




 (Слайд 1) Операционная система Windows 7. Рабочий стол. Создание папок и ярлыков, поиск папок и файлов на диске. Настройка внешнего вида и других параметров Windows. Запуск программ.
(Слайд 1) Операционная система Windows 7. Рабочий стол. Создание папок и ярлыков, поиск папок и файлов на диске. Настройка внешнего вида и других параметров Windows. Запуск программ.
(Слайд 2) Операцио́нная систе́ма, сокр. ОС - комплекс взаимосвязанных программ, предназначенных для управления ресурсами компьютера и организации взаимодействия с пользователем.
(Слайд 3) 1. Рабочий стол
При запуске ОС Windows 7 на экране появляется рабочий стол. Рабочий стол - это основное окно. При необходимости на рабочий стол могут быть помещены значки и ярлыки программ, папок и файлов.
(Слайд 4) В процессе работы на рабочем столе отображаются запущенные программы и открытые папки, которые закрывают фоновое изображение стола.
Для изменения интерфейса (оформления) рабочего стола используются темы, которые включают фоновый рисунок стола, цвет окна, звуки и заставку.
(Слайд 5) Для включения темы надо щелкнуть правой кнопкой мыши на рабочем столе и в контекстном меню выбрать команду Персонализация.
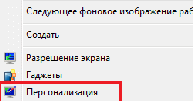
Персонализация
Данный раздел позволяет вам изменять фоновые рисунки, отображение значков на рабочем столе.
Изменение фона рабочего стола. Можно выбирать базовые темы, темы или создать свою тему для оформления рабочего стола.
Установка Базовых тем. Для того чтобы запустить приложение, необходимо сделать следующее:
1 Щелкнуть правой клавишей мыши в свободном месте на рабочем столе;
2 Левой кнопкой мыши выбрать пункт «Персонализация»;
3 Выберите одну из базовых тем, например «Классическая»
(Слайд 6) Создание своей темы оформления рабочего стола
Для этого проделайте следующие действия:
1 Щелкнуть правой клавишей мыши в свободном месте на рабочем столе;
2 Левой кнопкой мыши выбрать пункт «Персонализация»;
3 Выберите внизу окна Фон рабочего стола;
4 В разделе Расположение изображения выберите «Самые популярные фотографии»;
5 Нажмите на кнопку Выделить все;
6 Укажите Сменять изображение каждые: 10 секунд;
7 Нажмите на кнопку Сохранить изменения;
8 Закройте все окна и посмотрите, как меняются на рабочем столе фоновые изображения;
9 Установите понравившиеся вам темы задайте параметры смены изображения.
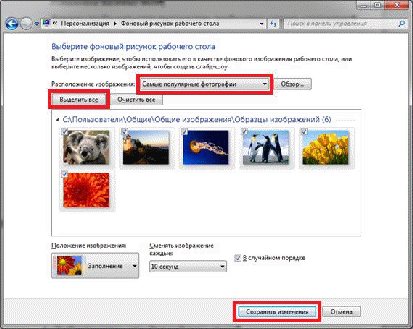
Изменение разрешения экрана
Не редко для удобства приходится изменять разрешение экрана, при смене мониторов или в случаях, когда требуется уменьшить или увеличить объем отображаемой информации на экране.
(Слайд 7) Запуск программы
Для того чтобы запустить это приложение, необходимо сделать следующее:
1 Щелкнуть правой клавишей мыши в свободном месте на рабочем столе;
2 Левой кнопкой мыши выбрать пункт «Разрешение экрана»;
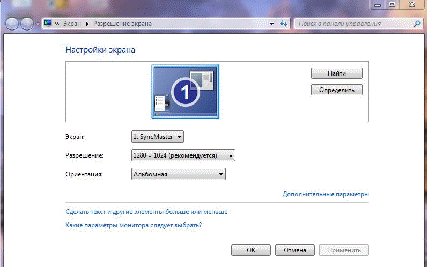
В разделе Разрешение можно выставить любое доступное вам разрешение экрана, тем самым выбирая наиболее оптимальное для вас.
3 Попробуйте изменить разрешение экрана у себя на рабочем столе.
4 Попробуйте изменить ориентацию рабочего стола.
На самом деле настройки отображения экрана не заканчиваются только изменением разрешения экрана, есть еще множество дополнительных возможностей, таких как: изменение шрифта.
(Слайд 8) Для того чтобы запустить это приложение, необходимо сделать следующее:
Щелкнуть правой клавишей мыши в свободном месте на рабочем столе;
Левой кнопкой мыши выбрать пункт «Разрешение экрана»;
В адресной строке окна щелкните левой кнопкой мыши по надписи «Экран»;
В данном Окне вы можете изменять размеры шрифта для удобства чтения,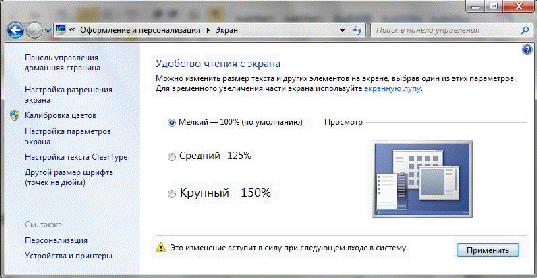
Проделайте изменения размера текста, выбирая между мелким и крупным. Для этого с помощью левой кнопки мыши выберите нужный вам размер отображения текста. Применение данных изменений потребует выйти и войти в систему.
Нажмите на кнопку «Пуск»;
1 Нажмите левую кнопку мыши на стрелочке справа от кнопки завершения работы;
2 Выберите пункт «Выйти из системы».
3 Войдите в систему
(Слайд 9) ПАНЕЛЬ ЗАДАЧ
Практически все задачи выполняемые пользователем, начиная с первых минут работы на компьютере и заканчивая завершением работы, выполняются с помощью панели задач.
Панель задач включает в себя несколько важных элементов:
1. Кнопка Пуск.
2. Панель быстрого запуска.
3. Панель задач.
4. Область уведомлений.
5. Кнопка «Свернуть все окна».

1 2 3 4 5
(Слайд 10) Кнопка Пуск
В левом углу Панели Задач обитает круглая кнопка Пуск: благодаря ей вы получаете доступ к списку всех установленных на компьютере программ, а также к главным инструментам настройки.
Вся основная работа производиться с помощью данной кнопки Пуск.
1. Список недавно открывавшихся программ.
2. Все программы. 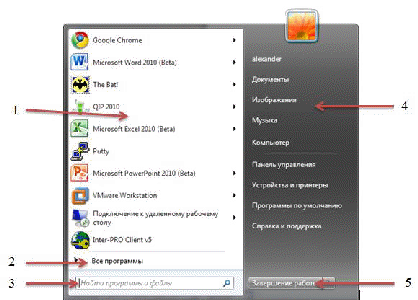
3. Панель поиска.
4. Элементы для быстрого доступа к ресурсам.
5. Кнопка завершения работы.
Панель быстрого запуска
Данная панель удобна для быстрого запуска приложений и просмотра списка наиболее часто используемых ресурсов.
Добавление программ на панель быстрого запуска
Для добавления приложения на панель проделайте следующие действия:
Нажмите левой кнопкой мыши на кнопке Пуск;
Откройте Все программы;
Найдите папку Стандартные и откройте ее с помощью левой кнопки мыши;
Найдите приложение Калькулятор;
Наведите курсор на это приложение и нажмите правую кнопку мыши;
Выберите левой кнопкой мыши пункт Закрепить на панели задач.
Обратите внимание, что приложение калькулятор появилось на панели задач.
Запустите его с помощью левой кнопки мыши.
Выполните простейшие арифметические операции.
Закройте программу Калькулятор.
Удаление программы с панели быстрого запуска
Для удаления приложения с панели проделайте следующие действия:
Найдите приложение Калькулятор на панели задач.
Нажмите правой кнопки мыши на значке программы.
Нажмите левую кнопку мыши на пункте Изъять из панели задач
3 Панель задач
В нижней части Рабочего Стола мы видим полупрозрачную «ленточку» - Панель Задач. Здесь тоже живут значки нужных программ, но только самые важные и необходимые.
4 Область уведомлений
Здесь тоже отображаются ссылки на запущенные программы - разница лишь в том, что все они работают на нашем компьютере постоянно.


