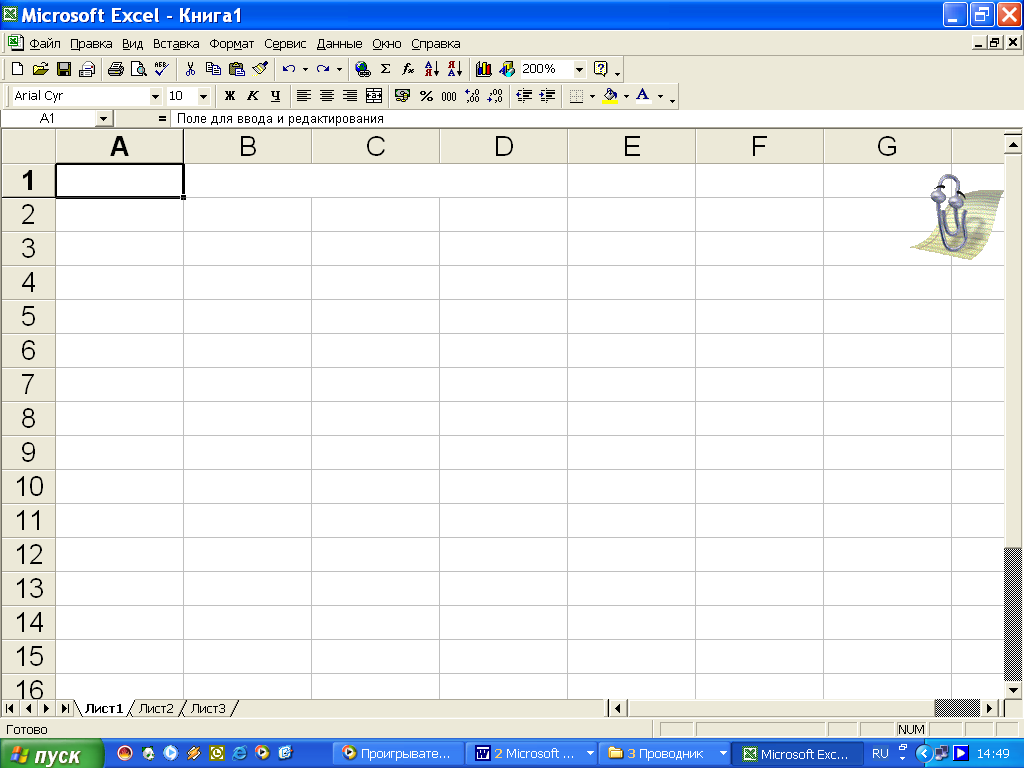- Преподавателю
- Информатика
- Методическое пособие Microsoft Excel
Методическое пособие Microsoft Excel
| Раздел | Информатика |
| Класс | 10 класс |
| Тип | Другие методич. материалы |
| Автор | Климова Л.И. |
| Дата | 02.12.2015 |
| Формат | doc |
| Изображения | Есть |
Каменск-Уральский филиал
Государственного бюджетного образовательного учреждения
среднего профессионального образования
«Свердловский областной медицинский колледж»

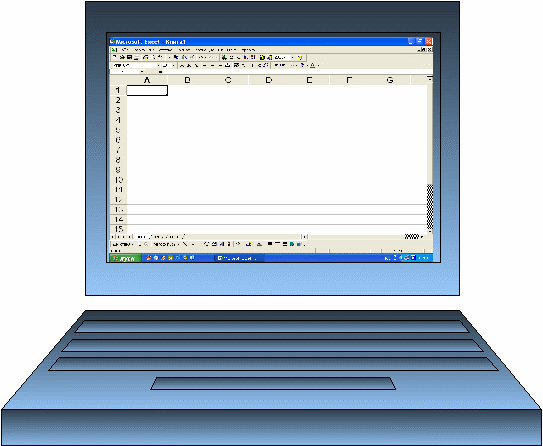
Методическое пособие составила
преподаватель дисциплины «Информатика»
Климова Лариса Ильгизяровна
г.Каменск-Уральский
ОГЛАВЛЕНИЕ:
стр.
-
Запуск и завершение программы.
4
-
Окно программы Microsoft EXCEL.
5
-
Основные понятия Microsoft EXCEL.
6
-
Листы. Рабочая книга.
8
-
Создание новой книги.
8
-
Открытие существующей книги.
9
-
Сохранение рабочей книги.
9
-
Ввод данных. Типы данных.
9
-
Выделение или маркирование ячеек.
9
-
Выделение строки, столбца, всей таблицы.
10
-
Выделение блока ячеек.
10
-
Формат данных. Оформление таблицы.
10
-
Окно «Формат ячеек».
10
-
Типы информации в ячейке.
11
-
Как установить нужный формат?
12
-
Расположение текста в ячейке.
13
-
Рамки. Граница.
15
-
Копирование формата.
15
-
Добавление примечаний к ячейке.
16
-
Строки и столбцы.
16
-
Изменение высоты и ширины ячеек.
16
-
Быстрое заполнение. Копирование.
17
-
Порядок автоматического заполнения:
17
-
Примеры заполнения рядов данных.
17
-
Прогрессия.
18
-
Вычисления. Формулы. Функции.
18
-
Как посчитать по формуле?
18
-
Порядок ввода формулы.
19
-
Арифметические операции.
19
-
Текстовые операции.
19
-
Копирование формул.
19
-
Копирование значения ячейки, содержащей формулу.
20
-
Ссылки на ячейки.
20
-
Быстро считаем итоги. Автосуммирование.
21
-
Отображение формул на экране.
22
-
Мастер функций.
23
-
Логические функции.
25
-
Построение диаграмм.
26
-
Мастер диаграмм.
26
-
Выбор типа диаграммы - шаг 1.
26
-
Источник данных - шаг 2.
27
-
Параметры диаграммы - шаг 3.
27
-
Изменение диаграммы.
28
-
Вырезание кусочков из диаграммы.
29
-
Черно-белая печать диаграммы (узоры).
29
-
Вставка текста.
29
-
Построение графиков.
30
-
Печать документа.
31
-
Параметры страницы.
31
-
Масштаб печати.
31
-
Диапазон и сквозные строки.
31
-
Защита информации в EXCEL.
32
-
Имена ячеек, адресация. Массив ячеек.
33
-
Стили адресации.
33
-
Имена ячеек.
33
-
Массивы ячеек.
34
-
Таблица как база данных.
35
-
Основные понятия баз данных.
35
-
Фильтрация данных.
36
-
Автофильтр.
36
-
Расширенный фильтр.
37
-
Сортировка данных.
38
-
Создаем классный журнал.
38
-
Работа с несколькими окнами.
40
-
Закрепление областей.
40
Табличный процессор (электронные таблицы) EXCEL входит в состав пакета Microsoft Office наряду с другими программами (Word, Access и др.).
Программа EXCEL предназначена для выполнения вычислений. Полученные данные можно красиво оформить с помощью различных шрифтов, рамок, цветовой палитры, а также представить в наглядном графическом виде и распечатать.
Возможности EXCEL очень высоки. Обработка текста, управление базами данных - программа настолько мощна, что во многих случаях превосходит специализированные программы-редакторы или программы баз данных.
Такое многообразие функций может поначалу запутать, чем заставить применять на практике. Но по мере приобретения опыта начинаешь по достоинству ценить то, что границ возможностей EXCEL тяжело достичь.
Электронная таблица - самая распространенная и мощная технология для профессиональной работы с данными. В ячейках (клетках) таблицы могут быть записаны данные различных типов: текст, даты, числа, формулы, функции и т.д. Главное достоинство электронной таблицы - возможность мгновенного автоматического пересчета всех данных, связанных формульными зависимостями, при изменении значения любого компонента таблицы.
В EXCEL вычислительные возможности объединены с богатым набором функций, присущих текстовому, графическому редакторам и другим приложениям пакета Microsoft Office.
1. ЗАПУСК И ЗАВЕРШЕНИЕ ПРОГРАММЫ.
Запустить программу EXCEL можно из Главного меню Windows с помощью команды ПУСК ПРОГРАММЫ Microsoft EXCEL.
Создать новый документ можно также в окне папки или в окне программы EXCEL с помощью команды меню ФАЙЛСоздать.
Для выхода из программы существует несколько способов:
-
меню ФАЙЛВЫХОД
-
кнопка закрыть основного окна программы
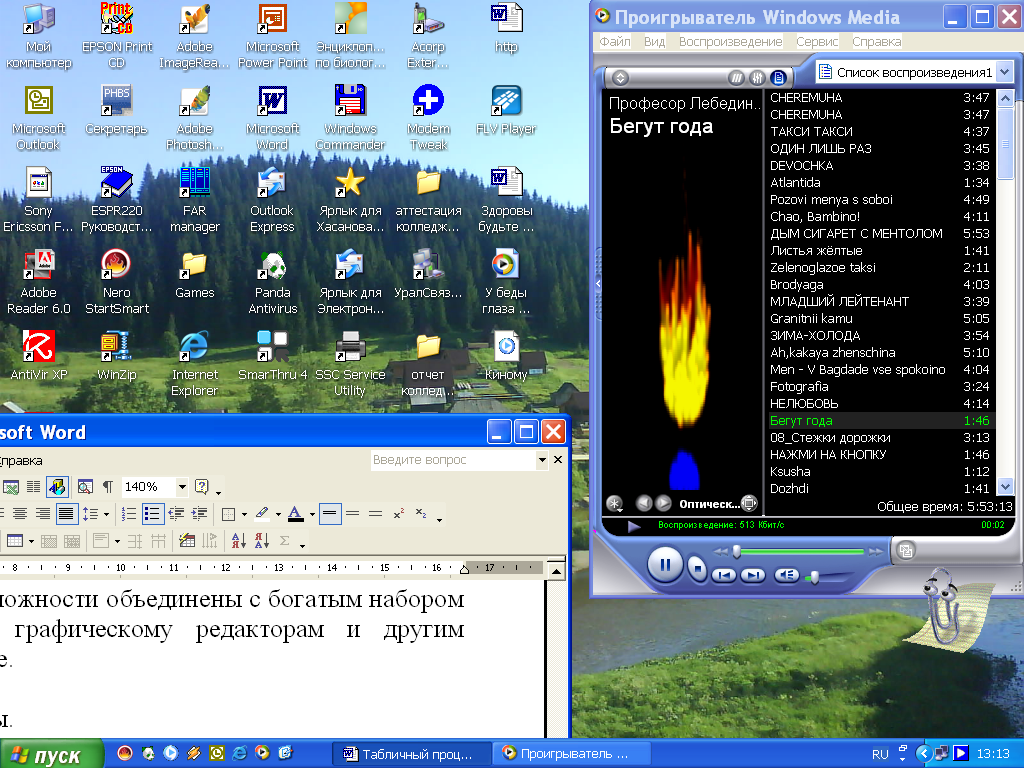
-
сочетание клавиш alt="Методическое пособие Microsoft Excel"+F4.
2. ОКНО ПРОГРАММЫ MICROSOFT EXCEL.
Общий вид окна программы EXCEL содержит все стандартные элементы, присущие окну приложения Windows.
С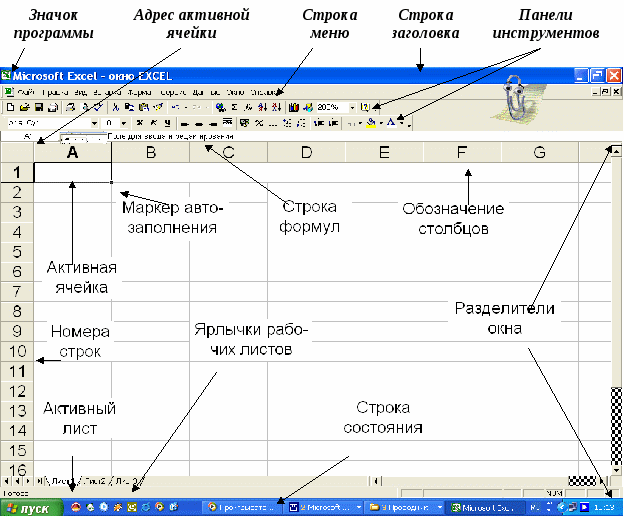 трока меню окна EXCEL отличается от строки меню окна Word появлением лишь одного пункта Данные вместо пункта Таблица.
трока меню окна EXCEL отличается от строки меню окна Word появлением лишь одного пункта Данные вместо пункта Таблица.
На панели инструментов окна EXCEL имеются специальные кнопки, предназначенные для форматирования числовых данных:
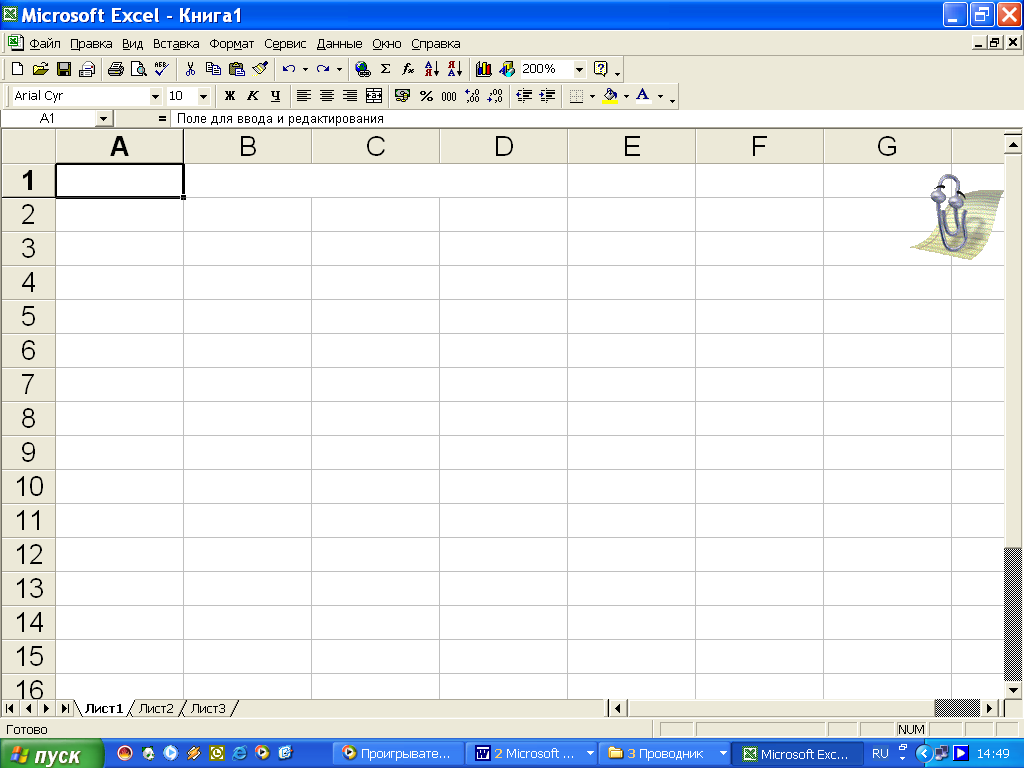 - денежный, процентный форматы, разделитель тысяч, увеличение и уменьшение разрядности числа. Кнопка
- денежный, процентный форматы, разделитель тысяч, увеличение и уменьшение разрядности числа. Кнопка ![]() используется для объединения и центрирования текста в группе ячеек.
используется для объединения и центрирования текста в группе ячеек.
Ниже панели инструментов в окне EXCEL располагается Строка формул, которая служит для ввода и редактирования данных в ячейках. В левой части строки формул находится раскрывающийся список - поле имени, в котором высвечивается адрес или имя выделенной (активной) ячейки или блока ячеек таблицы.
Между полем имени и строковым полем для ввода и редактирования во время ввода данных появляются три кнопки для управления процессом ввода.
На пересечении столбца с номерами строк и строки с обозначениями столбцов находится «пустая» кнопка для выделения всей таблицы.
Ниже рабочего поля располагается строка с ярлычками рабочих листов.
EXCEL, как и Word является многооконной программой, т.е. позволяет одновременно открывать несколько документов.
Окно документа EXCEL можно разделять на два или четыре подокна и одновременно работать с разными частями одной и той же таблицы. Полосу разделения можно перемещать с помощью мыши. Разделить окно таблицы можно либо командой ОКНОРазделитель, либо с помощью разделителей окна - черных прямоугольников на полосах прокрутки. Закрыть подокна можно командой меню ОКНОСнять разделение или перемещением разделителя вверх или вниз.
3. ОСНОВНЫЕ ПОНЯТИЯ MICROSOFT EXCEL.
Документ в программе EXCEL принято называть рабочей книгой (Книга 1, 2 и т.д.). Эта книга состоит из рабочих листов, как правило, электронных таблиц.
Рабочая книга EXCEL - совокупность Рабочих листов, сохраняемых на диске в одном файле.
Документом, т.е. объектом обработки EXCEL, является файл с произвольным расширением *.xls. В каждом файле *.xls может размещаться 1 книга, а в книге - от 1 до 255 рабочих листов (электронных таблиц). По умолчанию в каждой книге содержится 3 рабочих листа. Рабочий лист имеет табличную структуру и может состоять из любого числа страниц.
Рабочие листы можно удалять, переставлять (менять их местами), добавлять новые (вставлять чистые листы). Щелкая по ярлычкам, можно переходить от одного листа к другому в пределах рабочей книги. Ярлычок активного листа выделяется цветом, а надпись на нем - полужирным начертанием.
Электронная таблица EXCEL состоит из 65 536 строк и 256 столбцов (колонок). Строки нумеруются числами (от 1 до 65 536), а столбцы обычно обозначаются буквами латинского алфавита A, B, C, ..., Z. После столбца Z следуют столбцы AA, AB, AC, BA, BB … IV.
Заголовок столбца служит не только для обозначения столбца, но и для выделения всего столбца и изменения его ширины.
Заголовок строки выполняет аналогичные функции для строк.
На пересечении строки и столбца располагается основной структурный элемент таблицы - ячейка (клетка).
Ячейка - область электронной таблицы, находящаяся на пересечении столбца и строки, это наименьшая структурная единица на рабочем листе.
Формат и размеры ячеек (ширину столбцов и высоту строк) можно изменять с помощью команд меню (иногда кнопок на панели инструментов), а также вручную - с помощью мыши или клавиш.
Текущая (активная) ячейка - ячейка, в которой в данный момент находится курсор. Она выделяется на экране жирной черной рамкой. Для выделения любой ячейки достаточно щелкнуть по ней мышью. В активную ячейку можно вводить данные и производить над ней различные операции.
Каждая конкретная ячейка таблицы имеет адрес, который используется для указания на ячейку - при ссылке на нее, например А1.
Ссылка - способ (формат) указания адреса (имени) ячейки.
Адрес и содержимое текущей ячейки выводятся в строке формул электронной таблицы.
Адреса ячеек (ссылки) могут быть относительными и абсолютными. Ячейки могут иметь собственные имена.
Ссылки на ячейку (адреса ячеек) используются в формулах и функциях в качестве аргументов. При выполнении вычислений на место ссылки вставляется значение, находящееся в ячейке, на которую указывает ссылка.
Важный элемент работы в EXCEL - контекстное меню. Оно вызывается правой кнопкой мыши и имеет разные команды в зависимости от контекста (места нажатия кнопки мыши).
4. ЛИСТЫ. РАБОЧАЯ КНИГА.
Листы позволяют хранить разные таблицы, соединенные в один документ. По умолчанию имеется 3 листа, однако их количество можно увеличить или уменьшить.
Листы можно также переименовывать, перемещать и копировать внутри текущей книги или в другую открытую книгу.
Команды работы с листами представлены по контекстному меню, которое вызывается при нажатии правой кнопки мыши в области ярлыков листов.
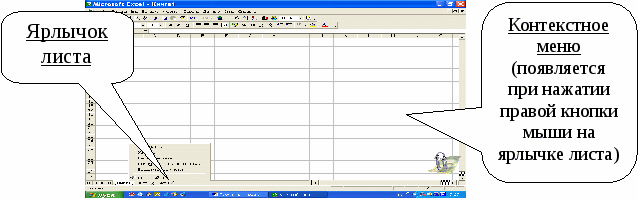
Для перемещения листов внутри данной книги можно использовать буксировку листа - при нажатой левой кнопке мыши переместиться на нужное место, а затем отпустить кнопку. При копировании необходимо одновременно нажимать клавишу CTRL.
Для действия с рабочей книгой используется меню Файл. С помощью меню Файл можно создать новую рабочую книгу, открыть уже существующую книгу, сохранить книгу в виде файла, закрыть книгу и назначить книге определенные свойства.
4.1. Создание новой книги происходит в следующих случаях:
-
Автоматически при запуске EXCEL
-
По команде Создать меню Файл
-
По пиктограмме Создать рабочую книгу
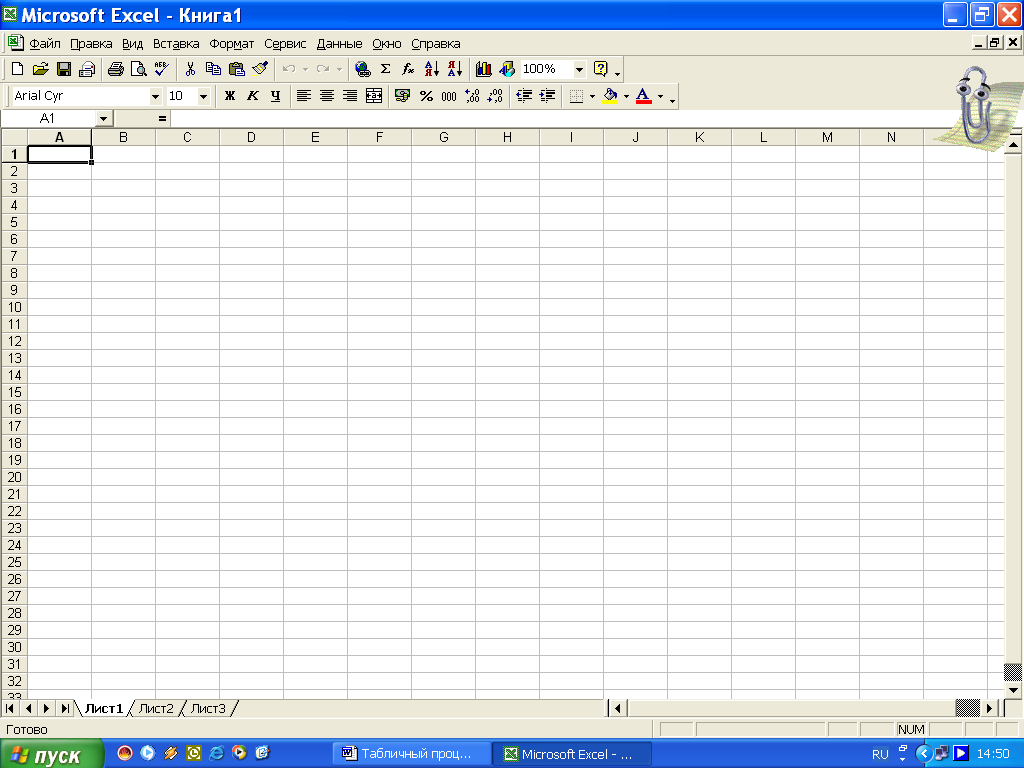
Каждой новой рабочей книге назначается временное имя Книга с очередным текущим номером (Книга 1, Книга 2 и т.д.), которое может быть заменено другим именем.
4.2. Открытие существующей книги выполняется одним из следующих способов:
-
Из списка ранее использовавшихся файлов меню Файл
-
По команде Открыть меню Файл
-
По пиктограмме Открыть
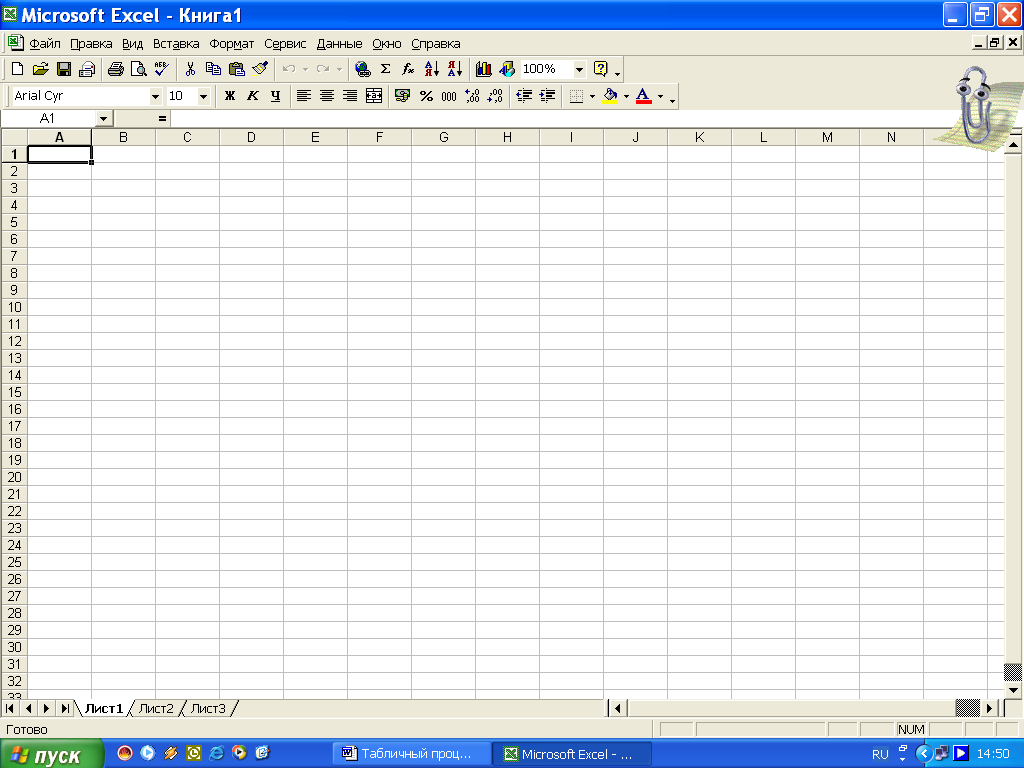
Для открытия файлов нестандартных форматов необходимо в диалоговом окне раскрыть выпадающий список Типов файлов и выбрать нужный тип.
4.3. Сохранение рабочей книги выполняется одним из перечисленных способов:
-
При выходе из EXCEL на запрос о сохранении - ДА
-
При закрытии окна рабочей книги на запрос о сохранении - ДА
-
По команде Сохранить меню Файл
-
По пиктограмме Сохранить
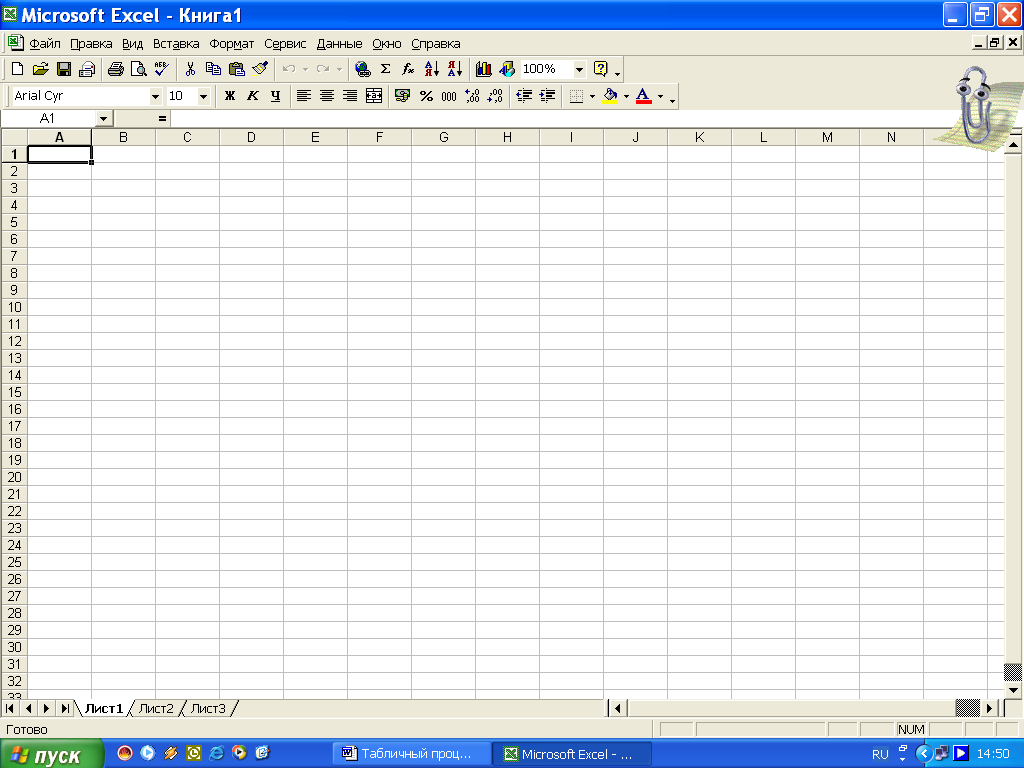
При первом сохранении рабочей книги вызывается диалоговое окно для указания диска, каталога и имени.
Второй и последующие команды сохранения не дают диалогового окна, так как происходит запись файла на то же место под первоначальным именем.
Чтобы снова назначить диск, каталог или имя файла, необходимо выполнить команду Сохранить как из меню Файл, после чего появится диалоговое окно как при первом сохранении.
По умолчанию EXCEL предлагает стандартные имена: Книга 1, Книга 2 и т.д., но использовать их не рекомендуется.
5. ВВОД ДАННЫХ. ТИПЫ ДАННЫХ.
5.1. Выделение или маркирование ячеек.
Это глобальный процесс при работе в EXCEL'е. Если необходимо с чем-то работать, то это что-то надо выделить.
Выделить одну ячейку просто - щелкнуть по ней мышкой, и она выделена. Как определить, что ячейка выделена? Вокруг нее - черный квадрат. Текущая (активная) ячейка всегда выделена.
Области ячеек маркируются (выделяются) протаскиванием курсора мыши.
5.2. Выделение строки, столбца, всей таблицы.
Выделение
столбца
Выделение
строки
Выделение
рабочего листа
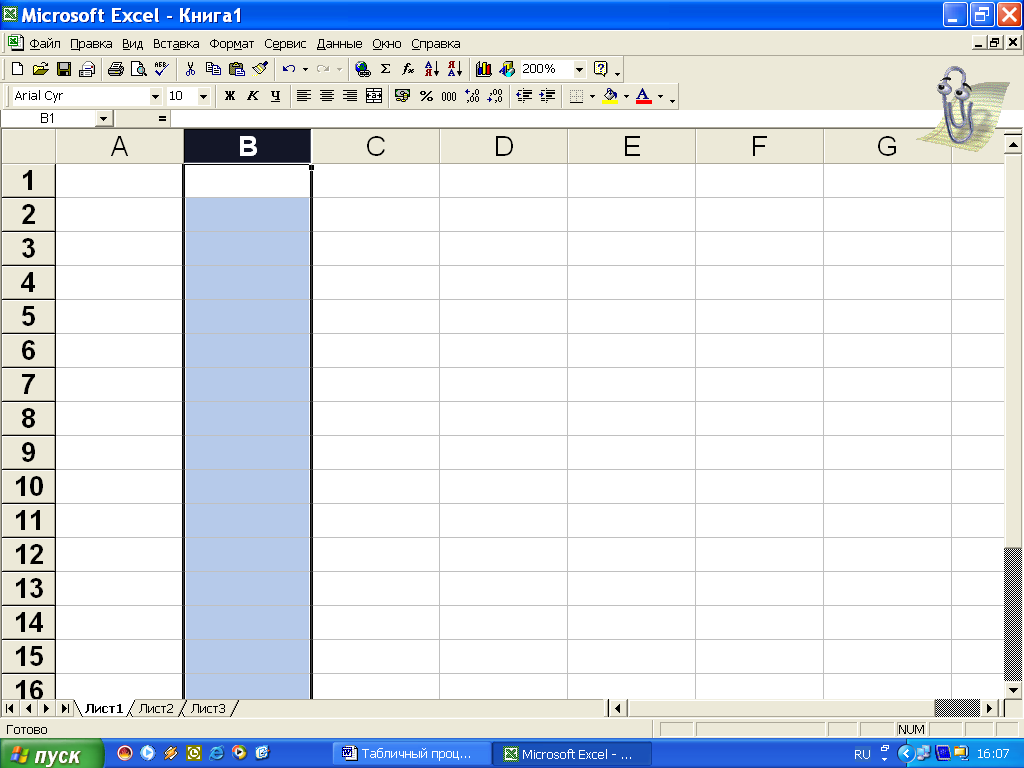
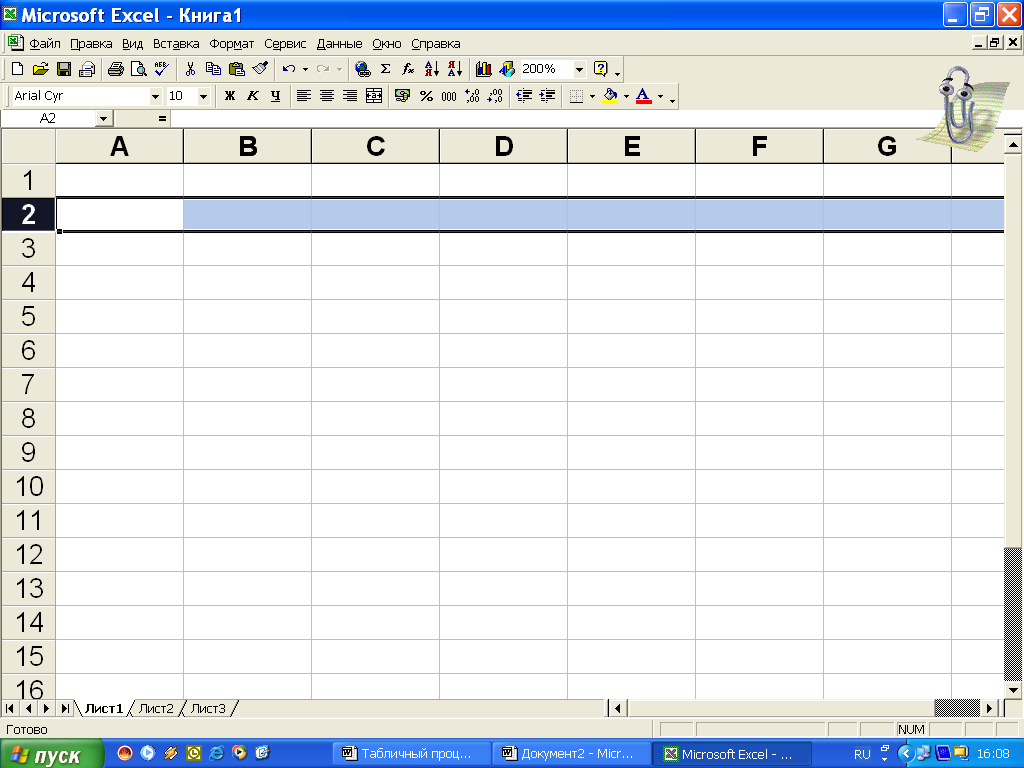
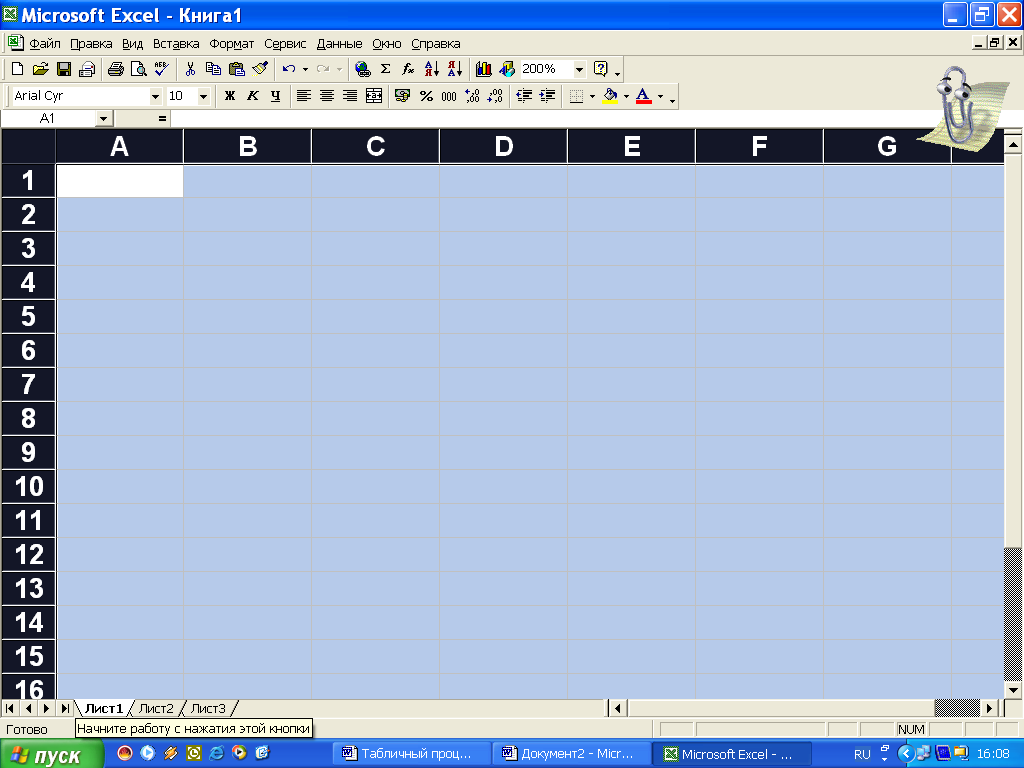
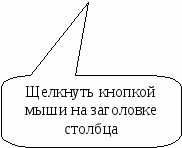

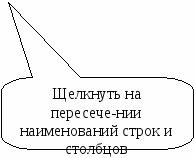
5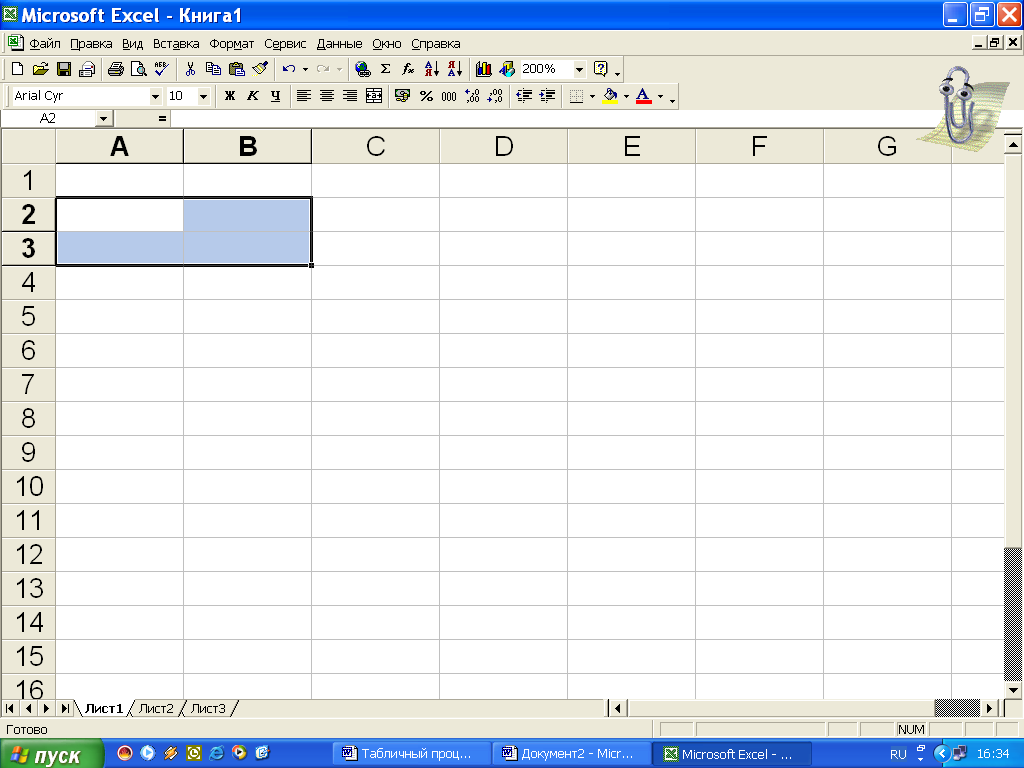
.3. Выделение блока ячеек.
Блок представляет собой прямоугольную область конечного числа смежных ячеек. Адрес блока состоит из координат, стоящих в противоположных углах ячеек, разделенных двоеточием. Например, А2:В3.
Порядок выделения блока ячеек: щелкнуть кнопкой мыши на начальной ячейке блока, и не отпуская кнопку протянуть мышь на последнюю ячейку.
Выделение нескольких несмежных блоков ячеек: выделить первый блок нажать клавишу Ctrl и, не отпуская выделить следующий блок ячеек.
Для отмены выделения достаточно щелкнуть кнопкой мыши на любом участке рабочего листа.
6. ФОРМАТ ДАННЫХ. ОФОРМЛЕНИЕ ТАБЛИЦЫ.
6.1. Окно «Формат ячеек»
Каждая ячейка имеет формат. Это понятие включает много параметров:
-
какой цвет текста и фона
-
выравнивание
-
обрамление
-
отображение
Для того, чтобы изменить формат ячейки, или просмотреть текущий нужно ячейку выделить. Можно сразу выделять несколько ячеек. После этого нужно пойти в меню ФорматЯчейки, появится диалоговое окно с настройками формата ячейки. Здесь много вкладок.
Число
Выравнивание
Шрифт
Граница
Вид
Защита
Как будет отображаться информация в ячейке
Как будет выравниваться информация в ячейке
Каким шрифтом будет отображаться информация в ячейке
Как будет отображаться граница (рамки)
Каким будет фон
Для установки защиты ячейки
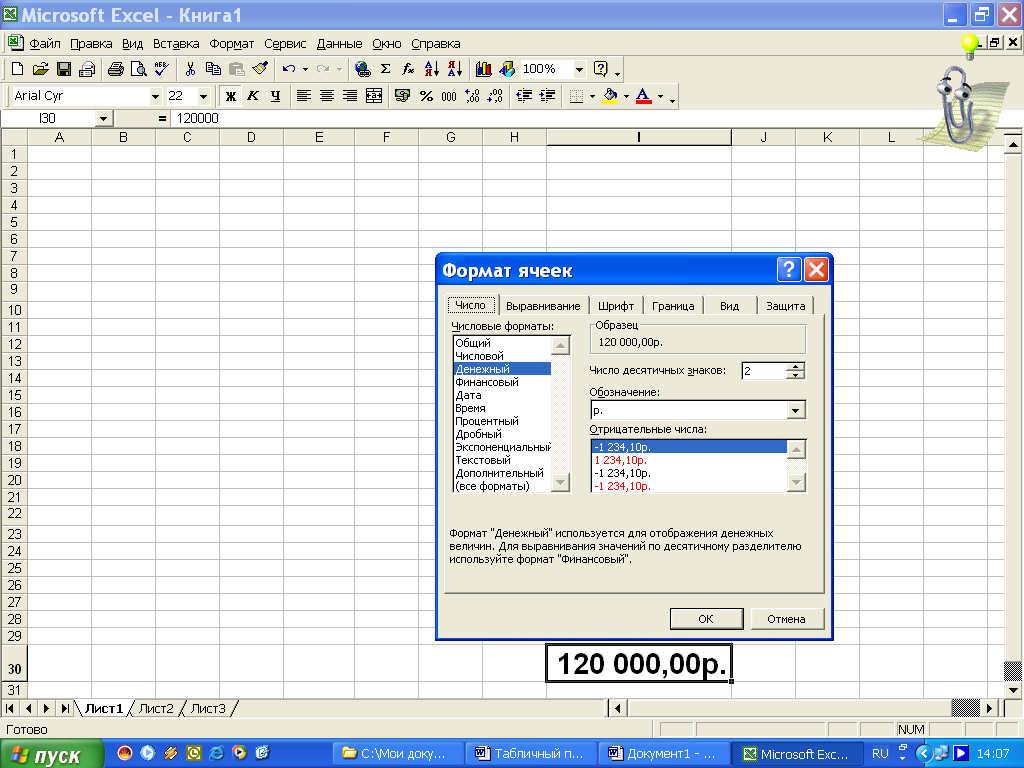
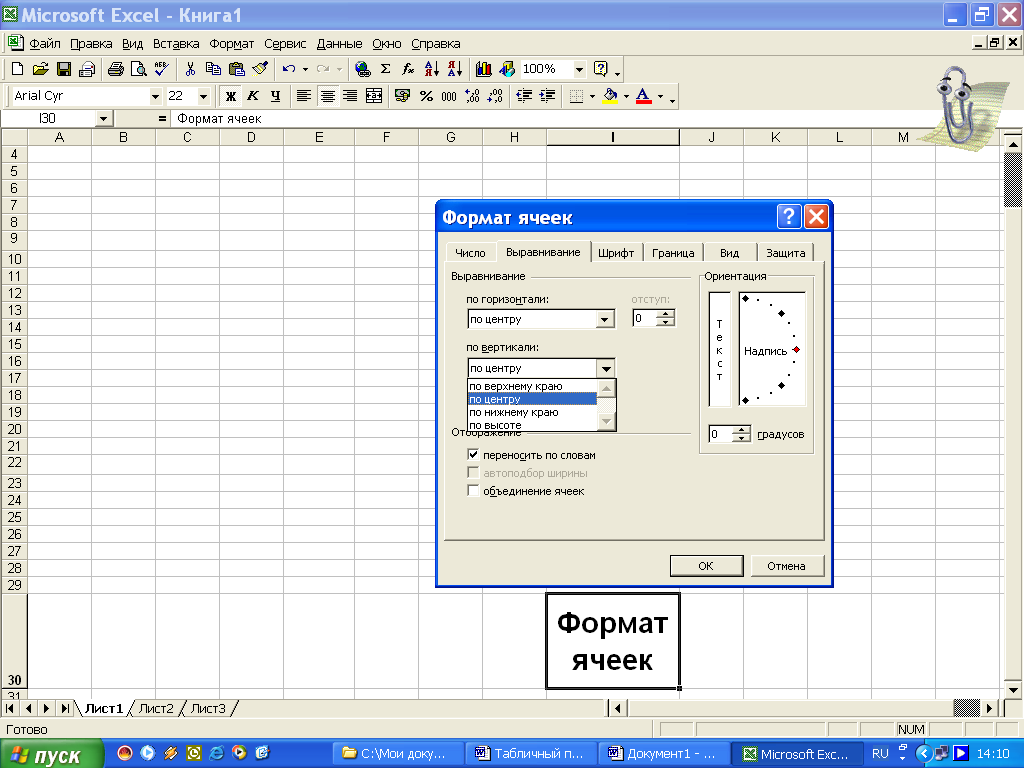

6.2. Типы информации в ячейке
Если просмотреть глобально, не вдаваясь в мелочи, то в ячейках могут храниться следующие типы информации:
-
Текст (любая последовательность из букв, цифр, символов)
-
Число (используются символы 0123456789, символ «,» используется для разделителя дробной части)
-
Время-дата. Существует множество шаблонов ввода дат и времени. Например: ДД.ММ.ГГ (31.01.99)
-
Формулы (алгоритм расчета).
Пример для просмотра, чем цифры отличаются от букв. Над цифрами можно проводить математические операции. Здесь есть некоторая тонкость. Вы можете видеть в таблице цифры, а на самом деле это буквы.
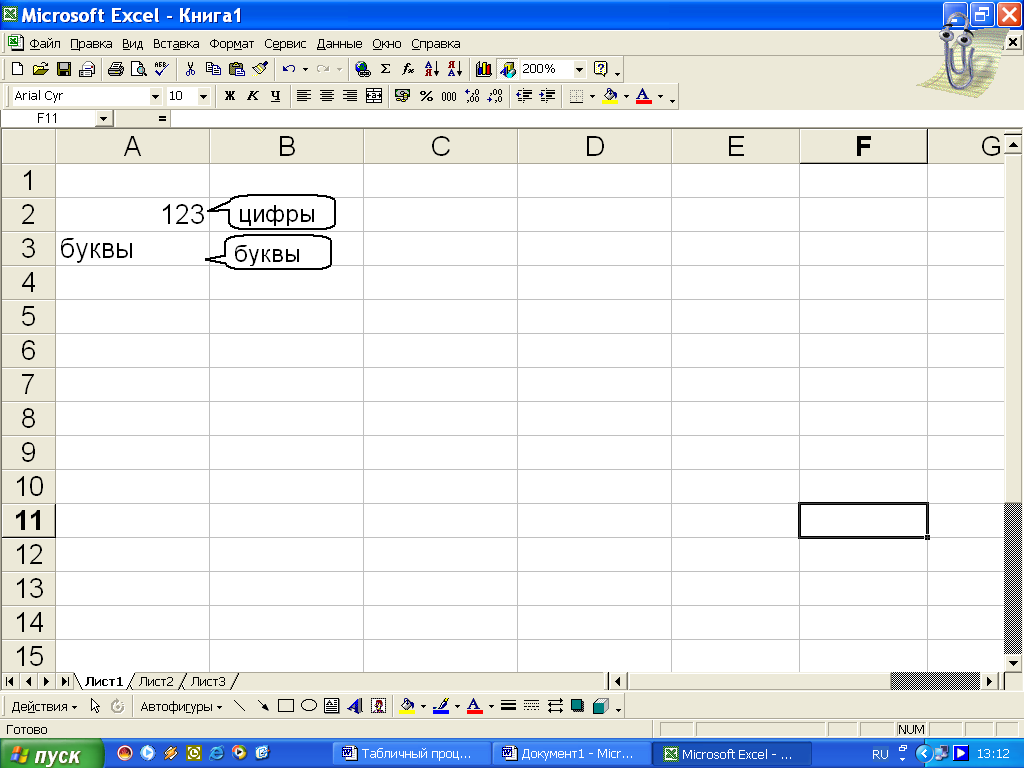
Буквы и цифры в ячейках выровнены по разным краям. Но, и так видно где буквы, а где цифры.
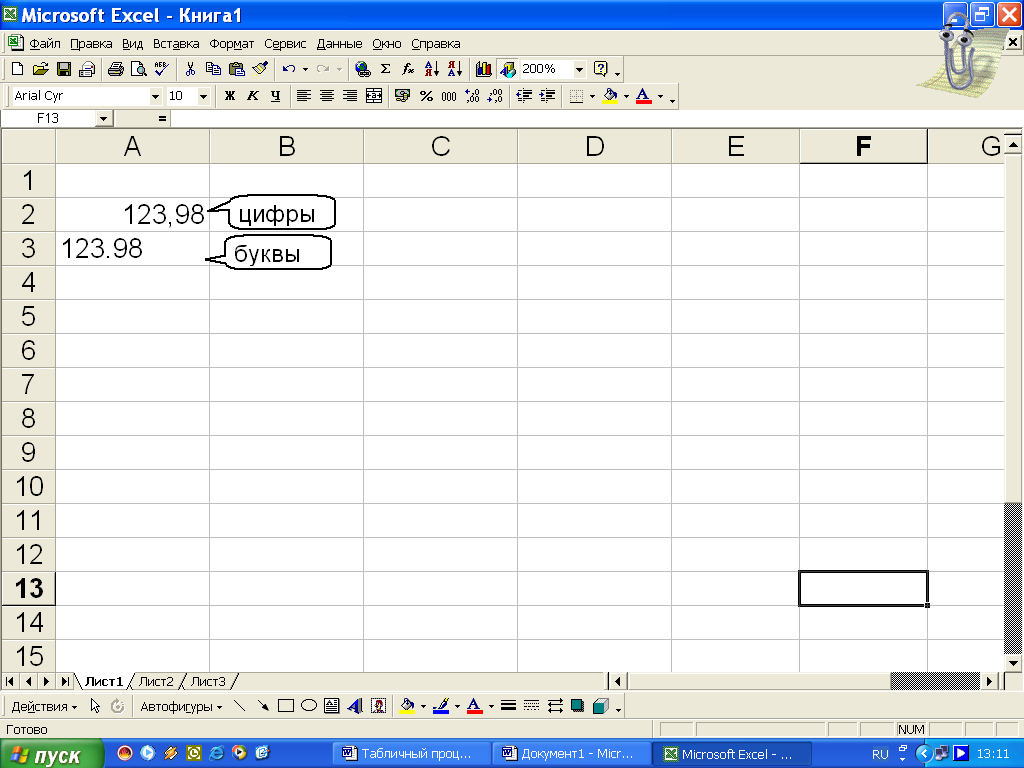
Вот другой пример менее заметный на взгляд. Как видите не все так просто. Во-первых, есть знак, который отделяет целую часть от дробной - это запятая, если поставить точку, то EXCEL будет рассматривать все как буквы.
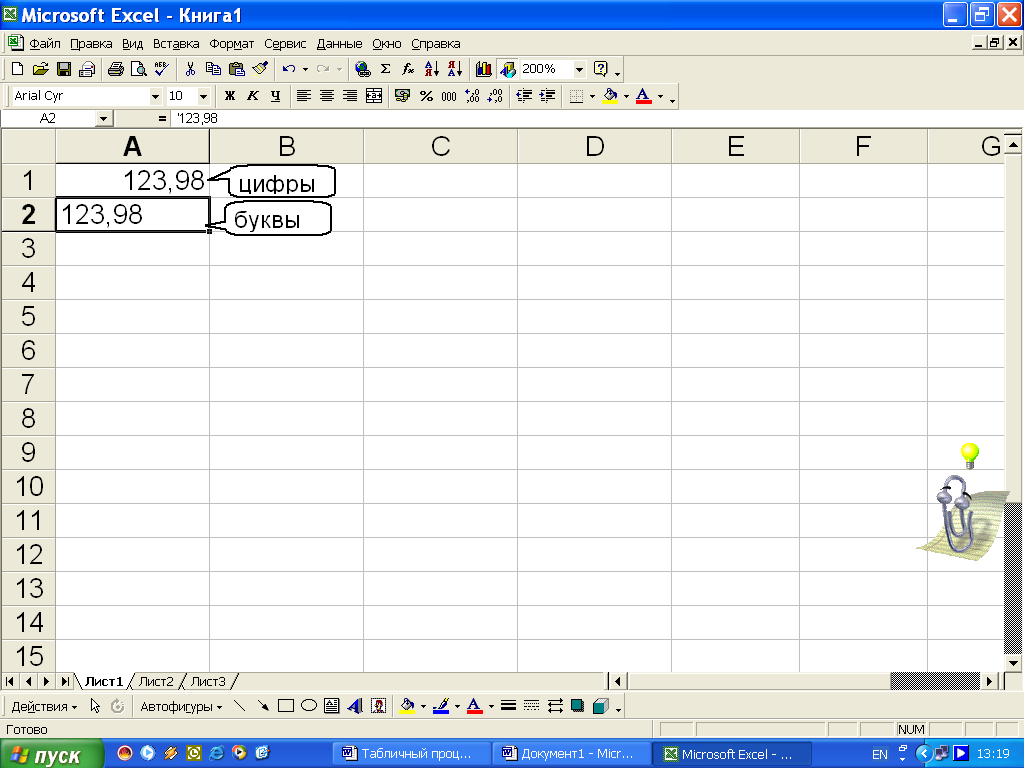
На первый взгляд - это две абсолютно одинаковые ячейки, но одна - число, а другая - текст. Здесь есть такой момент. Если при вводе поставить первым символ «'»,
то что бы вы не вводили - это будет текст.
6.3. Как установить нужный формат?
Рассмотрим первую вкладку Число окна Формат ячеек. На этой вкладке можно установить, как будет отображаться содержимое ячейки. Это очень Важно.
Формат - это лишь маска, наложенная на содержимое ячейки, но само содержимое ячейки остается неизменным. Одна и та же информация может принимать много обличий благодаря формату ячейки.
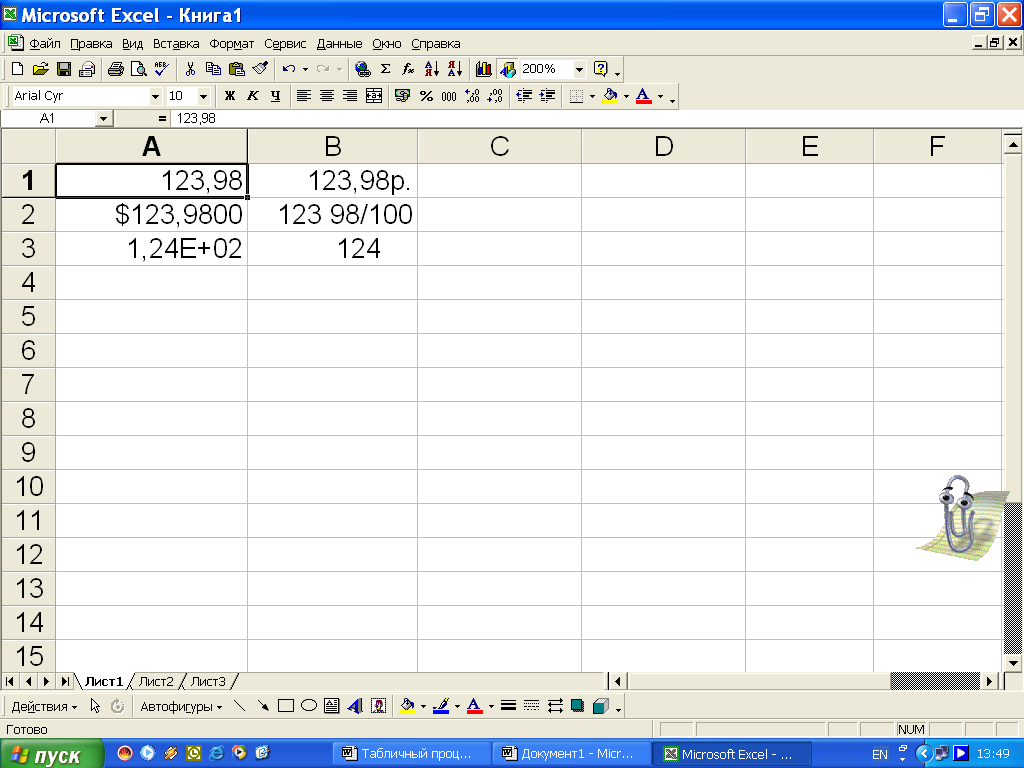

То, что вы видите в ячейке таблицы, может не соответствовать реальному содержанию. Содержание ячейки нужно смотреть в строке формул.
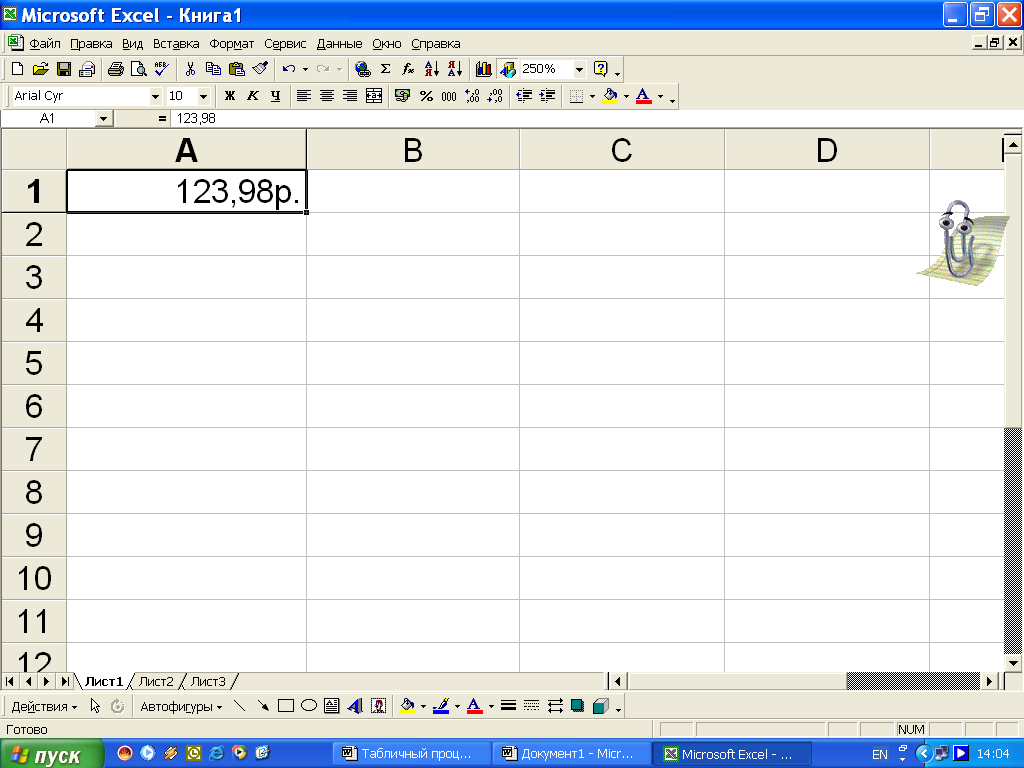 С помощью вкладки Число для ячеек, содержащих цифры можно установить дополнительные элементы отображения. Этими дополнительными элементами, могут быть обозначения денежных знаков (р.,$). Т.е. для того, чтобы информация в ячейке отображалась в виде 123,98р. не нужно писать вручную р. после числа, а следует занести в ячейку только число и затем с помощью окна Формат ячеекЧисло выбрать формат денежный.
С помощью вкладки Число для ячеек, содержащих цифры можно установить дополнительные элементы отображения. Этими дополнительными элементами, могут быть обозначения денежных знаков (р.,$). Т.е. для того, чтобы информация в ячейке отображалась в виде 123,98р. не нужно писать вручную р. после числа, а следует занести в ячейку только число и затем с помощью окна Формат ячеекЧисло выбрать формат денежный.
Для работы с числовыми форматами иногда удобнее использовать кнопки на панели инструментов.
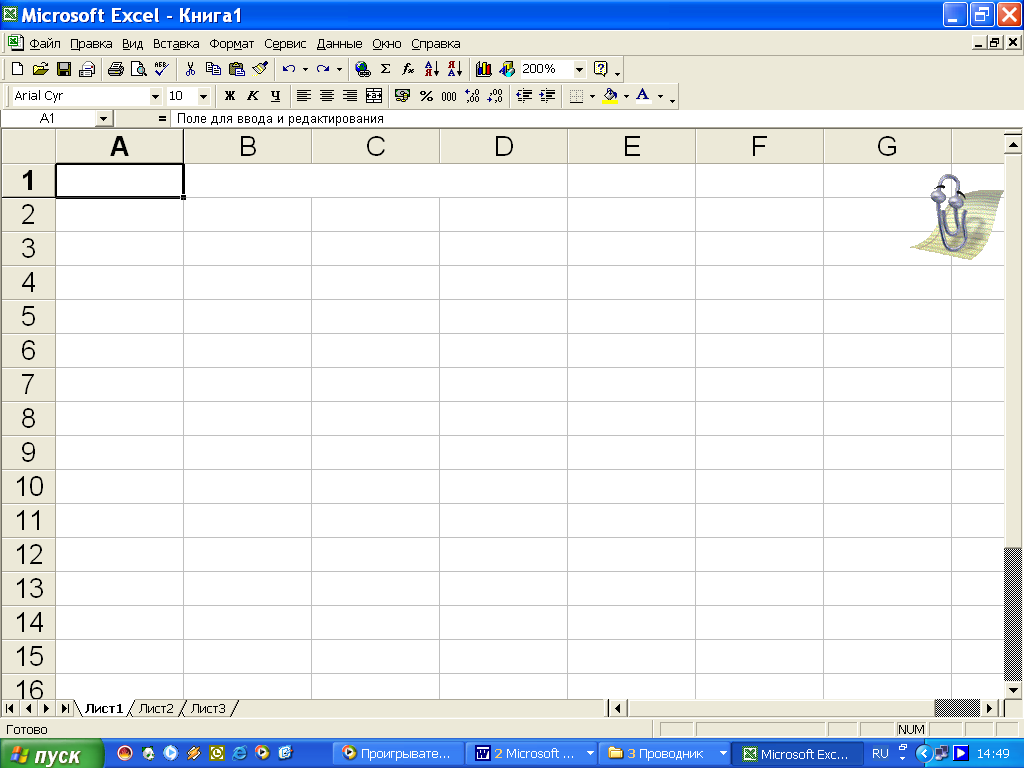 - увеличивает число знаков после запятой
- увеличивает число знаков после запятой
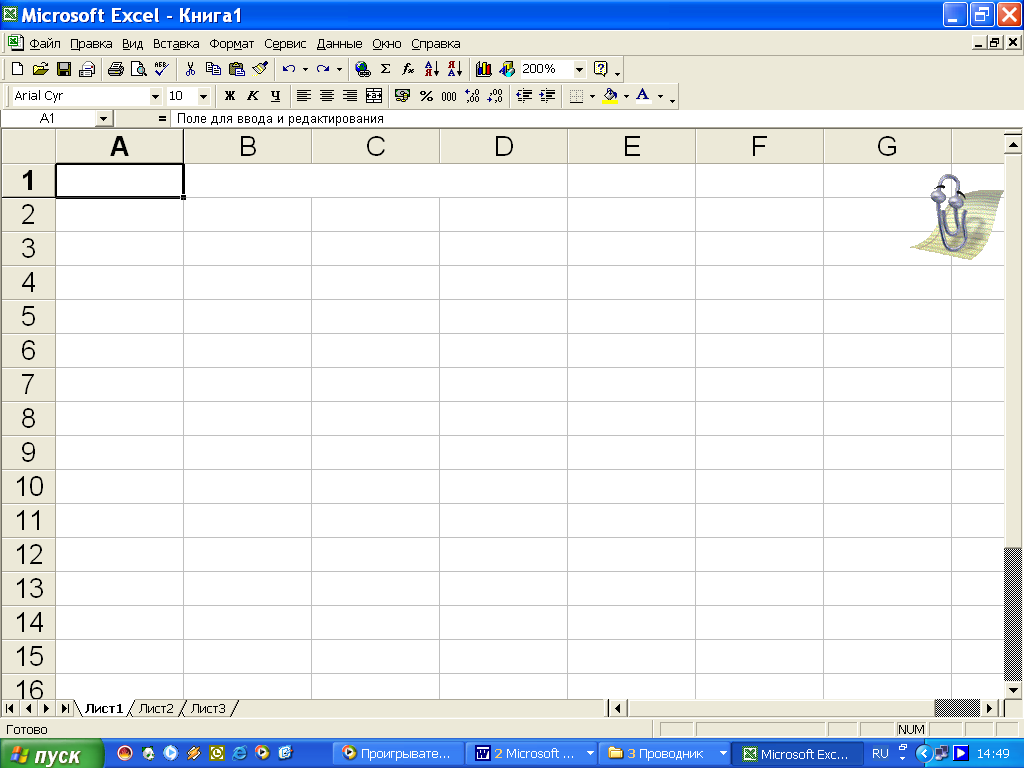 - уменьшает число знаков после запятой
- уменьшает число знаков после запятой
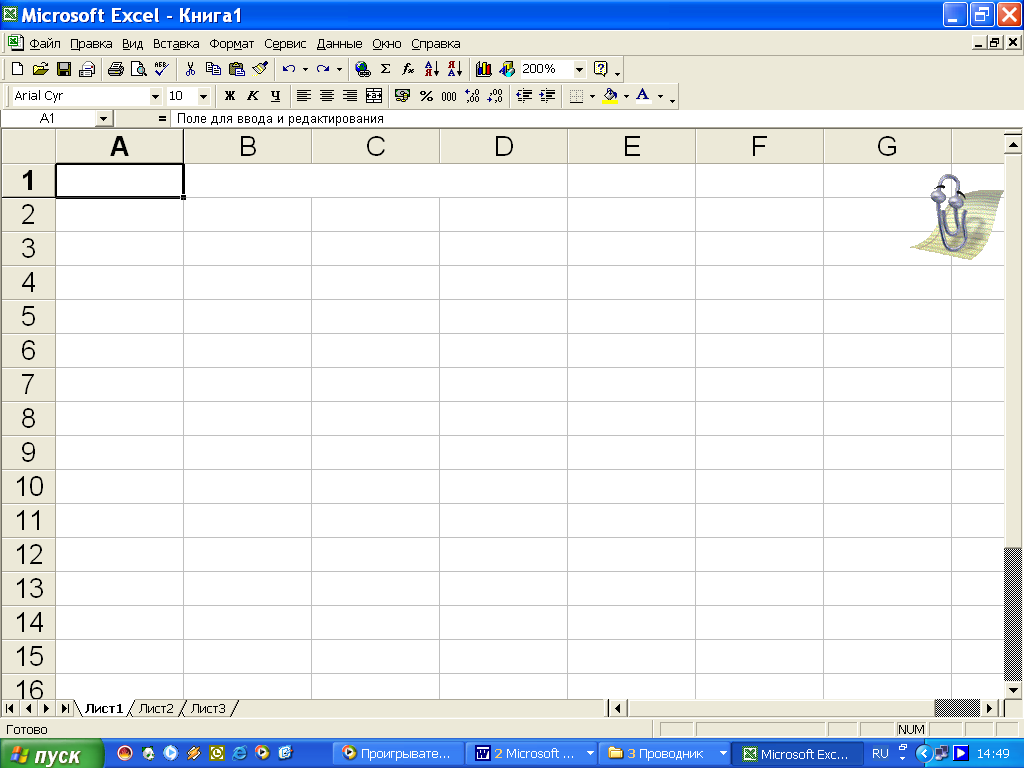 - денежный формат
- денежный формат
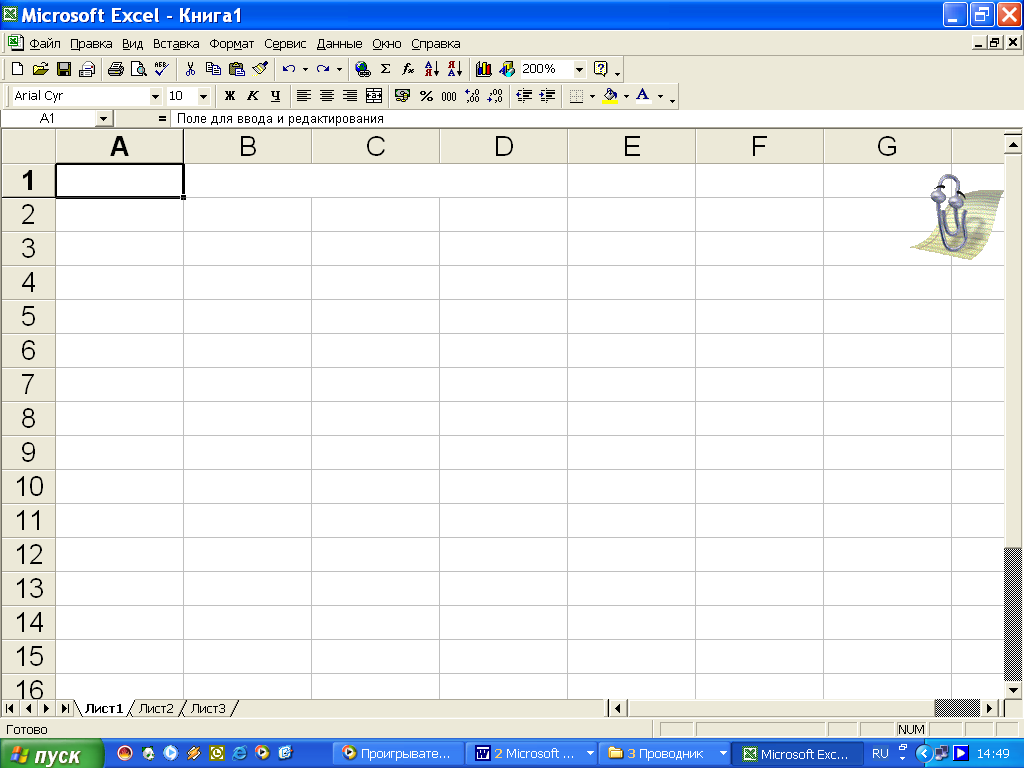 - процентный формат
- процентный формат
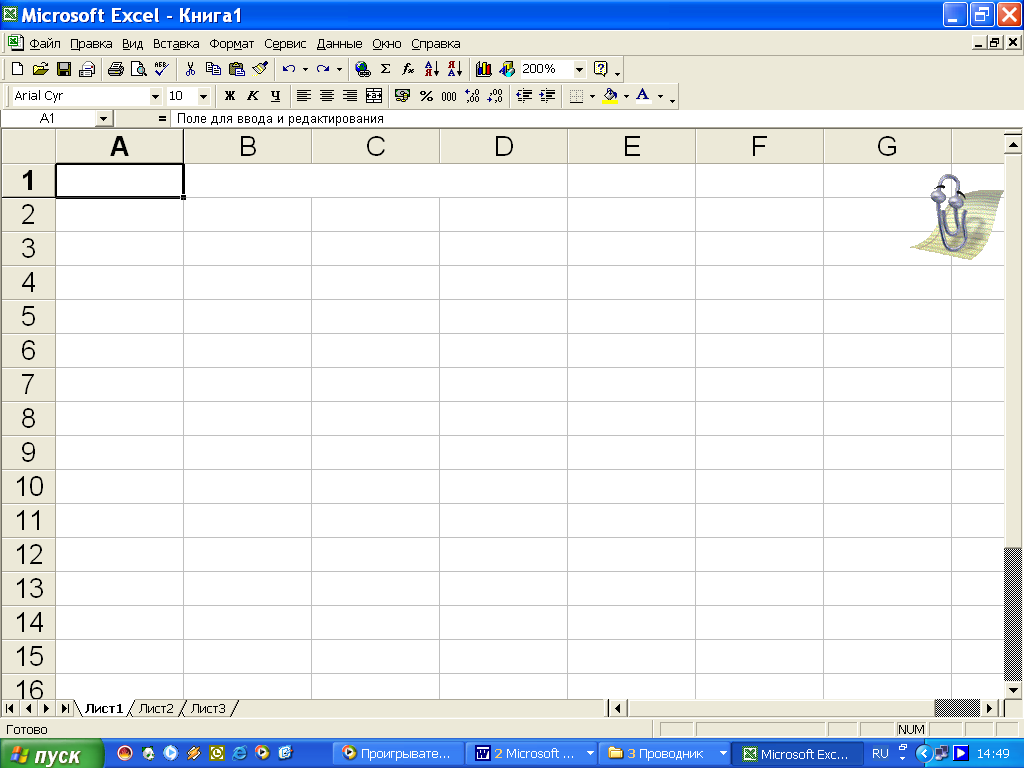 - формат с разделителями
- формат с разделителями
6.4. Расположение текста в ячейке
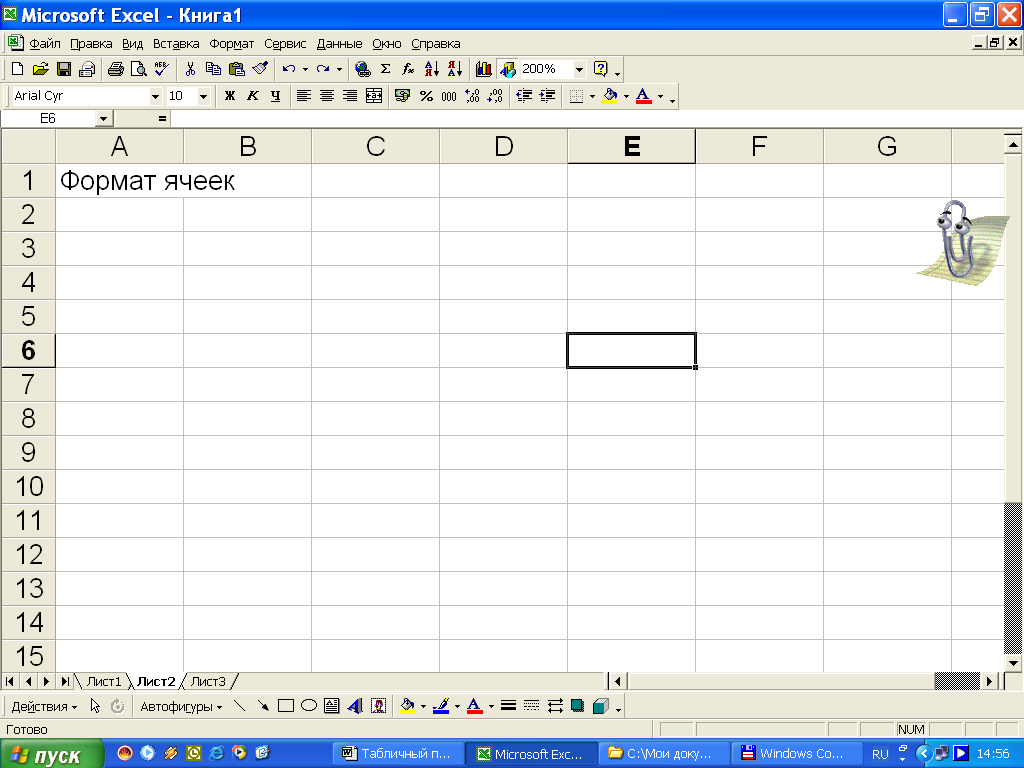
Расположение текста в ячейке осуществляется с помощью второй вкладки Выравнивание (из окна «Формат ячеек»). При вводе длинного текста он будет располагаться на области нескольких ячеек.
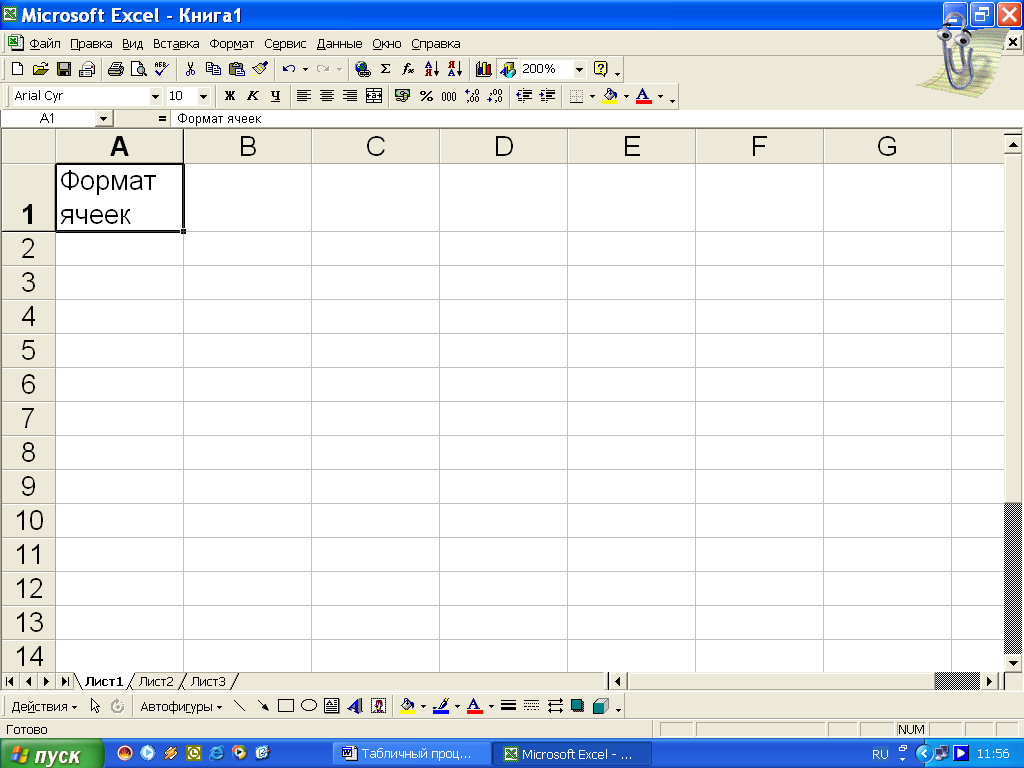
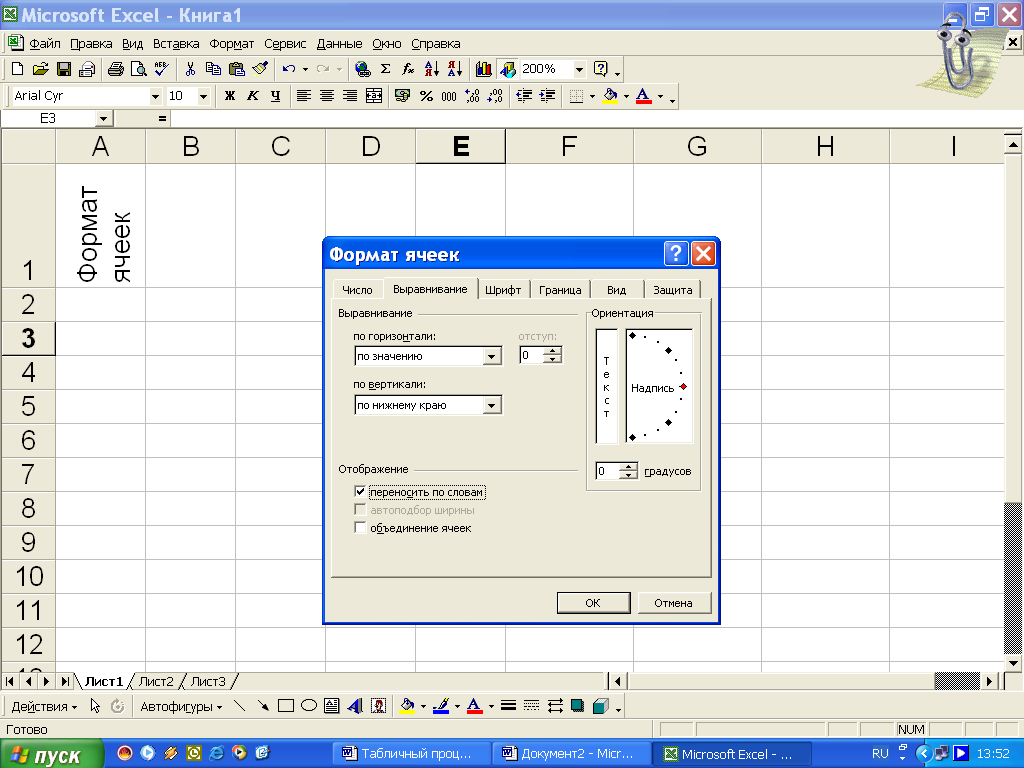
Перенос слов в ячейке.
Щелкаем правой кнопкой мыши. В появившемся контекстном меню выбираем Формат ячеек. Затем в закладке Выравнивание ставим галочку перед опцией Переносить по словам
Теперь, сколько бы слов мы не записали в этой ячейке, EXCEL автоматически перенесет все слова, выходящие за границу столбца.
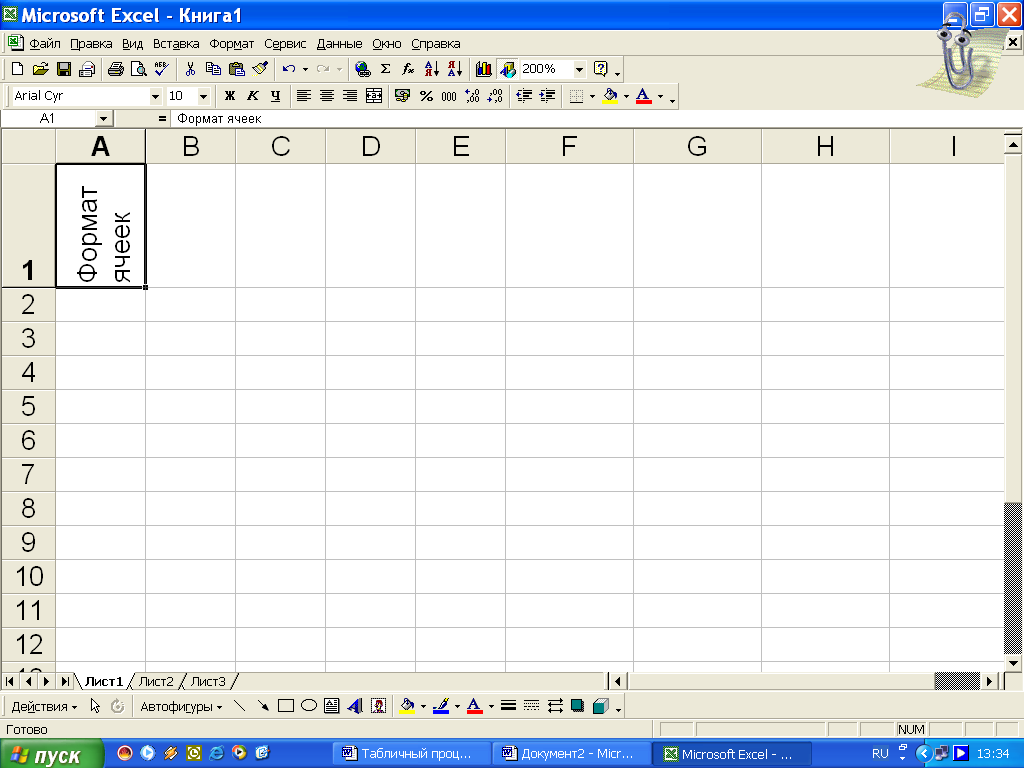
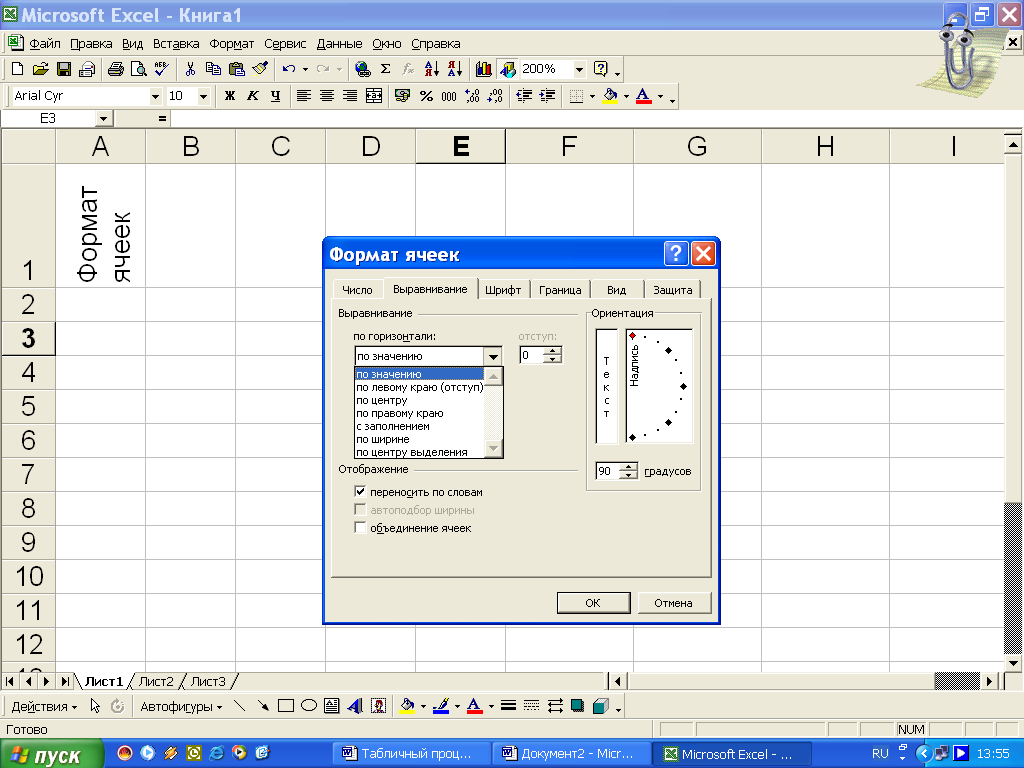
Текст под углом.
Текст в ячейках может располагаться не только горизонтально, но и вертикально и даже под любым углом. Для этого выделяем ячейку, щелкаем на ней правой кнопкой, выбираем Формат ячеек и в закладке Выравнивание в области Ориентация выбираем угол направления текста.
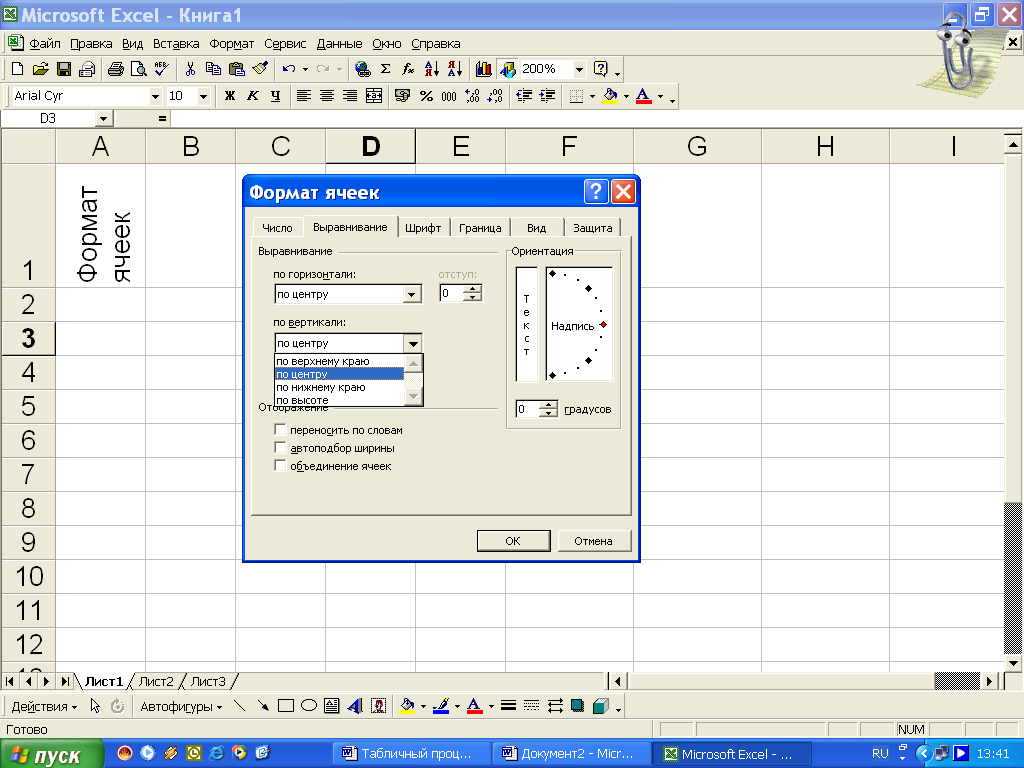
Выравнивание текста.
Для того, чтобы слово в ячейке располагалось точно по центру (по горизонтали и по вертикали), нужно в закладке Выравнивание в списке Выравнивание по горизонтали выбрать - по центру и по вертикали - по центру. Теперь текст выровнен. И как бы мы не изменяли высоту строки и ширину столбца, слово будет оставаться всегда в центре ячейки.
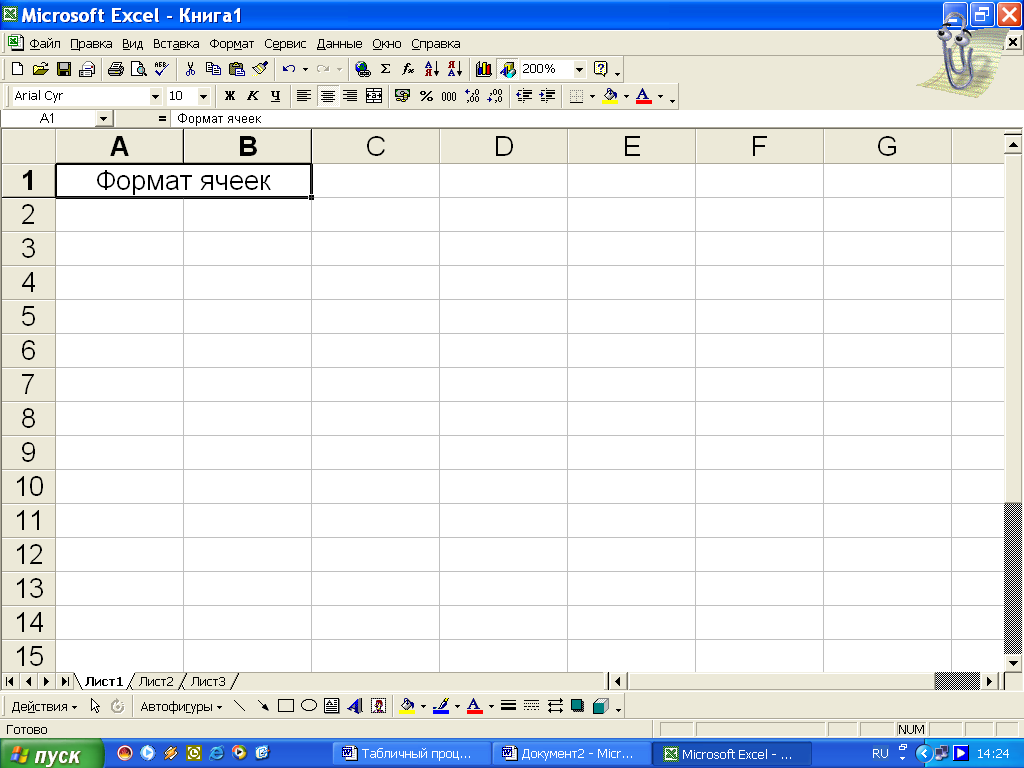
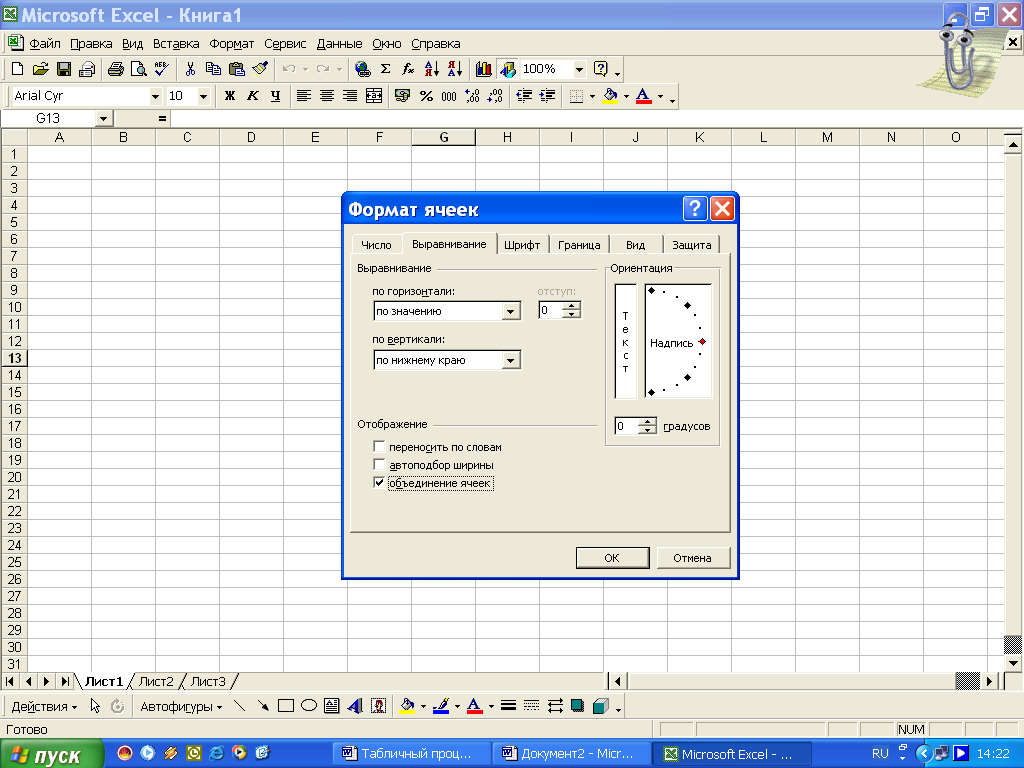
Объединение нескольких ячеек в одну.
Для этого выделяем группу ячеек (например А1:В1), щелкаем правой кнопкой, выбираем Формат ячеек и в закладке Выравнивание ставим галочку перед опцией объединение ячеек. Для быстрого объединения ячеек существует кнопка на панели инструментов 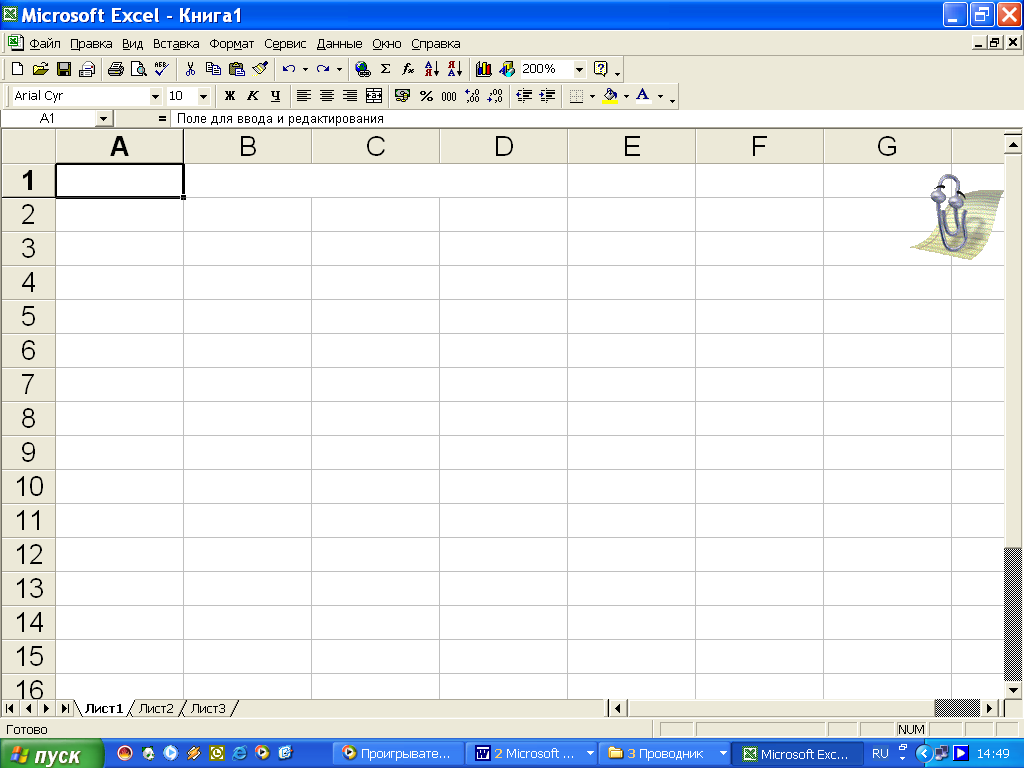 (перед нажатием кнопки ячейки нужно выделить)
(перед нажатием кнопки ячейки нужно выделить)
6.5. Рамки. Граница.
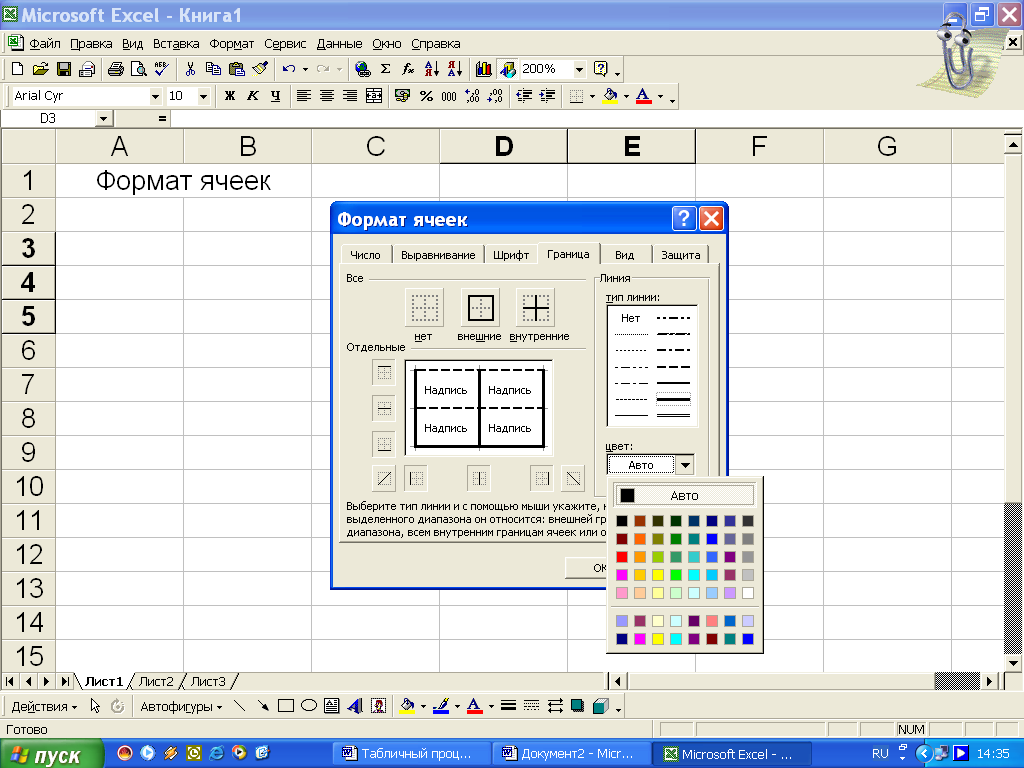
Границы для ячеек устанавливаются на вкладке Границы окна Формат ячейки. То, что вы видите в виде серой сетки вокруг ячеек это не границы, это сетка. Границы ячеек всегда печатаются и служат для оформления таблиц.
Перед началом создания границы нужно выбрать тип линии в окне линия.
Ниже можно выбрать цвет. Границы можно устанавливать как все сразу, так и по отдельности.
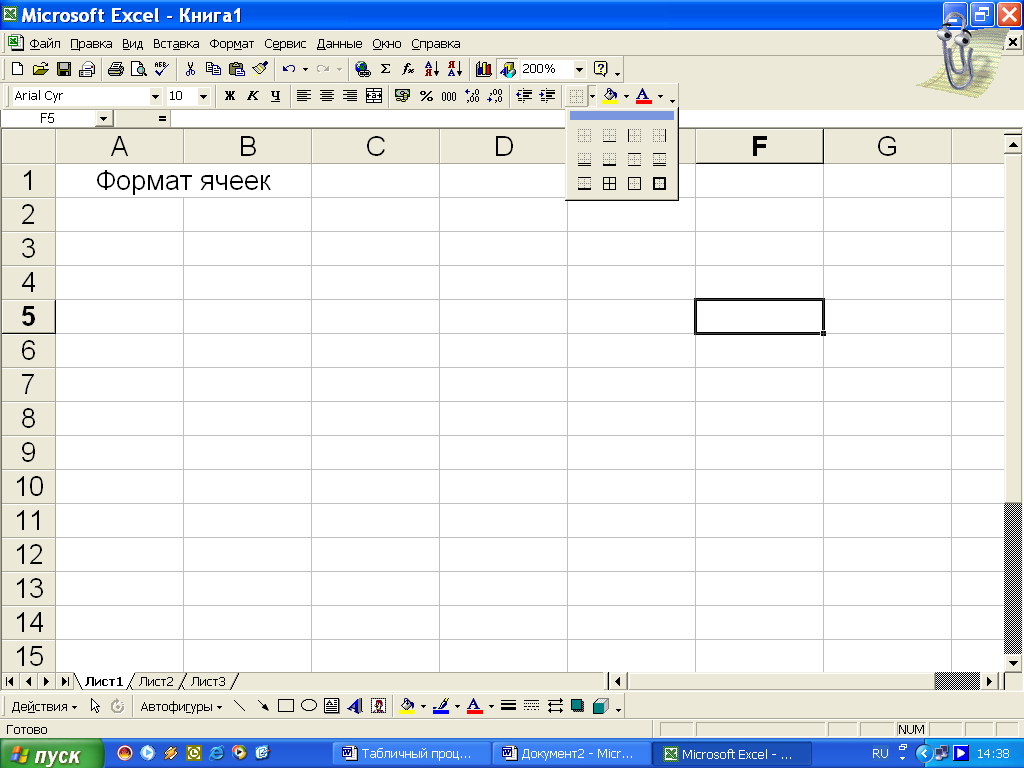
Постоянно обращаться к формату ячейки для установки границ неудобно. На панели инструментов есть соответствующая кнопка.
6.6. Копирование формата.
Обычно при работе над оформлением таблицы сначала оформляют одну ячейку в качестве образца, а затем это оформление «размножается» на другие ячейки с помощью инструмента Формат по образцу 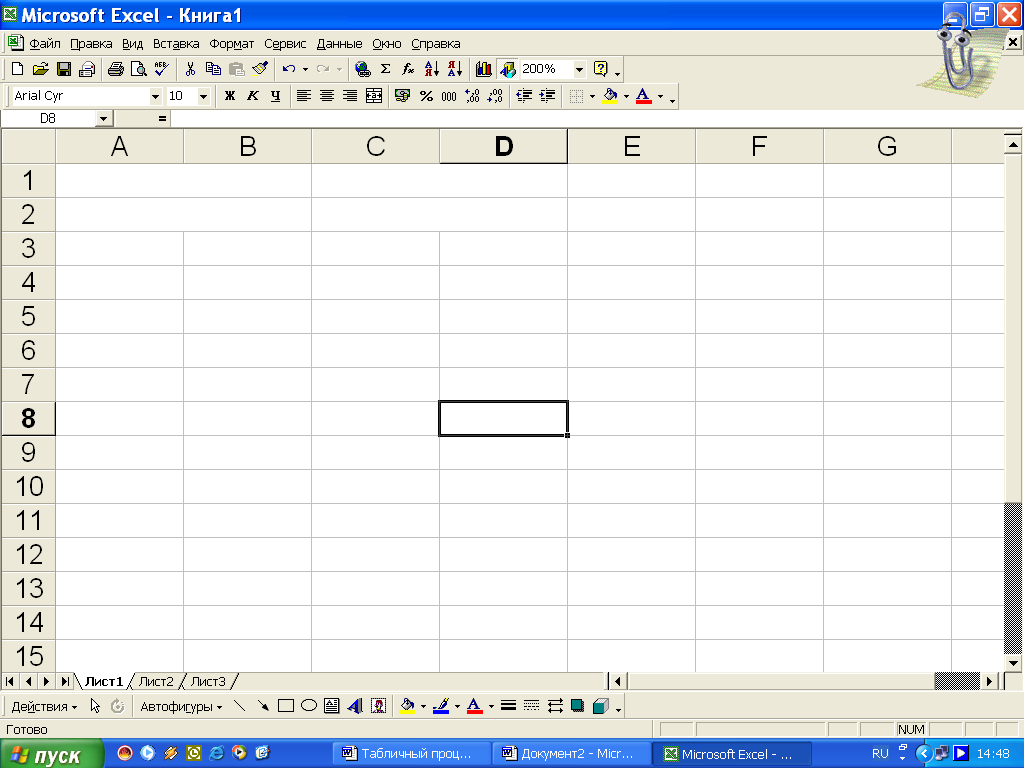 , при этом данные в ячейках остаются неизменными.
, при этом данные в ячейках остаются неизменными.
Как скопировать формат: встать на ячейку, формат которой собираемся скопировать. Нажать кнопку 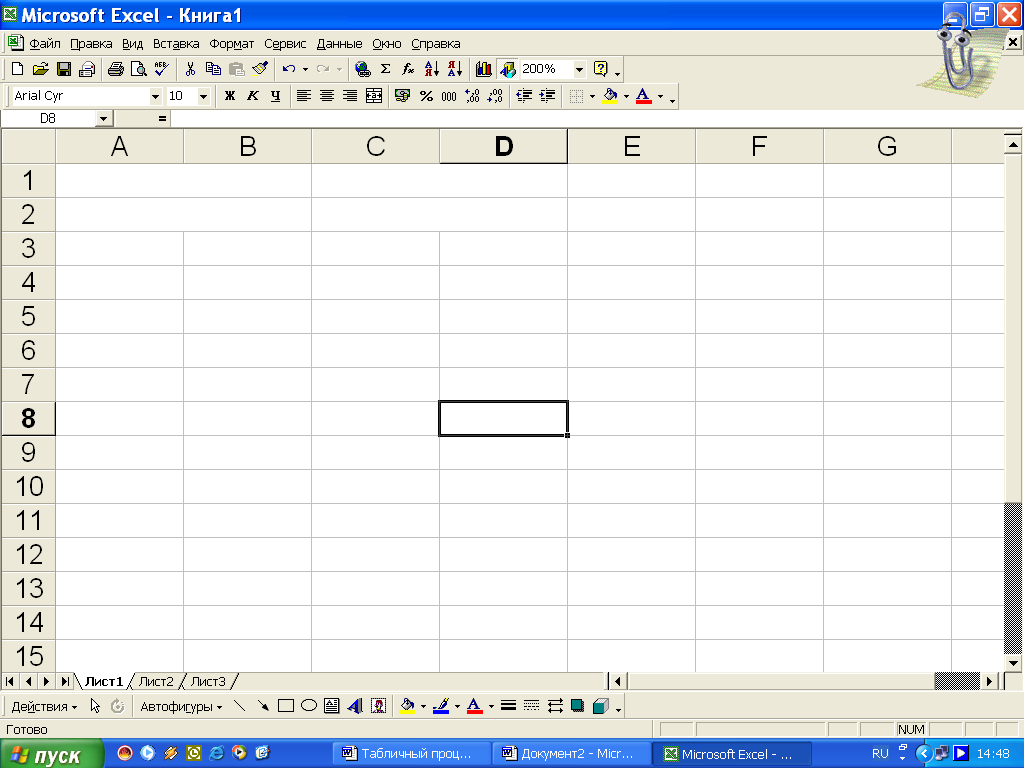 на панели инструментов. Провести появившейся кисточкой по нужным ячейкам.
на панели инструментов. Провести появившейся кисточкой по нужным ячейкам.
6.7. Добавление примечаний к ячейке.
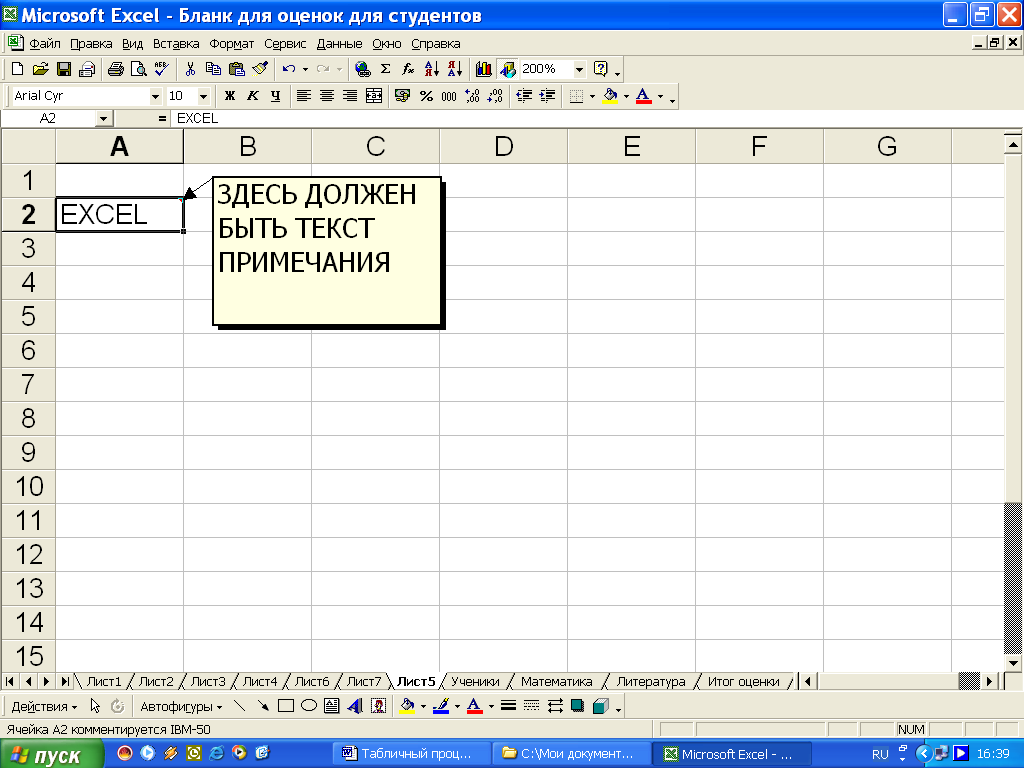
Чтобы подробно описать данные к ячейке, используйте возможность добавления примечаний к ним, для этого:
Активизируйте нужную ячейку, откройте меню Вставка, выберите пункт Примечание, наберите текст примечания, щелкните за пределами примечания. В правом верхнем углу ячейки появится красный треугольник, символизирующий наличие примечаний в ячейке. Вы хотите просмотреть примечание? Просто установите указатель мыши в эту ячейку.
Чтобы изменить текст примечания активизируйте ячейку с ним, в меню Вставка выберите пункт Изменить примечание.
6.8. Строки и столбцы.
Вставка строк и столбцов производится выше и левее текущей ячейки, используя меню ВставкаСтроки, ВставкаСтолбцы.
Удаление строки: выделить строку, нажать правую кнопку мыши и в контекстном меню выбрать Удалить. При удалении строки нумерация строк сохраняется (т.е. удаляя строку 3, 4-ая строка встанет на ее место и будет 3).
6.9. Изменение высоты и ширины ячеек.
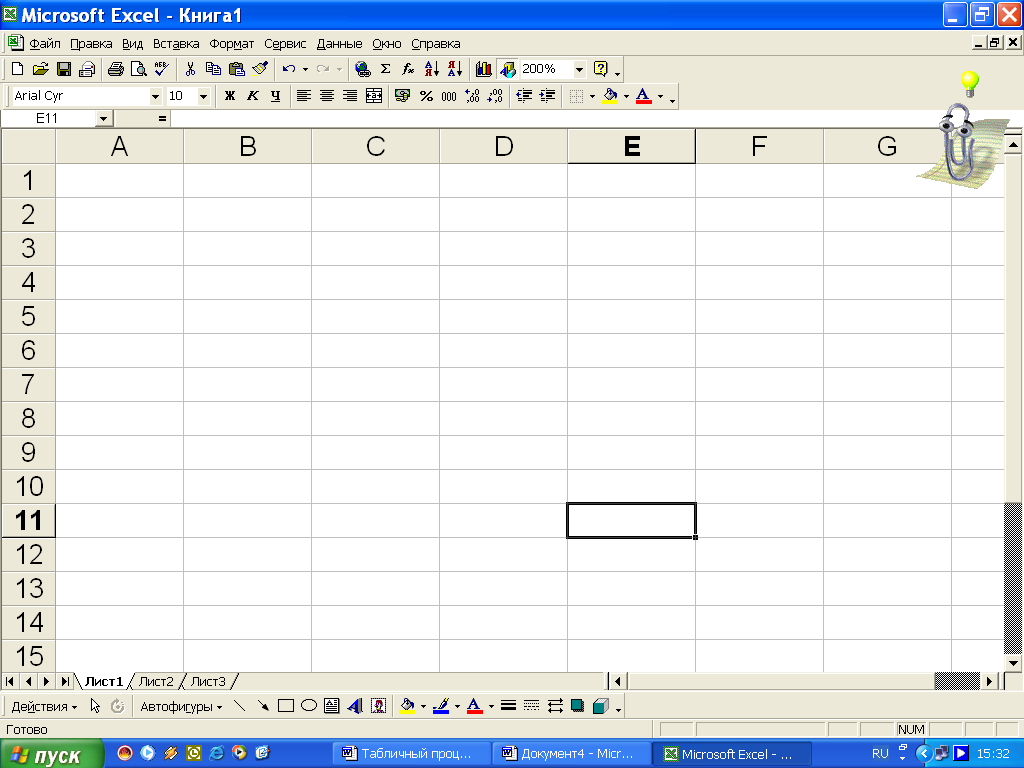

Можно изменить ширину ячеек вручную, т.е. примерно. Для этого нужно установить курсор на границу между ячейками в заголовке ячеек, курсор изменит свой вид.
Теперь нужно нажать левую кнопку мыши и тащить в сторону. Аналогично меняется и высота строки.
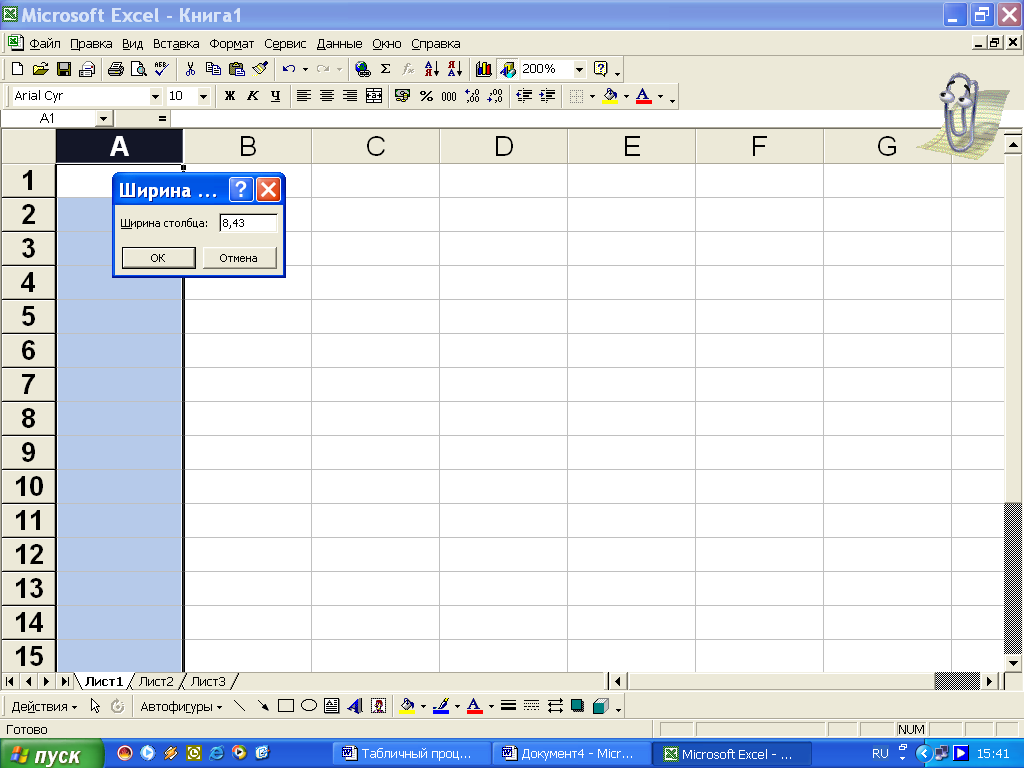
Для точного задания ширины столбца, столбец нужно выделить нажать правую кнопку мыши и в появившемся меню выбрать Ширина столбца, в появившемся окне можно указать точные цифры.
Для выравнивания нескольких столбцов, все их выделяют, а затем устанавливают нужную ширину.
7. БЫСТРОЕ ЗАПОЛНЕНИЕ. КОПИРОВАНИЕ.
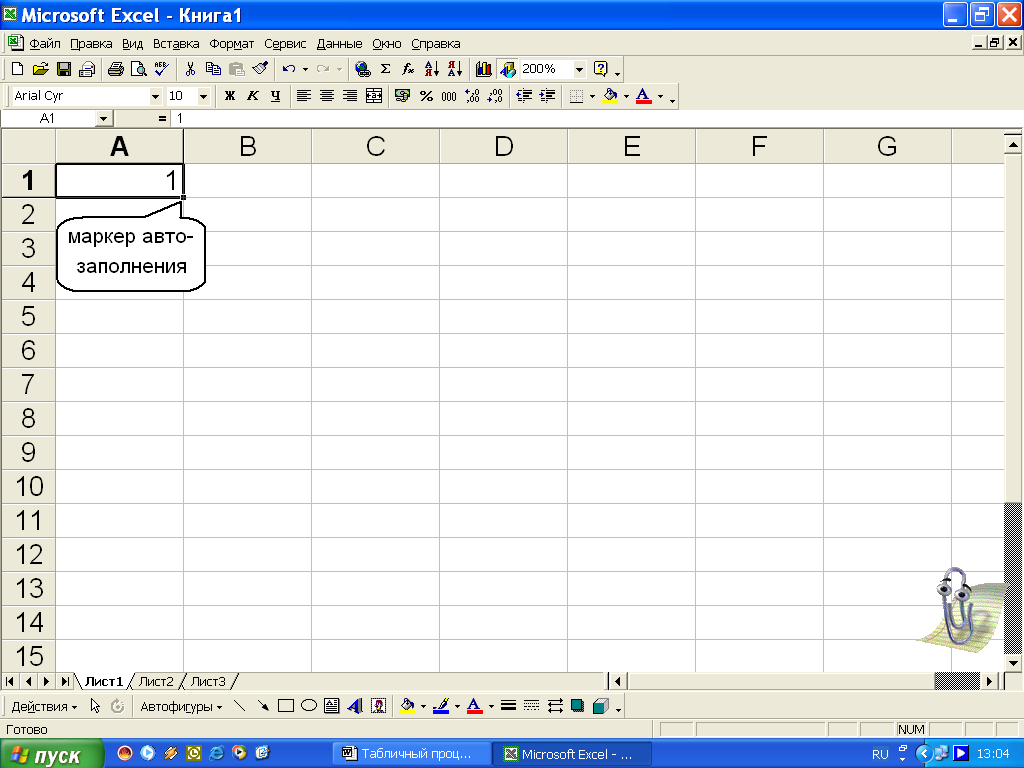
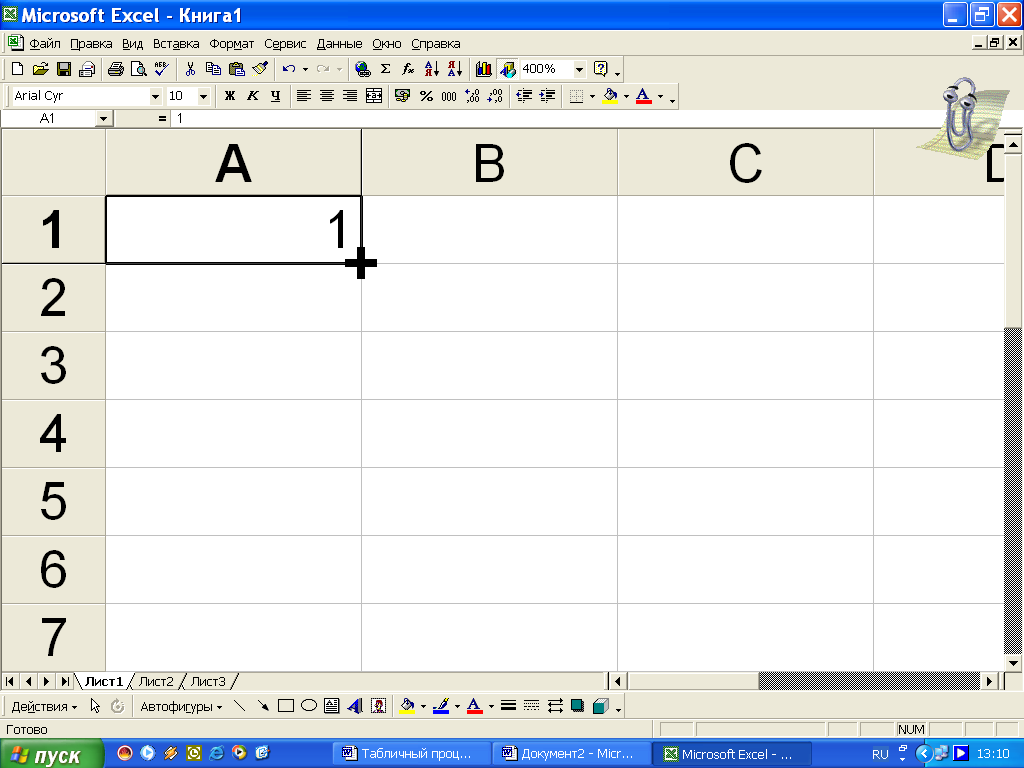
В правом нижнем углу рамки текущей ячейки имеется маркер автозаполнения. Наведите на него указатель мыши, он приобретет форму черного крестика. Нажмите левую кнопку мыши и, не отпуская ее, перемещайте мышь вниз (или вправо), при этом будет происходить копирование содержимого ячейки.
7.1. Порядок автоматического заполнения:
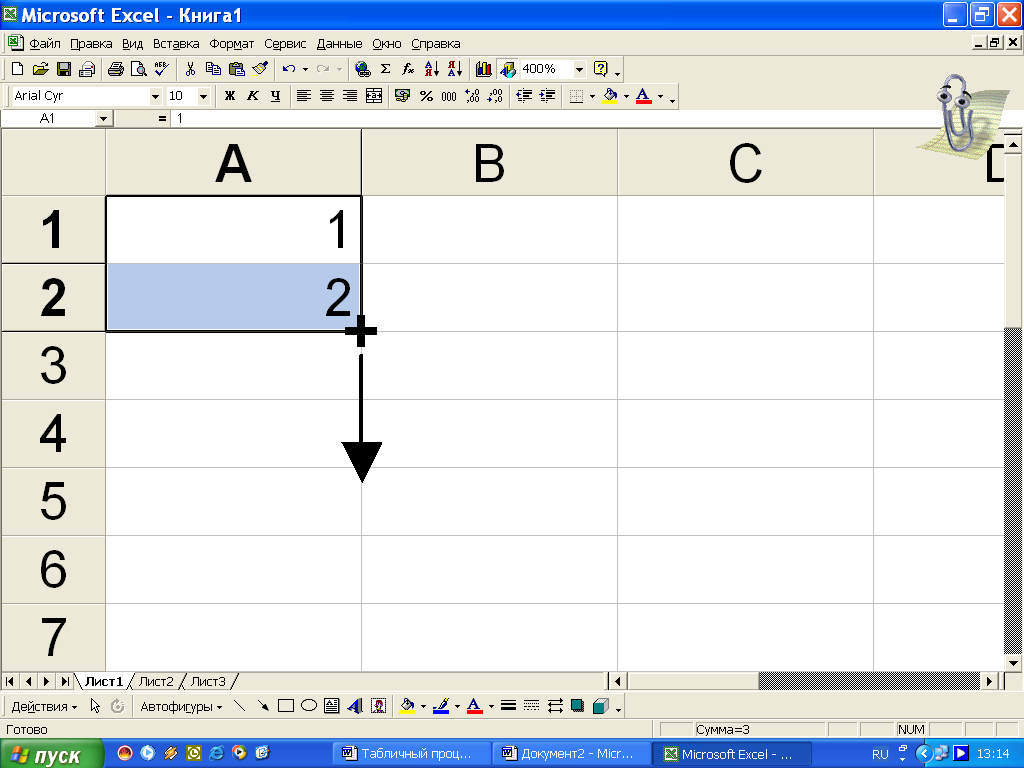
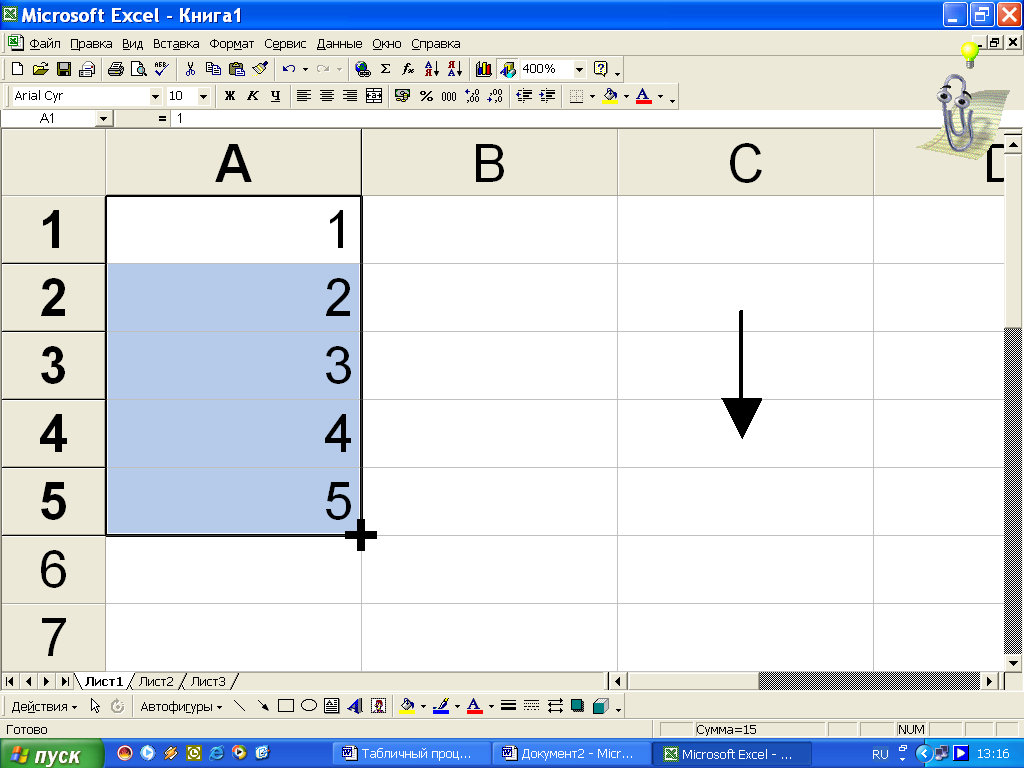
-
Набрать первое значение ряда в ячейке.
-
Набрать следующее значение ряда в соседней ячейке (за исключением дней недели и месяцев)
-
Замаркировать (выделить) две ячейки со значениями ряда.
-
В правом нижнем углу выделенной области найти маркер заполнения - черный значок «крестик».
-
Нажать левую кнопку мыши на этом «крестике» и удерживая кнопку мыши, протягиваем в направлении заполнения ряда, затем отпустить мышь.
7.2. Примеры заполнения рядов данных:
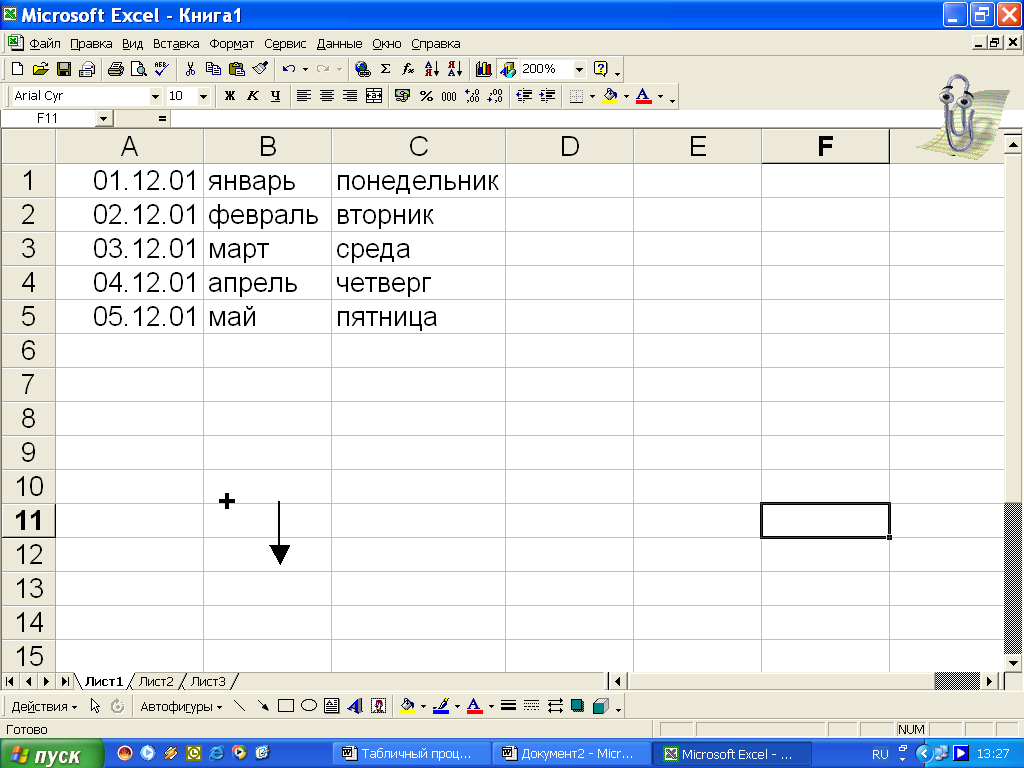
-
Для заполнения рядов ячеек, содержащих даты, названия месяцев, дни недели, года и т.д.
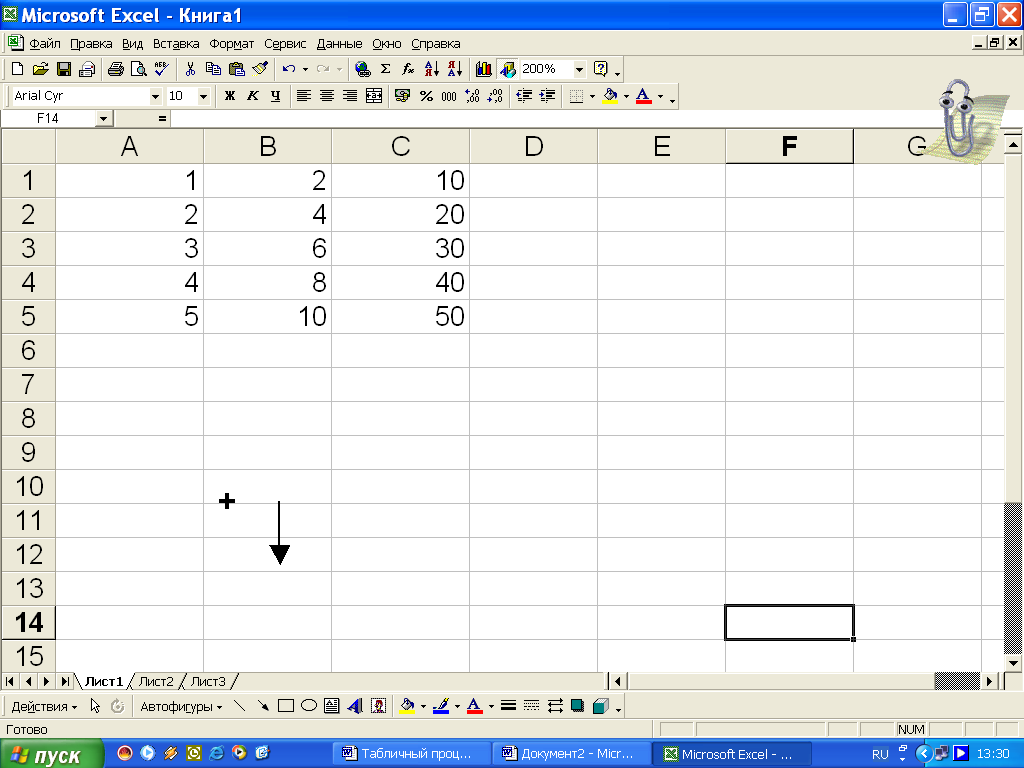
-
Для заполнения числовых рядов. При формировании числовых рядов необходимо выделить первые две ячейки и только потом «протянуть» вниз.
-
Для копирования формул.
7.3. Прогрессия.
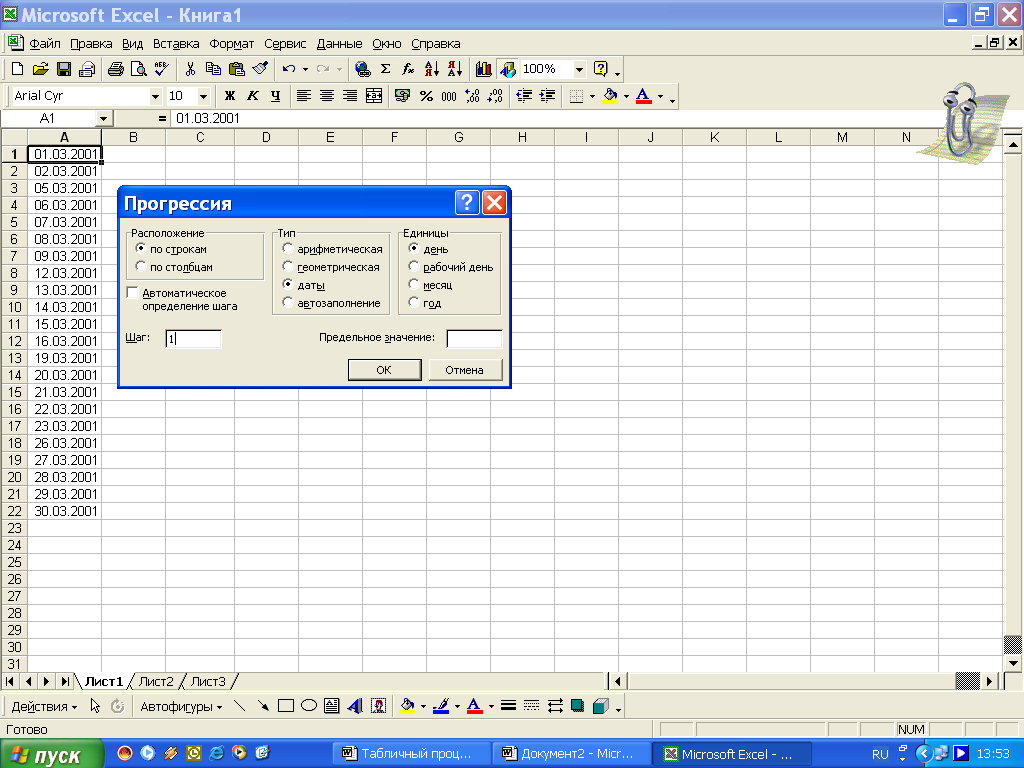
Пример: заполнить ячейки датами с 01.03.2001 по 01.04.2001 только рабочими днями.
Для этого: введем первое значение даты в ячейку А1, в главном меню выберем ПравкаЗаполнитьПрогрессия, появится окно Прогрессия.
Задание 1. Заполнить ячейки датами, начиная от 1 до 31 января только рабочими днями.
Задание 2. Заполнить столбец А1 по арифметической прогрессии значениями от -10 до 10 с шагом 2. Установить формат ячеек денежный, отобразить отрицательные числа красным цветом.
8. ВЫЧИСЛЕНИЯ. ФОРМУЛЫ. ФУНКЦИИ.
С помощью формул суммируются, вычитаются, умножаются числа, занесенные в ячейки таблицы.
8.1. Как посчитать по формуле?
Формула имеет свой признак (=). Например: =А1*2
Ввод формулы начинается со знака = и осуществляется с помощью мыши. Например, ячейка С2 должна содержать формулу А2+В2
8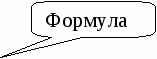 .2. Порядок ввода формулы:
.2. Порядок ввода формулы:
Установите курсор в ячейку С2
Нажмите =
Мышкой щелкните на ячейке А2
Нажмите +
Мышкой щелкните на ячейке В2
Нажмите ENTER
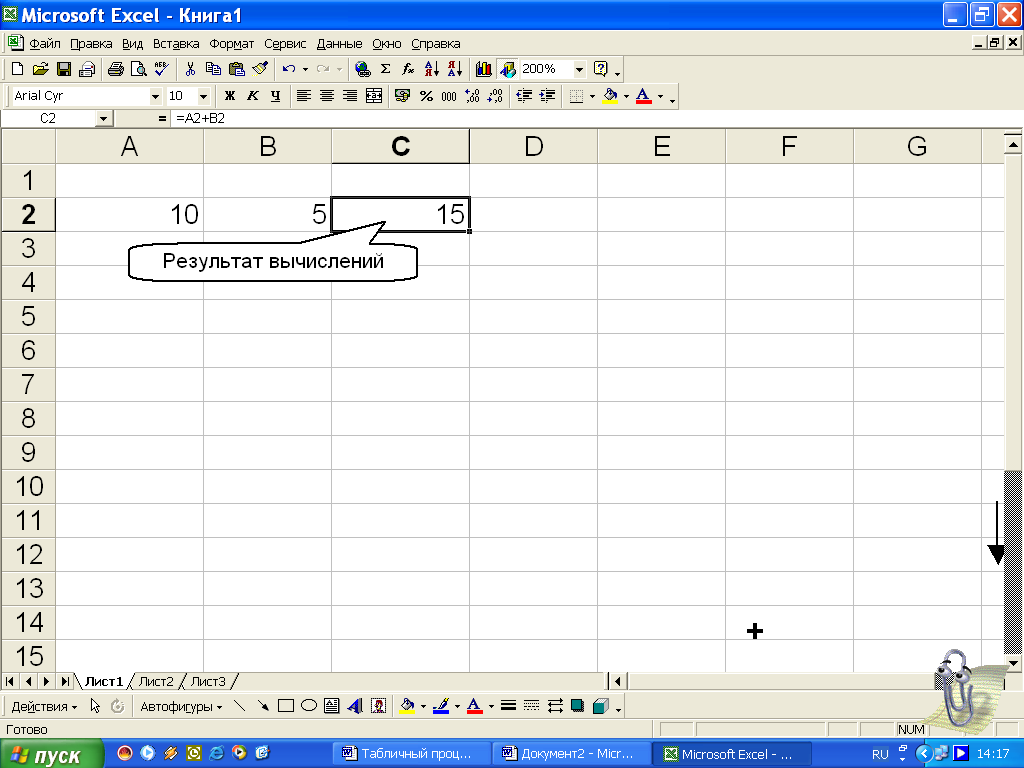
Если в ячейку введена формула, то в самой ячейке будет виден результат, а в строке ввода сама формула, по которой получен этот результат.
Ввод формулы можно осуществлять не только с помощью мыши, но и набирая адреса ячеек впрямую с клавиатуры (помня, что имена столбцов - латинские заглавные буквы). Но предложенный способ - указывать имена ячеек мышью - проще.
Операции, или что можно сделать в формуле:
8.3. Арифметические операции.
+ сложение
- вычитание
* умножение
/ деление
^ возведение в степень
% процент
8.4. Текстовые операции.
Знак & позволяет объединять («склеивать») несколько ячеек.
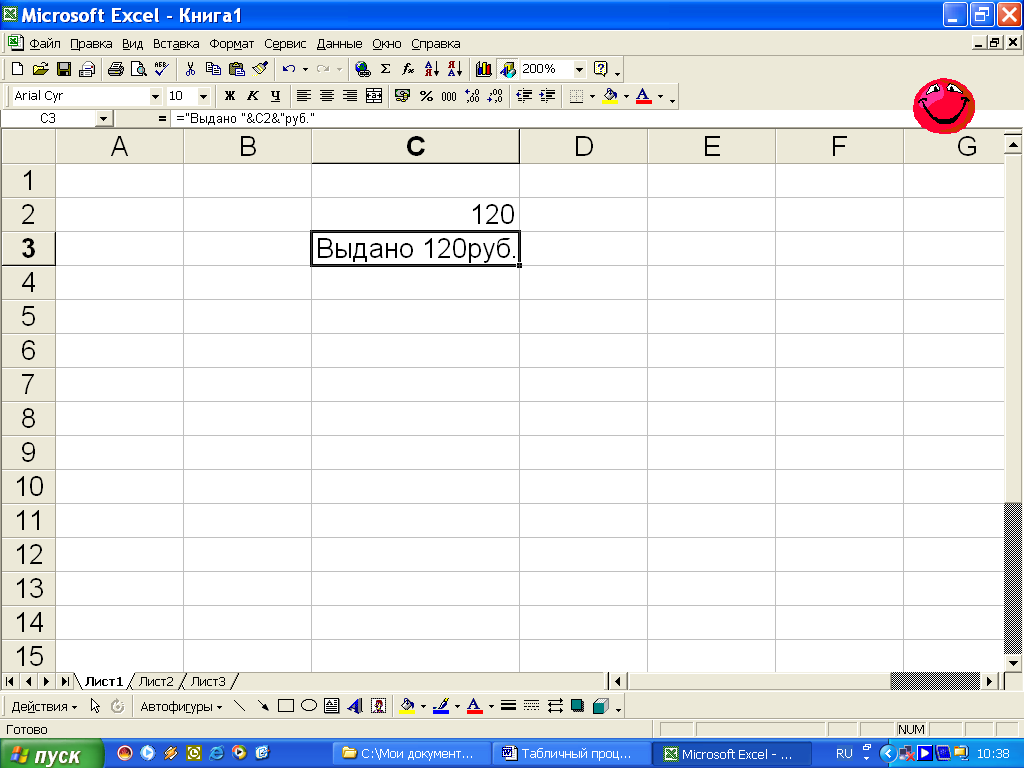
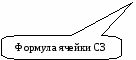
Пример: значение ячейки С2 - 120,
в ячейке С3 нужно сформировать фразу «Выдано 120 руб.»
8.5. Копирование формул.
Если ячейка С2 содержит формулу =А2+В2, то при копировании формулы в ячейку С3 формула примет вид =А3+В3.
При копировании ячейки, которая содержит формулу, копируется формула, но иногда требуется скопировать только значение. Т.е. как при копировании ячейки С2 в ячейку С3 поместить не формулу, а значение 15?
8.6. Копирование значения ячейки, содержащей формулу:
-
Выделить ячейку (или) группу, значение которой собираемся копировать
-
Нажать правую кнопку мыши, в появившемся меню выбрать Копировать
-
Выделить ячейку или группу ячеек, куда собираемся вставить
-
Нажать правую кнопку мыши, выбрать Специальная вставка и в появившемся окне выбрать «значения»
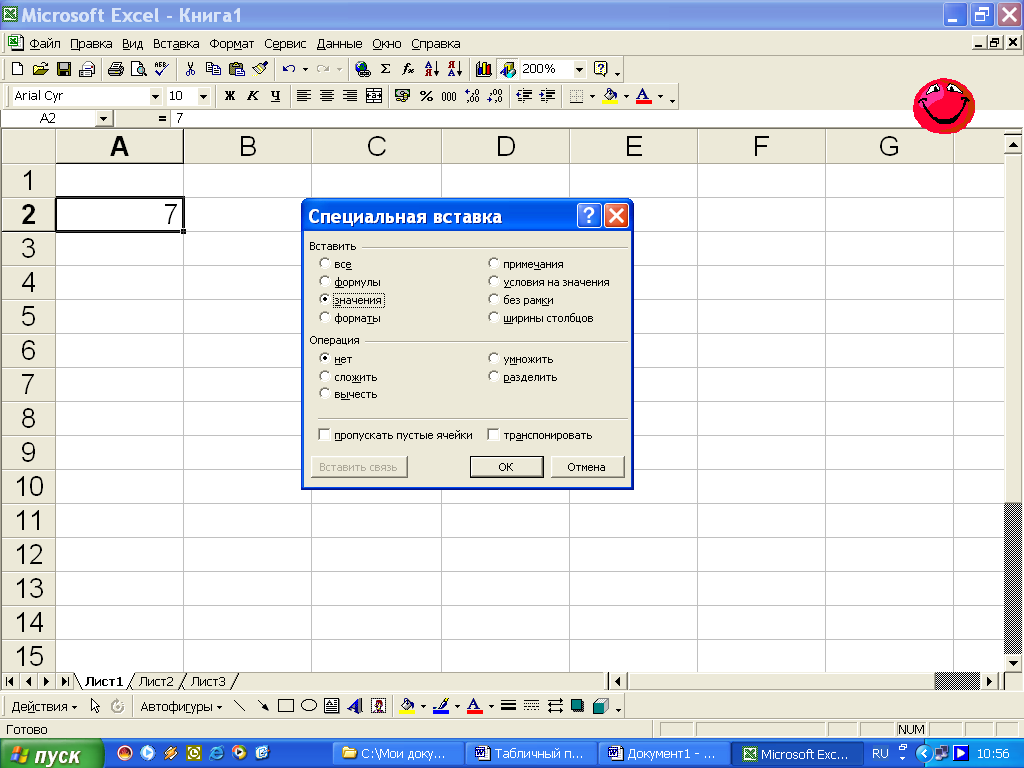
С помощью окна «Специальная вставка» можно задать и более сложные варианты копирования.
8.7. Ссылки на ячейки.
Ссылка - указание на ячейку, которую нужно использовать в формуле. Ссылки бывают двух типов: относительные (мы их использовали) и абсолютные.
Пример: столбец С требуется вычислить по формуле: столбец В*А2. ячейка С2 содержит формулу, но при копировании произойдет изменение ссылки А1 на А2 и т.д.

В данном случае нужно «зафиксировать» ссылку А2, «фиксирование» ссылки осуществляется с помощью значка $.
Итак, формула будет иметь вид =А$2*В2, где ссылка А$2 - абсолютная ссылка на ячейку. Возможны и другие варианты абсолютных ссылок: $А$2 или $А2.
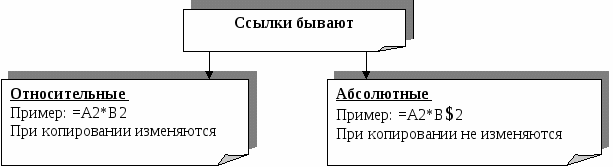
8.8. Быстро считаем итоги. Автосуммирование.
Одной из наиболее частых задач является получение сумм по серии ячеек. В EXCEL для реализации данной возможности используется понятие автосуммирование.
П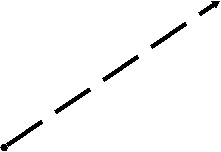 ример: ячейка С5 должна содержать итоговую сумму, для этого:
ример: ячейка С5 должна содержать итоговую сумму, для этого:
-
Встать на ячейку С5
-
Щелкнуть на кнопке автосуммирование на панели инструментов

-
Нажать ENTER
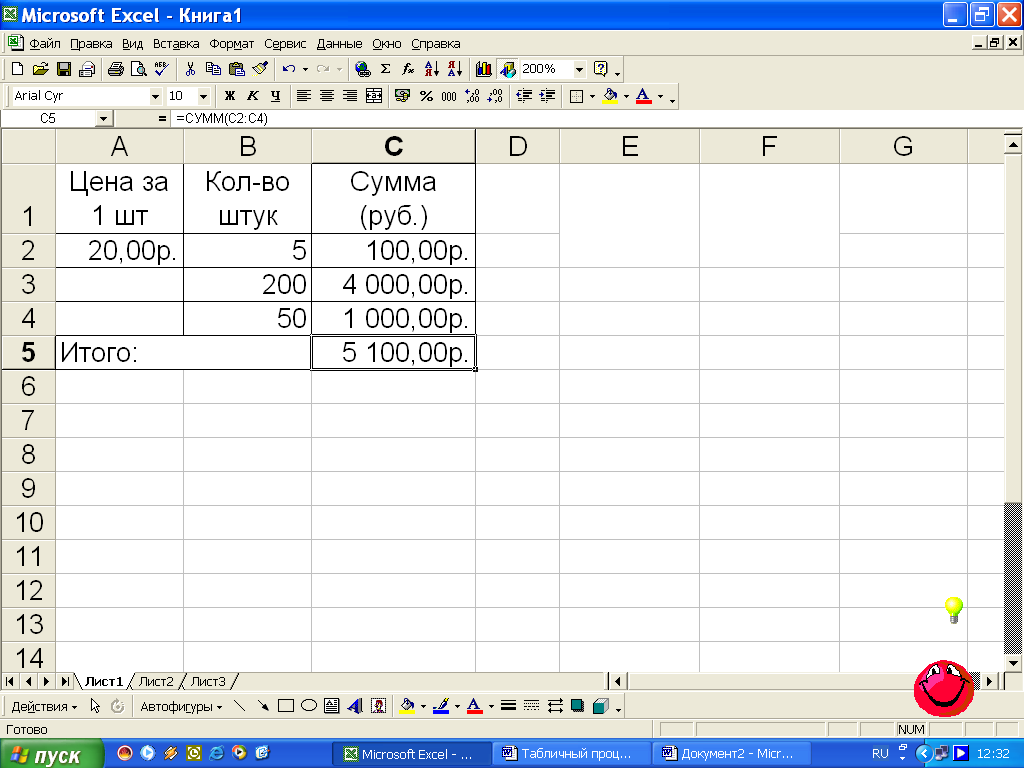
Пользуясь автосуммированием нужно помнить, что EXCEL выделяет только непрерывный диапазон, правда после нажатия на кнопку автосуммирование, появившуюся формулу можно будет изменить. Но намного лучше заранее проставить 0 в ячейки, где нет данных, но которые должны войти в диапазон суммирования, тогда автосуммирование будет работать нормально.
А как же с распечаткой? Если вдруг нули не должны присутствовать при распечатке и в вашей таблице, для этого выберите меню СервисПараметры и на первой вкладке Вид в группе Параметры окна уберите галочку у нулевых значений.
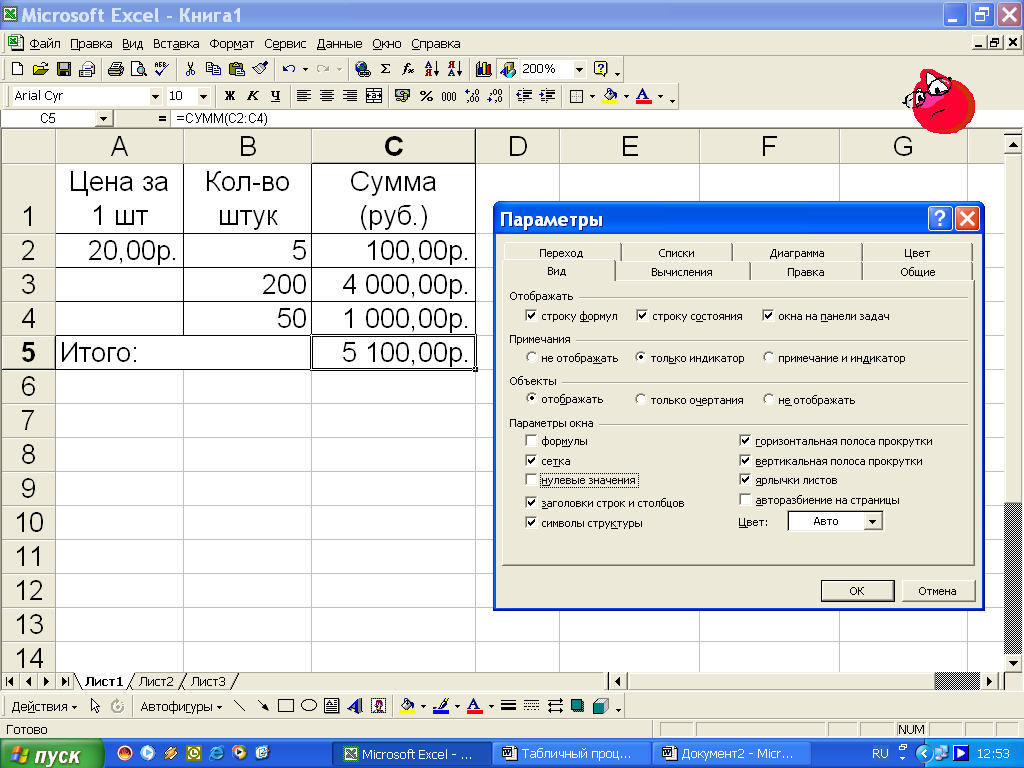
8.9. Отображение формул на экране.
Как правило, формулы не отображаются в ячейках, где выводятся результаты приведенных по ним вычислений.
Для того, чтобы отобразить формулу, выделите необходимую ячейку. Формула появится в строке формул.
Иногда требуется отобразить все формулы, размещенные в ячейках листа. В этом случае выполните следующее:
-
Откройте меню Сервис и выберите в нем пункт Параметры.
-
Щелкните на вкладке Вид.
-
В области Параметры окна установите флажок опции Формулы.
-
Щелкните на кнопке ОК.

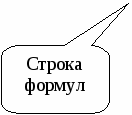
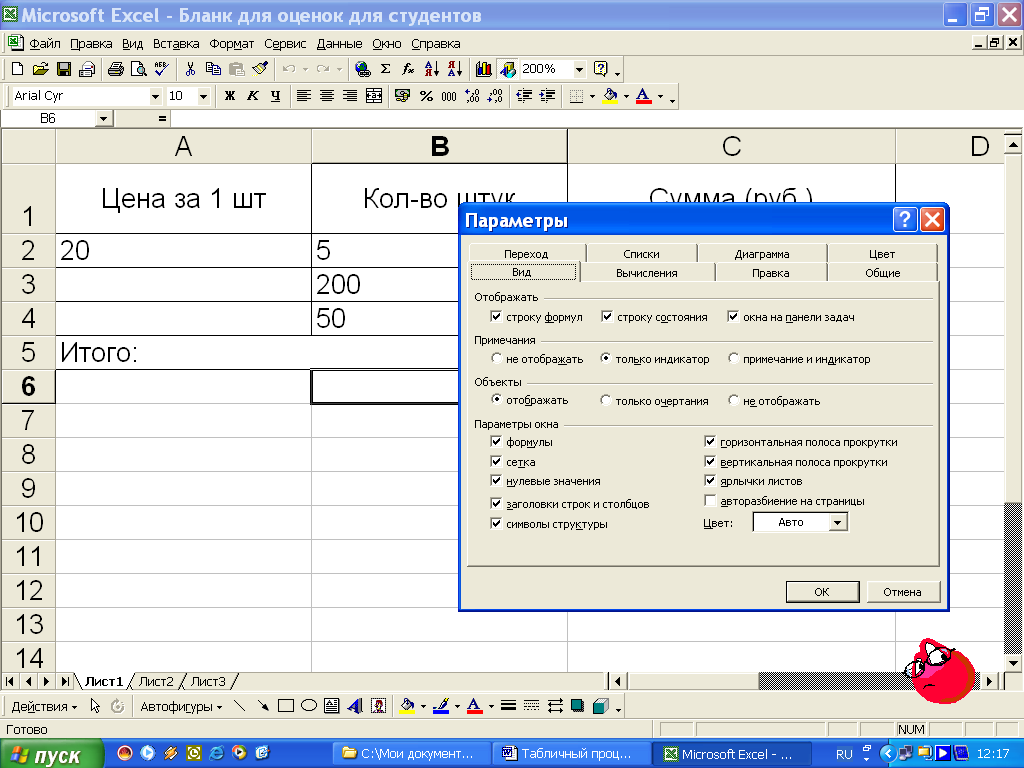
Задание 3.
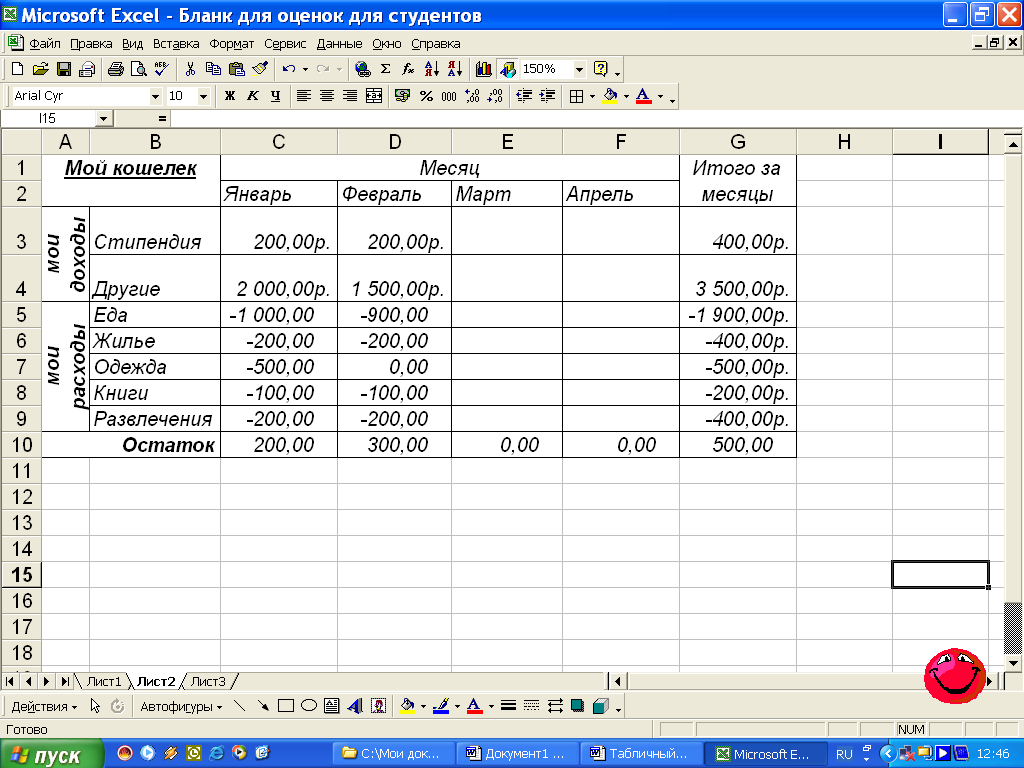
-
Создайте таблицу для расчета доходов-расходов по образцу.
-
Доходы и расходы за месяцы введите произвольно - ячейки C3:F9.
-
Ячейки G3:G9 должны содержать формулу - итог за все месяцы по отдельному виду дохода (расхода). Для этого введите в ячейку G3 нужную формулу любым из известных способов (можно с помощью кнопки автосуммирование), затем скопируйте эту формулу на другие ячейки.
-
Ячейки С10:G10 должны содержать формулу - остаток на конец каждого месяца.
-
С помощью окна Формат ячеек, сделайте так, чтобы расходы высвечивались красным цветом без отрицательных знаков.
-
Текущий рабочий лист назовите «Мой кошелек».
-
Сохраните рабочую книгу.
8.10. Мастер функций.
EXCEL представляет довольно большое количество функций. Именно для этого, чтобы просмотреть и выбрать нужную функцию и существует мастер функций. Вызвать его можно двумя способами: через меню ВставкаФункция и из панели инструментов 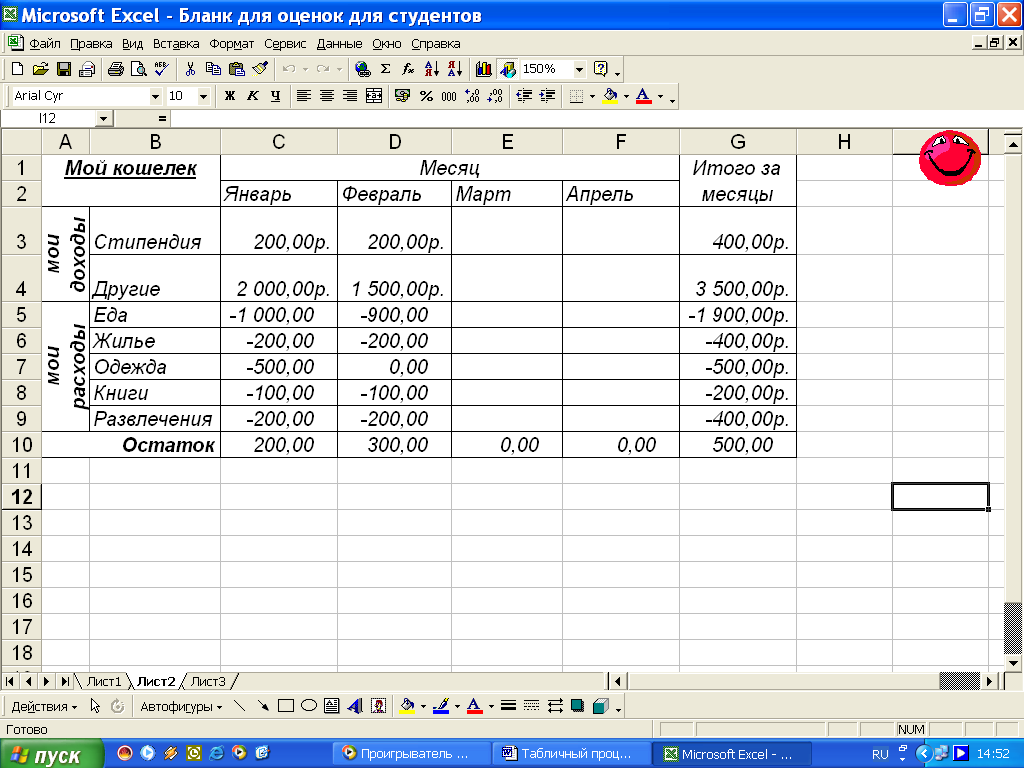 .
.
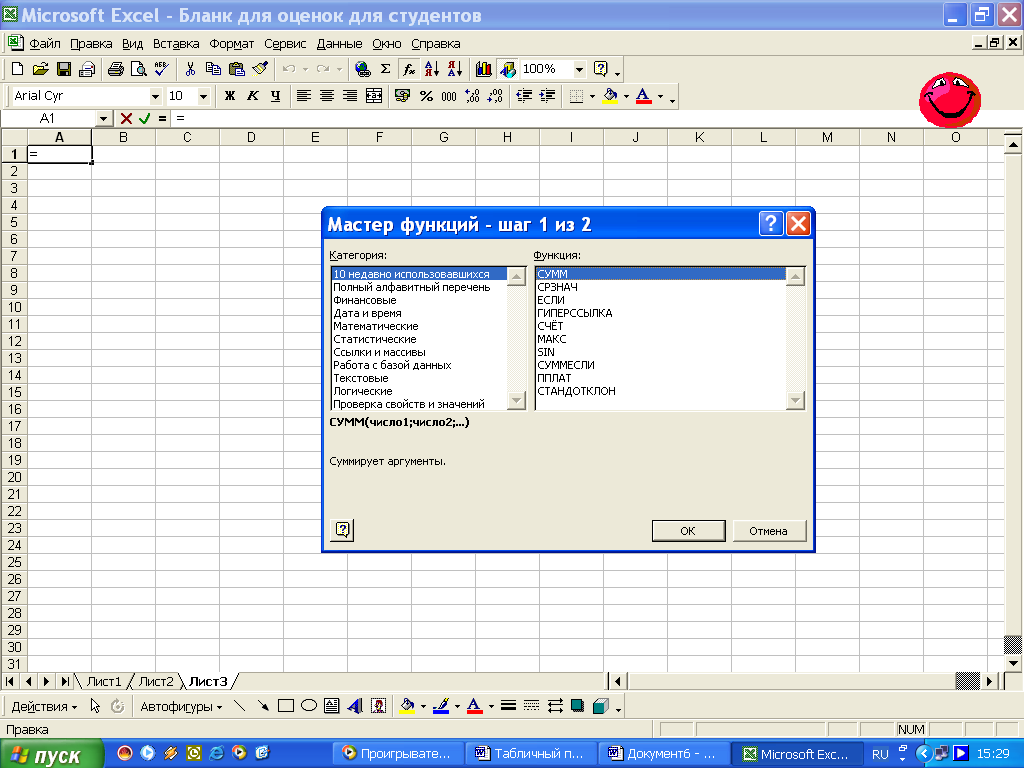
Появится окно Мастера функции, где все функции разбиты на категории. Передвигаясь по категориям вы можете просматривать функции которые входят в эти категории слева в списке функций.
Совершенно отдельная категория - 10 недавно использовавшихся. Здесь видны те функции, которые вызывались недавно.
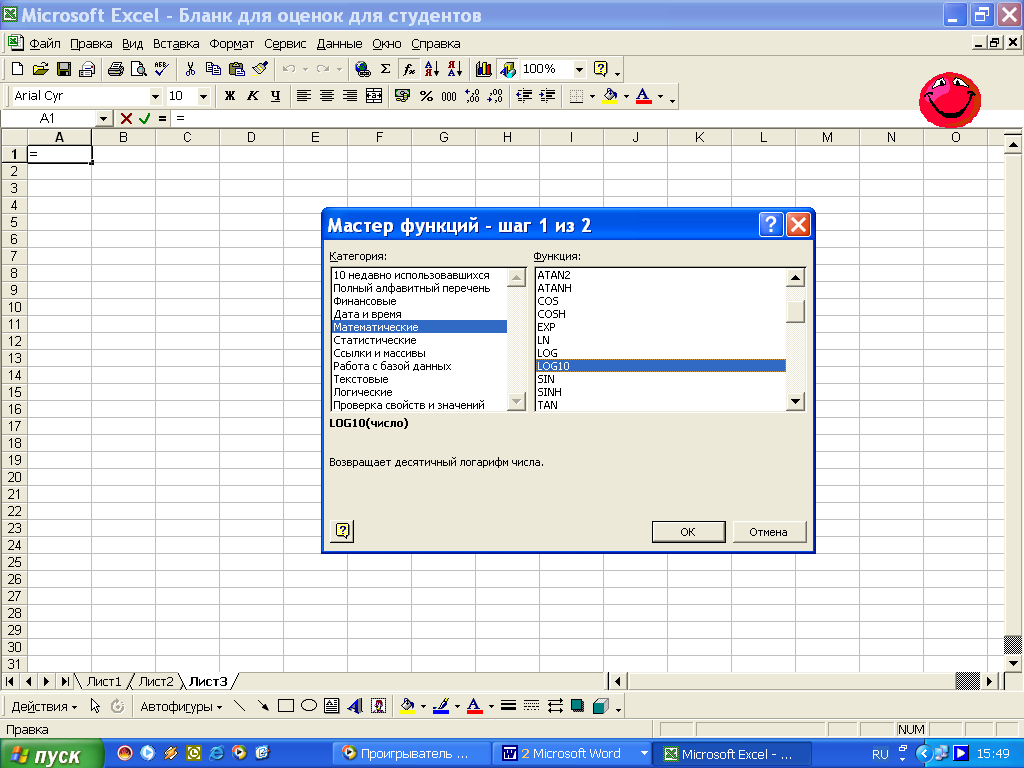
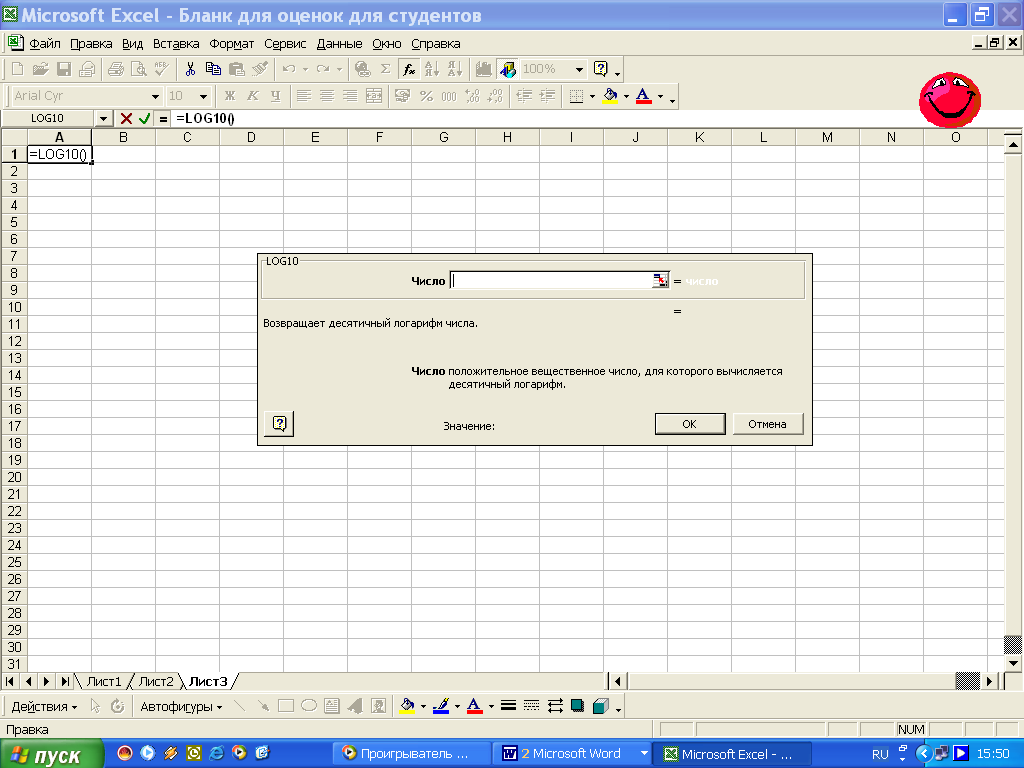

С помощью мастера функций вычислим десятичный логарифм числа 10. введем в ячейку А1 цифру 10, вызовем мастер функций, категория нам нужна - математические, а дальше находим логарифм десятичный, нажимаем ОК.
Дальше появляется окно самой функции, где предлагается ввести или само число, или адрес ячейки в которой это число находится. Надо щелкнуть по квадратику рядом со строкой ввода. Выбрать ячейку А1. Нажать ENTER. Вы увидите, что адрес ячейки появился в строке. Теперь осталось нажать ОК для подтверждения выбранной ячейки.
В предыдущем примере Функция задействовала только одну ячейку. Но есть функции, которые работают с диапазоном ячеек. Например, функции вычисляющие среднее значение, минимум, максимум.
Задание 4.
Для таблицы «Мой кошелек» из Задания 3 рассчитать средний расход на Еду за все месяцы (щелкните на ячейке Н5, вызовите Мастер функций, из категории Статистические выберите функцию СРЗНАЧ).
8.11. Логические функции.
Логические функции рассмотрим на примере функции ЕСЛИ. Функция ЕСЛИ позволяет отобразить в ячейке информацию в зависимости от условия.
Пример применения функции ЕСЛИ:
Если оценка больше, чем 2, то рядом (в столбце С) должна появиться надпись «зачет». Для этого:
-
Находясь в ячейке С2 вызвать мастер функций, из категории Логические функцию ЕСЛИ.
-
Заполнить окно мастера функций.
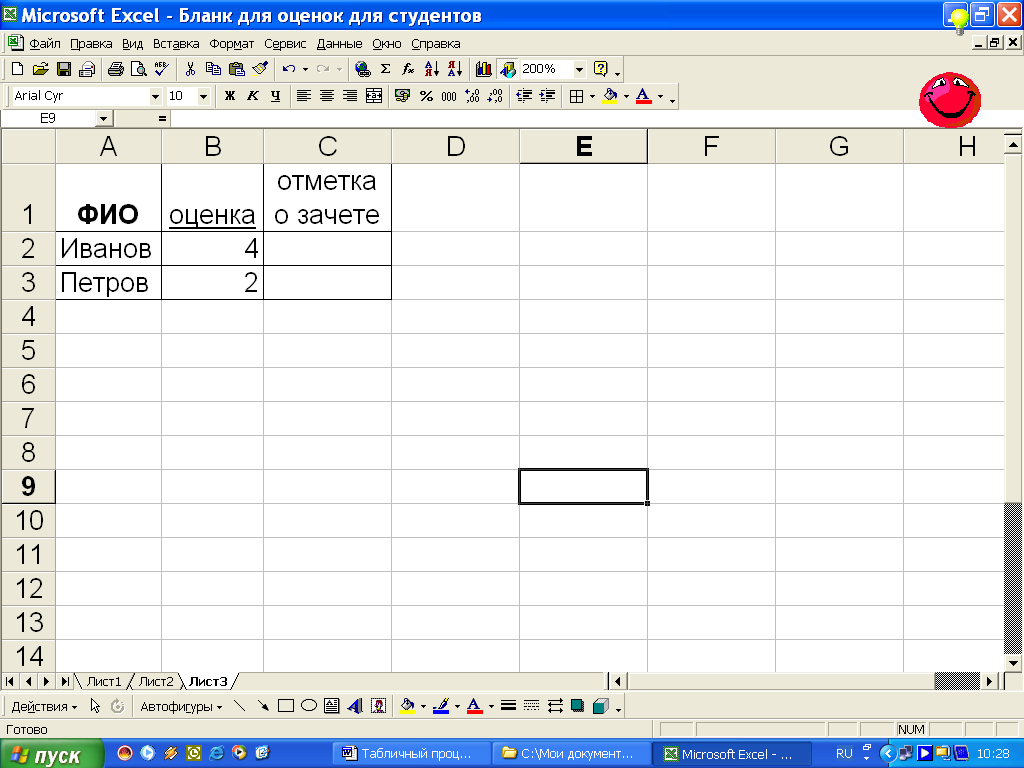
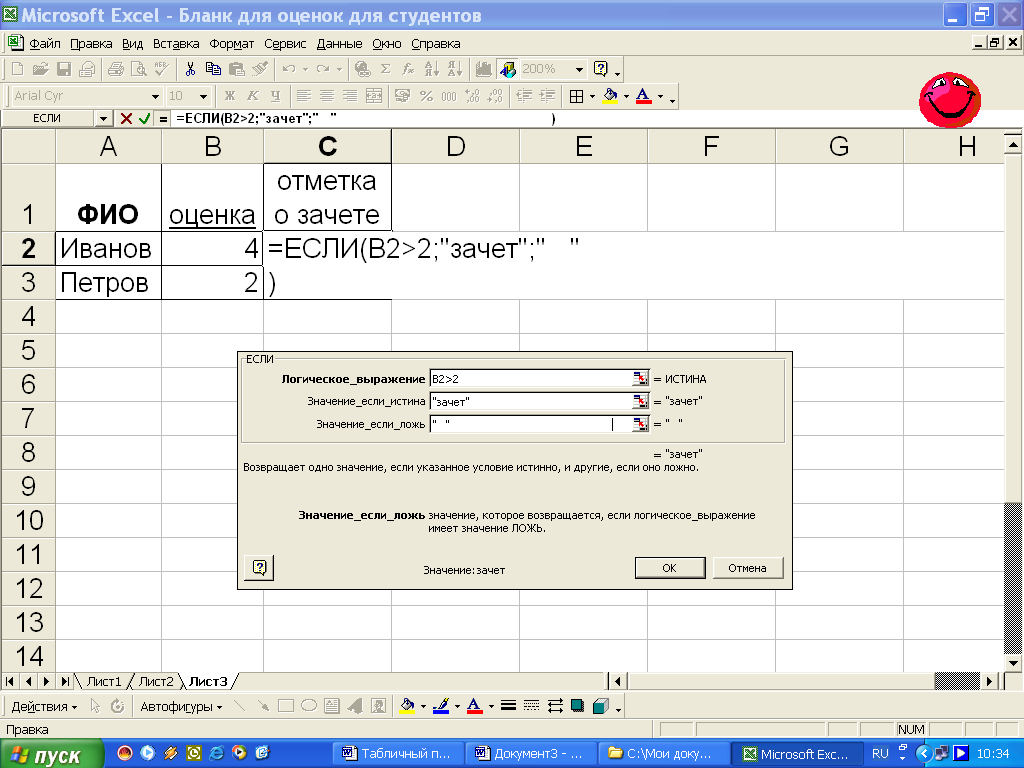


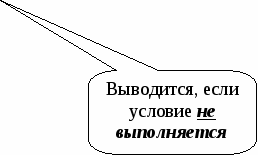
Задание 5. Для таблицы «Мой кошелек», как только остаток на конец января становится <0 в ячейке С11 должна появляться надпись «Не хватает денег» (выполните, используя функцию ЕСЛИ).
9. ПОСТРОЕНИЕ ДИАГРАММ.
9.1. Мастер диаграмм.
Для более наглядного представления табличных данных часто используют графики и диаграммы.
Диаграмма связана с соответствующей таблицей и при изменении данных в таблице - изменяется и вид диаграммы.
Создать диаграмму или график легче всего с помощью Мастера диаграмм.
Для построения диаграммы следует:
-
Выбрать диапазон данных, которые будут в ней отражаться (маркировать область числовых значений вместе с категориями).
-
Вызвать мастер диаграмм, используя меню ВставкаДиаграмма или использовать кнопку панели инструментов мастер диаграмм
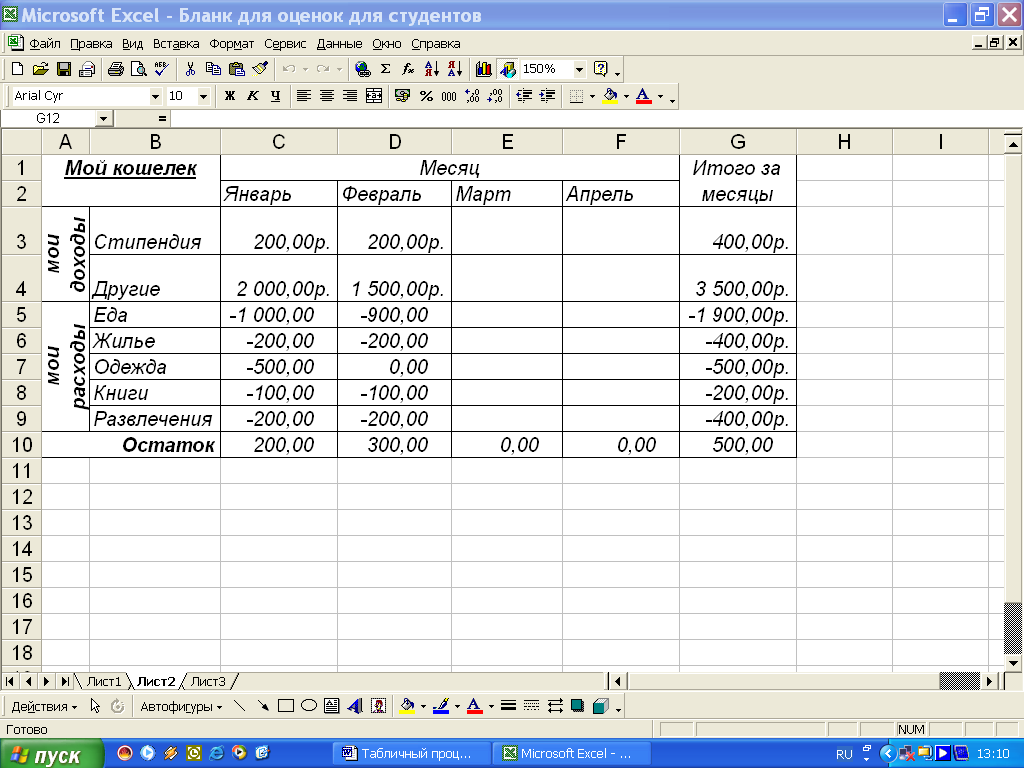 .
.
Мастер диаграмм состоит из 4 шагов:
-
выбирается тип диаграммы
-
источник данных (диапазон ячеек)
-
параметры диаграммы (заголовки, оси, линии сетки, легенда, подписи данных, таблица данных)
-
размещение диаграммы
9.2. Выбор типа диаграммы - шаг 1.
Всего существует 14 основных типов диаграмм и большинство из них имеет несколько вариантов. Возможно для подбора нужного типа, на котором данные выглядят наиболее эффектно, придется поэкспериментировать.
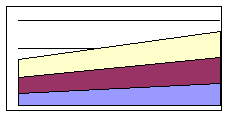
На двумерной диаграмме с областями хорошо видно нарастание изменений с течением времени.
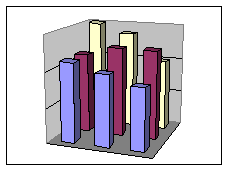
Объемная гистограмма позволяет сравнивать между собой значения как из одного ряда данных, так и из одной категории.
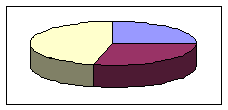
Объемная круговая диаграмма используется для сравнения частей, составляющих целое.
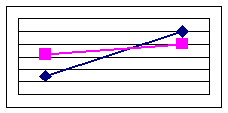
Точечная диаграмма имеет две оси значений и обычно используется для представления научных и инженерных данных, построения графиков функций.
Построим к таблице «Мой кошелек» диаграмму расходов на еду за все месяцы. Для этого выделим диапазон ячеек для построения. 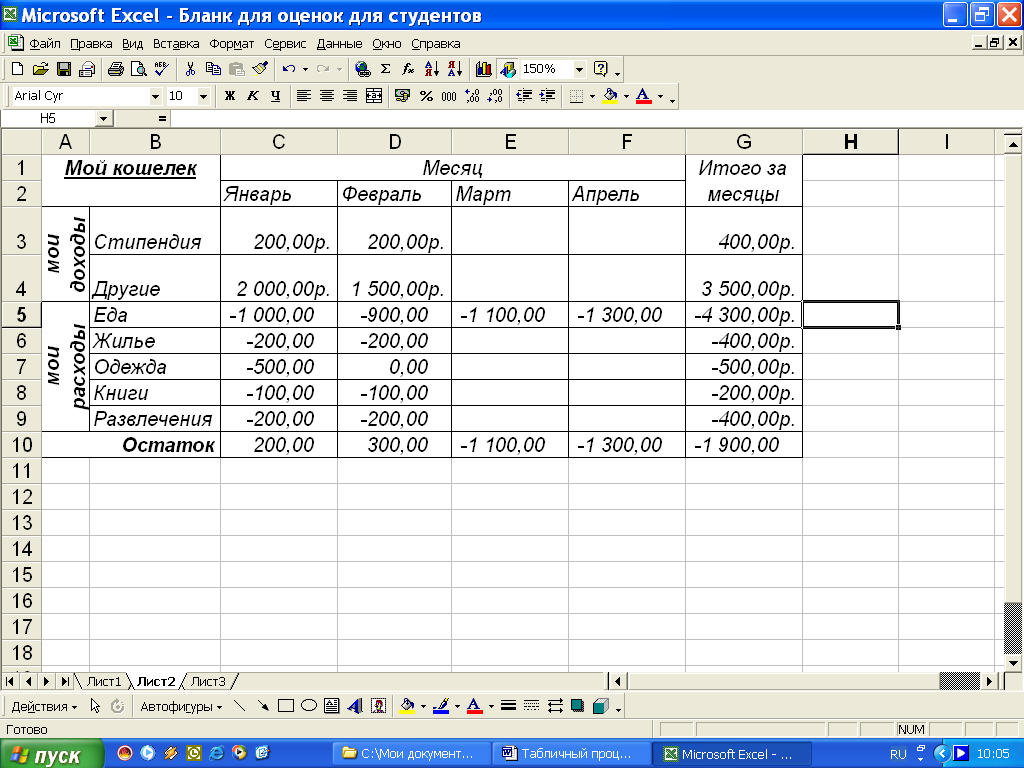 Вызовем мастер диаграмм и укажем тип диаграммы - Гистограмма. После выбора диаграммы нажмите кнопку Далее.
Вызовем мастер диаграмм и укажем тип диаграммы - Гистограмма. После выбора диаграммы нажмите кнопку Далее.
9.3. Источник данных - шаг 2.
В следующем диалоговом окне предлагается указать диапазон ячеек, содержимое которых будет представлено на диаграмме, т.е. указать источник данных диаграммы.
Если перед выбором мастера диаграмм вы уже выделили необходимую для построения область ячеек, то окно Диапазон будет заполнено.
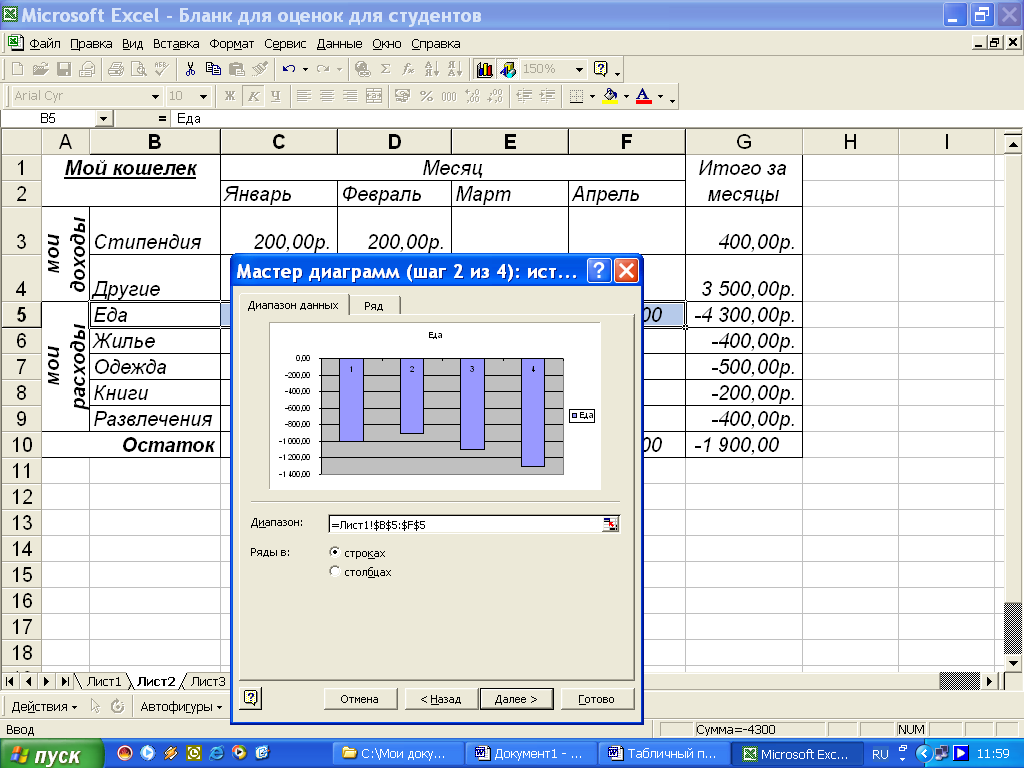
Диапазон выбранных ячеек можно изменить двумя способами:
-
Набрать блок ячеек вручную в списке Диапазон.
-
Выделить интервал с помощью мыши, нажав кнопку справа от диапазона
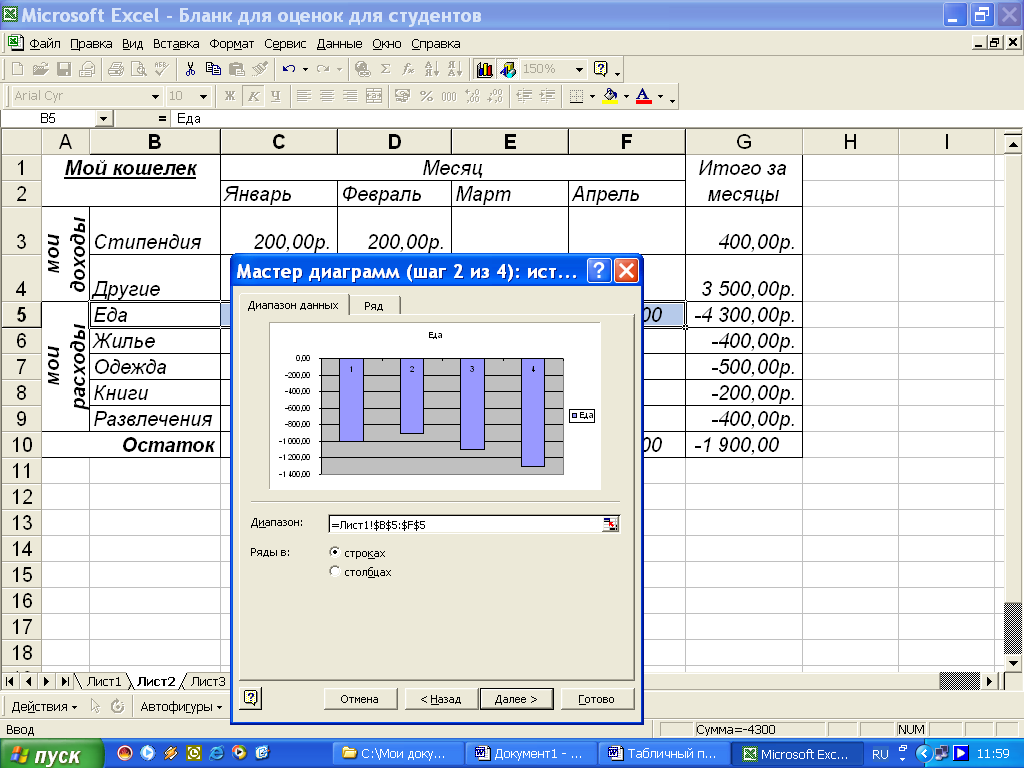 .
.
Ряд данных - это группа связанных точек диаграммы, отображающая значения строк или столбцов. Во вкладке Ряды можно дать название каждому ряду, отражающее содержание данных этого ряда. В нашем случае диапазоном данных будут ячейки В5:F5.
9.4. Параметры диаграммы - шаг 3.
Содержимое третьего диалогового окна Мастера диаграмм зависит от того, какой тип диаграммы вы выбрали. Здесь можно выбирать параметры диаграммы, а именно добавляется название диаграммы, названия осей, подписи данных, легенда.
К ним относятся:
-
область построения данных
-
ряд данных
-
подписи данных (представляют дополнительные сведения о точке данных)
-
легенда - это надпись на диаграмме, определяющая закраску или цвета точек данных или маркеров данных
-
название диаграммы
Для выбранного примера можно установить Подписи данных - значение, а ввести на вкладке Заголовки название диаграммы и подписи к осям. Нажав Далее выберем на 4 шаге расположение диаграммы.
Элементы получившейся диаграммы обозначены на рисунке:
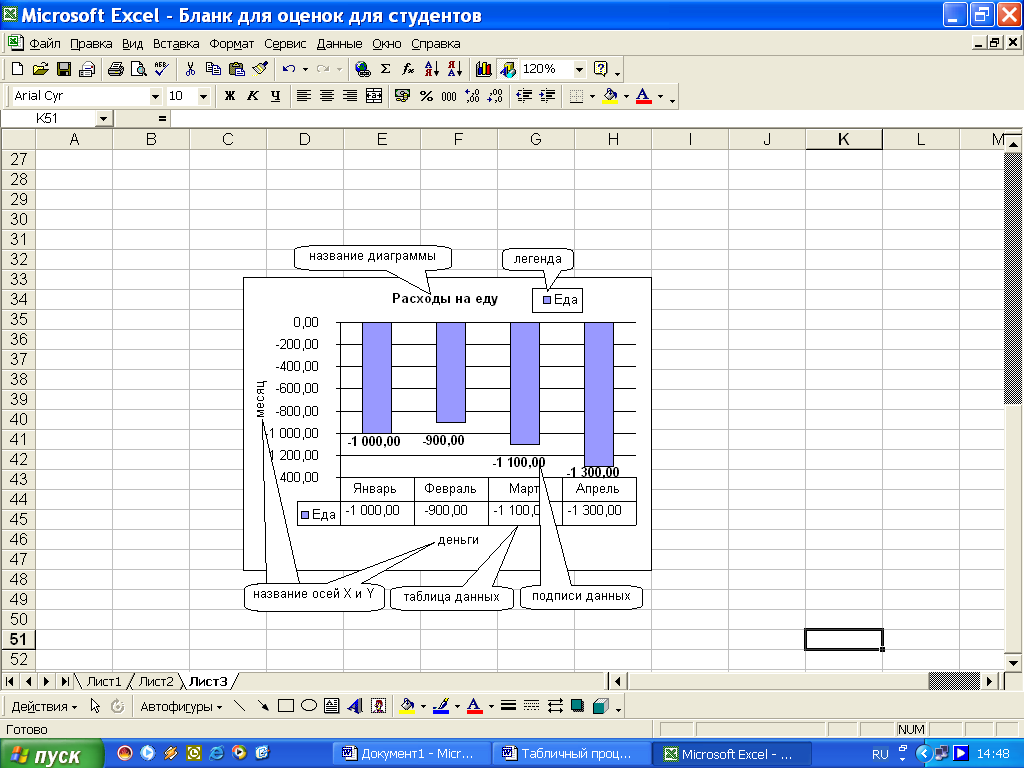
9.5. Изменение диаграммы.
Для изменения диаграммы можно воспользоваться меню Диаграмма. Более удобный способ - с помощью панели инструментов Диаграммы
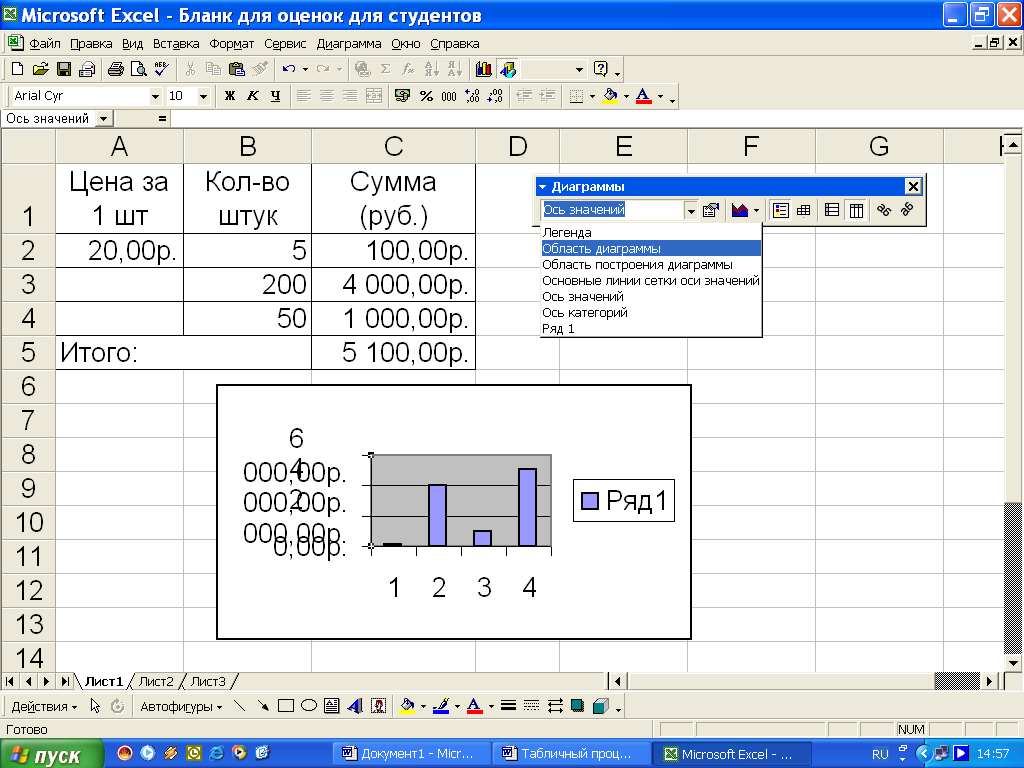
(для ее отображения нажмите ВидПанели инструментов и выберите Диаграммы). Для редактирования элемента его необходимо выделить. Это можно сделать щелкнуть левой кнопкой мыши по элементу.
После выделения элемента при нажатии правой кнопки мыши появляется контекстное меню - индивидуальное для каждого элемента. С его помощью можно производить редактирование.
Контекстное меню для каждого элемента может быть вызвано нажатием правой кнопкой мыши без предварительного выделения элемента, но при условии, что курсор указывает точно на этот элемент.
Некоторые приемы редактирования диаграммы:
9.6. Вырезание кусочков из диаграммы
-
Выделить ряд данных (щелкнуть на области диаграммы).
-
Щелкнуть внутри любого сектора, вокруг сектора появятся квадратики, которые обозначают границу выделенного.
-
Удерживая левую кнопку мыши, отбуксировать сектор в сторону.
9.7. Черно-белая печать диаграммы (узоры)
Так как при печати на черно-белом принтере цвет секторов не будет виден, можно изменить цвет секторов на узоры или использовать различные виды градиентной заливки. Для выбора узоров или других способов заливки элементов надо:
-
Выделить сектор диаграммы.
-
Вызвать контекстное меню и выбрать Формат точки данныхВидЗаливка.
-
С помощью кнопки Способы заливки можно выбрать градиентную, текстурную заливку или заливку узором.
9.8. Вставка текста.
Для вставки названий или любых текстов в построенную диаграмму надо выделить ее и ввести текст в строку формул. После нажатия клавиши ENTER текст появляется в штриховой рамке в области диаграммы. Его можно отбуксировать в любое место диаграммы и отформатировать.
Задание 6.
-
Для таблицы «Мой кошелек» из Задания 3 построить диаграмму расходов за январь по образцу как на рисунке (диапазон нужных ячеек В5:С5).
-
Отбуксируйте сектор «Развлечения» на некоторое расстояние.
-
Реализуйте черно-белую печать диаграммы (замените узор всех секторов).
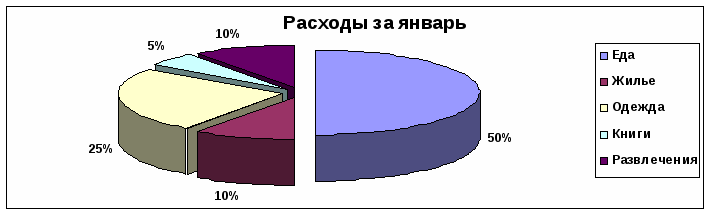
9.9. Построение графиков.
С помощью мастера диаграмм можно построить графики некоторых функций. Принцип построения графиков одинаков: сначала нужно создать таблицу значений функций, а затем по этим значениям строить диаграмму.
Рассмотрим построение графиков на примере функций Y=X2.
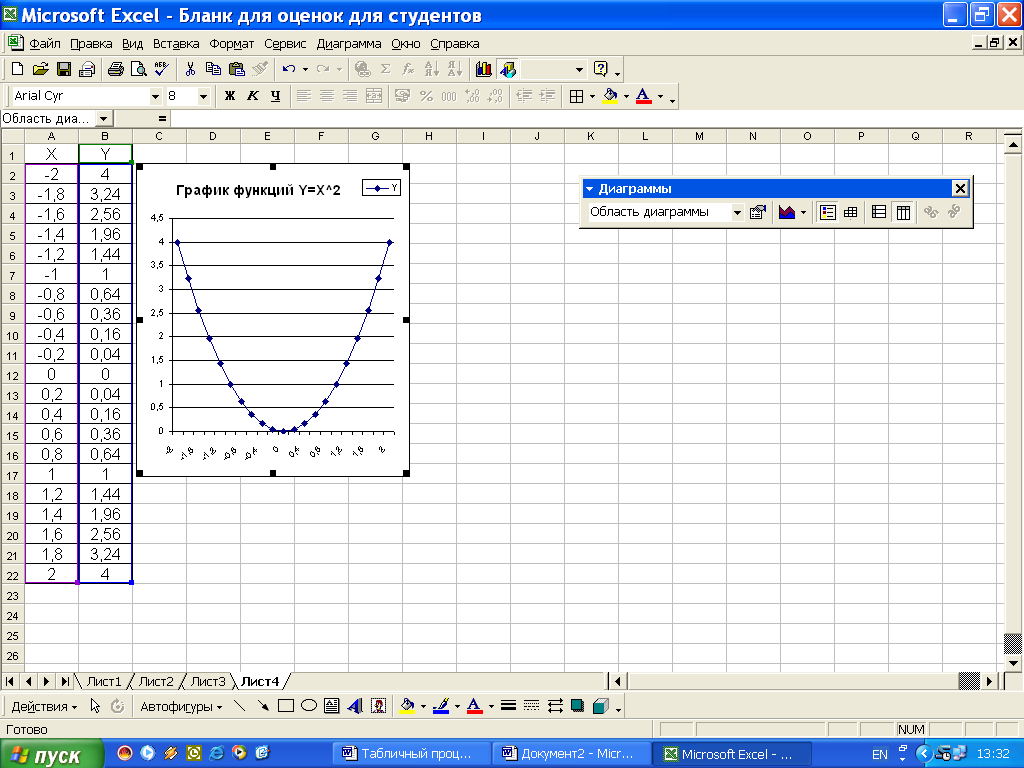
-
Столбец А заполним значениями Х от -2 до 2 с шагом 0,2. для заполнения этого ряда используем метод автозаполнения ячеек.
-
Столбец В должен содержать значения Y, для этого в ячейку В2 занесите формулу и скопируйте ее на остальные ячейки.
-
Выделим ячейки В1:В22 и вызовем мастер диаграмм, где укажем тип диаграммы - график.
Получился график функций Y=X2.По умолчанию подписями оси Y являются значения, а подписями оси Х - категории, т.е. порядковые номера точек.
Чтобы подписями оси сделать не категории, а значения нужно:
Выделить диаграмму (щелкнуть по ней мышкой), а в главном меню выбрать пункт ДиаграммаИсходные данные, в появившемся окне выбрать вкладку Ряд, заполнить окно Подписи оси Х (щелкнуть мышкой на квадратике, указать ячейки А2:А22).
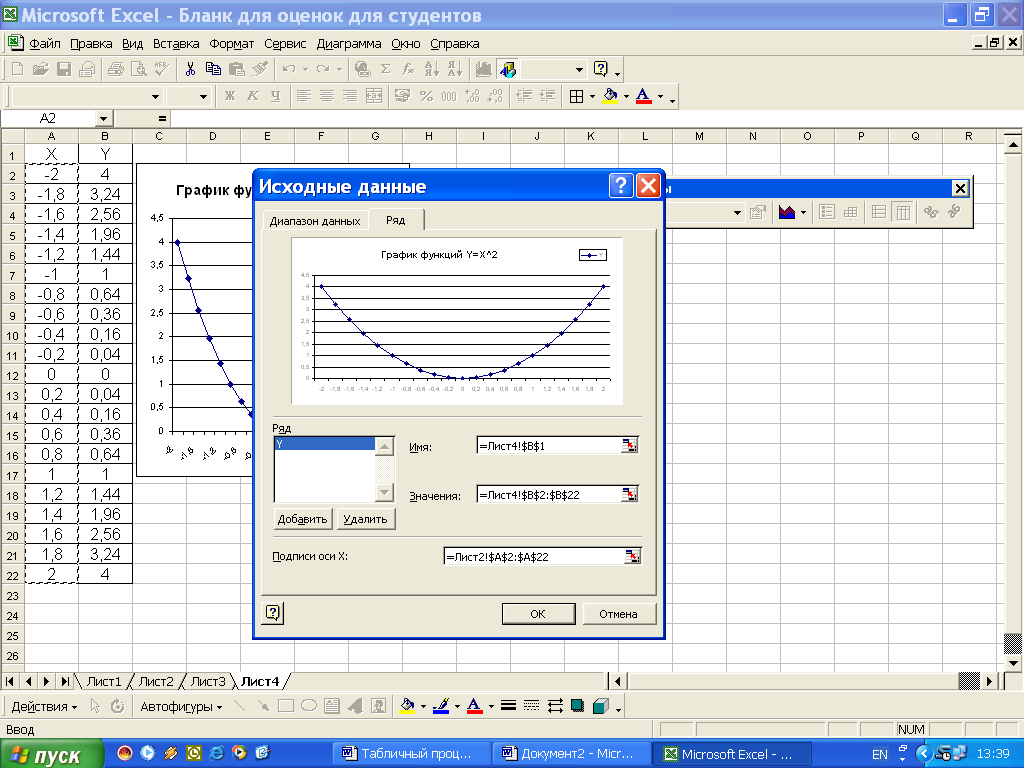
Задание 7.
Построить график функции Y=-2*X2+1
10. ПЕЧАТЬ ДОКУМЕНТА.
10.1. Параметры страницы.
На вкладке страницы находиться ориентация бумаги. Альбомная и книжная. Обратите внимание на то, что после установки параметра страницы, на листе EXCEL появляются маркеры которые показывают как страница накладывается на таблицу.
10.2. Масштаб печати.
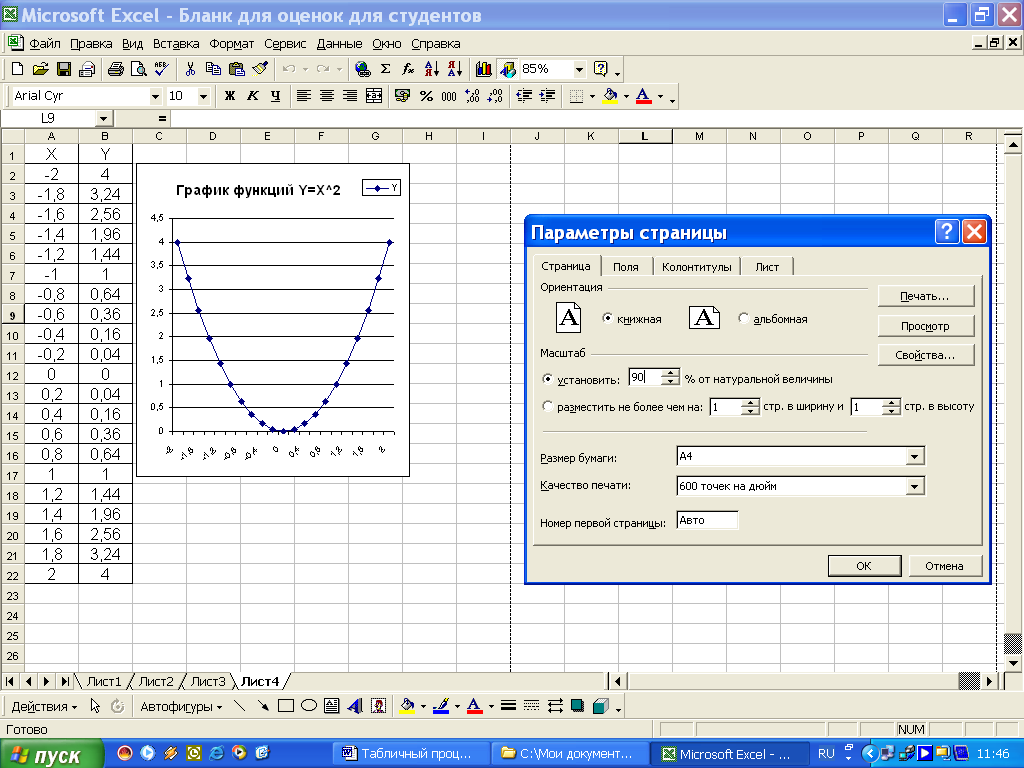 Следующая очень хорошая возможность, которая есть в EXCEL это устанавливать масштаб при печати и втискивать таблицу в определенное количество страниц. Идея простая. Вы печатаете страницы и тут видите, что несколько колонок не входят. Первое желание поменять их ширину, но можно просто установить масштаб скажем 90% и все войдет. Установка масштаба скажется и на маркере страницы на листе.
Следующая очень хорошая возможность, которая есть в EXCEL это устанавливать масштаб при печати и втискивать таблицу в определенное количество страниц. Идея простая. Вы печатаете страницы и тут видите, что несколько колонок не входят. Первое желание поменять их ширину, но можно просто установить масштаб скажем 90% и все войдет. Установка масштаба скажется и на маркере страницы на листе.
10.3. Диапазон и сквозные строки.
Это все находится на последней вкладке Параметры страницы - Лист.
Первое интересное поле - это вывод на печать диапазона. Если вам нужно напечатать не всю таблицу, а только часть, то вам сюда. Для установки диапазона можно воспользоваться кнопкой, находящейся справа.
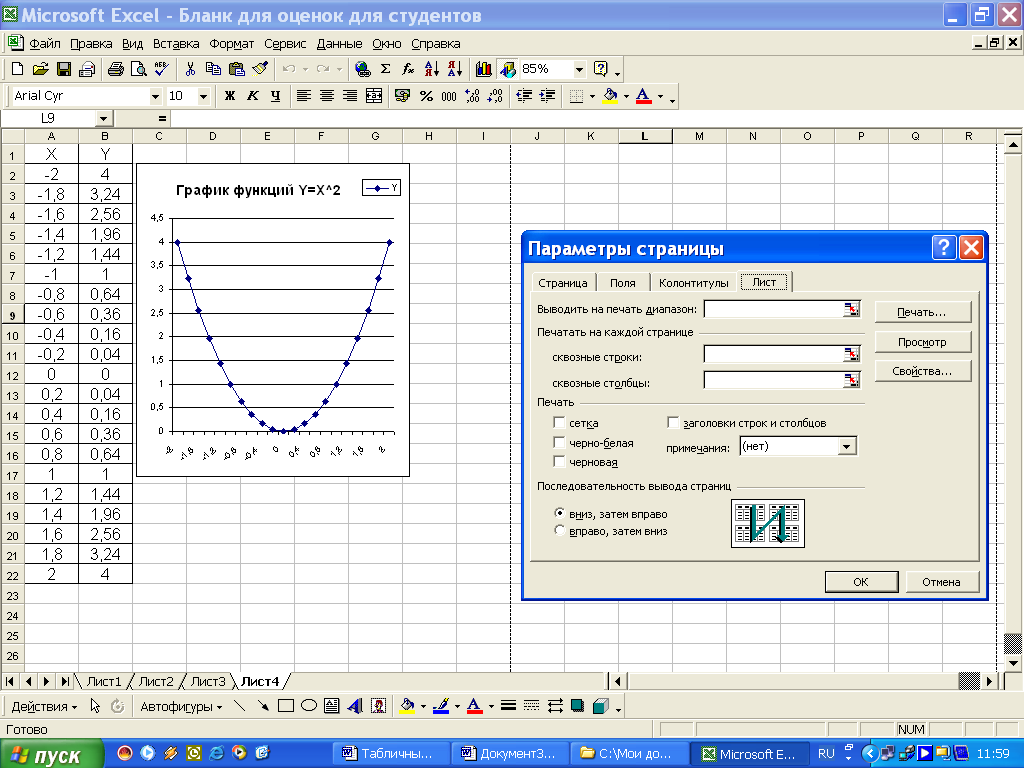
Щелкните по ней и выделите мышкой нужный диапазон ячеек. Не забудьте после распечатки, очистить окно «Выводить на печать диапазон».
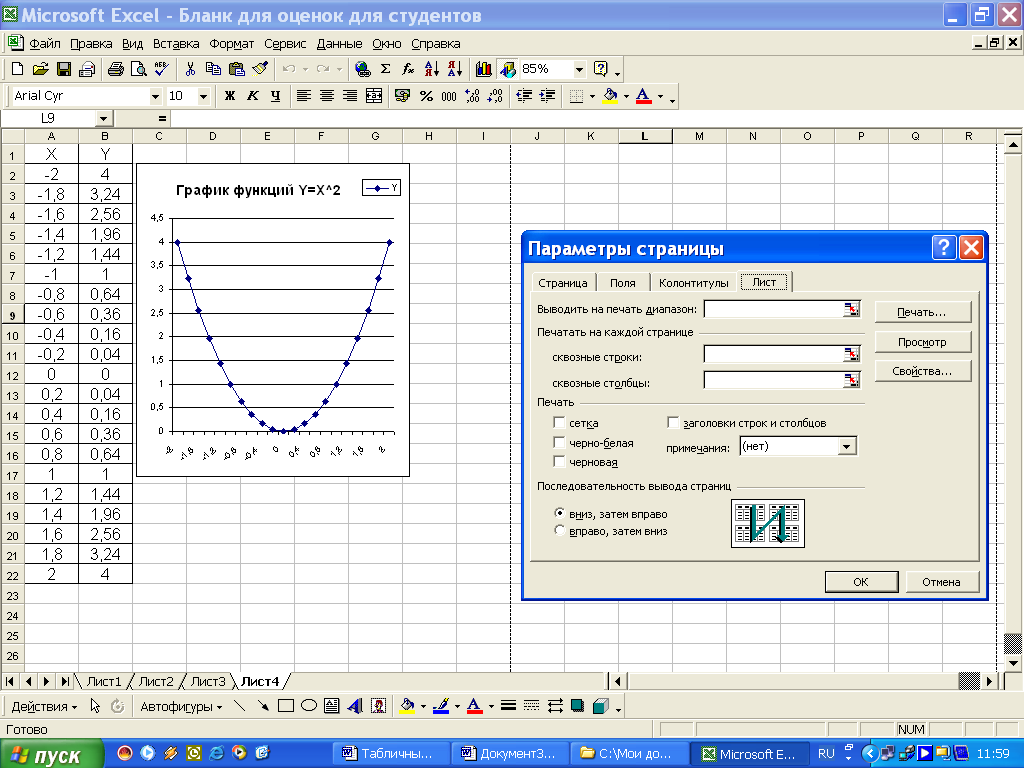
Сквозные строки и колонки вообще чудо. Если ваша таблица больше, чем на один
лист, но шапка таблицы и нумерация должны быть на каждой странице, это можно реализовать автоматически указав строку и столбец для шапки. Устанавливаются сквозные строки и колонки точно так же как и диапазон.
11. ЗАЩИТА ИНФОРМАЦИИ В EXCEL.
Защита листа и книг это не защита от злоумышленника, а защита от случайного изменения. У каждой ячейки есть свойства защищаемая она или нет. Выберите ячейку и воспользуйтесь меню Формат ячейки, выберите вкладку Защита. Устанавливая галочку можно говорить о том, что будет ли ячейка защищаемая. Что значит защищаемая? Значат, что при защите листа изменить эту ячейку будет нельзя. По умолчанию все ячейки листа - защищаемые.
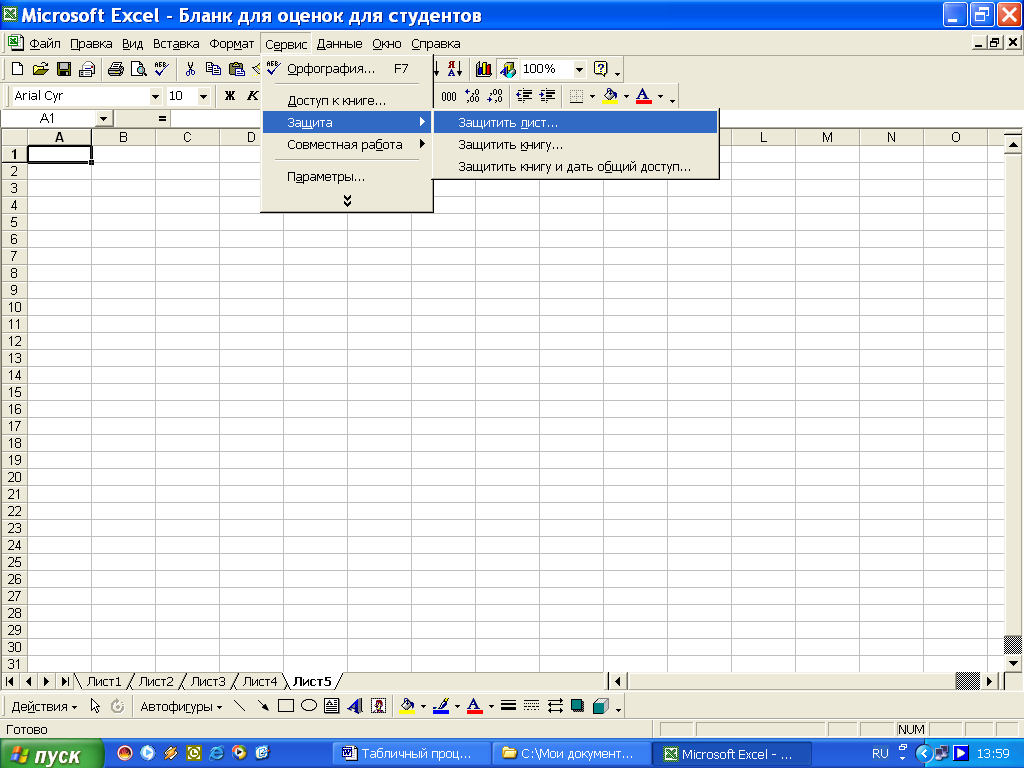
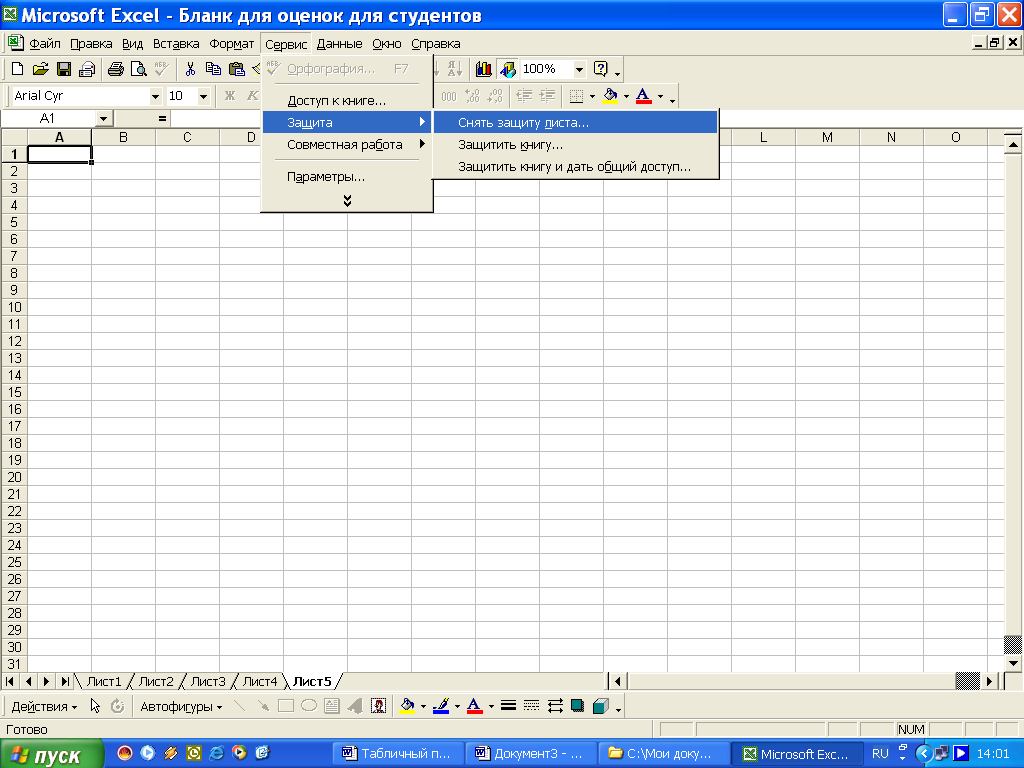
Для защиты листа нужно пойти в меню Сервис выбрать пункт Защита, потом защитить лист. С этого момента, при попытке что-то исправить на листе будет появляться табличка. Эта табличка расскажет Вам, что все защищено.
Для снятия защиты используется тот же пункт меню. Только после того как установили защиту, он измениться и там уже будет написано «Снять защиту с листа».
Применение защиты листа.
Первое, где можно применить защиту - это обезопасить данные, с которыми вы уже не работаете.
Второе наиболее частое применение - это обезопасить формулы. Формулы находятся в ячейках, на вид они цифры и случайно затереть формулу что-то перепутав - нет проблем. Нужно помнить, что защита ячеек работает только тогда, когда установлена защита листа.
Задание 8.
Для таблицы «Мой кошелек» из задания 3 защитите ячейки содержащие формулы. Для этого можно выделить ячейки для ввода данных C3:F9 и в Формате ячеек на вкладке Защита убрать атрибут «защищаемая ячейка». А теперь защитите лист. И все будет хорошо. Вы не сможете испортить формулу, только выводить данные в ячейки, с которых снята защита.
12. ИМЕНА ЯЧЕЕК, АДРЕСАЦИЯ. МАССИВ ЯЧЕЕК.
12.1. Стили адресации.
У каждой ячейки есть адрес. Этот адрес состоит из имени колонки и строки, так же он виден в строке формул над таблицей. Существует несколько способов обращения к ячейке - несколько стилей адресации:
-
Стиль А1 - используется по умолчанию (имя колонки и строки).
-
Стиль R1C1 - используется, в основном при написании макросов. В стиле R1C1, после буквы «R» указывается номер строки ячейки, после буквы «С» номер столбца.
При работе стили переключаются в меню СервисПараметры ОбщиеСтили ссылок.
12.2. Имена ячеек.
Пользоваться адресами ячеек не всегда удобно. Гораздо удобнее дать ячейке какое-нибудь осмысленное имя и далее при обращении к ней не задумываться, где она находится и какой у нее адрес.
Для того, чтобы дать ячейке имя нужно щелкнуть в окно с адресом, ввести имя ячейки и нажать ENTER. ![]()
Другой способ дать ячейке имя: воспользоваться меню ВставкаИмяПрисвоить. Появится диалоговое окно, куда надо ввести имя и нажать ОК.
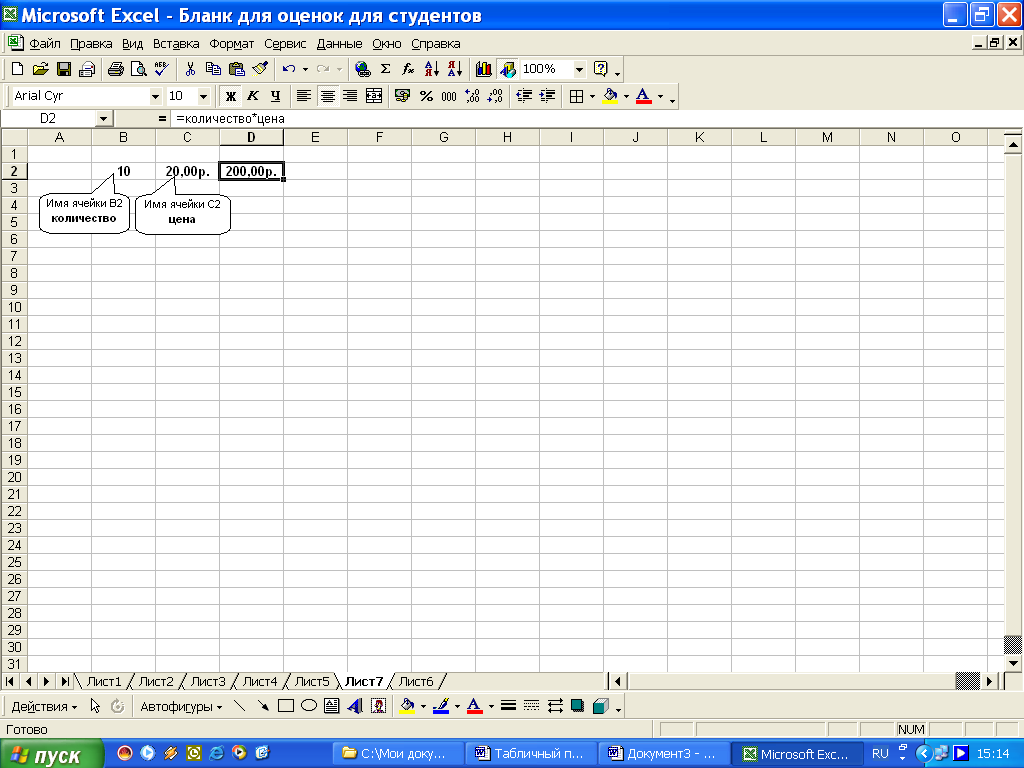
После задания имен ячейкам В2 и С2, формула в ячейке D2 становится намного информативнее.
Узнать все имена ячеек можно, открыв список имен.
Здесь же можно быстрее переместиться к ячейке с заданным именем - выберите ее из списка и, где бы она не находилась вы окажетесь там.
Имя можно дать диапазону ячеек. Это можно сделать, выделив нужный диапазон ячеек и воспользоваться меню ВставкаИмяПрисвоить.
12.3. Массивы ячеек.
EXCEL позволяет ввести формулу, которая будет выполнятся не в одной ячейке, а в прямоугольной области ячеек, вычисляя сразу несколько значений. Чтобы ввести такую формулу, надо выделить прямоугольный диапазон, а строке формул набрать выражение формулы и нажать клавиши CTRL+SHIFT+ENTER.
Задание 9.
Создайте таблицу умножения до 10, где результат умножения должен находиться на пересечении строки и столбца.
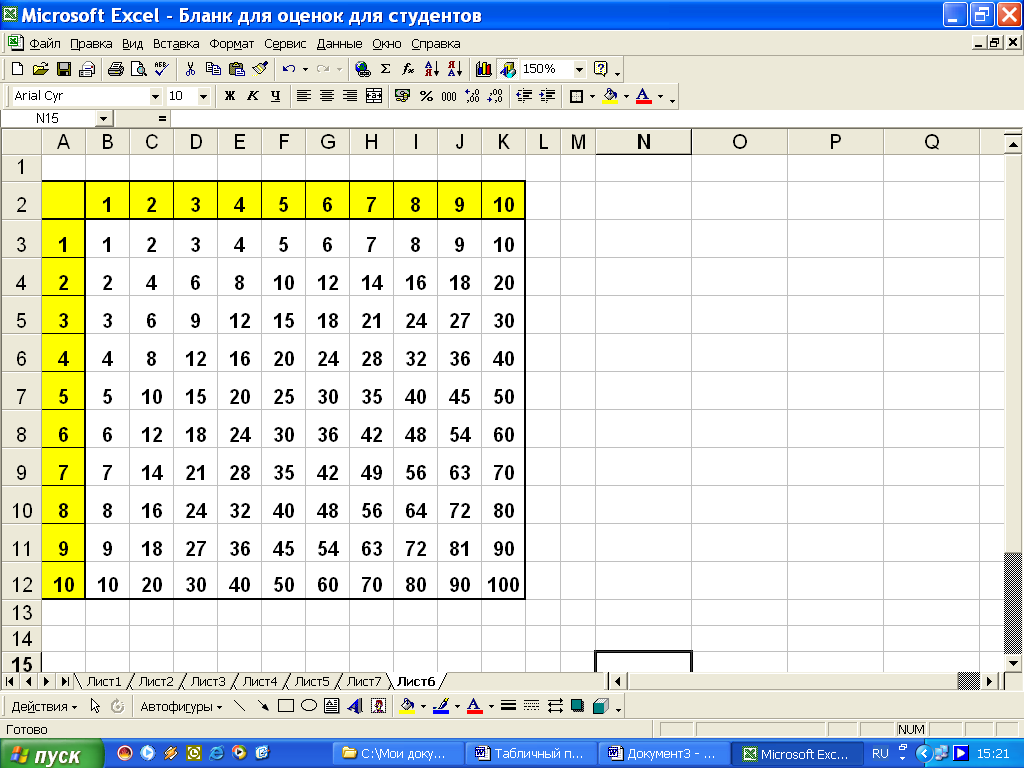
Порядок выполнения задания:
-
Заполните ячейки В2:К2 и А3:А12 цифрами от 1 до 10.
-
Присвойте диапазону ячеек В2:К2 имя множитель1. Диапазону ячеек А3:А12 - имя множитель2.
-
Вся таблица умножения работает на одной формуле. Для занесения формулы выделите диапазон ячеек В3:К12, в строке формул введите =множитель1*множитель2 и нажмите CTRL+SHIFT+ENTER.
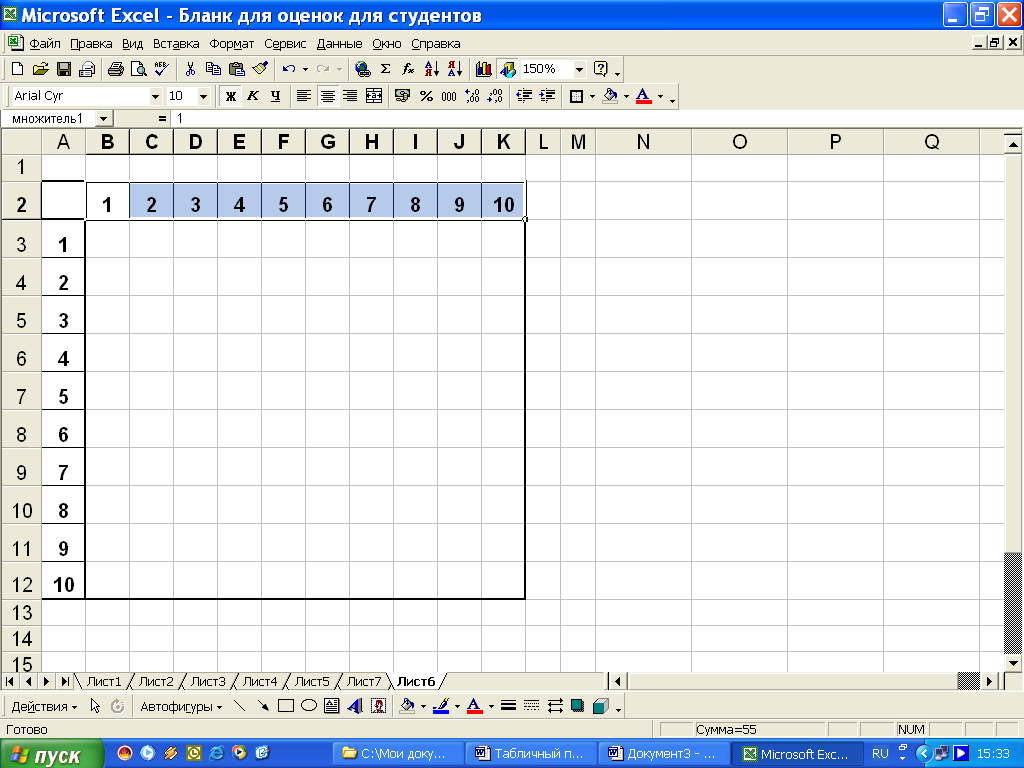
Формула для каждой ячейки массива примет вид {=множитель1*множитель2}
Фигурные скобки показывают, что ячейка является элементом массива. Изменить ячейку отдельно от массива невозможно.
13. ТАБЛИЦА КАК БАЗА ДАННЫХ.
Задание 10.
Заполните таблицу, содержащую информацию об учащихся как на рисунке.
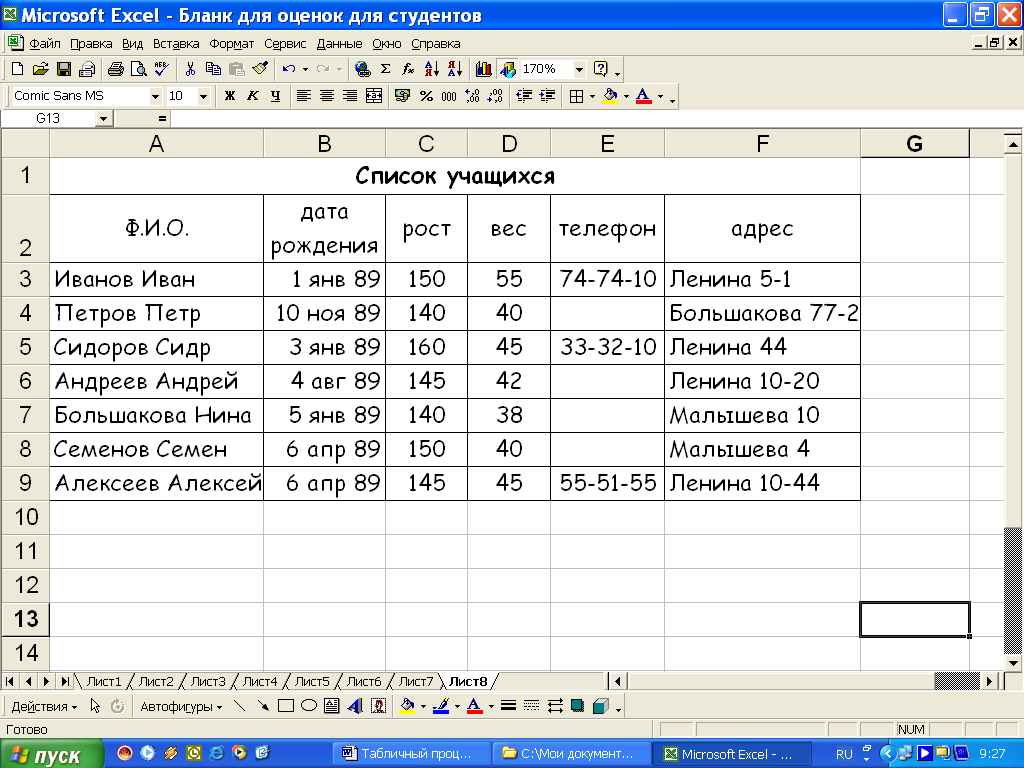
13.1. Основные понятия баз данных.
Область таблицы А2:F9 можно рассматривать как базу данных. Столбцы A, B, C, D, E, F этой таблицы называются полями, а строки 3-9 называются записями. Область А2:F2 содержит имена полей.
Существуют ограничения, накладываемые на структуру баз данных:
-
первый ряд базы данных должен содержать неповторяющиеся имена полей;
-
информация по полям (столбцам) должна быть однородной (содержать данные одного типа, т.е. только цифры или только текст).
Основная функция любой базы данных - поиск информации по определенным критериям. С увеличением количества записей поиск определенной информации затрудняется. EXCEL позволяет упростить этот процесс путем фильтрации данных.
13.2. Фильтрация данных.
Команды меню ДанныеФильтр позволяют выделять (фильтровать) нужные записи. Фильтрация возможна как через автоматический фильтр Автофильтр, так и через Расширенный - ручной.
13.3. Автофильтр.
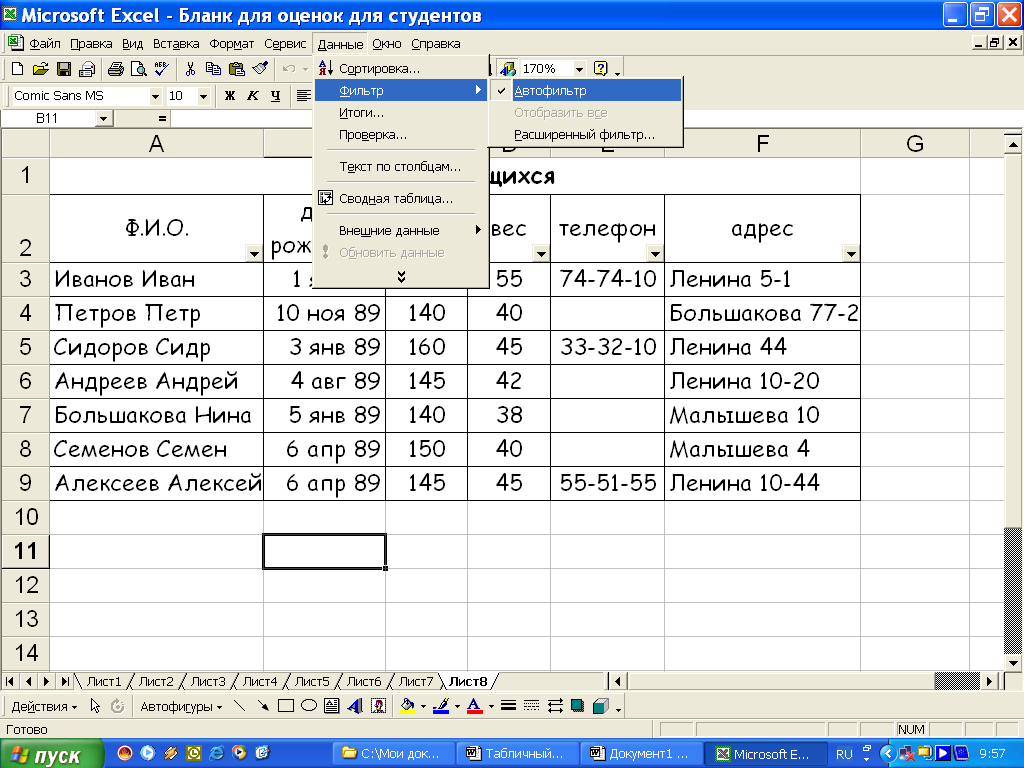
При использовании Автофильтра необходимо переместить курсор в область, содержащую базу данных. Затем нужно выполнить команды: ДанныеФильтрАвтофильтр. На именах полей появятся кнопки с изображением стрелок вниз. Нажимая на кнопки, можно задавать критерии фильтрации.

В появляющемся подменю пункт Все отключает фильтрацию, а пункт Условие вызывает диалоговое окно, в котором можно установить параметры фильтрации.
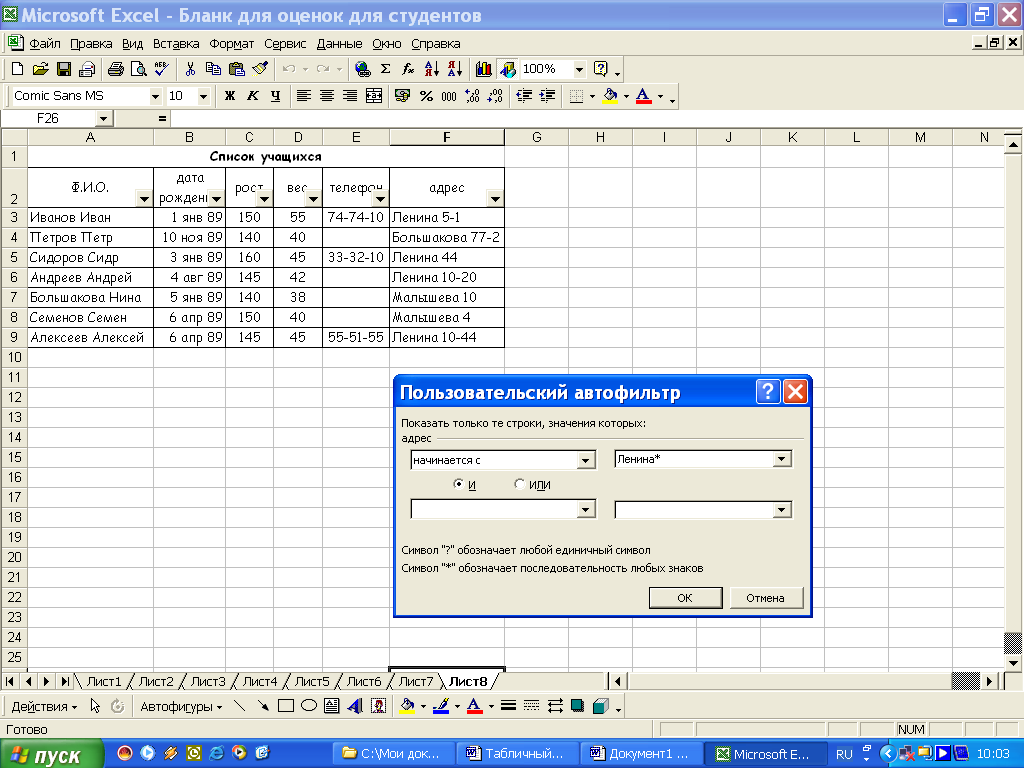
С помощью Условия можно выбрать только тех, кто проживает на ул.Ленина. Знак «*» в этом случае обозначает, что далее могут следовать любые символы.
Задание 11.
С помощью Автофильтра для таблицы «Список учащихся», выберите учеников с именем Петр, ростом выше 140 см.
13.4. Расширенный фильтр.
При использовании Расширенного фильтра необходимо сначала определить (создать) три области:
-
Исходный диапазон - это область базы данных (A2:F2).
-
Диапазон условий отбора (или интервал критериев) - это область, где задаются критерии фильтрации (A11:F12).
-
Диапазон, в который при желании пользователя EXCEL помещает результат выборки (интервал извлечения) - эта та область, в которой будут появляться результаты фильтрации (A14:F18).
Дополним таблицу для выполнения расширенного фильтра:
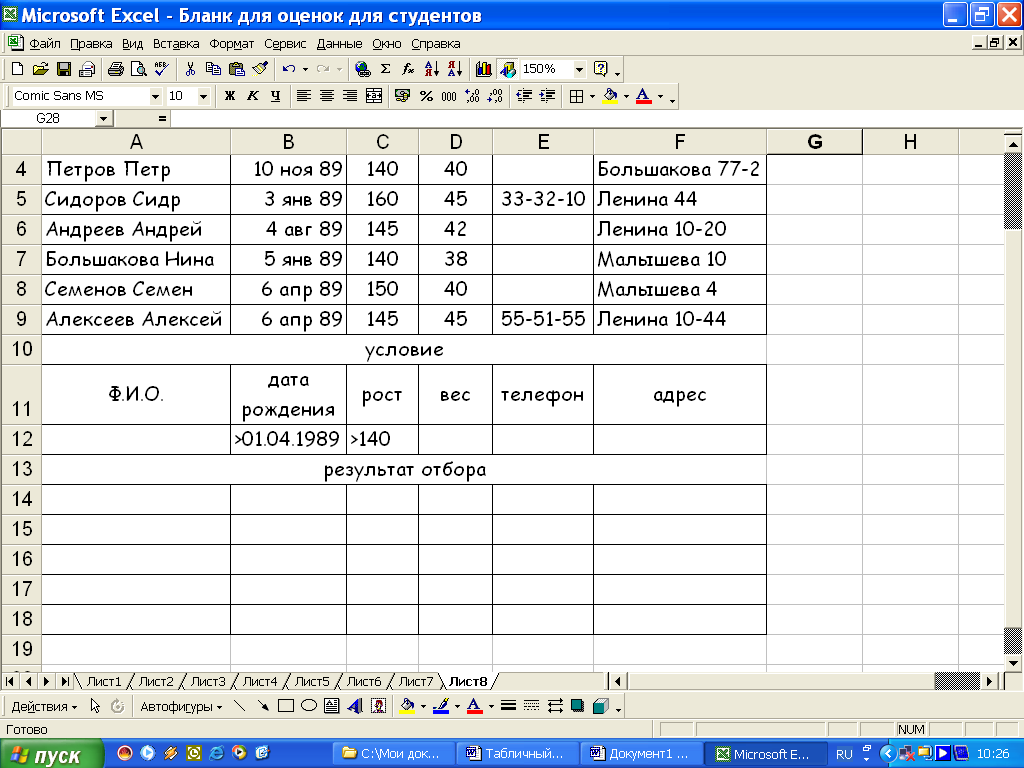
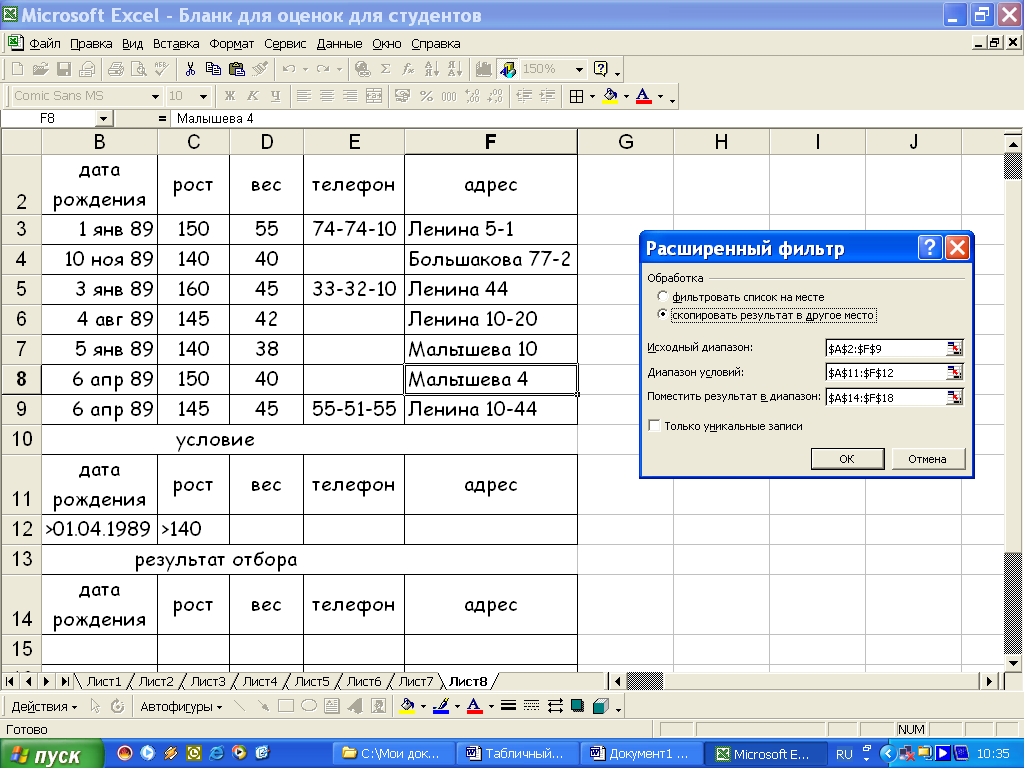
Далее вызовем из меню ДанныеФильтр Расширенный фильтр. В диалоговом окне необходимо указать координаты интервалов, установить переключатель на «скопировать результаты в другое место»
Задание 12.
С помощью Расширенного фильтра для таблицы «Список учащихся», выберите учеников проживающих на улицах Малышева и Большакова, расположив результат фильтрации на том же листе, ниже. (В данном случае для условия понадобится не одна, а две строки)
13.5. Сортировка данных.
Команды меню ДанныеСортировка позволяют упорядочивать (сортировать) базу данных.
Для выполнения сортировки необходимо выделить область базы данных или поместить в не курсор, а затем выполнить команды: ДанныеСортировка. При этом появится диалоговое окно.
Нужно выбрать название поля, по которому нужно производить сортировку и указать метод сортировки.
После указанных действий база будет упорядочена. Символьные поля упорядочиваются в алфавитном порядке.
13.6. Создаем классный журнал.
Задание 13.
Создайте классный журнал. Порядок заполнения указан ниже.
Создадим электронный классный журнал, который будет содержать список учащихся, успеваемость по предметам, рассчитывать итоговую оценку за четверть и формировать сводную четвертных оценок.
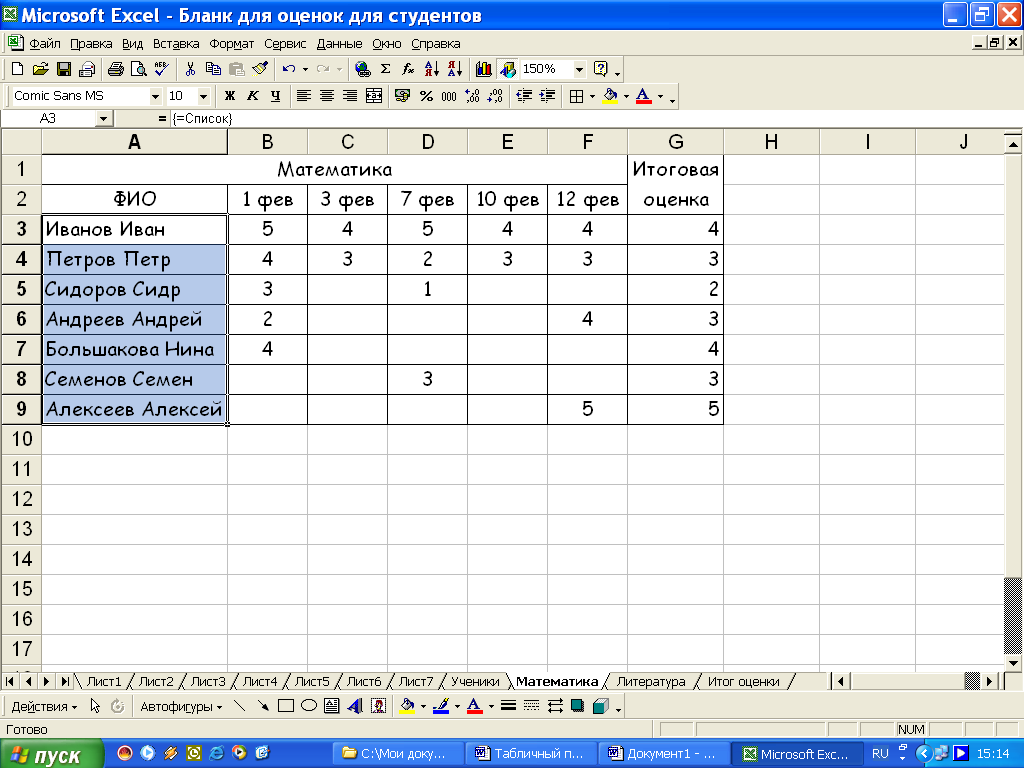
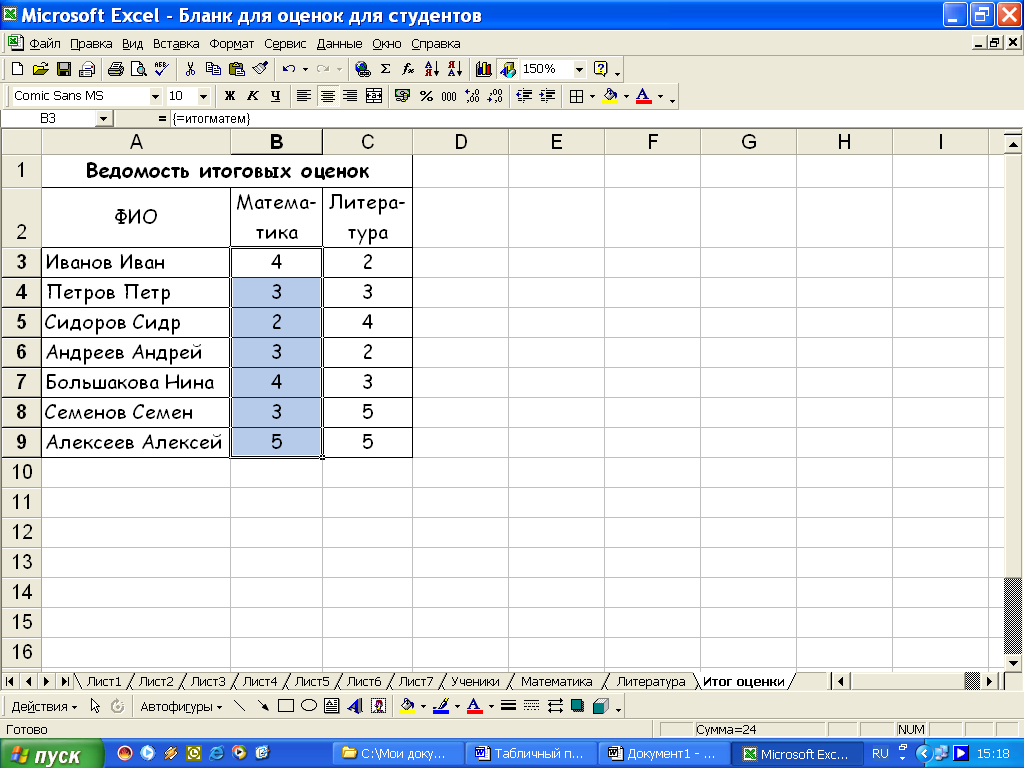
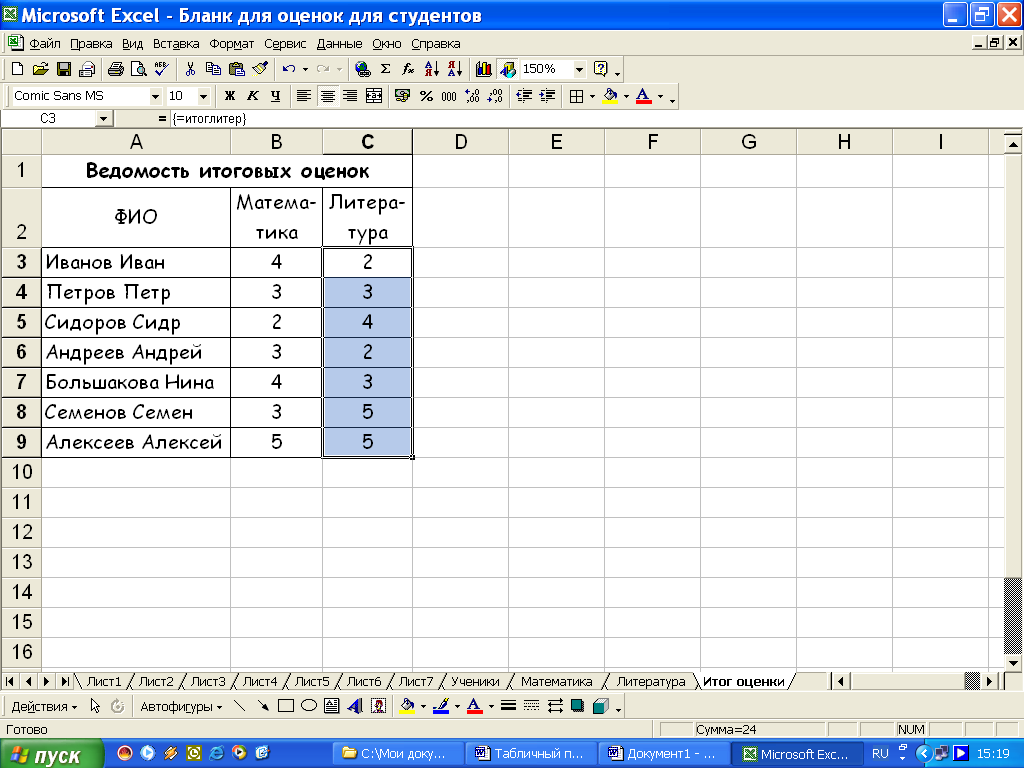
Первая таблица со списком учащихся уже готова. Ее осталось только упорядочить по фамилии. Лист со списком учащихся назовем Ученики.
-
Создадим лист с оценками по Математике, назвав его Математика. Чтобы не переносить список учащихся воспользуемся знаниями об именах ячеек и о массивах с ячейками, для этого
-
диапазону ячеек А3:А9 Листа Ученики дадим имя Список;
-
теперь на Листе Математика нужно указать, что фамилии берутся из Списка (выделите диапазон ячеек А3:А9 на листе Математика и введите формулу =список, нажмите CTRL+SHIFT+ENTER);
-
заполните Лист Математика по образцу как на рисунке, где колонка Итоговая оценка должна вычисляться как средняя.
-
Аналогично создайте еще один лист Литература.
-
Добавьте еще рабочий лист и назовите его Итоговые оценки. На этом листе должны храниться только итоговые оценки по предметам.
Заполните итоговый лист, где список фамилий - массив Список, итоговые оценки по математике - берутся с листа Математика из колонки Итоговая оценка (для этого диапазону ячеек с итоговыми оценками по Математике нужно дать имя, например Итогматем, а на листе Итоговые оценки ячейки В3:В9 заполнить как массив по формуле {=итогматем})
13.6. Работа с несколькими окнами.
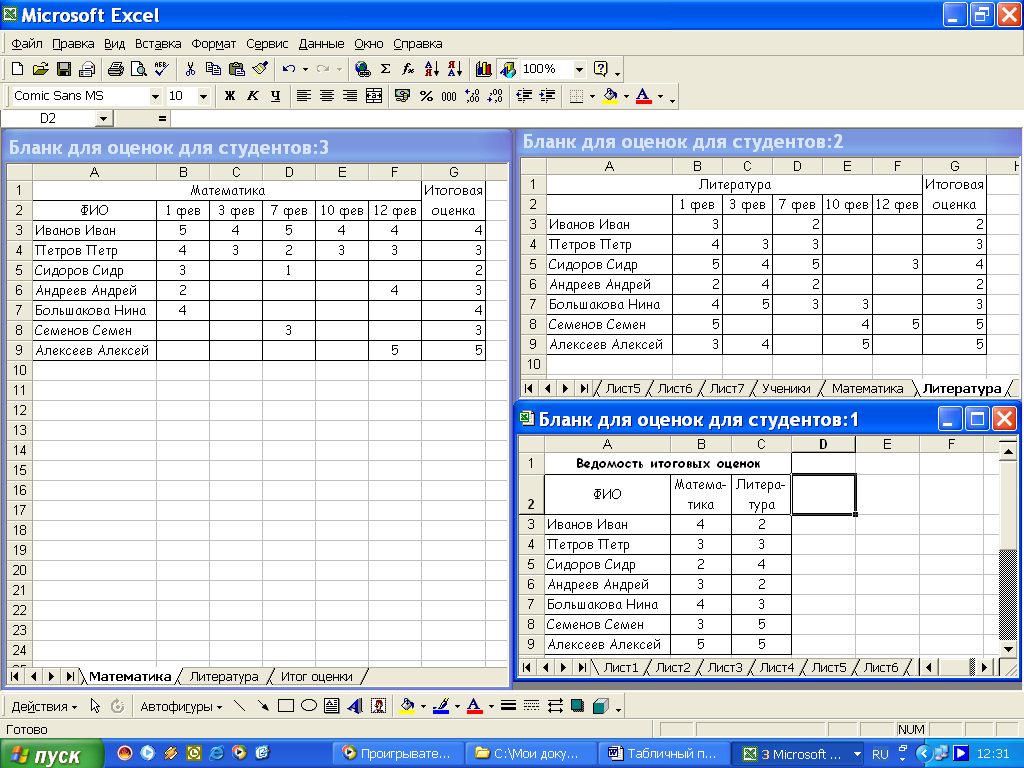
Пока информация рабочего листа занимает один экран, достаточно одного окна. Если это не так, то можно открыть несколько окон и одновременно отслеживать на экране разные области рабочего файла.
В нашем примере это также удобно сделать, расположив в разных окнах разные рабочие листы:
-
Откройте для просмотра еще одно окно, выполнив команды меню ОкноНовое.
-
В новом окне выберите рабочий лист Литература.
-
Откройте еще одно окно для листа итоговых оценок.
-
Выполните команды меню ОкноРасположить, выбрав опцию Рядом.
Посмотрите, как работает связь таблиц.
С помощью расширенного фильтра на листе Итоговые оценки создайте список учеников, закончивших четверть на «4» и «5».
13.8. Закрепление областей.
Закрепление области позволяет зафиксировать шапку таблицы. Когда список учеников будет большим и дат будет больше, то при передвижении название колонок и строк пропадет и будет тяжело определить, где мы находимся.
Для этого на листе Математика щелкните на ячейке В3 и выберите пункт меню ОкноЗакрепить области. Теперь при передвижении по таблице вправо столбец с фамилиями «убегать» не будет, а при движении вниз шапка таблицы не пропадет.
Проверь себя:
Вопросы по Microsoft EXCEL
-
Как запустить Excel?
-
Как отобразить документ во весь экран?
-
Как изменить масштаб отображения содержимого окна?
-
Как создать новый документ Microsoft Excel?
-
Нужно ли при повторном сохранении файла указывать путь?
-
Каким образом можно перейти с одного листа на другой?
-
Как переименовать рабочий лист другим именем?
-
Как добавить в документе еще один лист?
-
Как удалить ненужный лист в документе?
-
Как с помощью пользовательского меню можно изменить высоту строк и ширину столбцов?
-
Можно ли с помощью мыши выполнить коррекцию высоты строк и ширины столбцов?
-
Как промаркировать (выделить) одну или несколько ячеек с помощью мышки?
-
Как вернуть отмененное действие?
-
Как удалить содержимое группы ячеек и поместить его на новое место в таблице?
-
Как изменить формат представления чисел?
-
Как осуществить выравнивание содержимого ячеек?
-
Как изменить шрифт и размер в определенной группе ячеек?
-
Какой знак должен предшествовать вводу формул?
-
Как просуммировать содержимое группы ячеек?
-
Как вычислить среднее значение содержимого ячеек?
-
Как можно редактировать содержимое ячейки?
-
Постройте по данным таблицы диаграмму.
-
Измените тип диаграммы.
-
Как изменить надписи на осях?
-
Как объединить ячейки?
-
Какой знак используется для перемножения значений в Microsoft Excel?
-
Какой знак используется для возведения в степень какого-либо значения в Microsoft Excel?
-
Как завершить работу с Excel?
-
Как вставить строку или столбец?
-
Как удалить содержимое ячеек?
-
Как удалить строку или столбец?
-
Как изменить ширину столбца с помощью мыши?
-
Как изменить высоту строки с помощью мыши?
-
Как создать диаграмму с помощью мастера диаграмм?
-
Как выбрать тип диаграммы?
-
Как выделить элементы диаграммы?
-
Как изменить размер элементов диаграммы?
-
Как переместить элементы диаграммы?
-
Как удалить элемент диаграммы?
-
Как изменить размер диаграммы?
-
Как добавить название диаграммы?
-
Как добавить название осей?
-
Как добавить таблицу к диаграмме?
-
Как вставить в диаграмму новые данные?
-
Как изменить цвет диаграммы?
-
Как отобразить или скрыть оси?
Создайте папку. Переименуйте ее своим именем. В своей папке создайте файл Microsoft EXCEL. Каждое практическое задание выполняйте на отдельном листе.
Практическое задание №1.
С помощью маркера автоматического заполнения заполните ячейки следующим образом. Произведите необходимые расчеты и сортировку фамилий по алфавиту (сортировка в пределах указанного выделения). Для полученных данных установите границы.
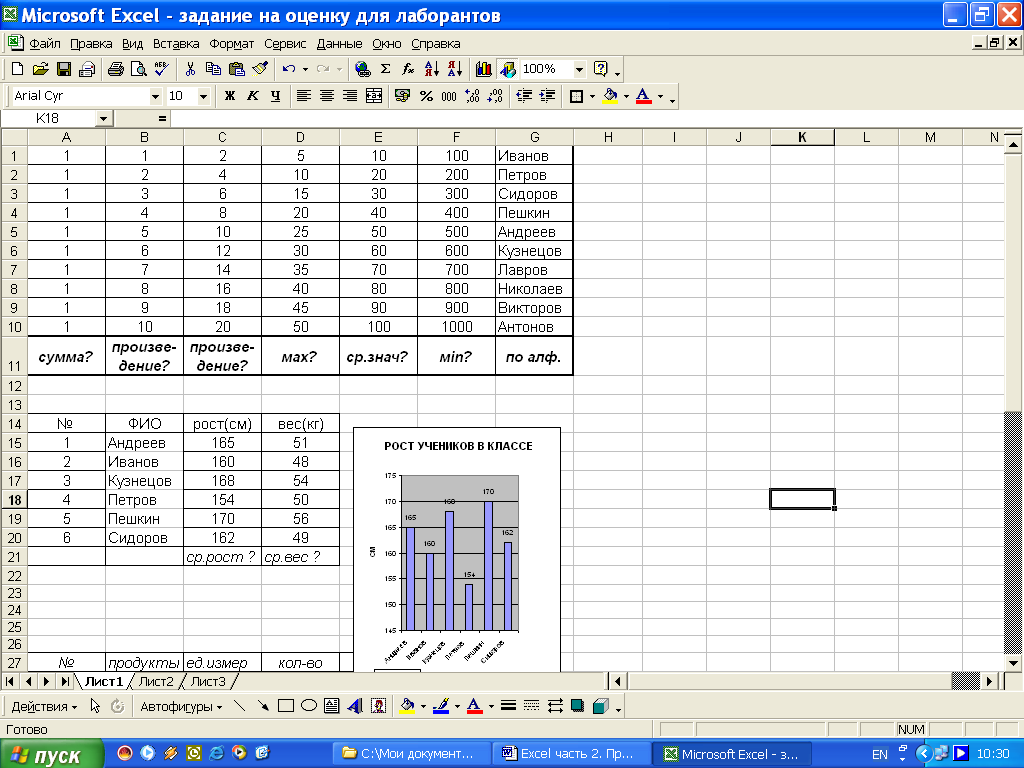
Практическое задание №2.
Создайте таблицу со следующими данными. Произведите необходимые расчеты. Постройте диаграмму.
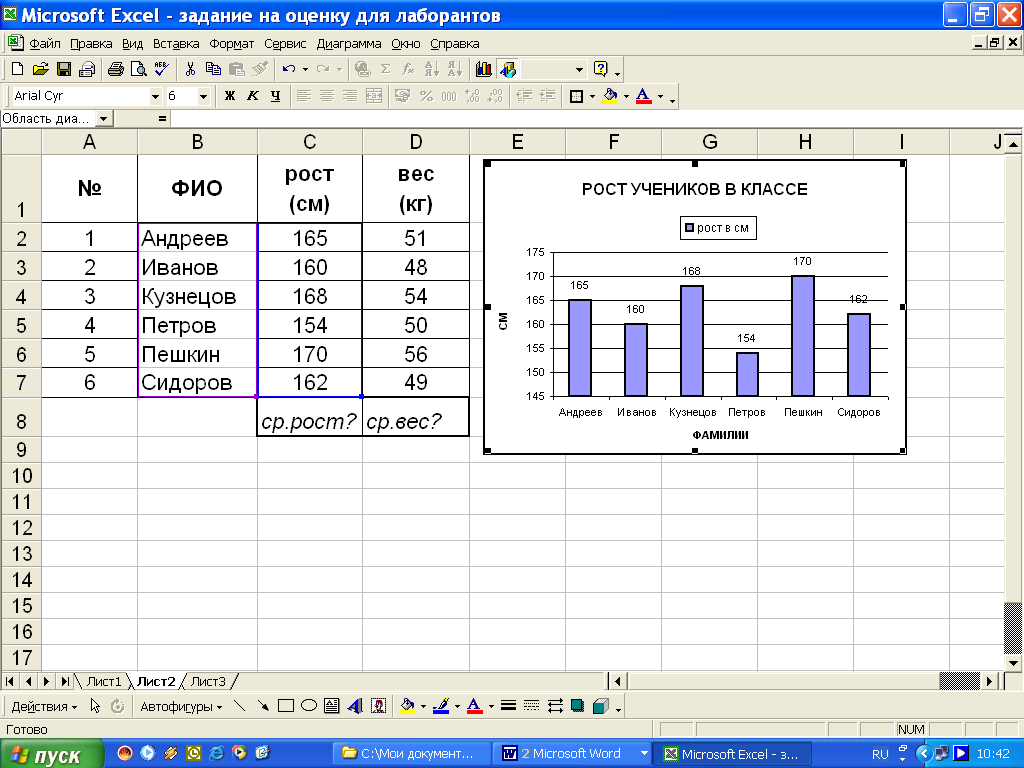
Практическое задание №3.
Создайте таблицу со следующими данными. Произведите необходимые расчеты.
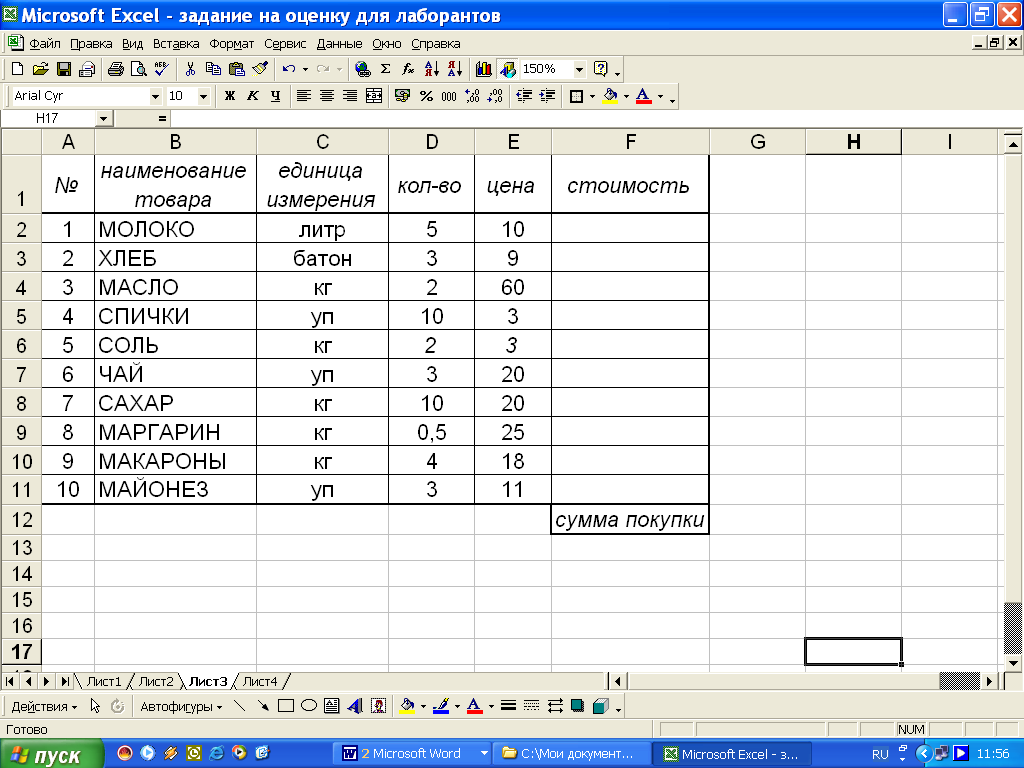
Практическое задание №4.
Создайте таблицу со следующими данными. Произведите необходимые расчеты. Постройте диаграмму.
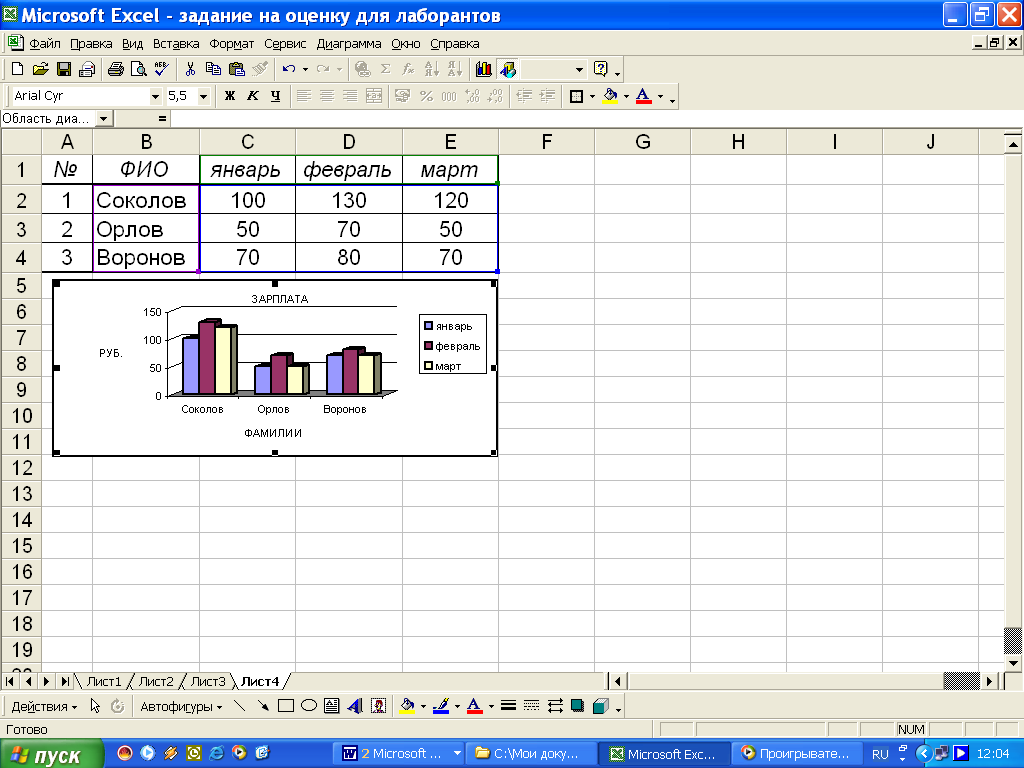
Практическое задание №5.
Создайте таблицу со следующими данными. Произведите необходимые расчеты. Постройте график.
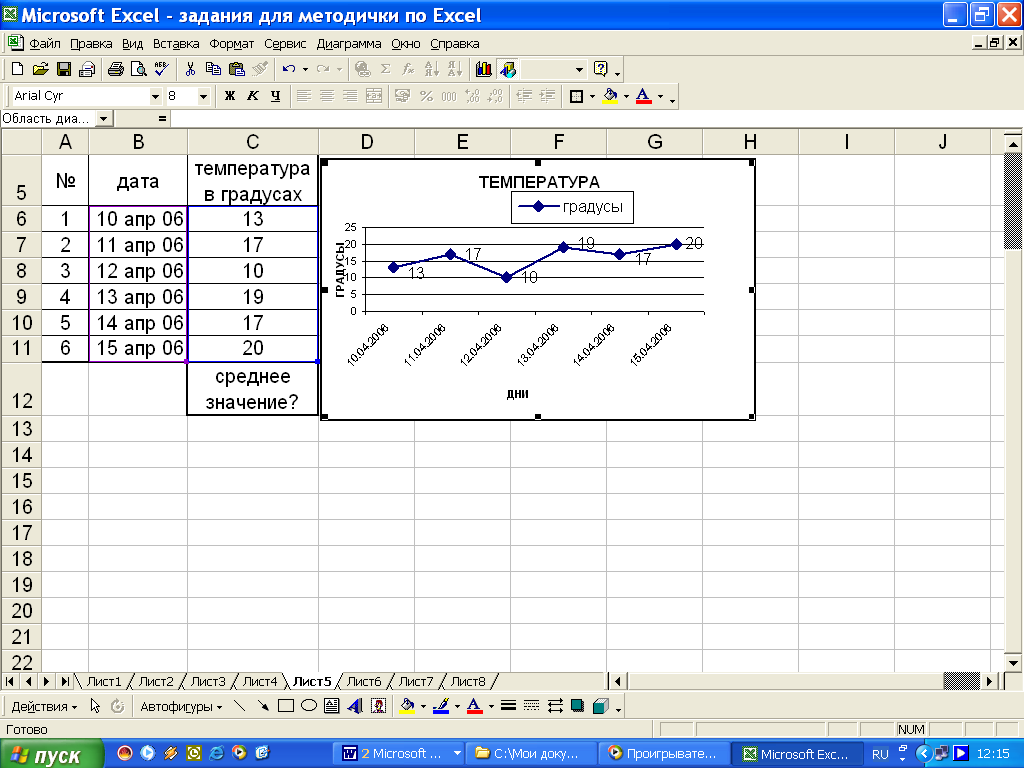
Практическое задание №6.
Постройте график функций У=Х2 (У=Х^2)
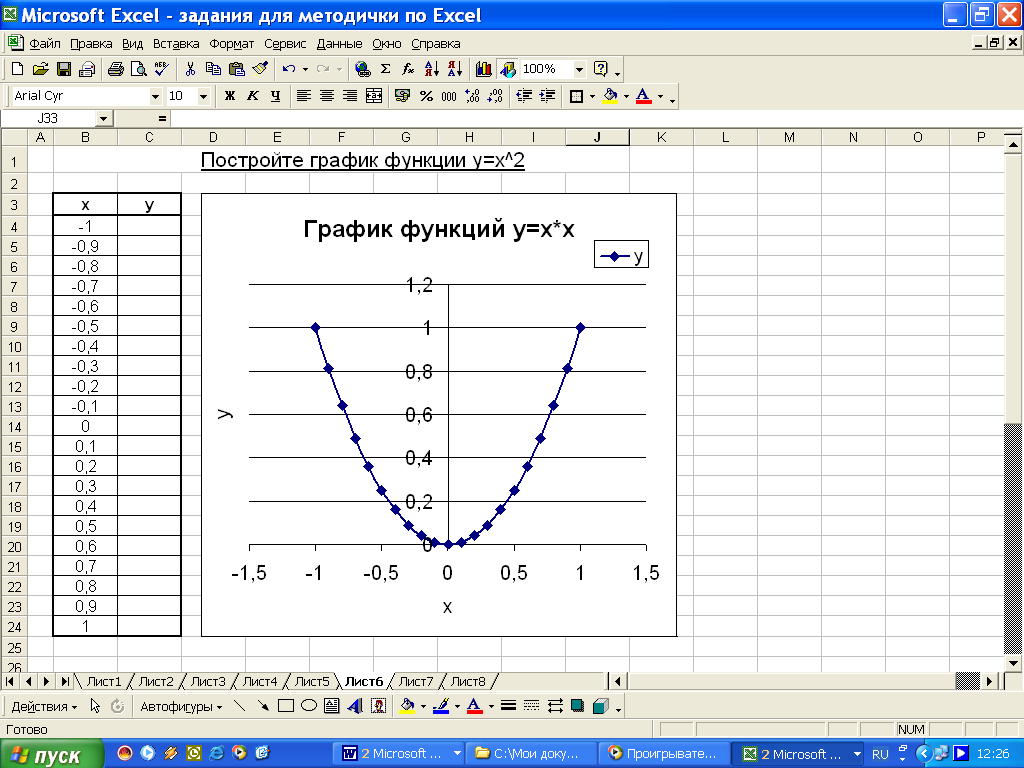
Практическое задание №7.
Р ешите графически систему уравнений. у1=8х+4
ешите графически систему уравнений. у1=8х+4
Постройте график. у2=-4х-2
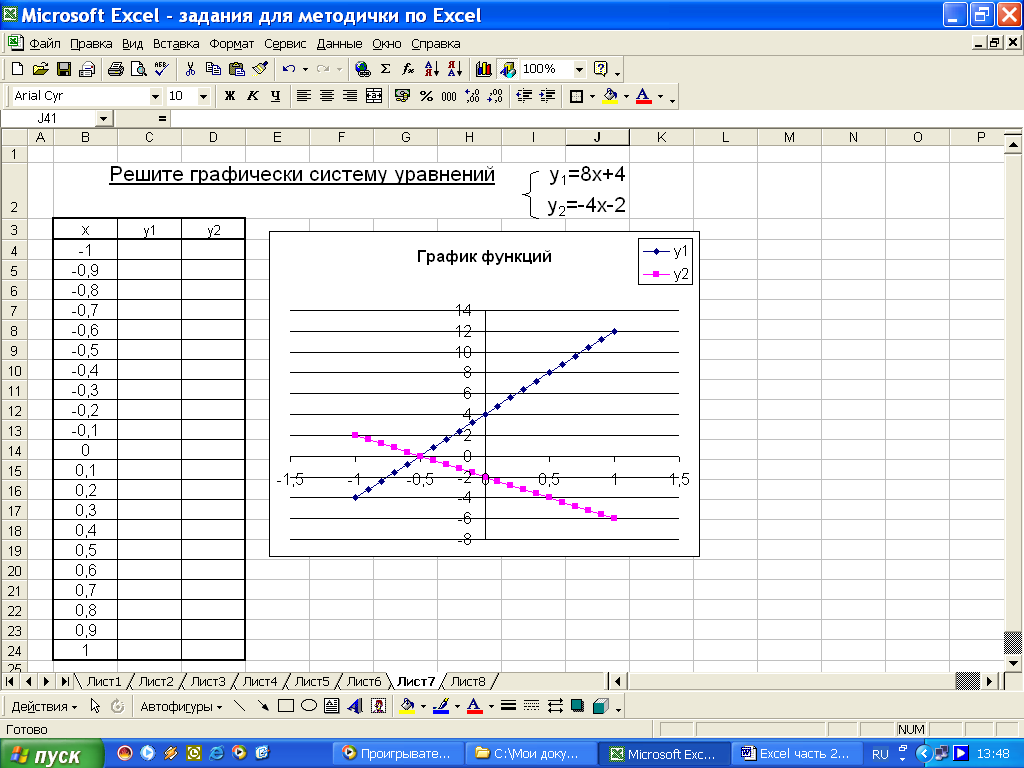
Практическое задание №8.
Создайте таблицу со следующими данными. Произведите необходимые расчеты.
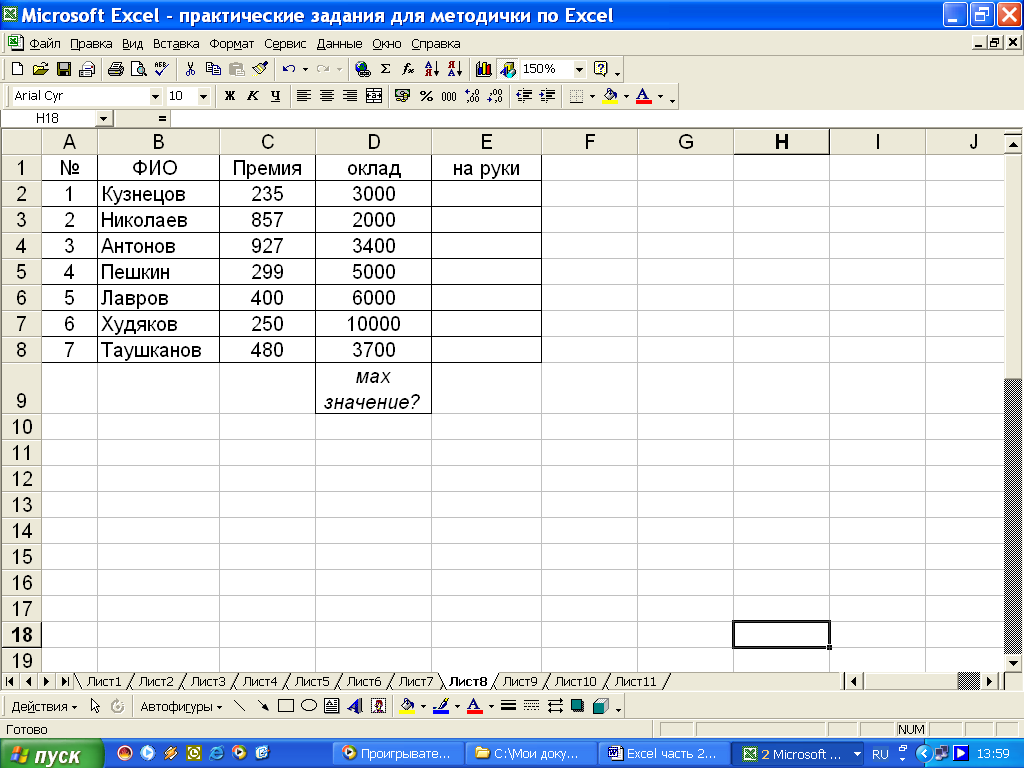
Практическое задание №9.
Создайте таблицу со следующими данными. Произведите необходимые расчеты.
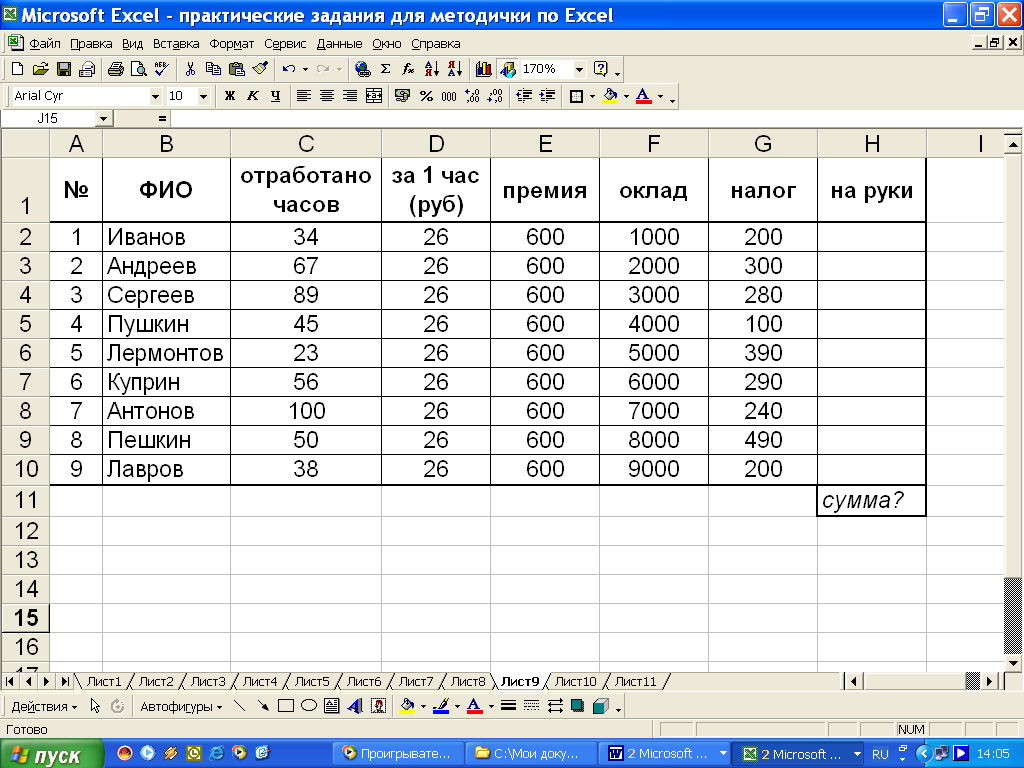
Практическое задание №10.
Создайте таблицу со следующими данными. Произведите необходимые расчеты.
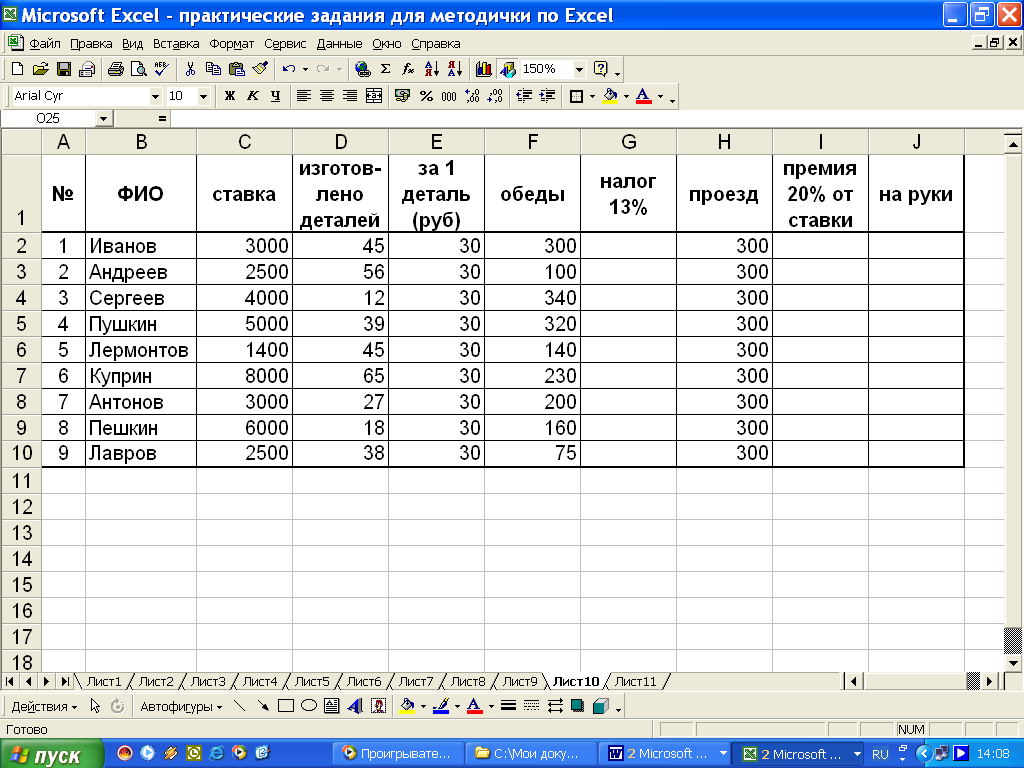
Практическое задание №11.
Создайте таблицу со следующими данными. Произведите необходимые расчеты.
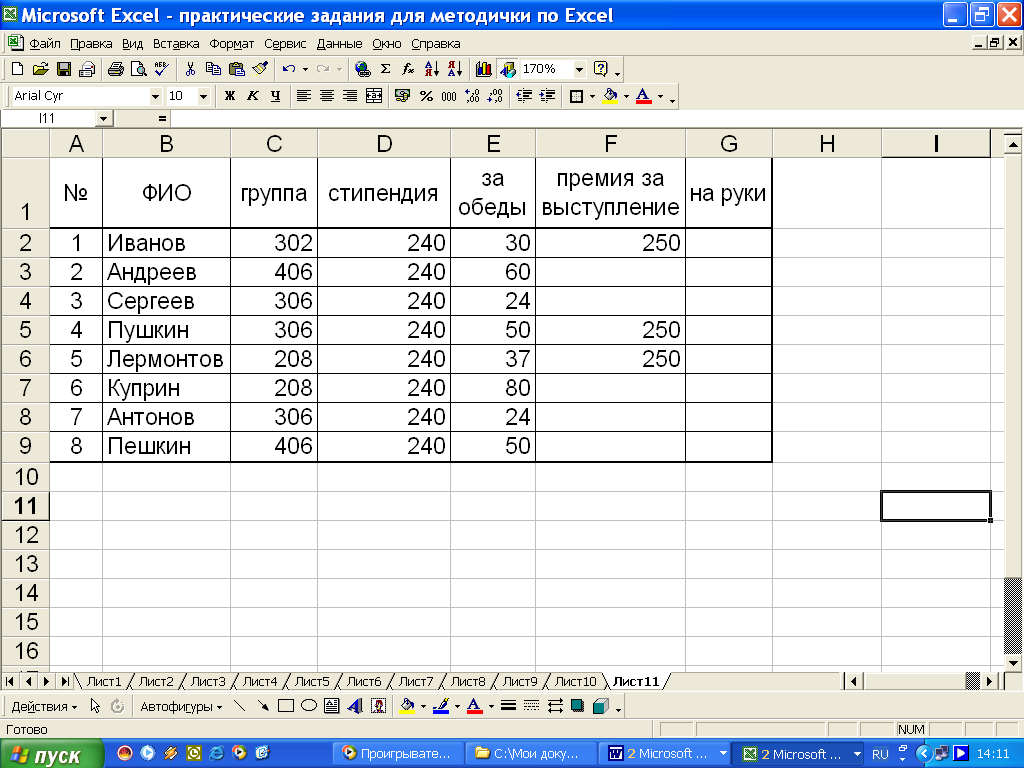
Практическое задание №12.
Создайте таблицу со следующими данными. Произведите необходимые расчеты.
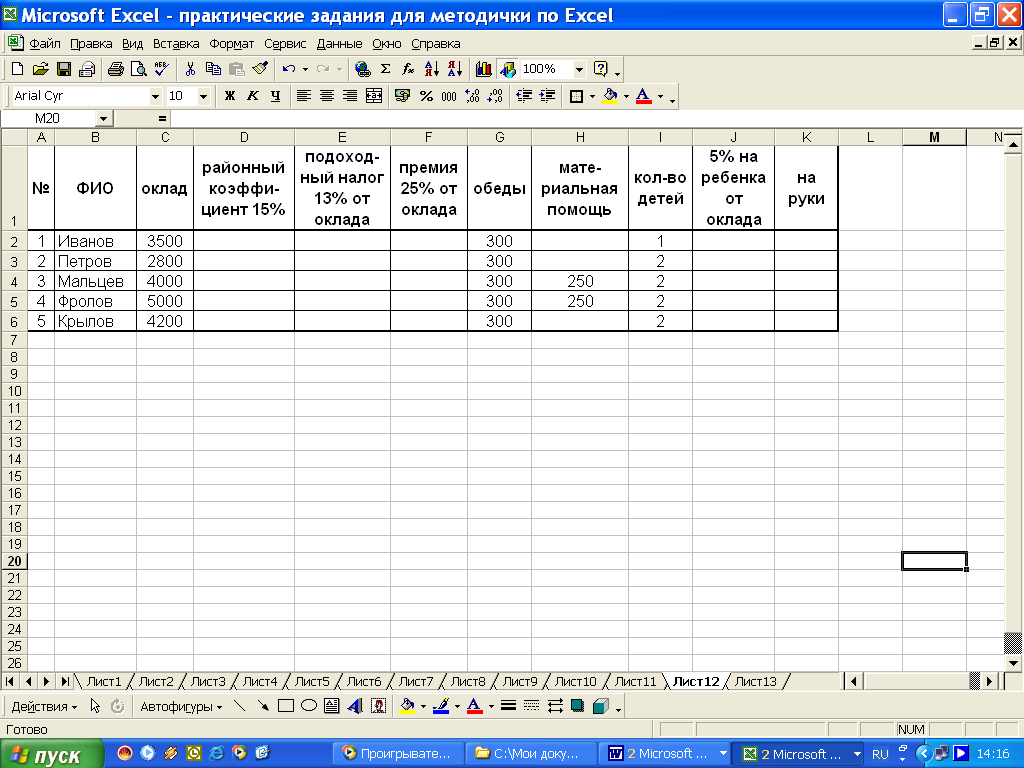
Практическое задание №13.
Заполните таблицу, произвести расчеты, выделить минимальную и максимальную суммы покупки. По результатам расчета построить круговую диаграмму суммы продаж.
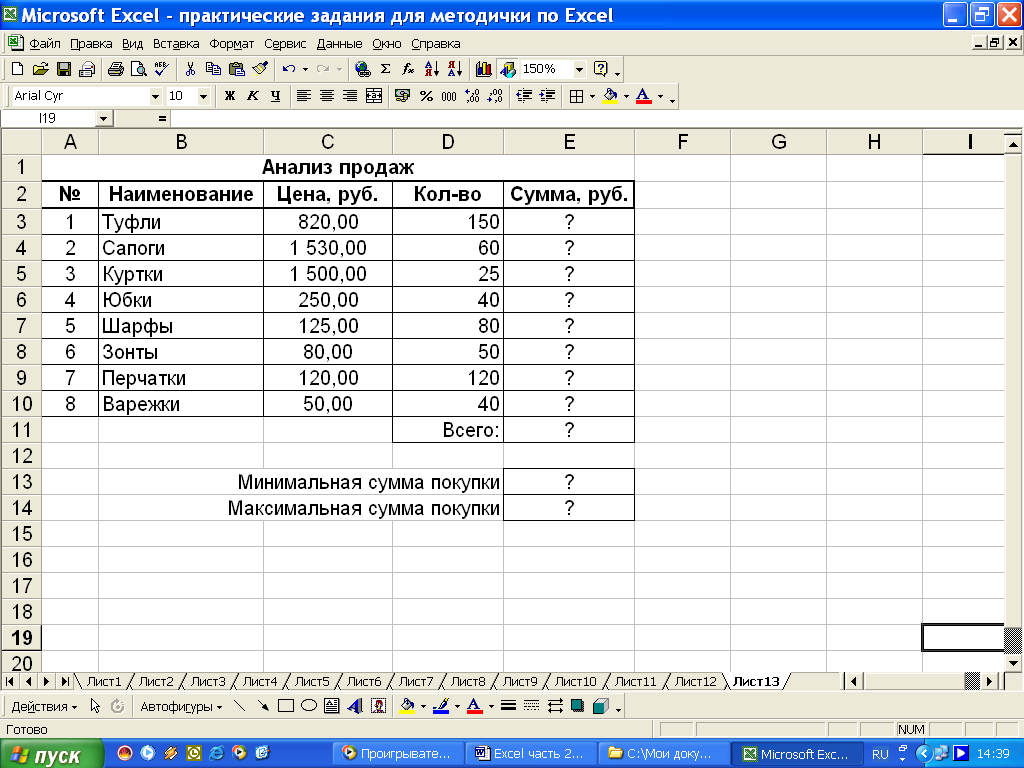
Формулы для расчета:
Сумма = Цена Количество
Всего = сумма значений колонки «Сумма»
Краткая справка: Для выделения максимального/минимального значения установите курсор в ячейке расчета, выберите встроенную функцию Excel МАКС (МИН) из категории «Статистические», в качестве первого числа выделите диапазон ячеек значений столбца «Сумма» (ячейки Е3:Е10).
Практическое задание №14.
Заполните ведомость учета брака, произвести расчеты, выделить минимальную, максимальную и среднюю суммы брака, а также средний процент брака. Произвести фильтрацию данных по условию процента брака <8%. Построить график отфильтрованных значений изменения суммы брака по месяцам.
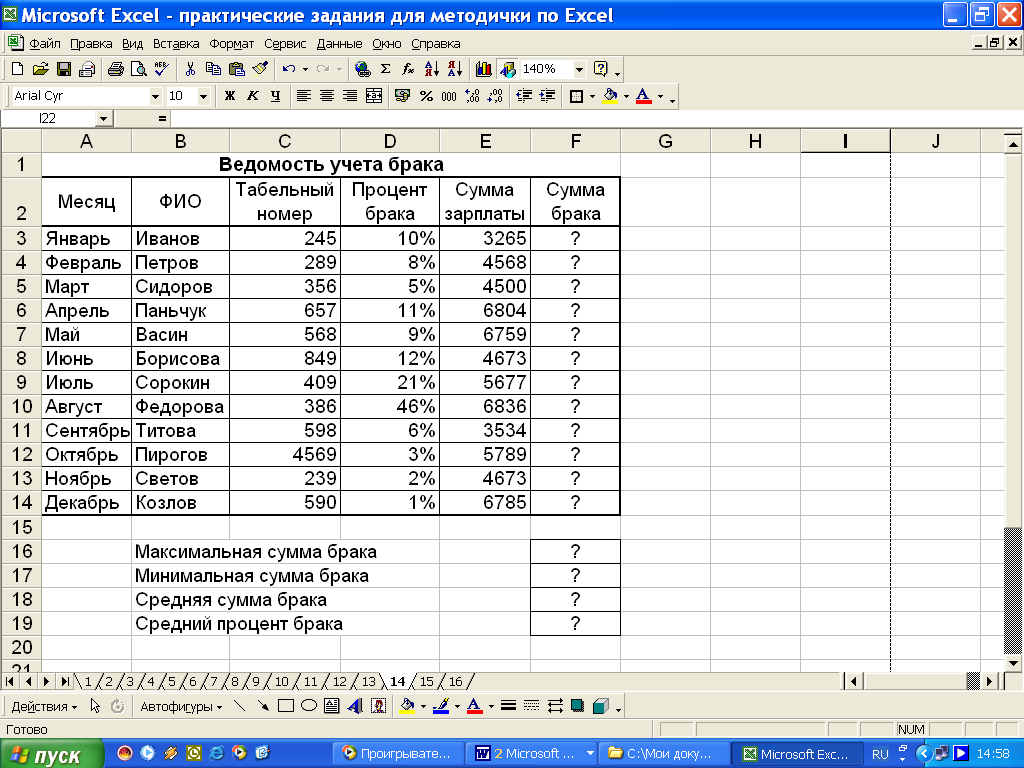
Формула для расчета:
Сумма брака = Процент брака Сумма зарплаты
Краткая справка: В колонке «Процент брака» установите процентный формат чисел (ФорматЯчейкивкладка Число формат - Процентный).
Практическое задание №15.
Организация расчетов
в табличном процессоре Microsoft Excel.
Цель занятия: Изучение информационной технологии использования встроенных вычислительных функции Excel для финансового анализа.
Создать таблицу финансовой сводки за неделю, произвести расчеты, построить диаграмму изменения финансового результата, произвести фильтрацию данных.
Порядок работы:
-
Заполните таблицу исходными данными.
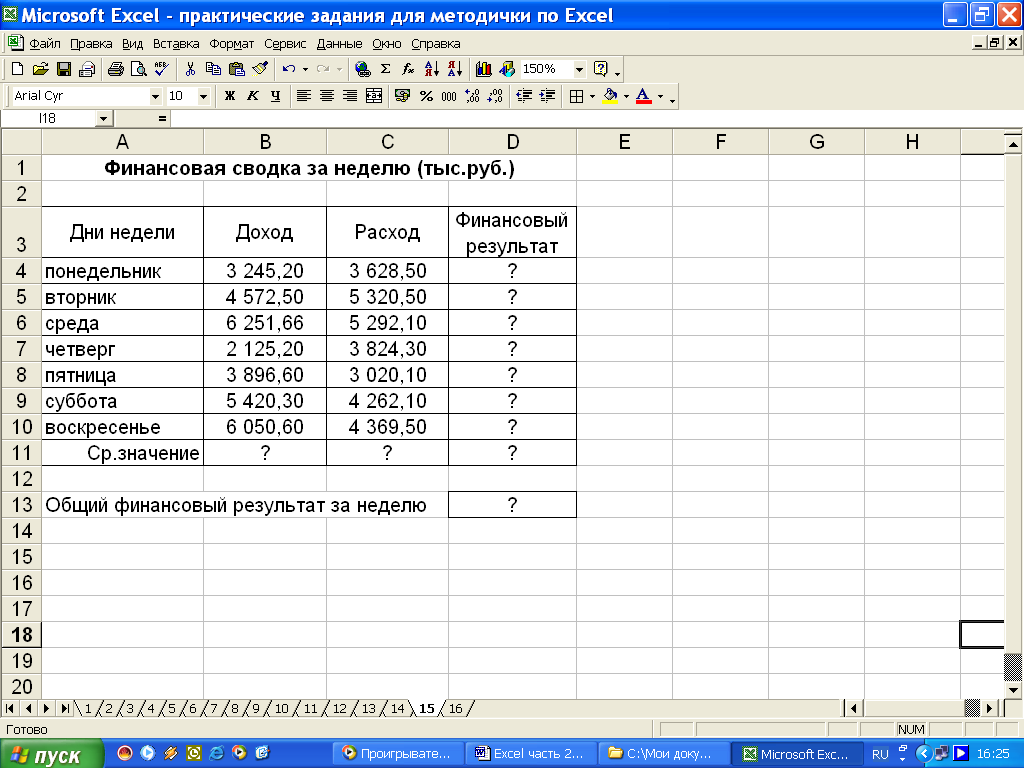
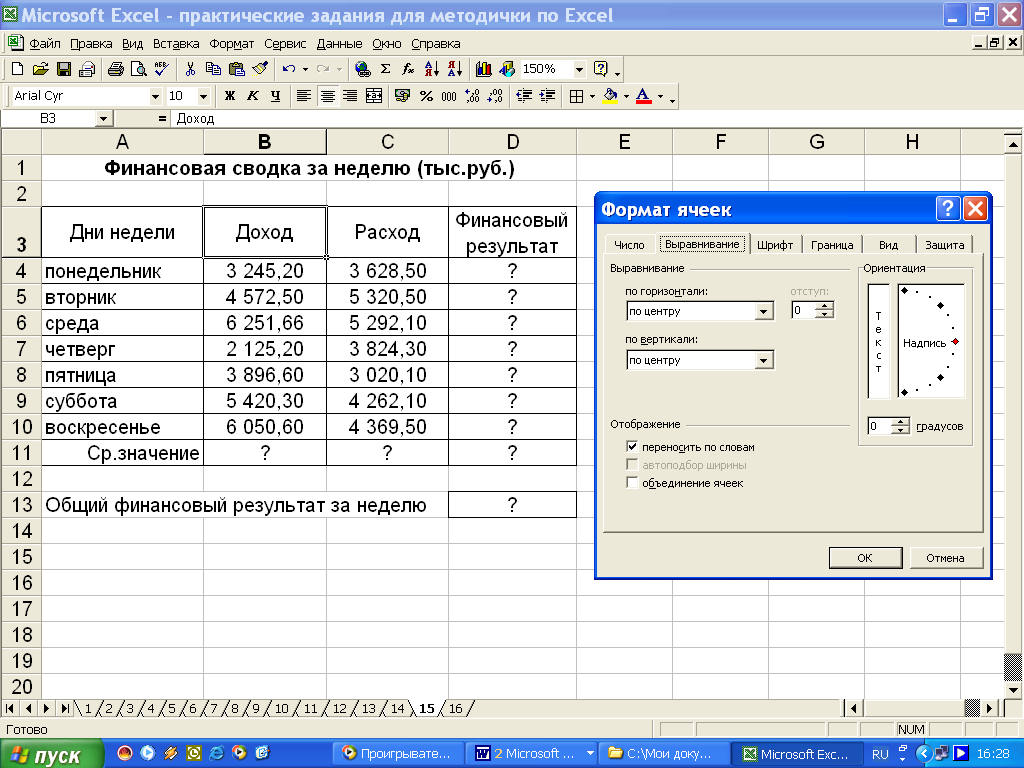
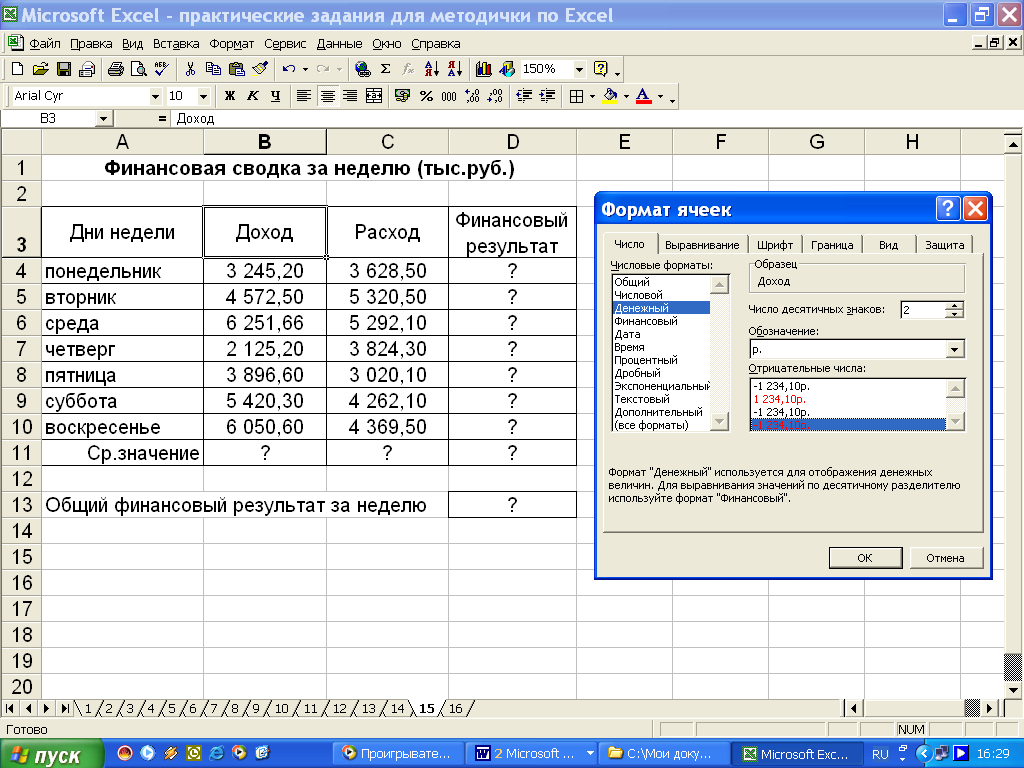
-
Проведите форматирование заголовка таблицы. Для этого выделите интервал ячеек от А1 до D1, объедините их кнопкой на панели инструментов Объединить и поместить в центре или командой меню ФорматЯчейкивкладка Выравнивание отображение - Объединение ячеек. Задайте начертание шрифта - полужирное, цвет - по вашему усмотрению.
-
Названия колонок введите используя команду ФорматЯчейкивкладка Выравнивание (переносить по словам). Для ввода дней недели наберите «Понедельник» и произведите автокопирование до «Воскресенья» (левой кнопкой мыши за маркер автозаполнения в правом нижнем углу ячейки).
-
Произведите расчеты в графе «Финансовый результат» по следующей формуле:
Финансовый результат = Доход - Расход
(для этого в ячейке D4 наберите формулу =В4-С4)
Введите расчетную формулу только для расчета по строке «Понедельник», далее произведите автокопирование формулы с помощью маркера автозаполнения в правом нижнем углу ячейки.
-
Для ячеек с результатом расчетов задайте формат - «Денежный» с выделение отрицательных чисел красным цветом (ФорматЯчейкивкладка Числоформат - Денежный отрицательные числа - красные.)
Обратите внимание, как изменился цвет отрицательных значений финансового результата на красный.
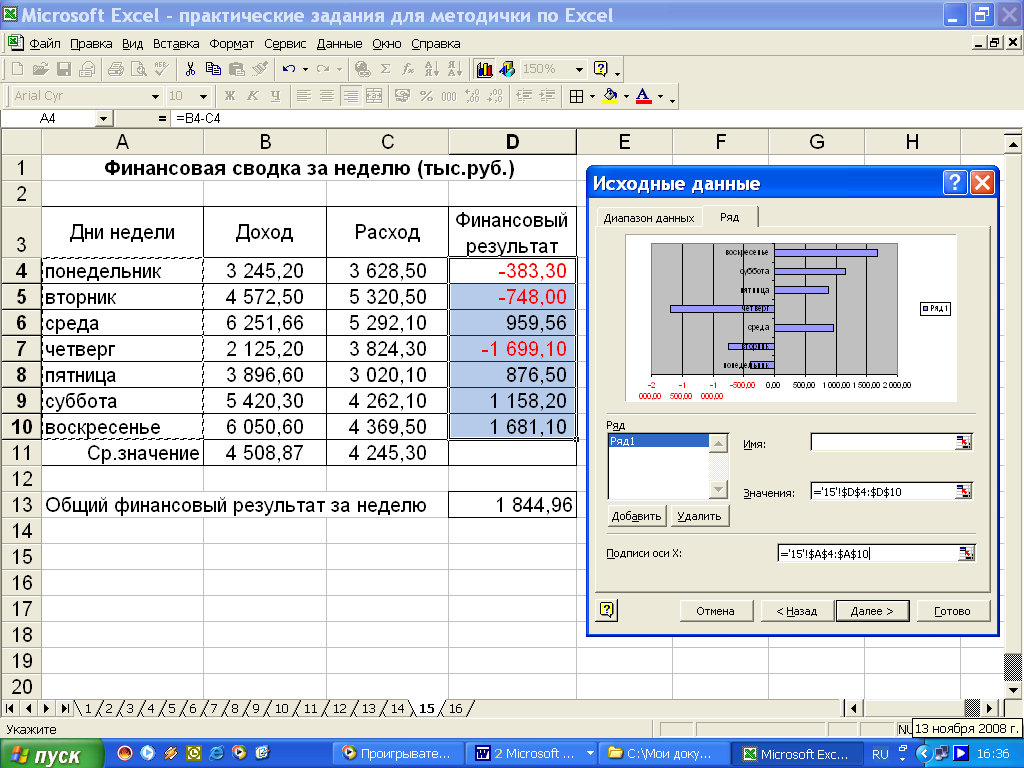
-
Постройте диаграмму (линейчатого типа) изменения финансовых результатов по дням недели с использованием мастера диаграмм.
Для этого выделите интервал ячеек с данными финансового результата и выберите команду ВставкаДиаграмма. На первом шаге работы с мастером диаграмм выберите тип диаграммы - линейчатая. На втором шаге на вкладке Ряд в окошке Подписи оси Х укажите интервал ячеек с днями недели - А4:А10. Далее введите название диаграммы и подписи осей. Дальнейшие шаги построения диаграммы осуществляется автоматически по подсказкам мастера.
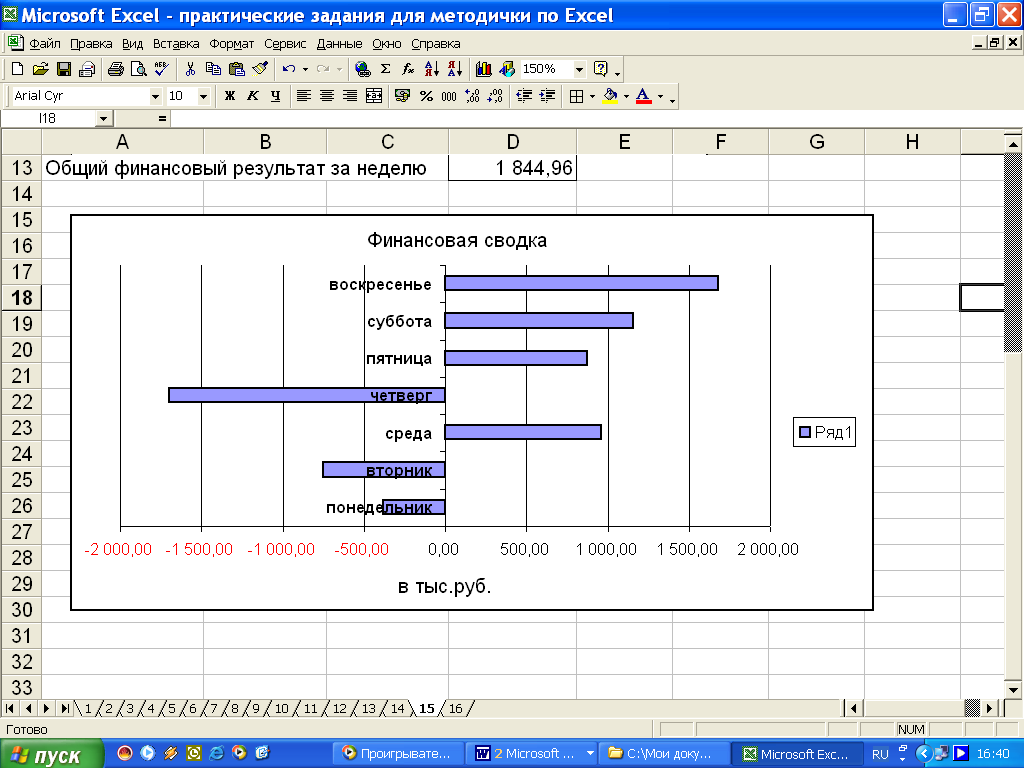
-
Произведите фильтрацию значений дохода превышающих 4000р.
В режиме фильтра в таблице видны только те данные, которые удовлетворяют некоторому критерию, при этом остальные строки скрыты. В этом режиме все операции форматирования, копирования, автозаполнения, автосуммирования и т.д. применяются только к видимым ячейкам листа.
Для установления режима фильтра установите курсор внутри таблицы и воспользуйтесь командой ДанныеФильтр Автофильтр. В заголовках полей появятся стрелки выпадающих списков. Щелкните по стрелке в заголовке поля, на которое будет наложено условие (в столбце «Доход»), и вы увидите список всех неповторяющихся значений этого поля. Выберите команду для фильтрации - Условие.
В открывшемся окне Пользовательский автофильтр задайте условие «Больше 4000». Произойдет отбор данных по заданному условию. Проследите, как изменились вид таблицы и построенная диаграмма.
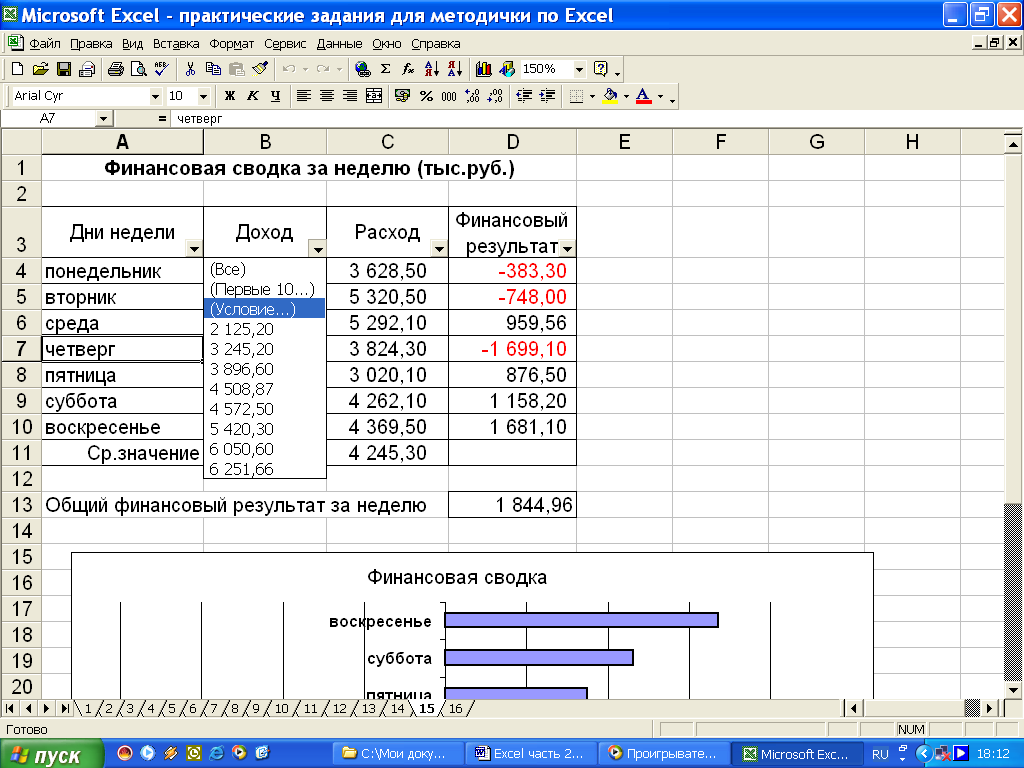
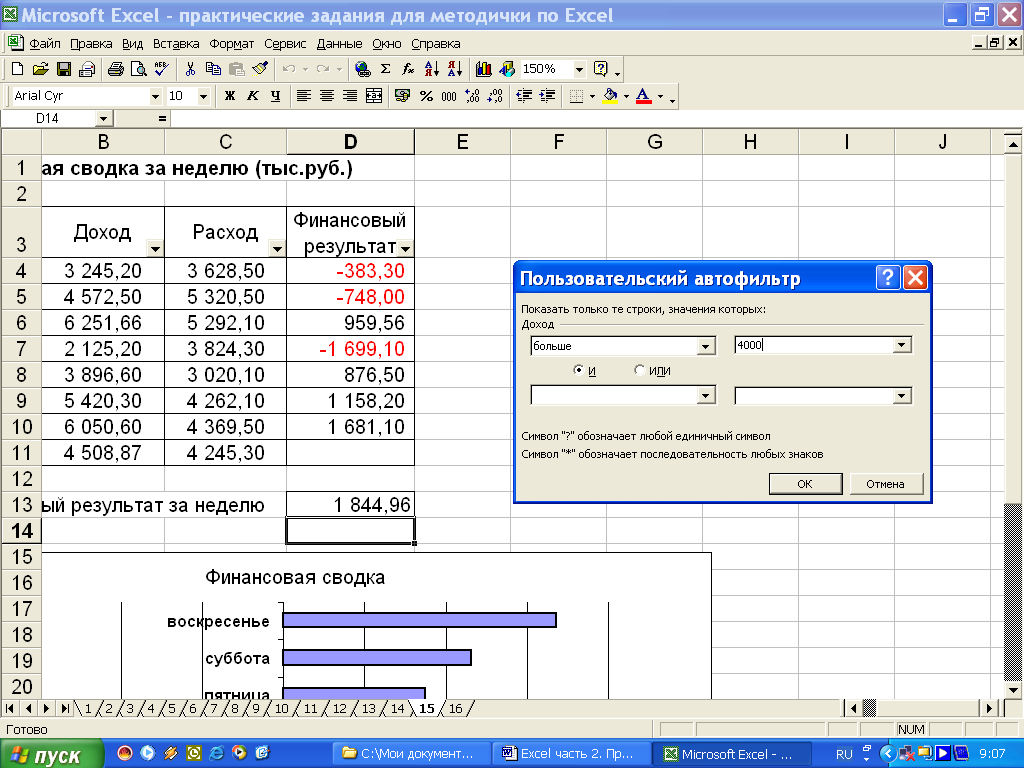
-
Сохраните все изменения.

Практическое задание №16.
Создание электронной книги.
Относительная и абсолютная адресации в Microsoft Excel.
Цель занятия: Применение относительной и абсолютной адресации для финансовых расчетов. Сортировка, условное форматирование и копирование созданных таблиц. Работа с листами электронной книги.
Создать таблицы ведомости начисления заработной платы за два месяца на разных листах электронной книги, произвести расчеты, форматирование, сортировку и защиту данных.
Порядок работы:
-
Создайте таблицу расчета заработной платы. Введите исходные данные - «Табельный номер», «ФИО», «Оклад», «% Премии = 27%», «% Удержания = 13%». Выделите отдельные ячейки для значений «% Премии» (D4), «% Удержания»(F4).
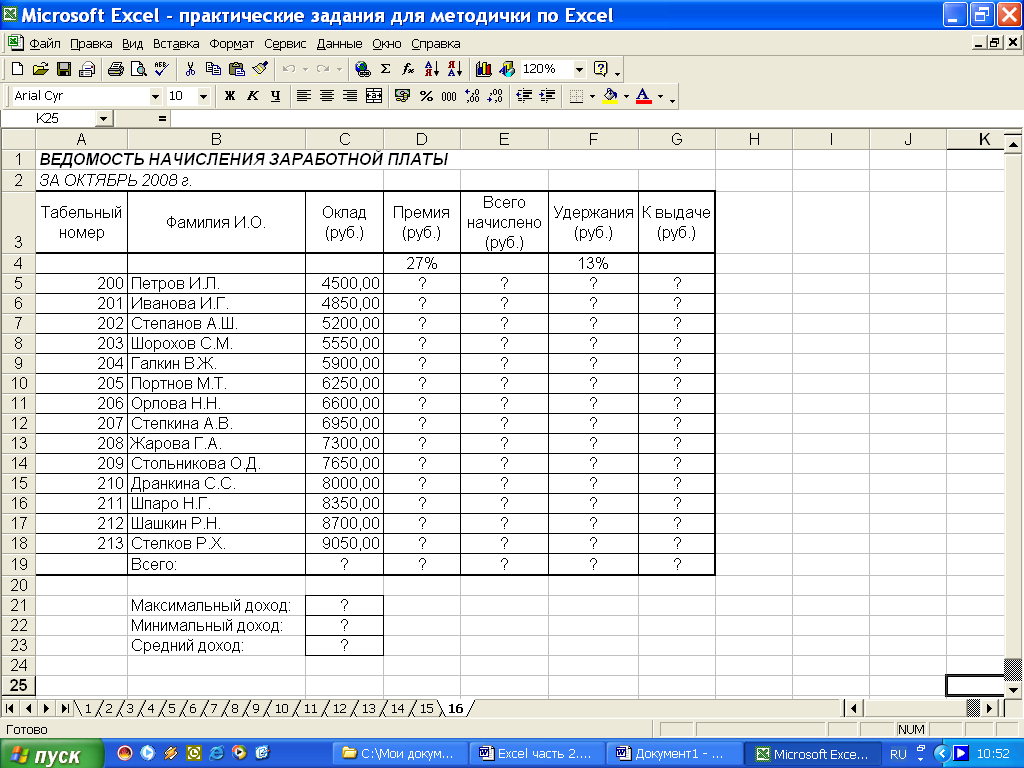
Произведите расчеты во всех столбцах таблицы.
При расчете Премии используется формула:
Премия = Оклад % Премии,
в ячейке D5 наберите формулу =$D$4*C5 (ячейка D4 используется в виде абсолютной адресации). Скопируйте формулу автозаполнением.
Для удобства работы и формирования навыков работы с абсолютным видом адресации рекомендуется при оформлении констант окрашивать ячейку цветом, отличным от цвета расчетной таблицы. Тогда при вводе формул в расчетную окрашенная ячейка (т.е. ячейка с константой) будет вам напоминать, что следует установить абсолютную адресацию (набором символов $ с клавиатуры или нажатием клавиши [F4]).
Формулы для расчета:
Всего начислено = Оклад + Премия
Удержание = Всего начислено % Удержания,
для этого в ячейке F5 наберите формулу =$F$4*E5.
К выдаче = Всего начислено - Удержания
-
Рассчитайте итоги по столбцам, а также максимальный, минимальный и средний доходы по данным колонки «К выдаче» (ВставкаФункциякатегория - Статистические функции).
-
Переименуйте ярлычок рабочего листа, присвоив ему имя «Зарплата октябрь». Для этого дважды щелкните по ярлычку и наберите новое имя. Можно воспользоваться командой переименовать из контекстного меню ярлычка, вызываемого правой кнопкой мыши.
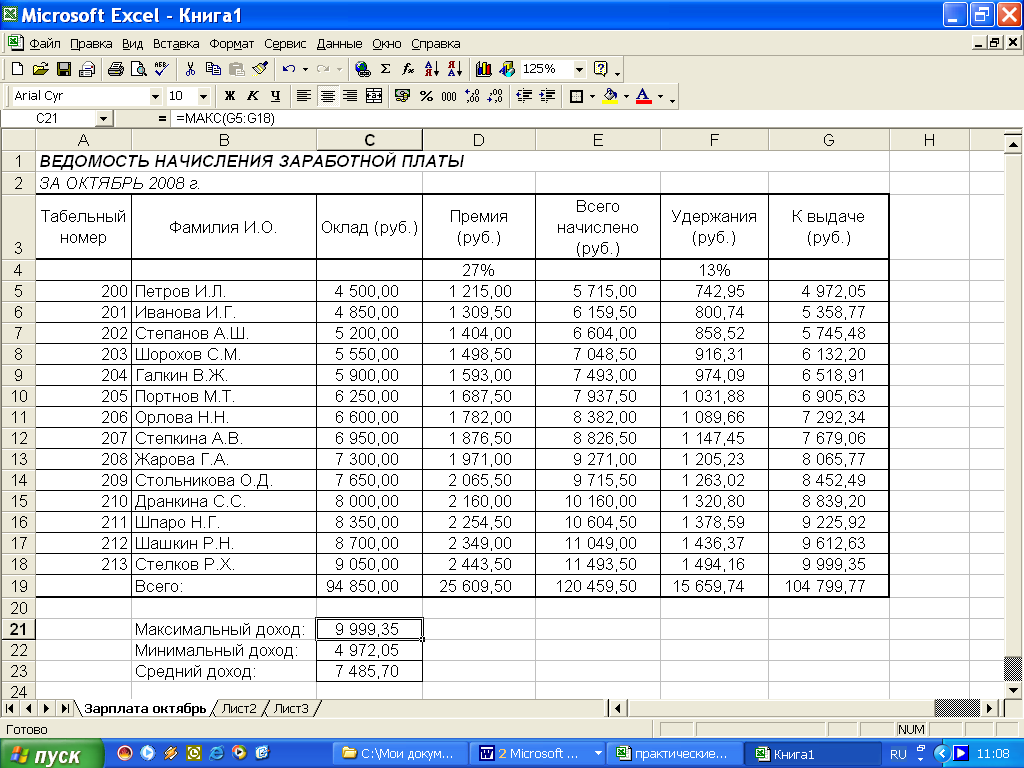
Каждая рабочая книга Excel может содержать до 255 рабочих листов. Это позволяет, используя несколько листов, создавать понятные и четко структурированные документы, вместо того, чтобы хранить большие последовательные наборы данных на одном листе.
-
Скопируйте содержимое листа «Зарплата октябрь» на новый лист (ПравкаПереместить Скопировать лист). Можно воспользоваться командой ПереместитьСкопировать контекстного меню ярлычка. Не забудьте для копирования поставить галочку в окошке Создавать копию. Перемещать и копировать листы можно, перетаскивая их корешки (для копирования удерживайте нажатой клавишу [Ctrl]).
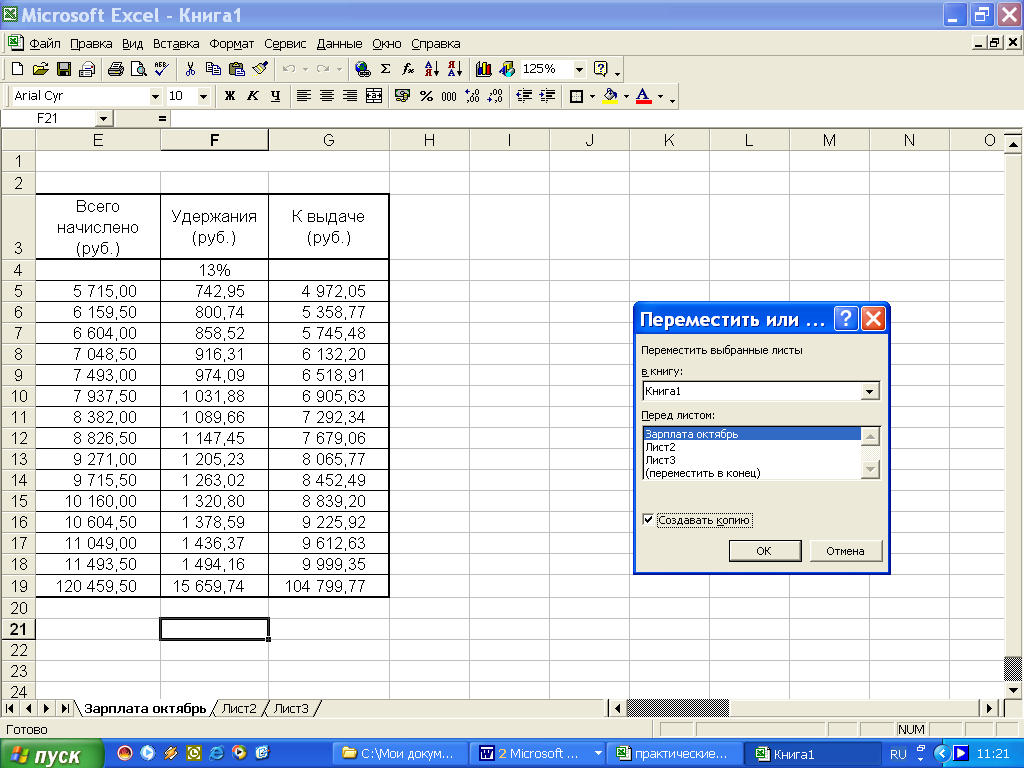
-
Присвойте скопированному листу название «Зарплата ноябрь». Исправьте название месяца в названии таблицы. Измените значение Премии на 32%. Убедитесь, что программа произвела пересчет формул.
-
Между колонками «Премия» и «Всего начислено» вставьте новую колонку «Доплата» (ВставкаСтолбец) и рассчитайте значение доплаты по формуле:
Доплата = Оклад % Доплаты
Значение доплаты примите равным 5%.
-
Измените формулу для расчета значений колонки «Всего начислено»:
Всего начислено = Оклад + Премия + Доплата
-
Проведите условное форматирование значений колонки «К выдаче». Установите формат вывода значений между 7000 и 10000 - зеленым цветом шрифта; меньше 7000 - красным; больше или равно 10000 - синим цветом шрифта (ФорматУсловное форматирование).
-
Проведите сортировку по фамилиям в алфавитном порядке по возрастанию (выделите фрагмент с 5 по 18 строки таблицы - без итогов, выберите меню ДанныеСортировка, сортировать по столбец В)
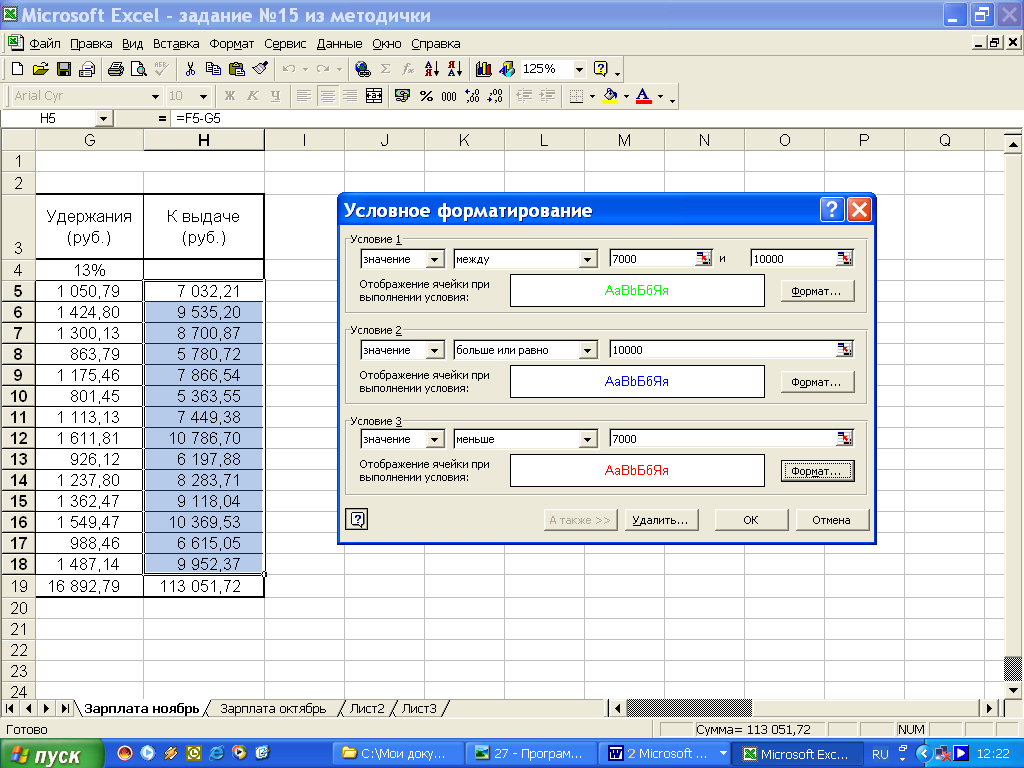
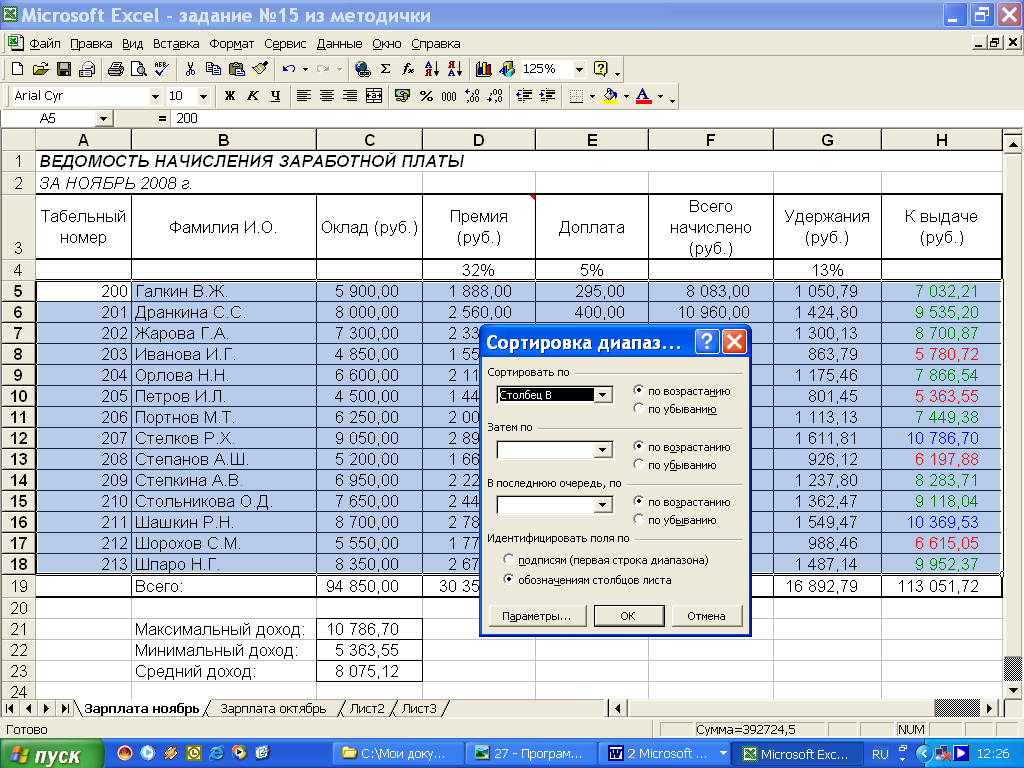
-
Поставьте к ячейке D3 комментарий «Премия пропорциональна окладу» (ВставкаПримечание), при этом в правом верхнем углу ячейки появится красная точка, которая свидетельствует о наличии примечания.
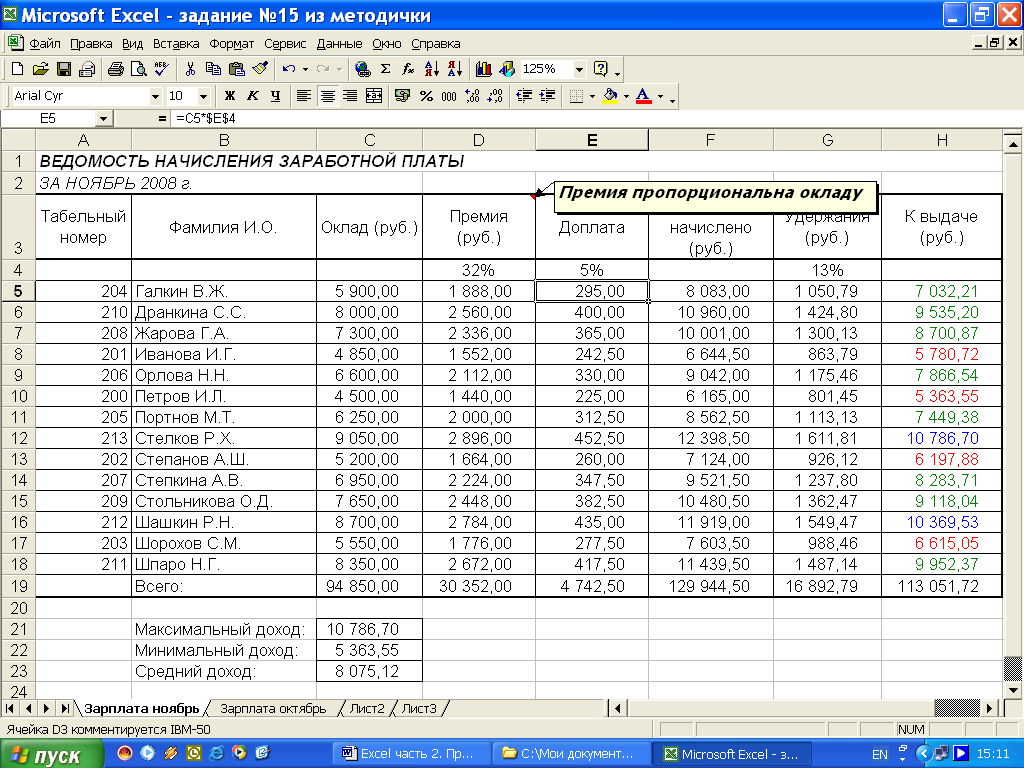
-
Защитите лист «Зарплата ноябрь» от изменений (СервисЗащитаЗащитить лист). Задайте пароль на лист, сделайте подтверждение пароля. Убедитесь, что лист защищен и невозможно удаление данных. Снимите защиту листа (СервисЗащитаСнять защиту листа).
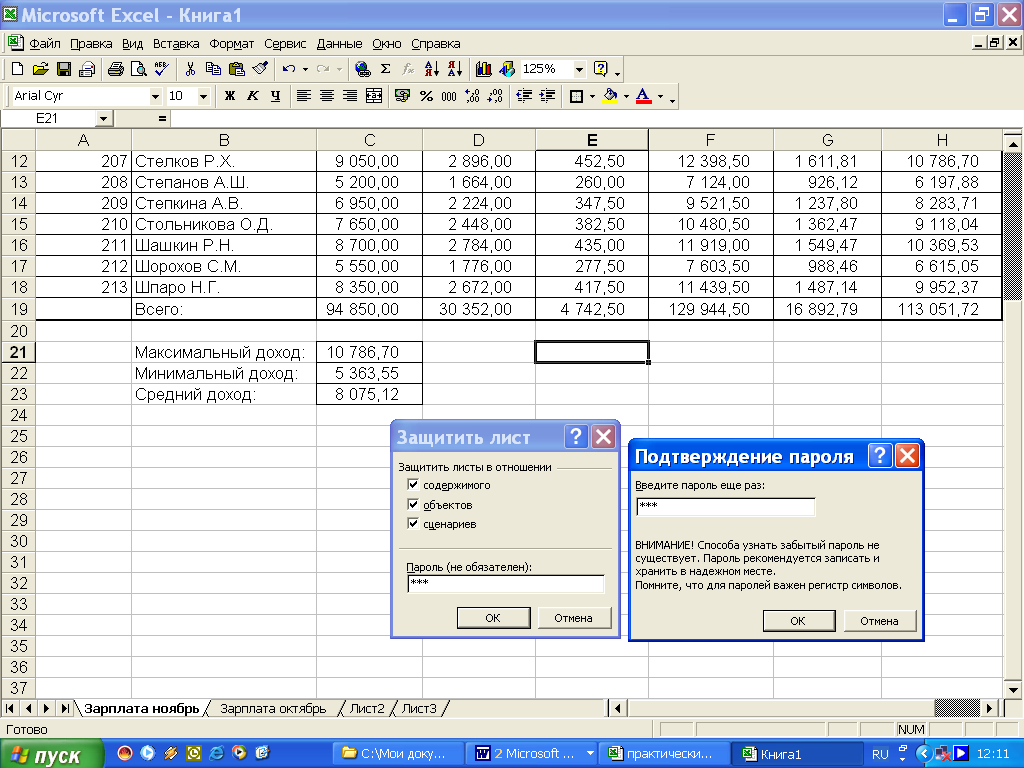
-
Проведите условное форматирование значений колонок «Оклад» и «Премия» за ноябрь. Установите формат вывода значений от 2000 до 10000 - зеленым цветом шрифта; до 2000 - желтым цветом заливки; свыше 10000 - малиновым цветом заливки, белым цветом шрифта (ФорматУсловное форматирование).
-
Построить круговую диаграммы начисленной суммы к выдаче всех сотрудников за ноябрь месяц.
-
Сохраните все изменения.
Практическое задание №17.
Связанные таблицы.
Расчет промежуточных итогов в таблицах Microsoft Excel.
Цель занятия: Связывание листов электронной книги. Расчет промежуточных итогов. Структурирование таблицы.
Рассчитать зарплату за декабрь и построить диаграмму. Создать итоговую таблицу ведомости квартального начисления заработной платы, провести расчет промежуточных итогов по подразделениям.
Порядок работы:
-
Откройте файл, созданный в Практическом задании №15. Скопируйте содержимое листа «Зарплата ноябрь» на новый лист электронной книги (ПравкаПереместить Скопировать лист). Не забудьте для копирования поставить галочку в окошке Создавать копию. Присвойте скопированному листу название «Зарплата декабрь». Исправьте название месяца в названии таблицы на декабрь.
-
Измените значение Премии на 46%, Доплаты - на 8%. Убедитесь, что программа произвела пересчет формул.
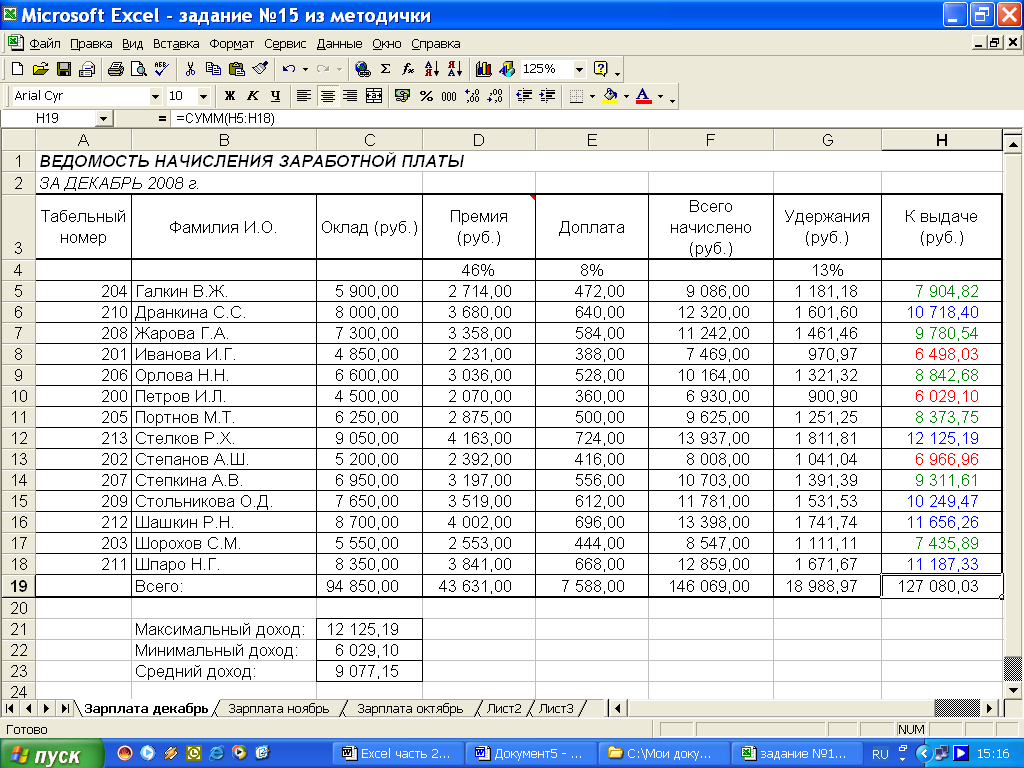
-
По данным таблицы «Зарплата декабрь» построите гистограмму доходов сотрудников. В качестве подписей оси Х выберите фамилии сотрудников. Проведите форматирование диаграммы.
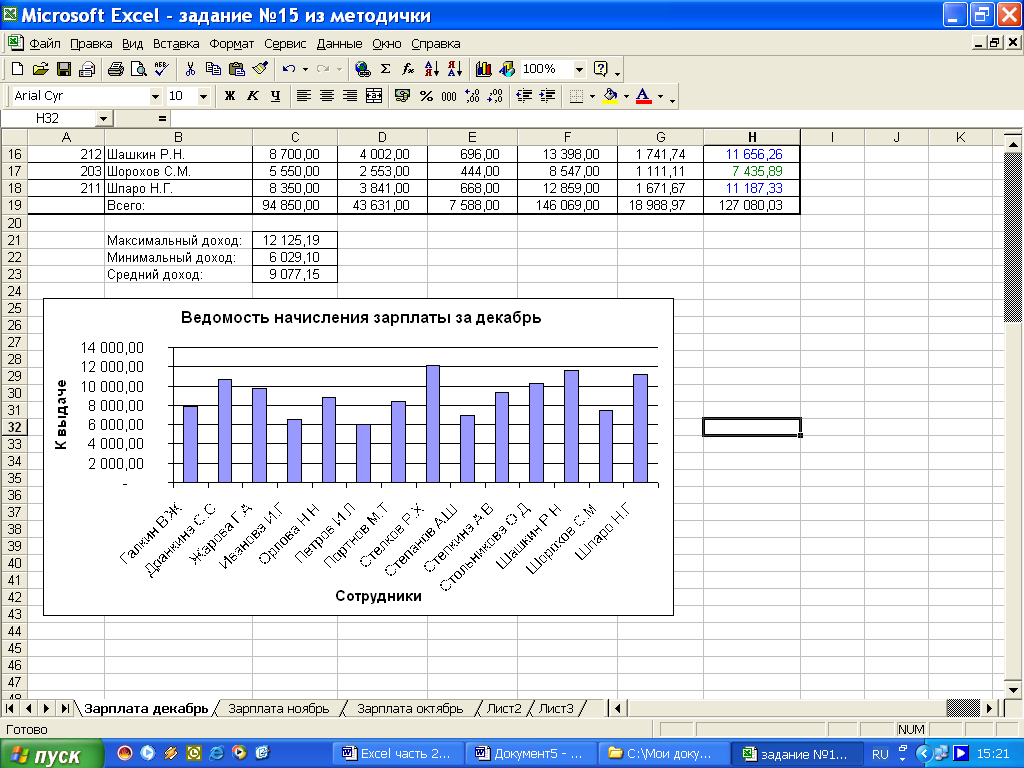
-
Перед расчетом итоговых данных за квартал проведите сортировку по фамилиям в алфавитном порядке (по возрастанию) в ведомостях начисления зарплаты за октябрь - декабрь.
-
Скопируйте содержимое листа «Зарплата ноябрь» на новый лист электронной книги (ПравкаПереместить Скопировать лист). Не забудьте для копирования поставить галочку в окошке Создавать копию. Присвойте скопированному листу название «Итоги за квартал». Исправьте название таблицы на «Ведомость начисления заработной платы за IV квартал».
-
Отредактируйте лист «Итоги за квартал». Для этого удалите в основной таблице колонки Оклада и Премии, а также строку 4 с численными значениями % Премии и % Удержания. И строку 19 «Всего». Удалите также строки с расчетом максимального, минимального и среднего доходов под основной таблицей. Вставьте пустую третью строку.
-
Вставьте новый столбец «Подразделение» (ВставкаСтолбец) между столбцами «Фамилия» и «Всего начислено». Заполните столбец «Подразделение» данными по образцу.
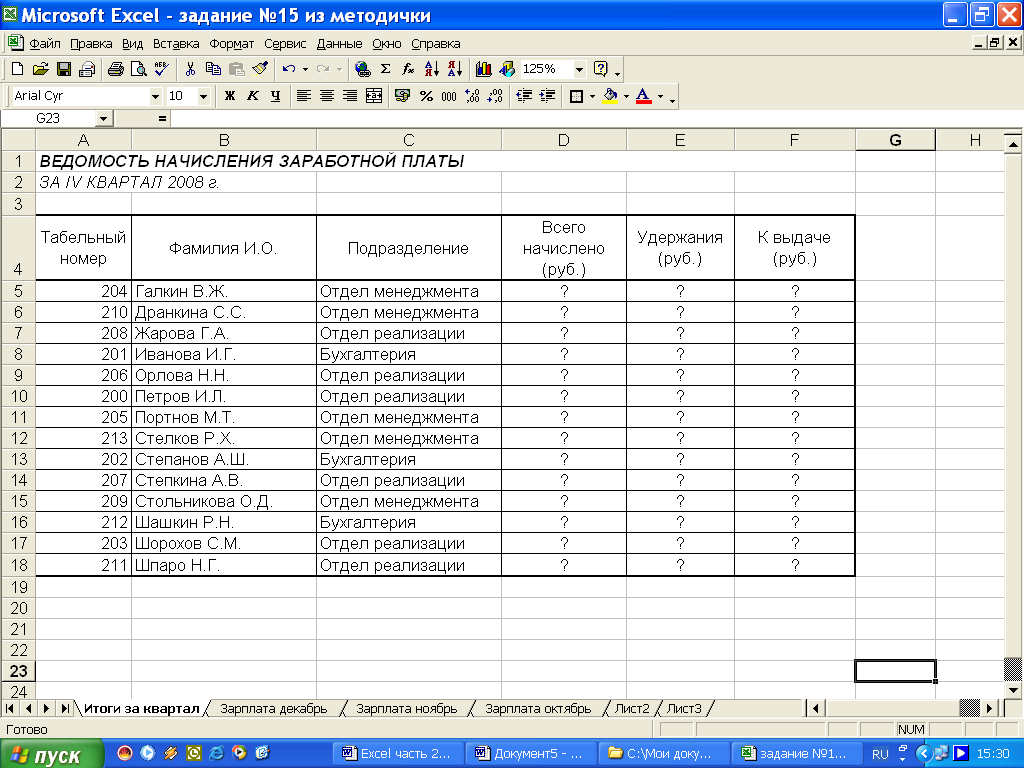
-
Произведите расчет квартальных начислений, удержаний и суммы к выдаче как сумму начислений за каждый месяц (данные по месяцам располагаются на разных листах электронной книги, поэтому к адресу ячейки добавиться адрес листа).
Чтобы вставить в формулу адрес или диапазон ячеек с другого листа, следует во время ввода формулы щелкнуть по закладке этого листа и выделить на нем нужные ячейки. Вставляемый адрес будет содержать название этого листа.
В ячейке D5 для расчета квартальных начислений «Всего начислено» формула имеет вид:
='Зарплата декабрь'!F5+'Зарплата ноябрь'!F5+
+'Зарплата октябрь'!E5
Аналогично произведите квартальный расчет «Удержания» и «К выдаче».
При выборе начислений за каждый месяц делайте ссылку на соответствующую ячейку из таблицы соответствующего листа электронной книги. При этом произойдет связывание информации соответствующих ячеек листов электронной книги.
-
В силу однородности расчетных таблиц зарплаты по месяцам для расчета квартальных значений столбцов «Удержание» и «К выдаче» достаточно скопировать формулу из ячейки D5 в ячейки E5 и F5.
Для расчета квартального начисления заработной платы для всех сотрудников скопируйте формулы в столбцах D,E и F.
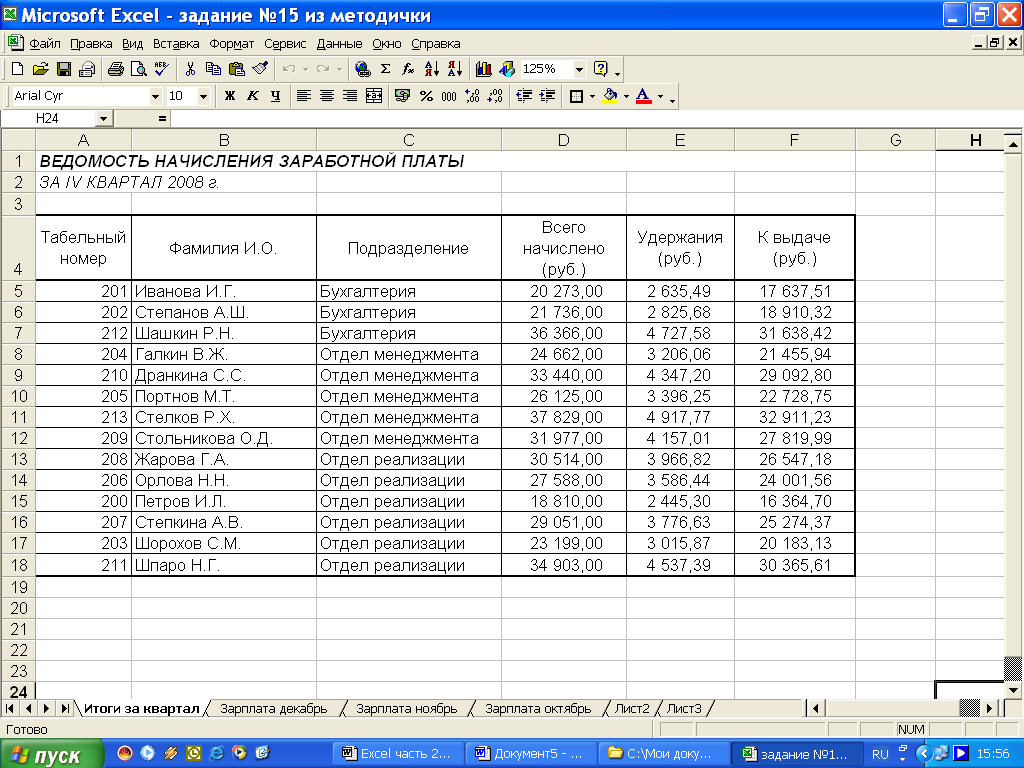
-
Для расчета промежуточных итогов проведите сортировку по подразделениям, а внутри подразделений - по фамилиям.
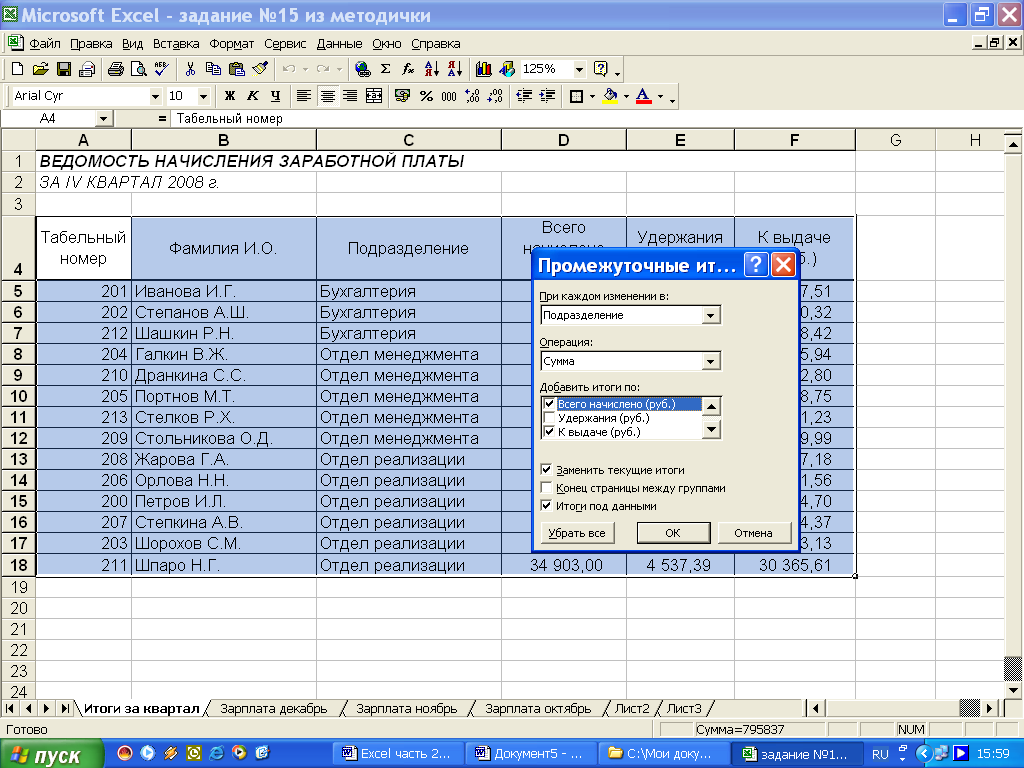
-
Подведите промежуточные итоги по подразделениям, используя формулу суммирования. Для этого выделите всю таблицу и выполните команду ДанныеИтоги. Задайте параметры подсчета промежуточных итогов:
при каждом изменении в - Подразделение
операция - Сумма
добавить итоги по: Всего начислено, Удержания, К выдаче.
Отметьте галочкой операции «Заменить текущие итоги» и «Итоги под данными».
-
Изучите полученную структуру и формулы подведения промежуточных итогов, устанавливая курсор на разные ячейки таблицы. Научитесь сворачивать и разворачивать структуру до разных уровней (кнопками «+» и «-»).
Под структурированием понимается многоуровневая группировка строк и столбцов таблицы и создание элементов управления, с помощью которых легко можно скрывать и раскрывать эти группы.
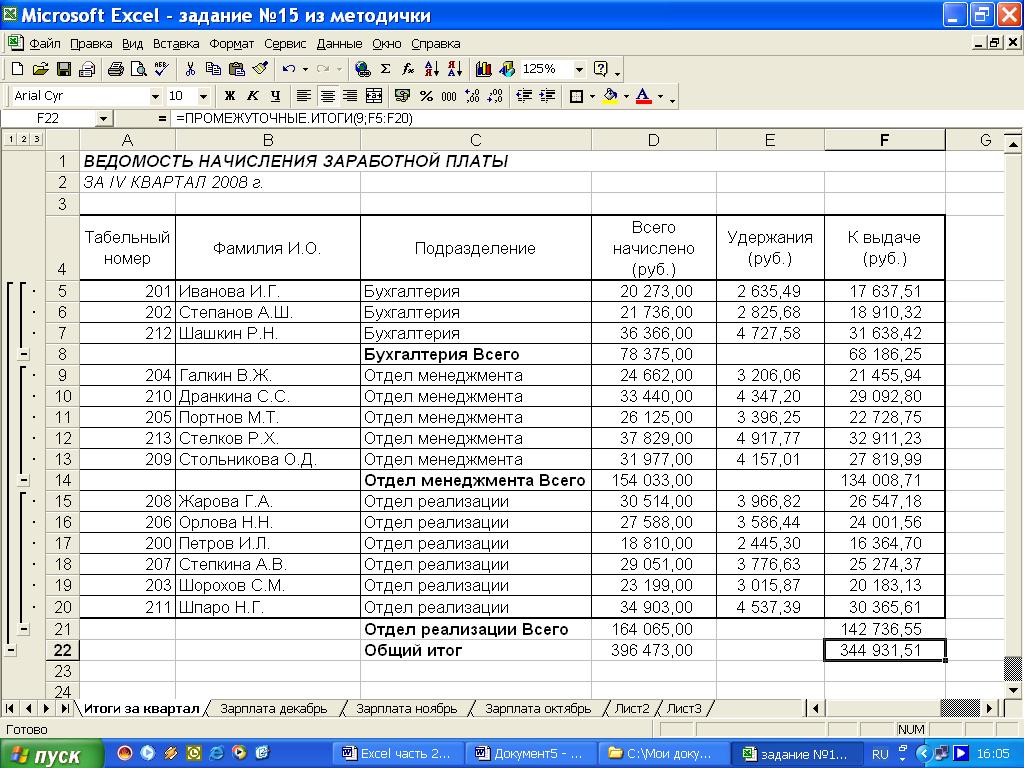
-
Исследовать графическое отображение зависимостей ячеек друг от друга.
-
Скопируйте содержимое листа «Зарплата октябрь» на новый лист. Копии присвойте имя «Зависимости». Откройте панель «Зависимости» (СервисЗависимостиПанель зависимостей). Изучите назначение инструментов панели, задерживая на них указатель мыши.
Устанавливайте курсор на ячейку в каждом столбце и вызывайте зависимости кнопками Влияющие ячейки и Зависимые ячейки панели «Зависимости». Появятся стрелки, указывающие на зависимость ячейки от других ячеек и ее влияние на другие ячейки.
-
Сохраните файл с произведенными изменениями.
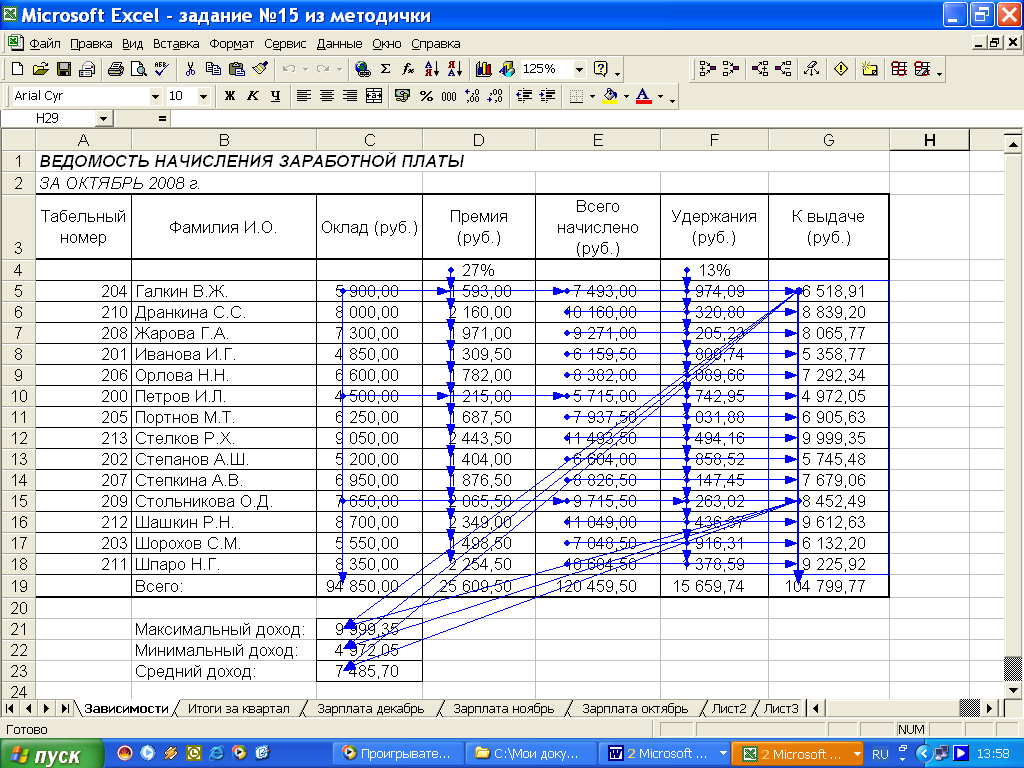
Практическое задание №18.
Подбор параметра.
Организация обратного расчета.
Цель занятия: Изучение технологии подбора параметра при обратных расчетах.
Используя режим подбора параметра, определить, при каком значении % Премии общая сумма заработной платы за октябрь будет равна 250000 р. (на основании файла «Зарплата» созданного в предыдущих практических работах).
К исходным данным этой таблицы относятся значения Оклада и % Премии, одинакового для всех сотрудников. Результатом вычислений являются ячейки, содержащие формулы, при этом изменение исходных данных приводит к изменению результатов расчетов. Использование операции «Подбор параметра» в Microsoft EXCEL позволяет производить обратный расчет, когда задается конкретное значение рассчитанного параметра, и по этому значению подбирается некоторое удовлетворяющее заданным условиям, значение исходного параметра расчета.
Порядок работы:
-
Скопируйте содержимое листа «Зарплата октябрь» на новый лист электронной книги (ПравкаПереместитьСкопировать лист). Не забудьте для копирования поставить галочку в окошке Создавать копию. Присвойте скопированному листу имя «Подбор параметра».
-
Осуществить подбор параметра командой СервисПодбор параметра.
В диалоговом окне Подбор параметра на первой строке в качестве подбираемого параметра укажите адрес итоговой суммы зарплаты (ячейка G19), на второй строке наберите заданное значение 250000, на третьей строке укажите адрес подбираемого значения % Премии (ячейка D4), затем нажмите кнопку ОК.
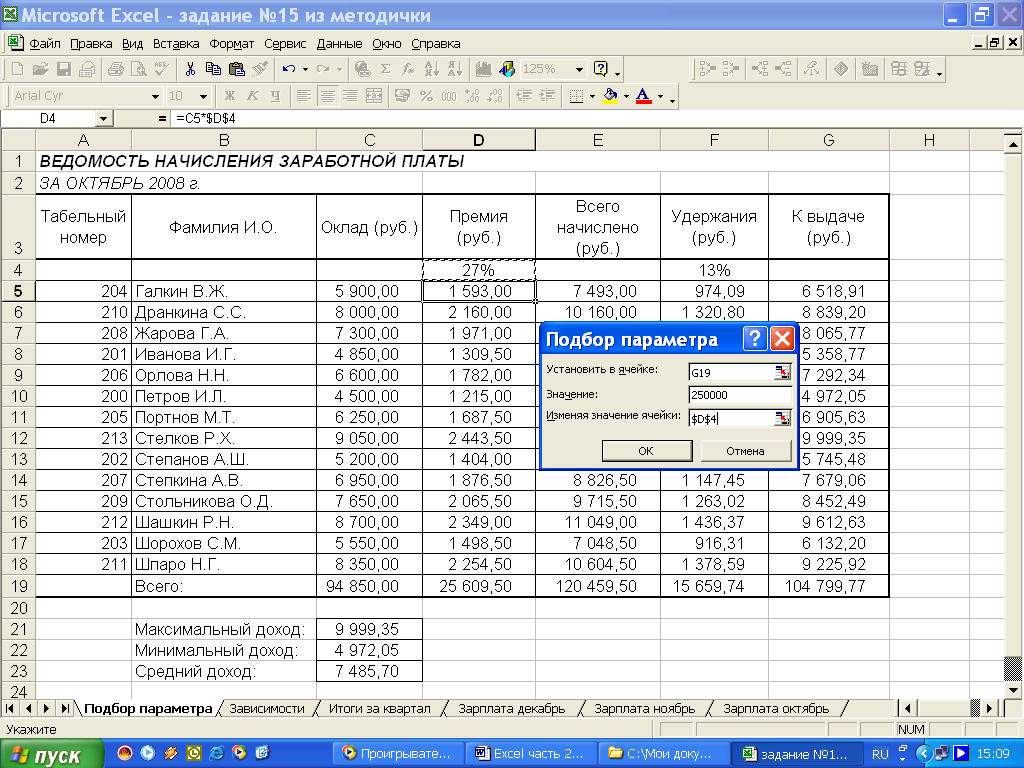
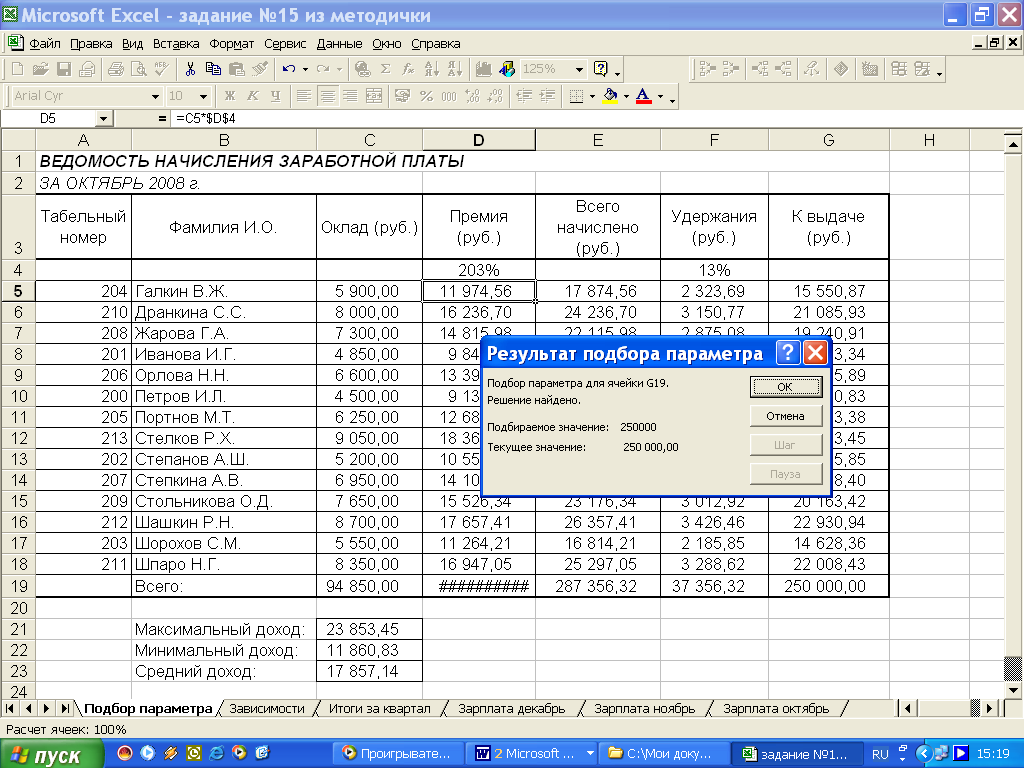
Произойдет обратный пересчет % Премии. Если сумма к выдаче равна 250000 р., то % Премии должен быть 203%.
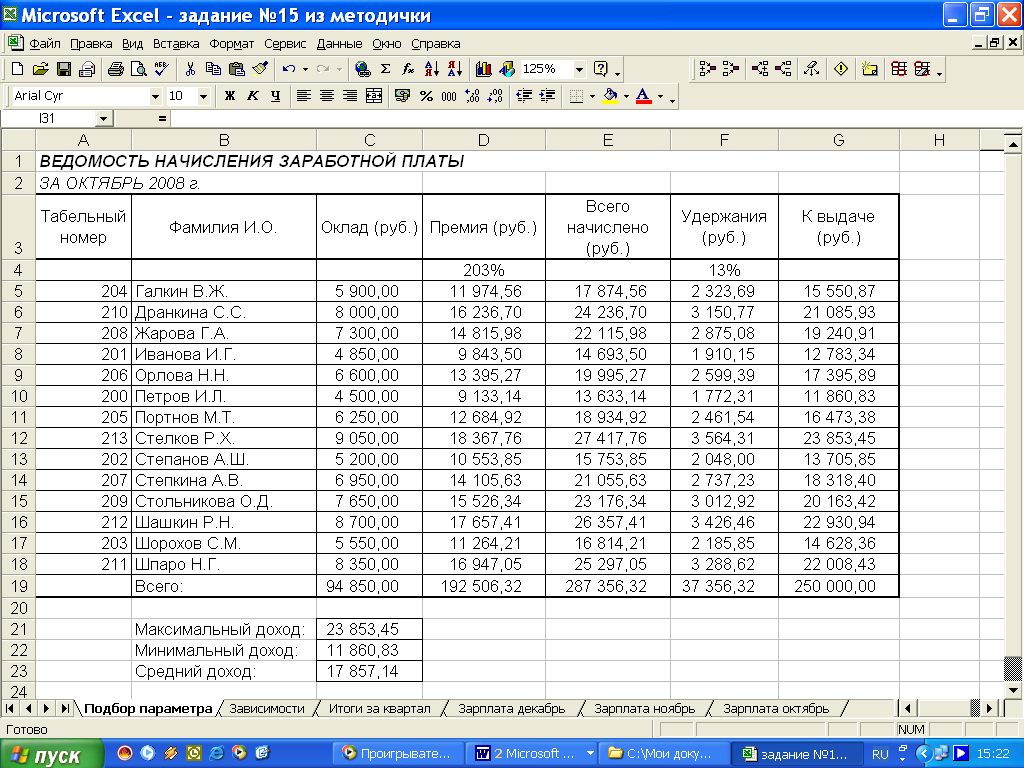
-
Сохраните файл с произведенными изменениями.
Практическое задание №19.
Подбор параметра.
Организация обратного расчета.
Цель занятия: Изучение технологии подбора параметра при обратных расчетах.
Используя режим подбора параметра, определить штатное расписание фирмы.
Известно, что в штате фирмы состоит:
-
6 курьеров;
-
8 младших менеджеров;
-
10 менеджеров;
-
3 заведующих отделами;
-
1 главный бухгалтер;
-
1 программист;
-
1 системный аналитик;
-
1 генеральный директор фирмы.
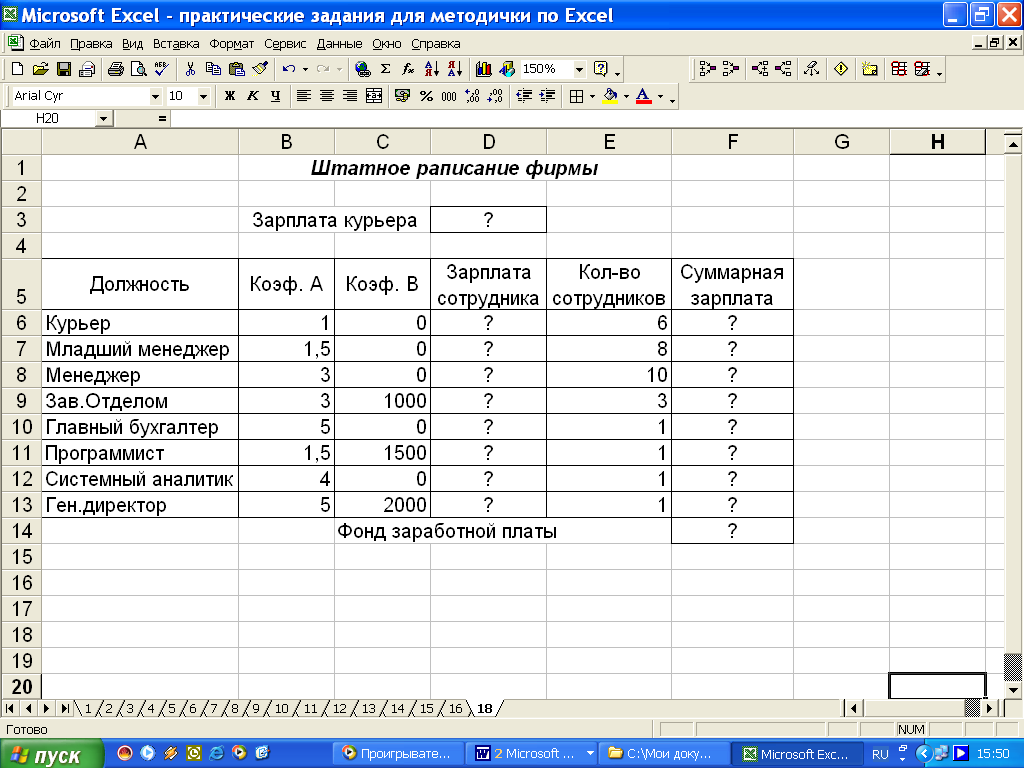
Общий месячный фонд зарплаты составляет 100000 р. Необходимо определить, какими должны быть оклады сотрудников фирмы.
Каждый оклад является линейной функцией от оклада курьера, а именно: зарплата = Ai * x + Bi, где х - оклад курьера; Ai и Bi - коэффициенты, показывающие:
Ai - во сколько раз превышается значение х;
Bi - на сколько превышается значение х.
Фирма производит несколько видов продукции из одного и того же сырья - А, В и С. Реализация продукции А дает прибыль 10р., В - 15р. и С - 20р. на единицу изделия.
Продукцию можно производить в любых количествах, поскольку известно, что сбыт обеспечен, но ограничены запасы сырья. Необходимо определить, какой продукции и сколько надо произвести, чтобы общая прибыль от реализации была максимальной.
Порядок работы:
-
Создайте таблицу штатного расписания фирмы по приведенному образцу. Введите исходные данные в рабочий лист электронной книги.
-
Выделите отдельную ячейку D3 для зарплаты курьера (переменная «х») и все расчеты задайте с учетом этого. В ячейку D3 временно введите произвольное число.
-
В столбце D введите формулу для расчета заработной платы по каждой должности. Например, для ячейки D6 =B6*$D$3+C6 (ячейка D3 задана в виде абсолютной адресации). Скопируйте формулу из ячейки D6 вниз по столбцу автокопированием.
-
В столбце F задайте формулу расчета заработной платы всех работающих в данной должности. Например, для ячейки F6 формула расчета имеет вид =D6*E6. далее скопируйте формулу из ячейки F6 вниз по столбцу автокопированием.
-
В ячейке F14 автосуммированием вычислите суммарный фонд заработной платы фирмы.
-
Произведите подбор зарплат сотрудников фирмы для суммарной заработной платы, равной 100000 р. Для этого в меню Сервис активизируйте команду Подбор параметра.
-
в поле Установить в ячейке появившегося окна введите ссылку на ячейку F14, содержащую формулу расчета фонда заработной платы;
-
в поле Значение наберите искомый результат 100000;
-
в поле Изменяя значение ячейки введите ссылку на изменяемую ячейку D3, в которой находится значение зарплаты курьера, и щелкните по кнопке ОК. произойдет обратный расчет зарплаты сотрудников по заданному условию при фонде зарплаты, равном 100000 р.
-
Присвойте рабочему листу имя «Штатное расписание 1».
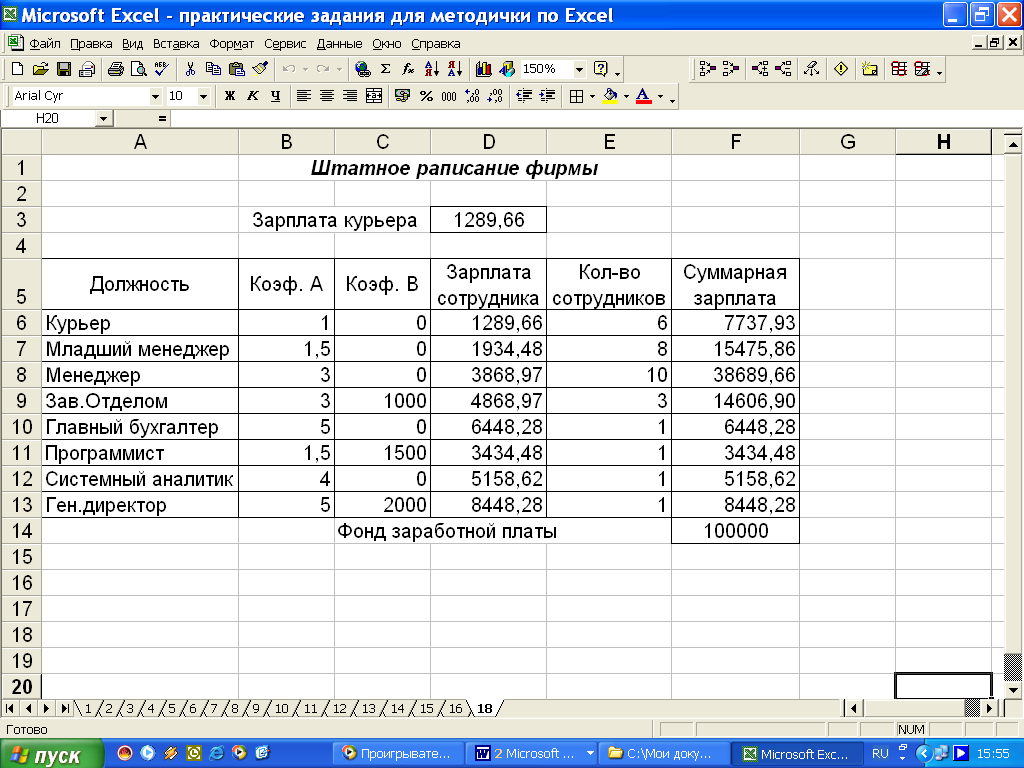
Анализ задач показывает, что с помощью Microsoft Excel можно решать линейные уравнения. Практические задания №17,18 показывают, что поиск значения параметра формулы - это не что иное, как численное решение уравнений. Другими словами, используя возможности программы Microsoft Excel, можно решать любые уравнения с одной переменной.
Практическое задание №20.
Подбор параметра.
Организация обратного расчета.
Цель занятия: Изучение технологии подбора параметра при обратных расчетах.
Используя режим подбора параметра и таблицу расчета штатного расписания (Практическое задание №18), определить заработные платы сотрудников фирмы для ряда заданных значений фонда заработной платы.
Порядок работы:
-
Скопируйте содержимое листа «Штатное расписание 1» на новый лист и присвойте копии листа имя «Штатное расписание 2». Выберите коэффициенты уравнений для расчета согласно табл.1 (один из пяти вариантов расчетов).
-
Методом подбора параметра последовательно определите зарплаты сотрудников фирмы для различных значений фонда заработной платы: 100000, 150000, 200000, 250000, 300000, 350000, 400000 р. Результаты подбора значений зарплат скопируйте в табл.2 в виде специальной вставки.
Таблица 1.
Должность
Вариант 1
Вариант 2
Вариант 3
Вариант 4
Вариант 5
коэффициент А
коэффициент В
коэффициент А
коэффициент В
коэффициент А
коэффициент В
коэффициент А
коэффициент В
коэффициент А
коэффициент В
Курьер
1
0
1
0
1
0
1
0
1
0
Младший менеджер
1,2
500
1,3
0
1,3
700
1,4
0
1,45
500
Менеджер
2,5
800
2,6
500
2,7
700
2,6
300
2,5
1000
Зав. отделом
3
1500
3,1
1200
3,2
800
3,3
700
3,1
1000
Главный бухгалтер
4
1000
4,1
1200
4,2
500
4,3
0
4,2
1200
Программист
1,5
1200
1,6
800
1,7
500
1,6
100
1,5
1300
Системный аналитик
3,5
0
3,6
500
3,7
800
3,6
1000
3,5
1500
Ген. директор
5
2500
5,2
2000
5,3
1500
5,5
1000
5,4
3000
Таблица 2.
Фонд заработной платы
1000000
1500000
2000000
2500000
3000000
3500000
4000000
Должность
Зарплата сотруд-ника
Зарплата сотруд-ника
Зарплата сотруд-ника
Зарплата сотруд-ника
Зарплата сотруд-ника
Зарплата сотруд-ника
Зарплата сотруд-ника
Курьер
?
?
?
?
?
?
?
Младший менеджер
?
?
?
?
?
?
?
Менеджер
?
?
?
?
?
?
?
Зав. отделом
?
?
?
?
?
?
?
Главный бухгалтер
?
?
?
?
?
?
?
Программист
?
?
?
?
?
?
?
Системный аналитик
?
?
?
?
?
?
?
Ген. директор
?
?
?
?
?
?
?
Для копирования результатов расчетов в виде значений необходимо выделить копируемые данные, произвести запись в буфер памяти (ПравкаКопировать), установить курсор в соответствующую ячейку таблицы ответов, задать режим специальной вставки (ПравкаСпециальная вставка), отметив в качестве объекта вставки - значения (ПравкаСпециальная вставкавставить - значения).
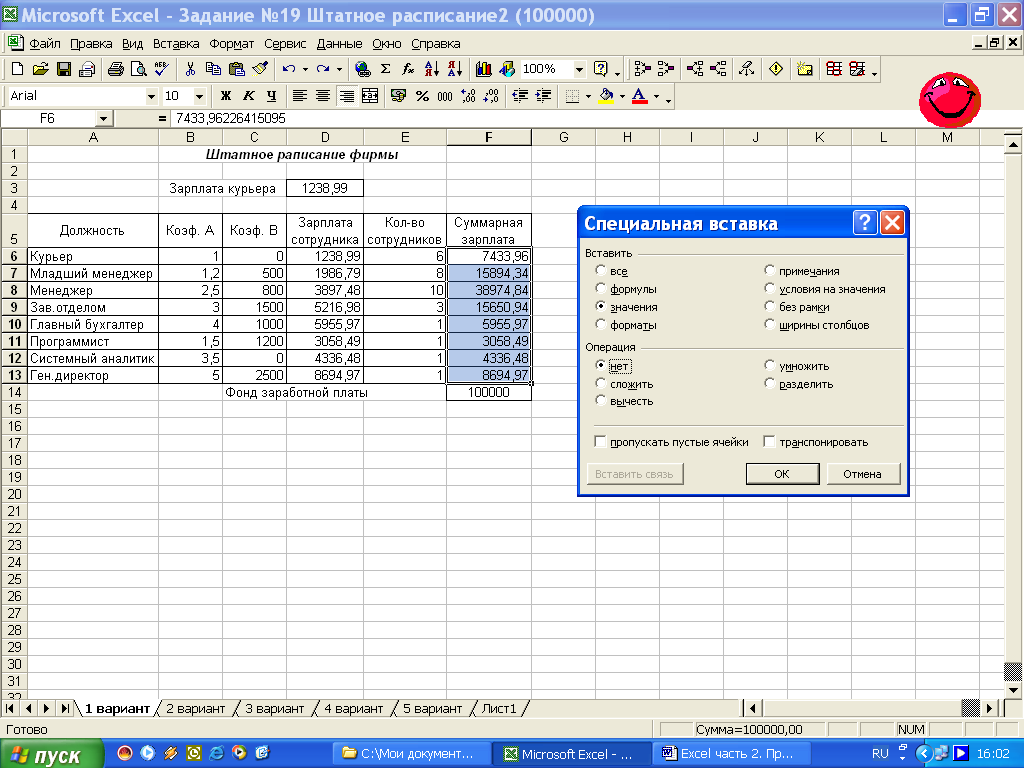
Специальная вставка информации в виде значений позволяет копировать значения, полученные в результате расчетов, без дальнейшей их зависимости от пересчета формул.
Практическое задание №21.
Экономические расчеты в Microsoft Excel.
Цель занятия: Изучение технологии экономических расчетов в табличном процессоре.
Оценка рентабельности рекламной кампании фирмы.
Порядок работы:
-
Создайте таблицу рекламной кампании по образцу. Введите исходные данные: Месяц, Расходы на рекламу А(0) (р.), Сумма покрытия В(0) (р.), Рыночная процентная ставка (j)=13,7%.
Выделите для рыночной процентной ставки, являющейся константой, отдельную ячейку - С3, и дайте этой ячейке имя «Ставка».
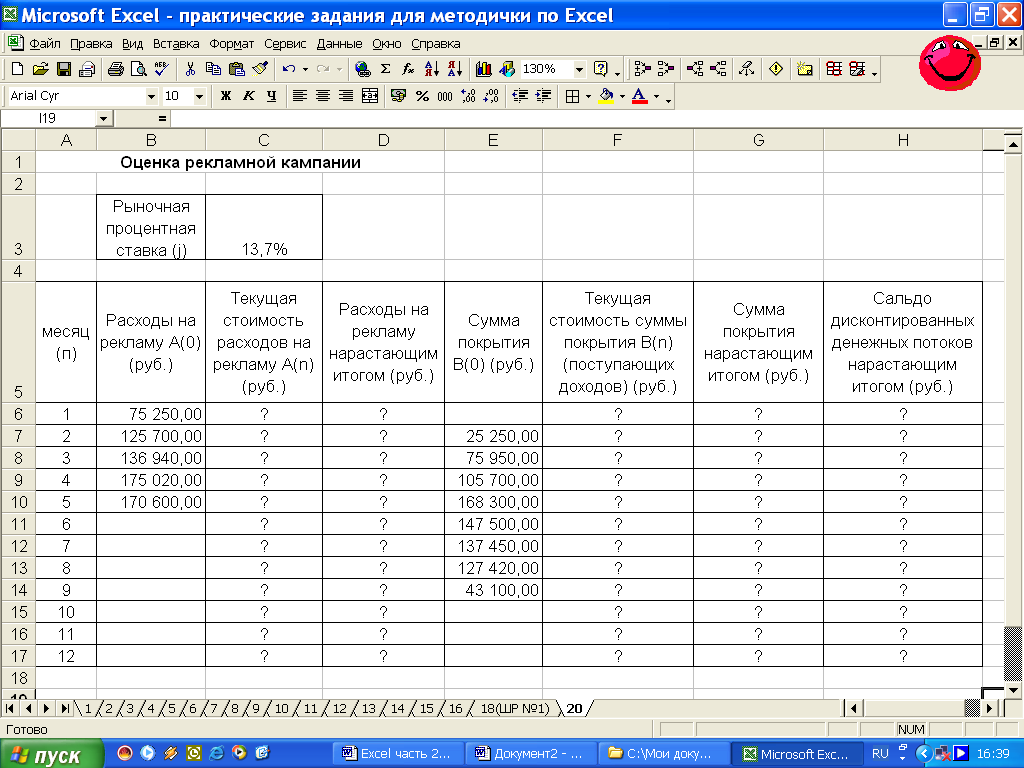
Присваивание имени ячейке или группе ячеек:
-
Выделите ячейку (группу ячеек или несмежный диапазон), которой необходимо присвоить имя.
-
Щелкните на поле Имя, которое расположено слева в строке формул.
-
Введите имя ячеек.
-
Нажмите клавишу [Enter].
Помните, что по умолчанию имена являются абсолютными ссылками.
-
Произведите расчеты во всех столбцах таблицы.
Расходы на рекламу осуществлялись в течение нескольких месяцев, поэтому выбираем динамический инвестиционный учет. Это предполагает сведение всех будущих платежей и поступлений путем дисконтирования на сумму рыночной процентной ставки к текущему значению.
Формулы для расчета:
А(n)=А(0)*(1+j/12)(1-n), в ячейке С6 наберите формулу:
=В6*(1+ставка/12)^(1-$А6)
Ячейка А6 в формуле имеет комбинированную адресацию по столбцу и относительную по строке, и записывается в виде $А6.
При расчете расходов на рекламу нарастающим итогом надо учесть, что первый платеж равен значению текущей стоимости расходов на рекламу, значит в ячейку D6 введем значение =С6, но в ячейке D7 формула примет вид =D6+C7. Далее формулу ячейки D7 скопируйте в ячейки D8:D17.
Обратите внимание, что в ячейках нарастающего итога с мая по декабрь будет находиться одно и то же значение, поскольку после мая месяца расходов на рекламу не было.
Выберем сумму покрытия в качестве ключевого показателя целесообразности инвестиций в рекламу. Она определяет, сколько приносит продажа единицы товара в копилку возврата инвестиций.
Для расчета текущей стоимости покрытия скопируйте формулу из ячейки С6 в ячейку F6. В ячейке F6 должна быть формула:
=Е6*(1+ставка/12)^(1-$А6)
Далее с помощью маркера автозаполнения скопируйте формулу в ячейки F7:F17.
Сумма покрытия нарастающим итогом рассчитывается аналогично расходам на рекламу нарастающим итогом, поэтому в ячейку G6 поместим содержимое ячейки F6 (=F6), а в G7 введем формулу:
=G6+F7
далее формулу из ячейки G7 скопируем в ячейки G8:G17. В последних трех ячейках столбца будет представлено одно и то же значение, ведь результаты рекламной кампании за последние три месяца на сбыте продукции уже не сказывались.
Сравнив значения в столбцах D и G, уже можно сделать вывод о рентабельности рекламной кампании, однако расчет денежных потоков в течение года (колонка Н), вычисляемый как разница колонок G и D, показывает, в каком месяце была пройдена точка окупаемости инвестиций. В ячейке Н6 введите формулу =G6-D6, и скопируйте ее на всю колонку.
Проведите условное форматирование результатов расчета колонки Н: отрицательных чисел - синим курсивом, положительных чисел - красным цветом шрифта. По результатам условного форматирования видно, что точка окупаемости приходится на июль месяц.
-
В ячейке Е19 произведите расчет количества месяцев, в которых сумма покрытия имеется (используйте функцию «Счет» (ВставкаФункцияСтатистические), указав в качестве диапазона «Значение 1» интервал ячеек Е7:Е14). После расчета формула в ячейке Е19 будет иметь вид =СЧЕТ(Е7:Е14).
-
В ячейке Е20 произведите расчет количества месяцев, в которых сумма покрытия больше 100000 р. (используйте функцию СЧЕТЕСЛИ, указав в качестве диапазона «Значение» интервал ячеек Е7:Е14, )