- Преподавателю
- Информатика
- Курсовая работа на тему Использование анимации в образовательном процессе
Курсовая работа на тему Использование анимации в образовательном процессе
| Раздел | Информатика |
| Класс | - |
| Тип | Научные работы |
| Автор | Арсеньева Т.С. |
| Дата | 07.01.2016 |
| Формат | doc |
| Изображения | Есть |
Министерство образования Тверской области
Государственное бюджетное профессиональное образовательное учреждение
«Бежецкий колледж им. А.М.Переслегина»
(ГБП ОУ «Бежецкий колледж им.А.М.Переслегина»)
КУРСОВАЯ РАБОТА
ПМ.03: Сопровождение и продвижение программного обеспечения отраслевой направленности
Тема: «Создание электронного журнала в MS EXCEL»
Выполнил студент 4 курса
Специальности 09.02.05
«Прикладная информатика»
Смирнов С. А.
Научный руководитель:
Арсеньева Т.С.__________
Оценка:________________
Бежецк, 2015
ОГЛАВЛЕНИЕ
ОГЛАВЛЕНИЕ 2
ВВЕДЕНИЕ 3
Структура исследования: данная курсовая работа состоит из введения, двух глав, девяти пунктов, выводов по главам, заключения, списка источников и литературы. 4
ГЛАВА 1. MICKROSOFT EXCEL. ВOЗМОЖНОСТИ И УНИВЕРСАЛЬНОСТЬ 5
1.1 . Microsoft Excel . Основные понятия 5
1.2 Основные элементы окна MS Excel 6
1.3 Структура электронных таблиц 7
1.4 Возможные ошибки при использовании функций в формулах 10
ВЫВОД ПО ГЛАВЕ 1 11
ГЛАВА 2.ЭТАПЫ СОЗДАНИЯ ЭЛЕКТРОННОГО ЖУРНАЛА 13
2.1 Оформление главной страницы 13
2.2 Создание страниц электронного журнала 15
2.3 Оформление календарно-тематического плана 16
2.4 Создание отчета по проведенным часам 18
2.5 Создание отчета успеваемости 19
ВЫВОД ПО ГЛАВЕ 2 25
ЗАКЛЮЧЕНИЕ 27
СПИСОК ИСПОЛЬЗОВАННЫХ ИСТОЧНИКОВ 28
ВВЕДЕНИЕ
Одной из задач Федеральной целевой программы развития образования на 2011-2015 годы является совершенствование системы управления образованием на основе эффективного использования информационно-коммуникационных технологий в рамках единого образовательного пространства. Использование информационных технологий в управлении образовательным учреждением является самой эффективной моделью по соотношению средств, необходимых на ее реализацию, и влияния ее результата на всех участников образовательного процесса в школе. Вместе с тем, это самое проблемное направление инновационных процессов в современной школе.
В Решении Правительства Российской Федерации от 20 февраля 2010 года №185-р указывается, что внедрение электронных форм отчетности в образовательную деятельность предусматривает практическое использование систем электронных журналов и дневников в большинстве школ страны, что должно обеспечить рост качества и повышение эффективности системы образования Российской Федерации в целом. Электронный школьный журнал - лучший способ решения каждодневных вопросов, связанных с учебным процессом - как для школ, так и для родителей и учеников. Цель электронного журнала - способствовать своевременному выявлению учебных и других проблем учащихся средних школ; их ликвидации посредством целенаправленных действий; прогнозированию дальнейшей деятельности учителя и ученика по повышению уровня предметной грамотности.
Для создания электронного журнала целесообразно использовать MS Excel.
Цель исследования: рассмотреть возможности MS Excel через создание электронного журнала.
Объект исследования: процесс создания электронного журнала при помощи табличного редактора MS Excel.
Предмет исследования: электронный журнал.
Гипотеза: использование электронного журнала способствует своевременному выявлению учебных проблем учащихся, их ликвидации посредством целенаправленных действий, прогнозированию дальнейшей деятельности учителя и учащихся по повышению уровня предметной обученности.
Задачи исследования:
-
изучить возможности табличного редактора MS Excel;
-
познакомится с основными понятия табличного редактора MS Excel;
-
продемонстирировать этапы создания электронного журнала.
Методы исследования:
-
анализ;
-
синтез;
-
обобщение.
Структура исследования: данная курсовая работа состоит из введения, двух глав, девяти пунктов, выводов по главам, заключения, списка источников и литературы.
ГЛАВА 1. MICKROSOFT EXCEL. ВOЗМОЖНОСТИ И УНИВЕРСАЛЬНОСТЬ
1.1 . Microsoft Excel . Основные понятия
Табличный процессор MS Excel (электронные таблицы) - одно из наиболее часто используемых приложений пакета MS Office, мощнейший инструмент в умелых руках, значительно упрощающий рутинную повседневную работу. Основное назначение MS Excel - решение практически любых задач расчетного характера, входные данные которых можно представить в виде таблиц. Применение электронных таблиц упрощает работу с данными и позволяет получать результаты без программирования расчётов. В сочетании же с языком программирования Visual Basic for Application (VBA), табличный процессор MS Excel приобретает универсальный характер и позволяет решить вообще любую задачу, независимо от ее характера [1,c. 493].
Особенность электронных таблиц заключается в возможности применения формул для описания связи между значениями различных ячеек. Расчёт по заданным формулам выполняется автоматически. Изменение содержимого какой-либо ячейки приводит к пересчёту значений всех ячеек, которые с ней связаны формульными отношениями и, тем самым, к обновлению всей таблицы в соответствии с изменившимися данными.
Основные возможности электронных таблиц:
1. Проведение однотипных сложных расчётов над большими наборами данных;
2. автоматизация итоговых вычислений;
3. решение задач путём подбора значений параметров;
4. обработка (статистический анализ) результатов экспериментов;
5. проведение поиска оптимальных значений параметров (решение оптимизационных задач);
6. подготовка табличных документов;
7. построение диаграмм (в том числе и сводных) по имеющимся данным;
8. создание и анализ баз данных (списков).
1.2 Основные элементы окна MS Excel
Основными элементами рабочего окна являются:
1. Строка заголовка (в ней указывается имя программы) с кнопками управления окном программы и окном документа (Свернуть, Свернуть в окно или Развернуть во весь экран, Закрыть);
2. Строка основного меню (каждый пункт меню представляет собой набор команд, объединенных общей функциональной направленностью) плюс окно для поиска справочной информации.
3. Панели инструментов (Стандартная, Форматирование и др.).
4. Строка формул, содержащая в качестве элементов поле Имя и кнопку Вставка функции (fx), предназначена для ввода и редактирования значений или формул в ячейках. В поле Имя отображается адрес текущей ячейки.
5. Рабочая область (активный рабочий лист).
6. Полосы прокрутки (вертикальная и горизонтальная).
7. Набор ярлычков (ярлычки листов) для перемещения между рабочими листами.
8. Строка состояния.
1.3 Структура электронных таблиц
Файл, созданный средствами MS Excel, принято называть рабочей книгой. Рабочих книг создать можно столько, сколько позволит наличие свободной памяти на соответствующем устройстве памяти. Открыть рабочих книг можно столько, сколько их создано. Однако активной рабочей книгой может быть только одна текущая (открытая) книга.
Рабочая книга представляет собой набор рабочих листов, каждый из которых имеет табличную структуру. В окне документа отображается только текущий (активный) рабочий лист, с которым и ведётся работа. Каждый рабочий лист имеет название, которое отображается на ярлычке листа в нижней части окна. С помощью ярлычков можно переключаться к другим рабочим листам, входящим в ту же рабочую книгу. Чтобы переименовать рабочий лист, надо дважды щёлкнуть мышкой на его ярлычке и заменить старое имя на новое или путём выполнения следующих команд: меню Формат, строка Лист в списке меню, Переименовать. А можно и, установив указатель мышки на ярлык активного рабочего листа, щёлкнуть правой кнопкой мыши, после чего в появившемся контекстном меню щёлкнуть по строке Переименовать и выполнить переименование. В рабочую книгу можно добавлять (вставлять) новые листы или удалять ненужные. Вставку листа можно осуществить путём выполнения команды меню Вставка, строка Лист в списке пунктов меню. Вставка листа произойдёт перед активным листом. Выполнение вышеизложенных действий можно осуществить и с помощью контекстного меню, которое активизируется нажатием правой кнопки мышки, указатель которой должен быть установлен на ярлычке соответствующего листа. Чтобы поменять местами рабочие листы нужно указатель мышки установить на ярлычок перемещаемого листа, нажать левую кнопку мышки и перетащить ярлычок в нужное место.
Рабочий лист (таблица) состоит из строк и столбцов. Столбцы озаглавлены прописными латинскими буквами и, далее, двухбуквенными комбинациями. Всего рабочий лист содержит 256 столбцов, поименованных от A до IV. Строки последовательно нумеруются числами от 1 до 65536.
На пересечении столбцов и строк образуются ячейки таблицы. Они являются минимальными элементами, предназначенными для хранения данных. Каждая ячейка имеет свой адрес. Адрес ячейки состоит из имени столбца и номера строки, на пересечении которых расположена ячейка, например, A1, B5, DE324. Адреса ячеек используются при записи формул, определяющих взаимосвязь между значениями, расположенными в разных ячейках. В текущий момент времени активной может быть только одна ячейка, которая активизируется щелчком мышки по ней и выделяется рамкой. Эта рамка в Excel играет роль курсора. Операции ввода и редактирования данных всегда производятся только в активной ячейке.
На данные, расположенные в соседних ячейках, образующих прямоугольную область, можно ссылаться в формулах как на единое целое. Группу ячеек, ограниченную прямоугольной областью, называют диапазоном. Наиболее часто используются прямоугольные диапазоны, образующиеся на пересечении группы последовательно идущих строк и группы последовательно идущих столбцов. Диапазон ячеек обозначают, указывая через двоеточие адрес первой ячейки и адрес последней ячейки диапазона, например, B5:F15. Выделение диапазона ячеек можно осуществить протягиванием указателя мышки от одной угловой ячейки до противоположной ячейки по диагонали. Рамка текущей (активной) ячейки при этом расширяется, охватывая весь выбранный диапазон.
Для ускорения и упрощения вычислительной работы Excel предоставляет в распоряжение пользователя мощный аппарат функций рабочего листа, позволяющих осуществлять практически все возможные расчёты.
В целом MS Excel содержит более 400 функций рабочего листа (встроенных функций). Все они в соответствии с предназначением делятся на 11 групп (категорий):
1. финансовые функции;
2. функции даты и времени;
3. арифметические и тригонометрические (математические) функции;
4. статистические функции;
5. функции ссылок и подстановок;
6. функции баз данных (анализа списков);
7. текстовые функции;
8. логические функции;
9. информационные функции (проверки свойств и значений);
10.инженерные функции;
11.внешние функции.
Запись любой функции в ячейку рабочего листа обязательно начинается с символа равно (=). Если функция используется в составе какой-либо другой сложной функции или в формуле (мегаформуле), то символ равно (=) пишется перед этой функцией (формулой). Обращение к любой функции производится указанием её имени и следующего за ним в круглых скобках аргумента (параметра) или списка параметров. Наличие круглых скобок обязательно, именно они служат признаком того, что используемое имя является именем функции. Параметры списка (аргументы функции) разделяются точкой с запятой (;). Их количество не должно превышать 30, а длина формулы, содержащей сколько угодно обращений к функциям, не должна превышать 1024 символов. Все имена при записи (вводе) формулы рекомендуется набирать строчными буквами, тогда правильно введённые имена будут отображены прописными буквами.
1.4 Возможные ошибки при использовании функций в формулах
При работе с электронными таблицами важно не только уметь ими пользоваться, но и не совершать распространенных ошибок.
Исследования показали, что более половины людей, часто использующих Microsoft Excel в своей деятельности, держат на рабочем столе обычный калькулятор! Причина оказалась проста: чтобы произвести операцию суммирования двух или более ячеек для получения промежуточного результата (а такую операцию, как показывает практика, большинству людей приходится выполнять довольно часто), необходимо выполнить два лишних действия. Найти место в текущей таблице, где будет располагаться итоговая сумма, и активизировать операцию суммирования, нажав кнопку S (сумма). И лишь после этого можно выбрать те ячейки, значения которых предполагается просуммировать.
ВЫВОД ПО ГЛАВЕ 1
Табличный процессор MS Excel (электронные таблицы) - одно из наиболее часто используемых приложений пакета MS Office, мощнейший инструмент в умелых руках, значительно упрощающий рутинную повседневную работу. Основное назначение MS Excel - решение практически любых задач расчетного характера, входные данные которых можно представить в виде таблиц.
Основные возможности электронных таблиц:
1. Проведение однотипных сложных расчётов над большими наборами данных;
2. автоматизация итоговых вычислений;
3. решение задач путём подбора значений параметров;
4. обработка (статистический анализ) результатов экспериментов;
5. проведение поиска оптимальных значений параметров (решение оптимизационных задач);
6. подготовка табличных документов;
7. построение диаграмм (в том числе и сводных) по имеющимся данным;
8. создание и анализ баз данных (списков).
Файл, созданный средствами MS Excel, принято называть рабочей книгой. Рабочих книг создать можно столько, сколько позволит наличие свободной памяти на соответствующем устройстве памяти. Открыть рабочих книг можно столько, сколько их создано. Однако активной рабочей книгой может быть только одна текущая (открытая) книга.
Рабочая книга представляет собой набор рабочих листов, каждый из которых имеет табличную структуру. В окне документа отображается только текущий (активный) рабочий лист, с которым и ведётся работа. Каждый рабочий лист имеет название, которое отображается на ярлычке листа в нижней части окна. С помощью ярлычков можно переключаться к другим рабочим листам, входящим в ту же рабочую книгу.
При работе с электронными таблицами важно не только уметь ими пользоваться, но и не совершать распространенных ошибок.
Исследования показали, что более половины людей, часто использующих Microsoft Excel в своей деятельности, держат на рабочем столе обычный калькулятор! Причина оказалась проста: чтобы произвести операцию суммирования двух или более ячеек для получения промежуточного результата (а такую операцию, как показывает практика, большинству людей приходится выполнять довольно часто), необходимо выполнить два лишних действия. Найти место в текущей таблице, где будет располагаться итоговая сумма, и активизировать операцию суммирования, нажав кнопку S (сумма). И лишь после этого можно выбрать те ячейки, значения которых предполагается просуммировать.
ГЛАВА 2.ЭТАПЫ СОЗДАНИЯ ЭЛЕКТРОННОГО ЖУРНАЛА
2.1 Оформление главной страницы
На первом этапе создания электронного журнала необходимо сформировать страницы журнала, календарно-тематические планы, главную страницу и осуществить навигацию между всеми страницами.
Главную страницу удобнее всего сделать в виде раскрывающегося списка, в котором будут присутствовать две группы: журналы и календарно-тематические планы, а так же два вида отчетов: отчет по часам и отчет по успеваемости (рисунок 1).
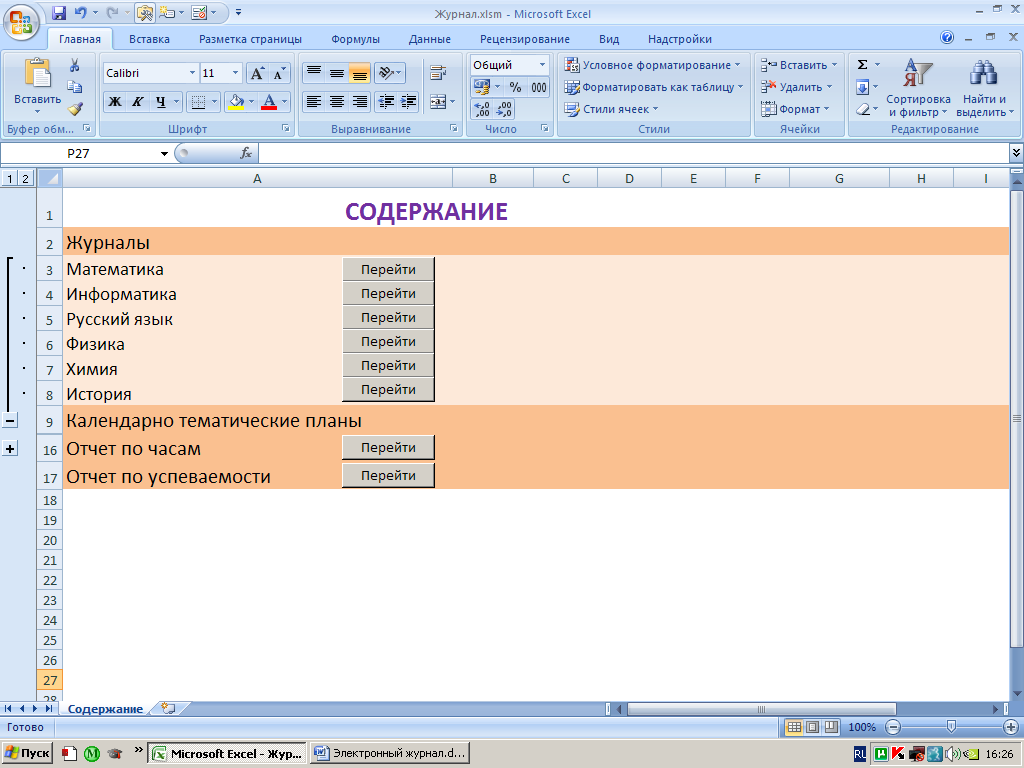
Рисунок 1. Главная страница электронного журнала
Для того чтобы структурировать предметы и календарно-тематические планы по группам нужно:
-
выделить все предметы;
-
перейти на вкладку Данные, выбрать инструмент Структура → Группировать → Строки.
С левого бока рядом со словом Журналы появиться значок 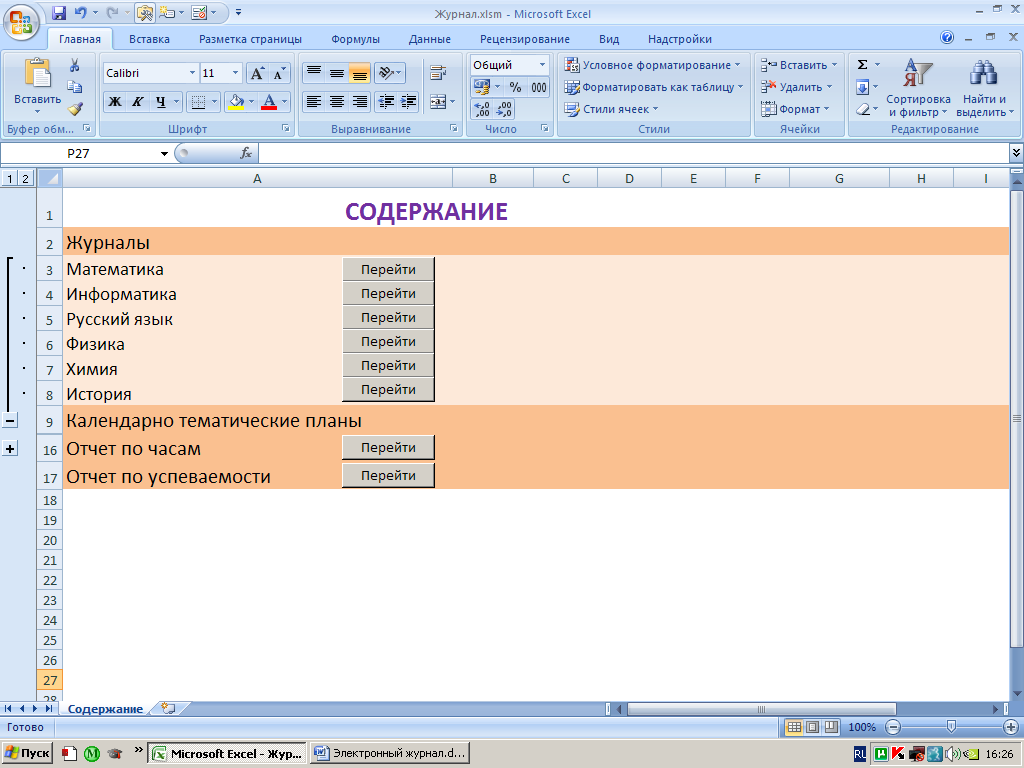 , при нажатии на который раскроется список предметов. Аналогичную операцию нужно проделать с Календарно-тематическими планами.
, при нажатии на который раскроется список предметов. Аналогичную операцию нужно проделать с Календарно-тематическими планами.
Для перехода между страницами внутри журнала необходима навигация. Навигацию осуществляем с помощью макросов.
Создадим страницы журнала, календарно-тематического плана, отчетов и назовем их соответственно: математика, информатика, КТП математика и т.д.
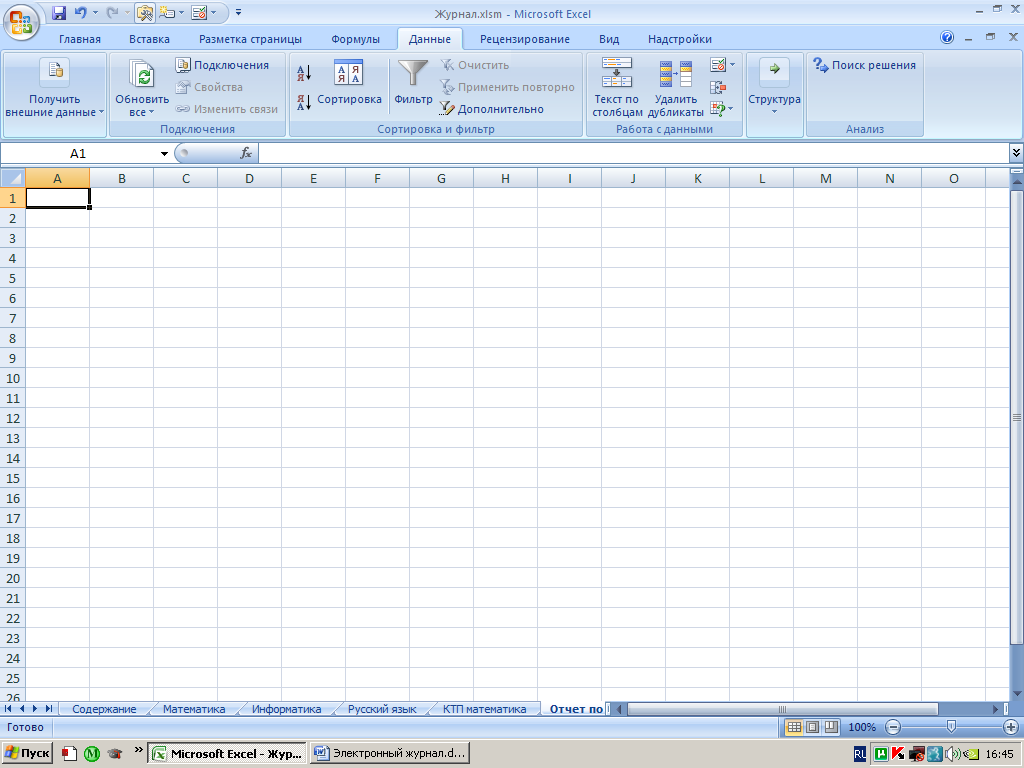
Рисунок 2. Создание страниц электронного журнала
Для перехода между страницами будем использовать кнопки, но перед тем как их использовать, нам необходимо активировать инструменты Элементы управления, зайдя в пункт Надстройки и выбрав данный инструмент из списка. Создаем напротив каждого предмета кнопки с названием Перейти и назначаем макрос объекту. В окне Visual Basic вводим следующий код:
Sub Перейти_в_математика()
Worksheets("Математика").Visible = True
Worksheets("Информатика").Visible = False
Worksheets("Русский язык").Visible = False
Worksheets("Физика").Visible = False
Worksheets("Химия").Visible = False
Worksheets("История").Visible = False
Worksheets("КТП Математика").Visible = False
Worksheets("КТП Информатика").Visible = False
Worksheets("КТП Русский язык").Visible = False
Worksheets("КТП Физика").Visible = False
Worksheets("КТП Химия").Visible = False
Worksheets("КТП История").Visible = False
Worksheets("Отчет по часам").Visible = False
Worksheets("Содержание").Visible = False
End Sub
Команда Worksheets("Лист").Visible = False, скрывает лист, команда Worksheets("Лист").Visible = True показывает лист. Присвоив кнопке данный макрос, мы осуществим переход на лист Математика и скроем все остальные листы. Таким образом, присвоив подобный код каждой кнопке, мы осуществим навигацию по данному журналу.
2.2 Создание страниц электронного журнала
На странице электронного журнала должны присутствовать фамилии учеников, строка для ввода числа занятий, изучаемая тема занятия, а так же поля для ввода оценок. Microsoft Office Excel позволяет нам автоматически считать пропуски занятий студентов и находить средний балл по предмету, поэтому на странице журнала используем дополнительные столбцы пропуски и средний бал. На странице электронного журнала необходимо так же разместить управляющие кнопки для перемещения внутри страниц журнала. Приблизительный вид страницы электронного журнала показан на рисунке 3.
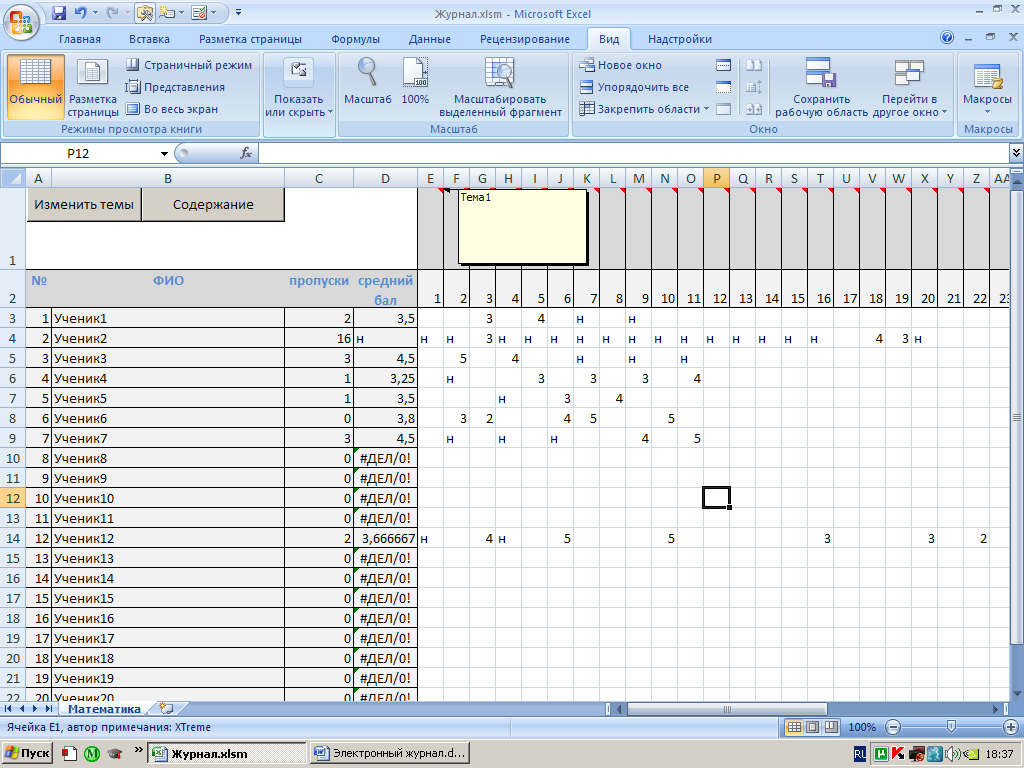
Рисунок 3. Примерное оформление страниц электронного журнала
Для подсчета пропусков необходимо ввести в ячейку следующую формулу =СЧЁТЕСЛИ(E3:BD3;"н"). Данная формула считает все ячейки с диапазона E3 по BD3, которые удовлетворяют условию «в ячейке содержится запись н».
Для подсчета среднего бала может использоваться формула =СРЗНАЧ(E3:BD3). Но так как при наличии пропусков по предмету более чем 30% ученик не аттестуется, считать средний бал не имеет смысла, поэтому имеет место следующая формула:
=ЕСЛИ((C3/52)<0,3;СРЗНАЧ(E3:BD3);"н").
Она анализирует количество пропусков и если их будет меньше 30%, то формула считает среднее значение. В противном случае в ячейку записывается н, что означает, не аттестован.
Для записи тем в ячейках с числами будут использоваться примечания. На данном этапе не стоит создавать и записывать их. Они будут созданы и записаны автоматически при выполнении макроса.
Для навигации по электронному журналу предусмотрены две кнопки: Изменить темы и Содержание. Первая кнопка будет отправлять нас на страницу с календарно-тематическим планом по данному предмету, вторая на главную страницу электронного журнала. Кнопки создаются способом, описанным в пункте 2.
2.3 Оформление календарно-тематического плана
Определим задачи календарно-тематического плана. Главной задачей календарно-тематического плана будет не только запись изучаемых тем, но и автоматическое заполнение страниц электронного журнала.
Календарно-тематический план будет состоять из таблицы, в которой по порядку будут записаны темы по предмету и трех управляющих кнопок. Первая кнопка называется записать изменения. Функциональное значение данной кнопки - запись тем на страницу журнала. Кнопки перейти в журнал и содержание служат для навигации между страницами журнала.
Приблизительный вид страницы календарно-тематического плана показан на рисунке 4.
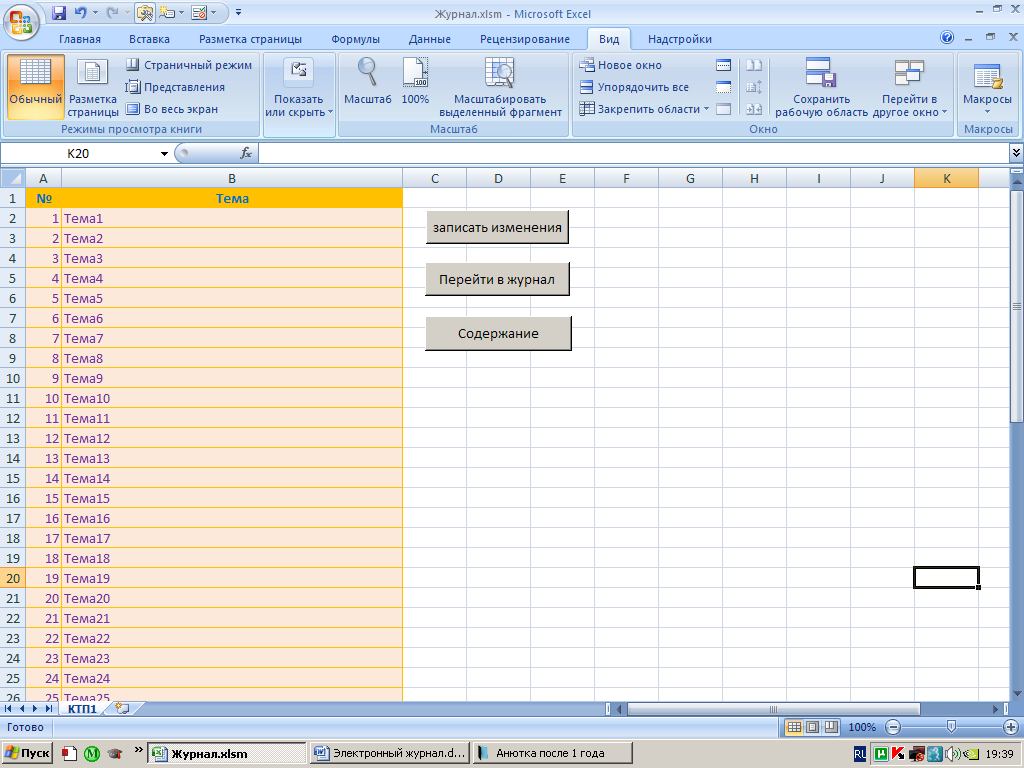
Рисунок 4. Оформление календарно-тематического плана
Рассмотрим процесс создания кнопки записать изменения. Данная кнопка содержит в себе следующий макрос.
Sub Записать_в_Математика() {Название процедуры}
Dim B, L As Integer {Переменным B и L назначаем вещественный тип. Переменная B используется для подсчета количества тем, L - используется для обращения к определенным ячейкам}
Worksheets("Математика").Visible = True {Показывает лист Математика}
B = Range(Cells(2, 2), Cells(53, 2)).Count {Переменной B присваивается значение равное количеству тем}
For L = 2 To B + 1 {Цикл, записывающий значения тем из КТП Математика на страницу журнала Математика. Выполняется столько раз, сколько существует тем в календарно-тематическом плане}
Range(Cells(L, 2), Cells(L, 2)).Select {Выделение ячеек с темами КТП Математика}
A = ActiveCell.FormulaR1C1 {Переменной A присваиваются значения ячеек КТП Математика}
Sheets("Математика").Select {Переход на страницу Математика}
Range(Cells(1, L + 3), Cells(1, L + 3)).Select {Выделение ячеек строки для ввода числа занятия}
Range(Cells(1, L + 3), Cells(1, L + 3)).ClearComments {Удаление примечания}
Range(Cells(1, L + 3), Cells(1, L + 3)).AddComment {Добавление примечания}
Range(Cells(1, L + 3), Cells(1, L + 3)).Comment.Visible = False {Примечание будет видимым только при наведении мыши}
Range(Cells(1, L + 3), Cells(1, L + 3)).Comment.Text Text:=A {В примечание записывается содержимое переменной A}
Sheets("КТП Математика").Select {Переход на страницу КТП Математика}
Next L {Конец цикла}
Worksheets("Математика").Visible = False {Делает лист Математика скрытым}
End Sub
Кнопки служащие для перехода по страницам журнала создаются способом, описанным в пункте 2)
2.4 Создание отчета по проведенным часам
Отчет по проведенным часам будет состоять из таблицы, столбцы которой будут называться По плану, Провел, Осталось. В данных столбцах будут отображаться количество часов, соответствующее государственному стандарту, количество проведенных и оставшихся часов по каждому из предметов. Строки будут включать в себя названия предметов. Последняя строка будет итоговой по всем предметам.
Примерный вид данной таблицы показан на рисунке 5.
Формула в ячейках столбца Провел будет иметь следующий вид:
=СЧЁТ(Лист!E1:BD1),
где вместо слова Лист будет имя листа с соответствующим предметом. Функция счет считает количество непустых ячеек из диапазона строки с числами занятий.
Формула в ячейках столбца Осталось имеет вид =B5-C5. Из ячейки По плану вычитаем значение ячейки Провел.
В последнюю строку вставляем формулу =СУММ(B5:B10), которая считает сумму значений ячеек по всем предметам.
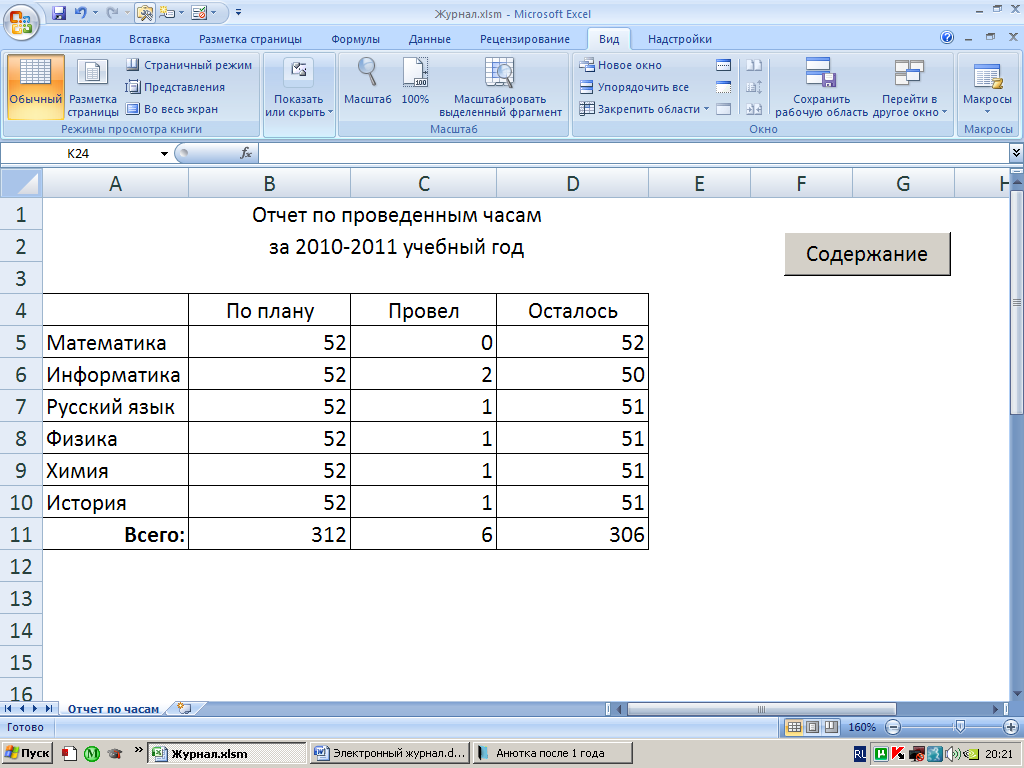
Рисунок 5. Отчет по проведенным часам
Кнопка Содержание осуществляет переход на главную страницу. Оформляется способом, описанным в пункте 2.
2.5 Создание отчета успеваемости
Основная функция данного отчета показать сведения об успеваемости и посещаемости конкретного ученика. Отчет включает в себя таблицу в строках которой записаны названия предметов. Второй столбец будет содержать оценки по каждому предмету. Последняя строка подсчитывает количество пропусков по всем предметам. На листе так же присутствует элемент управления раскрывающееся меню со списком учащихся и кнопки Сформировать отчет и Содержание.
Примерный вид данного отчета показан на рисунке 6.
Рассмотрим этап создания раскрывающегося меню:
-
Выбираем инструмент элементы управления → раскрывающееся меню и вставляем данный элемент на страницу.
-
Добавим в меню список учащихся. Щелчком правой кнопки выбираем пункт формат объекта. В открывшимся окне в поле формировать список по диапазону вводим Математика!$B$3:$B$25, то есть формируем список из списка учеников. В поле Связь с ячейкой вводим $J$1. Данная связь понадобиться нам в написании макроса. Но чтобы пользователь не видел дополнительную надпись, нужно ее замаскировать, изменив цвет текста на белый.
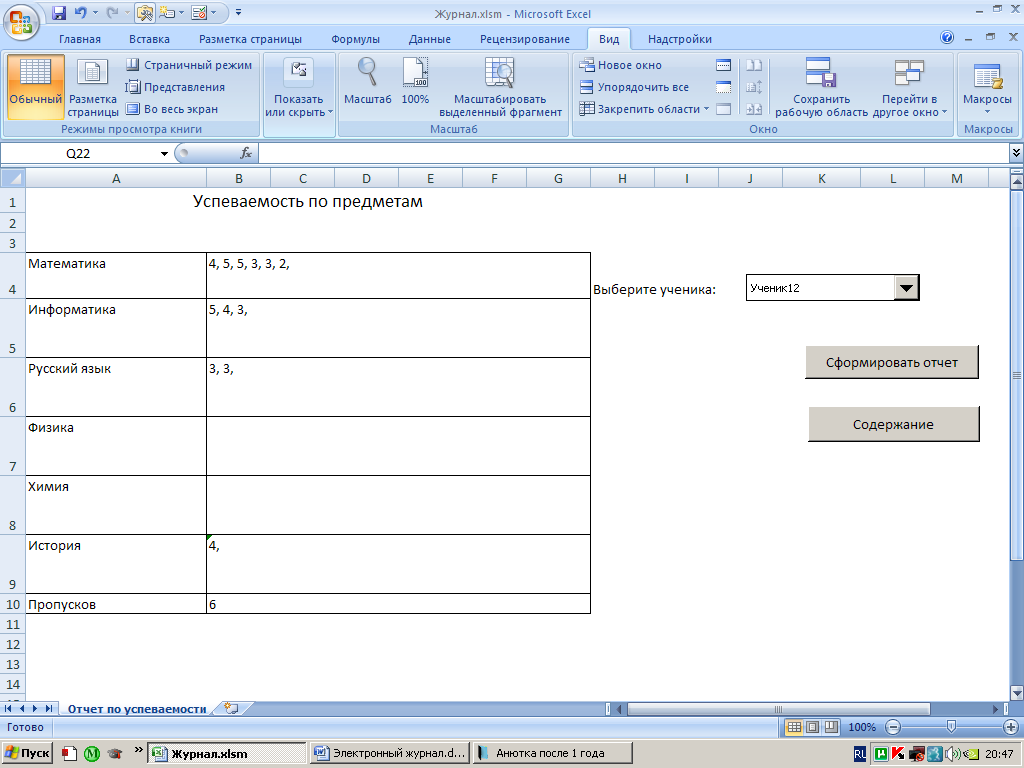
Рисунок 6. Отчет по успеваемости
Создадим кнопку Сформировать отчет и назначим ей следующий макрос.
Sub Отчет_по_успеваемости()
S = Range(Cells(1, 11), Cells(1, 11)).Text {Переменной S присваиваем значение замаскированной ячейки}
Worksheets("Математика").Visible = True {Показывает лист Математика}
Sheets("Математика").Select {Переход на лист Математика}
DDD = "" {Переменная DDD будет хранить оценки по предмету}
A = 0 {A считает количество пропусков}
B = Range(Cells(3, 2), Cells(53, 2)).Count {Переменной B присваивается значение равное количеству учащихся}
For i = 3 To B + 2 {Данный цикл перебирает фамилии учащихся и когда находит нужную фамилию перебирает его оценки и пропуски. Оценки заносятся в переменную DDD, пропуски в A. Данных циклов в программе будет несколько и равно количеству предметов}
If Range(Cells(i, 2), Cells(i, 2)).Text = S Then
For j = 5 To 60
If Range(Cells(i, j), Cells(i, j)).FormulaR1C1 = "н" Then
A = A + 1
ElseIf Range(Cells(i, j), Cells(i, j)).FormulaR1C1 = "" Then
Else
DDD = DDD + Range(Cells(i, j), Cells(i, j)).FormulaR1C1 + ", "
End If
Next j
Sheets("Отчет по успеваемости").Select
Range(Cells(4, 2), Cells(4, 2)).FormulaR1C1 = DDD {Запись оценок по первому предмету в отчет}
End If
Next i
Worksheets("Информатика").Visible = True
Worksheets("Математика").Visible = False
Sheets("Информатика").Select
DDD = "" {Очищаем переменную DDD для записи в нею оценок по второму предмету}
For i = 3 To B + 2
If Range(Cells(i, 2), Cells(i, 2)).Text = S Then
For j = 5 To 60
If Range(Cells(i, j), Cells(i, j)).FormulaR1C1 = "н" Then
A = A + 1
ElseIf Range(Cells(i, j), Cells(i, j)).FormulaR1C1 = "" Then
Else
DDD = DDD + Range(Cells(i, j), Cells(i, j)).FormulaR1C1 + ", "
End If
Next j
Sheets("Отчет по успеваемости").Select
Range(Cells(5, 2), Cells(5, 2)).FormulaR1C1 = DDD
End If
Next i
Worksheets("Русский язык").Visible = True
Worksheets("Информатика").Visible = False
Sheets("Русский язык ").Select
DDD = ""
For i = 3 To B + 2
If Range(Cells(i, 2), Cells(i, 2)).Text = S Then
For j = 5 To 60
If Range(Cells(i, j), Cells(i, j)).FormulaR1C1 = "н" Then
A = A + 1
ElseIf Range(Cells(i, j), Cells(i, j)).FormulaR1C1 = "" Then
Else
DDD = DDD + Range(Cells(i, j), Cells(i, j)).FormulaR1C1 + ", "
End If
Next j
Sheets("Отчет по успеваемости").Select
Range(Cells(6, 2), Cells(6, 2)).FormulaR1C1 = DDD
End If
Next i
Worksheets("Физика").Visible = True
Worksheets("Русский язык").Visible = False
Sheets("Физика").Select
DDD = ""
For i = 3 To B + 2
If Range(Cells(i, 2), Cells(i, 2)).Text = S Then
For j = 5 To 60
If Range(Cells(i, j), Cells(i, j)).FormulaR1C1 = "н" Then
A = A + 1
ElseIf Range(Cells(i, j), Cells(i, j)).FormulaR1C1 = "" Then
Else
DDD = DDD + Range(Cells(i, j), Cells(i, j)).FormulaR1C1 + ", "
End If
Next j
Sheets("Отчет по успеваемости").Select
Range(Cells(7, 2), Cells(7, 2)).FormulaR1C1 = DDD
End If
Next i
Worksheets("Химия").Visible = True
Worksheets("Физика").Visible = False
Sheets("Химия").Select
DDD = ""
For i = 3 To B + 2
If Range(Cells(i, 2), Cells(i, 2)).Text = S Then
For j = 5 To 60
If Range(Cells(i, j), Cells(i, j)).FormulaR1C1 = "н" Then
A = A + 1
ElseIf Range(Cells(i, j), Cells(i, j)).FormulaR1C1 = "" Then
Else
DDD = DDD + Range(Cells(i, j), Cells(i, j)).FormulaR1C1 + ", "
End If
Next j
Sheets("Отчет по успеваемости").Select
Range(Cells(8, 2), Cells(8, 2)).FormulaR1C1 = DDD
End If
Next i
Worksheets("История").Visible = True
Worksheets("Химия").Visible = False
Sheets("История").Select
DDD = ""
For i = 3 To B + 2
If Range(Cells(i, 2), Cells(i, 2)).Text = S Then
For j = 5 To 60
If Range(Cells(i, j), Cells(i, j)).FormulaR1C1 = "н" Then
A = A + 1
ElseIf Range(Cells(i, j), Cells(i, j)).FormulaR1C1 = "" Then
Else
DDD = DDD + Range(Cells(i, j), Cells(i, j)).FormulaR1C1 + ", "
End If
Next j
Sheets("Отчет по успеваемости").Select
Range(Cells(10, 2), Cells(10, 2)).FormulaR1C1 = A {Запись пропусков в отчет}
Range(Cells(9, 2), Cells(9, 2)).FormulaR1C1 = DDD
End If
Next i
Worksheets("История").Visible = False
End Sub
ВЫВОД ПО ГЛАВЕ 2
Электронный журнал - периодическое рецензируемое издание, электронный аналог печатного журнала, доступный для просмотра на мобильных устройствах или компьютере. Распространяется через Интернет или на любых носителях информации (магнитных, оптических, USB накопителях).
Издание электронного журнала представлено в виде одного или нескольких файлов, где содержатся статьи, отражающие тематику журнала. Доступ к статьям производится по оглавлению с помощью системы ссылок. В отличие от печатных журналов, в силу своей специфики, электронный журнал может содержать в себе интерактивные элементы (игры, тесты и т. д.). C ростом компьютеризации населения и улучшения средств связи, а также благодаря доступности, электронные журналы играют всё более важную роль в жизни общества как средства для получения необходимой информации в структурированном виде. Наличие подписки (subscription, RSS) на новые статьи является дополнительной функцией современных электронных журналов. Другая дополнительная функция некоторых электронных журналов (например, J. USC) - это наличие интернет-страницы, параллельной статье, на которой читатели обсуждают и делятся мнениями о данной публикации.
Под электронными журналами понимается периодика, которая содержит полные версии публикаций, а не только сайты, обеспечивающие доступ к содержанию и резюме статей. Электронные журналы можно разделить на три группы:
-
параллельные электронные журналы - электронные версии традиционных печатных изданий. Печатная и электронная версии - идентичны;
-
интегрированные электронные журналы - издаются в двух видах, которые дополняют друг друга;
-
оригинальные электронные журналы - издаются только в электронном виде.
Сходными по назначению с электронными журналами - своевременное информирование о новых научных статьях подписчиков-учёных и обеспечение доступа к текстам - являются архивы электронных препринтов[1] научных статей, например ArXiv.org. Главное различие в том, что в электронных журналах статьи проходят рецензирование, что обычно положительно сказывается на их качестве.
Особенность электронного журнала, отличие от обычного сайта - периодичность (дискретность) издания.
ЗАКЛЮЧЕНИЕ
В ходе выполнения курсовой работы изучены специальные возможности MS Excel, которые могут использоваться для создания электронного журнала. В сочетании с языком программирования Visual Basic for Application (VBA), табличный процессор MS Excel приобретает универсальный характер и позволяет решать многие сложные задачи, в том числе и задачу создания электронного журнала оценок .
В ходе выполнения курсовой работы создано функционирующее приложение, которое может стать хорошим помощником в повседневной работе педагога. Существенным плюсом приложения является отсутствие серьезных системных требований. Для работы приложения достаточно установки пакета MS OFFICE.
СПИСОК ИСПОЛЬЗОВАННЫХ ИСТОЧНИКОВ
-
Microsoft Office Excel 2003. Учебный курс / В. Кузьмин, СПб.: Питер; Киев: Издательская группа BHV, 2014 493 с
-
Гарнаев А. Ю., Использование MS Excel и VBA в экономике и финансах. СПб.: БХВ - Санкт-Петербург, 2010 336 с
-
Информатика. Базовый курс. 2-е издание / Под. Ред. С.В. Симоновича. СПб.: Питер, 2009 - 640 с.: ил.
-
Информатика: Общий курс: учебник / под. ред. академика РАН В.И. Колесникова. М.: Наука Пресс, 2009 400 с.
-
Использование макросов в Excel. 2-е изд. / С. Роман. СПб.: Питер, 2011 507 с
-
Камминг С., VВА для "чайников", 3-е издание. : Пер. с англ. М. : Издательский дом "Вильямc", 2010 448 с
-
Куприянова А.В., Корнеев В.Н., Excel . Просто о сложном / Наука и техника, СПб. - 2008
-
Струченков В.И. Методы оптимизации в прикладных задачах / Солон-Пресс, Москва - 2009
-
Хелдман К., Хелдман У., Excel 2007. Руководство менеджера проекта / Ким Хелдман, Уильям Хелдман. М.: Эксмо, 2008 448 с.
-
Хорев В. Д., Самоучитель программирования на VBA в Microsoft Office / К.: Юниор/2010 320 с.


