- Преподавателю
- Информатика
- Практическая работа по информатике на тему Графические возможности MS Word
Практическая работа по информатике на тему Графические возможности MS Word
| Раздел | Информатика |
| Класс | 11 класс |
| Тип | Другие методич. материалы |
| Автор | Ганзеев П.В. |
| Дата | 23.12.2015 |
| Формат | docx |
| Изображения | Есть |
практические работы по информатике
Практическая работа № 4
Практическая работа 4
Графические возможности
О рисунках и других графических объектах
Документ Microsoft Word может содержать различные графические объекты: рисунки из графических файлов и рисунки из коллекции клипов Microsoft Office, организационные и обычные диаграммы. В некоторой степени к графическим объектам можно отнести также надписи и объекты WordArt. Наконец, средствами Word можно создавать несложные рисунки.
Для вставки в документ графических объектов используют элементы группы Иллюстрации и некоторые элементы группы Текст вкладки Вставка.
Для работы с рисунками из графических файлов и коллекции клипов в Microsoft Word применяют контекстную вкладку Формат группы вкладок Работа с рисунками. Эта вкладка автоматически отображается при выделении рисунка.
Для удаления рисунка достаточно выделить его и нажать клавишу Delete.
Вставка рисунков
Вставка рисунка из графического файла
Microsoft Word позволяет вставлять в документ рисунки из графических файлов всех основных графических форматов: jpeg, bmp, gif, tiff и др.
-
Установите курсор туда, где будет находиться рисунок.
-
Нажмите кнопку Рисунок в группе Иллюстрации вкладки Вставка.
-
В окне Вставка рисунка перейдите в папку с нужным графическим файлом.
-
Дважды щелкните по значку файла рисунка или выделите значок и нажмите кнопку Вставить.
-
Создайте новый документ MS Word.
-
Скопируйте в него 2 страницы текста из своего реферата.
-
Найдите 3 файла с картинками (на компьютере, в интернете или нарисуйте сами)
-
Вставьте на первой странице 3 любых рисунка из файла.
Изменение положения рисунка в документе
Изменение режима обтекания
Первоначально рисунок вставляется непосредственно в текст документа как встроенный объект без обтекания текстом.
Для того чтобы рисунок можно было свободно перемещать в документе, следует установить для него один из режимов обтекания текстом.
-
Выделите рисунок.
-
Щелкните по кнопке Обтекание текстом в группе Упорядочить вкладки Формат.
-
В появившемся меню выберите один из вариантов обтекания.
Для рисунка можно выбрать один из стилей обтекания: Вокруг рамки, По контуру, За текстом, Перед текстом или другой.

-
Измените режимы обтекания рисунков: первый рисунок - вокруг рамки, второй - сверху и снизу, третий - за текстом.
Размещение рисунка на странице
Можно задать точное положение рисунка на странице.
-
Выделите рисунок.
-
Щелкните по кнопке Положение в группе Упорядочить вкладки Формат.
-
В появившейся галерее выберите один из вариантов расположения.
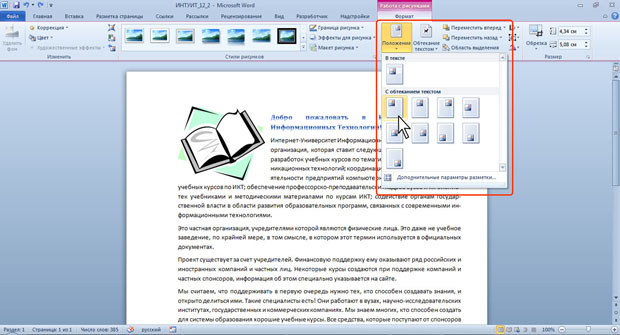
Для более точного расположения рисунка и настройки параметров обтекания текстом в галерее кнопки Положение или в меню кнопки Обтекание текстом в группе Упорядочить вкладки Формат следует выбрать команду Дополнительные параметры разметки.
Во вкладке Положение окна Разметка можно выбрать выравнивание рисунка или настроить положение рисунка на странице относительно элементов документа: краев страницы, полей, колонок текста и т.д.
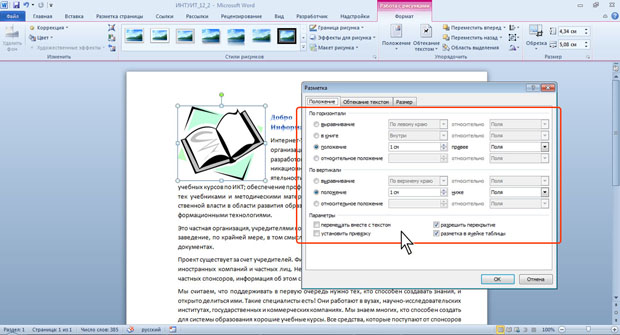
Во вкладке Обтекание текстом окна Разметка можно выбрать особенности расположения текста относительно рисунка и изменить расстояние от рисунка до обтекающего текста.
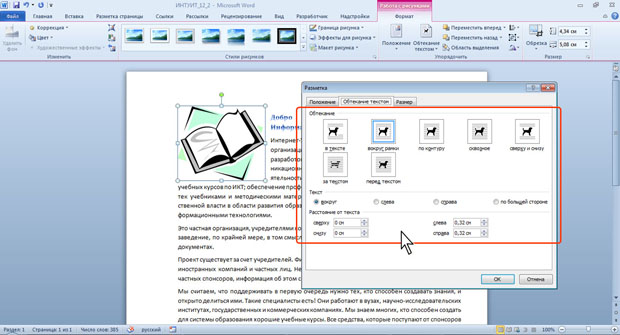
-
Разместите рисунки на странице: в верхнем левом углу, по правому полю, в центре.
Изменение рисунка
Изменение размера рисунка
Изменить размер рисунка можно вручную перетаскиванием его маркеров, а также размер рисунка можно установить с высокой точностью.
-
Выделите рисунок.
-
Во вкладке Формат в группе Размер установите значения высоты и ширины рисунка в соответствующих счетчиках.
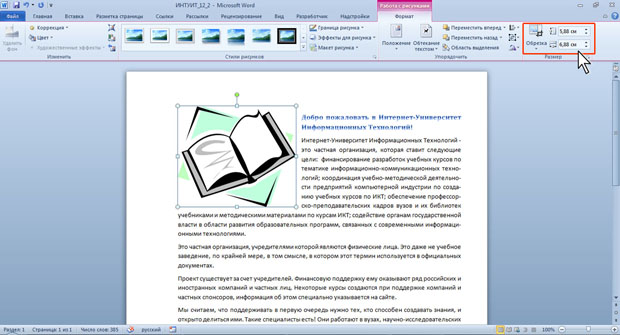
По умолчанию размеры рисунка изменяются с сохранением пропорций.
Изменение размера изображения
Можно уменьшить размер изображения рисунка, то есть "обрезать края" рисунка.
-
Выделите рисунок.
-
Во вкладке Формат в группе Размер нажмите кнопку Обрезка. Маркеры рисунка примут другой вид. Изменится и внешний вид указателя мыши.
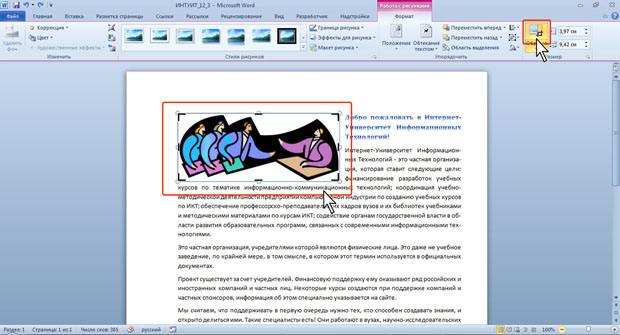
-
Нажмите на левую кнопку мыши и перетащите маркер. Если требуется изменить размер изображения в каком-либо одном направлении, перетащите маркер, расположенный на одной из сторон рисунка. Если размер изображения требуется изменять пропорционально по высоте и ширине, перетащите угловой маркер.
-
При изменении размера изображения иллюстраций из коллекции картинок обрезаемая часть рисунка скрывается.
При изменении размера изображения рисунков из графических файлов и фотографий из коллекции картинок обрезаемая часть рисунка затеняется.
-
Для завершения процесса обрезки щелкните мышью в любом месте документа за пределами рамки рисунка.
Края рисунка можно обрезать, придав ему определенную форму. Изменение формы может иметь смысл в основном для рисунков из графических файлов. Например, прямоугольному рисунку можно придать овальную форму.
-
Выделите рисунок.
-
Во вкладке Формат в группе Размер щелкните по стрелке кнопки Обрезка, выберите команду Обрезать по фигуре и в появившейся галерее выберите фигуру.
-
Рисунок примет форму выбранной фигуры.
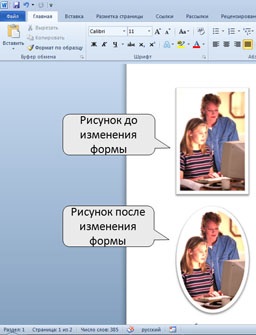
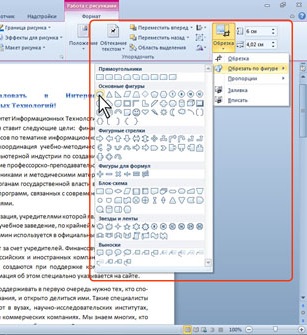
-
Выполните обрезку рисунка: обычную и по форме.
Поворот рисунка
Повернуть рисунок на произвольный угол можно вручную перетаскиванием его маркера поворота.
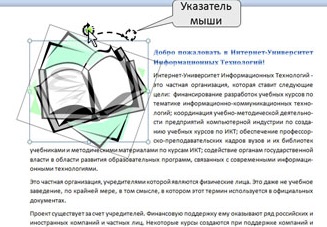
Для поворота рисунка на 90 градусов в ту или иную сторону, а также для отражения рисунка можно воспользоваться вкладкой Формат.
-
Выделите рисунок.
-
В группе Упорядочить нажмите кнопку Повернуть и выберите вариант поворота или отражения рисунка.
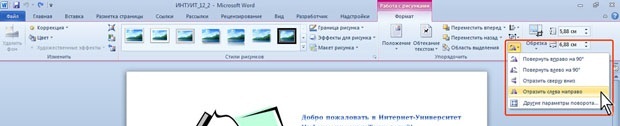
Точная настройка параметров рисунка
Можно точно настроить размер рисунка и размер изображения, а также угол поворота рисунка.
-
Выделите рисунок.
-
Во вкладке Формат щелкните по значку группы Размер.
-
Во вкладке Размер окна Разметка установите требуемые параметры.
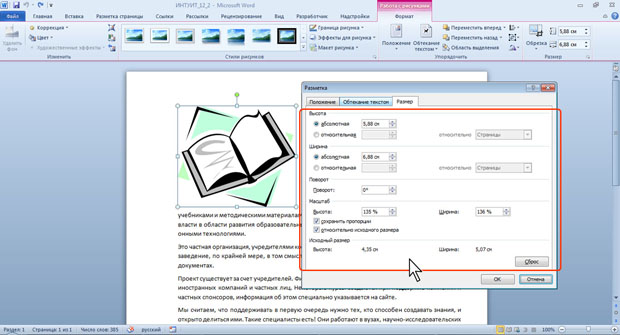
-
Уменьшите размеры одного из рисунков.
-
Поверните один из рисунков на произвольный угол.
-
Сохраните работу.
Работа с колонтитулами
-
Ознакомьтесь с возможностями Word по созданию колонтитулов.
О колонтитулах
Колонтитулами называют области, расположенные в верхнем, нижнем и боковых полях каждой из страниц документа.
Колонтитулы могут содержать текст, таблицы, графические элементы. Например, в колонтитулы можно включать номера страниц, время, дату, эмблему компании, название документа, имя файла и т.д.
В документе все страницы могут иметь одинаковые колонтитулы. Но можно сделать так, чтобы отличались колонтитулы четных и нечетных страниц, а колонтитул первой страницы отличался от всех остальных. Кроме того, для каждого раздела документа можно создавать независимые колонтитулы.
Колонтитулы можно задавать самостоятельно или воспользоваться коллекцией стандартных блоков колонтитулов.
Колонтитулы показаны в окне Word только в режиме отображения Разметка страницы и в режиме предварительного просмотра.
Нельзя одновременно работать с основной частью документа и его колонтитулами.
Для перехода к созданию и/или редактированию колонтитулов дважды щелкните мышью в верхнем или нижнем поле страницы. При этом автоматически откроется специальная вкладка - Работа с колонтитулами/Конструктор.

Для перехода между верхним и нижним колонтитулами, а также между колонтитулами разных разделов можно использовать кнопки группы Переходы вкладки Работа с колонтитулами/Конструктор или просто прокручивать документ.
Высота колонтитулов определяется счетчиками группы Положение вкладки Работа с колонтитулами/Конструктор. В счетчиках устанавливается расстояние от края страницы до колонтитула. Например, если размер верхнего поля страницы установлен 2 см, а в счетчике установлено расстояние 1,25 см, то высота колонтитула - 0,75 см.
Если содержимое колонтитула превышает установленную для него высоту, размер поля не увеличивается, но текст на странице смещается вниз (при работе с верхним колонтитулом) или вверх (при работе с нижним колонтитулом).
Для завершения работы с колонтитулами и возвращения к основной части документа нажмите кнопку Закрыть окно колонтитулов или клавишу Esc.
Создание колонтитулов
Вставка стандартного колонтитула
-
Во вкладке Вставка в группе Колонтитулы щелкните по кнопке Верхний колонтитул или Нижний колонтитул и в появившемся списке выберите один из предлагаемых колонтитулов.
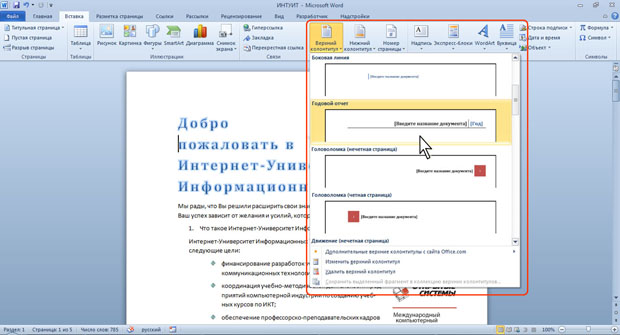
-
В колонтитуле вместо подсказок введите необходимый текст; он не обязательно должен соответствовать содержанию подсказки. Кроме текста можно вставлять таблицы и графические объекты.

При необходимости измените оформление колонтитула.
-
Выйдите из режима работы с колонтитулами.
Создание произвольного колонтитула
-
Дважды щелкните мышью по верхнему или нижнему полю страницы, в зависимости от создаваемого колонтитула.
-
В поле колонтитула введите необходимую информацию (текст, таблицы, графические объекты и т.п.). При необходимости установите оформление колонтитула.
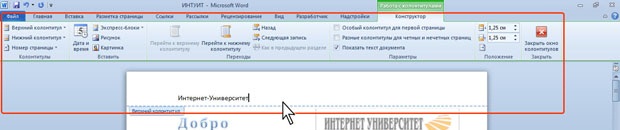
При необходимости перейдите к нижнему колонтитулу или колонтитулам других разделов.
-
При желании воспользуйтесь стандартными колонтитулами. Для этого в группе Колонтитулы вкладки Работа с колонтитулами/Конструктор щелкните по кнопке Верхний колонтитул или Нижний колонтитул и в появившемся списке выберите один из предлагаемых колонтитулов. Следует иметь ввиду, что при выборе стандартного колонтитула будет удалено все ранее введенное содержимое.
-
Выйдите из режима работы с колонтитулами.
Самостоятельно созданный колонтитул можно сохранить как стандартный экспресс-блок в коллекцию стандартных колонтитулов для дальнейшего использования.
-
В режиме работы с колонтитулами выделите содержимое колонтитула.
-
В группе Колонтитулы вкладки Работа с колонтитулами/Конструктор щелкните по кнопке Верхний колонтитул или Нижний колонтитул и в появившемся списке выберите команду Сохранить выделенный колонтитул в коллекцию верхних (нижних) колонтитулов.
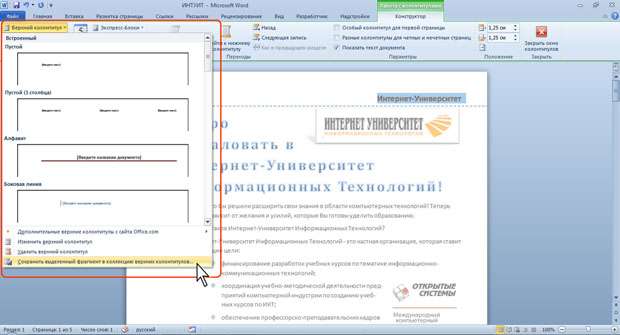
В диалоговом окне Создание нового стандартного блока введите название (имя) сохраняемого блока и нажмите ОК.
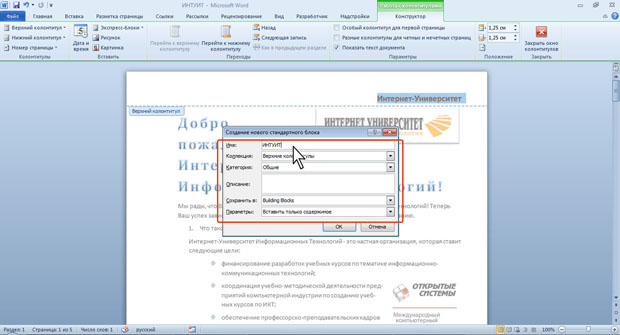
Создание разных колонтитулов для первой, четных и нечетных страниц
-
Перейдите в режим отображения колонтитулов.
-
Во вкладке Работа с колонтитулами/Конструктор в группе Параметры установите соответствующие флажки.
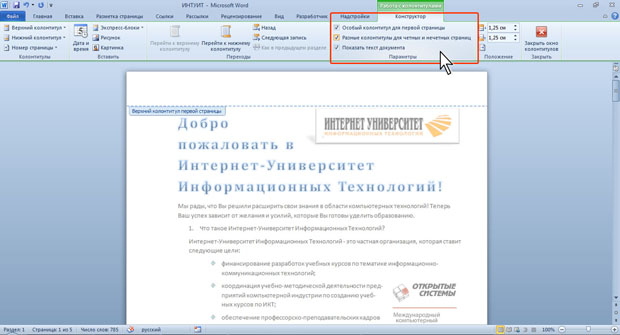
-
Последовательно создайте все необходимые колонтитулы.
-
Выйдите из режима работы с колонтитулами.
Изменение колонтитулов
Для изменения колонтитула перейдите в режим отображения колонтитулов и добавьте текст и другие элементы колонтитула. При необходимости измените оформление.
Удаление колонтитулов
Независимо от способа создания для полного удаления колонтитула во вкладке Вставка в группе Колонтитулы щелкните по кнопке Верхний колонтитул и в появившемся меню выберите команду Удалить верхний колонтитул. Аналогично можно удалить нижний колонтитул.
Колонтитулы будут удалены во всем документе.
Нумерация страниц
-
Ознакомьтесь с возможностями Word по нумерации страниц.
Вставка номеров страниц
Расстановка номеров страниц в Word производится автоматически сразу во всем документе.
Нумерацию страниц можно производить при любом режиме отображения документа, но удобнее это делать в режиме Разметка страницы.
-
Во вкладке Вставка в группе Колонтитулы щелкните по кнопке Номер страницы, в появившемся списке выберите один из способов расположения нумерации (Вверху страницы, Внизу страницы или На полях страницы), а затем один из вариантов нумерации.
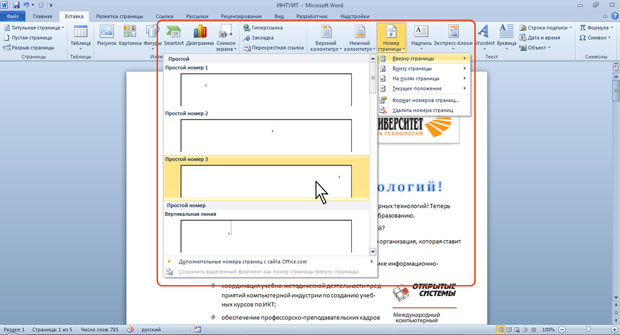
-
После вставки номера документ автоматически будет переведен в режим работы с колонтитулами.
В зависимости от выбранного варианта нумерации номер страницы может быть вставлен как обычное поле или в специальном графическом объекте - надписи.
Следует иметь ввиду, что такой способ вставки номеров страниц автоматически удаляет существующие соответствующие колонтитулы, т.е. при вставке номера вверху страницы удаляется верхний колонтитул, а при вставке номера внизу страницы - нижний. При этом удаляются как стандартные, так и пользовательские колонтитулы.
Для сохранения существующих колонтитулов номера страниц следует вставлять в режиме работы с колонтитулами.
-
Установите курсор в то место колонтитула, где должен находиться номер страницы.
-
В группе Колонтитулы вкладки Работа с колонтитулами/Конструктор щелкните по кнопке Номер страницы, в появившемся списке выберите команду Текущее положение, а затем один из вариантов нумерации. Следует иметь ввиду, что некоторые варианты нумерации вставляют номер страницы в специальном графическом объекте (надписи), который может быть расположен в произвольном месте колонтитула.
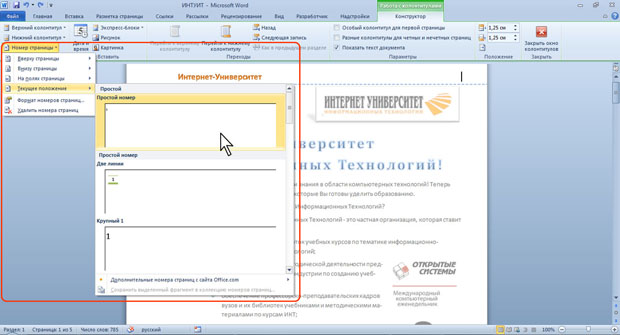
-
Выйдите из режима работы с колонтитулами.
Если при работе с колонтитулами были установлены различные колонтитулы для четных и нечетных страниц, номера страниц надо вставлять отдельно для четных и нечетных страниц. Нумерация при этом останется непрерывной.
Изменение нумерации
Изменение способа нумерации и начальный номер
-
Во вкладке Вставка в группе Колонтитулы щелкните по кнопке Номер страницы и в появившемся списке выберите команду Формат номеров страниц.
-
В диалоговом окне Формат номера страниц в раскрывающемся списке Формат номера выберите способ нумерации страниц, а в счетчике начать с - установите номер, начиная с которого следует нумеровать страницы.
Если при работе с колонтитулами были установлены различные колонтитулы для четных и нечетных страниц, изменять способ нумерации надо отдельно на четных и нечетных страницах.
Изменение оформления
-
Перейдите в режим работы с колонтитулами.
-
Выделите номер страницы.

-
Используя мини-панель инструментов или возможности вкладки Главная, измените оформление номера.
Если при работе с колонтитулами были установлены различные колонтитулы для четных и нечетных страниц, изменять оформление номеров страниц надо отдельно на четных и нечетных страницах.
Измененную нумерацию можно сохранить как стандартный блок в коллекцию номеров страниц для дальнейшего использования.
-
В режиме работы с колонтитулами выделите номер страницы.
-
В группе Колонтитулы вкладки Работа с колонтитулами/Конструктор щелкните по кнопке Номер страницы, в появившемся списке выберите один из способов расположения нумерации (Вверху страницы, Внизу страницы, На полях страницы или Текущее положение), а затем выберите команду Сохранить выделенный фрагмент как номер страницы.
-
В диалоговом окне Создание нового стандартного блока введите название (имя) сохраняемого блока и нажмите ОК.
Удаление нумерации
Независимо от способа вставки номеров страниц, для удаления всех номеров во вкладке Вставка в группе Колонтитулы щелкните по кнопке Номер страницы и в появившемся меню выберите команду Удалить номера страниц.
Удалить номера страниц можно также в режиме работы с колонтитулами. Для этого выделите номер страницы или рамку надписи, в которой он расположен, и нажмите клавишу Delete.
Если при работе с колонтитулами были установлены различные колонтитулы для четных и нечетных страниц, удалять номера страниц надо отдельно на четных и нечетных страницах.
Окончательное оформление реферата
-
Откройте файл с рефератом.
-
Установите поля: верхнее и нижнее - 20 мм, левое - 30 мм, правое - 15 мм (Разметка страницы - Параметры страницы).
-
Выделите весь текст (Ctrl+A) и очистите формат (Главная - Стили).
-
Установите оформление для всего текста (не снимая выделение):
-
шрифт Times New Roman, 14 пт;
-
межстрочный интервал полуторный;
-
интервалы до и после абзаца - 0 см;
-
абзацные отступы слева и справа - 0 см, отступ первой строки - 1,25 см;
-
выравнивание абзацев - по ширине;
-
запрет висячих строк.
-
-
Оформите заголовки соответствующим стилем.
-
Для заголовков установите начертание шрифта - полужирный, выравнивание абзаца - по центру, отступ первой строки - 0 см, положение на странице - не отрывать от следующего. Обратите внимание, в конце заголовков глав и параграфов точка не ставится.
-
Создайте в начале документа автоматическое оглавление.
-
Объедините в один файл титульный лист и текст реферата.
-
Создайте верхний колонтитул: на четной странице Ваша фамилия, на нечетной - тема реферата, на титульной странице нет колонтитула.
-
Пронумеруйте страницы внизу справа, на титульной странице номер не ставится.
-
Сохраните работу.
-
Отправьте на проверку реферат.


