- Преподавателю
- Информатика
- Методические указания по практическим работам для 1 курса СПО специальности Судовождение часть 1
Методические указания по практическим работам для 1 курса СПО специальности Судовождение часть 1
| Раздел | Информатика |
| Класс | - |
| Тип | Другие методич. материалы |
| Автор | Шаратова Н.В. |
| Дата | 01.02.2016 |
| Формат | doc |
| Изображения | Есть |
Федеральное государственное бюджетное образовательное учреждение высшего образования
«керченский государственный морской технологический университет»
судомеханический техникум
Цикловая комиссия физико-математических дисциплин
Шаратова Н.В.
Информатика
Методические указания
к практическим занятиям для студентов специальностей
26.02.03 Судовождение
Профиля технического
Очной формы обучения
Часть 1
Керчь, 2016 г.
Составитель: Шаратова Н.В., преподаватель высшей категории цикловой комиссии физико-математических дисциплин ФГБОУ ВО «КГМТУ» СМТ _____________________
Рецензент: Шерстянкина С.Т., преподаватель первой категории цикловой комиссии физико-математических дисциплин ФГБОУ ВО «КГМТУ» СМТ _____________________
Методические указания рассмотрены и одобрены цикловой комиссией Физико-математических дисциплин ФГБОУ ВО «КГМТУ» СМТ
Протокол № 6 от 17.02.2016 г.
Председатель цикловой комиссии физико-математических дисциплин ФГБОУ ВО «КГМТУ» СМТ _____________________ Уколова Ю.В.
Методические указания утверждены и рекомендованы к публикации на заседании учебно-методического совета ФГБОУ ВО «КГМТУ» СМТ
Протокол № от г.
ФГБОУ ВО «КГМТУ» СМТ, 2016 г.
Содержание
Введение 4
1 Практическая работа №1 6
2 Практическая работа №2, 3 16
3 Практическая работа №4 35
4 Практическая работа №5 43
5 Практическая работа №6 52
6 Практическая работа №7 59
7 Практическая работа №8 65
8 Практическая работа №9 75
9 Практическая работа №10 81
рекомендуемая литература 88
Введение
Настоящие методические указания к практическим занятиям составлены в соответствии с рабочей программой дисциплины ЕН.02 Информатика. Пособие предназначено для студентов (курсантов) 2 курса.
Практические занятия способствуют закреплению теоретических знаний по изучаемой дисциплине, формируют у студентов навыки и умения в работе с персональным компьютером.
Целью проведения практических занятий является:
-
формирование практических умений в соответствии с требованиями к уровню подготовки обучающихся, которые установлены рабочей программой дисциплины;
-
обобщение, систематизация, углубление, закрепление полученных теоретических знаний;
-
совершенствование умений применять полученные знания на практике;
-
развитие интеллектуальных умений у будущих специалистов: аналитических, проектировочных, конструктивных и др.
Исходя из поставленных целей, пособие должно способствовать решению следующих методических задач, реализуемых в ходе обучения:
-
формировать умения и навыки критического мышления в условиях работы с большими объемами информации;
-
формировать навыки самостоятельной работы с учебным материалом с использованием информационных технологий;
-
формировать навыки самообразования;
-
формировать навыки работы в команде;
-
развивать умение сформулировать задачу и продуктивно решить ее в коллективе;
-
формировать навыки самоконтроля.
В результате выполнения практических занятий студент должен:
уметь:
-
работать в качестве пользователя персонального компьютера;
-
использовать внешние носители для обмена данными между машинами, создавать резервные копии, архивы данных и программ;
-
работать с программными средствами общего назначения;
-
использовать ресурсы сети Интернет для решения профессиональных задач, технические программные средства защиты информации при работе с компьютерными системами в соответствии с приемами антивирусной защиты;
знать:
-
основные понятия автоматизированной обработки информации;
-
структуру ЭВМ и вычислительных сетей;
-
основные этапы решения задач с помощью ЭВМ, методы и средства сбора, обработки, хранения и передачи информации.
В описании каждого практического занятия изложены его цель, содержание, даны краткие сведения по изучаемой теме, контрольные вопросы для самопроверки и подготовки к сдаче отчета, подробно описан ход выполнения заданий.
Практические работы выполняются обучающимися индивидуально на компьютерах. К выполнению практических работ допускаются обучающиеся, прошедшие инструктаж по технике безопасности и правилам эксплуатации компьютерной системы.
Учебным планом отведено 30 часов на проведения практических занятий. Итоговый контроль по дисциплине - дифференцированный зачет.
В данном пособии содержатся задания соответствующие трем уровням учебных достижений. На первом уровне обучающийся выполняет обязательные задания по образцу. Для остальных уровней предусмотрены дополнительные задания, которые выполняются самостоятельно.
Ход выполнения занятий:
-
Перед проведением практических занятий обучающиеся обязаны проработать соответствующий материал, уяснить цель занятия, ознакомиться с содержанием и последовательностью его проведения, а преподаватель проверить их знания и готовность к выполнению задания.
-
Преподаватель проводит соответствующий инструктаж по выполнению работ, дает методические указания.
-
На первом этапе обучающиеся выполняют обязательные задания по образцу, (первый, начальный уровень).
-
Правильно выполнив задания первого уровня, обучающиеся приступают к самостоятельному выполнению дополнительных заданий.
-
Итоговая часть. Преподаватель анализирует работу обучающегося, выявляет ошибки и определяет причину их возникновения, оценивает работу студента на занятии.
Критерии оценки знаний:
Оценка «отлично» ставится, если:
-
обучающийся самостоятельно выполнил все задания практической работы (обязательные и дополнительные);
-
работа выполнена полностью и получен верный ответ или иное требуемое представление результата работы.
Оценка «хорошо» ставится, если:
-
работа выполнена полностью, но при выполнении обнаружилось недостаточное владение навыками работы с ПК в рамках поставленной задачи;
-
правильно выполнена большая часть работы (свыше 85 %);
-
работа выполнена полностью, но использованы наименее оптимальные подходы к решению поставленной задачи.
Оценка «удовлетворительно» ставится, если:
-
обучающийся выполнил только обязательные задания практической работы и владеет основными навыками работы на ПК требуемыми для решения поставленной задачи.
Оценка «неудовлетворительно» ставится, если:
-
допущены существенные ошибки, показавшие, что обучающийся не владеет обязательными знаниями, умениями и навыками работы на ПК или значительная часть работы выполнена не самостоятельно.
-
работа показала полное отсутствие у обучающихся обязательных знаний и навыков работы на ПК по проверяемой теме.
1Практическая работа №1
Тема: Работа с системным ПО. Создание архива данных. Извлечение данных из архива.
Цель занятия: Изучение и приобретение практических навыков по применению описанных в теме методов работы с операционной системой Windows.
Задание 1.1 Создание папок, файлов и ярлыков. Копирование, перемещение, вставка, удаление и восстановление объектов Windows
-
Включите компьютер.
-
После загрузки ОС Windows раскройте окно папки Мои документы. Создайте папку в окне папки Мои документы. В качестве нового имени созданной папки используете свою фамилию.
-
В папке "Фамилия" создайте папку "Тренинг".
-
В папке "Тренинг" создайте папку со своим именем.
-
Вернитесь в папку "Фамилия" используя кнопку
 на панели инструментов.
на панели инструментов. -
Переименуйте папку "Тренинг" на "Работа1". В данной папке создайте текстовый файл Текст1.txt. Файловую структуру, созданную вами можно изобразить следующим образом:

Рисунок 1.1
-
Скопируйте файл Текст1.txt в папку "Имя".
-
Переместите папку "Имя" в папку "Фамилия", используя команды вырезать и вставить контекстного меню объекта.
-
Скопируйте папку "Фамилия" на Рабочий стол.
-
Удалите папку "Фамилия" с Рабочего стола.
-
Восстановите папку "Фамилия" на Рабочем столе.
-
В папке "Имя" создайте файлы: "Текст2.txt","Текст3.txt","Текст.txt".
-
Заново удалите папку "Фамилия" с Рабочего стола и файл «Текст1.txt» из папки «Работа1»
-
Файловая структура, созданная вами примет следующий вид:
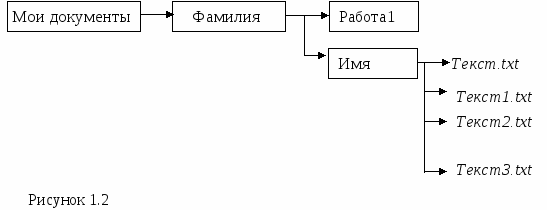
Задание 1.2 Свойства объектов. Создание ярлыков. Знакомство с графическим редактором Paint
-
В папке "Фамилия" создайте папку "Рисунки".
-
Запустите приложение Windows Paint используя команду Пуск - программы - стандартные - Paint.
-
В окне графического редактора Paint создайте рисунок приведенный ниже, надписи в блоках сделайте разноцветными и один из блоков залейте цветом.

-
Используя команду Файл - Сохранить - как… горизонтального меню окна Paint, сохраните ваш файл под именем «Схема1» в папке «Рисунки». Окно программы Paint не закрывайте.
-
Используя команду Файл - Сохранить - как… горизонтального меню окна Paint, сохраните ваш файл еще раз под именем «Схема2» в папке «Рисунки». При сохранении выберите тип файла - монохромный рисунок (в данном случае файл сохранится как черно - белый рисунок и будет занимать меньше места на диске).
-
Используя команду Добавить в архив «…», контекстного меню файлов «Схема1» и «Схема2», создайте архивы файлов в папке «Рисунки».
-
Сравните размеры файлов «Схема1», «Схема2» и архивов «Схема1.rar», «Схема2.rar», используя команду контекстного меню файлов - Свойства.
-
Создайте ярлык архивного файла «Схема2.rar» в папке "Фамилия", для этого:
-
сначала создайте ярлык файла «Схема2.rar» в папке "Рисунки", используя команду контекстного меню этого файла Создать ярлык;
-
откройте одновременно два окна "Рисунки" и "Фамилия", изменив размеры окон так, чтобы рабочие области данных окон отображались на экране монитора. Методом Drag-and-Drop переместите ярлык файла «Схема2.rar» в папку "Фамилия".
-
-
Закройте все программы и файлы и перейдите в папку «Мои документы».
Задание 1.3 Поиск объектов. Знакомство с программой БЛОКНОТ. Работа с окнами Windows
-
Используя команду Пуск - Поиск, найдите файл Текст.txt.
-
Откройте файл Текст.txt двойным щелчком левой кнопки мыши. Появится окно программы Блокнот. Запишите в открывшемся окне фразу - «Я учусь работать в ОС "Windows"». Файл Текст.txt сверните.
-
Найдите и откройте файл Текст1.txt.
-
Используя команду контекстного меню панели задач Окна слева на право, расположите все открытые окна слева на право. Окна всех программ и файлов, кроме Текст1.txt и Текст.txt, сверните.
-
Измените размеры окон файлов Текст1.txt и Текст.txt так, чтобы они занимали весь экран монитора.
-
Переместите текст из файла Текст.txt в файл Текст1.txt любым из известных способов.
-
Дополните скопированную в файл Текст1.txt фразу, текстом: «У меня все получается». Закройте файл Текст1.txt сохранив изменения.
-
В окне файла Текст.txt установите режим автоматического переноса строк (Формат - Перенос по словам). Измените правую границу окна и обратите внимание на границы текста.
-
Поместите в начало документа системную дату и время (Правка - Время /Дата).
-
Чтобы проставлять автоматически в документе дату и время при каждом новом открытии этого документа (т.е. сделать протокольный файл или файл типа Вахтенный журнал), в первой строке документа, начиная с первой позиции, вводится команда .LOG (точка обязательна). Каждый раз при открытии документа программа Блокнот будет добавлять в конец файла текущее время и дату согласно компьютерному таймеру.
-
Введите в документ режим Вахтенный журнал.
-
Сохраните документ и завершите работу с Блокнотом.
-
Загрузите Блокнот вновь и откройте документ. Обратите внимание на появившееся в конце документа текущее время.
-
Сохраните и закройте все файлы.
-
Присвойте файлам Текст.txt и Текст1.txt атрибуты: «только для чтения », воспользовавшись командой Свойства контекстного меню файлов.
-
Закройте все приложения. Перейдите на Рабочий стол.
-
Запустите приложения Калькулятор, WordPad, Paint (Пуск - Программы - Стандартные).
-
На экране должны оставаться развернутыми все окна приложений. Окно приложения Калькулятор сделайте активным. Нажмите клавишу Print Screen на клавиатуре, при этом будет осуществлено прямое копирование картинки отображенной на экране монитора в буфер обмена. После этого можно вставлять это изображение в любой документ, нажатием на кнопку
 или выбрав команду Правка - Вставить.
или выбрав команду Правка - Вставить. -
Вставьте изображение из буфера обмена в окно программы Paint.
-
Вырежьте изображение Калькулятора, для этого нажмите кнопку
 и выделите нужный элемент. Скопируйте его в буфер обмена: Правка - Копировать.
и выделите нужный элемент. Скопируйте его в буфер обмена: Правка - Копировать. -
После этого перейдите в программу WordPad и вставьте изображение, нажатием на кнопку
 .
. -
Сохраните новый документ созданный в программе WordPad под именем "Калькулятор" в папке «Рисунки».
-
Закройте все работающие приложения.
Дополнительное задание 1.4 Работа с программой Калькулятор
-
Запустите программу Калькулятор. Установите обычный режим (Вид - Обычный).
-
Произведите простейшие вычисления, используя +, -, *, /, =. Вычислите корень квадратный из 1723969 (кнопку sqrt нажимайте после набора числа).
-
Скопируйте результат в Буфер обмена, а затем в файл "Калькулятор" созданный в программе WordPad. Предварительно откройте файл.
-
Переключите Калькулятор на Инженерный вид. Вычислите и результаты скопируйте в свой файл:
-
2 в степени 10;
-
корень десятой степени из 1024;
-
cos (PI/ 2), (sin (3) + sin (4)) / (cos (3) + tg (4));
-
переведите числа 4 и 15 в двоичную и восьмеричную системы счисления, введя число и установив соответственно Bin, Oct.
-
-
Вычислите синус и косинус произвольного угла, задав его значение в радианах, градусах, градах.
-
Проведите статистические расчеты для ряда произвольных чисел в интервале 1020, для этого:
-
введите первое число;
-
укажите кнопку Sta, появится окно статистических расчетов, укажите кнопку Dat;
-
введите следующее число, укажите Dat;
-
введите все остальные числа, каждый раз указывая Dat;
-
укажите кнопку Sta, затем кнопку нужной статистической функции: Ave (среднее значение), Sum (сумма), S (стандартное отклонение).
-
-
Функции непонятных кнопок Калькулятора можно определить, вызвав контекстное меню этой кнопки и прочитав подсказку.
Программа Проводник
Программа Проводник предназначена для навигации (путешествия) по файловой структуре диска и выполнения действий с ее объектами: копирования, перемещения, переименования, поиска файлов и папок и т.п.
Окно состоит из двух главных частей: дерева папок по левую сторону и рабочего поля с содержанием активной папки по правую. Дополнительно можно включить панель инструментов и строку состояния. Панель инструментов пользователь может настроить согласно своим требованиям, добавляя с помощью команды Вид новые кнопки, но на учебных компьютерах мы не рекомендуем это делать.
Навигация по файловой структуре. Чтобы раскрыть и пересмотреть содержимое любой закрытой папки, нужно или щелкнуть один раз на ее значке на дереве (т.е. в левом окне), или щелкнуть дважды на значке нужной папки в правом окне. Таким способом, например, готовят папку-сервер, содержащую объекты для пересылки в папку, которую назовем клиентом.
Рассмотрим, как готовят папку-клиент к приему объектов. Перед именем папки на дереве может быть значок « + » или «-». Отсутствие знака свидетельствует о том, что папка пустая или содержит только файлы. Значок « + » означает, что папка закрыта и в ней находятся другие папки. Чтобы увидеть структуру этой папки в виде ветви дерева, нужно щелкнуть на значке «+»; чтобы свернуть ветвь дерева - на значке «-». Файловая структура диска является многоуровневой. Самый высокий уровень - рабочий стол, содержащий папки «Мой компьютер», Корзина и т.п. На рисунке 1.8 показано несколько уровней файловой структуры диска С:. Если щелкнуть на пиктограмме папки Program Files, на ее имени или знаке « + », то содержимое папки отобразится в правом окне, а в левом получим структуру папки.
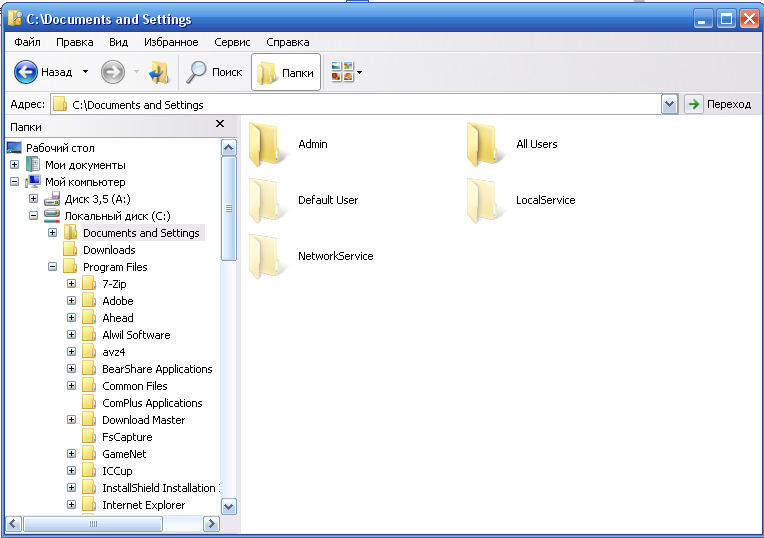
Рисунок 1.3 - Окно программы Проводник
Навигация в правом окне осуществляется методом щелканья на папках для перемещения вниз по структуре или на кнопке ![]() панели инструментов для перемещения вверх. Вид значков здесь можно менять на малые, большие, на таблицу.
панели инструментов для перемещения вверх. Вид значков здесь можно менять на малые, большие, на таблицу.
Чтобы в правом окне увидеть главные свойства объектов (имя, тип, объем, дату внесения последних изменений, дату создания, атрибут, владельца, автора, тему, категорию и т.п.), пиктограммы следует подавать в виде таблицы. Совокупность отображаемых свойств можно подобрать с помощью команды Выбрать столбцы в таблице из пункта Вид меню программы. Если объектов много, их следует упорядочить (по имени, объему, дате, владельцам, авторам и т.п.). Чтобы упорядочить объекты по возрастанию значений некоторого свойства, в заголовке столбца надо щелкнуть мышью. Чтобы упорядочить в обратном направлении, следует щелкнуть еще раз.
Действия с объектами и их группами. Перемещать, копировать, удалять можно один объект или группу объектов. Группу создают способом выделения объектов, щелкая мышью на их именах в режиме нажатой клавиши Ctrl.
Выделить (объединить в группу) все объекты можно с помощью комбинации Ctrf+A.
Чтобы выделить объекты от первого до заданного, достаточно щелкнуть мышью над первым и последним в режиме нажатой клавиши Shift.
Действия копирования и перемещения объектов можно выполнить двумя главными способами: 1) с помощью буфера обмена, используя меню программы, панель инструментов или комбинаций клавиш; 2) методом перетаскивания пиктограмм объектов.
Задание 1.5 Просмотр иерархической структуры папок. Работа с файлами и папками
-
Запустите программу Проводник последовательно несколькими способами и определите наиболее для вас удобный.
-
Пройдите по дискам и папкам и просмотрите их содержимое с помощью Проводника:
-
выберите любой диск слева и просмотрите его содержимое в правом окне;
-
дважды щелкните на любой папке в правом окне. Ее значок в виде открытой папки появляется в левом окне, а содержимое -в правом;
-
последовательно выберите ряд объектов в левом окне, наблюдая за изменениями в правом окне следующего уровня иерархии;
-
переместитесь по дереву папок, не меняя содержимого правой области;
-
перейдите в папку более высокого уровня любым способом (нажав клавишу Backspace; щелкнув мышью на кнопке
 ).
).
-
измените вид окна Проводника и его размеры, путем отказа: от размещения на экране Панели инструментов и Строки состояния.
-
в меню выберите кнопку Поиск
 , в блоке Искать имена файлов или папок введите Текст*;
, в блоке Искать имена файлов или папок введите Текст*; -
в поле Где искать выберите из списка нужный диск;
-
обратите внимание на количество найденных файлов.
-
.Определите содержимое и объем занимаемый на диске папкой Мои документы следующим способом:
-
выделите папку Мои документы в окне Проводника;
-
установите режим просмотра Таблица и выделите в левом окне значок программы Мои документы. Правое окно раздвиньте так, чтобы была видна вся информация;
-
установите контекстное меню на значке Мои документы и выберите в контекстном меню Свойства.
-
Создайте в личной папке приведенную ниже структуру папок. Личная - это папка с вашей фамилией.
Личная
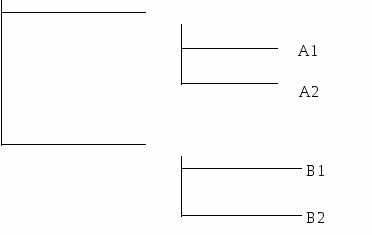 Приказы
Приказы
Командир
-
Упорядочите имена пиктограмм в личной папке по алфавиту.
-
Для этого правое окно должно функционировать в режиме Таблица (его задаем в пункте Вид), а для сортировки нужно щелкнуть мышью на заголовке таблицы Имя.
-
Создайте свой текстовый файл (Файл - Создать - Текстовый файл) и включите в него свою информацию, в конце поставьте свою фамилию в качестве подписи. Установите у файла атрибут Скрытый. Сохраните файл под именем Мастер.txt, в папке Командир. Закройте файл, перейдите в папку Мои документы.
-
Осуществите поиск файла по его содержанию: кнопка Поиск - Файлы и папки - в поле Искать текст введите свою фамилию.
-
Установите разные способы отображения файлов с помощью программы Проводник:
-
вызовите Проводник и расположите окно так, чтобы было видно окно папки Командир;
-
выполните команду Сервис - Свойства папки - вкладка Вид, укажите «Показывать все файлы»;
-
повторно выполните эту команду, указав «Не показывать скрытые файлы».
-
Создайте в личной папке папку с именем Отчеты.
-
Переместите папку В1 в папку А1.
-
Скопируйте папку А2 в папку Отчеты, используя буфер обмена.
-
Скопируйте папку В2 в папку Отчеты, используя метод Drag and Drop (перетаскивания). Наведите курсор мыши на папку В2, удерживая нажатой ПКМ перетащите папку В2 на пиктограмму папки Отчеты. Отпустите клавишу и выберите из меню команду Копировать.
-
Упорядочите имена файлов в личной папке по объему, а потом по дате последних изменений.
-
В папке В1 создайте файлы с именем Вариант.txt и Задание.txt.
-
Скопируйте файл Вариант.txt в папку Отчеты, а файл Задание.txt переместите в Командир.
-
Закройте окно программы Проводник.
Программы архивации файлов
Архиваторы - это программы, которые способны сжимать один или несколько файлов в единый файл- архив, который обычно по размерам меньше, чем входящие в него файлы. Степень сжатия архива зависит, прежде всего, от типа файлов: очень хорошо сжимаются, текстовые файлы редактора Word всех версий, содержащие рисунки, хуже поддаются сжатию файлы различных графических форматов и файлы программ.
Существует большое число различных типов архивов и еще большее количество программ-архиваторов, которые с ними работают. Наиболее часто используются архивы форматов .zip, .arj, .arc, .lha, а в последнее время и формата rаr.
Архиватор WinRAR
Программа WinRAR способна лучше других архиваторов сжимать файлы. Особенно высоких показателей сжатия можно достичь при архивировании большого числа маленьких однотипных файлов. Еще одним достоинством архиватор WinRAR является способность создавать многотомные архивы, то есть архивы, разбиваемые на несколько частей. К недостаткам архиватора следует отнести относительно низкую скорость архивирования, которая связана с высоким уровнем сжатия.
Для запуска архиватор WinRAR следует выберать команду Пуск - Программы - WinRAR - WinRAR из основного меню. Программа будет запущена, и на экране появится окно WinRAR .
Рабочее окно архиватора WinRAR содержит все стандартные атрибуты окна программы Windows. В заголовке располагаются название программы и кнопки для действий с окном. С помощью меню, расположенного ниже, можно выбирать команды архиватора.
Ниже меню находится Панель инструментов. На панели расположены текстовые кнопки, обозначающие команды архиватора.
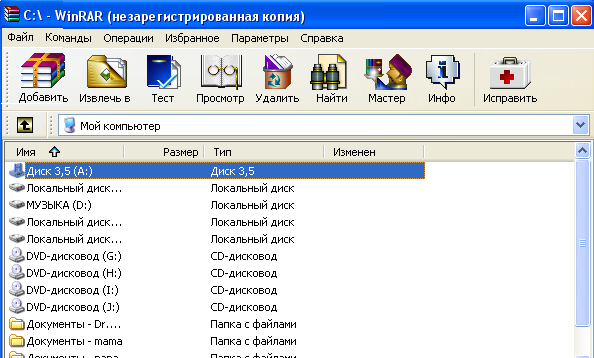
Рисунок 1.4 - Рабочее окно программы WinRAR
В нижней части окна расположена Строка состояния. В ней отображается информация о количестве и размере файлов, выделенных в рабочем окне.
Сразу после запуска программа WinRAR готова к работе, никаких предварительных настроек не требуется.
Для того чтобы заархивировать файлы, нужно их выделить в окне файловой оболочки программы WinRAR. Затем нажать кнопку Добавить рабочего окна программы WinRAR, появится диалог Имя и параметры архива. В поле ввода Архив надо ввести название файла *.rar. Ниже этого поля расположен раскрывающийся список Сжатие, с помощью которого можно выбрать различную степень сжатия файлов архива.
Если необходимо создать многотомный архив, размер каждого тома задается в открывающемся списке Размер тома. Файл первого тома будет иметь расширение .гаг, файлы последующих томов - .г00, .г01, .г02 и т.д. В диалоге Имя и параметры архива в поле Размер тома выбрать опцию 1457500 (для дискет) или Автоопределение (для накопителей иного формата).
Для просмотра входящих в состав архива файлов необходимо выделить архив и выбрать кнопку Просмотр.
Для распаковки архивного файла, необходимо его открыть. Затем выбрать кнопку Извлечь в. Появится диалог Путь и параметры извлечения. В правой части диалога следует выбрать местоположение распаковываемых файлов, а в левой части диалога установить необходимые параметры для извлекаемых файлов.
З адание 1.6 Создание архива
адание 1.6 Создание архива
Создайте архивный файл Практическая1.rar содержащий все файлы (кроме архивных), расположенные в папке Рисунки. Сохраните архивный файл в папке Рисунки.
-
Нажмите кнопку Пуск на Панели задач и выберите команду Пуск - Программы - WinRAR - WinRAR из основного меню. Программа будет запущена, и на экране появится окно WinRAR.
О
Рисунок 1.5 - Диалог Параметры архивакно файловой оболочки WinRAR - это окно, отображающее список файлов в текущей рабочей директории или содержимое файла-архива. Данные в окне расположены в четыре колонки: Имя- имя файла или папки; Размер - размер файла или пометка о том, что это подкаталог или каталог верхнего уровня; Дата - дата создания файла; Время - время создания файла.
-
Выделите все файлы (кроме архивных) в папке Рисунки в окне файловой оболочки программы WinRAR.
-
Нажмите кнопку Добавить рабочего окна программы WinRAR, появится диалог Имя и параметры архива (Рис. 1.5). Вы можете видеть, что в поле ввода Архив уже появилось название файла, поскольку программа WinRAR автоматически предлагает для названия архива имя, совпадающее с именем входящего в него файла. Однако имя файла можно ввести и вручную. Ниже этого поля расположен раскрывающийся список Сжатие, с помощью которого можно выбрать различную степень сжатия файлов архива. Минимальное сжатие дает выбор строки Хранение, при выборе этой строки файл помещается в архив вообще без сжатия. Для максимального сжатия необходимо выбрать строку Лучшее. По умолчанию установлена средняя степень сжатия - Обычное.
-
В правой нижней части диалога расположена группа флажков Параметры архивации. Установленный по умолчанию флажок Создать непрерывный архив включает особый алгоритм архивирования, представляющий все входящие в состав архива файлы как единый сплошной файл. Включение этого режима позволяет достичь высокой степени сжатия при архивировании большого числа однотипных файлов. Флажок этой группы - Удалять файлы после архивирования позволяет автоматически удалять исходные файлы после добавления их в архив. Оставим только флажок Создать непрерывный архив.
-
Нажмите кнопку ОК, чтобы закончить выбор параметров архивирования и закрыть диалог.
Вопросы для самоконтроля:
-
Как выполнить просмотр свойств файлов и папок?
-
Как осуществить поиск файла?
-
Для чего служат маски (шаблоны)?
-
Как выполняется операция Drag and Drop?
-
Для чего предназначено Диалоговое окно?
-
Как запустить программу Проводник?
-
Перечислите элементы окна Проводник.
-
Как упорядочить объекты в окне Проводника?
-
Как создать новую папку или ярлык в окне Проводника?
-
Какие способы копирования файлов в окне Проводника вам известны?
-
Как поместить в начало документа в Блокноте системную дату и время?
-
Каким образом можно установить в Блокноте режим Вахтенный журнал?
-
Как определить функции непонятных кнопок Калькулятора?
-
Каким образом можно упорядочить имена файлов в папке по дате создания?
-
Опишите процесс создания архивного файла в программе - архиваторе WinRAR. Что такое архивация и сжатие файлов?
-
Какие вы знаете программы- архиваторы?
-
Как выполнить просмотр архива в программе WinRAR?
-
Как извлечь определенный файл из архива?
Литература: [3, Р.1, с. 4-36]
2Практическая работа №2, 3
Тема: Текстовый редактор MS WORD. Создание и форматирование списков, колонки, колонтитулы. Создание рамки и заливка абзацев цветом. Вставка символа. Редактор формул. Проверка правописания. Создание и форматирование таблиц. Операции в таблице. Форматирование таблиц. Вставка диаграмм. Работа с графическими объектами.
Цель занятия: Изучение и приобретение практических навыков по применению описанных в теме методов работы с текстовым процессором WORD.
Задание 2.1 Оформить командировочное удостоверение по образцу.
К
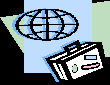 омандировочное удостоверение
омандировочное удостоверение
Выдано_______________________________
______________________________________
командированному _____________________
Срок командировки " ____ " дней с "_____" по "____" ______________20 ___г. Основание: приказ № _______ от "_____"________________________ 20 ___г.
Действительно по предъявлении паспорта серии:_______________________
МП
Руководитель предприятия
-
Создайте новый документ ПР2.doc. в текстовом редакторе WORD.
-
Перед созданием документа необходимо определить параметры страницы (формат листа, поля, ориентацию страницы, колонтитулы и т.д.). Все эти параметры устанавливаются во вкладке Файл Параметры страницы. Если параметры страницы установлены изначально, то при наборе и форматировании текста вы сразу видите его размещение на странице, и вам не придется изменять форматирование после установки полей.
На вкладке Поля установите следующие размеры полей:
-
верхнее - 1 см, нижнее - 1 см,
-
правое - 1,5 см, левое - 1 см.
-
Наберите текст (Шрифт- Times New Roman, 14пт), и используя возможности команд Формат - Шрифт и Формат -Абзац, отформатируйте его следующим образом:
-
Заголовок выровнен по центру. Для оформления заголовка использованы малые прописные символы и уплотненный на 1пт интервал между символами.
-
Выделите заголовок и выполните команду Формат-Шрифт. На вкладке Интервал, в раскрывшемся списке Интервал выберите - Уплотненный установив ширину разрядки 1 пт.
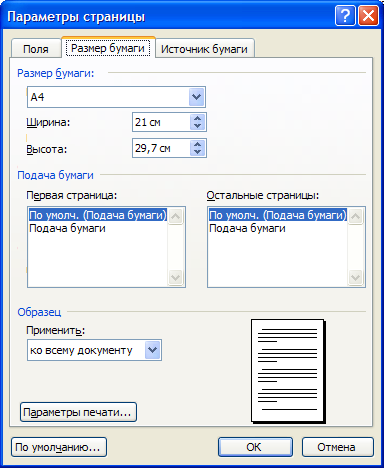
Рисунок 2.1 - Окно Параметры страницы вкладка Размер бумаги
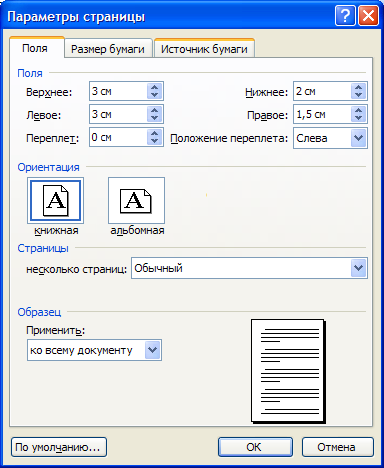
Рисунок 2.2 - Диалоговое окно Параметры страницы вкладка Поля
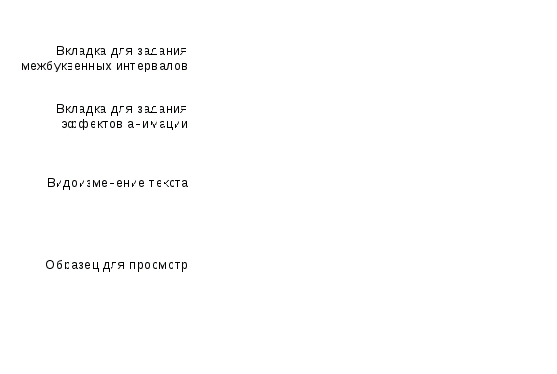
Рисунок 2.3 - Окна диалога Шрифт позволяет изменять шрифт и его параметры
Вы можете изменять не только поля на всей странице, но и отступы для отдельных абзацев. Отступы определяют расстояние от краев абзаца до краев страницы. Для изменения отступов можно использовать следующие инструменты:
-
команду Формат - Абзац;
-
метки отступа на линейке;
-
кнопки для изменения отступа на панели форматирования
 .
.
На линейке имеются небольшие подвижные маркеры отступа. Всего на линейке присутствуют 4 маркера. Их можно перемещать с помощью мыши, но делать это нужно очень аккуратно. Белая область линейки показывает ту часть страницы, на которой можно вводить текст. Серые области обозначают поля страницы (рис.2.4).

Рисунок 2.4 - Маркеры отступа на линейке показывают параметры форматирования текущего абзаца (в данном случае с красной строкой)
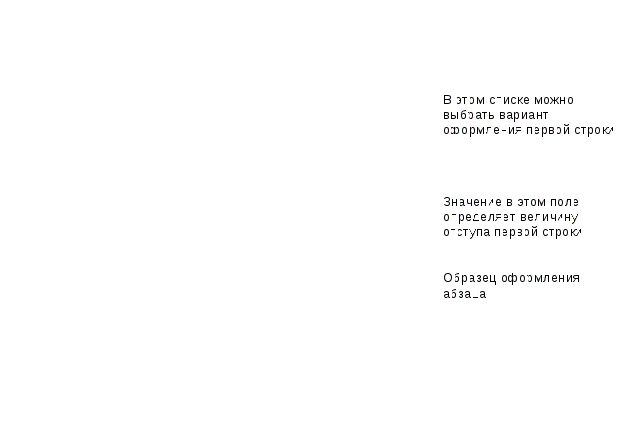
Рисунок 2.5 - Окно Абзац позволяет менять параметры форматирования абзаца
-
Основной текст выровнен по левому краю. Межстрочный интервал для всего текста - 1,5пт.
-
Для второй, третьей и четвертой строки установлена красная строка с отступом 7, 94 см.
-
Для восьмой строки установлена красная строка с отступом 1 см.
-
В качестве обрамления использована линия шириной 1,5 пт.
-
Выберите кнопку Надпись
 на панели инструментов Рисование. Растяните рамку надписи в левом, пустом углу бланка командировочного удостоверения.
на панели инструментов Рисование. Растяните рамку надписи в левом, пустом углу бланка командировочного удостоверения. -
Не снимая выделения с рамки надписи щелкните поочередно по раскрывающимся спискам кнопок: цвет заливки
 и цвет линии
и цвет линии  на панели инструментов Рисование, установите следующие параметры для рамки надписи:
на панели инструментов Рисование, установите следующие параметры для рамки надписи: -
нет заливки;
-
нет линий.
-
-
Установите курсор в рамке надписи и выберите команду: Вставка - Рисунок - Картинки или щелкните на кнопке
 панели инструментов Рисование. В появившемся диалоге «Коллекция клипов», следует щелкнуть мышью по опции «Упорядочить картинки». В диалоговом окне «Избранное - Коллекция картинок», в списке коллекций следует выбрать - Коллекции Microsoft Office.
панели инструментов Рисование. В появившемся диалоге «Коллекция клипов», следует щелкнуть мышью по опции «Упорядочить картинки». В диалоговом окне «Избранное - Коллекция картинок», в списке коллекций следует выбрать - Коллекции Microsoft Office. -
В коллекции рисунков Microsoft Office выберите подходящий рисунок и с помощью буфера обмена вставьте его в рамку надписи растянутую на бланке командировочного удостоверения.
-
Измените вид линий обрамления на любой другой.
-
Заголовок выровнен по центру, шрифт полужирный.
-
Основной текст выровнен по ширине. Отступ первой строки -1см.
-
Последняя строка выровнена вправо.
-
Для создания рамки выполните следующие действия:
-
Выделите весь текст. Не снимая выделения, выполните команду Формат-Граница и заливка....
-
На вкладке Граница выберите Тип и Толщину Линии, и нажмите ОК.
Задание 2.2 Оформить письмо по образцу.
-
Перед выполнением задания вставьте панель инструментов Таблицы и границы (Вид - Панели инструментов).
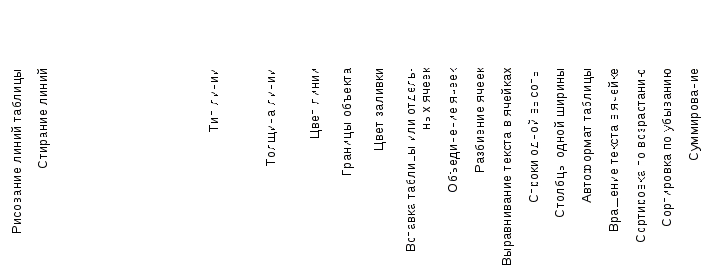
Рисунок 2.6 - Панель инструментов Таблицы и границы
-
Документ оформлен в виде таблицы из 2 столбцов и 4 строк.
Для добавления таблицы в документ существует три способа.
-
Вставить таблицу из меню Таблица - Вставить - Таблица. В диалоге Вставка таблицы надо указать число столбцов и строк создаваемой таблицы.
-
Вы можете вставить таблицу с помощью соответствующей кнопки
 на Стандартной панели инструментов.
на Стандартной панели инструментов. -
Рисование таблиц. В этом режиме с помощью специального «карандаша» сначала рисуется внешний контур таблицы, а затем все внутренние границы между ячейками. Эти границы могут располагаться произвольно. Вы можете не только рисовать границы между ячейками, но и стирать их. В этом режиме можно нарисовать даже сразу несколько расположенных рядом таблиц.
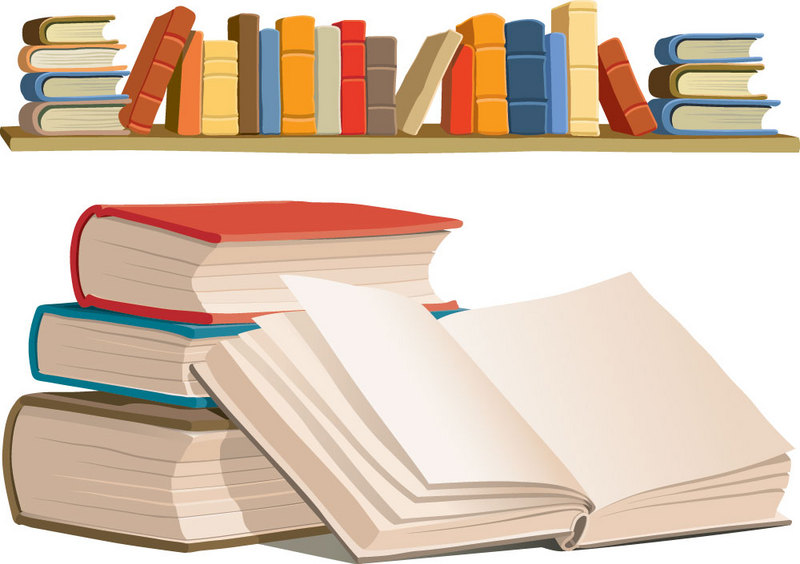
Магазин «Книги»
пр. Жемчужниковых, 12
191390, Санкт-Петербург
(812)554-23-09
16 мая 2015 г.
Г-жа Елена Цветкова
Референт-переводчик
НИИМЕХМАШ
Трамвайный пр. 2-2, 2
191457, Санкт-Петербург
Уважаемая г-жа Цветкова
Мы рады сообщить Вам, что по итогам опроса «Лучшая детская книга», проведенного нашим магазином, лучшей была признана книга «Русские народные сказки». Все читатели, которые подали свои голоса за эту книгу, награждаются ценными призами от нашего магазина. Вы можете зайти к нам в удобное для Вас время и получить свой приз.
Кроме того, предъявив это письмо, вы можете приобрести в нашем магазине любое количество изданий с 40% скидкой. Издания, на которые мы особенно хотели бы обратить Ваше внимание:
-
сборник детских стишков «Шалтай-Болтай и его друзья»;
-
детская историческая энциклопедия;
-
книги по искусству «Красота и мир».
Чтобы добраться до нашего магазина «Книги», следуйте по маршруту, предложенному ниже.
-
От ст. метро «Академическая» по проспекту Науки до улицы Северной.
-
Повернуть направо и ехать до третьего перекрестка.
-
Свернуть налево на проспект Жемчужниковых и ехать до дома №15.
Директор магазина «Книги»
Андрей Быстрой
-
Объедините ячейки в первой строке таблицы (кнопка Объединить ячейки
 на панели инструментов Таблицы и Границы).
на панели инструментов Таблицы и Границы). -
Вставьте рисунок в первую строку из Коллекции картинок (можно использовать картинки из Интернета). Если надо измените, размеры картинки и выровняйте ее по центру.
-
Наберите и отформатируйте текст в остальных строках таблицы (Шрифт- Times New Roman, 14пт). Ячейки третей строки объединены.
-
Для вставки даты используйте команду меню Вставка - Дата и время.
-
Вставка символа :
-
Выберите пункт меню Вставка - Символ. В меню Шрифт в раскрывающемся списке шрифтов выберите символьный шрифт Wingdings.
-
Выберите мышью понравившийся символ и нажмите кнопку Вставить и кнопку Закрыть. Увеличьте размер этого символа.
-
Для создания списков (маркированного или нумерованного), выделите нужные абзацы и выполните команду Формат/Список, выберите нужный вид списка или нужную нумерацию. Не снимая выделения, установите для абзацев Интервал перед - 6пт. (команда Формат - Абзац).
-
Выделите таблицу и выполните команду Формат - Границы и заливка, установите для внутренних линий таблицы тип линий - нет границ. Выполните заливку таблицы цветом. Сохраните и закройте файл.
Задание 2.3 Создание колонок.
Создавать колонки в Word просто. Вы вводите текст и используете команду Формат - Колонки. Word автоматически разобьет выделенный текст на заданное число колонок. Вы можете изменять число колонок в документе, ширину колонок, добавлять разделители между колонками, создавать колонки разной ширины и форматировать текст в колонках так же, как вы форматировали его до сих пор.
При работе с колонками не обойтись без знакомства с понятием «раздел документа». В одном документе могут соседствовать фрагменты текста, размещенного в одну колонку и в несколько. Части документа, различающиеся таким «глобальным» форматированием, называются разделами. Каждый раздел может иметь собственные поля страниц, ориентацию страниц, колонтитулы, расположение и формат номеров страниц, а также некоторые другие параметры.
С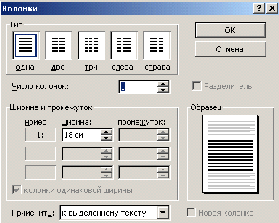 ейчас мы создадим документ, в котором весь текст, кроме заголовка и выходных данных, будет размещен в колонках.
ейчас мы создадим документ, в котором весь текст, кроме заголовка и выходных данных, будет размещен в колонках.
-
Создайте новый документ и перейдите в режим разметки страницы, (Шрифт- Times New Roman, 14пт),
-
Введите слова «Книжное обозрение». Нажмите клавишу Enter.
-
Введите текст «Выпуск 1, том 1».
-
В
Рисунок 2.7 - Окно диалога Колонки ведем текущую дату с правой стороны введенной строки. Щелкните в правом конце строки двойным кликом, чтобы начать печатать в новой точке, и вставьте в документ текущую дату. Нажмите Enter.
-
Вставьте отступ через Формат - Абзац - Интервал-после (24 пт).
-
Введите текст: «Правила оформления документов». Нажмите Enter.
-
Введите в документ следующий текст:
«Чтобы ввести длинное типографское тире (-), нажмите клавиши Alt+Ctrl+Минус (на цифровой клавиатуре). Перед типографским тире лучше ставить неразрывный пробел (Ctrl+Shift+nробел), чтобы тире случайно не оказалось в начале следующей строки текста».
-
Установите для последнего абзаца отступ первой строки - 1,25 см
-
Выделите абзац и скопируйте его в буфер обмена.
-
Нажмите клавиши Ctrl+V десять раз, для создания десяти одинаковых абзацев.
-
Выделите весь текст, кроме названия бюллетеня и выходных данных.
-
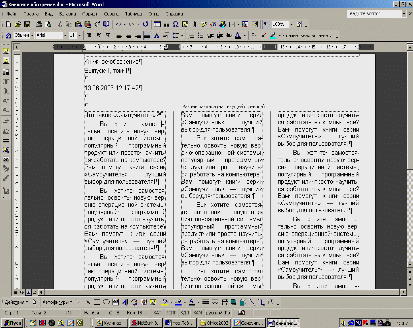
Рисунок 2.8 - Текст расположен в трех колонкахВыберите команду Формат - Колонки. На экране появится окно диалога Колонки, показанное на рис.2.7. В верхней части окна диалога в области Тип вы можете выбрать один из готовых вариантов оформления колонок.
-
Выберите вариант две колонки и установите флажок Разделитель.
-
Щелкните на кнопке ОК. Документ будет оформлен в две колонки.
-
Сохраните документ под именем Книжное обозрение.doc.
-
Щелкните в любой колонке. Выберите команду Формат - Колонки.
-
Щелкните на образце Три в области Тип окна диалога Колонки.
-
Снимите флажок Колонки одинаковой ширины. Теперь ширину колонок можно менять независимо друг от друга. Измените интервал между колонками.
-
Введите число 1 в поле Промежуток и щелкните на кнопке ОК. В документе появятся три колонки (рис.2.8). Сохраните и закройте файл.
Дополнительное задание 2.4 Оформить заявление по образцу.
ЗАЯВЛЕНИЕ
03.09.2015
Генеральному директору
ОАО«ГИКОР» И.С.Степанову
Ковровой Ольги Ивановны,
проживающей по адресу:
456789, г. Саратов,
ул. Комсомольская, д. 6, кв. 57
Прошу принять меня на работу, на должность главного специалиста.
(подпись) О.И. Коврова
-
Создайте новый документ и установите параметры страницы как в документе ПР2.doc.
-
Верхнюю часть заявления оформляйте в виде надписи инструментами панели Рисование (тип линий - нет границ). Вставьте в документ текущую дату с помощью соответствующей команды. Произведите выравнивание в ячейках по левому краю и по центру. (Шрифт- Times New Roman, 14пт).
-
Сохраните документ под именем Заявление.
Дополнительное задание 2.5 Оформить рекламное письмо по образцу.
МЕЖДУНАРОДНЫЙ ИНСТИТУТ
«РАБОТА И УПРАВЛЕНИЕ»
INTERNATIONAL INSTITUTE
«WORK & MANAGEMENT»
Россия, 127564, Москва,
Ленинский пр., 457, офис 567
Тел./факс: (895) 273-8585
Office 567; 457, Leninsky pr.,
Moscow, 127564, Russia
phone/fax (895) 273-8585
РУКОВОДИТЕЛЯМ ФИРМ, ПРЕДПРИЯТИЙ, БАНКОВ
И СТРАХОВЫХ КОМПАНИЙ
Международный институт «Работа и управление» предлагает вашему вниманию и вниманию ваших сотрудников программу «Имидж фирмы и управляющий персонал».
Цель программы: формирование положительного имиджа фирмы, приобретение сотрудниками фирмы коммуникативных и этикетных навыков.
Продолжительность курса - 20 ч.
Предлагаемая тематика:
-
Психология делового общения.
-
Деловой этикет.
-
Культура внешнего вида персонала фирмы.
В реализации проекта участвуют опытные психологи, культурологи, медики, визажисты, модельеры.
По окончании обучения слушателям выдается удостоверение Международного института «Работа и управление» по программе повышения квалификации.
Ректор
Е. В. Добрынина
-
Создайте новый документ и установите параметры страницы как в документе ПР2.doc.
Письмо оформлено в виде таблицы (2 столбца и 5 строк; тип линий - нет границ, кроме разделительной линии между первой и второй строками таблицы). Шрифт-Arial, 13пт.
Произведите выравнивание в ячейках таблицы:
-
первая строка - по центру,
-
вторая строка - по левому краю;
-
третья строка - по центру (столбцы объединены);
-
четвертая строка - по ширине (столбцы объединены), отступ первой строки - 1см;
-
выравнивание в ячейках пятой строки по левому краю и по правому краю.
-
Сохраните документ под именем Рекламное письмо.
Задание 2.6 Вставка и редактирование формул.
Вставка формул в редакторе WORD осуществляется с помощью формульного редактора. Вызов формульного редактора Equation Editor можно осуществить следующей последовательностью действий:
-
поместите курсор в то место, где должна быть вставлена формула;
-
в меню Вставка выберите команду Объект;
-
выберите вкладку Создание;
-
в окне "тип объекта" выберите Microsoft Equation 3.0;
-
В
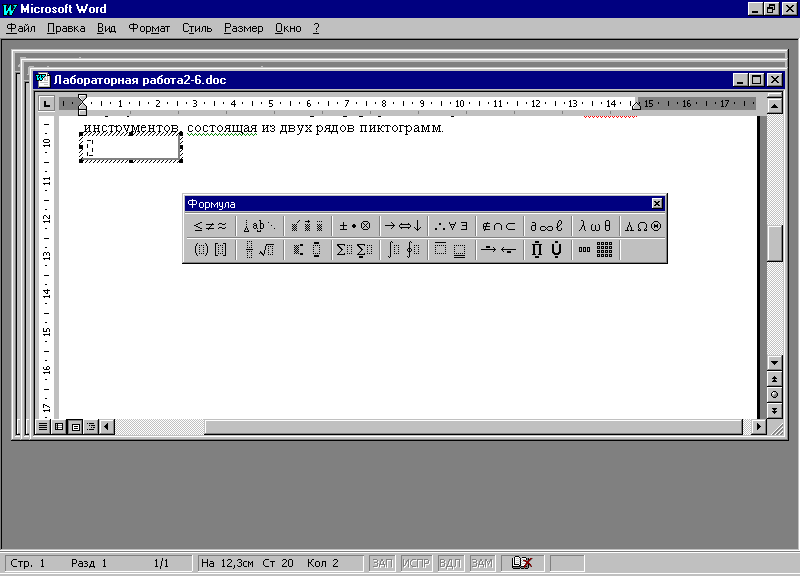
результате вызова Редактора формул на экране появляется панель инструментов, состоящая из двух рядов пиктограмм:
Рисунок 2.9 - Панель формулВ первом ряду расположено 10 пиктограмм, за каждой из которых находится группа символов (математические операции, греческие символы и т. д.) Во втором ряду находятся пиктограммы для вызова шаблонов наиболее распространенных структурных формул (матрицы, суммы и т. д.).
Редактирование формулы. Следует дважды щелкнуть мышью в поле формулы. При этом активизируется редактор формул. Нужный элемент формулы выделяется мышью. В формулу можно добавлять новые элементы, удалять их или изменять.
-
Создайте новый документ
-
С помощью формульного редактора Equation Editor наберите формулу:
-
Вызовите формульный редактор;
-
В
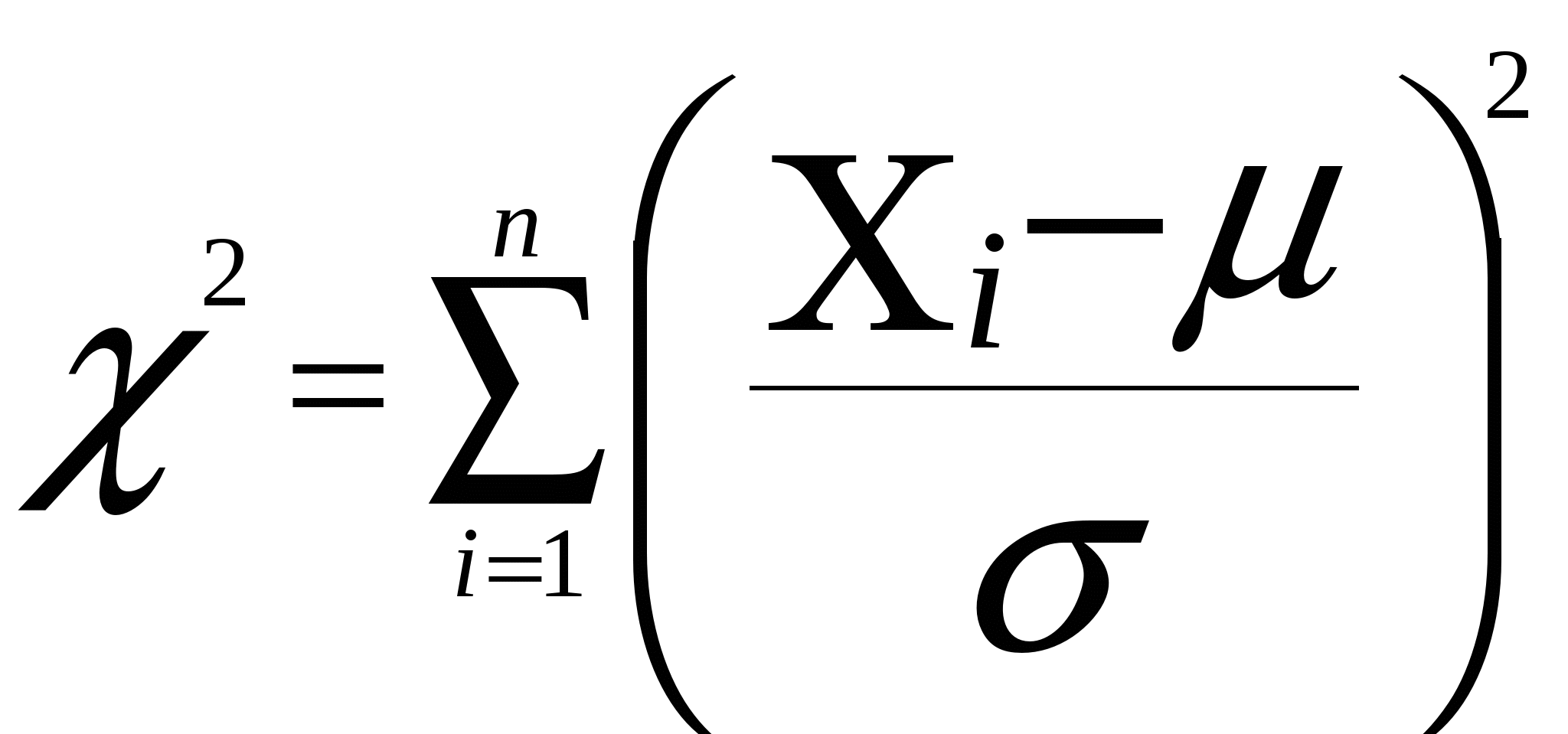 палитре шаблонов выберите третий слева шаблон с индексами;
палитре шаблонов выберите третий слева шаблон с индексами; -
В открывшемся списке выберите левый в первом ряду;
-
Наберите греческое "Хи" (в палитре символов второе поле справа - греческие символы). Обратите внимание на различный вид курсоров. Вводимый символ вставляется в позицию, определяемую вертикальной чертой курсора!
-
Подведите курсор в поле верхнего индекса и нажмите 2;
-
Введите "=" после Х;
-
Из палитры шаблонов выберите знак суммы с верхним и нижним индексами, и введите индексы;
-
Выберите из палитры шаблонов объект с верхним индексом (первый в четвёртом ряду);
-
Выберите шаблон со скобками;
-
Выберите шаблон для дроби;
-
Выберите шаблон с нижним индексом, введите Хи, переведите курсор в следующую позицию (стрелкой -> или щелчком мыши), наберите "-", затем "m"
-
В знаменателе введите ""
-
В месте верхнего индекса наберите 2;
-
Выйдите из редактора формул, щёлкнув левой кнопкой мыши вне поля редактирования.
-
Сохраните документ под именем Формулы.doc.
-
Наберите систему линейных уравнений в матричной записи в документе Формулы.doc:
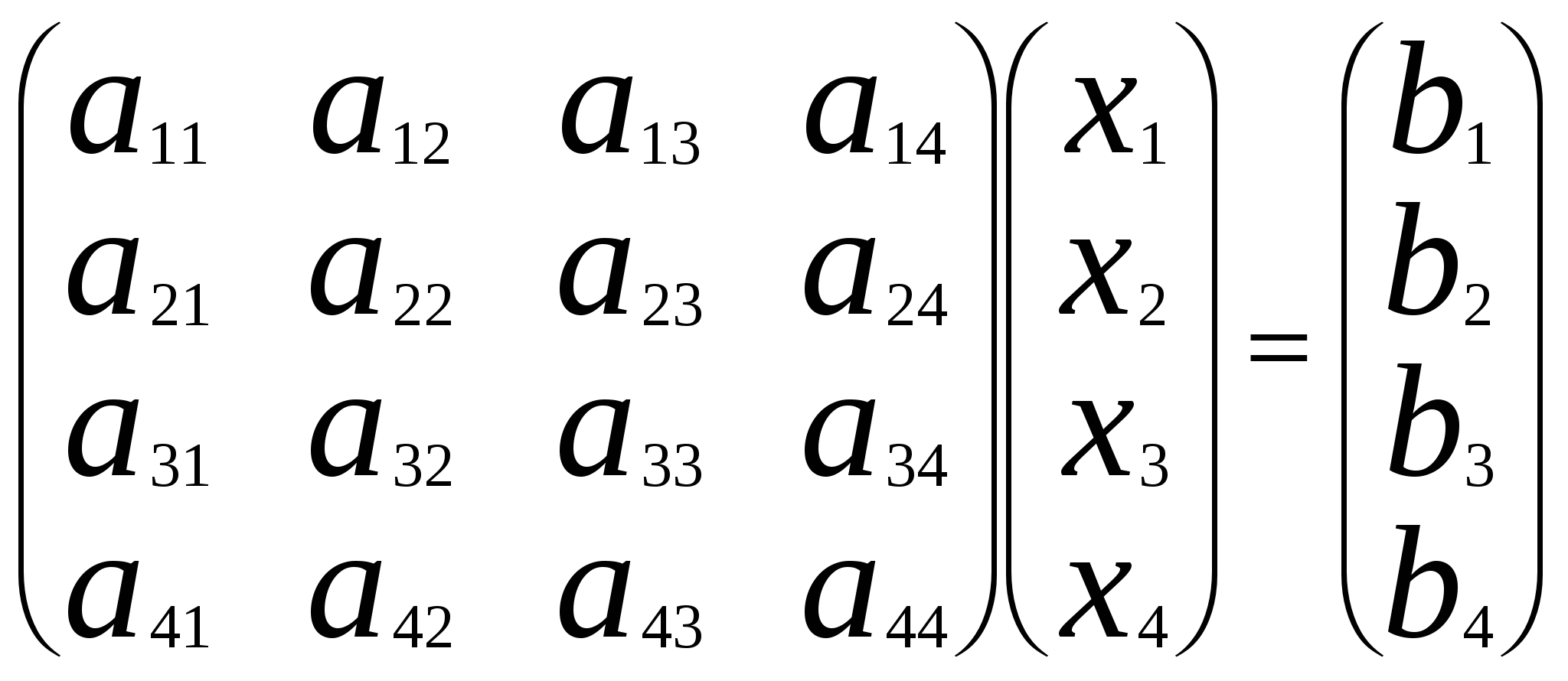
-
вызовите формульный редактор;
-
из палитры шаблонов выберите круглые скобки;
-
выберите шаблон матрицы размером 4x4;
-
перемещаясь от поля к полю с помощью мыши или клавиши tab, заполните матрицу;
-
выберите круглые скобки, вектор размером 4, заполните его значениями;
-
введите "=";
-
аналогично введите последний вектор;
-
выйдите из редактора формул;
-
сохраните файл.
-
Сохраните изменения в документе.
Дополнительное задание 2.7 Вставка и редактирование формул.
-
Наберите формулу вычисления корней квадратного уравнения в документе Формулы.doc:
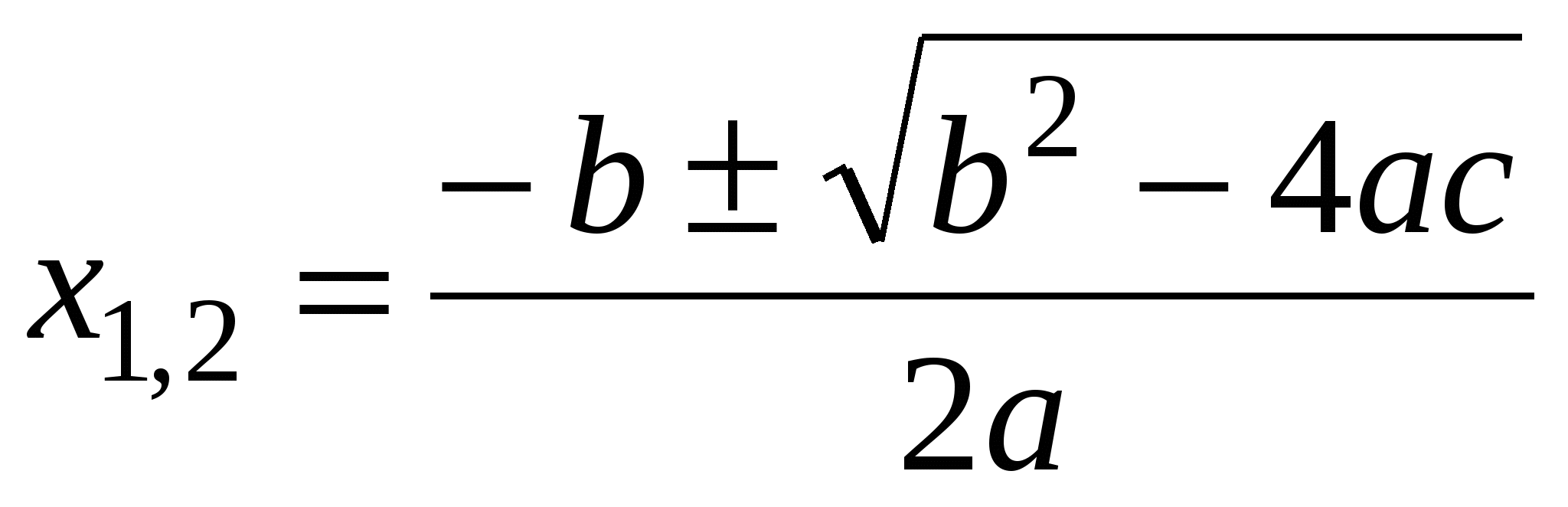
-
Наберите формулу вычисления консолидированного платежа:

-
Сохраните изменения в документе, закройте документ.
Задание 2.8 Создать эмблему предприятия с использованием панели инструментов рисование.
Создадим эмблему предприятия, которое разрабатывает современные технологии в морской навигации. За основу эмблемы возьмем первые буквы полного названия предприятия «Море, навигация, технологии» - МНТ.
Для создания эмблемы используем панель инструментов рисование.
-
Создайте новый документ.
-
Растяните рамку надписи на рабочем поле листа. Уберите заливку и цвет линий с рамки надписи.
-
Создайте изображение аббревиатуры предприятия «МНТ» при помощи WordArt:
-
установите курсор в рамке текста, откройте коллекцию WordArt, щелкнув на панели рисования, на кнопке Объект WordArt;
-
выберите из коллекции стиль оформления текста и нажмите ОК;
-
введите первую букву надписи «М» и нажмите ОК. Появившийся объект будет выделен маркерами, при помощи которых можно настроить размер символа;
-
скопируйте символ с рамкой текста в буфер обмена и затем, сделайте две копии символа;
-
замените букву «М» буквами «Н» и «Т»;
-
р


 асположите символы друг относительно друга так, как показано на рисунке;
асположите символы друг относительно друга так, как показано на рисунке;
-
Используя меню «Текст - фигура» на панели инструментов Объект WordArt, для букв «М» и «Н» выберите отображение - Выпуклая линза. Для оформления буквы «Т» используйте кнопку - Вертикальный текст WordArt;
-
Создайте фон эмблемы, воспользовавшись инструментом рисования автофигуры. Для этого:
-
откройте меню Автофигуры и выберите из галереи подходящую фигуру, например, трапецию;
-
прорисуйте выбранную фигуру на рабочем поле;
-
щелкните на кнопке Объем и выберите в открывшемся меню вид объема;
-
наложите трапецию на композицию из созданных ранее букв «МНТ»;
-
переместите трапецию за буквы: Рисование - Порядок - На задний план;
-
добейтесь хорошего сочетания.
-
Сгруппируйте эмблему. Для этого:
-
выделите оба объекта при помощи стрелки выбор объектов
 и мыши;
и мыши; -
сгруппируйте объекты в один объект: Рисование - Группировать.
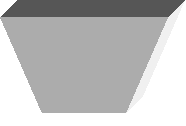
-
Создайте надпись с расшифровкой аббревиатуры МНТ. Для этого:
-
выберите инструмент Надпись и создайте надпись к эмблеме;
-
установите параметры надписи: шрифт Bookman Old Style, размер 18, междустрочное расстояние - точно 18пт. Для рамки надписи Цвет Линий (Нет линий), Цвет заливки (Нет заливки);
-
поместите рядом с надписью копию созданной ранее эмблемы;
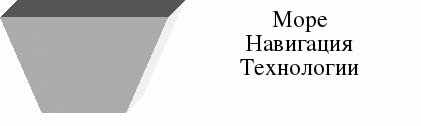
-
Выделите мышью оба объекта и сгруппируйте эмблему с надписью.
-
Преобразуйте созданные варианты эмблемы в рисунки. Для этого:
-
вырежьте поочередно объекты (эмблему и эмблему с расшифровкой аббревиатуры МНТ);
-
вставьте объекты в формате рисунка (Правка - Специальная вставка - Рисунок (метафайл Windows)).
-
Установите положение каждого рисунка в виде символа в тексте. Для этого:
-
выделите рисунок;
-
выполните действие Формат - Рисунок - вкладка Положение в тексте.
-
Сохраните варианты эмблем в своей папке с именем Эмблема.
Задание 2.9 Создать шаблон фирменного бланка предприятия.
Фирменный (типовой) бланк - это лист бумаги, на котором различными способами (типографским, при помощи принтера) нанесены некоторые реквизиты. Как правило, в качестве реквизитов выступают эмблема предприятия, его наименование, юридический адрес, контактные телефоны, факс. Такие бланки используются для служебной переписки, приглашений, благодарностей, юбилейных поздравлений и т. п. Подготовить фирменный бланк можно при помощи текстового редактора и сохранить в виде файла-шаблона (образца). Такой файл можно открыть в любое время и, дополнив текстом, сохранить как новый документ.
-
Откройте файл «Эмблема».
-
Выделите графический объект Эмблема.
-
Создайте новый элемент автотекста: Вставка - Автотекст - Создать.
-
Введите имя элемента: Эмблема, затем нажмите ОК.
-
Проделайте то же для расширенного варианта эмблемы: Эмблема_расш.
-
Установите формат бланка. Для этого:
-
создайте новый документ, обязательно выберите команду Файл - Создать. В диалоге Создание документа активизируйте опцию На моем компьютере… На вкладке Общие появившегося диалогового окна Шаблоны выберете Новый документ, активизируйте опцию Шаблон, ОК;
-
установите режим задания формата документа: Файл - Параметры страницы;
-
на вкладке Поля установите поля :
-
верхнее - 1,5см; нижнее - 2см; левое - 3,5см; правое - 1см.
-
установите ориентацию Книжная, а на вкладке Размер бумаги - формат А4;
-
щелкните на кнопке По умолчанию для использования установок во всех документах, использующих этот шаблон;
-
подтвердите изменение параметров, щелкнув на кнопке Да появившегося диалога;
-
установите отображение установленных границ документа на листе: Сервис - Параметры - вкладка Вид - отметить флажком Границы текста.
Добавьте в бланк эмблему. Для этого:
-
определите верхний колонтитул: Вид - Колонтитулы - Верхний колонтитул;
-
вставьте из глоссария расширенный вариант эмблемы предприятия: Вставка - Автотекст - Автотекст - выбрать из списка Эмблема_расш;
-
выделите вставленную эмблему и установите выравнивание по центру.
-
закройте панель настройки колонтитулов.
Колонтитулом называется одинаковый для группы страниц текст и/или графические изображения, расположенные вне основного документа. В колонтитуле обычно приводится информация вспомогательного характера: название документа или главы, фамилии авторов, краткая аннотация.
В колонтитуле находятся номера страниц, которые называют колонцифрами. Верхний колонтитул располагается над основным текстом всех страниц раздела, нижний колонтитул располагается ниже основного текста.
Колонтитулы могут быть разными для разных фрагментов документа. Вы можете создать колонтитулы для четных и нечетных страниц, отдельный колонтитул для первого листа. Документ можно разбить на разделы и для каждого из них создать свои колонтитулы.
При форматировании текста в колонтитулах используются все те же приемы, что и при форматировании обычного текста.
-
Продольный реквизит используется в разных документах, поэтому его следует поместить в глоссарий. Для этого:
-
напечатайте текст: 806561, Керчь, ул. Дубинина, 17. Тел. 2-35-45, факс (812) 142-35-35;
-
выделите текст и подберите шрифт, размер и начертание (например шрифт Book Antiqua; размер 11);
-
поместите реквизиты предприятия в глоссарий: Вставка - Автотекст - Создать - Продольный_адрес.
-
-
Р
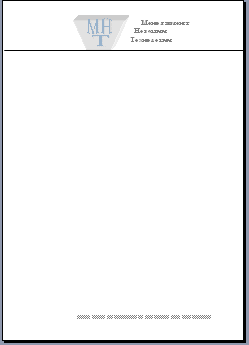 еквизиты предприятия (адрес, № телефона, № факса) помещаются в нижней области бланка. Удобно использовать для этого нижний колонтитул. Добавьте в бланк реквизиты. Для этого:
еквизиты предприятия (адрес, № телефона, № факса) помещаются в нижней области бланка. Удобно использовать для этого нижний колонтитул. Добавьте в бланк реквизиты. Для этого: -
определите нижний колонтитул: Вид - Колонтитулы - Нижний колонтитул;
-
вставьте автотекст из глоссария в нижний колонтитул: Вставка - Автотекст - Автотекст - выбрать Продольный_адрес;
-
выделите текст колонтитула и выровняйте его По центру;
-
закройте панель настройки;
-
оформите бланк горизонтальной линией толщиной 2,25 пт.
-
-
Сохраните шаблон бланка в своей папке под именем Бланк.
Задание 2.10 Создать таблицу по образцу, выполнить в ней вычисления и построить диаграмму продаж.
-
Вставьте панель инструментов Таблицы и границы (Вид - Панели инструментов).
-
Откройте шаблон Бланк. Создайте на бланке таблицу «Продажи оргтехники за четыре года». Заполните таблицу по образцу.
-
Вычислите общее количество проданных за четыре года компьютеров, модемов, принтеров и ксероксов. В таблицах Word можно использовать формулы подсчета, Для этого ее ячейкам назначаются адреса, формируемые следующим образом: строки нумеруются натуральными числами, начиная с единицы, а столбцы - буквами латинского алфавита, начиная с А. Ячейка находится на пересечении столбца и строки и получает адрес как в игре "Морской бой", например А2, С4 или D5. Так, например, чтобы получить суммарное количество проданных за четыре года компьютеров, необходимо установить курсор в ту ячейку, в которой мы хотим получить результат, выбрать в меню Таблица - Формула функцию Sum() и написать в скобках интервал вычисляемых ячеек В2:В5. Компьютер просуммирует все числа, начиная с В2 и заканчивая В5. Остальное - аналогично.
Компьютеры
Модемы
Принтеры
Ксероксы
2012 год
12000
10000
11000
10000
2013 год
14000
9000
12000
9000
2014 год
14000
8000
13000
8000
2015 год
12000
10000
14000
11000
Всего
Создание диаграммы. Диаграммы строятся на основе данных, содержащихся в таблице данных, также внедряемой в документ Word. Созданная диаграмма связывается с таблицей данных, поэтому при изменении исходных данных диаграмма автоматически обновляется.
Например, необходимо создать диаграмму на основе данных из таблицы «Продажи оргтехники за четыре года», отображающей объемы продаж оргтехники предприятием «Море, навигация, технологии». Для этого нужно:
-
Выделить 5 первых строк таблицы и скопируйте их в буфер обмена.
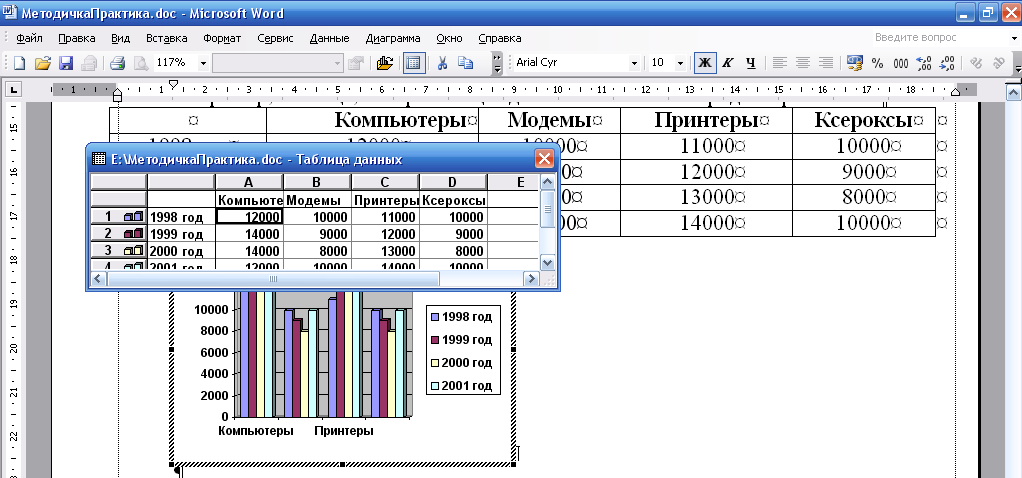
Рисунок 2.10 - Окно появляющееся при работе с диаграммами
-
Вызовите программу Microsoft Graph при помощи команды Вставка/ Объект/ Microsoft Graph или Вставка/ Рисунок/ Диаграмма. Горизонтальное меню и панель Стандартная изменят свой вид, а на экране появится Таблица данных и Диаграмма (в виде гистограммы), построенная на основе этих данных (рис.2.10). И таблица, и диаграмма - продукты программы Excel.
Если в буфере обмена не содержалась таблица, то программа вставляет демонстрационный пример, данные этого примера можно заменить на другие исходные данные.
-
Ознакомьтесь с командами главного меню программы Microsoft Graph.
Тип диаграмм. Правильный выбор типа диаграммы позволяет представить данные самым выигрышным образом. Тип диаграммы может быть применен не только ко всей диаграмме, но и к отдельному ряду данных на ней или к нескольким рядам Комбинирование различных типов диаграмм позволяет разделить данные разного типа или выделить какой-то ряд данных, например, можно скомбинировать график с гистограммой.
Чтобы изменить тип диаграммы:
-
Нужно выбрать команду Диаграмма - Тип диаграммы. Появится диалоговое окно Тип диаграммы.
-
В этом диалоговом окне раскрыть вкладку Стандартные для выбора одного из основных типов диаграмм или вкладку Нестандартные для выбора одного из дополнительных типов диаграмм.
-
В списке Тип выделить нужный тип диаграммы.
-
Если выбрана вкладка Стандартные, то в галерее форматов Вид нужно выделить подтип диаграммы.
-
В конце необходимо нажать кнопку ОК, чтобы закрыть диалоговое окно и применить выбранный формат диаграммы.
Чтобы настроить существующий тип диаграммы:
-
Нужно выбрать команду Диаграмма - Параметры диаграммы. Появится диалоговое окно Параметры диаграммы, параметры в котором могут меняться в зависимости от типа диаграммы.
-
С помощью вкладок этого диалогового окна можно произвести настройку таких элементов диаграммы, как заголовки, оси, линии сетки, подписи данных и т.д.
-
После внесения необходимых изменений нажмите кнопку ОК.
К элементам диаграммы относятся маркеры, легенды, оси, надписи и т. д. Они могут сделать диаграмму более эффектной и информативной.
Созданную диаграмму можно также отформатировать нужным образом, если выбрать соответствующую цветовую гамму, шрифт, сделать акцент на важных элементах, убрать лишние детали.
Ф орматирование любого объекта диаграммы осуществляется с помощью диалогового окна Формат. Чтобы открыть это окно, надо:
орматирование любого объекта диаграммы осуществляется с помощью диалогового окна Формат. Чтобы открыть это окно, надо:
-
Выделить нужный объект диаграммы, щелкнув по нему.
-
Выбрать команду Формат - Выделенный объект, либо просто дважды щелкнуть по объекту.
-
Отсортируйте таблицу по последнему столбцу.
Ч
Рисунок 2.11 - Диалог Сортировкатобы выполнить сортировку, нужно выделить все строки таблицы подлежащие сортировке (пять первых строк), и выполнить команду Таблица - Сортировка…
-
Освойте редактирование параметров диаграммы (легенды, названия диаграммы, выделение сегментов диаграммы, ввод названий сегментов, изменение окраски сегментов и других элементов).
Постройте круговую диаграмму, отображающую закупку оргтехники в 2015г. Сектор компьютеры окрасьте в красный цвет, принтеры - в синий, модемы - в зеленый, ксероксы - в коричневый. На секторах укажите значение в процентах.
-
При помощи команды меню Вставка/Название пронумеруйте построенные диаграммы, следующим образом: Диаграмма 1., Диаграмма 2., и т.д.
-
Сохраните файл под именем Продажи.
Дополнительное задание 2.11 Создать таблицу по образцу на новом листе файла Продажи, выполнить в ней вычисления и построить диаграммы (вариант задания выдает преподаватель).
Сведения о доходах и расходах фирмы «Море, навигация, технологии»
Январь
Февраль
Март
Сумма
Объем продаж
45000000
50000000
48000000
Затраты на покупку
15000000
12000000
18000000
Затраты за доставку
6000000
8000000
10000000
Доход
-
Построить диаграмму, отражающие динамику доходов и расходов фирмы.
Для этого скопируйте в буфер обмена необходимые строки исходной таблицы с заголовками строк и столбцов и вызовите команду Вставка/ Рисунок/ Диаграмма.
-
Постройте объемную круговую диаграмму для отображения доходов и расходов фирмы за март месяц (столбец «Март») в процентном выражении.
-
Постройте плоскую круговую диаграмму для отображения доходов фирмы за первый квартал (строка «Доход») в стоимостном выражении
Задание 2.12 Создайте многоуровневый список, указанный ниже.
-
Для построения этого списка создайте новый файл Списки_М.doc.
-
Наберите первую строку и выделите ее. Выполните команды Формат/Список/Многоуровневый, выберите нужный вид списка и нужную нумерацию.
-
Установите курсор в конец первой строки и нажмите клавишу Enter.
Добавленная строка будет иметь тот же уровень вложенности, что и предыдущая. Для увеличения уровня вложенности нажмите клавишу Tab , для уменьшения - Shift+Tab.
-
Последовательно наберите нужные строки, устанавливая нужный уровень вложенности. В случае, если уровень вложенности будет увеличиваться не последовательно, уменьшите размер табуляции по умолчанию до 0,5см.
-
Этот список можно построить и иначе. Для этого необходимо набрать только текст, нажимая в конце каждой строки клавишу Enter.
-
Выделяя строки, находящиеся ниже первого уровня сдвигаем их вправо на одну или две позиции табулятора ( в зависимости уровня вложенности) с помощью кнопки Увеличить отступ на панели Форматирование или с помощью клавиши Tab.
-
Выделяем весь список и выполняем команду Формат/Список/ Многоуровневый. Выбираем нужную нумерацию и нажимаем кнопку OK.
-
В случае, если уровень вложенности не будет нужным, уменьшите размер табуляции по умолчанию до 0,5см, повторите предыдущие действия.
-
Построить многоуровневый список можно и не используя табуляцию. В этом случае строки каждого уровня нужно набирать с помощью подчиненных стилей, например Заголовок 1, Заголовок 2, и заголовок 3.
Программное обеспечение ЭВМ
-
Операционные системы
-
DOS
-
WINDOWS XP
-
WINDOWS NT
-
UNIX
-
-
Системы программирования
-
BASIC
-
PASCAL
-
C++
-
-
Прикладные программы
-
Текстовые процессоры
-
WORD PAD
-
WORD
-
WORD PERFECT
-
-
Электронные таблицы
-
EXСEL
-
LOTUS
-
QUATROPRO
-
-
Системы управления базами данных
-
FOXPROX
-
ACCESS
-
ORACLE
-
-
Задание 2.13 Проверьте документ Продажи на наличие грамматических ошибок.
В Word предусмотрена возможность проверки правописания. С помощью системы проверки правописания можно контролировать правильность написания отдельного слова, фрагмента или документа в целом. Словарь и справочная информация для проверки правописания единые для всех приложений Microsoft Office.
Для проверки правописания:
-
Выделите фрагмент текста, который необходимо проверить, или не выделяйте ничего для проверки всего документа.
-
Нажмите кнопку Правописание на стандартной панели инструментов или клавишу F7. Можно также выбрать команду Сервис > Правописание. На экране появится одноименное окно диалога.
-
Исправьте ошибку и нажмите кнопку Заменить. Нажав кнопку Заменить все, можно исправить все случаи выделенной ошибки. В поле Варианты предлагаются варианты правильного написания слова или фразы. Функции кнопок окна Правописание описаны ниже.
-
Кнопка Пропустить
Пропустить выделенное слово и продолжить проверку
Кнопка Пропустить все
Пропустить выделенное слово во всем документе
Кнопка Добавить
Добавить выделенное слово в текущий словарь
Кнопка Изменить
Исправить выделенное слово
Кнопка Изменить все
Исправить выделенное слово во всем документе
Кнопка Автозамена
Добавить слово с ошибкой и правильный вариант в список слов для Автозамены
Кнопка Вернуть
Отменить последнее исправление
Кнопка Отмена
Закончить проверку правописания
Флажок Грамматика
Определяет, нужно ли проверять грамматику в документеПри необходимости продолжить проверку с начала документа на запрос программы нажмите кнопку Да.
-
При появлении на экране сообщения об окончании проверки во всем документе нажмите кнопку ОК.
Вопросы для самоконтроля:
-
Как установить поля в документе?
-
Каким образом можно выровнять абзац?
-
Как задать красную строку абзаца?
-
Как установить межстрочный интервал абзаца?
-
Опишите процесс создания рамки.
-
Опишите процесс вставки символа.
-
В чем отличие команд Сохранить и Сохранить как?
-
Как установить необходимые панели инструментов в Word?
-
Чем отличается режим работы Обычный от режима работы Разметка страниц?
-
Опишите процесс создания колонок с разделителем?
-
Как удалить колонки?
-
Как преобразовать объект в рисунок?
-
Какие способы создания таблиц Вам известны?
-
Можно ли отцентрировать таблицу? Как это сделать?
-
Как осуществить сортировку по столбцу таблицы?
-
Как объединить ячейки таблицы?
-
Как выполнить вычисление в таблице?
-
Как создать шаблон документа?
-
Опишите процесс заливки таблицы цветом.
-
Как запустить редактор формул Microsoft Equation?
-
Как создать формулу? Отредактировать формулу?
-
Как перейти в режим редактирования колонтитула?
-
Каким образом можно изменить формат колонтитулов?
-
Как создать нумерованный список?
-
Каким образом можно изменить символ маркировки в маркированных списках?
-
Опишите процесс создания графиков и диаграмм в Word.
Литература: [3, Р.3, с. 48-87]; [4, Р.1, с. 4-42]
3Практическая работа №4
Тема: Решение расчетных задач в MS Excel. Построение и форматирование графиков в MS Excel. Табулирование функции. Использование мастера функций для ввода формул. Абсолютная и относительная ссылки.
Цель работы: Изучение и приобретение практических навыков по применению описанных в теме методов работы с электронными таблицами Excel.
Задание 4.1 Создание таблицы, вычисление в таблице, форматирование и обрамление таблицы.
-
З
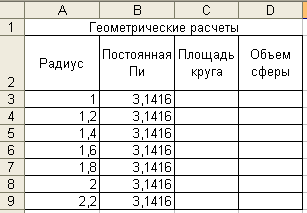 апустите ЭТ Excel. Переименуйте первый лист. Для этого выполните команду Формат - Лист - Переименовать.., в поле ввода Имя листа введите новое название листа "Геометрия".
апустите ЭТ Excel. Переименуйте первый лист. Для этого выполните команду Формат - Лист - Переименовать.., в поле ввода Имя листа введите новое название листа "Геометрия". -
Создайте таблицу по образцу (Рис. 4.1), используя следующие способы форматирования:
-
З
Рисунок 4.1 - Таблица к заданию 4.1аголовок таблицы надо набрать в ячейке А1 и затем отцентрировать по четырем столбцам таблицы. Для этого, следует выделить блок ячеек (А1:D1) и использовать кнопку
 на панели инструментов Форматирование.
на панели инструментов Форматирование. -
Для переноса по словам, следует выделить нужные ячейки и выполнить команду Формат - Ячейки - Выравнивание. Затем, активизировать опцию Переносить по словам.
-
Выровняйте текст в блоке ячеек (А2:D2). По умолчанию текст в ячейках выравнивается по левому краю, а числа, даты и время - по правому краю ячейки. Чтобы изменить способ выравнивания, выделите ячейки и воспользуйтесь соответствующей кнопкой (По левому краю, По центру, По правому краю, По ширине) на панели Форматирование
 .
.
Выравнивание содержимого ячеек удобно выполнять также с помощью диалога Формат ячеек. Выберите команду меню Формат - Ячейки и перейдите на вкладку Выравнивание. На этой вкладке имеются: раскрывающиеся списки для выравнивания по горизонтали и по вертикали, а также элементы Ориентация, позволяющие задать расположение текста под произвольным углом.
-
Для определения параметров текста (шрифта) - воспользуйтесь кнопками на панели Форматирование
 .
.
Более широкие возможности для задания шрифта предоставляет вкладка Шрифт диалогового окна Формат ячеек. Эта вкладка, напоминающая одноименный диалог Шрифт в процессоре Word, и позволяет задавать гарнитуру, размер, цвет, начертание шрифта (обычный, курсив и др.). Здесь можно также задать набор данных в виде верхних или нижних индексов.
-
В ячейки А3 и А4 введите соответствующие данные: 1, 1,2, а затем выделите эти ячейки и используйте маркер заполнения для заполнения данными блока ячеек А5:А9.
Если навести указатель мыши на маркер заполнения, который размещается на границе выделенной ячейки в правом нижнем углу, то указатель мыши превратится в тонкое черное перекрестие (рис.4.2). Следует перетащить маркер заполнения в целевые ячейки и отпустить кнопку мыши. Если до этого в области вставки имелись другие данные, то они будут замещены новыми данными.
-
В
Рисунок 4.2 - Маркер заполнения
 ячейку В3 введите число 3,1416, а затем с помощью маркера заполнения скопируете данные ячейки в блок ячеек В4:В9.
ячейку В3 введите число 3,1416, а затем с помощью маркера заполнения скопируете данные ячейки в блок ячеек В4:В9. -
Для определения: площади круга и объема сферы, используем соответствующие формулы:
-
для вычисления площади круга - R2*Пи;
-
для вычисления объема сферы - (4*R3*Пи)/3;
-
Формулы - арифметические и логические выражения, начинающиеся со знака равно.
Арифметическое выражение - это выражение, содержащее ссылки (имена ячеек), стандартные функции, знаки арифметических операций ( +, -, *, /, ^ ) круглые скобки.
-
Чтобы вычислить площадь круга с радиусом 1, в ячейку С3 записываем формулу: = А3*А3*В3.
-
Д
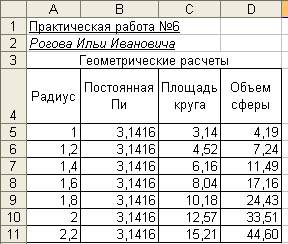 ля определения площади круга, с радиусами заданными в блоке ячеек А4:А9, копируем формулу записанную в ячейке С3 с помощью маркера заполнения, во все остальные ячейки столбца.
ля определения площади круга, с радиусами заданными в блоке ячеек А4:А9, копируем формулу записанную в ячейке С3 с помощью маркера заполнения, во все остальные ячейки столбца. -
Аналогично, для вычисления объема сферы в ячейку D3 записываем формулу: =4*А3*А3*А3*В3/3.
-
Копируем формулу с помощью маркера заполнения во все остальные ячейки столбца.
-
Выполняем обрамление таблицы. Для этого выделяем таблицу и выполняем команду Формат - Ячейки - Граница…, выбираем сначала внутреннее затем внешнее обрамление.
-
В
Рисунок 4.3 - Результат выполнения задания 4.1
Рисунок 4.3 - Результат выполнения задания 4.1ставляем две строки выше заголовка таблицы «Геометрические расчеты»:
-
выделяем первую и вторую строки таблицы и выбираем команду Вставка - Строки.
-
В первую строку записываем текст «Практическая работа №4», (Arial Cyr, 10, Ч).
-
Во вторую строку записываем текст «Ф.И.О. студента», (Arial Cyr, 10, К, Ч).
-
Сохраните файл под именем «ПР - Excel».
Относительные и абсолютные ссылки
Относительная ссылка используется для указания адреса ячейки, вычисляемого в относительной системе координат с началом в текущей ячейке. Относительные ссылки имеют вид A1,F4 и тому подобное.
Абсолютная ссылка используется для указания адреса ячейки, вычисляемого в относительной системе координат и не зависящего от текущей ячейки. Абсолютные ссылки имеют вид $A$1, $F$24 и тому подобное.
Р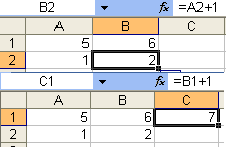 азличия между относительными ссылками и абсолютными ссылками проявляются в копировании формул из одной ячейки в другую. По умолчанию, при наборе формул используются относительные ссылки.
азличия между относительными ссылками и абсолютными ссылками проявляются в копировании формул из одной ячейки в другую. По умолчанию, при наборе формул используются относительные ссылки.
Н
Рисунок 4.4 - Относительная ссылкаапример, ячейка В1 содержит формулу, в которой к содержимому ячейки А1 прибавляется 1. Формула использует относительную ссылку на ячейку А1 и возвращает результат равный 6. При копировании данной формулы в ячейку В2, она изменится и примет вид: =А2+1, результат вычислений станет равным 2.
Если скопировать формулу в ячейку С1, она примет вид: =В1+1.
З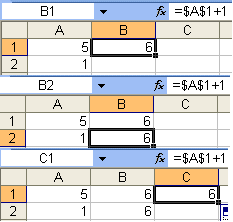 апишем в ячейку В1 другую формулу, которая содержит абсолютную ссылку на ячейку А1: =$A$1+1. При копировании данной формулы в ячейку В2 или в ячейку С1, она не изменится и результат вычислений останется равным 6.
апишем в ячейку В1 другую формулу, которая содержит абсолютную ссылку на ячейку А1: =$A$1+1. При копировании данной формулы в ячейку В2 или в ячейку С1, она не изменится и результат вычислений останется равным 6.
При перемещении или копировании абсолютные ссылки в формулах не изменяются, а относительные ссылки автоматически обновляются в зависимости от нового положения.
К
Рисунок 4.5 - Абсолютная ссылкароме этого можно использовать смешанные ссылки, например А$1 или $A1 . Часть ссылки, не содержащая знак $, будет обновляться при копировании, а другая часть со знаком $ останется без изменения.
Можно изменять тип ссылок на ячейки. Для этого необходимо:
-
Установить указатель на ячейку, содержащую ссылку, тип которой необходимо изменить, и дважды нажмите на кнопку мыши.
-
В ячейке выделить ссылку. Нажать клавишу F4 для циклического изменения ссылки (относительная, абсолютная, смешанная) до тех пор, пока не выберете нужный тип.
-
Нажать клавишу ENTER.
Синтаксис функций
Формулы, вписываемые в ячейки электронных таблиц, могут включать в себя функции. Программа Excel предлагает широкий набор встроенных функций, которые существенно облегчают процесс обработки данных, избавляют от длинных записей формул и снижают вероятность ошибок.
Запись функции начинается с указания имени функции, затем следует список аргументов, заключенный в скобки. К примеру, функция нахождения максимального значения среди аргументов число1, число2... имеет вид:
МАКС (число1, число2...)
Аргументы - это величины, которые используются для вычисления значения функции. Результат вычисления функции называется возвращаемым значением.
Список аргументов может состоять из чисел, ссылок, текста, массивов, логических величин (Истина или Ложь), значений ошибок (например, #ДЕЛ/0). Отдельные аргументы в списке должны быть разделены запятыми.
Аргументы могут принадлежать к различным типам.
В ЭТ Excel допускается вложение функций друг в друга, то есть использование значения, возвращаемого одной функцией, в качестве аргумента для другой функции. Функция, которая является аргументом другой функции, называется вложенной. Например, в записи СУММ (А1:С5, МАКС (D1:E3)) функция МАКС, которая возвращает максимальное значение в диапазоне D1:ЕЗ, является вложенной.
Ввод функций
Функции вставляются в формулы, а последние начинаются со знака =. Если формулу начать с названия функции, то знак равенства будет подставлен автоматически. Функция включается в формулу записью «вручную» либо с помощью мастера функций, который упрощает ввод функции.
В ызывается мастер через меню Вставка - Функция. Диалог Мастер функций содержит два списка: Категория и Функция. В первом списке нужно выбрать категорию, в которой находится интересующая вас функция, а во втором - саму функцию.
ызывается мастер через меню Вставка - Функция. Диалог Мастер функций содержит два списка: Категория и Функция. В первом списке нужно выбрать категорию, в которой находится интересующая вас функция, а во втором - саму функцию.
В
Рисунок 4.6 - Диалог Мастер Функцийсего в наборе Excel имеется 10 категорий функций: финансовые, инженерные, дата и время, математические и др. Кроме того, список категорий дополнен строкой "10 недавно использовавшихся", которая содержит список функций, чаще всего использовавшихся в последнее время.
В диалоге Мастер функций под списками находится строка описания синтаксиса и дается комментарий о назначении выделенной функции. В строке синтаксиса аргументы, выделенные полужирным шрифтом, являются обязательными. Если обязательные для функции аргументы не будут указаны, то ее невозможно будет ввести в ячейку.
В
Рисунок 4.7 - Второй шаг диалога Мастер Функцийыбрав нужную функцию, щелкните по кнопке ОК, после чего откроется следующее диалоговое окно мастера функций, называемое палитрой формул. Аргументы можно вводить с клавиатуры, но желательно при вводе ссылок использовать мышь, что ускорит процесс ввода и гарантирует от ошибок.
Задание 4.2 Дана непрерывная на отрезке [a,b] функция F(x), необходимо построить таблицу значений аргумента Х и функции F(x), причем аргумент Х изменяется на отрезке [a,b] с постоянным шагом H. Используя данные таблицы построить график функции F(x).
-
Перейдите на второй лист файла «ПР - Excel». Присвойте новое имя листу - «Табулирование».
-
Заполните текстовой информацией ячейки таблицы (Рис. 4.8).
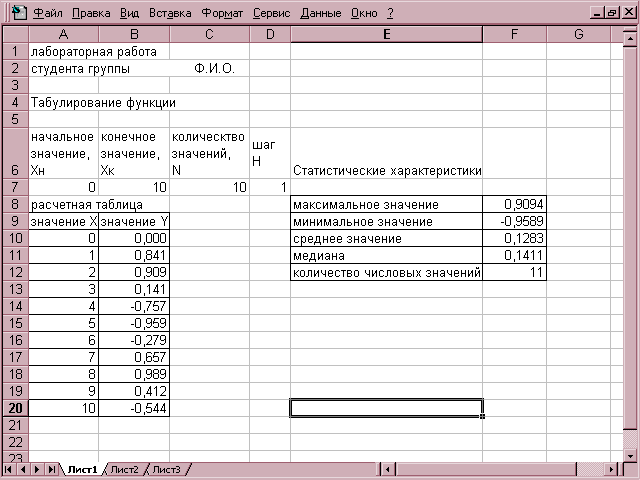
Рисунок 4.8- Исходные данные и результат выполнения задания 4.2
-
Введите исходные данные в ячейки А7:С7, (N=10) (Рис. 4.8).
-
Рассчитайте шаг табулирования по формуле
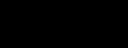 в ячейке D7, используя в качестве констант ссылки ячеек, где эти константы находятся.
в ячейке D7, используя в качестве констант ссылки ячеек, где эти константы находятся. -
В ячейку А10 внесите начальное значение аргумента Х.
-
В ячейку А11 введите формулу получения следующего значения аргумента, используя абсолютные и относительные ссылки на ячейки А10 и D7.
-
Скопируйте эту формулу в диапазон клеток А12:А20,
-
В ячейку D10 введите формулу вычисления функции согласно варианту.
-
Скопируйте это значение в диапазон ячеек В11:В20.
-
Рассчитайте статистические функции в диапазоне ячеек F8:F13, используя Мастер функций.
-
Выделите всю информацию в таблице полужирным шрифтом.
-
Поменяйте шрифт статистических функций на Times New Roman .
-
Установите размер шрифта текста "Расчетная таблица" 14пг.
-
Установите оптимальную ширину столбцов.
-
Произведите выравнивание содержимого ячеек по центру.
-
Обрамите расчетную таблицу и данные внутри таблицы одинарной рамкой.
-
Обрамите статистические функции и данные внутри этой таблицы двойной рамкой.
-
Отформатируйте значения функции с тремя знаками после запятой.
-
Отформатируйте величину количества числовых значений в виде целых.
З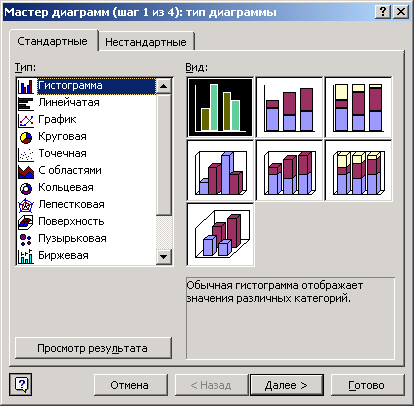 адание 4.3 Построение графика функции.
адание 4.3 Построение графика функции.
В Excel можно создавать графики и диаграммы на основе таблиц.
-
Запустите Мастер диаграмм и нажмите кнопку
 или выберите пункт меню Вставка - Диаграмма. При этом открывается мастер создания диаграмм, который состоит из четырех шагов.
или выберите пункт меню Вставка - Диаграмма. При этом открывается мастер создания диаграмм, который состоит из четырех шагов. -
На первом шаге определяется тип диаграммы: обычно это Гистограмма, График или Круговая. После выбора типа диаграммы нажмите Далее>>
-
П
Рисунок 4.9 -Первый шаг Мастера диаграммередвигаясь по шагам с Мастером диаграмм, выберите тип диаграммы - График, подтип первый (график).
-
На втором шаге, следует обозначить диапазон, в котором размещены исходные данные для диаграммы или графика и указать как они расположены (в строках или столбцах). Для этого, активизируйте опцию Ряды в столбцах на вкладке Диапазон данных. В поле Диапазон введите ссылку на диапазон таблицы, в котором размещены исходные данные - (В10:В20).
-
Перейдите на вкладку Ряд, в поле Подписи оси Х задайте диапазон с данными таблицы, которые должны располагаться по оси Х - (А10:А20).
-
Н
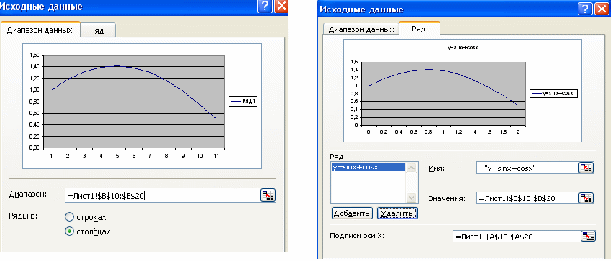
Рисунок 4.10 - Второй шаг Мастера диаграмма этой же вкладке, в поле Имя, дайте имя вашему графику. Удалите предложенное по умолчанию имя «Ряд1», запишите новое и щелкните по кнопке Добавить.
-
На третьем шаге определяются основные параметры диаграммы: Заголовок, Оси, Линии сетки, Легенда (подписи при наличии нескольких рядов), подписи данных.
-
Выберите нужные параметры и нажмите Далее>>
-
На последнем шаге выберите размещение диаграммы (на отдельном листе) нажмите Готово.
-
Сохраните файл.
Дополнительное задание 4.4 Решить задачу из предыдущего задания с новыми данными. Вариант задания выдает преподаватель.
№
F (x)
Xн
Xк
№
F (x)
Xн
Xк
1

0
2,5
5

0
6
2
х+sin(-3•х2)+е-х
5,2
11,2
6
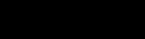
2,5
3,5
3

0,1
5,1
7
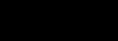
1,7
7,7
4
cоs(0,1- х2) - е-3,4х
-1,2
0,2
Таблица 4.1 - Таблица вариантов
-
Для выполнения задания сделайте копию листа «Табулирование». Для этого используйте команду контекстного меню Листа: Переместить или скопировать…В открывшемся диалоге активизируйте опцию Создать копию и выберите размещение листа.
-
Присвойте новое имя листу - «Табулирование2».
-
Удалите старые числовые данные и введите новые данные, в соответствии с вариантом задания.
-
Постройте график функции.
-
Сохраните и закройте файл.
Вопросы для самоконтроля:
-
Что такое маркер заполнения?
-
Как изменить ширину столбца и высоту строки?
-
Какие числовые форматы имеются в Excel?
-
Как вставить дополнительную строку или столбец?
-
Как сделать обрамление таблицы? Задать размер, гарнитуру и цвет шрифта?
-
Как выровнять данные по горизонтали и вертикали?
-
Каким образом можно объединить ячейки?
-
Как выполнить перенос по словам в ячейке?
-
Чем отличается абсолютная ссылка от относительной ссылки?
-
Опишите процесс создания графиков и диаграмм на основе таблиц в Excel.
-
Как переименовать лист рабочей книги?
-
Каковы правила записи функции в ЭТ Excel?
-
Что такое вложенная функция?
-
Как ввести функцию в формулу с помощью мастера функций?
-
Можно ли записать функцию вручную?
-
На какие категории делятся встроенные функции Excel?
Литература: [3, Р.4, с. 88-121]; [4, Р.2, с. 43-97]
4Практическая работа №5
Тема: Организация работы со списками. Создание списка с помощью формы. Сортировка и фильтрация данных.
Цель работы: Изучение и приобретение практических навыков по применению описанных в теме методов работы с электронными таблицами Excel.
Задание 5.1 Ввод данных с помощью формы.
-
Откройте файл «ПР- Excel ».
-
Перейдите на новый лист. Присвойте листу имя - «ПР№5».
-
Оформите заголовки таблицы.
Таблица 5.1 - Таблица эксплуатационных характеристик сухогрузов
-
Наименование судна
Тип сухогруза
Дедвейт, т.
Максимальная осадка, м.
Модель двигателя
Балтика
Балкер
6208
5,50
D 2842 LE 410
Беломорский
Наливной сухогруз
3756
4,461
D 2848 LE 422
Ветлуга
Балкер
7004
4,60
D 2862 LE 463
-
Введите данные непосредственно в ячейки А2:Е5.
-
П
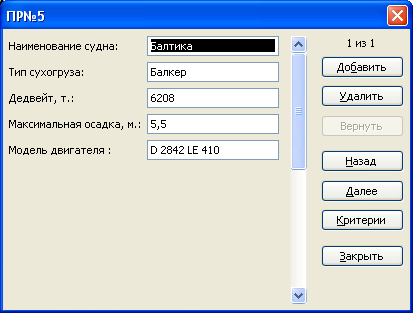 ри записи остальных данных в таблицу используйте возможности баз данных Excel.
ри записи остальных данных в таблицу используйте возможности баз данных Excel.
-
В
Рисунок 5.1 -Диалог Формаыделите заголовки таблицы с введенными дан
-
ными. Выберите команду [Данные - Форма...]. Вы получите форму данных, содержащую статический текст (заголовки столбцов) и окон редактирования, в которых можно вводить и редактировать текст. В базах данных столбцы называют полями, а строки - записями. Вычисляемые поля (столбцы в которых записаны формулы) выводятся на экран без окон редактирования.
-
Теперь вы имеете свою таблицу как бы в форме отдельных карточек - записей (каждая из которых представляет собой строку таблицы).
-
Перемещаться между записями можно при помощи кнопок "Назад ", "Далее ", либо клавишами управления курсором, либо перемещая бегунок на полосе прокрутки формы данных.
-
Внеся данные в новую строку (запись), следует нажать кнопку Добавить.
-
Перемещаться между окнами редактирования (в которые вносятся новые данные) удобно клавишей {Tab}.
Информация для справки:
Вместимость корабля характеризует такой показатель, как дедвейт судна. Имеется в виду, что именно такую максимальную массу способно транспортировать судно, идущее при этом нормальным ходом. Превышать этот показатель нельзя. Знать его важно для того, чтобы эффективно зафрахтовать корабль, не заставляя его плыть со свободными местами и не перегружать до критической массы.
Ролкер - это судно оснащено вертикальной погрузкой, на нем перевозятся автомобили и другая техника.
Балкер - предназначен для перевозки насыпных, навалочных не тарных (а иногда и наливных) грузов. Например, если грузом является речной песок, то вероятнее всего доставляться он будет именно на балкере.
Наливной сухогруз. Такие сухогрузы перевозят различного типа жидкие грузы, такие как нефть, аммиак, жидкое топливо т.д.
Таблица 5.2 - Таблица эксплуатационных характеристик сухогрузов
Наименование судна
Тип сухогруза
Дедвейт, т.
Максимальная осадка, м.
Модель двигателя
Балтика
Балкер
6208
5,50
D 2842 LE 410
Беломорский
Наливной сухогруз
3756
4,461
D 2848 LE 422
Ветлуга
Балкер
7004
4,60
D 2862 LE 463
Волга
Ролкер
6398
6,75
D 2862 LE 422
Дон
Ролкер
8023
4,767
D 2862 LE 432
Кавказ
Ролкер
3152
4,50
D 2842 LE 410
Калининград
Ролкер
10300
7,59
D 2842 LE 410
Каунас
Балкер
12420
7,94
D 2848 LE 422
Ладога
Балкер
10315
6,79
D 2868 LE 422
Морской
Наливной сухогруз
4570
5,82
D 2848 LE 422
Москва
Ролкер
8470
9,20
D 2866 LXE 40
Муромец
Балкер
6826
5,68
D 2862 LE 432
Ока
Наливной сухогруз
9382
7,00
D 2876 LE 402
Сибирь
Наливной сухогруз
5070
5,52
D 2876 LE 402
Якутск
Ролкер
6354
5,06
D 2866 LXE 40
-
Введите все данные в таблицу Excel с помощью формы и сохраните файл.
Задание 5.2 Сортировка данных для поиска информации.
-
О
 ткройте файл «ПР- Excel ».
ткройте файл «ПР- Excel ». -
Перейдите на Лист «ПР№5».
-
Отсортируйте таблицу сначала по столбцу «Тип сухогруза», а затем, по столбцу «Дедвейт».
-
Для сортировки строк, выделите таблицу и выберите команду [Данные - Сортировка...].
-
Выберите первый ключ сортировки: в раскрывающемся списке "Сортировать" выберите " Тип сухогруза" и установите переключатель в положение "по возрастанию".
-
В
Рисунок 5.2 -Диалог Сортировкаыберите второй ключ сортировки: в раскрывающемся списке «Затем по» выберите «Дедвейт» и установите переключатель в положение "по убыванию".
-
Сохраните файл.
З адание 5.3 Распечатайте все данные на сухогрузы типа Ролкер, используя отбор данных с помощью автофильтра.
адание 5.3 Распечатайте все данные на сухогрузы типа Ролкер, используя отбор данных с помощью автофильтра.
Для того чтобы выполнить данную задачу:
-
Создайте копию листа «ПР№5», для этого используйте команду контекстного меню Листа: Переместить или скопировать. В открывшемся диалоге активизируйте опцию Создать копию и выберите размещение листа.
-
Присвойте новое имя листу - «Ролкеры».
-
В
Рисунок 5.3 - Диалог переместить или скопироватьыполните команду Файл - предварительный просмотр. В результате использования данной команды вы увидите, как таблица размещается на печатном листе.
-
Используя команду Файл - Параметры страницы установите размеры верхнего, нижнего, правого, левого полей соответственно: 1см, 1см, 0,5см, 1,5см.
-
Установите высоту для колонтитулов -1см.
Диалог команды Файл - Параметры страницы имеет четыре вкладки: Страница, Поля, Колонтитулы, Лист.
-
На вкладке Страница можно выбрать ориентацию распечатываемой страницы (Альбомная или Книжная), установить масштаб для распечатываемой страницы.
-
На вкладке Поля можно установить размеры верхнего, нижнего, правого, левого полей. Также можно установить высоту для колонтитулов, и отцентрировать данные расположенные на странице листа по горизонтали и вертикали.
-
На вкладке Колонтитулы можно установить стандартные, предлагаемые программой Excel колонтитулы, или ввести свои данные для колонтитулов.
-
Н
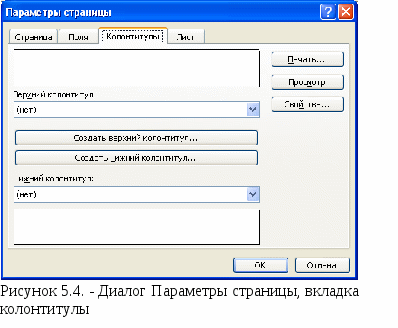 а вкладке Лист можно установить диапазон ячеек листа, которые надо распечатать, выбрать направление печати страниц листа. Можно также определить: печатать или нет сетку листа, заголовки строк и столбцов.
а вкладке Лист можно установить диапазон ячеек листа, которые надо распечатать, выбрать направление печати страниц листа. Можно также определить: печатать или нет сетку листа, заголовки строк и столбцов.
-
На вкладке Колонтитулы установим стандартные, предлагаемые программой Excel нижние колонтитулы (слева - дата
 , по центру - имя файла
, по центру - имя файла  , справа -
, справа -  имя листа).
имя листа). -
Для отбора всех данные на сухогрузы типа Ролкер:
-
Выделяем все данные Таблицы эксплуатационных характеристик сухогрузов.
-
В
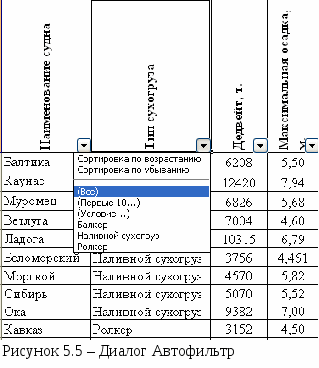 ыбираем команду Данные - Автофильтр.
ыбираем команду Данные - Автофильтр.
У каждой ячейки заголовка появится кнопка со стрелкой, позволяющая задать критерий фильтра. Щелкните по кнопке расположенной в столбце «Тип сухогруза» и выберите из списка пункт "Ролкер ".
В
Рисунок 5.5 - Диалог Автофильтртаблице будут отображены данные на сухогрузы типа Ролкер.
-
Для того чтобы восстановить все данные, достаточно отменить команду Данные - Фильтр - Автофильтр.
-
Для того чтобы распечатать подготовленную к печати таблицу, или данные расположенные на странице листа книги Excel, надо активизировать нужный лист книги Excel и выбрать команду Файл - Печать.
-
Сохраните файл.
Задание 5.4 Определите общее количество Ролкеров и Балкеров среди всех сухогрузов.
Выполним данное задание используя логическую функцию Если и статистическую функцию Счет.
-
Создайте копию листа «ПР№5».
-
Присвойте новое имя листу - «Отбор_данных».
-
Создайте новый столбец «Ролкеры и Балкеры» в таблице.
-
В ячейку F3 введите формулу, используя категорию «Логические», мастера функций:
=ЕСЛИ(B3="Балкер";1;ЕСЛИ(B3="Ролкер";1;"-"))
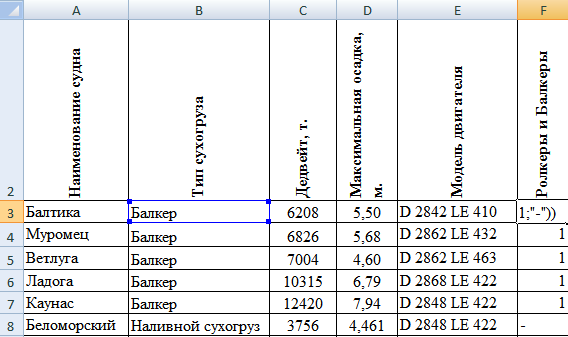
Рисунок 5.6 - Результат выполнения задания 5.4
-
Скопируйте формулу во все остальные ячейки столбца.
-
В ячейку С19 запишите текст: «Количество ролкеров и балкеров».
-
В ячейку F19 ведите формулу, используя категорию «Статистические», мастера функций: =СЧЁТ(E2:E25)
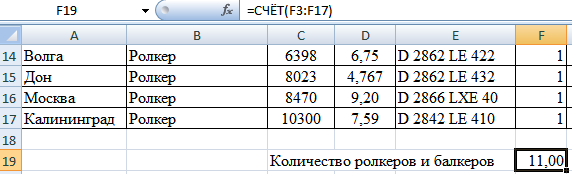
Рисунок 5.7 - Результат выполнения задания 5.4
Функция ЕСЛИ возвращает одно значение, если заданное условие ИСТИНО, и другое значение, если заданное условие ЛОЖНО. Функция ЕСЛИ используется при проверке условий для значений и формул.
Синтаксис:
ЕСЛИ(лог_выражение;значение_если_истина;значение_если_ложь)
Лог_выражение - это любое значение или выражение (иначе - условие), принимающее значения ИСТИНА или ЛОЖЬ. Например, A10=100 - это логическое выражение или условие; если значение в ячейке A10 равно 100, то выражение принимает значение ИСТИНА. В противном случае - ЛОЖЬ.
Значение_если_истина - это значение, которое возвращается, если условие выполняется. Значение_если_истина может быть формулой.
Значение_если_ложь - это значение, которое возвращается, если условие не выполняется. Значение_если_ложь может быть формулой.
Примеры:
ЕСЛИ(A10<=100;"В пределах бюджета";"Превышение бюджета")
Если число в ячейке A10 меньше или равно 100, то приведенная функция отображает "В пределах бюджета". В противном случае функция отображает "Превышение бюджета".
ЕСЛИ(A10=100;СУММ(B5:B15);"")
В данном примере, если значение ячейки A10 =100, то лог_выражение имеет значение ИСТИНА и вычисляется сумма ячеек B5:B15. В противном случае лог_выражение имеет значение ЛОЖЬ и возвращается пустой текст (""), очищающий ячейку, которая содержит функцию ЕСЛИ.
Задание 5.5 Определите общее количество Ролкеров и Балкеров среди всех сухогрузов с помощью функции БСЧЕТА.
Функция БСЧЕТА находится в категории «Работа с базой данных» и подсчитывает количество не пустых ячеек в выборке из заданной базы данных, по заданному критерию.
-
Скопируем, методом Drag - And - Drop, заголовки из таблицы на листе «Отбор_ данных» в блок ячеек Н2:М2.
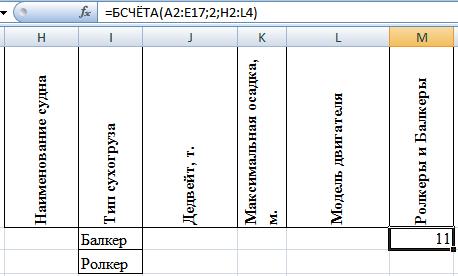

-
В ячейки I3 и I4 скопируем необходимые наименования сухогрузов.
-
В ячейку М3 запишем формулу используя, мастер функций:
=БСЧЁТА(A2:E17;2;H2:L4)
Где:
БСЧЕТА - имя функции;
(A2:E17) - заданная база данных;
2 - номер столбца, по которому производится подсчет;
(H2:L4) - диапазон, в котором записано условие подсчета.
-
Сохраните файл.
Задание 5.6 Среди всех сухогрузов отберите ролкер имеющий наименьший дедвейт с помощью функции ДМИН.
ДМИН - имя функции, принадлежащее категории «Работа с базой данных», находит минимальное значение в заданной базе данных, по заданному критерию;
-
Скопируем, методом Drag - And - Drop, заголовки из основной таблицы на листе «Отбор_ данных» в блок ячеек Н7:М7.
-
Замените заголовок в ячейке М7 на «Мин. дедвейт ролкеров, т».
-
В ячейку I8 скопируйте условие отбора - «Ролкер», а в ячейку М8 запишите формулу, используя мастер функций:
=ДМИН(A2:E17;3;H7:L8)
Где:
(A2:E17) - заданная база данных;
3 - номер столбца, по которому определяется минимальное значение;
(H7:L8) - диапазон, в котором записано условие.
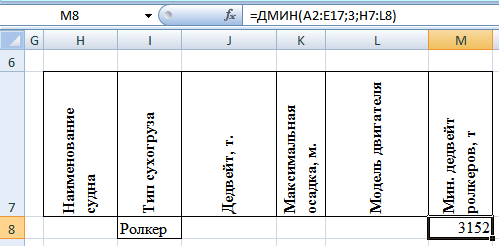

-
Сохраните данные и закройте файл.
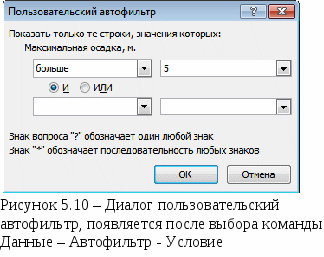
Дополнительное задание 5.7
-
Откройте файл «ПР- Excel ».
-
Перейдите на Лист «ПР№5».
-
Сделайте копию листа «ПР№5», переименуйте лист на «Задание_5_7».
-
Отсортируйте таблицу сначала по столбцу «Тип двигателя», а затем, по столбцу «Наименование судна».
-
Отберите все данные на сухогрузы, максимальная осадка которых больше 5м., с помощью автофильтра. Используйте пункт отбора данных столбца «Условие».
-
С помощью автофильтра отберите все данные на сухогрузы, максимальная осадка которых больше 5м., но меньше 7м.
Дополнительное задание 5.8
-
Откройте файл «ПР- Excel ».
-
Перейдите на Лист «ПР№5».
-
Сделайте копию листа «ПР№5», переименуйте лист на «Задание_5_8».
-
С помощью функции БСЧЕТА определите общее количество сухогрузов с типами двигателей D 2842 LE 410 и D 2848 LE 422.
-
Среди всех сухогрузов отберите наливной сухогруз, имеющий наибольшую максимальную осадку с помощью функции ДМАКС.
-
Сохраните данные и закройте файл.
Вопросы для самоконтроля:
-
Как выполнить сортировку данных по какому-либо столбцу таблицы? По двум столбцам таблицы?
-
Опишите процесс заполнения таблицы с помощью формы.
-
Опишите процесс отбора данных из таблиц с использованием функции БСЧЕТА.
-
Какие логические функции вы знаете? Опишите их формат.
-
Опишите процесс отбора данных из таблиц с использованием функции ЕСЛИ.
-
Что необходимо сделать, чтобы осуществить отбор данных с помощью расширенного фильтра?
-
Какие критерии автофильтрации данных в столбце таблицы можно использовать в Excel?
-
Как отобрать данные из таблиц с использованием функции ДМИН?
Литература: [3, Р.4, с. 88-121]; [4, Р.2, с. 43-97]
5Практическая работа №6
Тема: Организация работы со списками. Сортировка и фильтрация данных. Подведение промежуточных итогов в таблицах.
Цель работы: Изучение и приобретение практических навыков по применению описанных в теме методов работы с электронными таблицами Excel.
Задание 6.1 Использование функции ВПР при работе со списками.
-
Откройте файл «ПР- Excel ».
-
Перейдите на Лист «ПР№5».
-
Сделайте копию листа «ПР№5», переименуйте лист на «ПР№6».
-
Рядом с Таблицей эксплуатационных характеристик сухогрузов, пропустив 4 столбца, создайте новую таблицу - Основные характеристики двигателей.
Рисунок 6.1 - Таблица к заданию 6.1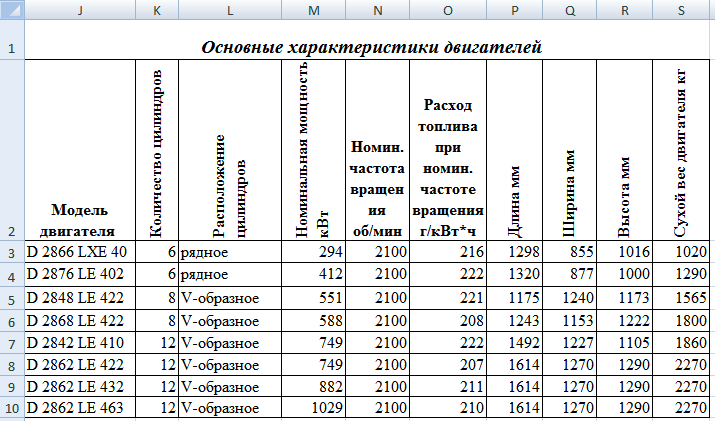
-
Перенесем данные о номинальной мощности двигателей из таблицы Основных характеристик двигателей в таблицу Эксплуатационных характеристик сухогрузов. Для этого используем функцию ВПР категории Ссылки и массивы Мастера функций.
Функция ВПР ищет значение в первом столбце массива таблицы и возвращает значение в той же строке из другого столбца массива таблицы.
-
для использования функции ВПР, обязательно отсортируйте данные в таблице Основные характеристики двигателей по первому столбцу по возрастанию;
-
создадим новый столбец - «Номинальная мощность кВт» в таблице эксплуатационных характеристик сухогрузов. В ячейку F3 запишем формулу:
=ВПР(E3;$J$2:$S$10;4;1)
Где:
Е3 - искомое значение (модель двигателя), которое должно быть найдено в первом столбце таблицы Основных характеристик двигателей;
($J$2:$S$10) - таблица с информацией, в которой ищем данные.
Внимание! Таблица должна быть отсортирована по первому столбцу, по возрастанию;
4 - номер столбца таблицы, в котором должно быть найдено соответствующее значение, в нашем случае - значение номинальной мощности;
1 - интервальный просмотр, определяющий, точно (0), или приближенно (1), должен производиться поиск в первом столбце таблицы.
-
копируем формулу во все остальные ячейки столбца с помощью маркера заполнения.
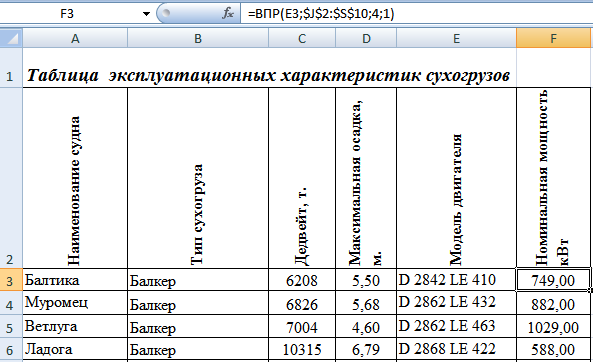
Рисунок 6.2 - Итоговая таблица к заданию 6.1Самостоятельно перенесите данные о расходе топлива при номинальной частоте вращения из таблицы Основных характеристик двигателей в таблицу Эксплуатационных характеристик сухогрузов.
Задание 6.2 Используя расширенный фильтр, отберите все данные на наливные сухогрузы и ролкеры дедвейт которых больше 4000 т., а максимальная осадка меньше 7 м.
-
Для отбора нужных данных создадим таблицу критерий на Листе «ПР№6».
-
Для этого скопируйте названия всех столбцов исходной таблицы в строку под исходной таблицей, пропустив несколько строк.
Рисунок 6.3 - Результат выполнения задания 6.2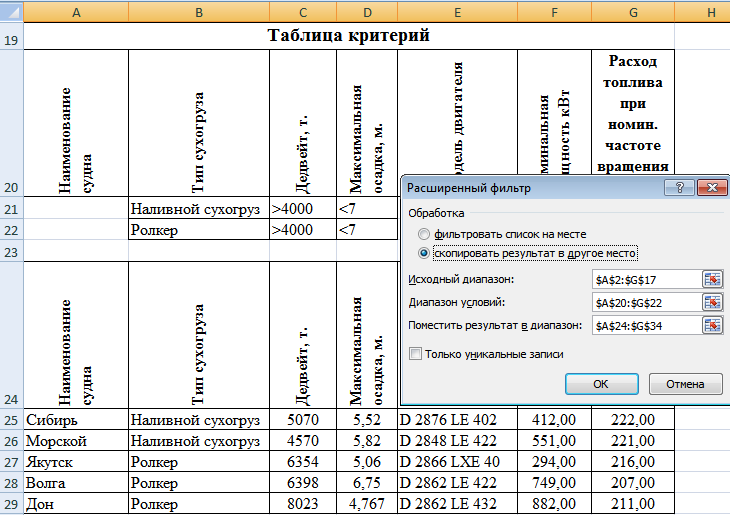
-
В строки столбца «Тип сухогруза», таблицы - критерия, скопируйте наименования сухогрузов, которые входят в условие отбора.
-
В строки столбца «Максимальная осадка», таблицы - критерия, запишите условие «<7».
-
В строки столбца «Дедвейт», таблицы - критерия, запишите условие «>4000».
-
Для того чтобы, получить отфильтрованные данные по условию задачи, в строку под Таблицей - критерием, пропустив несколько строк, скопируйте названия всех столбцов исходной таблицы
-
Выделите исходную таблицу (А2:G17) и выполните команду Данные - Фильтр - Расширенный фильтр.
-
В появившемся диалоге Расширенный фильтр задайте следующие параметры:
-
В поле Исходный диапазон введите диапазон фильтруемой таблицы А2:G17 (программа обычно сама его правильно устанавливает).
-
В поле Диапазон условий задайте диапазон таблицы-критерия. Процедура задания диапазонов проста. Щелкните по кнопке справа от поля ввода и затем на рабочем листе выделите мышью требуемый диапазон. После этого повторно щелкните по кнопке справа от поля ввода, и вы вернетесь в диалог Расширенный фильтр.
-
Результат фильтрации по умолчанию будет размещен на месте исходной таблицы. Чтобы результат был помещен в другом месте листа или рабочей книги, щелкните по переключателю скопировать результат в другое место. Затем, в поле Поместить результат в диапазон, задайте ячейки для вставки отфильтрованной таблицы (аналогично тому, как задавался диапазон условий).
-
Закройте диалог Расширенный фильтр щелчком по кнопке ОК.
-
Отменить действие расширенного фильтра можно командой Данные -Фильтр - Показать все. При этом вы вернетесь к состоянию таблицы до фильтрации, но таблица-критерий будет присутствовать.
-
Сохраните файл.
Дополнительное задание 6.3 Используя расширенный фильтр, отберите все данные на балкеры и ролкеры на которых установлены двигатели D 2862, и дедвейт которых больше 6500т. Задание выполните на листе «ПР№6».
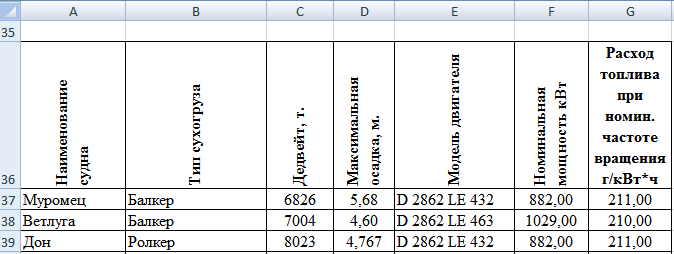

Чтобы отобрать сухогрузы, на которых установлены двигатели модели D 2862, в соответствующий столбец введите условие - D 2862*.
Символ «*», заменяет все символы после названия модели двигателя D 2862.
З адание 6.4 Определить среднее значение дедвейта для каждого типа сухогруза. Полученный результат отобразить на диаграмме «Среднее значение дедвейта по каждому типу сухогруза».
адание 6.4 Определить среднее значение дедвейта для каждого типа сухогруза. Полученный результат отобразить на диаграмме «Среднее значение дедвейта по каждому типу сухогруза».
Чтобы выполнить данное задание, выполните предварительные действия.
-
Сделайте копию листа «ПР№6», переименуйте копию листа на «Итоги».
-
В
Рисунок 6.5 - Диалог Специальная вставкаыделите диапазон A3:G17 на листе Итоги, выполните команду Правка - Копировать, затем выполните команду Правка - Специальная вставка. В открывшемся диалоговом окне включите кнопку значения. После этой операции в ячейках останутся не результаты вычислений по формулам, а фиксированные числа.
-
Удалите все данные с листа Итоги, кроме данных таблицы эксплуатационных характеристик сухогрузов (блок ячеек A1:G17).
В Excel возможна автоматически выполняемая процедура - анализ записей на наличие повторяющихся данных в столбце и подведение промежуточных итогов. Необходимым условием автоматического подведения итогов является то, что список должен быть отсортирован по какому-либо полю.
Для определения среднее значение дедвейта для каждого типа сухогруза:
-
О
 тсортируем таблицу по полю, при каждом изменении в котором должны подводиться итоги, то есть по полю «Тип сухогруза».
тсортируем таблицу по полю, при каждом изменении в котором должны подводиться итоги, то есть по полю «Тип сухогруза». -
Далее выполним команду меню Данные - Итоги, после чего будет выделена часть списка, которая подлежит обработке, и появится диалог Промежуточные итоги. В списке При каждом изменении в... зададим поле, которое будет служить признаком для подведения итогов, это поле - "Тип сухогруза ".
-
В
Рисунок 6.6 - Диалог Промежуточные итогираскрывающемся списке Операция будет установлена по умолчанию функция Сумма (нам, для подведения итогов нужно выбрать функцию Среднее).
-
В нижнем списке Добавить итоги по... флажком будет отмечен столбец, для которого определяются итоги. Установим флажок напротив позиции Дедвейт и нажмем кнопку ОК.
-
На рабочем листе появятся дополнительные строки с промежуточными итогами (рис.6.7). Слева от номеров строк расположены элементы структуры. Если щелкнуть по какой-либо кнопке сворачивания структуры, то вместо группы останется только строка итога.
-
Сворачивание всех групп данных в итоговые строки произойдет при щелчке по кнопке уровня детализации 2 . Если же щелкнуть по кнопке уровня 1, то останется одна итоговая запись. Таблицы, получаемые таким образом, называются итоговыми отчетами.
-
Чтобы удалить промежуточные итоги и вернуться к исходному виду списка, следует щелкнуть мышью по любой ячейке списка и выбрать команду Данные - Итоги. Затем в диалоге Промежуточные итоги нажать кнопку Убрать все.
-
Для создания диаграммы «Среднее значение дедвейта по каждому типу сухогруза», свернем все группы данных в итоговые строки, для этого щелкнем по кнопке уровня детализации 2, таблица примет вид, показанный на рисунке 6.8.
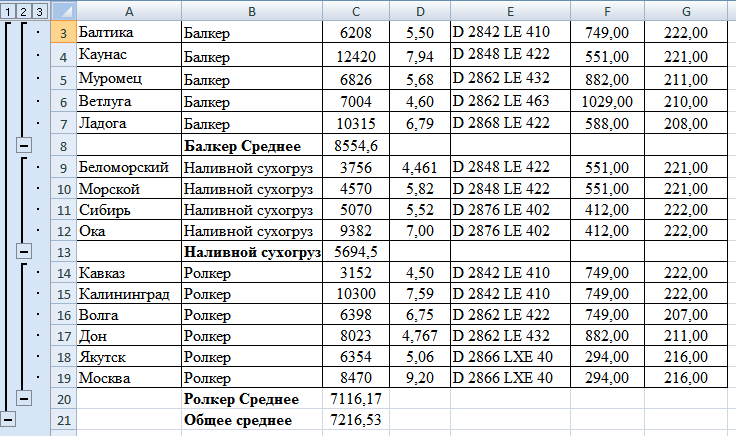
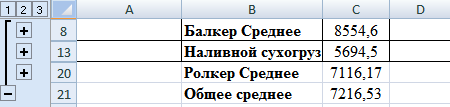
Рисунок 6.7 - Результат выполнения задания 6.4
Рисунок 6.8 - Вид итогового отчета со свернутыми данными
-
В получившейся таблице выделяем нужные столбцы (выделить первый столбец, затем, удерживая клавишу [Ctrl] выделить следующий столбец). После этого достаточно нажать кнопку
 или воспользоваться командой главного меню Вставка - Диаграмма.
или воспользоваться командой главного меню Вставка - Диаграмма.
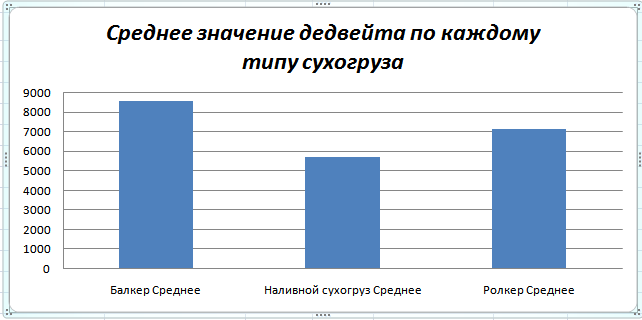

-
Далее выбираем тип диаграммы - гистограмма.
-
Записываем заголовок и удаляем легенду.
-
Сохраняем диаграмму на листе Итоги.
Дополнительное задание 6.5 Выполнить на новом листе Итоги_1, файла «ПР- Excel».
-
Определить максимальный расход топлива для каждого типа сухогруза. Полученный результат отобразить на гистограмме «Максимальный расход топлива по каждому типу сухогруза».
-
Определить количество типов сухогрузов для каждой модели двигателя. Полученный результат отобразить в процентах на круговой диаграмме «Количество сухогрузов по моделям двигателя».
Контрольные вопросы:
-
Для каких целей используется функция ВПР.
-
Как осуществить отбор данных с помощью расширенного фильтра?
-
Опишите процедуру подведения промежуточных итогов.
-
Как удалить промежуточные итоги?
-
Как свернуть все группы данных в итоговые строки?
Литература: [3, Р.4, с. 88-121]; [4, Р.2, с. 43-97]
6Практическая работа №7
Тема: Запуск MS Access и создание файла базы данных. Задание структуры таблиц. Выбор и установка первичного ключа таблицы. Ввод данных в таблицы. Организация связей между таблицами.
Цель работы: Изучение и приобретение практических навыков по применению описанных в теме методов работы с СУБД Access.
Задание 7.1 Создать новую базу данных содержащую таблицу с информацией о студентах «Компьютерной школы»
-
Запустите программу Access.
-
Нажмите мышкой на кнопку
 новая база данных. Появиться окно, где в поле имя файла в качестве имени базы данных введите название базы данных Школа.mdb.
новая база данных. Появиться окно, где в поле имя файла в качестве имени базы данных введите название базы данных Школа.mdb. -
Щелкните по кнопке создать или нажмите на клавишу Enter.
-
В следующем окне выберите тип создаваемого документа. Вы создаете таблицу, поэтому выберите вкладку Таблица. Нажмите кнопку Создать.
-
Переходим к работе со следующим окном: Новая таблица. Здесь несколько вариантов, но вы выберите Конструктор и щелкните по кнопке ОК. Появится окно Конструктора таблиц.
-
В левой верхней клетке введите имя поля и нажмите на клавишу Enter. В соседней клетке появиться Тип данных, по умолчанию он задается текстовым. Любой другой выбирается с помощью раскрывающегося списка.
-
Заполните поля в Конструкторе таблиц данными (Рис.7.1). Общие свойства поля оставляем по умолчанию.
-
С
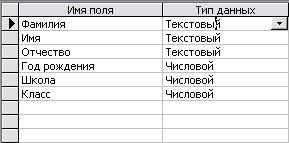
Рисунок 7.1 - поля Конструктора таблицохраните таблицу, нажав на клавишу
 .
.
В появившемся окне наберите имя таблицы Список и нажмите ОК.
Появится запрос на создание ключевого поля - уникального поля записи, по которому удобно связывать таблицы. Нажмите Да.
В данном варианте будут самостоятельно появляться числа - номера записей.
-
Перейдите в режим таблицы, нажав на кнопку
 . Ввод данных вы будете производить режиме таблицы, заполняя клетки таблицы. Значения поля код будет меняться автоматически. Если закончить ввод в ячейку нажатием клавиши Enter, то маркер перейдет в следующую ячейку.
. Ввод данных вы будете производить режиме таблицы, заполняя клетки таблицы. Значения поля код будет меняться автоматически. Если закончить ввод в ячейку нажатием клавиши Enter, то маркер перейдет в следующую ячейку. -
Заполните базу данных значениями (Рис.7.2).
-
Сохраните введенные данные, нажав на
 . В результате вы получите таблицу, с которой можно работать.
. В результате вы получите таблицу, с которой можно работать. -
Замените фамилию Иванова на Иванникова. Для этого выделите редактируемую ячейку и наберите новую фамилию.
-
Замените год рождения на 1986. Для этого следует щелкнуть мышкой по нужной ячейке, и она откроется для редактирования. Удалите цифру 7 и введите 6.
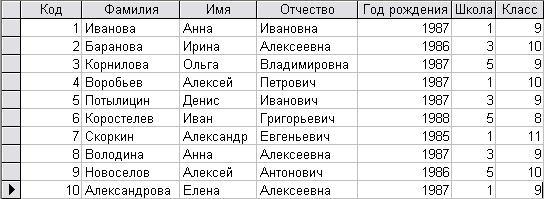
Рисунок 7.2 - Значения вводимые в таблицу
Задание 7.2 Сортировка данных в таблице
Чтобы произвести сортировку значений, нужно поставить курсор в любую ячейку сортируемого столбца и нажать на кнопку:  если нужно отсортировать по возрастанию, нажать на кнопку:
если нужно отсортировать по возрастанию, нажать на кнопку: ![]() если нужно отсортировать по убыванию.
если нужно отсортировать по убыванию.
Отсортируйте:
-
Фамилии - по алфавиту. Для этого поставьте маркер на любую фамилию в столбце с названием Фамилия и щелкните мышкой по кнопке
 .
. -
Имя - по алфавиту. Для этого поставьте маркер на любое имя в столбце с названием Имя и щелкните мышкой по кнопке
 .
. -
Номер школы - по убыванию. Для этого поставьте маркер на любой номер школы в столбце с названием Школа и щелкните мышкой по кнопке
 .
. -
Класс - по возрастанию. Для этого поставьте маркер на любой класс в столбце с названием Класс и щелкните мышкой по кнопке
 .
. -
Сохраните текущую таблицу, нажав на кнопку
 .
. -
Закройте таблицу, нажав на кнопку
 в правом верхнем углу окна.
в правом верхнем углу окна. -
Повторите аналогичную операцию еще раз, в результате чего вы закроете текущую базу данных, получив пустое окно для новой работы. В этом положении можно создать новую базу данных или открыть существующую для продолжения работы.
-
 Откройте снова свою базу данных с помощью команд Файл - Открыть - Имя своей базы данных - Открыть.
Откройте снова свою базу данных с помощью команд Файл - Открыть - Имя своей базы данных - Открыть.
Задание 7.3 Поиск записей по образцу
-
Откройте таблицу Список.
-
У
Рисунок 7.3 - Диалог поиск и заменастановите текстовый курсор в поле фамилия.
-
Нажмите на кнопку
 , которая позволяет найти запись по введенному значению.
, которая позволяет найти запись по введенному значению. -
Наберите в поле образец фамилию Баранова и нажмите на кнопку найти далее.
Выберете пункт меню Файл - Выход.
Если вы производили какие-либо действия в базе данных, появится вопрос о сохранении. Нажмите Да.
Задание 7.4 Создание базы данных состоящей из двух таблиц
-
Запустите программу Microsoft Access.
-
Откройте учебную базу данных Школа.mdb. Нажмите на кнопку
 открыть базу данных. Выделите ее из списка баз данных и нажмите ОК.
открыть базу данных. Выделите ее из списка баз данных и нажмите ОК. -
У
 далите таблицу Список.
далите таблицу Список. -
Перейдите на вкладку Таблицы
-
Выделите имя таблицы.
-
Нажмите клавишу Delete
-
На вопрос о подтверждении удаления таблицы ответьте Да.
-
Выберите вкладку Таблица, если находитесь в другом окне.
-
Рисунок 7.4 - Окно AccessНажмите на кнопку создать.
-
Выберите режим Таблицы (рис.7.5) и нажмите на ОК. Появиться пустая таблица, поля которой не определены и не имеют названия. Тип поля будет выбран автоматически в зависимости от введенной информации.
-
П
 ереименуйте Поле1. Для этого поставьте курсор в любую ячейку столбца Поле1 и выполните команду Формат - Переименовать столбец. Ячейка имени столбца окажется выделенной. Введите название поля Учебная_группа и нажмите клавишу Enter.
ереименуйте Поле1. Для этого поставьте курсор в любую ячейку столбца Поле1 и выполните команду Формат - Переименовать столбец. Ячейка имени столбца окажется выделенной. Введите название поля Учебная_группа и нажмите клавишу Enter. -
Рисунок 7.5 - Диалог Новая таблицаПереименуйте Поле2. Для этого поставьте курсор в любую ячейку столбца Поле2 и выполните команду Формат - Переименовать столбец. Ячейка имени столбца окажется выделенной. Введите название поля Преподаватель и нажмите клавишу Enter.
-
Сохраните таблицу с именем Группы, нажав на кнопку
 сохранить. На вопрос о создании ключевого поля ответьте отрицательно.
сохранить. На вопрос о создании ключевого поля ответьте отрицательно. -
Перейдите в режим Конструктор, нажав на кнопку
 , и посмотрите, как заданы поля.
, и посмотрите, как заданы поля. -
Сделайте поле Учебная_группа ключевым, поместив курсор на имя этого поля и нажав на кнопку
 ключевое поле. Тип данных поля Учебная_группа задайте числовым. Сохраните изменения, нажав на кнопку
ключевое поле. Тип данных поля Учебная_группа задайте числовым. Сохраните изменения, нажав на кнопку  . Закройте таблицу.
. Закройте таблицу. -
Создайте таблицу Список.
-
Выберите вкладку таблица, если находитесь в другом окне. Нажмите на кнопку Создать.
-
Выберите режим таблицы и нажмите на ОК. Появиться пустая таблица, поля которой не определены и не имеют названия.
-
Переименуйте поля по аналогии с предыдущим заданием, выполнив команду Формат - Переименовать поле (рис.7.6).

Рисунок 7.6 - Режим таблицы
-
Сохраните таблицу с именем Список, нажав на кнопку сохранить
 . На вопрос о создании ключевого поля ответьте отрицательно.
. На вопрос о создании ключевого поля ответьте отрицательно. -
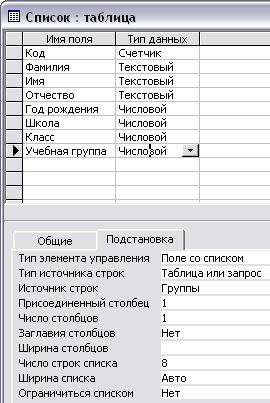 Перейдите в режим Конструктор, нажав на кнопку
Перейдите в режим Конструктор, нажав на кнопку  . Сделайте поле Код ключевым, поместив курсор на имя этого поля и нажав на кнопку
. Сделайте поле Код ключевым, поместив курсор на имя этого поля и нажав на кнопку  ключевое поле. Тип данных поля Код задайте как счетчик, поля Фамилия, Имя, Отчество - текстовые, поля Год рождения, Школа, Класс и Учебная группа - числовые.
ключевое поле. Тип данных поля Код задайте как счетчик, поля Фамилия, Имя, Отчество - текстовые, поля Год рождения, Школа, Класс и Учебная группа - числовые. -
Значения поля Учебная группа надо не набивать вручную, а выбирать из списка, содержащегося в таблице Группы. Для этого в свойствах поля следует указать, что здесь имеет место подстановка по следующей схеме: выберите вкладку Подстановка, тип элемента управления - поле со списком, источник строк - Группы.
-
Сохраните изменения, нажав на кнопку
 .
. -
Рисунок 7.7 - Создание подстановкиЗакройте таблицу.
Задание 7.5 Создание схемы данных
-
Нажмите на кнопку
 Схема данных.
Схема данных. -
В
 появившемся окне Добавление таблицы выделите таблицу Группы и нажмите на кнопку Добавить. Выделите таблицу Список и щелкните по кнопке Добавить. В окне Схема данных появиться условный вид этих таблиц. Закройте окно Добавление таблицы.
появившемся окне Добавление таблицы выделите таблицу Группы и нажмите на кнопку Добавить. Выделите таблицу Список и щелкните по кнопке Добавить. В окне Схема данных появиться условный вид этих таблиц. Закройте окно Добавление таблицы. -
Увеличьте окно таблицы Список так, чтобы были видны все поля.
-
П
Рисунок 7.8 - Диалог Изменение связейоставьте мышку на имя поле Учебные_группы в таблице Группы и, не отпуская кнопку мышки, перетащите ее на поле Учебные_группы в таблице Список. Отпустите мышку. Появиться окно Связи.
-
Включите обеспечение Целостности данных. Это невозможно будет сделать, если типы обоих полей заданы не одинаково.
-
В
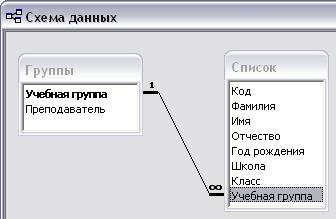 ключите Каскадное обновление связанных полей. Это приведет к тому, что при изменении номера группы в таблице Группы автоматически изменится соответствующие номера групп.
ключите Каскадное обновление связанных полей. Это приведет к тому, что при изменении номера группы в таблице Группы автоматически изменится соответствующие номера групп. -
В
Рисунок 7.9 - Окно Схема данныхключите Каскадное удаление связанных полей. Это приведет к тому, что при удалении записи с номером группы в таблице Группы будут удалены все записи из таблицы Список, в которой стояли соответствующие номера групп.
-
Нажмите на кнопку Ок. Появиться связь один-ко-многим (Рис.7.9).
-
Закройте схему данных, нажав на кнопку
 в верхнем правом углу окна и ответив утвердительно на вопрос о сохранении схемы данных.
в верхнем правом углу окна и ответив утвердительно на вопрос о сохранении схемы данных. -
О
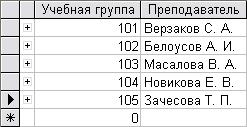 ткройте таблицу Группы в режиме таблицы.
ткройте таблицу Группы в режиме таблицы. -
Заполните ее записями (Рис. 7.10)
-
Сохраните таблицу и закройте ее.
Рисунок 7.10
Вопросы для самоконтроля:
-
Дайте определение базы данных? Приведите примеры баз данных.
-
Для чего предназначена программа MS Access?
-
Из каких объектов состоит файл базы данных?
-
Что такое запись? Что такое поле?
-
Какие типы полей используются в СУБД Access?
-
Какие свойства полей применяются в СУБД Access?
-
Какие существуют способы создания таблицы в Access?
-
Из каких структурных элементов состоит таблица базы данных?
-
Для чего предназначен конструктор таблицы?
-
Что такое первичный ключ? Перечислите типы ключевых полей.
-
В каком режиме осуществляется ввод данных в таблицу?
-
Как осуществлять перемещение от одного поля к другому, от одной записи к другой?
-
Как выделить запись, группу записей?
-
Как удалить запись?
-
Как выделить содержимое поля?
-
Как задать, удалить признак первичного ключа?
-
Как сохранить таблицу с введенной информацией?
Литература: [3, Р.5, с. 122-151]; [4, Р.3, с. 98-144]
7Практическая работа №8
Тема: Работа с формами. Отбор записей с помощью фильтров
Цель работы: Изучение и приобретение практических навыков по применению описанных в теме методов работы с СУБД Access
Задание 8.1 Создайте формы для ввода данных
-
Выберите вкладку Формы.
-
Нажмите на кнопку Создать.
-
Появиться окно, в котором следует выбрать Автоформа в столбец, а в качестве источника данных - выберите таблицу Список.
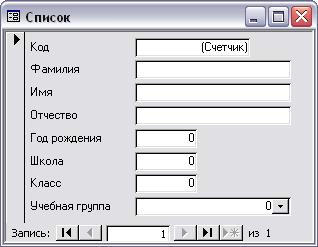

Рисунок 8.1 - Диалог Новая форма
Рисунок 8.2 - Вид формы для ввода данных
-
Нажмите на кнопку ОК. Появиться пустая форма ввода (Рис.8.1).
Значения кнопок работы с записями:
 - переход к первой записи;
- переход к первой записи;
 - переход к предыдущей записи;
- переход к предыдущей записи;
 - переход к следующей записи;
- переход к следующей записи;
 - переход к последней записи;
- переход к последней записи;
 - добавление новой записи.
- добавление новой записи.
-
Заполните таблицу Список базы данных используя форму (Рис.8.3).
-
Сохраните введенные данные. Имя формы - Список. Закройте форму.
-
Перейдите в окно Таблицы и откройте таблицу Список.
-
Убедитесь, что в таблице появились новые записи.
-
Сохраните и закройте таблицу.

Рисунок 8.3
-
Проверьте каскадное обновление связанных полей.
-
Откройте таблицу Группы.
-
Исправьте учебные группы на 201, 202, 203, 204, 205.
-
Сохраните и закройте таблицу Группы.
-
Откройте таблицу Список.
-
Убедитесь, что значения групп изменились.
-
Закройте таблицу Список.
-
-
Проверьте каскадное удаление связанных полей.
-
Откройте таблицу Группы.
-
Удалите первую запись (выделите всю строку и нажмите Delete).
-
Ответьте утвердительно на проверочный вопрос.
-
Сохраните и закройте таблицу Группы.
-
Откройте таблицу Список.
-
Убедитесь, что исчезли записи с номером группы 201.
-
Закройте таблицу Список.
Задание 8.2 Создание базы данных состоящей из трех таблиц
-
О
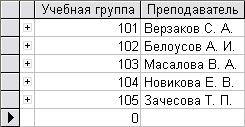 ткорректируйте данные в таблице Группы.
ткорректируйте данные в таблице Группы. -
Откройте таблицу Группы, выделив ее и нажав на кнопку открыть.
-
Д
Рисунок 8.4обавьте недостающие записи, которые вы удалили в предыдущей работе и исправьте существующие (Рис.8.4).
-
Сохраните и закройте таблицу.
-
Удалите все записи таблицы Список, оставив ее структуру:
-
Откройте таблицу Список. Выделите все записи.
-
Нажмите клавишу Delete. Нажмите на кнопку ДА в вопросе о подтверждении удаления. (Можно выполнить команду Правка - удалить запись).
-
-
Закройте таблицу, сохранив ее.
Замечание! Если теперь вводить данные в эту таблицу снова, то счетчик будет меняться с того номера, который был присвоен последней записи.
Чтобы нумерация снова начиналась с 1, выполните команду Сервис - Служебные программы - Сжать базу данных. Подождите некоторое время, чтобы программа отработала.
-
Используя мастер Таблиц, создайте таблицу Личные данные с ключевым полем.
-
Выберите вкладку Таблица, если находитесь в другом окне.
-
Нажмите на кнопку Создать. В результате перейдем к работе со следующим окном: Новая таблица. Выберите Мастер таблиц и нажмите на кнопку ОК.
-
В этом окне следует выбрать:
-
в поле Образцы таблиц - поле Студенты;
-
в поле Образцы полей - поля КодСтудента, Адрес, Номертелефона, нажимая после каждого выбора на кнопку
 . Эти поля попадут в поля новой таблицы.
. Эти поля попадут в поля новой таблицы. -
Нажмите на кнопку Далее (Рис.8.5).
-

Рисунок 8.5 - Диалог Создание таблицыВ появившемся окне задайте имя новой таблицы Личные данные. Оставьте автоматический выбор ключа. Нажмите на кнопку Далее.
Замечание! Access проверит связи данной таблицы с другими таблицами. Так как вы еще не устанавливали связи, то они не будут найдены автоматически. В этот момент можно установить новые связи, но мы пока этого делать не будем. Нажмите на кнопку Далее.
-
После появления вопроса о действиях после создания таблицы автоматически выбирайте ввод в режиме Таблицы, но можно изготовить и форму. Нажмите на кнопку Готово. Вы попадете в пустую таблицу, у которой есть поля, но отсутствуют записи.
-
Добавьте в таблицу Личные данные еще три поля: Word, Excel, Access, в которых будут находиться семестровые оценки по этим предметам.
-
Закройте таблицу, предварительно сохранив ее. В результате вы получите три таблицы, две из которых связаны, а третья нет.
-
Исправьте схему данных.
-
Нажмите на кнопку
 - схема данных.
- схема данных. -
Нажмите на кнопку
 - добавить таблицу. В появившемся окне выделите таблицу Личные данные и нажмите на кнопку Добавить, а затем на кнопку закрытия окна добавления таблицы.
- добавить таблицу. В появившемся окне выделите таблицу Личные данные и нажмите на кнопку Добавить, а затем на кнопку закрытия окна добавления таблицы. -
П

Рисунок 8.6 - Окно Схема данныхоставьте мышку на имя поля КодСтудента в таблице Личные данные и, не отпуская кнопку мышки, перетащите ее на поле Код в таблице Список. Отпустите кнопку мышки. Появиться окно связи.
-
Включите обеспечение Целостности данных. Это невозможно сделать, если типы обоих полей заданы неодинаково.
-
Нажмите на кнопку Создать. Появиться связь один-к-одному. Это значит, что одной записи в таблице Список соответствует одна запись в таблице Личные данные.
-
Закройте схему данных, сохранив ее.
Пояснение. Теперь встает задача ввода записей одновременно в разные таблицы: Список и Личные данные. ФИО мы храним в одной таблице, а адрес и номер телефона - в другой. Можно ввести значения в каждую таблицу отдельно, но удобнее видеть клетки обеих таблиц для ввода данных одновременно. Эту задачу легко решить вводом значений в специально созданную форму, в которой присутствуют поля всех необходимых таблиц. Данные вводим в форму, а в результате заполняются таблицы.
Задание 8.3 Создание формы для ввода данных
-
В окне базы данных выберите вкладку Формы.
-
Нажмите на кнопку Создать.
-
В окне Новая форма выберите Мастер форм. Описание мастера появляется в левой части окна. В нижнем поле Имя таблицы или запроса в качестве источника данных можно не указывать. При использовании Мастера форм источник данных для формы следует указывать в окне мастера. Нажмите ОК.
-
В
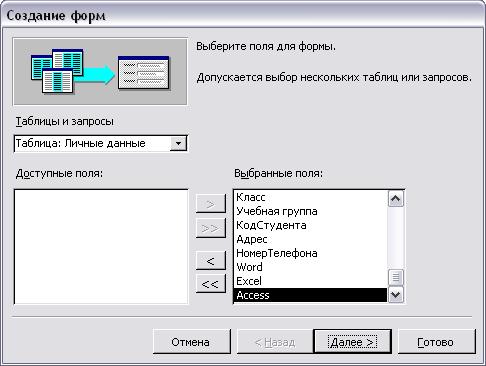
Рисунок 8.7 - Мастер форм. Первый диалогыберите все поля из таблицы Список и все поля из таблицы Личные данные. Для этого выберите имя таблицы Список в поле Таблицы/Запросы. В результате появляется список полей в окне Доступные поля. Нажмите на кнопку
 , которая переносит все поля из списка. Затем выберите имя таблицы Личные данные в поле Таблицы/Запросы и вновь нажмите на кнопку
, которая переносит все поля из списка. Затем выберите имя таблицы Личные данные в поле Таблицы/Запросы и вновь нажмите на кнопку  .
. -
Нажмите Далее.
-
Оставьте внешний вид формы в один столбец (выбран по умолчанию).
-
Нажмите на кнопку Далее.
-
Выберите требуемый стиль Обычный. Нажмите на кнопку Далее.
-
Задайте имя формы: Общая форма. Нажмите на кнопку Готово. В результате вы получите форму, в которой можно менять существующие данные и вводить новые значения. Эти значения будут попадать в ту таблицу, в которую нужно (часть значений - в одну таблицу, часть - в другую).
-
Заполните таблицы данными (Рис.8. 8, 8. 9).
-
Закройте форму, предварительно сохранив ее.
-
Перейдите на вкладку таблицы. Откройте таблицу Список и убедитесь, что в ней появились данные. Закройте таблицу.
-
Откройте таблицу Личные данные и убедитесь, что в ней появились данные. Закройте таблицу.
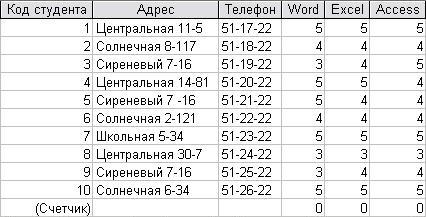
Рисунок 8.8 - Данные таблицы Личные данные.
Замечание. Поля Код и КодСтудента заполняются автоматически.
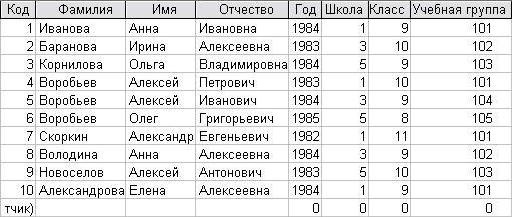
Рисунок 8.9 - Данные таблицы Список.
Задание 8.4 Добавление нового поля Фото в таблицу Список.
-
Выберите таблицу Список. Перейдите в режим Конструктора.
-
Добавьте еще одно поле с именем Фото (ниже поля учебная группа), тип данных - поле объекта OLE, общие свойства поля оставить по умолчанию.
-
Сохраните таблицу.
-
Перейдите в режим таблицы.
-
Нажмите мышкой на клетку, где должно быть значение поля Фото.
-
Выполните команду Вставка - Объект, активизируйте кнопку - Создать из файла. Используя кнопку Обзор, перейдите в папку Мои документы и откроете папку Рисунки, выберите один из рисунков и ОК.
-
В результате вы вернетесь в таблицу. Рисунок будет обозначен словами. Чтобы увидеть его, дважды нажмите мышкой на его название, возвращаясь в программу, где изготовлен рисунок. Сохраните таблицу.
Задание 8.5 Использование фильтра
Справочная информация. Выражения в фильтре могут состоять из точных значений, которые Access использует для сравнения в том виде, в котором они вводятся. Числа вводятся без ограничителей, например, 22. Текст должен быть заключен в кавычки, например «Александров». Даты ограничиваются символами #, например, #10/01/99#. Элементы выражения могут быть связаны операторами:
-
арифметическими: *, +, -, /,^;
-
сравнениями: <, <=, >=, =, <>;
-
логическими: And (И), Not (Нет), Or (Или);
-
Like - для использования логики замены в выражениях;
-
In - для определения, содержится ли элемент данных в списке значений;
-
Between…And - Для выбора значений из определенного интервала.
-
Откройте таблицу Личные данные в режиме таблицы. Нажмите на кнопку
 - изменить фильтр.
- изменить фильтр. -
Нажмите мышкой на поле Год рождения. У активного поля появиться стрелка выбора.
-
Выберите год рождения 1984 и нажмите на кнопку
 - применить фильтр. Вы увидите таблицу, в которой будут только выбранные записи.
- применить фильтр. Вы увидите таблицу, в которой будут только выбранные записи. -
Отмените выбор. Для этого необходимо отжать эту же кнопку, которая теперь называется удалить фильтр.
-
Нажмите на кнопку
 - изменить фильтр.
- изменить фильтр. -
Удалите все в поле год рождения, выделив значение и нажав Delete.
-
Измените фильтр так, чтобы в таблице были видны только ученики школы № 5, 10-го класса (одновременный запрос в двух полях - школа и класс).
-
Нажмите на кнопку
 - применить фильтр.
- применить фильтр. -
Измените фильтр. В поле год рождения наберите >1982. Нажав на кнопку применить фильтр, вы получите таблицу, в которой присутствуют записи с годами рождения больше 1982.
-
Чтобы получить записи учеников, у которых фамилии начинаются на букву «В», в соответствующем поле наберите: Like «В*», (В - в данном случае русская буква).
-
Запрос Not «В*» будет означать все записи, кроме указанных (в данном случае все записи, у которых фамилии не начинаются на букву «В»). Составьте этот запрос, нажав на кнопку
 - применить фильтр.
- применить фильтр.
Дополнительное задание 8.6 Использование фильтра
-
Выберите учеников всех школ, кроме школы №3.
-
Выберите учеников школы №1, фамилии которых начинаются на «А».
-
Выберите учеников, год рождения которых 1982 или 1983 (1982 OR 1983).
-
Отмените все запросы.
Замечание. Кнопка  - фильтр по выделенному, позволяет оставить в таблице только те записи, в которых есть предварительно выделенный элемент.
- фильтр по выделенному, позволяет оставить в таблице только те записи, в которых есть предварительно выделенный элемент.
Задание 8.7 Применение форм
Перейдите на вкладку формы, выделите форму Список и нажмите клавишу Delete. Согласитесь с удалением. В результате у вас в базе данных должны остаться три исходные таблицы и общая форма, с помощью которой вы можете добавлять значения в вашу базу данных.
-
Создайте простую форму с помощью кнопки новый объект.
-
В окне базы данных выберите вкладку таблицы.
-
В
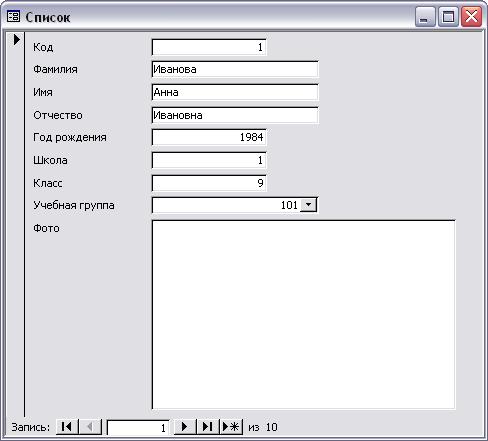 ыделите таблицу Список. (Автоформу можно строить и при закрытой таблице, и при открытой).
ыделите таблицу Список. (Автоформу можно строить и при закрытой таблице, и при открытой). -
Нажмите на кнопку раскрытия списка, расположенной рядом с кнопкой
 - новый объект на панели инструментов и выберите элемент автоформа.
- новый объект на панели инструментов и выберите элемент автоформа. -
С помощью автоформы можно просматривать или вводить данные.
-
Сохраните Автоформу с именем Список.
-
Закройте Автоформу, ответив утвердительно на вопрос о сохранении.
-
С
Рисунок 8.10 - Вид формы Списокоздайте форму с помощью мастера форм.
-
В окне базы данных выберите вкладку Формы.
-
Нажмите на кнопку Создать. В окне новая форма выберите мастер форм. Описание мастера появляется в левой части окна. В нижнем поле Имя таблицы или запроса в качестве источника данных можно не указывать. При использовании мастера форм источник данных для формы следует указывать в окне мастера.
-
Нажмите на кнопку ОК.
-
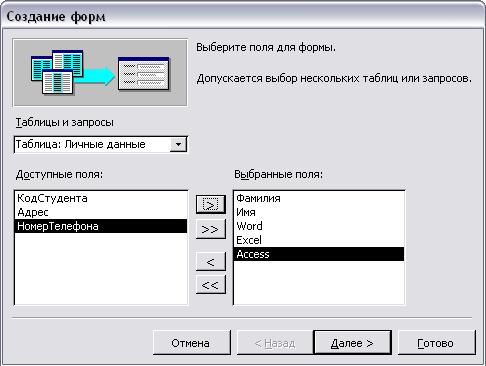 В поле Таблицы/запросы выберите таблицу Список, в поле Доступные поля выберите поля Фамилия, Имя и перенесите их стрелкой в поле Выбранные поля.
В поле Таблицы/запросы выберите таблицу Список, в поле Доступные поля выберите поля Фамилия, Имя и перенесите их стрелкой в поле Выбранные поля. -
В поле Таблицы/запросы выберите таблицу Личные данные, в поле Доступные поля выберите поля Word, Excel, Access и перенесите их стрелкой в поле Выбранные поля. Нажмите на кнопку Далее.
-
В
Рисунок 8.11 - Диалог создание формыберите внешний вид формы - табличный. Нажмите на кнопку Далее.
-
Выберите стиль (например, международный). Нажмите на кнопку Далее.
-
Задайте имя формы: Успеваемость. Нажмите на кнопку Готово. В результате получите форму, в которой можно менять существующие данные и вводить новые значения сразу в две таблицы. Закройте форму.
-
Создайте форму с помощью автоформ.
-
В окне базы данных выберите вкладку формы.
-
Нажмите на кнопку Создать. Выберите автоформа: ленточная.
-
В нижнем поле выберите таблицу Личные данные, которая будет служить источником данных для формы. Нажмите на кнопку ОК. Получите готовую автоформу. Сохраните ее с именем Личные данные.
-
Закройте автоформу.
-
Изготовьте автоформу в столбец Список учеников для таблицы Список.
-
Изготовьте табличную автоформу Номера групп для таблицы Группы.
-
Закройте формы, если они открыты.
Замечание. Созданную форму можно изменить в режиме Конструктор.
Задание 8.8 Создание формы в режиме Конструктор
-
В окне базы данных выберите вкладку формы. Нажмите на кнопку Создать.
-
В окне Новая форма выберите режим Конструктор. В открывшемся окне выберите таблицу Список, содержащую данные, на основе которых будет создана форма. Нажмите на кнопку ОК.
-
Окно формы будет выведено на экран в режиме Конструктор.
-
Нажмите на кнопку
 - Список полей на панели инструментов. Получите список полей, из которого можно добавлять присоединенные элементы управления в форму или в отчет.
- Список полей на панели инструментов. Получите список полей, из которого можно добавлять присоединенные элементы управления в форму или в отчет. -
В
 ыделите поля Фамилия, Имя, Отчество, Учебная группа, Портрет (нажмите мышкой по имени поля, одновременно держа нажатой клавишу Ctrl).
ыделите поля Фамилия, Имя, Отчество, Учебная группа, Портрет (нажмите мышкой по имени поля, одновременно держа нажатой клавишу Ctrl). -
П
Рисунок 8.12 - Форма в режиме Конструктореретащите мышкой поля в область данных. Закройте окно Списка полей.
Замечание. Размер окошка для названия поля и для его значения меняются мышкой, нажав на черный квадратик рамки. Эти элементы передвигаются по полю с помощью мышки.
-
Расположите элементы удобно по полю.
З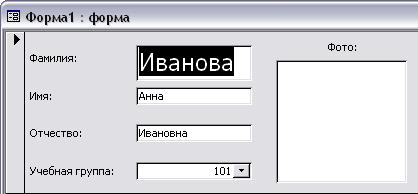 амечание. Для независимого друг от друга перемещения элементов следует взять их мышкой за левый верхний квадрат большего размера, иначе подпись и поле будут передвигаться вместе. С помощью кнопок
амечание. Для независимого друг от друга перемещения элементов следует взять их мышкой за левый верхний квадрат большего размера, иначе подпись и поле будут передвигаться вместе. С помощью кнопок 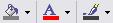 меняется соответственно цвет фона, текста, линии/границы.
меняется соответственно цвет фона, текста, линии/границы.
-
З
Рисунок 8.13 - Готовая форма Ученикадайте размер текста для поля Фамилия равным 18. Чтобы увеличить размер элемента соответственно надписи, выполните команду Формат - размер - по размеру данных.
-
Сохраните форму с именем Ученик.
-
Формы могут быть выведены на экран в трех видах: режим Конструктора, режим формы, режим таблицы. Переключение режимов производиться кнопкой
 - Вид. Посмотрите все способы представления формы.
- Вид. Посмотрите все способы представления формы. -
Закройте форму.
Дополнительное задание 8.9 Добавьте в таблицу Список логическое поле «Собирается поступать в институт», значение которого «да» или «нет». Добавьте это поле в форму.
-
В окне базы данных выберите вкладку Таблицы. Откройте таблицу Список в режиме Конструктор.
-
Добавьте поле с именем Институт и типом Логический.
-
Сохраните таблицу и закройте ее.
-
Перейдите на вкладку Формы. Откройте форму Ученик в режиме Конструктор.
-
Нажмите на кнопку Список полей. Выделите поле Институт и перетащите его мышкой в область данных. Появиться значок флажка
 и надпись Институт.
и надпись Институт. -
Перейдите в режим формы и посмотрите разные записи. Флажок снимается и устанавливается нажатием мышки по соответствующему полю.
-
Установите флажки у трех учеников. Закройте форму, ответив утвердительно на вопрос о сохранении.
-
Завершите работу с программой Access. Выберите пункт меню Файл - Выход.
Если вы производили редактирование в базе данных, появиться вопрос о сохранении изменений. Отвечайте на него утвердительно.
Вопросы для самоконтроля:
-
Назначение формы?
-
Какими способами можно создать форму?
-
Какие виды форм можно создать автоматически?
-
С помощью какой команды можно осуществить быстрый поиск в таблице?
-
Как осуществить сортировку данных?
-
Как отменить упорядочивание данных?
-
Для каких целей служит команда Фильтр?
-
Какие виды команды Фильтр вы знаете?
-
Какие типы связей можно установить между таблицами?
-
Как установить связь между таблицами?
-
По какому полю осуществляется связь между таблицами?
-
Как удалить связи?
Литература: [3, Р.5, с. 122-151]; [4, Р.3, с. 98-144]
8Практическая работа №9
Тема: Работа с формами. Создание запросов различных типов
Цель работы: Изучение и приобретение практических навыков по применению описанных в теме методов работы с СУБД Access
З адание 9.1 Создание кнопочной формы
адание 9.1 Создание кнопочной формы
-
Запустите программу Microsoft Access. Нажмите на кнопку открыть базу данных. Выделите из списка баз данных имя вашей базы данных и нажмите на кнопку ОК.
-
П
Рисунок 9.1 - Вид формы Заставка в конструктореерейдите на вкладку формы, нажмите на кнопку Создать. В появившемся окне выберите Конструктор. Появиться пустая форма.
-
З
 адайте мышкой ширину формы, равную 10см, а высоту 7см. Сохраните форму с именем Заставка.
адайте мышкой ширину формы, равную 10см, а высоту 7см. Сохраните форму с именем Заставка. -
Выберите мышкой на панели инструментов кнопку Аа - Надпись. Курсор мышки примет вид крестика с буквой А. Нажмите мышкой по месту начала надписи и введите: «База данных (нажмите одновременно Shift+Enter) Компьютерная школа». Нажмите Enter.
-
В
Рисунок 9.2 - Диалог Создание кнопокыберите размер букв 18, а выравнивание - по центру.
-
В
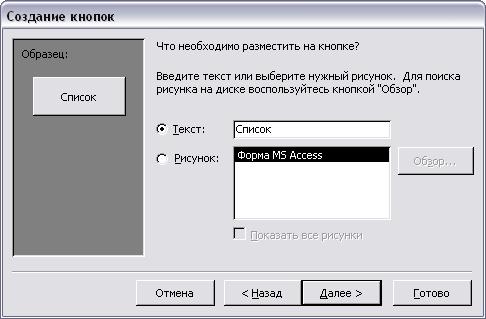 ыберите цвет фона и надписи. Растяните мышкой надпись, как вам нравиться (рис.9.1).
ыберите цвет фона и надписи. Растяните мышкой надпись, как вам нравиться (рис.9.1). -
Выберите на панели инструментов значок
 - Кнопка.
- Кнопка. -
Нажмите мышкой по тому месту в области данных, где должна быть кнопка (это может быть любое место). Появиться окно Создание кнопок.
-
Рисунок 9.3 - Диалог Создание кнопокВыберите категорию Работа с формой, а действие - открыть форму.
-
Нажмите Далее.
-
Выберите форму Список, открываемую этой кнопкой, и нажмите Далее.
-
В следующем окне нажмите кнопку Далее.
-
В следующем окне поставьте переключатель в положение Текст, наберите в поле Текст - Список (Рис.9.3). Нажмите на кнопку Далее.
-
Задайте имя кнопки Список и нажмите на кнопку Готово.
Замечание. Размер и расположение кнопок можно менять мышкой в режиме Конструктор.
-
С
 амостоятельно создайте кнопки для форм Успеваемость и Номера групп.
амостоятельно создайте кнопки для форм Успеваемость и Номера групп. -
Перейдите в режим формы. Теперь при нажатии мышью на соответствующую кнопку будет открываться соответствующая Форма.
-
Чтобы кнопочная форма автоматически появлялась при запуске базы данных, выполните команду Сервис - Параметры запуска.
-
В
Рисунок 9.4 - Вид формы Заставкаполе Форма выберите Заставка и нажмите ОК.
-
Закройте форму, ответив утвердительно на возможный вопрос о ее сохранении.
Задание 9.2 Создание и использование запросов
-
Создайте запрос на выборку с именем Номера телефонов.
-
Выберите вкладку Запросы, если находитесь в другом окне. Нажмите мышкой на кнопку Создать.
-
В
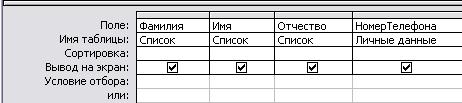 появившемся окне выберите Конструктор, нажмите на кнопку ОК. Добавьте нужные таблицы (Личные данные и Список), выбирая их и щелкая по кнопке Добавить. Так как таблицы связаны, то между ними появиться линия, обозначенная цифрами 1 (один-к-одному).
появившемся окне выберите Конструктор, нажмите на кнопку ОК. Добавьте нужные таблицы (Личные данные и Список), выбирая их и щелкая по кнопке Добавить. Так как таблицы связаны, то между ними появиться линия, обозначенная цифрами 1 (один-к-одному). -
З
Рисунок 9.5 - Окно Конструктора запросовакончите выбор, нажав на кнопку Закрыть. Появляется возможность выбора полей из разных таблиц.
-
Выберите поля Фамилия, Имя и Отчество из таблицы Список и НомерТелефона - из таблицы Личные данные. Для этого достаточно сделать двойное нажатие мышкой по имени поля. Второй вариант - перетащить мышкой название поля в клетки запроса.
-
Сохраните запрос, нажав на кнопку Сохранить. Введите имя запроса Номера телефонов и нажмите ОК.
-
Нажмите на кнопку
 для представления запроса. Это самый простой вид запроса на выборку. В результате вы получаете новую таблицу с другим набором полей. Перейдем в режим Конструктор.
для представления запроса. Это самый простой вид запроса на выборку. В результате вы получаете новую таблицу с другим набором полей. Перейдем в режим Конструктор. -
Сделайте запрос отображения всех фамилий, начинающихся с буквы В. Это можно сделать с помощью включения условии: Like "B*".
-
Нажмите на кнопку
 для представления запроса.
для представления запроса. -
И
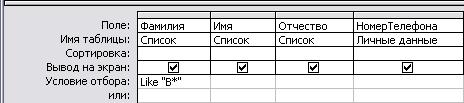
Рисунок 9.6 - Окно Конструктора с условием отборазмените имя запроса, выбрав команду Файл - Сохранить как. В появившемся окне наберите новое имя запроса: Выборка по В.
-
В окне Запросы будет показано два запроса.
Задание 9.3 Составьте запрос с использованием логических операций в условии отбора.
Предположим, что вам нужно составить ведомость для выплаты стипендии всем учащимся, которые учатся без троек. Для этого нужно выбрать записи, в которых оценки по предметам 4 ИЛИ 5.
-
Выберите вкладку Запрос, если находитесь в другом окне. Нажмите на кнопку Создать.
-
В появившемся окне выберите Конструктор, нажмите ОК. Добавьте нужные таблицы (Личные данные и Список), выбирая их и нажимая кнопку Добавить. Закончите выбор, нажав на кнопку Закрыть.
-
Появляется возможность выбора полей из разных таблиц. Выберите поля Фамилия, Имя и Отчество из таблицы Список и Word, Excel и Access - из таблицы Личные данные. Для этого достаточно сделать двойное нажатие мышкой по имени поля. В строке Условие отбора под полями Word, Excel и Access поставьте 4 Or 5.

Рисунок 9.7 - Окно Конструктора с логическим условием отбора
-
Нажмите на кнопку
 для представления запроса. Сохраните запрос. Введите имя запроса Успеваемость1 и нажмите ОК.
для представления запроса. Сохраните запрос. Введите имя запроса Успеваемость1 и нажмите ОК.
Дополнительное задание 9.4 Создание и использование запросов.
-
Составьте запрос на телефоны учащихся, отчество которых начинается на букву «А». Сохраните запрос с именем Выборка по А.
-
Составьте запрос на учеников группы 101, у которых оценка по «Access» 4 или 5, сохраните запрос с именем Успеваемость2.
-
Составьте запрос на учеников групп 102 и 103, которые имеют оценку по «Word» и «Excel» 4 или 5, сохраните запрос с именем Успеваемость3.
Задание 9.5 Создание запроса на выборку с использованием Построителя выражений
Составьте запрос на выборку всех записей, кроме тех, в которых указана фамилия Баранова с использованием Построителя выражений.
-
Выберите вкладку Запрос, если находитесь в другом окне. Выделите запрос Номера телефонов. Нажмите на кнопку Конструктор.
-
Удалите поле НомерТелефона.
-
Добавьте поле Адрес.
-
Сохраните запрос с именем Адрес, выполнив команду Файл - Сохранить как.
-
Поставьте курсор в ячейку Условие отбора в столбце Фамилия. Удалите надпись в этой ячейке.
-
Нажмите на кнопку
 - Построить. Появиться окно, в котором можно строить сложные запросы.
- Построить. Появиться окно, в котором можно строить сложные запросы. -
Нажмите на кнопку Not, это слово появиться в верхнем поле.
-
Фамилию Баранова в кавычках наберите в ручную. Нажмите ОК.
-
Нажмите на кнопку
 для представления запроса. Закройте запрос, сохранив его с именем Не_Баранова, выполнив команду Файл - Сохранить как.
для представления запроса. Закройте запрос, сохранив его с именем Не_Баранова, выполнив команду Файл - Сохранить как.
Задание 9.6 Создание запроса на выборку с использованием Построителя выражений. Создание вычисляемого поля
-
Выберите вкладку Запрос, если находитесь в другом окне. Нажмите на кнопку Создать. В появившемся окне выберите Конструктор, нажмите ОК.
-
Добавьте нужные таблицы: Личные данные и Список.
-
Выберите поля Фамилия и Имя из таблицы Список и поля Word и Excel - из таблицы Личные данные.
-
Поставьте курсор на клетку правее Excel на линии Поле. Нажмите на кнопку
 - Построить.
- Построить. -
В появившемся окне напечатайте выражение: Среднее: ([Word]+[Excel])/2.
-
Нажмите ОК.
-
Это выражение подставится в новое поле. Нажмите клавишу Enter.
-
Сохраните запрос с именем Среднее. Нажмите на кнопку
 для представления запроса.
для представления запроса. -
Новое поле будет иметь имя Среднее. Закройте запрос.
Задание 9.7 Создание новой таблицы.
-
Создайте новую таблицу с названием Новая группа.
-
В конструкторе таблиц задайте имена полей и типы данных:
-
Код - счетчик (Ключевое поле).
-
Фамилия, Имя, Отчество - текстовый тип данных;
-
Учебная группа - числовое поле с подстановкой из таблицы Группы.
-
Заполните таблицу значениями: Сидорова Анна Ивановна, Петрова Инна Сергеевна, Сергеева Ирина Петровна, Куликова Ольга Дмитриевна. Номер группы 101. Закройте таблицу, предварительно сохранив ее.
Задание 9.8 Создание запроса на обновление. Школа №3 стала лицеем, а школа №5 - гимназией. Нужно исправить значения полей в таблице Список: заменить номер школы 3 на слово лицей, а номер школы 5 - на слово гимназия.
Замечание: Это невозможно будет сделать при существующей структуре данных, так как поле Школа объявлено числовым, а мы пытаемся заменить его на слово. Необходимо предварительно сменить тип поля Школа на текстовый. Для этого следует:
-
П
 ерейти на вкладку Таблица. Выделить таблицу Список. Нажать на кнопку Конструктор. Исправить тип поля Школа на текстовый, сохранить и закрыть таблицу.
ерейти на вкладку Таблица. Выделить таблицу Список. Нажать на кнопку Конструктор. Исправить тип поля Школа на текстовый, сохранить и закрыть таблицу. -
Выберите вкладку Запрос. Нажмите на кнопку Создать.
-
В
Рисунок 9.8
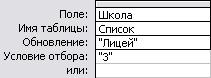 появившемся окне выберите Конструктор. Добавьте таблицу Список, выбрав ее из списка и нажав на кнопку Добавить.
появившемся окне выберите Конструктор. Добавьте таблицу Список, выбрав ее из списка и нажав на кнопку Добавить. -
Выберите поле Школа из таблицы Список, нажав на него мышкой два раза. Нажмите на стрелку рядом с кнопкой Тип запроса на панели инструментов и выберите команду Обновление.
-
Введите условие замены: в поле Школа заменить все цифры 3 на слово Лицей.
-
Н
Рисунок 9.9ажмите на кнопку
 для выполнения запроса. Подтвердите обновление записей.
для выполнения запроса. Подтвердите обновление записей. -
Если вы сейчас перейдете в режим таблицы, то не увидите ни одной записи, так как цифры 3 заменились на слово Лицей, а условие - на выбор школы 3 не дает ни одной записи.
-
Удалив в строке Условие отбора цифру 3, увидите в режиме таблицы результат замены. Закройте запрос, сохранив его с именем Лицей.
-
Выберите вкладку Таблицы. Откройте таблицу Список. Просмотрите результат применения запроса.
-
Создайте запрос Гимназия, меняющий значения поля Школа 5 на слово Гимназия.
Задание 9.9 Создание запроса на добавление
-
Выберите вкладку Запрос. Нажмите на кнопку Создать.
-
В появившемся окне выберите Конструктор, нажмите на кнопку ОК.
-
Добавьте таблицу Новая группа, выбрав ее из списка и нажав на кнопку Добавить.
-
Выберите поля которые нужно добавить: Фамилия, Имя, Отчество, Учебная группа.
-
Нажмите на стрелку рядом с кнопкой Тип запроса на панели инструментов и выберите команду Добавление.
-
В появившемся окне выберите имя таблицы Список, в которую будут добавляться данные. Эта таблица может быть из текущей базы данных или из любой другой. В данном случае у нас одна база данных, поэтому нажмите на кнопку ОК.

Рисунок 9.10 - Окно Конструктора запросов в режиме Добавление
Нажмите на кнопку для  выполнения запроса. Подтвердите выполнение запроса. Закройте запрос, сохранив его с именем Добавление. Откройте таблицу Список. Просмотрите результат применения запроса.
выполнения запроса. Подтвердите выполнение запроса. Закройте запрос, сохранив его с именем Добавление. Откройте таблицу Список. Просмотрите результат применения запроса.
Задание 9.10 Создание запроса на удаление
-
Нужно удалить записи учеников, у которых класс был 11.
-
Предварительно разорвите связь Список - Личные данные.
-
Выберите вкладку Запрос, если находитесь в другом окне. Нажмите на кнопку Создать. В появившемся окне выберите Конструктор, нажмите ОК.
-
Добавьте таблицу Список.
-
Н
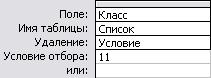 ажмите на стрелку рядом с кнопкой Тип запроса на панели инструментов и выберите команду Удаление.
ажмите на стрелку рядом с кнопкой Тип запроса на панели инструментов и выберите команду Удаление. -
Выберите поле Класс из таблицы Список, нажав на него мышкой два раза.
-
В
Рисунок 9.11ведите условие отбора.
-
Нажмите на кнопку для
 выполнения запроса. Появится сообщение, что процесс удаления будет необратим. Подтвердите удаление записей.
выполнения запроса. Появится сообщение, что процесс удаления будет необратим. Подтвердите удаление записей. -
Закройте запрос, сохранив его с именем Удаление.
-
Откройте таблицу Список. Убедитесь, что данные были удалены.
Дополнительное задание 9.11 Создайте запросы на обновление с именами 10класс, 9класс, которые меняют класс на единицу больше (10 на 11, 9 на 10). Заполните недостающие данные для добавленных записей, указав для них класс 9.
Завершите работу с программой Access
Вопросы для самоконтроля:
-
Для каких целей создаются запросы?
-
Какие категории запросов можно создать?
-
Для каких целей создается запрос на выборку?
-
Из каких элементов состоит окно Запрос на выборку?
-
Как в запросе задать критерии отбора записей?
-
Как запустить запрос на выполнение?
-
Как сохранить запрос?
Литература: [3, Р.5, с. 122-151]; [4, Р.3, с. 98-144]
9Практическая работа №10
Тема: Создание запросов различных типов. Отчеты
Цель работы: Изучение и приобретение практических навыков по применению описанных в теме методов работы с СУБД Access
Задание 10.1 Создание запроса на создание таблицы
Бывают ситуации, когда из старых таблиц нужно составить новые с другим набором полей. Предположим, что мы хотим создать таблицы успеваемости для учеников разных групп, используя таблицы: Список и Личные данные.
-
Запустите программу Microsoft Access. Нажмите на кнопку открыть базу данных. Выделите из списка баз данных имя вашей базы данных и нажмите на кнопку ОК.
-
Снова создайте связь Список - Личные данные.
-
Выберите вкладку Запрос, если находитесь в другом окне. Нажмите на кнопку Создать. В появившемся окне выберите Конструктор, нажмите ОК.
-
Добавьте таблицы Список и Личные данные, выбрав их из списка и нажав на кнопку Добавить. Закончите выбор, нажав на кнопку Закрыть.
-
Нажмите на стрелку рядом с кнопкой Тип запроса на панели инструментов и выберите команду Создание таблицы.
-
Напечатайте имя таблицы Успеваемость и нажмите на кнопку ОК.
-
Выберите поля Фамилия, Имя, Отчество и Учебная группа из таблицы Список и поля Word, Excel, Access из таблицы Личные данные.
-
Нажмите на кнопку
 для выполнения запроса. Закройте запрос, сохранив его с именем Новая таблица.
для выполнения запроса. Закройте запрос, сохранив его с именем Новая таблица. -
О

Рисунок 10.1ткройте таблицу Успеваемость. Убедитесь, что данные были добавлены.
Дополнительное задание 10.2 Создание перекрестного запроса
Допустим, вам нужно подсчитать для экзаменационной ведомости, сколько в группе, занимающейся изучением программы Word, получено троек, четверок и пятерок. Для подобных целей используется Перекрестный запрос.
-
Выберите вкладку Запрос. Нажмите на кнопку Создать.
-
В появившемся окне выберите Перекрестный запрос, нажмите ОК.
-
В окне создание перекрестных запросов выделите таблицу Успеваемость и нажмите Далее. Выберите поле, значение которого будут использоваться в качестве заголовков столбцов, например Word. Нажмите Далее.
-
Выберите функцию, по которой будут вычисляться значения ячеек на пересечении столбцов и строк (в данном случае Count - количество). Здесь вы можете добавить итоговое поле для каждой строки (в данном случае это поле покажет общее количество оценок по каждой группе). Нажмите на кнопку Далее.
-
Задайте имя запроса Word и нажмите кнопку Готово.
-
Самостоятельно создайте аналогичные запросы для оценок, полученных группой по изучению Excel и Access.
Задание 10.3 Создание отчетов
-
Создайте автоотчет в столбец на основании запроса Адрес.
-
В
 ыберите вкладку Отчеты, если находитесь в другом окне. Нажмите на кнопку Создать. В появившемся окне Новый отчет выберите Автоотчет: в столбец и запрос Адрес (Рис.10.2). Нажмите ОК.
ыберите вкладку Отчеты, если находитесь в другом окне. Нажмите на кнопку Создать. В появившемся окне Новый отчет выберите Автоотчет: в столбец и запрос Адрес (Рис.10.2). Нажмите ОК. -
Появиться страница просмотра отчета. Сохраните отчет с именем Адрес. Закройте отчет.
Замечание. Этот отчет составлен на основании запроса. При изменении запроса Адрес измениться и отчет. Это дает возможность, например, распечатать адрес только одного ученика.
-
Откройте вкладку Запросы. Выделите запрос Адрес.
-
О
Рисунок 10.2 - Окно Автоотчетаткройте запрос в режиме Конструктор. Введите условие отбора фамилию: Баранова.
-
Выполните запрос, нажав на кнопку
 . Сохраните и закройте запрос. Перейдите на закладку Отчеты. Откройте отчет Адрес. В списке вывода будут находиться данные только одного человека.
. Сохраните и закройте запрос. Перейдите на закладку Отчеты. Откройте отчет Адрес. В списке вывода будут находиться данные только одного человека. -
Создайте ленточный автоотчет на основании запроса Номера телефонов.
-
Выберите вкладку Отчеты. Нажмите на кнопку Создать. В появившемся окне Новый отчет выберите Автоотчет: ленточный и запрос Номера телефонов. Нажмите ОК.
-
Появиться страница просмотра отчета. Закройте страницу просмотра, нажав на кнопку Закрыть.
-
Сохраните отчет с именем Номера телефонов. Закройте отчет.
Пояснение. Для подобных отчетов удобно использовать Запрос с параметром. Создадим запрос с параметром для запроса Номера телефонов.
Задание 10.4 Создание запроса с параметром.
-
О
 ткройте вкладку Запросы. Выделите запрос Номера телефонов. Откройте его в режиме Конструктор.
ткройте вкладку Запросы. Выделите запрос Номера телефонов. Откройте его в режиме Конструктор. -
Н
Рисунок 10.3апечатайте в качестве условия отбора в квадратных скобках фразу: [Введите фамилию]. Эти слова будут появляться каждый раз при выполнении запроса.
-
Выполните запрос, нажав на кнопку
 . Появиться окно Введите значение параметра с просьбой ввести фамилию человека, для которого вы хотите получить информацию.
. Появиться окно Введите значение параметра с просьбой ввести фамилию человека, для которого вы хотите получить информацию. -
Введите фамилию Корнилова и нажмите ОК.
-
Сохраните и закройте запрос (под тем же именем).
-
Перейдите на вкладку Отчеты. Откройте отчет Номера телефонов.
-
Появиться точно такой же вопрос о фамилии. Введите любую фамилию, например Корнилова. В списке вывода будут данные только одного человека.
Задание 10.5 Изменение готового отчета
-
Нажмите на кнопку
 - Вид для перехода в режим Конструктор. Все изменения в отчет можно вводить только в этом режиме.
- Вид для перехода в режим Конструктор. Все изменения в отчет можно вводить только в этом режиме. -
В окне Конструктор отчетов находиться пять областей:
-
Заголовок отчета - все, что находиться в этой области, выводиться только один раз в начале отчета;
-
Верхний колонтитул - все, что находиться в этой области, выводиться в верхней части каждой страницы;
-
Область данных - содержит собственно записи;
-
Нижний колонтитул - все, что находиться в этой области, выводиться в нижней части каждой страницы;
-
Примечание отчета - все, что находиться в этой области, выводиться только один раз в конце отчета.
-

Рисунок 10.4 - Вид Отчета в режиме конструктора
-
В окне Конструктор отчетов в заголовке отчета находиться надпись Номера телефонов, в верхнем колонтитуле - заголовки столбцов вывода, в области данных - записи, в нижнем колонтитуле - дата текущего дня.
-
Исправьте заголовок отчета на - Номер телефона учащегося.
-
Смените цвет букв, их размер и шрифт. Перейдите в режим предварительного просмотра, нажав на кнопку
 .
. -
Введите фамилию из списка учащихся и посмотрите, что получилось.
-
Закройте отчет, предварительно сохранив его.
Задание 10.6 Создайте отчет Справка с помощью Конструктора. Сконструируйте стандартную справку об обучении для выдачи по запросу.
-
Сначала следует создать запрос с параметром Справка, в котором будут только интересующие вас записи, затем следует приступить к созданию отчета.
-
О

Рисунок 10.5 - Запрос Справка в режиме Конструктораткройте вкладку Отчеты. Нажмите на кнопку Создать. В появившемся окне выберите режим Конструктор и запрос Справка. Нажмите ОК.
-
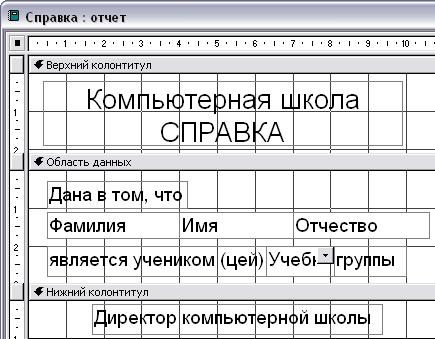 Появиться Конструктор для создания отчетов и панель с вспомогательными кнопками.
Появиться Конструктор для создания отчетов и панель с вспомогательными кнопками. -
Наличие или отсутствие Заголовка и Примечания отчета выбирается командой Вид - Колонтитулы и Вид - Заголовок/Примечание отчета. При включении соответствующего переключателя появляется соответствующий раздел Конструктора.
-
Е
Рисунок 10.11 - Отчет Справка в режиме Конструкторсли отсутствует панель элементов, нажмите на кнопку
 .
. -
Сохраните макет отчета с именем Справка.
-
Перейдем в режим предварительного просмотра
 . Введите из списка фамилию учащегося и посмотрите, что получилось. Закройте отчет.
. Введите из списка фамилию учащегося и посмотрите, что получилось. Закройте отчет.
Задание 10.7 Создание отчета с помощью Мастера отчетов
-
Откройте вкладку Отчеты. Щелкните по кнопке Создать. В окне Новый отчет выберите Мастер отчетов и таблицу Список. Щелкните по кнопке ОК.
-
В окне создания отчета выберите поля Фамилия, Имя, Отчество, Школа и Класс, щелкнув по кнопке
 . Щелкните по кнопке Далее.
. Щелкните по кнопке Далее. -
В результате появится новое окно, где следует выбрать поля для группировки (объединения по признаку). Например, если требуется напечатать сначала Список учеников одной школы, а внутри школы - сначала Список учеников 9-го класса, затем 10-го, далее 11-го класса.
-
Добавьте первый уровень - Школа, второй - Класс. Для этого выберите названия этих полей в левом окне и щелкните по кнопке
 . Щелкните по кнопке Далее.
. Щелкните по кнопке Далее.
Замечание. С помощью кнопок Уровень можно менять местами уровни группировки. Например, сначала можно сделать группировку по классу, а потом - по школе.
-
На этом шаге можно отсортировать данные. Щелкните по кнопке Далее.
-
Выберите вид макета для отчета- Табличный и щелкните по кнопке Далее.
-
Выберите стиль отчета: Деловой и щелкните по кнопке Далее.
-
Задайте имя отчета: Отчет1 и щелкните по кнопке Готово. Вы попадете в режим просмотра отчета. Возможно переключение в три режима: Конструктор, Предварительный просмотр и Образец. Закройте отчет, согласившись с сохранением.
Дополнительное задание 10.8 Создайте с помощью Конструктора отчет Списки учеников.
С тавиться задача: вывести списки учащихся по группам. Для этого их нужно сгруппировать и отсортировать внутри группы по алфавиту. В качестве источника данных возьмем таблицу Список.
тавиться задача: вывести списки учащихся по группам. Для этого их нужно сгруппировать и отсортировать внутри группы по алфавиту. В качестве источника данных возьмем таблицу Список.
-
Выберите вкладку Отчеты. Нажмите на кнопку Создать.
-
В
Рисунок 10.7 - Диалог Сортировка и группировкапоявившемся окне Новый отчет выберите режим Конструктор и таблицу Список. Если отсутствует Заголовок отчета, добавьте его с помощью команды Вид - Заголовок/примечание.
-
Нажмите на кнопку
 - Сортировка и группировка. В появившемся окне выберите поле Учебная группа для группировки. В разделе Свойства группы в Заголовке группы включите Да.
- Сортировка и группировка. В появившемся окне выберите поле Учебная группа для группировки. В разделе Свойства группы в Заголовке группы включите Да. -
В
 ыберите второе поле для сортировки - Фамилия. У этого поля в Заголовке группы - выберите значение Нет. Закройте это окно.
ыберите второе поле для сортировки - Фамилия. У этого поля в Заголовке группы - выберите значение Нет. Закройте это окно. -
Напечатайте в разделе Заголовка отчета: Список учеников компьютерной школы. Надпись, приведенная в разделе заголовка отчета, будет единственной для всего отчета.
-
С
Рисунок 10.8 - Вид отчета в режиме Конструкторделайте надпись форматом 16. Выполните команду Формат - Размер - по размеру данных.
-
Измените размер окна, если надпись видна не полностью.
-
Введите в разделе Верхний колонтитул надпись Список учеников размером 14.
-
Напечатайте в разделе Заголовок группы «Учебная группа» надпись Список учеников.
-
Затем поместите поле Учебная группа (удалите надпись поля), а потом - слово «группы».
-
Поместите поля Фамилия, Имя, Отчество, Год рождения в раздел Область данных. Уберите подписи полей.
-
Сделайте размер 12. Выполните команду Формат - Размер - по размеру данных.
-
В разделе Нижний колонтитул поместите номера страниц. Для этого добавьте в область данных пустое поле, нажав на кнопку
 и переместив мышкой в нужное место.
и переместив мышкой в нужное место. -
Удалите подпись поля. Выделите пустое поле. Нажмите кнопку
 - Свойства. Наберите значение =[Page] в строке Данные (рис.10.9).
- Свойства. Наберите значение =[Page] в строке Данные (рис.10.9). -
З
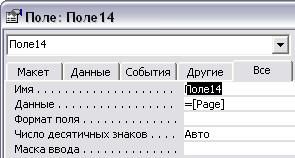 акройте текущее окно.
акройте текущее окно. -
Номера со страниц будут появляться в конце каждой страницы.
-
Ниже надписи в разделе Заголовок группы проведите линию. Для этого воспользуйтесь кнопкой
 - Линия на панели инструментов.
- Линия на панели инструментов. -
О
Рисунок 10.9тделите линиями все заголовки.
-
Пронумеруйте записи в Области данных отчета.
-
У
 становите для отчета режим Конструктор. Добавьте в область данных пустое поле, нажав на кнопку
становите для отчета режим Конструктор. Добавьте в область данных пустое поле, нажав на кнопку  и переместив мышкой в положение перед полем Фамилия.
и переместив мышкой в положение перед полем Фамилия. -
Удалите надпись пустого поля.
-
Нажмите кнопку
 - Свойства. Введите в ячейку Данные выражение =1.
- Свойства. Введите в ячейку Данные выражение =1. -
В ячейке Сумма с накоплением выберите значение: Для всего.
-
З
Рисунок 10.10акройте окно со свойствами полей. Перейдите в режим предварительного просмотра. Просмотрите результат. Закройте отчет, предварительно сохранив его под именем Список учеников.
-
Подсчитайте количество записей в отчете.
-
Откройте отчет Список учеников в режиме Конструктора.
-
Добавьте область Примечания отчета, если ее нет в Конструкторе. Для этого выполните команду Вид - Заголовок/Примечание отчета.
-
Добавьте в область Примечания пустое поле, щелкнув по кнопке
 , и перетащите ее мышкой в область Примечание отчета в положение под полем Фамилия.
, и перетащите ее мышкой в область Примечание отчета в положение под полем Фамилия. -
Убедитесь, что нужное (пустое) поле выбрано, и щелкните по кнопке
 - Свойства на панели инструментов.
- Свойства на панели инструментов. -
Введите в ячейку Свойства - Данные вычисляемого поля выражение: =Count(*).
-
Это выражение использует функцию Count для подсчета всех записей отчета, включая записи, имеющие пустые значения в некоторых полях.
-
Введите название: Общее количество записей. В режиме предварительного просмотра вы увидите подсчитанным общее количество записей.
-
Сохраните отчет под тем же именем. Закройте отчет.
-
Завершите работу с программой Access.
Вопросы для самоконтроля:
-
Для чего предназначен отчет?
-
Какими способами можно создать отчет?
-
Какой способ создания отчетов удобный для начинающих?
-
Как сгруппировать данные в отчете?
-
Как сохранить отчет?
Литература: [3, Р.5, с. 122-151]; [4, Р.3, с. 98-144]
рекомендуемая литература
Основная литература:
-
Михеева Е.В. Информатика: учебник для студ. учреждений сред. проф. образования / Е.В. Михеева, О.И. Титова. - 7-е изд., испр. - М.: Издательский центр «Академия», 2012. - 352 с.
-
Михеева Е.В. Практикум по информатике: учеб. пособие для студ. учреждений сред. проф. образования / Е.В. Михеева. - 12-е изд., стер. - М.: Издательский центр «Академия», 2013. - 192 с.
-
Михеева Е.В. Практикум по информационным технологиям в профессиональной деятельности: учебное пособие для студ. учреждений сред. проф. образования / Е.В. Михеева. - 14-е изд., стер. - М.: Издательский центр «Академия», 2014. - 256 с.
-
Михеева Е.В. Информационные технологии в профессиональной деятельности экономиста и бухгалтера: учеб. пособие для студ. учреждений сред. проф. образования / Е.В. Михеева, Е.Ю. Тарасова, О.И. Титова. - 9-е изд., стер. - М.: Издательский центр «Академия», 2014. - 240 с.
-
Михеева Е.В. Информационные технологии в профессиональной деятельности экономиста и бухгалтера: учеб. пособие для студ. учреждений сред. проф. образования / Е.В. Михеева, Е.Ю. Тарасова, О.И. Титова. - 6-е изд., перераб. и доп. - М.: Издательский центр «Академия», 2012. - 352 с.
-
Семакин И.Г. Информатика. Базовый уровень: учебник для 11 класса / И.Г. Семакин, Е.К. Хеннер, Т.Ю. Шеина. - 3-е изд. - М.: БИНОМ. Лаборатория знаний, 2014. - 224 с.: ил.
-
Семакин И.Г. Информатика. Углубленный уровень: учебник для 11 класса: в 2 ч. Ч. 1 / И.Г. Семакин, Е.К. Хеннер, Л.В. Шестакова. -М.: БИНОМ. Лаборатория знаний, 2014. - 176 с.: ил.
-
Семакин И.Г. Информатика. Базовый уровень: учебник для 10 класса / И.Г. Семакин, Е.К. Хеннер, Т.Ю. Шеина. - 3-е изд. - М.: БИНОМ. Лаборатория знаний, 2014. - 264 с.: ил.
-
Семакин И.Г. Информатика. Углубленный уровень: учебник для 10 класса: в 2 ч. Ч. 1 / И.Г. Семакин, Т.Ю. Шеина, Л.В. Шестакова. -М.: БИНОМ. Лаборатория знаний, 2014. - 184 с.: ил.
-
Семакин И.Г. Информатика. Углубленный уровень: учебник для 10 класса: в 2 ч. Ч. 2 / И.Г. Семакин, Т.Ю. Шеина, Л.В. Шестакова. -М.: БИНОМ. Лаборатория знаний, 2014. - 232 с.: ил.
-
ФЗ № 152 от 27.07.2006 «О персональных данных» //Российская Газета - 29.07.2006 - Федеральный выпуск №4131
-
ФЗ № 149 от 27.07.2006 «Об информации, информационных технологиях и защите информации» //Российская Газета - 29.07.2006 - Федеральный выпуск №4131
Дополнительная литература:
-
Гаевский А.Ю. Информатика: 7 -11 кл.: учеб. Пособие. - 2-е изд., доп. - К.:А.С.К., 2006. - 536 с.: ил.
-
Лесничая И.Г. Информатика и информационные технологии. Учебное пособие 2-е изд./ И.Г. Лесничая, И.В. Миссинг, Ю.Д. Романовпа, В.И. Шестаков − М.: Изд-во Эксмо, 2006. 544с.
-
Рудикова Л.В. Microsoft Excel для студента/ Л.В. Рудикова. − СПб.: БХВ - Петербург, 2007. − 368 с.: ил.
Интернет-ресурсы:
-
www.edu/ru/modules.php - каталог образовательных Интернет-ресурсов: учебно-методические пособия
-
http://www.cad/ru - комплексные решения в области САПР
-
http://center.fio.ru/com/ - материалы по стандартам и учебникам
-
http://nsk.fio.ru/works/informatics-nsk/ - методические рекомендации по оборудованию и использованию кабинета информатики, преподавание информатики
-
http://www.phis.org.ru/informatica/ - сайт Информатика
-
http://www.ctc.msiu.ru/ - электронный учебник по информатике и информационным технологиям
-
km.ru/ - энциклопедия
-
http://www.ege.ru/ - тесты по информатике
-
http://comp-science.narod.ru/ - дидактические материалы по информатике
Шаратова Н.В.
Информатика
Методические указания к практическим занятиям для студентов специальности
26.02.03 Судовождение
Профиля технического
Очной формы обучения
Судомеханический техникум ФГБОУ ВО «Керченский государственный морской технологический университет»
298309, г. Керчь, Орджоникидзе, 123



