- Преподавателю
- Информатика
- Создание тестирующих программ в среде Power Point с использованием макросов
Создание тестирующих программ в среде Power Point с использованием макросов
| Раздел | Информатика |
| Класс | - |
| Тип | Другие методич. материалы |
| Автор | Жигалкина Я.А. |
| Дата | 24.12.2014 |
| Формат | docx |
| Изображения | Есть |



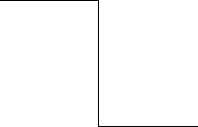
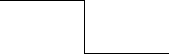
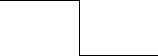

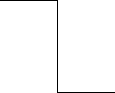





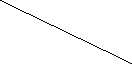






 Государственное образовательное бюджетное учреждение
Государственное образовательное бюджетное учреждение
среднего профессионального образования Воронежской области
«Воронежский механический техникум»
(ГОБУ СПО ВО «ВМТ»)
РАССМОТРЕНО
на заседании цикловой комиссии
Протокол от __________ №______
УТВЕРЖДАЮ
Зам. директора по УР
______________О.А.Дружинина
«___»________2014 г.
ИНСТРУКЦИЯ
для практической работы №12
Создание тестирующих программ в среде Power Point с использованием макросов.
Дисциплина: Информатика и ИКТ
Специальностей:
190631 Техническое обслуживание и ремонт автомобильного транспорта;
221413 Техническое регулирование и управление качеством;
190701 Организация перевозок и управление на транспорте;
Разработал:
преподаватель Жигалкина Я.А.
Председатель
цикловой комиссии Солманова В. В.
г. Воронеж, 2014
Тема: «Создание тестирующих программ в среде Power Point с использованием макросов».
Цели: Закрепить навыки работы в Power Point, научиться создавать тестирующие программы в среде Power Point с использованием макросов.
Теоретическое обоснование
В настоящее время существует множество тестовых оболочек, в том числе и бесплатных, в которых можно создавать различные тесты. Но нельзя упускать шанс создания красочно оформленных тестов с помощью возможностей программы PowerPoint.
Методика создания интерактивных тестов на основе PowerPoint предполагает использование языка Visual Basic for Application (VBA). При этом совсем не обязательно вникать во все премудрости написания программ на Visual Basic. Из программирования нужно знать только, что для каждого важного сценария события, такого, как щелчок мышкой по ответу, нужно создать процедуру. В Visual Basic процедура всегда начинается со слов «Sub Name()» и заканчивается «End Sub».
Макрос - это запись последовательности действий.
Перед работой в Microsoft Office PowerPoint 2007 необходимо выполните следующие действия: кликните по кнопке ![]() → Параметры PowerPoint → Центр управления безопасностью → Параметры центра управления безопасностью → Параметры макросов → Включить все макросы → ОК → ОК → закрыть PowerPoint и открыть его заново.
→ Параметры PowerPoint → Центр управления безопасностью → Параметры центра управления безопасностью → Параметры макросов → Включить все макросы → ОК → ОК → закрыть PowerPoint и открыть его заново.
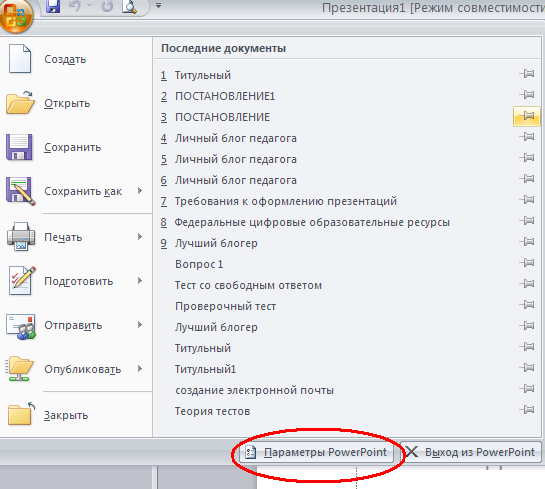
Рис. 1. Меню возможных действий с документом
Тесты, созданные в программе PowerPoint, должны быть определённым образом защищены от изменений самими тестируемыми. Поэтому окончательный вариант презентации с тестом необходимо сохранять в режиме демонстрации, а переход от слайда к слайду разрешить только по клику по кнопке, чтобы нельзя было перейти к другому слайду просто по клику кнопкой мыши или по нажатию кнопки на клавиатуре.
-
Обучающие тесты
Создание теста в среде Power Point начинается с подготовки слайдов. Обязательно должен быть титульный слайд, с которого начинается тестирование. Титульный слайд вы оформляете по своему усмотрению - можете на нём записать тему теста, ввести поля для заполнения анкетных данных тестируемого и т.д., но обязательно должна присутствовать кнопка «Начать тестирование», кликом по этой кнопке и начинается тестирование.
Далее следует столько слайдов, сколько будет вопросов в тесте. На каждом из этих слайдов в текстовом поле слайда записывается вопрос, а затем размещаются управляющие кнопки по количеству ответов. На кнопках записываются ответы. После нажатия кнопки с ответом презентация переходит на другой слайд. Если кликнуть по кнопке с верным ответом, то управление передаётся слайду, на котором написано сообщение «Ответ верен» и кнопка «Далее». Если кликнуть по кнопке с неверным ответом, то управление передаётся слайду, на котором написано «Ответ неверен» и две кнопки с надписями «Далее» и «Вернуться к вопросу». Таким образом каждый слайд с вопросом ещё будет сопровождать как минимум два слайда (Рис. 2).
На последнем слайде теста размещена запись «Тест закончен» и предлагается два варианта дальнейших действий: закончить тестирование или ещё раз пройти его.
Начать тестирование
Слайд 2
Вопрос 1
Ответ 1
Ответ 3
Ответ 4
Ответ 2
Слайд 3
Слайд 4
Ответ верный
Ответ неверен
Далее
Вернуться к вопросу
Далее
Вопрос 2
Слайд 5
Ответ 1
Ответ 3
Ответ 2
Ответ 4
Тест закончен
Завершить тестирование
Вернуться к началу тестирования
Рис. 2. Общая схема презентации
-
Порядок работы
Подготовьте заготовки для слайдов (на каждый вопрос три слайда плюс ещё два).
-
Слайд 1. Титульный
Работа в Microsoft Office 2003
Работа в Microsoft Office 2007
-
Выберите макет слайда «Титульный лист»: Формат → Разметка слайда → Титульный слайд.
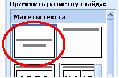
-
Выберите макет слайда «Титульный лист»: лента «Главная» → группа «Слайды» → Макет → Титульный лист.
-
Введите тему теста в поле заголовка.
-
Введите тему теста в поле заголовка.
-
Показ слайдов → Управляющие кнопки → выберите кнопку без рисунка → нарисуйте кнопку на слайде → закладка «По щелчку мыши» → Перейти по гиперссылке → Следующий → ОК.
-
Лента «Главная» → группа «Рисование» → Фигуры → Управляющие кнопки → выберите кнопку без рисунка → нарисуйте кнопку на слайде → закладка «По щелчку мыши» → Перейти по гиперссылке → Следующий слайд → ОК.
-
При желании измените цвет кнопки: для этого выберите на панели рисования «Цвет заливки» и выберите цвет
-
При желании измените цвет кнопки: для этого щелчком мыши выделите кнопку → лента «Средства рисования» → Заливка фигуры
 (выберите цвет) → Эффекты для фигур (выберите) → Контур фигуры (выберите).
(выберите цвет) → Эффекты для фигур (выберите) → Контур фигуры (выберите).
-
Кликните правой кнопкой мыши по нарисованной кнопке → Добавить текстовую строку → введите надпись на кнопке «Начать тестирование».
-
Кликните правой кнопкой мыши по нарисованной кнопке → Изменить текст → введите надпись на кнопке «Начать тестирование».
-
Слайд 2.
-
Выберите макет «Только заголовок».
-
В поле заголовка введите вопрос.
-
Нарисуйте кнопку (пункт c, d из Слайда 1).
-
Скопируйте эту кнопку три раза.
-
На каждой кнопке напишите один из ответов (пункт e из Слайда 1).
-
Кликните правой кнопкой мыши по кнопке с правильным ответом → Изменить гиперссылку → Местом в документе → Слайд → Слайд 4 → ОК → ОК.
-
Кликните правой кнопкой мыши по кнопке с неправильным ответом → Изменить гиперссылку → Местом в документе → Следующий слайд → ОК.
-
Слайд 3.
-
-
Выберите макет «Только заголовок».
-
В поле заголовка введите «Ответ неверен».
-
Нарисуйте две кнопки и подпишите их «Далее» и «Вернуться к вопросу».
-
На кнопке «Далее» установите гиперссылку с переходом на пятый слайд, «Вернуться к вопросу» - на второй слайд (на слайд, где записан вопрос и, на который тестируемый не смог ответить).
-
-
-
Слайд 4.
-
-
-
Выберите макет «Только заголовок».
-
В поле заголовка введите «Ответ верен».
-
Нарисуйте кнопку «Далее» и установите гиперссылку с переходом наследующий слайд.
Далее для каждого вопроса оформляются по три слайда аналогично слайдам 2-4.
-
-
-
Последний слайд.
-
-
-
Выберите макет «Только заголовок».
-
В поле заголовка введите «Тест закончен».
-
Создайте кнопки «Вернуться к началу тестирования» с гиперссылкой «Первый слайд» и «Завершить тестирование» с гиперссылкой «Завершить показ».
Microsoft PowerPoint 2003
Microsoft PowerPoint 2007
На панели рисования выберите «Автофигуры» → Управляющие кнопки → Нарисуйте кнопку → Перейти по гиперссылке → Завершить показ.
Лента «Главная» → группа «Рисование» → среди фигур рисования выберите «Управляющие кнопки» → Нарисуйте кнопку → Перейти по гиперссылке → Завершить показ (Первый слайд).
Кликните правой кнопкой мыши по нарисованной кнопке → Добавить текстовую строку → введите Завершить тестирование.
Кликните правой кнопкой мыши по нарисованной кнопке → Изменить текст → введите «Завершить тестирование» («Вернуться к началу тестирования»).
Кликните правой кнопкой мыши по нарисованной кнопке → Формат автофигуры → закладка «Цвета и линии» → в окне «Заливка» выберите цвет кнопки → ОК.
Кликните правой кнопкой мыши по нарисованной кнопке → Формат фигуры → выберите заливку, цвет линии → ОК.
-
-
Общие настройки
-
Для того чтобы переход от слайда к слайду происходил только по щелчку по кнопке и не было перехода просто по щелчку, выделите все слайды и выполните команду:
Работа в Microsoft Office 2003
Работа в Microsoft Office 2007
Показ слайдов → Смена слайдов → уберите флаг «по щелчку».
Лента Анимация → уберите флаг «по щелчку».
При желании измените дизайн презентации:
Работа в Microsoft Office 2003
Работа в Microsoft Office 2007
Конструктор → Шаблоны оформления.
Лента «Дизайн»
Для того чтобы убрать возможность пользования контекстным меню и всплывающей панелью инструментов выполните команды:
Работа в Microsoft Office 2003
Работа в Microsoft Office 2007
Сервис → вкладка «Вид» → группа «Показ слайдов» → уберите галочку в окнах «Показывать кнопки контекстного меню» и «Контекстное меню при щёлчке правой кнопкой».
Параметры PowerPoint → Дополнительно → группа «Показ слайдов» → уберите галочку в окнах «Контекстное меню при щелчке правой кнопкой» и «Показывать всплывающую панель инструментов».
Чтобы тестируемые не могли ничего изменить в записи вопросов, презентацию с тестом надо сохранить в режиме демонстрации:
Работа в Microsoft Office 2003
Работа в Microsoft Office 2007
Файл → Сохранить как → задайте папку, в которой необходимо сохранить → задайте имя файла → раскройте список «Тип файла» и выберите «Демонстрация PowerPoint» → Сохранить
Кнопка «Office» → Сохранить как → задайте папку, в которой необходимо сохранить → задайте имя файла → раскройте список «Тип файла» и выберите «Демонстрация PowerPoint с поддержкой макросов» → Сохранить
Создание обучающего теста завершено. Исходный файл следует сохранить, как «Презентация PowerPoint с поддержкой макросов», чтобы можно было еще с ним поработать по вашему усмотрению, а сохраненную демонстрацию запускать и пользоваться.
-
Проверочные тесты с выбором варианта ответа
Проверочные тесты в отличие от обучающих не имеют сообщений о том, верно ли или неверно ответил. Кроме того, проверочные тесты должны вести учет правильных ответов и по завершении тестирования - анализировать количество правильно выбранных ответов и выставлять отметку. Так как в PowerPoint отсутствуют встроенные функции подсчёта и анализа, приходится на помощь привлекать Visual Basic for Application (VBA). Кнопки в этом случае рисуются с помощью инструментов, представленных в ленте «Разработчик» в Microsoft Office 2007 или «Элементов управления» в Microsoft Office 2003.
2.1. Подготовка слайдов
Презентация с тестом состоит их следующих слайдов:
-
1-й слайд - титульный с кнопками «Начать тестирование» и «Завершение работы». По нажатии кнопки «Начать тестирование» происходит обнуление ячейки памяти компьютера «S», в которой будет вестись подсчёт верных ответов и переход на следующий слайд.
-
Следующие шесть (по количеству вопросов в тесте) слайдов содержат в поле заголовка вопрос и кнопки по количеству ответов, на каждой кнопке написан ответ.
-
Слайд с результатом, на котором, также размещены кнопки «Завершение работы» и «Перейти на начало тестирования».
Порядок работы:
Счётчик
Поле
Изображение
Кнопка
Подпись
Полоса прокрутки
Флажок
Другие элементы управления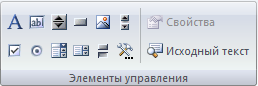
Выключатель
Список
Поле со списком
Переключатель
Рис. 3. Лента «Разработчик», группа «Элементы управления»
Создание первого слайда
-
Выберите макет слайда «Титульный лист», в поле заголовка введите тему теста.
-
Нарисуйте кнопку «Начать тестирование»:
Microsoft PowerPoint 2003
Microsoft PowerPoint 2007
Вид → Панель инструментов → Элементы управления.
Кликните по  → Параметры PowerPoint → поставьте галочку в окне «Показать вкладку "Разработчик" на ленте» → ОК.
→ Параметры PowerPoint → поставьте галочку в окне «Показать вкладку "Разработчик" на ленте» → ОК.
На панели «Элементы управления» выберите ![]() и нарисуйте кнопку таким размером, чтобы на ней можно было написать «Начать тестирование»
и нарисуйте кнопку таким размером, чтобы на ней можно было написать «Начать тестирование»
На ленте «Разработчик» в группе «Элементы управления» выберите элемент «Кнопка» и нарисуйте кнопку таким размером, чтобы на ней можно было написать «Начать тестирование»
-
По нарисованной кнопке (она выделена) кликните правой кнопкой мыши → Свойства → в поле «Caption» появившегося окна впишите название кнопки (Рис. 4)
-
В поле «Fore Color» (вкладка «Palette») выберите цвет текста (Рис. 6).
-
В поле «Font» - шрифт выберите шрифт.
-
«Back Color» - цвет кнопки (вкладка «Palette») (Рис. 5).
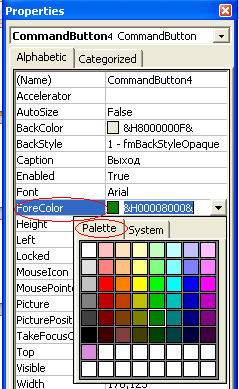
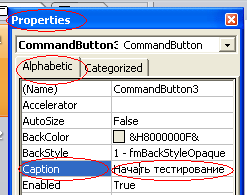
Рис. 4. Свойства кнопки Рис. 5. Свойства кнопки Рис. 6. Свойства кнопки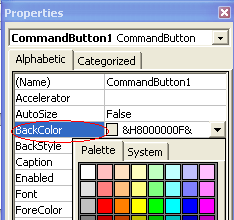
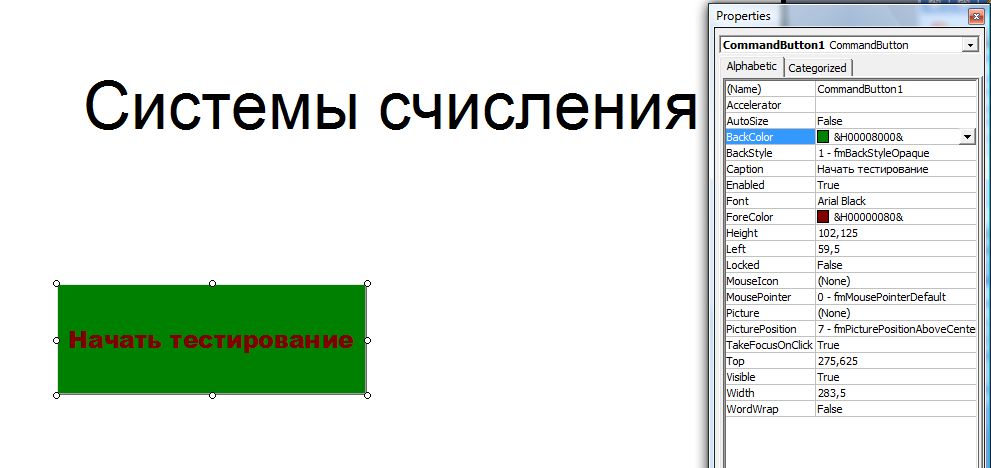
Рис. 7. Результат изменений свойств кнопки
-
Закройте панель «Properties».
2.1.2. Создание слайда с первым вопросом
-
-
-
-
Выберите макет «Только заголовок», в поле заголовка введите вопрос.
-
Скопируйте на второй слайд с первого слайда кнопку «Начать тестирование» → Кликните по кнопке левой кнопкой мыши → «Свойства» → в поле «Caption» введите ответ
-
Скопируйте кнопку по числу ответов, каждый раз вводя в поле «Caption» разные ответы.
-
-
-
2.1.3. Создание последнего слайда
-
Выберите макет «Только заголовок», в поле заголовка введите сообщение «Тестирование завершено».
-
Нарисуйте и подпишите кнопку «Завершить тестирование».
-
Дважды кликните по нарисованной и подписанной кнопке и впишите «Application.Quit». У вас должно получиться:
-
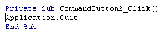 File → Close and Return to Microsoft PowerPoint
File → Close and Return to Microsoft PowerPoint
2.1.4. Общая настройка слайдов
-
Уберите смену слайдов по щелчку, для этого выделите все слайды (<Ctrl>+<A>):
Microsoft PowerPoint 2003
Microsoft PowerPoint 2007
Кликните правой кнопкой по слайду → Смена слайдов → уберите галочку в окне «По щелчку»
Лента «Анимация» → уберите галочку в окне «По щелчку»
-
Уберите смену слайдов через контекстное меню и кнопки навигации:
Работа в Microsoft Office 2003
Работа в Microsoft Office 2007
Сервис → вкладка «Вид» → группа «Показ слайдов» → уберите галочку в окнах «Показывать кнопки контекстного меню» и «Контекстное меню при щёлчке правой кнопкой».
Параметры PowerPoint → Дополнительно → группа «Показ слайдов» → уберите галочку в окнах «Контекстное меню при щелчке правой кнопкой» и «Показывать всплывающую панель инструментов»
2.2. Выставление отметки
Отметка выставляется в зависимости от количества правильных ответов, которое будет храниться в переменной S. Первоначально, пока на вопросы ещё не отвечали, значение этой переменной равно нулю.
2. 2. 1. Для того чтобы переменной S можно было воспользоваться на всех слайдах, сделайте двойной клик по кнопке «Начать тестирование», затем выберите: Insert → Module. Впишите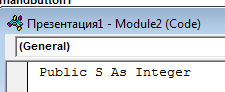
Рис. 8. «Public S As Integer» (Рис. 8), закройте это окно, кликнув по 
2. 2. 2. В оставшееся окно впишите текст, как показано на Рис. 9. Строчка SlideShowWindows(1).View.Next обозначает переход на следующий слайд. Сохраните и закройте окно, кликнув по  (для PowerPoint 2007 выберите тип файла Презентация PowerPoint с поддержкой макросов).
(для PowerPoint 2007 выберите тип файла Презентация PowerPoint с поддержкой макросов).
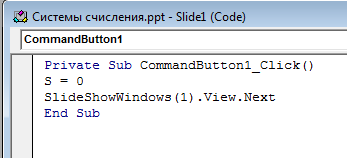
Рис. 9. Присвоение значения переменной
2. 2. 3. File → Close and Return to Microsoft PowerPoint.
2. 2. 4. Перейдите на слайд с вопросом
2. 2. 5. Кликните по кнопке с верным ответом и впишите:
S = S + 1
SlideShowWindows(1).View.Next
Должна получиться программа:
Private Sub CommandButton1_Click()
S = S + 1
SlideShowWindows(1).View.Next
End Sub
-
-
-
Скопируйте полученный слайд столько раз, сколько осталось вопросов. На каждом слайде поменяйте в поле заголовка вопрос, на кнопках с ответами - ответы, и для верных ответов впишите «S=S+1» и «SlideShowWindows(1).View.Next».
-
Перейдите на последний слайд.
-
Нарисуйте кнопку и подпишите её «Показать оценку».
-
На ленте «Разработчик» в группе «Элементы управления» выберите
 надпись. Нарисуйте рамку в месте, где будет показана оценка, например, справа от кнопки.
надпись. Нарисуйте рамку в месте, где будет показана оценка, например, справа от кнопки. -
Правой клик по нарисованной области → Свойства → в поле «Caption» удалите запись → в поле «BackColor» задайте какой-либо цвет → закройте панель. Имя этой области будет «Label1» - оно указано в поле («Name»).
-
Выберите макет слайда «Два объекта». На слайде в поле «Текст слайда» введите запись:
Количество верных ответов:
Количество неверных ответов:
Рядом с каждой строкой создайте области для вывода ответов (п.п. 2.2.9, 2.2.10). Это будут области Label2 и Label3.
-
-
-
Двойной клик по кнопке Показать оценку и впишите в то место, где мигает курсор:
-
-
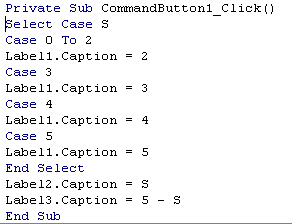 .
.
Эта программа в зависимости от количества верных ответов, хранящихся в переменной S, выставляет отметку тестируемому. Строка «Case 0 To 2» указывает наименьшее и наибольшее количество верных ответов, за которые ставится отметка, указанная в строке «Label1.Caption = 2». Если после команды «Case» следует одно число, а не интервал, то указанная далее отметка в строке «Label1.Caption» выставляется только за это число, не больше и не меньше.
-
-
-
Сохраните и закройте окно.
-
Создайте кнопку «Завершение работы» с гиперссылкой на «Завершить показ». Эта кнопка будет использоваться, если не будет необходимости тест пройти ещё раз.
-
Если необходимо пройти тест ещё раз создайте кнопку «Перейти на начало тестирования». Эта кнопка должна не только переходить на первый слайд, но и очищать поля с оценкой, количеством правильных и неправильных ответов. Для этого:
-
-
a) нарисуйте кнопку.
b) сделайте двойной клик по кнопке и впишите:
Private Sub CommandButton2_Click()
Label1.Caption = ""
Label2.Caption = ""
Label3.Caption = ""
SlideShowWindows(1).View.GotoSlide (1)
End Sub
-
-
-
Сохраните презентацию в режиме «Демонстрация PowerPoint» (для PowerPoint 2007 выберите тип файла «Демонстрация PowerPoint с поддержкой макросов»).
Создание данного теста завершено. Исходный файл, как описано ранее, следует сохранить, как «Презентация PowerPoint с поддержкой макросов», а сохраненную демонстрацию запускать и пользоваться.
Проверочные тесты со свободным ответом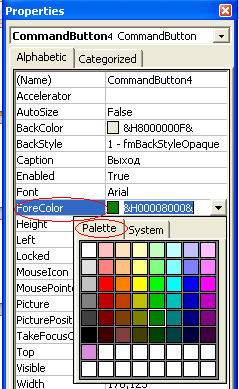
3.1. Создание макета первого (титульного)
-
-
-
Выберите макет слайда «Титульный слайд».
-
В текстовое поле первого слайда введите тему теста.
-
Нарисуйте две кнопки и подпишите их (одну - «Начать тестирование», другую - «Выход»):
-
-
-
-
На ленте «Разработчик» в группе «Элементы управления» выберите элемент «Кнопка»
 и нарисуйте кнопку таких размеров, чтобы на ней поместилось «Начать тестирование».
и нарисуйте кнопку таких размеров, чтобы на ней поместилось «Начать тестирование». 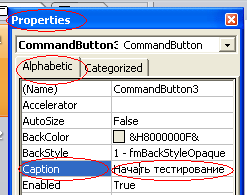
-
Правой кнопкой кликните по нарисованной кнопке → Свойства → на
-
Рис. 10. Свойства кнопки Рис. 11. Свойства кнопки
панели «Propertis» на закладке «Alphabetic» в поле «Caption» введите «Начать тестирование» (Рис. 10).
-
-
Перейдите в поле «ForeColor» → кликните по
 в этом поле → выберите вкладку «Palette» → выберите цвет букв (Рис. 11).
в этом поле → выберите вкладку «Palette» → выберите цвет букв (Рис. 11). -
Перейдите в поле «BackColor» и аналогично цвету букв выберите цвет кнопки (Рис. 12).
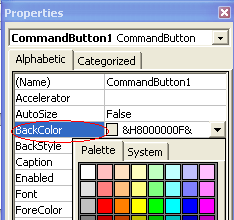
-
Скопируйте полученую кнопку → кликните по кнопке правой кнопкой мыши → Свойства → измените содержимое поля «Caption» на «Выход».
-
-
-
-
Для того, чтобы переменной S можно было воспользоваться на всех слайдах, сделайте
-
-
Рис.12. Свойства кнопки
двойной клик по кнопке «Начать тестирование», затем выберите: Insert → Module. Впишите «Public S As Integer» (Рис. 13), закройте это окно кликнув по  .
.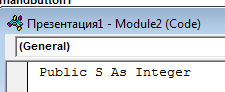
3.2. Создание слайдов с вопросами
-
-
-
Выберите макет слайда «Только заголовок».
-
В поле слайда «Текст слайда введите вопрос». Рис. 13.
-
-
-
На панели управления (для PowerPoint 2007 на ленте «Разработчик») выберите
 и нарисуйте рядом с вопросом поле, в которое будете вводить ответ.
и нарисуйте рядом с вопросом поле, в которое будете вводить ответ. -
Кликните правой кнопкой мыши по полю с ответом → Свойства → в поле «BackColor» на вкладке «Palette» выберите цвет.
-
Нарисуйте кнопку, в поле «Caption» введите «Ввод».
-
Двойной клик по нарисованной кнопке → введите:
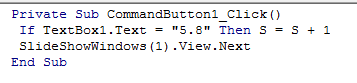 .
.
В кавычках пишется правильный ответ. -
Скопируйте слайд по числу вопросов. На каждом слайде поменяйте вопрос, а для кнопки в строке «If TextBox1.Text = "5.8" Then S = S + 1» поменяйте в кавычках правильный ответ.
-
-
3.3. Создание последнего слайда
-
-
-
Выберите макет слайда «Только заголовок».
-
В текстовое поле слайда введите сообщение «Тестирование завершено».
-
Нарисуйте и подпишите кнопки «Показать оценку», «Выход» и «Перейти на начало тестирования».
-
Для кнопки «Перейти на начало тестирования» выполните п. 2.2.15.
-
Для кнопки «Выход». Дважды кликните по нарисованной и подписанной кнопке и впишите «Application.Quit». У вас должно получиться:
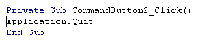
-
Для кнопки «Показать оценку» выполните п.п. 2.2.8 - 2.2.12.
-
3.4. Настройка макета первого слайда
-
-
-
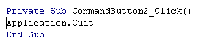 Для кнопки «Выход». Дважды кликните по нарисованной и подписанной кнопке и впишите «Application.Quit». У вас должно получиться:
Для кнопки «Выход». Дважды кликните по нарисованной и подписанной кнопке и впишите «Application.Quit». У вас должно получиться:
-
-
-
-
При нажатии на кнопку «Начать тестирование» необходимо не только перейти на следующий слайд, но и очистить все поля для ввода ответов. Для этого необходимо знать, как названы слайды с вопросами в программном коде VBA.
-
-
-
Перейдите на слайд с первым вопросом, дважды кликните по кнопке «Ввод», на панели «Project-VBA Project» будет выделено название текущего слайда, например, «Slide3» (Рис. 14).
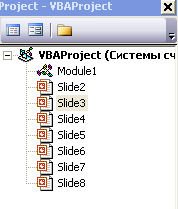
Рис. 14. Панель VBA
-
дважды кликните по кнопке «Начать тестирование» на первом слайде и впишите:
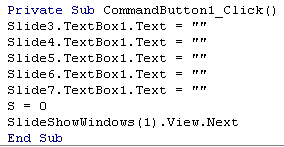
Количество строк со слайдами будет соответствовать количеству слайдов с вопросами, а номера после слова «Slide» будут соответствовать названию слайдов в VBA.
3.4.3. Уберите смену слайдов через контекстное меню и кнопки навигации:
Работа в Microsoft Office 2003
Работа в Microsoft Office 2007
Сервис → вкладка «Вид» → группа «Показ слайдов» → уберите галочку в окнах «Показывать кнопки контекстного меню» и «Контекстное меню при щёлчке правой кнопкой».
Параметры PowerPoint → Дополнительно → группа «Показ слайдов» → уберите галочку в окнах «Контекстное меню при щелчке правой кнопкой» и «Показывать всплывающую панель инструментов».
3.4.4. Уберите смену слайдов «По щелчку», для этого выделите все слайды (<Ctrl> + <A>)
Microsoft PowerPoint 2003
Microsoft PowerPoint 2007
Кликните правой кнопкой по слайду → Смена слайдов → уберите галочку в окне «По щелчку»
Лента «Анимация» → уберите галочку в окне «По щелчку»
Сохраните презентацию в режиме «Демонстрация PowerPoint» (для PowerPoint 2007 выберите тип файла «Демонстрация PowerPoint с поддержкой макросов»), а исходный файл, сохраняем, как «Презентация PowerPoint с поддержкой макросов».
Практическая часть
Задание №1 . Создать тест с выбором варианта ответа.
Тема теста: «Системы счисления»
1) Какое наименьшее количество нулей и единиц необходимо для того, чтобы записать 50 различных сигналов?
1) 5 2) 6 3) 25 4) 50
2) Сколько существует различных последовательностей из символов «ноль» и «единица», длинной ровно в пять символов?
1) 64 2) 50 3) 32 4) 20
3) Получено сообщение, информационный объём которого равен 64 битам. Чему равен этот объём в байтах?
1) 8 2) 2 3) 3 4) 5
4) Количество значащих нулей в двоичной записи числа 126 равно
1) 1 2) 2 3) 3 4) 0
5) Как представлено десятичное число 25 в двоичной системе счисления?
1) 1001 2) 11001 3) 10011 4) 11010
№ вопроса
№ ответа
№ вопроса
№ ответа
№ вопроса
№ ответа
2
3)
1
5)
2
3
4)
1
Задание №2. Создать тест со свободным ответом.
Тема: «Системы счисления»
Вопрос
Правильный ответ
Сколько значащих нулей в двоичной записи числа125.
1
Сколько единиц в двоичной записи числа 195?
4
Вычислите сумму двоичных чисел 1010101 и 1010011.
10101000
Вычислите в двоичной системе счисления значение выражения 1016+108∙102
11010
В системе счисления с некоторым основанием число 12 записывается в виде 110. Укажите это основание
4
Контрольные вопросы
-
Дать определение макроса и написать о применении макроса.
-
Как с помощью макроса создать проверочный тест с выбором варианта ответа?
-
Как с помощью макроса создать проверочный тест со свободным ответом?
Литература
-
Угринович Н. «Информатика и информационные технологии» 2009 г.
-
Сергеева И. И. Информатика ИД «Форум» - Инфра - М, 2010 г.
-
Могилёв, А. В. Информатика [Текст] : учеб. пособие для студ. пед. вузов
-
А. В. Могилёв, И. И. Пак, Е. К. Хеннер ; под ред. Е. К. Хеннер. - 2-е изд.,
стер. - М. : Академия, 2003. - 816 с.
-
Майоров А. Н. Теория и практика создания тестов для системы образования: Как выбирать, создавать и использовать тесты для целей образования. М: Интеллект-Центр, 2002.
-
courses.urc.ac.ru/eng/u7-8.html - Методические основы создания компьютерных тестов.


