- Преподавателю
- Информатика
- Лабораторная работа № 2 MS Access
Лабораторная работа № 2 MS Access
| Раздел | Информатика |
| Класс | 9 класс |
| Тип | Другие методич. материалы |
| Автор | Шавкова А.В. |
| Дата | 11.01.2016 |
| Формат | docx |
| Изображения | Есть |
 Работа 2. Создание базы данных, состоящей из двух таблиц
Работа 2. Создание базы данных, состоящей из двух таблиц
Цели работы:
-
научиться удалять таблицы;
-
научиться создавать таблицы базы данных в режиме таблицы;
-
научиться создавать самостоятельно ключевое поле;
-
научиться создавать формы для ввода данных;
-
закрепить навыки по заполнению и редактированию таблиц базы данных.
Этапы работы
-
Проектирование структуры базы данных.
Создадим более сложный вариант базы данных. В ней будут две таблицы: Список и Группы. -
Конструирование пустых таблиц базы данных.
Воспользуемся новым способом изготовления таблиц. Таблицы будем создавать в режиме таблицы. В таблице Список будет 7 полей (код, фамилия, имя, отчество, год рождения, школа, класс, номер группы). Номера групп и фамилии преподавателей будут храниться в отдельной таблице Группы в виде двух столбцов. -
Создание схемы базы данных.
В данном случае таблицы связаны связью "один-ко-многим". Это значит, что в таблице Группы каждое значение может встречаться только один раз, а в таблице Список - сколько угодно (несколько человек могут быть из одной группы). Связи следует устанавливать при пустых таблицах. Если таблицы заполнены, могут возникнуть проблемы при создании связей и свойств связей. Для связи в обеих таблицах должны быть ключевые поля. В таблице Список - поле Код, в таблице Группы - поле Учебная группа. -
Ввод данных в таблицы.
Создадим форму для ввода данных и воспользуемся ею. При наличии связанных таблиц имеет значение порядок заполнения их значениями.
Ход работы
Задание 1. Откройте учебную базу данных, изготовленную на прошлом занятии.
Порядок работы:
-
Вызовите программу Access. Для этого дважды щелкните по пиктограмме Microsoft Access; перед вами откроется окно системы управления базами данных, в котором появится меню.
-
Включите мышкой переключатель Открыть базу данных, выделите из списка баз данных, расположенного ниже пере-ключателя, имя вашей базы и щелкните по кнопке ОК. На экране появится окно (рис, 7) с основными элементами базы данных.
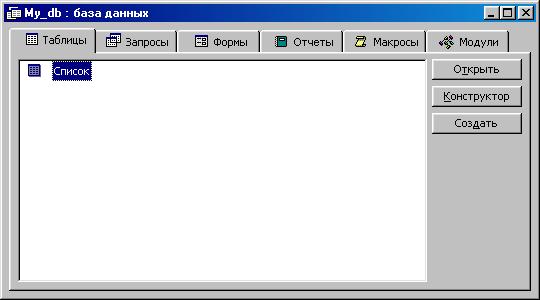
Рис.7
Задание 2. Удалите таблицу Список.
Порядок работы:
-
Выделите имя таблицы.
-
Нажмите клавишу [Delete].
-
На вопрос о подтверждении удаления таблицы ответьте Да.
Задание 3. Создайте таблицу Группы.
Порядок работы:
-
Выберите закладку Таблица, если находитесь в другом окне.
-
Щелкните мышкой по кнопке Создать. Появится окно, представленное на рис. 8.

Рис. 8
-
Оставьте Режим таблицы и щелкните по кнопке ОК. Появится пустая таблица, поля которой не определены и не имеют названия. Тип поля будет выбран автоматически в зависимости от введенной информации.
-
Переименуйте Поле 1. Для этого поставьте курсор в любую ячейку столбца Поля 1. Выполните команду Формат - Переименовать столбец. Ячейка имени столбца окажется выделенной. Введите название поля Учебная группа и нажмите клавишу [Enter].
-
Переименуйте Поле 2. Для этого поставьте курсор в любую ячейку столбца Поля 1. Выполните команду Формат - Пере-именовать столбец. Ячейка имени столбца окажется выделенной. Введите название поля Преподаватель и нажмите клавишу [Enter].
-
Сохраните таблицу с именем Группы, щелкнув по кнопке
 - Сохранить. На вопрос о создании ключевого поля ответьте отрицательно.
- Сохранить. На вопрос о создании ключевого поля ответьте отрицательно. -
Перейдите в режим Конструктор, щелкнув по кнопке
 , и посмотрите, как заданы поля. Сделайте поле Учебная группа ключевым, поместив курсор на имя этого поля и щелкнув по кнопке
, и посмотрите, как заданы поля. Сделайте поле Учебная группа ключевым, поместив курсор на имя этого поля и щелкнув по кнопке  - Ключевое поле. Тип данных поля Учебная группа задайте числовым, выбрав его мышкой из ниспадающего списка. ;
- Ключевое поле. Тип данных поля Учебная группа задайте числовым, выбрав его мышкой из ниспадающего списка. ; -
Щелкните по кнопке
 - Сохранить. Закройте таблицу (при сохранении таблицы вопросов не появится, так как имя таблицы уже задано).
- Сохранить. Закройте таблицу (при сохранении таблицы вопросов не появится, так как имя таблицы уже задано).
Задание 4. Создайте таблицу Список.
Порядок работы:
-
Выберите закладку Таблица, если находитесь в другом окне.
-
Щелкните мышкой по кнопке Создать.
-
Появится окно, в котором оставьте Режим таблицы и щелкните мышкой по кнопке ОК. Появится пустая таблица, поля которой не определены и не имеют названия.
-
Переименуйте поля по аналогии с предыдущим заданием, выполнив команду Формат - Переименовать поле. Данные возьмите из табл. 3.
Таблица 3
Старое название
Новое название
Поле 1
Код
Поле 2
Фамилия
Поле 3
Имя
Поле 4
Отчество
Поле 5
Год рождения
Поле 6
Школа
Поле 7
Класс
Поле 8
Учебная группа
-
Сохраните таблицу с именем Список, щелкнув по кнопке
 .На вопрос о создании ключевого поля ответьте отрицательно.
.На вопрос о создании ключевого поля ответьте отрицательно. -
Перейдите в режим Конструктор и посмотрите, как заданы поля. Сделайте поле Код ключевым, поместив курсор на имя этого поля и нажав кнопку
 - Ключевое поле. Тип поля Код - счетчик, полей Фамилия, Имя, Отчество - текстовые, полей Год рождения, Школа, Класс, Учебная группа - числовые. С полем Учебная группа разговор особый. Его тип - числовой. Общие свойства поля не меняем. Кроме того, значения этого поля надо не набивать вручную, а выбирать из списка, содержащегося в таблице Группы. Для этого в свойствах поля следует указать, что здесь имеет место подста-новка по следующей схеме: выберите закладку Подстановка, тип элемента управления - Поле со списком, источник строк - Группы. Получите значения элементов, как показано на рис.9.
- Ключевое поле. Тип поля Код - счетчик, полей Фамилия, Имя, Отчество - текстовые, полей Год рождения, Школа, Класс, Учебная группа - числовые. С полем Учебная группа разговор особый. Его тип - числовой. Общие свойства поля не меняем. Кроме того, значения этого поля надо не набивать вручную, а выбирать из списка, содержащегося в таблице Группы. Для этого в свойствах поля следует указать, что здесь имеет место подста-новка по следующей схеме: выберите закладку Подстановка, тип элемента управления - Поле со списком, источник строк - Группы. Получите значения элементов, как показано на рис.9. -
Сохраните изменения, щелкнув по кнопке

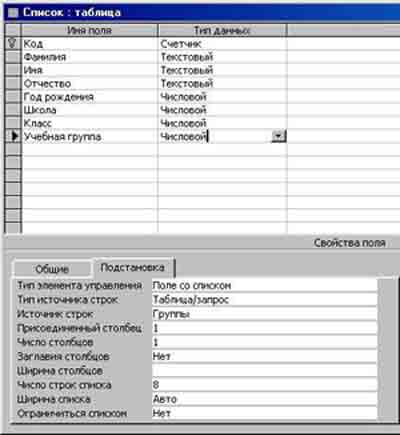
Рис.9
-
Закройте таблицу.
В результате этой работы вы получите две несвязанные таблицы. Нужно создать схему данных со связями.
Задание 5. Создайте схему данных.
Порядок работы:
-
Щелкните по кнопке - Схема данных.
-
В появившемся окне Добавление таблицы выделите таблицу Группы и щелкните по кнопке Добавить. Выделите таблицу Список и щелкните по кнопке Добавить. В окне Схема данных появится условный вид этих таблиц. Щелкните по кнопке Закрыть окна Добавление таблицы.
-
Увеличьте окно таблицы Список так, чтобы были видны все поля.
-
Поставьте мышку на имя поля Учебные группы в таблице Группы и, не отпуская кнопку мышки, перетащите ее на поле Учебные группы в таблице Список. Отпустите мышку. Появится диалоговое окно Связи, представленное на рис. 10

Рис.10
-
Включите значок Обеспечение целостности данных. Это невозможно будет сделать, если типы обоих полей заданы не одинаково.
-
Включите значок Каскадное обновление связанных полей. Это приведет к тому, что при изменении номера группы в таблице Группы автоматически изменится соответствующий номер в таблице Список.
-
Включите значок Каскадное удаление связанных полей. Это приведет к тому, что при удалении записи с номером группы в таблице Группы будут удалены все записи из таблицы Список, в которой стояли соответствующие номера групп.
-
Щелкните по кнопке Создать. Появится связь "один-ко-многим". Схема данных представлена на рис. 11.
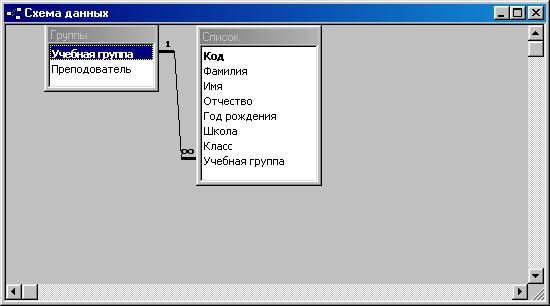
Рис.11
-
Закройте схему данных, ответив утвердительно на вопрос о сохранении схемы данных.
Задание 6. Заполните таблицу Группы значениями.
Порядок работы:
-
Откройте таблицу Группы в режиме таблицы.
-
Заполните ее записями из табл. 4.
Таблица 4
Учебная группа
Преподаватель
101
Верзаков С.А.
102
Белоусов А.И.
103
Масалова В.А.
104
Новикова Е.В.
105
Зачесова Т.П.
-
Сохраните таблицу и закройте ее.
Задание 7. Создайте формы для ввода данных.
Порядок работы:
-
Выберите закладку Формы. Щелкните по кнопке Создать.
-
Появится диалоговое окно (рис. 12), в котором следует выбрать Автоформа в столбец, а в качестве источника данных - Список.

Рис.12
-
Щелкните по кнопке ОК. Появится пустая форма ввода, представленная на рис. 13.

Рис.13
Замечание.
Значения кнопок работы с записями:
 -переход к первой записи;
-переход к первой записи;
 - переход к предыдущей записи;
- переход к предыдущей записи;
 - переход к следующей записи;
- переход к следующей записи;
 - переход к последней записи;
- переход к последней записи;
 - добавление новой записи.
- добавление новой записи.
Задание 8. Добавьте в базу данных записи, используя форму.
Порядок работы:
-
Заполните базу данными, представленными в табл. 5.
Замечание.
Переход от поля ввода к следующему полю производится клавишей [Tab], [Enter] или мышкой. Для перехода к новой записи следует щелкнуть по кнопке
 . Значения поля Код будут заполняться автоматически. Значения поля Учебная группа выбирайте из ниспадающего списка.
. Значения поля Код будут заполняться автоматически. Значения поля Учебная группа выбирайте из ниспадающего списка.
-
Таблица 5
Код
Фамилия
Имя
Отчество
Год рождения
Школа
Класс
Учебная группа
1
Чернова
Кристина
Ивановна
1984
1
9
101
2
Терещенко
Инна
Алексеевна
1983
3
10
103
3
Истратов
Максим
Владимирович
1984
5
9
101
4
Бондарь
Ольга
Петровна
1983
1
10
104
5
Новоселов
Алексей
Иванович
1984
3
9
105
-
Сохраните введенные данные. Имя формы - Список. Закройте форму.
-
Перейдите в окно Таблицы. Откройте таблицу Список. Убедитесь, что в таблице появились новые записи.
-
Щелкнув по кнопке
 , сохраните текущую таблицу.
, сохраните текущую таблицу. -
Закройте таблицу.
Задание 9. Проверьте каскадное обновление связанных полей.
Порядок работы:
-
Откройте таблицу Группы.
-
Исправьте учебные группы на 201, 202, 203, 204, 205.
-
Сохраните таблицу.
-
Закройте таблицу Группы.
-
Откройте таблицу Список.
-
Убедитесь, что значения групп изменились.
-
Закройте таблицу Список.
Задание 10. Проверьте каскадное удаление связанных полей.
Порядок работы:
-
Откройте таблицу Группы.
-
Удалите первую запись (всю строку выделите и нажмите на клавишу [Delete]).
-
Согласитесь с проверочным вопросом.
-
Закройте таблицу Группы.
-
Откройте таблицу Список.
-
Убедитесь, что исчезли записи с номером группы 201.
-
Закройте таблицу Список.
-
Предъявите преподавателю:
-
таблицу Список на экране;
-
таблицу Группы на экране;
-
форму Список на экране.
-
Задание 11. Завершите работу с программой Access.
Порядок работы:
-
Выполните команду Файл - Выход.
-
Если вы производили редактирование в базе данных, появится вопрос о сохранении изменений. Ответьте на него утвердительно.


