- Преподавателю
- Информатика
- Практикум Лабораторная работа «Создание простейшего слайд-шоу»
Практикум Лабораторная работа «Создание простейшего слайд-шоу»
| Раздел | Информатика |
| Класс | - |
| Тип | Конспекты |
| Автор | Маховых А.А. |
| Дата | 16.10.2014 |
| Формат | doc |
| Изображения | Есть |
5
Практикум
Лабораторная работа №1
«Создание простейшего слайд-шоу»
Цель: знакомство с работой программы Windows Movie Maker
Оборудование: программа Windows Movie Maker; файлы изображений, имеющие любое допустимое расширение - BMP , TIF , DIB , EMF , AU и другие (можно использовать традиционные образцы рисунков Windows) .
Ход работы
-
Открываем в меню «Пуск» программу Windows Movie Maker .
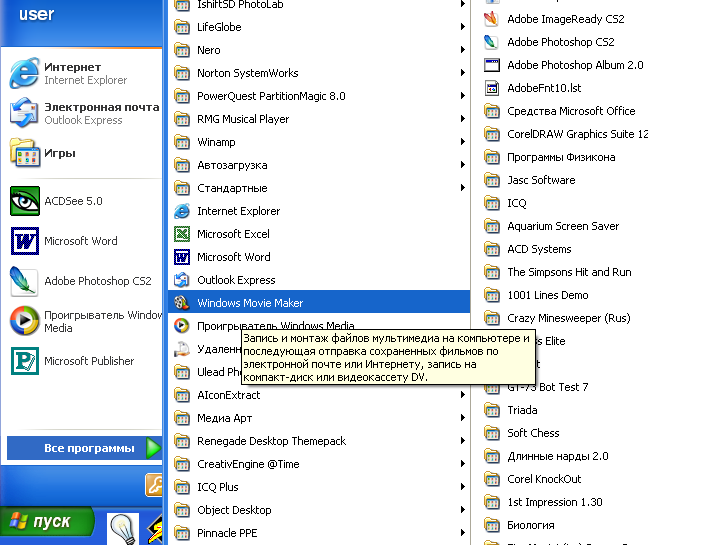
-
Находим на панели операций команду «Импорт изображений». Нажимаем её . В открывшемся окне выбираем папку , из которой будем импортировать файлы изображений . После этого они перейдут в сборник на основной панели.
-
С помощью левой кнопки мыши перетаскиваем клипы на шкалу раскадровки.
-
На панели операций нажимаем команду «просмотр видеопереходов», выбираем в открывшемся сборнике нужные и левой кнопкой мыши перетаскиваем их на шкалу.
-
После проделанной работы нажимаем команду «сохранение на компьютере», выбираем папку для сохранения, после чего компьютер начинает сохранять. По завершении этой операции фильм будет готов.
Лабораторная работа № 2
«Озвученный фильм»
Цель: научится добавлять в создаваемый фильм титры и музыку.
Ход работы
-
Открываем программу Windows Movie Maker.
-
Берём из первого опыта слайд-шоу и расширяем его, добавляя дополнительные изображения и видео переходы между ними.
-
На панели операций нажимаем команду «импорт музыки» и в открывшемся окне выбираем соответствующую фильму музыку (например, если темой является природа, то можно вставить музыку, сопровождающую программу «В мире животных» или какое-нибудь одно произведение из цикла «Четыре времени года», написанного Вивальди). Выбрав, нажимаем ОК. После этого музыка перейдет в сборник на основной панели.
-
Перетаскиваем мелодию на шкалу времени. Нажимаем правой кнопкой мыши на полосу музыки, затем в открывшемся контекстном меню находим слова «появление» и «исчезание» и поочередно нажимаем на них. Теперь у музыка начало и конец будут не резкими, а плавными. В том же контекстном меню нажимаем строку громкость и с помощью специальной шкалы регулируем звучание.
-
Приступаем к добавлению титров. На панели операций находим соответсвующую команду, нажимаем её, из появившихся пяти вариантов продолжения работы выбираем «название перед выбранным клипом».Открывается окно для ввода текста. Набираем название фильма и имя человека , создающего его . Здесь же есть команда «изменить анимацию названия» : останавливаемся на «прокрутке в перспективе снизу вверх» ( такой вид титров используется в «Звездных войнах» ) . Ниже помещена надпись «изменить шрифт и текст названия» . Определяем цвет , размер , прозрачность и положение текста на странице , а также окраску фона . Аналагично добавляем титры в конец фильма .
-
Дополнительно вставляем титры в самом фильме ( на выбранном клипе или перед ним ) . Они будут выступать в качестве пояснений к определенным отрывкам или кадрам ролика .
-
Выравниваем продолжительность музыки и клипов . При небходимости уменьшаем время звучания или растягиваем показ изображений .
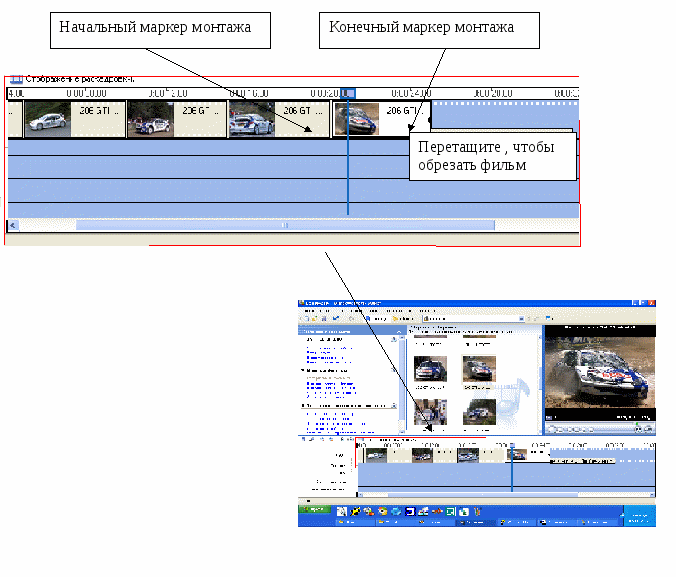
-
Монтаж фильма закончен . Нажимаем на панели операций команду «сохранение на компьютере» , в открывшемся окне выбираем папку для сохранения и нажимаем «далее» , после чего компьютер начинает сохранение . Когда завершится эта операция, фильм будет готов.
Лабораторная работа № 3
«Тематический ролик»
Цель : создание ролика с помощью соединения видеофайлов , имеющих общую тему .
Ход работы
-
Открываем программу Windows Movie Maker .
-
Нажимаем команду «импорт видео» , после чего в появившемся окне выбираем видеофайлы , отвечающие общей тематической направленности ( например , из отрывков фантастических фильмов можно создать ролик об этом жанре кинематографа ) . Нажимаем «импорт» . Каждый видеофайл перейдет в отдельный сборник , причем какие-то из файлов могут быть разбиты на эпизоды .
-
Нажимаем команду «импорт музыки» и выбираем музыку , соответствующую теме ( например , если это опять-таки ролик о фантастических фильмах , то не подойдет мелодия свадебного марша или песня популярного жанра ) . Выбрав , нажимаем «импорт» .
-
Перетаскиваем видеофайлы на шкалу раскадровки . С помощью специальной кнопки на панели включаем режим отображения шкалы времени и переносим на нее выбранную музыку .
-
Опять обращаемся к панели операций . Нажимаем «создание титров» . Появляется несколько предлагаемых продолжений работы . Выбираем «создание титров в начале фильма». Открывается окно для ввода текста. Набираем название фильма и имя человека , создающего его . Здесь же есть команда «изменить анимацию названия» : останавливаемся на «прокрутке в перспективе снизу вверх» ( такой вид титров используется в «Звездных войнах» ) . Ниже помещена надпись «изменить шрифт и текст названия» . Определяем цвет , размер , прозрачность и положение текста на странице , а также окраску фона . Аналагично добавляем титры в конец фильма .
-
Дополнительно вставляем титры в самом фильме ( на выбранном клипе или перед ним ) . Они будут выступать в качестве пояснений к определенным отрывкам или кадрам ролика .
-
Согласуем продолжительность музыки и файлов мультимедиа . Обрезаем из этих компонентов тот , который длиннее .
-
После выравнивания подходим к заключительному этапу монтажа .
-
Нажимаем на панели операций команду «просмотр видеоэффектов» , выбираем в открывшемся сборнике понравившиеся и добавляем в фильм . Основными из видеоэффектов будут появление и исчезание в черный или белый фон . Также используются замедление , отражение , ослабление наружу и внутрь , стилизация под старину .
-
Нажав правой кнопкой мыши полосу музыки на шкале времени , открываем контекстное меню и выбираем в нем команды для корректировки звука . Нажимаем «появление» и затем «исчезание» . Теперь музыка будет плавно начинаться и заканчиваться . Далее нажимаем «громкость» и с помощью специальной шкалы регулируем звук . Если музыка служит фоном , то она не должна перекрывать основного звучания ролика .
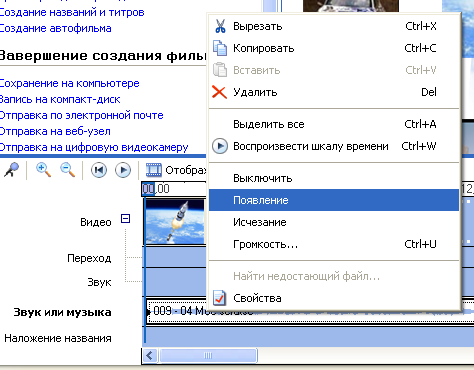
-
Закончив редактирование фильма , на панели операций нажимаем сохранение на компьютере ( при необходимости , выбрав команду «запись на компакт-диск» , можно отправить ролик сразу на носитель ) . Далее выбираем папку , в которой должен оказаться созданный видеофайл . Для этого нажимаем в открывшемся окне кнопку «обзор» . Выбрав , нажимаем «далее» и определяем параметры сохранения . Рекомендуется «наилучшее качество воспроизведения на компьютере» . Опять нажимаем «далее» и ролик начинает сохраняться .
После завершения этой операции фильм готов !


