- Преподавателю
- Информатика
- Програма Adobe Photoshop. Робота з текстом
Програма Adobe Photoshop. Робота з текстом
| Раздел | Информатика |
| Класс | - |
| Тип | Конспекты |
| Автор | Сумцова Л.С. |
| Дата | 10.01.2016 |
| Формат | docx |
| Изображения | Есть |
Тема роботи: Програма Adobe Photoshop. Робота з текстом
Харків
ЗМІСТ
1 ВСТУП
Оскільки персональний комп'ютер - це обчислювальна машина, що обробляє числа, будь-яке зображення, перед тим як стане доступним на комп'ютері, повинно бути описаним математично, або "оцифровано". Існує два можливих способи математичного опису: аналітичне, з допомогою математичних формул, та опис масивом (набором) цифр. Растрова, або бітова, форма комп'ютерної графіки походить саме від другого способу оцифровки зображень.
Растрова графіка описує зображення з використанням кольорових точок, розташованих на сітці. Сітка, яка використовується в оцифровці, містить величезну кількість комірок настільки малих, що око людини їх не бачить, сприймаючи усе зображення як ціле.
Сама сітка отримала назву растрової карти, а її одиничний елемент (квадратна комірка) називається пікселом (від англійського picsel - PICture Single ELement). При редагуванні растрових об'єктів, користувач змінює колір точок, а не форми ліній.
Прикладні програми растрової графіки призначені для створення книжкових та журнальних ілюстрацій, обробки оцифрованих фотографій, слайдів, відеокадрів, кадрів мультиплікаційних фільмів. Найпопулярнішими прикладними програмами є продукти фірм
-
Adobe - Photoshop;
-
Corel - PhotoPaint;
-
Macromedia - FireWorks;
-
Fractal Design - Painter;
-
стандартний додаток у Windows - Paint.
Кожна програма має своє обличчя та, відповідно, свій інтерфейс. Деякі програми розроблені для простих задач та мають примітивний інтерфейс. Інші програми мають заплутане управління. Adobe Photoshop уникає цих крайнощів завдяки добрій організації та стриманому оформленню робочої області.
Adobe Photoshop є найкращою програмою для обробки растрових зображень, бо створювалася як інструмент дизайнера. Відразу після запуску програми творчість користувача стає центром уваги.
Серед переваг цієї програми можна виділити наступні: висока якість обробки графічних зображень; зручність і простота в експлуатації; великі можливості, які дозволяють виконувати будь-які операції створення і обробки зображень; широкі можливості автоматизації обробки растрових зображень, які базуються на використанні сценаріїв; сучасний механізм роботи з кольоровими профілями, які допускають їх втілення в файли зображень з метою автоматичної корекції кольорових параметрів при виводі на друк для різних пристроїв; великий набір команд фільтрації, за допомогою яких можна створювати найрізноманітніші художні ефекти.

2 СПЕЦІАЛЬНА ЧАСТИНА
2.1 Загальні відомості та характеристика Аdobe Photoshop
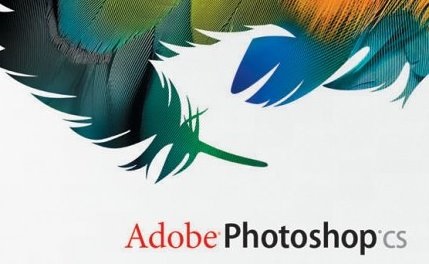
Графічна програма Adobe Photoshop представляє собою спеціалізований інструментальний засіб, який призначений для обробки растрових зображень, розроблений і поширюваний фірмою Adobe Systems. Цей продукт є лідером ринку в області комерційних засобів редагування растрових зображень, і найвідомішим продуктом фірми Adobe. Часто цю програму називають просто Photoshop (Фотошоп).
2.1.1 Інтерфейс програми
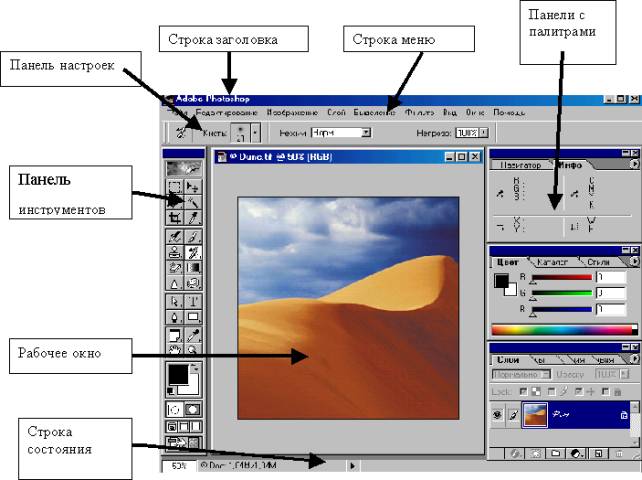
Рис.1 Вікно програми Adobe Photoshop
На рис.1 представлено вікно програми при завантаженні в неї графічного документа з растровим зображенням. Як і в будь-якій іншій програмі, яка працює в операційній системі Windows, тут є стандартний набір елементів, характерних для даної системи. Це - системне меню програми і документа, заголовки програми і документа, рядок стану і основне меню програми, а також системні кнопки Згорнути, Відновити/Розвернути і Закрити.
Внизу знаходиться рядок стану, який призначений для відображення поточної інформації про зображення, яке обробляється і про операцію, яка виконується (рис.1). Рядок стану розбитий на три частини (поля). В першому зліва полі вказується масштаб активного зображення. В другому полі відображається службова інформація, яка відповідає вибраному пункту меню рядка стану. В третьому полі відображається інформація про операцію, яку ви можете виконати, використовуючи вибраний робочий інструмент.
Між рядком меню і рядком стану знаходиться робоча область програми. В ній розміщенні наступні елементи: блок інструментів (зліва), робоче вікно документа з смугами прокрутки (в центрі) і три сумісні палітри (праворуч). Кожен з цих елементів являється плаваючим, тобто ви можете вільно переміщати його, а також забирати з екрана.
Крім елементів інтерфейсу в програмі є діалогове вікно для настройки параметрів різних команд.
2.1.2 Меню програми Photoshop
Головне меню містить дев'ять пунктів: File (Файл), Edit (Редактирование), Image (Изображение), Layer (Слой), Select (Выделение), Filter (Фильтр), View (Вид), Window (Окно), Help (Помощь).
Основне меню програми представляє собою набір списків команд, які згруповані за функціональним призначенням. Ці списки знаходяться в згорнутому стані (у вигляді рядка основного меню) і відкриваються при виборі одного з них.
Натиснення на тому чи іншому пункті меню приводить до появи на екрані списку елементів, які входять в нього. В цьому списку можуть знаходитися найменування як окремих команд, так і їх груп. Праворуч від назви групи команд є чорна трикутна мітка, і при виборі даного елемента (встановленні на ньому вказівника миші) відкривається додатковий список команд.
Робочі інструменти - це кнопки управління, які призначені для виконання різних операцій обробки зображень, а також для вибору режимів їх відображення на екрані. Так як ці інструменти розміщенні компактно (на одній основній і декількох додаткових (вкладених) панелях), їх ще називають блоком інструментів (toolbox).
На рис.2 показано, які інструменти входять до складу блоку інструментів. Зліва наведена нумерація рядків комірок блоку інструментів.
Основна панель блоку, яка має прямокутну форму, знаходиться зліва, а додаткові панелі - праворуч. Основна панель присутня на екрані завжди, а додаткова відкривається лише у випадках переносу інструментів з цих панелей на основну.
В кожній комірці основної панелі знаходиться один інструмент або ціла група. Якщо інструментів декілька, то в правому нижньому куті комірки буде зображена невелика чорна мітка. Натиснувши на такій комірці і зафіксувавши на деякий час кнопку миші в натиснутому стані, ви розкриєте відповідну додаткову панель з інструментами, які знаходяться в ній. Для вибору одного з них необхідно встановити на ньому вказівник і відпустити кнопку миші. Даний інструмент поміщається в комірку блоку і стане активним.
В рядках 1, 2 і 4 рисунка зображені додаткові панелі блоку, які відносяться до лівих комірок основної панелі; в рядах 5, 8 і 9 - до правих, а в рядах 6 і 7 - до обох комірок.
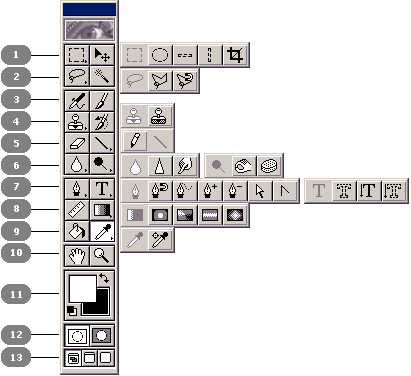
Рис.2 Блок інструментів
Для встановлення взаємно-однозначної відповідності між зображеннями робочих інструментів і їх описом нижче приводиться таблиця, де № - це номер рядка блоку інструментів, а Ком. - номер комірки блоку (в порядку зліва направо).
Таблиця 1
Перелік інструментів програми і їх призначення
№
Ком.
Інструмент
Призначення
1
1
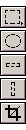
Rectangular Marquee (Виділення прямокутника),
Elliptical Marquee (Виділення еліпса),
Single Row Marquee (Виділення рядка),
Single Column Marquee (Виділення стовпця),
Crop (Обрізка)
Перші чотири інструмента призначенні для формування виділених областей (контрастних масок) і їх переміщення. Інструмент Crop здійснює виділення і обрізку вибраної користувачем області прямокутної форми
2

Move (Переміщення)
Виконує переміщення виділеної області зображення в інше місце того ж документу або в інший документ
2
1

Lasso (Ласо),
Polygonal Lasso (Багатокутне ласо),
Magnetic Lasso (Магнітне ласо)
Формує виділенні області довільної форми. Наприклад, інструментом Magnetic Lasso можна створювати виділенні області по границям кольорових і тонових переходів
2

Magic Wand (Чарівна паличка)
Здійснює виділення області зображення з близькими відтінками пікселей
3
1

Airbrush (Аерограф)
Імітує роботу одного з інструментів рисування - аерографа
2

Paintbrush (Кисть)
Імітує роботу кисті
4
1

Rubber Stamp (Гумовий штамп),
Pattern Stamp (Штамп по зразку)
Призначені для переносу (клонування) фрагменту зображення в інше місце того ж або другого документу. Перший з інструментів працює в звичайному режимі, другий - в режимі копіювання по зразку
2

History Brush (Кисть подій)
Даним інструментом можна відновити первісний вид фрагменту зображення, обробленого якимось інструментом рисування або редагування
5
1

Eraser (Ластик)
Стирає фрагмент зображення. Може також працювати як кисть подій (для цього необхідно вибрати даний інструмент, відкрити палітру Options (Параметри) і встановити прапорець параметру Erase to History)
2

Pencil (Олівець),
Line (Лінія)
Перший інструмент імітує рисування звичайним олівцем, а другий призначений для рисування прямолінійних відрізків
6
1

Blur (Розмивання),
Sharpen (Різкість),
Smudge (Палець)
Виконують операції по редагуванню окремих фрагментів зображення, яке відповідає назвам даних інструментів
2

Dodge (Освітлення),
Burn (Затемнення),
Sponge (Губка)
Виконують операції по редагуванню окремих фрагментів зображення, які відповідають назвам даних інструментів
7
1

Pen (Перо),
Magnetic Pen (Магнітне перо),
Freeform Pen (Проста ручка),
Add Anchor Point (Додавання вузла контуру),
Delete Anchor Point (Знищення вузла контуру),
Direct Selection (Пряме виділення),
Convert Point (Перетворення вузла)
Призначенні для формування і редагування контурів Безьє, які являються допоміжними векторними об'єктами.
Інструмент Magnetic Pen дозволяє рисувати контури по границям кольорових і тонових переходів. Інструмент Freeform Pen використовується для рисування контурів довільної форми (рисування виконується при нажатій кнопці миші, при цьому контурна лінія співпадає з траєкторією руху вказівника миші)
2

Type (Текст),
Type Mask (Текстова маска),
Vertical Type (Вертикальний текст),
Vertical Type Mask (Вертикальна текстова маска)
Використовується для створення растрових текстових об'єктів. Перші два інструмента рисують текстові символи, а другі два створюють для них виділені області.
Інструмент Vertical Type розміщує текст по вертикалі (с розворотом букв на 90 градусів і без нього). Інструмент Vertical Type Mask відрізняється від попереднього тим, що він не рисує текстові символи, а формує навколо них виділену область (маску)
8
1

Measure (Вимірювач)
Дозволяє вимірювати лінійні і кутові параметри відрізка уявної прямої, проведеної між двома довільними точками активного зображення. Цим же інструментом можна переміщати вибрані точки по екрану, встановлюючи в них вказівник і натискуючи кнопку миші. Виміряні значення відображаються в палітрі Info
2
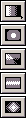
Linear Gradient (Лінійний градієнт),
Radial Gradient (Радіальний градієнт),
Angle Gradient (Кутовий градієнт),
Reflected Gradient (Відображений градієнт),
Diamond Gradient (Алмазний градієнт),
Виконують різні види градієнтних заливок. Рисунок заливки визначається вибраним інструментом, а його кольорова гамма - параметром Gradient (Градиент), який задається в палітрі Options (Параметри)
9
1

Paint Bucket (Заливка)
Використовується для звичайної (рівномірної) заливки виділеної області зображення, а також для заливки по зразку
2

Eyedropper (Піпетка),
Color Sampler (Зразок кольору)
Перший інструмент фіксує колір вибраного пікселя в якості кольору переднього або заднього плану, а другий відображає кольорові параметри 1 - 4 кольорів зображення, які вибрані в палітрі Info
10
1

Hand (Рука)
Переміщає зображення в робочому вікні, якщо воно в ньому повністю не поміщається (дублює смугуу прокрутки)
2

Zoom (Масштаб)
Дозволяє змінити масштаб зображення. Якщо після вибору даного інструмента встановити вказівник у вікні документу і натиснути мишею, масштаб збільшиться, а при виконанні тих же дій при нажатій клавіші [Alt] - зменшиться
11
1

Foreground Color, Background Color (Кольори переднього і заднього планів)
Призначений для вибору кольорів переднього і заднього планів (колір переднього плану використовується при рисуванні і заповненні, а заднього - при стиранні фрагменту зображення або в якості другого кольору при градієнтних заливках).
Інструмент представлений на панелі у вигляді двох квадратиків, кольори яких відповідають кольорам переднього і заднього планів, невеликій піктограмі (в лівому нижньому куті), а також значка двонаправленої зогнутої стрілки (в правому верхньому куті). Натиснення на одному з квадратів дозволяє вибрати колір необхідного плану, натиснення на піктограмі - задає колір по замовчуванню (чорний - для переднього плану і білий - для заднього), а натиснення на значку стрілки - поміняє ці кольори місцями
12
1

Edit in Standard Mode (Редагування в стандартному режимі)
2

Edit in Quick Mask Mode (Редагування в режимі бистрої маски)
13
1

Standard Screen Mode (Стандартний екранний режим)
2

Full Screen Mode with Menu Bar (Повноекранний режим зі рядком меню)
3

Full Screen Mode (Повноекранний режим)
2.2 Фотомонтаж
2.2.1 Робота з шарами
Шар - це комп'ютерна метафора матеріального об'єкта - аркуша прозорої кальки (або плівки). Шар може накладатися на інші шари. Редагування вмісту одного шару ніяк не впливає на вміст інших. Деякі параметри вибраного шару можна задати в палітрі Layers (Слои), наприклад Opacity (Непрозрачность) - визначає прозорість шару від повної прозорості (0%) до повної непрозорості (100%), режим накладання шарів, який можна вибрати у спеціальному списку зліва, опція Preserve Transparency (Сохранить прозрачность) - редагувати можна буде лише непрозорі ділянки шару. Можна змінювати порядок слідування шарів, зв'язувати шари з будь-яким іншим шаром чи маскою шару. Одночасному редагуванню підлягається тільки активний в даний момент шар - інші шари відображаються, але не зачіпаються. Якщо при створенні нового зображення в (після виконання команди меню Fіle->New (Файл->Новый)) діалоговому вікні встановити перемикач Contents (Содержание) у положення Whіte (Белый) або Background Color (Фоновый цвет), найнижчий шар стане фоном, тобто не буде шаром (він не може бути прозорим). Якщо ж вибрати варіант Transparent (Прозрачный), сама нижня частина зображення стане шаром. У будь-який момент до зображення можна додати додаткові шари. На палітрі Layers (Слои) розташований список шарів, починаючи із самого верхнього й закінчуючи самим нижнім:
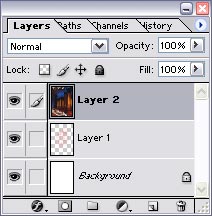
Рис. 3 Розміщення шарів
Звичайно ж, Background (Фон) буде перебувати наприкінці списку. Шар, виділений у цей момент на палітрі (активний), - єдиний, котрий можна редагувати. Щоб активізувати який-небудь шар, досить клацнути по його імені. Ім'я активного шару (або слово Background) відображається в заголовку вікна зображення:
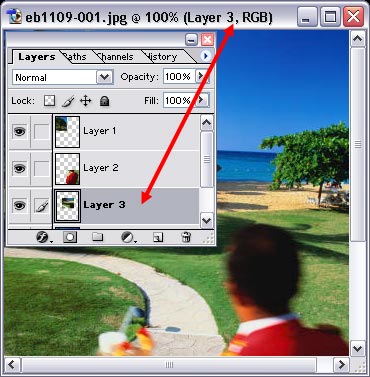
Рис. 4.Ім'я активного шару
2.2.2 Основні завдання з якими стикається фотомонтажер
Фотомонта́ж (від дав.-гр. φῶς, р.в. φωτός - світло та фр. montage - підйом, установка, збірка) - процес та результат створення складеного фотозображення шляхом розрізання та суміщення елементів різних світлин. Зведену картинку раніше повторно фотографували для того, щоб остаточне зображення виглядало безшовним. Сьогодні фотомонтаж здійснюється за допомогою растрового (або векторного) графічного редактора та іншого програмного забезпечення для редагування зображень. Фотомонтаж, або колаж, як його ще називають, широко застосовується при виготовленні плакатів, реклами, політичних карикатур тощо.
Види і цілі редагування зображень
Усунення дефектів зображення
-
шум (випадкові похибки кольору в кожній точці зображення)
-
недостатня або надмірна яскравість
-
недостатня або надмірна контрастність (вуаль або надмірна динамічний діапазон зображення)
-
неправильний колірний тон
-
нерізкість (розфокусовка)
-
пил, подряпини, «биті пікселі»
-
усунення дисторсії і віньєтування об'єктива
Види ретуші
Портретна ретуш включає в себе:
-
ретуш шкіри - усунення дефектів (прищі, подряпини, шрами, синці, звуження пор, видалення веснянок або зменшення їх кількості, розгладження зморшок);
-
обробку очей (додання їм більшої виразності), відбілювання зубів;
-
заміна кольору волосся, очей а також пластику: корекція недоліків фігури.
Структурне редагування зображень
-
кадрування
-
створення панорам
-
усунення непотрібних деталей зображення, зміна композиції
-
фотомонтаж - створення з частин декількох зображень нового зображення
-
домальовування, включення в зображення технічних креслень, написів, символів, покажчиків та ін.
-
застосування спецефектів, фільтрів, тіней, фонів, текстур, підсвічування.
2.2.3 Видалення з фото зайвих деталей
Об'єкт, що випадково потрапив в кадр, може зіпсувати враження від гарного знімка. Втім, існує ряд способів видалити подібні предмети з фотографії за допомогою редактора Photoshop.
Один з найбільш очевидних способів прибрати з зображення непотрібний об'єкт полягає в обрізанні картинки. Якщо вас не турбує збереження оригінального розміру знімка і предмет, який потрібно видалити, розташований близько до краю фотографії, завантажте картинку в Photoshop і увімкніть інструмент Crop. Розтягніть межі рамки інструменту так, щоб об'єкт повністю опинився в затемненій області. Якщо вам не вдасться обрізати всю частину зображення з непотрібним предметом без шкоди для фотографії, видаліть фрагмент об'єкта. Це зменшить час, який буде потрібно для обробки знімка іншими інструментами графічного редактора.
Об'єкт, розташований на однотонному фоні без дрібних деталей, можна закрити скопійованим фрагментом картинки. Включіть для цього інструмент Lasso і обведіть ділянку фотографії, підходящий для повного або часткового перекриття непотрібного предмета. Замкнувши лінію виділення, скопіюйте поєднанням Ctrl + J ділянку на новий шар і пересуньте отриману латочку інструментом Move Tool так, щоб вона накрила об'єкт. Обробіть край скопійованої ділянки фону інструментом Eraser із зменшеним значенням параметра Hardness. Таким способом ви розтушуєте край накладеного шару і отримаєте плавний перехід між ним і лежачим нижче зображенням. Якщо вільного тла для маскування непотрібного об'єкта на знімку недостатньо, можна кілька разів скопіювати один і той же фрагмент. Зменшивши масштаб перегляду редагованої картинки, оцініть акуратність проробленої роботи.
Для видалення з однотонного фону дрібних об'єктів непогано підходить інструмент Patch. Для роботи з ним скопіюйте вихідне фото на новий шар, увімкніть опцію Source в панелі під головним меню і обведіть фрагмент фону, що перевершує видаляємий об'єкт за розміром. Перемкніться на опцію Destination та пересуньте виділену латочку на об'єкт. Край фрагмента картинки, яким ви закрили прибираємий зі знімка предмет, змінить свою яскравість відповідно до яскравості пікселів зображення, що лежать під ними.
Якщо об'єкт не вдалося повністю прибрати зі знімка, скористайтеся інструментом Clone Stamp. Для того щоб винести корекцію на окремий шар, створіть цей шар поєднанням Ctrl + Shift + N і включіть в настройках інструменту опцію Sample all layers. Вкажіть місце на знімку, яке послужить джерелом для копіювання. Для цього клікніть по ділянці фотографії, затиснувши Alt. Перемістіть покажчик курсору на видаляємий об'єкт і почніть його зафарбовувати, відпустивши Alt. Якщо об'єкт відкидає тінь, видаліть зі знімка і її.
2.3 Інструмент Текст
Інструмент Текст позначається в англомовній версії програми як Type Tool. Він розташований на Панелі інструментів і має іконку у вигляді букви "Т". Його завдання - це створення написів. Написи є векторним графічним елементом. Незалежно від вашого фону, текст завжди створюється на новому шарі.

Рис. 5. Панель параметрів інструмента Type
У фотошопі він представлений такою групою інструментів :
-
Горизонтальний текст (Horizontal Type) - звичайнісінький, до якого ми звикли. Стоїть за умовчанням.
-
Вертикальний текст (Vertical Type) - для створення напису у вертикальному напрямі.
-
Горизонтальний текст-маска (Horizontal Type Mask) - для створення швидкої маски з горизонтальним виділенням
-
Вертикальний текст-маска (Vertical Type Mask) - для створення швидкої маски з вертикальним виділенням.
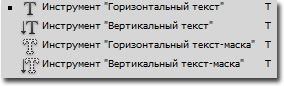
Рис. 6.Група інструментів Текст
Як створити текстовий шар:
1. Виберіть інструмент, а потім зробіть клік лівою клавішею миші в тому місці, де потрібний текст. З'явиться миготлива вертикальна паличка.
Щоб зберегти створений напис, можна скористатися будь-яким із зручних способів :
-
Натиснути кнопку у вигляді галочки (Застосувати поточну правку) на панелі параметрів. Натиснення на перекреслений круг - відмінить правку.
-
Натиснути на створений текстовий шар на палітрі шарів.
-
Натиснути комбінацію клавіш Ctrl+Enter. Зазвичай для підтвердження правки ми тиснемо тільки Enter, але у випадку з Текстом, це лише опустить курсор на рядок нижче і запропонує продовжити вводити текст.
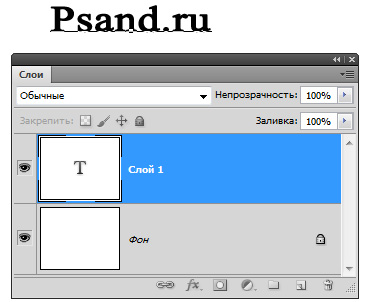
Рис. 7. Текстовий слой
2. Другий спосіб передбачає спершу вказати область, в межах якої має бути напис. Для цього затисніть ліву кнопку миші і, не відпускаючи, потягніть її убік. Створивши область необхідного розміру, відпустіть кнопку миші. У результаті вийде рамка дуже схожа на рамку інструменту "Вільна трансформація" (відмінність лише в тому, що натиснувши на праву кнопку миші не буде меню з можливими трансформаціями, та зате рамку можна тягнути за куточки і міняти її розмір, а також обертати). У центрі області з'явиться курсор, що пропонує почати введення тексту.
У таку область, окрім звичайного введення з клавіатури, можна вставляти шляхом команди "Копіювати - Вставити".
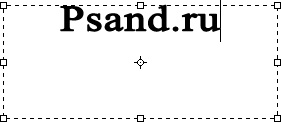
Рис. 8.Текстова область
2.3.1 Переміщення і трансформація
Текстовий шар - це передусім шар, а значить з ним можна виконувати ті ж маніпуляції, що і з іншими. Серед цих маніпуляцій банальне, але так важливе - переміщення. Просто виділіть шар на палітрі, а потім натисніть на свій напис в документі і затиснутою клавішею миші тягнете її убік.
Цікавіше йдуть справи з трансформацією. Вона викликається комбінацією Ctrl+T. Завдяки ній, можна міняти масштаб, поворот, нахил, спотворювати, міняти перспективу, відбивати по вертикалі і горизонталі.
Кнопки з групи Alіgnment (Выравнивание)  дозволяють вирівнювати текст відносно лівої частини або правої, або по центру. Якщо потрібно вибрати колір тексту, то клацніть по зразку кольора, що знаходиться праворуч від групи кнопок Alіgnment (Выравнивание). Клацніть по кнопці Palettes (Палитры)
дозволяють вирівнювати текст відносно лівої частини або правої, або по центру. Якщо потрібно вибрати колір тексту, то клацніть по зразку кольора, що знаходиться праворуч від групи кнопок Alіgnment (Выравнивание). Клацніть по кнопці Palettes (Палитры) ![]() , щоб відкрити палітри Character (Шрифт) і Paragraph (Абзац).
, щоб відкрити палітри Character (Шрифт) і Paragraph (Абзац).
2.3.2 Форматування тексту
Щоб працювати з текстом, його спочатку потрібно виділити. Для цього виберіть інструмент Турe (Текст) і наведіть його на текст, який хочете редагувати (при цьому повинен змінитися вигляд курсору) і клацніть по ньому. За допомогою мишки можна виділити декілька символів (зажавши ліву кнопку тягніть ліворуч чи праворуч) або весь текст (клацніть тричі мишкою). Після того, як текст виділений, його можна редагувати, видалити, змінити колір, розмір, шрифт і т.п.
Ось і дісталися до найскладнішого - до палітри Символи. Саме у ній зосереджені усі мислимі і немислимі способи форматування текстів у фотошопі. Відкривається вона так: Вікно - Символ (Window - Character).
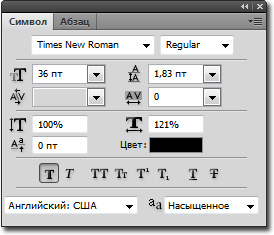
Рис. 9.Палітра Символ
Розглянемо чим палітра багата.
Угорі можна вибрати шрифт і його особливе зображення (якщо воно передбачено вибраним шрифтом). Наприклад, Times New Roman :
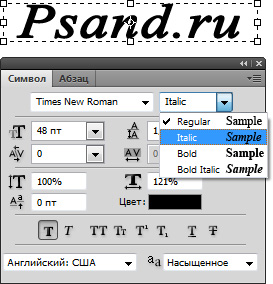
Рис. 10. Зміна особливого зображення шрифту
Іконка з великою і маленькою буквою "Т" регулює розмір шрифту. Випадний список обмежений відміткою 72. Але ви можете ставити і більше, для цього в полі з розміром введіть потрібне значення за допомогою клавіатури і натисніть Enter.
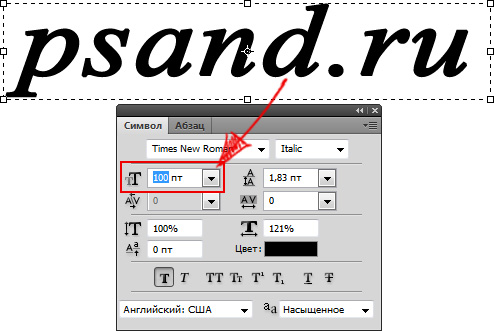
Рис. 11.Зміна розміру шрифту
Міжрядкова відстань (інтерліньяж) - це відстань між рядками. В Photoshop інтерліньяж виміряється як відстань між базовою лінією даного й наступного рядка. Параметр задається для кожного символу. Якщо в рядку є символи з різним інтерліньяжем, то програма визначає інтерліньяж рядка як максимальний серед заданих для символів рядка. Щоб змінити відстань між рядками, виберіть відповідний потрібний елемент зі списку у палітрі Character (Шрифт):
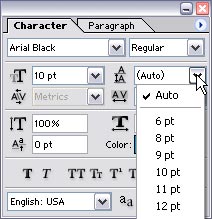
Рис. 12. Відстань між рядками
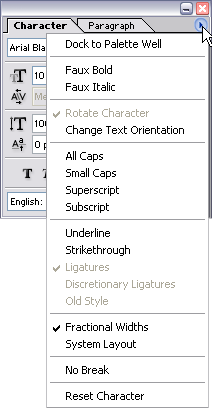
Рис. 13. Меню палітри Character
Fractіonal Wіdth (Дробная ширина) - використовуються частки крапок для встановлення оптимального інтервалу між словами, причому ця функція застосовується до всього шару;
No Break (He разбивать) пропонує програмі розташовувати обрані літери на одному рядку, якщо це можливо.
Кнопка "Колір" - змінить колір вашого напису. Можна використати два і більше кольори для одного напису.
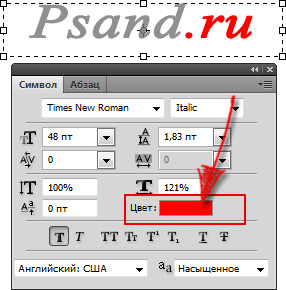
Рис. 14. Зміна кольору шрифту
Усі розглянуті зараз налаштування вважаються стандартними. Вони виведені на Панель параметрів :

Рис. 15. Панель параметрів
Можна настроїти відстань між символами усередині заданих пар:
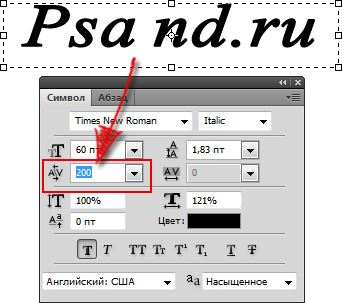
Рис. 16. Зміна відстані між символами всередині заданих пар
Кнопочка правіше - дозволяє задати відстань між буквами. Тобто розтягнути напис або звузити, як гармошку. У прикладі: вгорі розтягнуто на +200, а нижче звужено до - 200
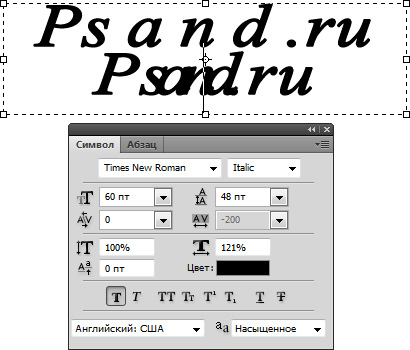
Рис. 17. Зміна відстані між буквами
Масштабування по вертикалі і горизонталі. Міняючи ці значення ви будете розтягувати текстовий шар, тим самим його деформуючи. Ось як це виглядає:
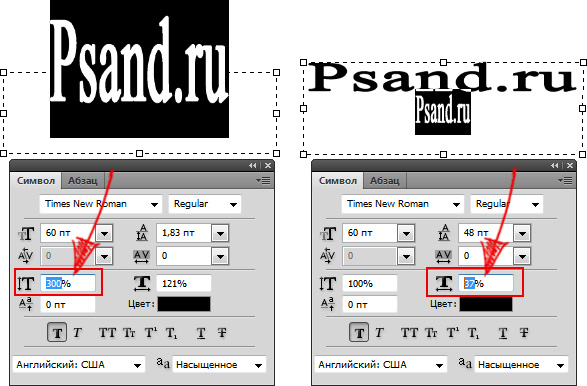
Рис. 18. Масштабування по горизонталі та вертикалі
Підняття символів над рядком. Така функція буде до речі, коли треба зробити напис вище за основну частину тексту.
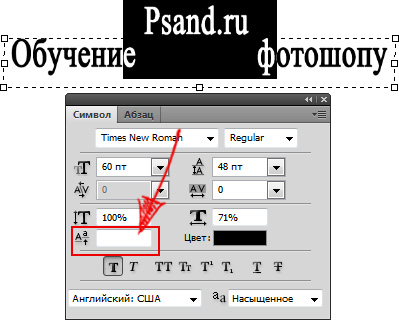
Рис. 19. Підняття символів над рядком
На черзі передостанній знизу рядок. Перша буква "Т" - включає напівжирний спосіб написання тексту.
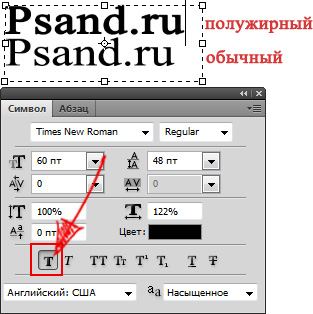
Рис. 20. Напівжирний спосіб написання тексту
Щоб написати текст курсивом, виберіть другу букву "Т", зображену в злегка похилому вигляді. Ці операції недоступні для вигнутого тексту.
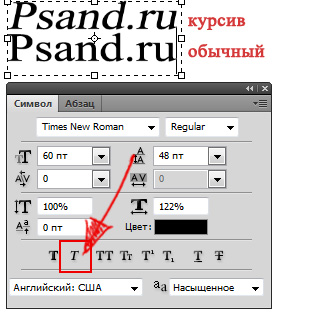
Рис. 21. Написання тексту курсивом
Наступні два режими виконують завдання на кшталт Caps Lock на клавіатурі. Перші з цієї пари - Верхній регістр, тобто усі букви будуть заголовними. А друга з пари - капітелі. Букви пишуться так само заголовними, але розміром з прописні. Опція Small Caps не працює, якщо текст був набраний у верхньому регістрі.
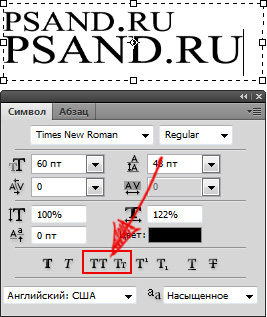
Рис. 22. Верхній регістр та капітелі
Слідом група з верхнього і нижнього індексу.
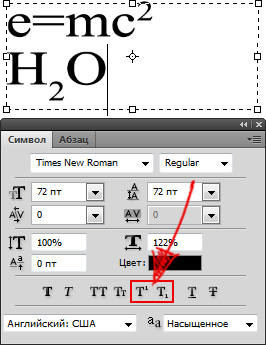
Рис. 23. Верхній та нижній індекси
Underlіne (Подчеркнуть) та Strіkethrough (Перечеркнуть) - змінюють текст відповідно своїм назвам.
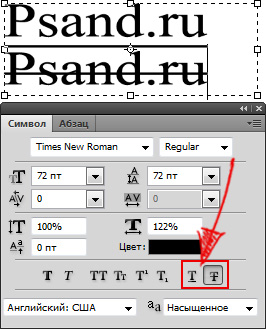
Рис. 24. Підкреслений та закреслений текст
Також допускається привласнювати кожній букві, свої власні атрибути у тому самому текстовому шарі:

Рис. 25. Різні атрибути у кожної букви
Переходимо до останньої вкладки - палітра "Абзац".
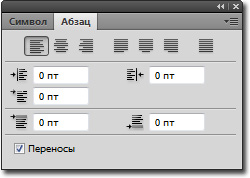
Рис. 26. Палітра Абзац
В текстову область можна вставляти раніше скопійований текст. Потім його можна вирівняти по лівому, по правому краю, по середині або повне вирівнювання. Також можна зробити повне вирівнювання, а останній рядок притиснути управо, вліво або залишити по середині.
2.3.3 Деформація тексту
Дуже часто дизайнерам потрібно зробити текст нестандартної форми, тому у програмі Photoshop є певний набір функцій Warp Text (Деформировать текст), які дозволяють це зробити, а саме згинати габаритну рамку й текст. Деформований текст після цього можна буде редагувати. Діалогове вікно Warp Text (Деформировать текст) можна відкрити, вибравши в меню Layer->Type->Warp Text (Слои->Текст->Деформировать текст) або натиснути на кнопку Warp Text ![]() на панелі параметрів інструмента Турe (Текст). У вікні, що з'явилося, потрібно зі списку Style (Стиль) вибранти потрібний стиль тексту:
на панелі параметрів інструмента Турe (Текст). У вікні, що з'явилося, потрібно зі списку Style (Стиль) вибранти потрібний стиль тексту:
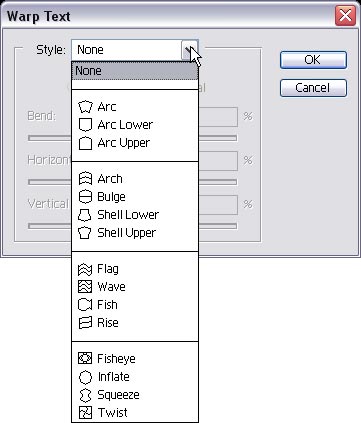
Рис. 27. Деформація тексту
Потім за допомогою повзунків змінити відповідні параметри обраного стиля.
Після того, як до тексту було застосовано якийсь стиль, мініатюра шару зміниться, показуючи цим, що до тексту була застосована операція деформації.
За допомогою команди меню Layer->Турe->Vertіcal (Слой->Текст->Вертикально) або Layer->Турe->Horіzontal (Слой->Текст->Горизонтально) можна змінити розташування тексту на вертикальне або горизонтальне.

Рис. 28. Різне розташування тексту
2.3.4 Текст по контуру
Програма Photoshop дозволяє створювати виділення у формі символів тексту. Це може знадобитися, якщо потрібно скопіювати малюнок у формі символів чи замаскувати (обмежити) ефект коригувального шару, застосований до тексту, або щоб додати до зображення маску шару, що має форму літер.
Інколи буває необхідно створити не текстовий шар, а виділення у формі тексту, щоб, наприклад, скопіювати зображення у формі символів чи або щоб додати до зображення маску шара, що має форму літер. Активізуйте інструмент Type Mask Tool (Текстовая маска) ![]() , нажавши клавішу Т або Shіft+T.
, нажавши клавішу Т або Shіft+T.
Клацніть в потрібному місці на зображенні, щоб розпочати створення текстової маски.

Рис. 29. Результат використання інструмента Type Mask Tool
3 ТЕХНОЛОГІЧНИЙ ПРОЦЕС
Растровий графічний редактор Adobe Photoshop. Робота з текстом
Отже, ми будемо малювати листівку для перегляду на моніторі, що означає, дозвіл зображення поставимо рівним 72 dpi (для друку треба було б ставити не менше 300). Розміри ставимо 250х300 пкс. Фон білий. Назвемо зображення "Листівка на 8 березня".
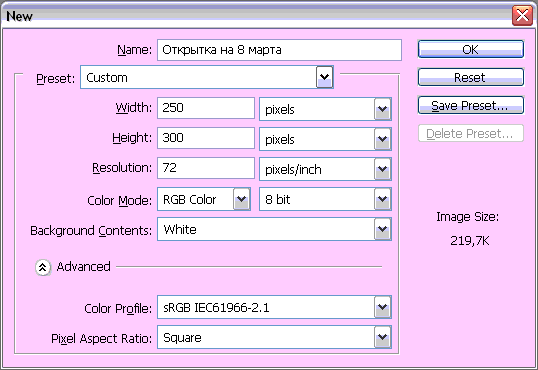
Рис.3.1. Створення нового файлу
Традиційного кольору листівок на 8 березня ніхто не придумував, тому ми візьмемо салатово-зелений з домішками жовтого, тобто градієнт. Активуємо інструмент Gradient Tool (G). Тепер налаштовуємо колір градієнта. По-перше, тип простий, Linear Gradient. По-друге, натисніть на зображенні градієнта і налаштуйте нижні повзунки з кольором: лівий - # 12ad2a, правий - # ece100. Натисніть ок і застосуєте всі зміни. Тепер, переконавшись, що шар Background виділений в панелі шарів, проведіть лінію від лівого нижнього кута шару до правого верхнього - вийде ось така картинка:
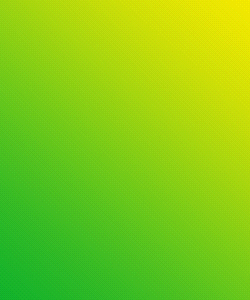
Рис.3.2. Градієнт
Тепегами цілком підійдуть соняшники . Нам потрібен кліпарт для подальшої роботи - це квіти (нескладно здогадатися). Для даної роботи такі квіти:

Рис.3.3. Кліпарт Квіти
Тепер вставимо кліпарт в зображення і розмістимо його в наступному положенні:

Рис.3.4. Вставка кліпарту
Зараз, як ви вже здогадалися, нам потрібно видалити білі області навколо квітів. Активуємо інструмент Magic Wand Tool (W) івиделяем, затиснувши Shift, всі білі непотрібні області. Натискаємо Delete і ось результат:

Рис.3.5. Видалення білого фону кліпарту
Тепер в панелі шарів створимо новий шар і відразу застосуємо до нього режим змішування Soft Light. Перемістимо його нижче шару з квітами, але вище фонового шару. Тепер натискаємо D на клавіатурі, щоб кольори стали за замовчуванням. Тепер застосуємо фільтр Filter> Render> Clouds і дивимося результат. Ми зробили це для того, щоб якось урізноманітнити градієнтний фон позаду:

Рис.3.6. Застосування фільтру
Тепер поверх всіх шарів створіть текстовий шар і напишіть шрифтом UkrainianJikharev (можна знайти де-небудь в Інтернет) розміром 48 pt досить типову для даної листівки фразу "8 березня!". Додайте її як-небудь і далі налаштуйте стилі шару:
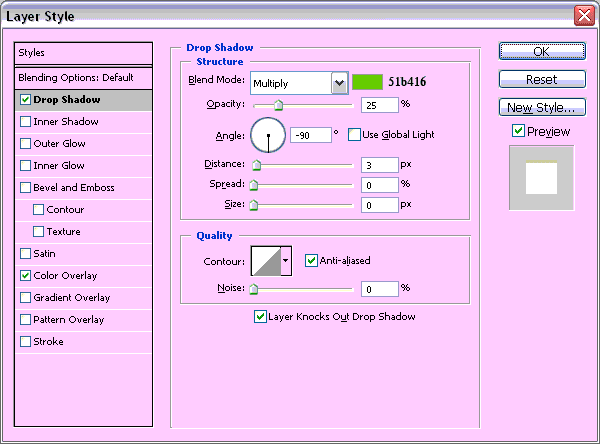
Рис.3.7 Налаштування стилю текстового слою
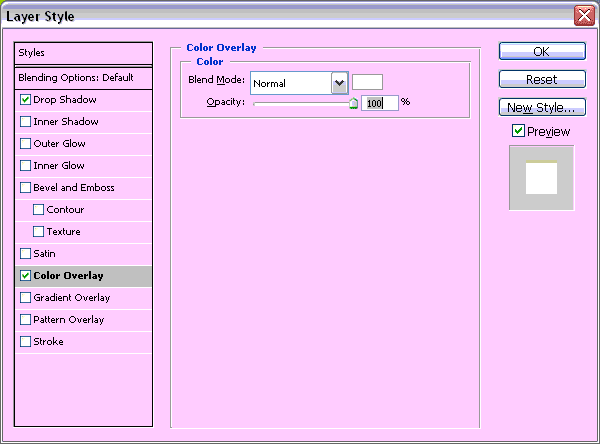
Рис.3.8. Налаштування стилю текстового слою
І ось мій результат:

Рис.3.9 Результат
Погодьтеся, чогось не вистачає, листівка все ще виглядає трохи пустуватою. Тому створимо ще один шар і помістимо його рівно в середину в панелі шарів. Тобто він буде третім, незалежно від розрахунку - зверху чи знизу. Візьмемо інструмент Brush Tool (B) виберемо пресет Thick Heavy Brushes. У ньому виберемо пензлик третю знизу розміром 100 пкс.
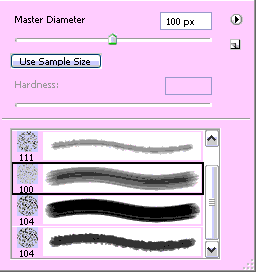
Рис.3.10 Вибір кисті
І на шарі проведемо лінію, як би позаду текстового шару. Поставимо режим змішування шару на Soft Light і вуаля:

Рис.3.11 Проведення лінії позаду напису
Готово! Я ще додала за допомогою кисті з пресетом Special Effects Brushes деяку декорацію, але це вже на ваш смак
4 ОРГАНІЗАЦІЯ ПРАЦІ ТА РОБОЧОГО МІСЦЯ. РАЦІОНАЛЬНІ ПРИЙОМИ ВИКОНАННЯ РОБІТ
1. Організація робочого місця користувача ПК повинна забезпечувати відповідності всіх елементів робочого місця і їхнє встаткування ергономічним вимогам ДЕРЖСТАНДАРТ 12.2. 032 (ССБТ. Робоче місце при виконанні робіт сидячи. Загальні ергономічні вимоги).
2. Площа, виділена для робочого одного місця із ПК повинна становити не менш 6-ти кв.м.
3. Робочі місця із ПК необхідно розташовувати щодо світлових прорізів так, щоб природне світло падало переважно ліворуч.
4. При розміщенні робочих місць необхідно дотримуватися таких вимог:
а) робітники місця розміщають на відстані не менш одного метра від стін зі світловими;
б) відстань між бічними поверхнями моніторів повинне бути не менш 1,2 метри;
в) відстань між тильною поверхнею одного монітора й екраном іншого не повинна бути менше одного метра;
г) прохід між рядами робочих місць повинен бути не менше одного метра.
5. Конструкція робочого місця користувача ПК повинна забезпечувати оптимальну підтримку робочої пози. Робоче місце повинне відповідати наступним ергономічним характеристикам: ступні ніг на підлозі або на спеціальній підставці; стегна в горизонтальній площині; передпліччя вертикально; лікті під кутом 70-90% до вертикальної площини; зап'ястя зігнуті не більше двадцяти градусів щодо горизонтальної площини; нахил голови 15-20 градусів щодо вертикальної площини.
6. Робоче сидіння користувача повинне мати такі основні елементи: сидіння, спинку й знімні або стаціонарні підлокітники. Робоче сидіння повинне бути підйомно-поворотним.
7. Під час роботи із ПК корпус тіла необхідно тримати прямо, не сутулячись, розташовувати необхідно монітор так, щоб поверхня екрана перебувала на відстані 400-700 мм від очей користувача, елементи робочого місця розміщати таким чином, щоб відстань від очей користувача до екрана, клавіатури, власника документів було однаково.
8. Працювати із ПК при недостатнім висвітленні, підвищеному рівні шуму не рекомендується.
5 ТЕХНІКА БЕЗПЕКИ ПРИ ВИКОНАННІ РОБІТ
5.1Загальні вимоги безпеки.
-
До самостійної роботи на ЕОМ допускаються особи, які пройшли медичне обстеження, а також отримали вступний інструктаж та первинний інструктаж на робочому місці.
-
Особи, які допущенні до самостійної роботи з ЕОМ повинні:
-
знати прийоми надання першої допомоги потерпілим;
-
знати вимоги "Інструкції з охорони праці та техніки безпеки";
-
знати свої права, обов'язки та основи законодавства з охорони раці;
-
вміти використовувати засоби індивідуального та колективного захисту, використовувати їх в роботі;
-
приймати заходи щодо усунення виникнення ситуацій, які загрожують життю та здоров'ю людей, які його оточують;
-
негайно доповідати про порушення ведучому заняття або інженеру з охорони праці;
-
попереджати товаришів про недозволенність порушень правил безпеки при виконанні робіт;
-
нести персональну відповідальність за порушення " Інструкції та правил безпеки";
-
Всі допущенні до самостійної роботи повинні знати можливе джерело виникнення небезпечних ситуацій та шкідливих явищ.
-
З даною інструкцією повинні бути ознайомленні всі особи, які працюють на засобах обчислювальної техніки.
5.2 Правила та заходи безпеки перед початком роботи.
-
Ознайомтесь зі складом робочого місця, вивчить технічні характеристики засобів.
-
Огляньте робоче місце на наявність відсутності видимих пошкоджень корпусів пристроїв, з'єднувальних кабелів та т. і.
-
Вивчить правила та порядок дії при виникненні аварійних ситуацій.
5.3 Правила та заходи безпеки в процесі виконання робіт.
-
В процесі проведення робіт оператор виконує всі вказівки керівника, який проводить заняття. В тому числі вмикання та вимикання комп'ютера.
-
При виконанні робіт голова учня повинна знаходитися на відстані не менше ніж 0,4м від екрану монітора.
-
При виникненні на робочому місці запаху горілої ізоляції, появи диму та інших аварійних ознак необхідно терміново відключити апаратуру та повідомити керівника.
-
Під час робіт на обладнанні необхідно дотримуватися загальних, для всіх приміщень даного класу / категорія В /, вимог.
5.4 Правила та заходи безпеки після закінчення роботи.
-
По закінченню роботи необхідно за вказівкою керівника відключити від струму обладнання на своєму робочому місці, та проконтролювати погасання індикаторів.
-
Відмітити в " Журнал роботи машини" напрацювання апаратури та зауваження, що мали місце в процесі роботи.
-
Всі додаткові матеріали ( конспекти, калькулятор, олівець та т. і.) потрібно прибрати з робочого місця.
-
Про всі зауваження до обладнання необхідно повідомити керівника заняття.
-
Після закінчення роботи необхідно виконати вологе прибирання приміщення.
5.5 Суворо забороняється:
-
Використовувати без дозволу керівника обладнання.
-
Виконувати самостійне переключення обладнання, приєднання кабелів.
-
Працювати на ушкодженому обладнанні.
-
Працювати на обладнанні більш ніж дві години без перерви.
-
Класти на робоче місце речі, які не мають відношення до роботи.
-
Самостійно розвертати монітор та виконувати інші перекомпановки.
-
Самостійно форматування дискети, читати інформації з них та робити записи з робочого місця керівника.
При виникненні аварійних ситуацій ( пожежі, нещасному випадку та т. і.) необхідно викликати допомогу ( пожежну машину - "101", швидку допомогу - "103", міліцію - "102").
6 ВИСНОВКИ
Програма Adobe Photoshop є найкращою, найфункціональнішою програмою порівняльно з іншими графічними рдакторами. За великий час існування програми компанія Adobe зробила її як можна кращою, враховуючи недоліки й помилки допущені у попередніх версіях програми.
Дякуючи зручному та, доволі зрозумілому інтерфейсу програми, я освоїла Photoshop за невеликий час. Звісно, що не на найкращому рівні. Щоб професійно обробляти будь-які зображення, робити дійсно найкращі та найякісніші монтажі, ретушування, реставрацію старих зображень і тому подібне - опановувати цей фундаментальний програмний продукт потрібно систематично і довго. До того ж, можна виявити та придумати деякі свої власні "прийоми", секрети отримання якихось, потрібних нам результатів під час роботи. Тож просторів до їх опанування та освоєння ще безліч, але деякі основні нескладні функції та можливості були описані в даній роботі. За допомогою цих знань, деяка частина з яких була отримана як раз під час роботи у програмі в нескінченних експериментах, я зробила декілька цікавих як творчих, так і просто цікавих робіт з реставрації зображень. Отримані навички та знання дають мені можливість здійснювати мої творчі задумки, можливість, не звертаючись до фотоательє, реставрувати зображення, зробити якийсь колаж, можливість власного творчого оформлення сайтів та презентацій.
Таким чином, Photoshop, не рахуючи його нескінченних можливостей для дизайнерів за професією, не обов'язково і не тільки чисто професійний продукт, що зовсім не потрібний звичайному користувачеві, яким його вважають деякі люди. Photoshop, при вмінні в ньому працювати, може стати для звичайного домашнього користувача дуже корисним помічником.
7 ВИКОРИСТАНА ЛІТЕРАТУРА
-
Adobe Photoshop. Официальный учебный курс. Триумф, 2003.
-
Блатнер Д., Фрезер Б. Adobe Photoshop. Искусство допечатной подготовки Издательство: ДиаСофт, 2003.
-
Дик Мак-Клэланд (Deke McKleland) Photoshop. Библия Пользователя (Photoshop 7 Bible) - К.: Компьютерное издательство "Диалектика", 2004 - 923 с.
-
Дик Мак-Клелланд, Барбара Обермайер. Photoshop для «чайников» - Диалектика, 2002.
-
Барри Хейнз, Уэнди Крамплер (Berry Heinz, Wendy Crumpler) Художевеные приемы работы в Photoshop - Willey Publishing, Inc,; К: Компьютерное издательство "Диалектика", 2004 - 456 с.
-
Кэтрин Айсманн. Ретуширование и обработка изображений в Photoshop Издательство: Вильямс, 2003.
-
Маргулис Д. Photoshop для профессионалов: классическое руководство по цветокоррекциию - РТВ-Медиа, 2001.
-
Скот К. Справочник по обработке цифровых фотографий в Photoshop - Willey Publishing, Inc.; К.: Компьютерное издательство "Диалектика", 2004 - 340 с.
-
Скотт Келби. Хитрости и секреты работы в Photoshop. Издательство: Вильямс, 2003 .
-
Тайц А.М., Тайц А.А. Adobe Photoshop - СПб: БХВ, Санкт Петербург 1999 - 544 с.: ил.
-
Тайц А. М. Каталог Photoshop Lag - Ins. - СПб.: БХВ, Санкт Петербург 1998. - 430 с.
-
psand.ru/?p=5085
-
adobe.com/ru/products/photoshopfamily.html
-
ru.wikipedia.org/wiki/Adobe_Photoshop


