- Преподавателю
- Информатика
- Методические рекомендации Создание вычислительных формул
Методические рекомендации Создание вычислительных формул
| Раздел | Информатика |
| Класс | 9 класс |
| Тип | Конспекты |
| Автор | Имыгирова Т.И. |
| Дата | 01.12.2015 |
| Формат | doc |
| Изображения | Есть |
Лабораторная работа
Microsoft Excel. Создание вычислительных формул
-
Предварительно вспомните, где располагаются на открытом Рабочем листе M. Excel:
-
Главное меню,
-
Строка формул,
-
Имя (ячейки)
-
Все, что далее выделено жирным шрифтом, необходимо записывать в тетрадь!
-
Любая формула начинается со знака «=».
-
После знака «=» указываются имена ячеек, над содержимым которых необходимо произвести вычисления.
-
Например, в ячейку А1 поставим число 15, а в ячейку А2 - 2. Теперь в ячейке В2 создадим следующую формулу: =A1*A2 (Рис. 1)
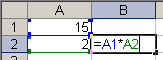
Рисунок 1
Нажмите Enter и посмотрите результат вычисления по этой формуле.
-
При создании формул необязательно вводить имена нужных ячеек, можно воспользоваться левой кнопкой мыши, указывая по порядку соответствующие ячейки. Здесь бывает удобно использовать клавиши Shift и Ctrl.
Shift + левая кнопка мыши - выделение непрерывного диапазона ячеек,
Ctrl + левая кнопка мыши - выделение отдельных ячеек или отдельных диапазонов ячеек
Например, чтобы выделить два диапазона от А1 до А5 и от С2 до С6, выделите первый диапазон и, удерживая клавишу Ctrl, выделите второй диапазон. Самостоятельно выделите диапазоны от А1 до В5 и от С6 до D10.
-
В Microsoft Excel встроено огромное количество самых разнообразных формул. Чтобы воспользоваться уже готовой формулой, нужно:
-
выделить ячейку, где будет располагаться формула;
-
выбрать команду Функция через пункт Главного меню Вставка или нажать на кнопку
 , расположенную слева от строки формул;
, расположенную слева от строки формул; -
появится Мастер функций (Рис. 2):
-

Рисунок 2
-
-
-
Здесь список Категория позволяет выбрать математическую область вашей формулы или одну из недавно используемых формул;
-
с помощью списка Выберите функцию выбирается нужная формула, причем внизу под этим списком указан синтаксис построения формулы и краткое описание.
-
-
Используя Мастер функций, найдите в категории Математические функцию ПРОИЗВЕД.
Рассмотрим следующий пример. Откройте Лист 2. Необходимо посчитать с помощью встроенной формулы сумму значений, внесенных в ячейки А1, А2, А3. Пусть в этих ячейках внесены следующие числа 2, 4, 8 (Рис. 3)
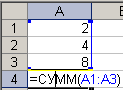
Рисунок 3
Тогда чтобы посчитать сумму:
-
-
-
выделим ячейку А4, где будет располагаться соответствующая формула,
-
выберем команду Функция через пункт Главного меню Вставка,
-
в появившемся окне Мастера функций найдем функцию СУММ (если ее нет в категории 10 недавно использовавшихся, значит см. категорию Математические),
-
нажмите Ок и у вас появится окно Аргументы функции (Рис. 4):
-
-
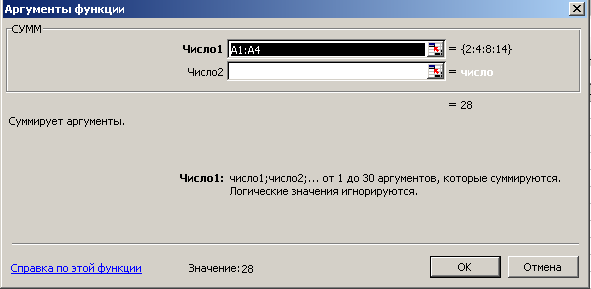
Рисунок 4
-
это окно можно перемещать, переместите его в правый нижний угол и с помощью мыши на Рабочем листе укажите диапазон ячеек от А1 до А3, обратите внимание, в поле Число1 окна Аргументы функции появится следующая запись: А1:А3;
-
при создании простых формул, таких как сумма или произведение, окном Аргументы функции можно не пользоваться, а обращаться непосредственно к Рабочему листу.
Диапазоны ячеек в формулах задаются следующим образом:
-
Один непрерывный диапазон:
Первая ячейка диапазона : Последняя ячейка диапазона
См. предыдущий пример
-
Отдельные ячейки (используется Ctrl):
Первая ячейка ; Вторая ячейка ; Третья ячейка и т. д.
Например, A1;B8;F15
-
Два отдельных непрерывных диапазона:
Первая яч-а 1-го диапазона : Последняя яч-а 1-го диапазона ;
Первая яч-а 2-го диапазона : Последняя яч-а 2-го диапазона
Например, А1:А5;С2:С6
-
Для удобства редактирования формулы выделите ячейку, где располагается формула, двойным щелчком мыши. В результате все ячейки, которые участвуют в формуле, будут выделены цветными рамками, причем непрерывный диапазон - одной большой рамкой, отдельные ячейки - отдельными рамками (смотри Рис. 1 и Рис. 3). Эти рамки можно перетаскивать, тем самым, меняя ячейки в формуле.
Пример. В самом первом примере (Рис. 1) в формуле, расположенной в ячейке В2, ячейку А1 замените на ячейку В1. Нажмите Enter. Внесите в ячейку В1 число 16. Каков результат вычисления?
Задание 1. Откройте Лист 3. В столбец А внесите четные числа от 1 до 10, в столбец В - нечетные числа от 1 до 10.
-
в ячейке А6 посчитайте сумму четных чисел,
-
в ячейке В6 посчитайте сумму нечетных чисел,
-
в ячейке А7 посчитайте произведение четных чисел,
-
в ячейке В7 посчитайте произведение нечетных чисел
-
отформатируйте таблицу следующим образом:
-
с помощью панели Границы
 в Стандартном меню для ячеек диапазона А1:В5 - Все границы
в Стандартном меню для ячеек диапазона А1:В5 - Все границы  , для ячеек диапазона А6:В7 - вначале Все границы
, для ячеек диапазона А6:В7 - вначале Все границы  , затем Толстая внешняя граница
, затем Толстая внешняя граница  ,
, -
все числа в ячейках должны располагаться по центру.
-
Задание 2. Создайте таблицу, вычисляющую дискриминант и корни(ь) 3-х квадратных уравнений.
-
Оформим шапку таблицы (Рис. 5).

-
в ячейку А1 введите слова «Коэффициенты уравнения»,
-
объедините ячейки А1:С1 (Формат Ячейки Выравнивание объединение ячеек),
-
в ячейки А2, В2, С2 введите соответственно, английские буквы a, b, c,
-
объедините ячейки D1:D2 и введите слово «Дискри-минант»,
-
в объединенных ячейках D1:D2 установите перенос по словам (Формат Ячейки Выравнивание переносить по словам),
-
объедините ячейки Е1:F1 и введите слово «Корни»,
-
в ячейки Е2, F2 введите соответственно «1-й» и «2-й»,
-
выделите А1:F2, в Стандартном меню нажмите кнопку По центру и на панели Границы выберите Все границы.
Введем коэффициенты трех уравнений:
1-е уравнение - строка 3: 1, -2, 1
2-е уравнение - строка 4: 1, -2, -3
3-е уравнение - строка 5: 1, 1, 1
3) Создадим формулы:
Дискриминант вычисляется по формуле: 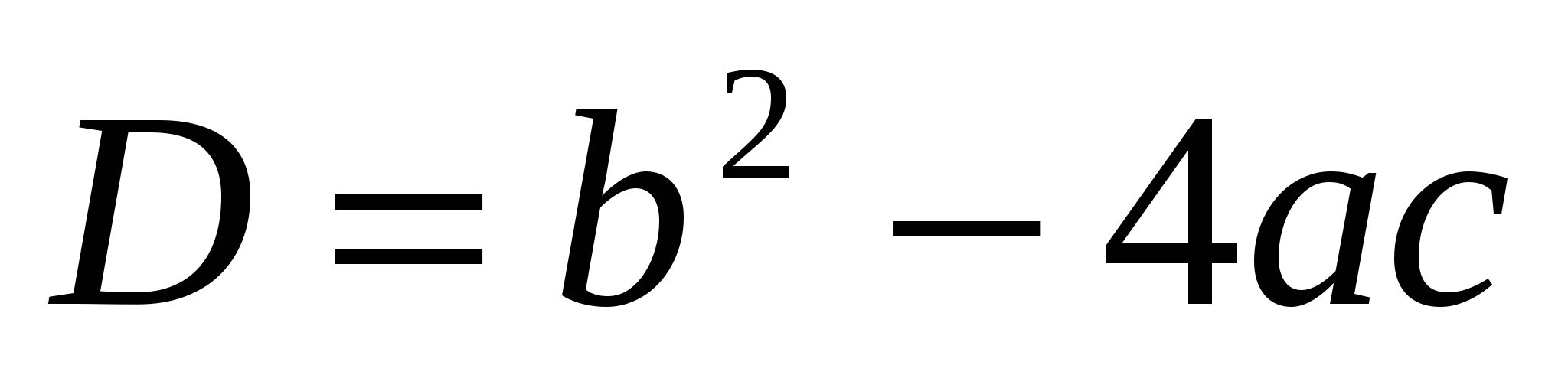 ;
;
1-й корень вычисляется по формуле: 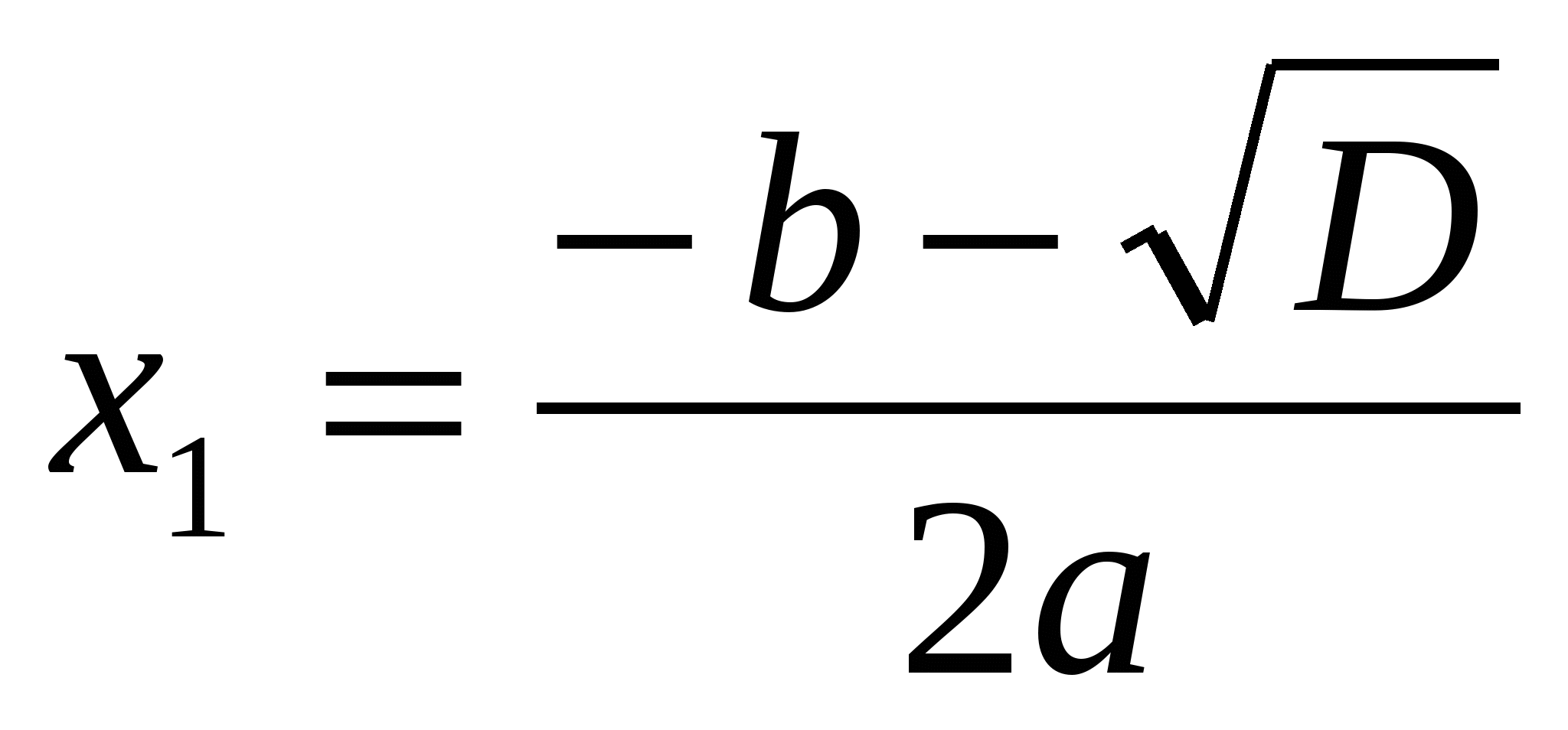 ;
;
2-й корень вычисляется по формуле: 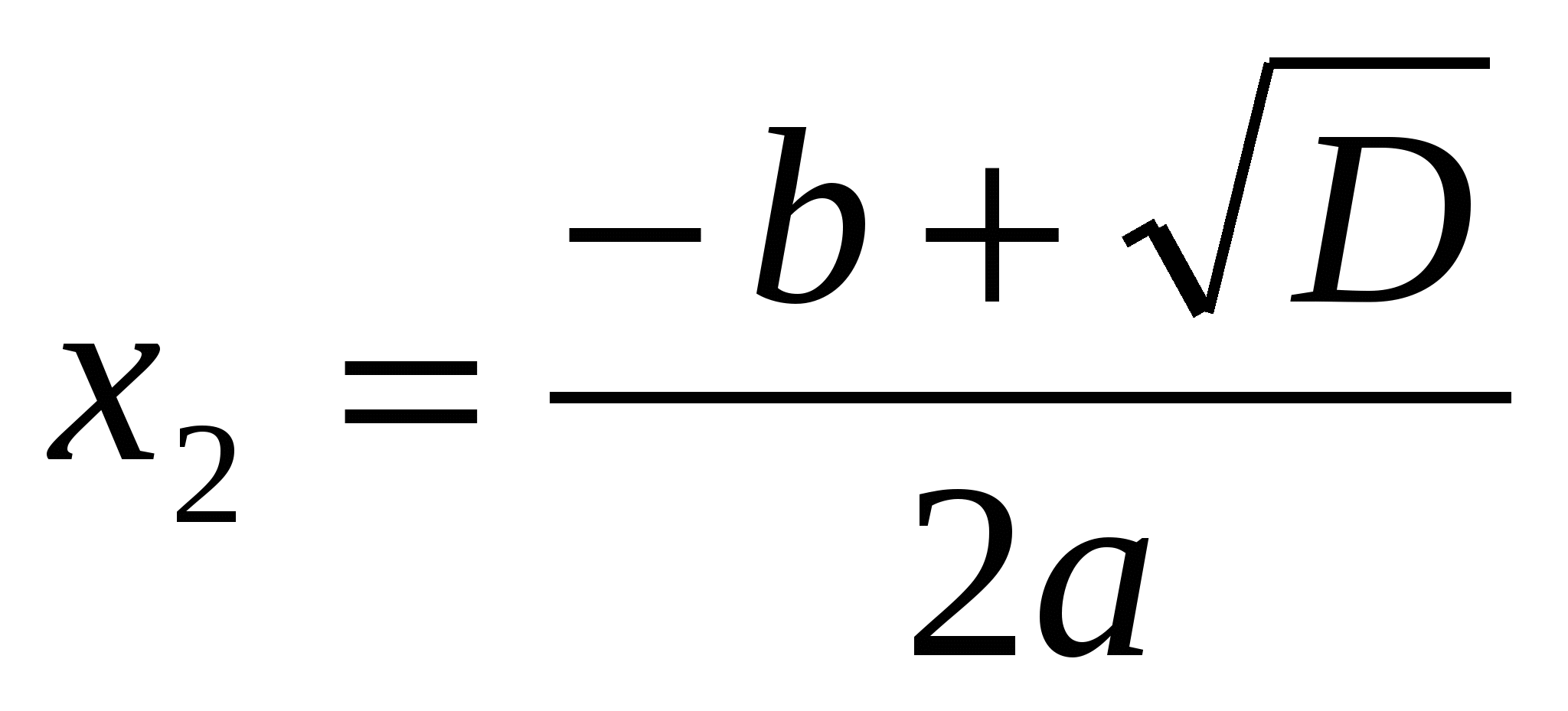 .
.
Используя соответствующие имена ячеек, введем формулу в ячейку D3:
=B3*B3-4*A3*C3.
С помощью маркера заполнения скопируйте эту формулу для двух нижних ячеек.
Чтобы создать формулу для вычисления первого корня рассмотрим пример. Пусть в ячейке Н1 стоит число 81. Вычислим корень квадратный из этого числа, деленный на 3, т.е. 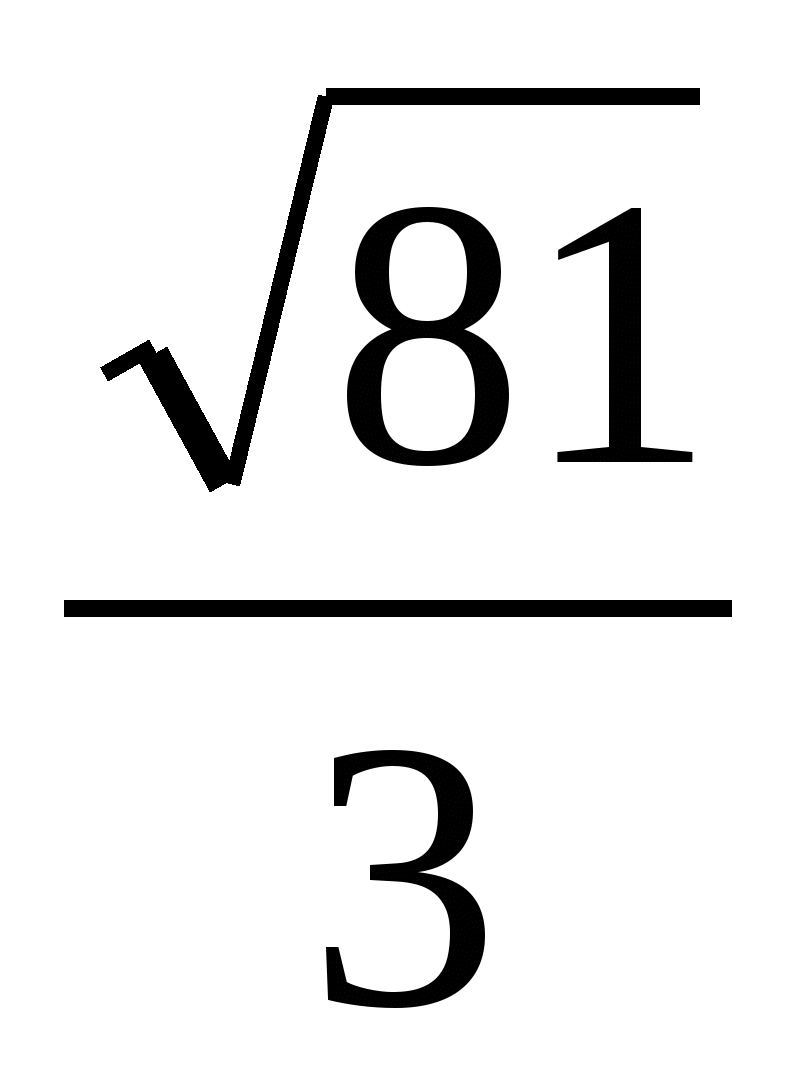 . Для этого в ячейку Н2 введите формулу: =КОРЕНЬ(H1)/3 (функция КОРЕНЬ находится в категории Математические). Какое получилось число? Каков будет результат, если в ячейку Н1 внести число 729?
. Для этого в ячейку Н2 введите формулу: =КОРЕНЬ(H1)/3 (функция КОРЕНЬ находится в категории Математические). Какое получилось число? Каков будет результат, если в ячейку Н1 внести число 729?
Теперь самостоятельно вычислите корни данных квадратных уравнений (в формуле используйте скобки).
-
До конца оформим таблицу.
Для ячеек А3:F5 сделайте:
-
по центру,
-
на панели Границы Все границы.
Для ячеек А1:F2:
-
на панели Границы Толстая внешняя граница.
Сохраните созданные вами таблицы в вашей папке Таблицы под именем Вычисления1.


