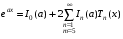- Преподавателю
- Информатика
- Методические указания для выполнения практических работ по информатике на тему: «Текстовый процессор MS WORD»
Методические указания для выполнения практических работ по информатике на тему: «Текстовый процессор MS WORD»
| Раздел | Информатика |
| Класс | - |
| Тип | Другие методич. материалы |
| Автор | Полетаева С.А. |
| Дата | 21.12.2013 |
| Формат | docx |
| Изображения | Есть |
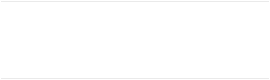
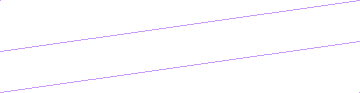 МІНІСТЕРСТВО ОСВІТИ І НАУКИ УКРАЇНИ
МІНІСТЕРСТВО ОСВІТИ І НАУКИ УКРАЇНИ
ТЕХНІКУМ ПРОМИСЛОВОЇ АВТОМАТИКИ
ОДЕСЬКОЇ НАЦІОНАЛЬНОЇ АКАДЕМІЇ ХАРЧОВИХ ТЕХНОЛОГІЙ
Методичні вказівки до виконання практичних робіт
з навчальної дисципліни
«Основи інформатики»
Тема:
«Текстовий процесор MS WORD»

м. Одеса
МІНІСТЕРСТВО ОСВІТИ І НАУКИ УКРАЇНИ
ТЕХНІКУМ ПРОМИСЛОВОЇ АВТОМАТИКИ
ОДЕСЬКОЇ НАЦІОНАЛЬНОЇ АКАДЕМІЇ ХАРЧОВИХ ТЕХНОЛОГІЙ
«Затверджую»
Заст. директора
з навчально-методичної роботи
____________ В.Л. Оксаніченко
«___»__________________2013 р.
Методичні вказівки до виконання практичних робіт
з навчальної дисципліни
«Основи інформатики»
для спеціальностей:
5.05020201 «Монтаж, обслуговування засобів і систем автоматизації технологічного виробництва»
5.05050302 «Технологія обробки матеріалів на верстатах і автоматичних лініях»
м. Одеса
Основи інформатики. Практичні роботи для підготовки молодших спеціалістів з спеціальностей 5.05020201 «Монтаж, обслуговування засобів і систем автоматизації технологічного виробництва» та 5.05050302 «Технологія обробки матеріалів на верстатах і автоматичних лініях».
Укладач: Полєтаєва С. О. - викладач Технікуму промислової автоматики ОНАХТ
Методичні вказівки до виконання практичних робіт розроблено на підставі навчальної програми з «Інформатики» для студентів вищих навчальних закладів І - ІІ рівнів акредетації, які здійснюють підготовку молодших спеціалістів на основі базової загальної середньої освіти «Р івень стандарт».
Методичні вказівки до виконання практичних робіт розглянуто і схвалено цикловою комісією інформаційних систем ТПА ОНАХТ
Протокол № ___ від «____» ______20___р.
Голова циклової комісії ______________ О.Г. Клименко
ЗМІСТ
Техніка безпеки при роботі з ПК……………………………….…..……….…….……4
ПРАКТИЧНА РОБОТА № 3 Текстовий процесор MS Word. Редагування тексту. Форматування символів, абзаців, сторінок…………………………………..…....…..5
ПРАКТИЧНА РОБОТА № 4 Робота з графічними об'єктами……………………......9
ПРАКТИЧНА РОБОТА № 5 Створення таблиць в MS Word. Об'єкт Microsoft Equation3.0…………………………….... …………………….……………………..…13
Література……………………………………………………………………..……..….16
Техніка безпеки при роботі з ПК
Приступаючи до роботи з ПК, необхідно пам'ятати, що це дуже складна і дорога апаратура, яка потребує акуратного й обережного ставлення до неї, високої самодисципліни на всіх етапах роботи з комп'ютером.
Напруга живлення ПК (220В) є небезпечною для життя людини. Через це в конструкції блоків комп'ютера, між блочних з'єднувальних кабелів передбачена достатньо надійна ізоляція від струмопровідних ділянок. Користувач практично має справу лише з декількома вимикачами живлення і, здавалось би, застрахований від ураження електричним струмом. Однак в практичній роботі можуть зустрічатись непередбачені ситуації, і щоб вони не стали небезпечними для користувача, необхідно знати та чітко виконувати ряд правил техніки безпеки. Це допоможе не тільки уникнути нещасних випадків і зберегти здоров'я, але й гарантує збереження апаратури.
Особливо уважним треба бути при роботі з дисплеєм, електронно-променева трубка якого використовує високу напругу і є джерелом електромагнітного випромінювання. Неправильне поводження з дисплеєм та іншою електронною апаратурою може призвести до тяжких уражень електричним струмом, спричинити загорання апаратури.
Через це суворо ЗАБОРОНЯЄТЬСЯ:
-
Торкатися до екрана і тильного боку дисплея, проводів живлення і пристроїв заземлення, з'єднувальних кабелів;
-
Порушувати порядок ввімкнення й вимкнення апаратурних блоків, намагатись самостійно усунути виявлену несправність в роботі апаратури;
-
Класти на апаратуру сторонні предмети;
-
Працювати на комп'ютері у вологій одежі і з вологими руками.
В разі появи запаху горілого, незвичайних звуків або самовільного вимкнення апаратури треба негайно вимкнути комп'ютер і повідомити про це вчителя.
Робота на комп'ютері потребує постійної уваги, чітких дій і самоконтролю. Через це на комп'ютері не можна працювати при недостатньому освітленні, високому рівні шуму.
Під час роботи на комп'ютері НЕОБХІДНО:
-
Суворо дотримуватись положень інструкції з експлуатації апаратури;
-
Уважно слідкувати за справністю основних блоків і пристроїв;
-
Працювати на клавіатурі чистими руками, не натискувати на ті чи інші клавіші без потреби або навмання;
-
Під час перерви в роботі вимикати комп'ютер лише в тому разі, коли обробка поточної інформації завершена і вміст оперативної пам'яті занесено на магнітні диски.
Під час роботи комп'ютера електронно-променева трубка дисплея є джерелом електромагнітного випромінювання. Яке при роботі близько до екрана руйнівно діє на зір, викликає втому і знижує працездатність. Через це треба працювати на відстані 60-70 см від екрана. Дотримуватись правильної осанки, не сутулячись і не нахиляючись.
Пам'ятайте, що тривала робота на комп'ютері призводить до перенапруження зору, через це тривалість безперервної роботи для дітей не повинна перевищувати 25хв.
ПРАКТИЧНА РОБОТА № 3
Тема: Текстовий процесор MS Word. Редагування тексту. Форматування символів, абзаців, сторінок.
Мета: Набути навичок оформлення тексту (обрамлення, заливка, колонки, сторінки). Закріпити навики збереження тексту у файлі. Набути навичок роботи з фігурним текстом і вставки малюнка в документ.
Програмне забезпечення: ОС Windows та текстовий процесор Microsoft Word.
Теоретичні відомості
В Microsoft Word можна не лише редагувати текст, а і форматувати його. Для цього використовують меню Формат і Вставка.
1. Обрамлення і заливка фрагмента тексту виконується за допомогою меню Формат → Межі і Заливка.
2. Щоб розбити текст на колонки, потрібно клацнути меню Формат → Колонки → встановити необхідні опції в діалоговому вікні (результат можна побачити, клацнувши по кнопці Попередній перегляд або Режим розмітки).
3. Щоб змінити зображення першої букви абзацу, потрібно її виділити → меню Формат → Буквиця → задати конфігурацію в діалоговому вікні (результат можна побачити, клацнувши по кнопці Попередній перегляд або Режим розмітки).
4. Щоб проставити номери сторінок, потрібно клацнути меню Вставка → Номери сторінок → встановити потрібні опції в діалоговому вікні.
5. Для оформлення фігурного тексту потрібно клацнути меню Вставка → Малюнок → Об'єкт WordArt. Текст вводиться у випадаюче вікно і редагується з допомогою команд меню Фігурний текст.
6. Щоб відредагувати Фігурний текст потрібно двічі клацнути по ньому, що приведе до завантаження додатку Microsoft WordArt.
7. Щоб перемістити текст по документу, потрібно його виділити, натиснути кнопку "миші" і маркер, що з'явився, перетягнути в потрібне місце.
8. Щоб вставити фігурний текст в документ, потрібно клацнути по документу поза рамкою для введення фігурного тексту.
9. Для вставки малюнків слід клацнути меню Вставка → Малюнок → Об'єкт →Clip Gallery. (Меню Вставка → Малюнок → Картинки). Щоб розмістити малюнок в тексті, потрібно його виділити → контекстне меню → Формат малюнка → Обтікання → перетягнути в потрібне місце.
10. Задають параметри сторінки - розмір і поля. Для цього з меню Файл викликають команду Параметри сторінки та встановлюють на вкладках Поля та Размір бумаги необхідні для форматування документу параметри.
11. Вмикають засоби автоматичного перенесення слів. Для цього з меню Сервіс вибирають Мова►Розстановка перенесень, а потім у відповідному діалоговому вікні роблять необхідні установки.
12. За допомогою Линейки задають розміри абзацного відступу: 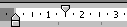
Хід роботи
1. Ввімкніть ПК.
2. Завантажте Word.
3. Увімкніть (або залиште ввімкненими) тільки панелі Стандартна та Форматування, решту панелей відключіть.
4. Задайте параметри сторінки:
4.1. Встановіть всі чотири поля (верхнє, нижнє, ліве та праве) рівними двом сантиметрам.
4.2. Встановіть розмір сторінки 210 х 297 мм (тобто формат А4), а її орієнтацію - книжкову.
5. Змініть шрифт та його розмір:
5.1. Встановіть шрифт Monotype Corsiva, користуючись панеллю інструментів.
5.2. Встановіть розмір шрифту 13.
6. Переконайтесь, що гарнітура шрифту звичайна, і задайте спосіб вирівнювання тексту:
6.1. Кнопки жирний  , курсив
, курсив  та підкреслений
та підкреслений  шрифт повинні бути ненатиснуті.
шрифт повинні бути ненатиснуті.
6.2. З'ясуйте призначення кнопок  . Затримуючи мишку по черзі на кожній з кнопок, перегляньте випадаючу довідку.
. Затримуючи мишку по черзі на кожній з кнопок, перегляньте випадаючу довідку.
7. Відпрацюйте технологію включення і виключення інших панелей інструментів, включіть лінійки і рядок стану. Спробуйте самостійно з'ясувати призначення кожного запису в рядку стану.
8. Визначте ті команди у головному меню програми в групах Файл, Вид, Вставка, Сервис, які мають додаткові випадаючі меню (в кінці назви вони мають позначку ►), та занотуйте у протокол їх назви за принципом - назва групи меню - назви команд цього меню.
9. Виберіть команди подібним чином з цих же груп, виконання яких вимагає додаткового уточнення (назва цих пунктів закінчується крапками …), і також занотуйте їх назви аналогічно попередньому пункту.
10. Запишіть у протокол назву пункту меню, з якого включаються лінійки, та як встановлюється вимірювання шкали у сантиметрах.
11. Введіть з клавіатури текст за зразком 1.
12. Скопіюйте ваш текст в те ж вікно.
13. Скопійований текст розбийте на дві колонки з роздільником (зразок 2).
14. Замініть зображення перших букв абзацу за зразком (вставте Буквицю).
15. Виконаєте обрамлення і заливку фрагментів тексту.
16. Проставте номери сторінок.
17. Скопіюйте ваш текст в те ж вікно ще раз, відформатуйте його по ширині і оформіть за зразком 3.
18 . Збережіть текст у своїй папці.
19. Покажіть роботу викладачеві.
20. Оформіть протокол.
ЗРАЗОК 1.
Microsoft WordArt і Microsoft Clip Art.
Багато хто помилково вважає, що слова можна тільки читати, але не милуватися ними. Microsoft Word надає користувачеві доступ до захоплюючого додатку, який називається WordArt. Він здатен помітно прикрасити ваш текст.
Якщо ви відчуваєте непереборне бажання включити щось подібне в слайд (емблему або символ), то зробити це дуже просто. Вам навіть не доведеться турбуватися про позиціонування, оскільки об'єкти WordArt можна переміщати і масштабувати після їх створення.
Програма Clip Gallery застосовується для пошуку і впорядковування картинок, а також для їх вставки в документи Office. Якщо вибрати у вікні діалогу Об'єкт значення Microsoft Clip Gallery і натиснути кнопку ОК, програма Clip Gallery відкривається в окремому вікні. Clip Gallery відображає всі картинки, які були додані до програми.
Якщо під час інсталяції Office була встановлена програма Clip Gallery разом з картинками, що входять до складу Office, то вони відображаються у вікні. Додаткові картинки знаходяться на диску Office.
ЗРАЗОК 2.
Microsoft WordArt і Microsoft Clip Art.
Багато хто помилково вважає, що слова можна тільки читати, але не милуватися ними. Microsoft Word надає користувачеві доступ до захоплюючого додатку, який називається WordArt. Він здатен помітно прикрасити ваш текст.
Якщо ви відчуваєте непереборне бажання включити щось подібне в слайд (емблему або символ), то зробити це дуже просто. Вам навіть не доведеться турбуватися про позиціонування, оскільки об'єкти WordArt можна переміщати і масштабувати після їх створення.
Програма Clip Gallery застосовується для пошуку і впорядковування картинок, а також для їх вставки в документи Office. Якщо вибрати у вікні діалогу Об'єкт значення Microsoft Clip Gallery і натиснути кнопку ОК, програма Clip Gallery відкривається в окремому вікні. Clip Gallery відображає всі картинки, які були додані до програми.
Якщо під час інсталяції Office була встановлена програма Clip Gallery разом з картинками, що входять до складу Office, то вони відображаються у вікні. Додаткові картинки знаходяться на диску Office
ЗРАЗОК 3.
Microsoft WordArt і Microsoft Clip Art.
Багато хто помилково вважає, що слова можна тільки читати, але не милуватися ними. І Word і PowerPoint надають користувачеві доступ до захоплюючого додатку, який називається WordArt. Він здатен помітно прикрасити ваш текст. 
Якщо ви відчуваєте непереборне бажання включити щось подібне в слайд (емблему або символ), то зробити це дуже просто. Вам навіть не доведеться турбуватися про позиціонування, оскільки об'єкти WordArt можна переміщати і масштабувати після їх створення.
Програма Clip Gallery застосовується для пошуку і впорядковування картинок, а також для їх вставки в документи Office. Якщо вибрати у вікні діалогу Об'єкт значення Microsoft Clip Gallery і натиснути кнопку ОК, програма Clip Gallery відкривається в окремому вікні. Clip Gallery відображає всі картинки, які були додані до програми. 
Якщо під час інсталяції Office була встановлена програма Clip Gallery разом з картинками, що входять до складу Office, то вони відображаються у вікні. Додаткові картинки знаходяться на диску Office.
Контрольні питання
-
Що таке текстовий процесор?
-
Що значить від форматувати текст?
-
Які ефекти пропонує діалогове вікно Шрифт?
-
Як зробити альбомну орієнтацію сторінки?
-
Як змінити накреслення шрифту вже введеного тексту?
-
Як пронумерувати сторінки документа?
-
Як створити об'єкт WordArt?
-
Як здійснити обрамлення тексту?
ПРАКТИЧНА РОБОТА № 4
Тема: Робота з графічними об'єктами
Мета: сформувати та закріпити знання з теми «Робота з графічними об'єктами»
Програмне забезпечення: ОС WINDOWS.
Теоретичні відомості
Основним типом зображень, що використовуються в документах Microsoft Word є рисунки: об'єкти WordArt, автофігури, схематичні діаграми, прямокутники, овали, криві, лінії, картинки тощо.
Об'єкти WordArt - текстові графічні об'єкти, упроваджені в текстовий процесор із потужного середовища графічного процесора з готовими ефектами, до яких можна застосувати додаткові параметри форматування. За допомогою команди Объект WordArt з'являється комплекс графічних об'єктів для текстових заголовків, що обслуговується спеціальною програмою, яка підтримує технологію OLE.
Напис - звичайний текст, оформлений у рамку, має властивості графічного об'єкта: його можна переміщувати як графічний об'єкт та змінювати розмір за допомогою маркерів розміру. Розрізняють текст напису вертикальний і горизонтальний. Ініціювати створення напису можна з меню ВставкаНадпись, або натиснувши на кнопку панелі Рисование
панелі Рисование

1 2 3 4 5 6 7 8 9 10 11 12 13 14 15 16
-
Вибір об'єктів.
-
Авто фігури
-
Лінія
-
Стрілка
-
Прямокутник
-
Овал
-
Надпис
-
Об'єкти Word Art
-
Діаграма
-
Вставка малюнків
-
Колір заливки
-
Колір ліній
-
Колір шрифту
-
Лінії і стрілки
-
Тінь
-
Об'єм
Потім потрібно ввести текст у напис, або вставити скопійований чи вирізаний у буфер обміну. Текст у написі не має градієнтного зафарбування і не може розміщуватися за контуром кривої лінії. Написи групуються з іншими графічними об'єктами: розташувати їх певним чином, виділити кожний з них, утримуючи клавішу Ctrl, потім клацнути на кнопку Действия панелі Рисование і в каскадному меню клацнути на кнопку команди Группировать.
Автофігури - сукупність типових фігур, до яких належать основні фігури, а також різні лінії, сполучні лінії, стрілки, компоненти структурних схем, зірки і стрічки.
Натиснувши на кнопку команди Автофигуры меню ВставкаРисунок, з'являється спеціальна панель інструментів, на якій розміщені групи відповідних зображених об'єктів, що можуть знадобитися у процесі створення документів.

Потім потрібно клацнути на кнопку вибору відповідного типу об'єктів і вибрати певний зі списку об'єкт. Змінювати розміри об'єктів можна шляхом перетягуванням маркерів розміру; їх можна форматувати, групувати тощо, використовуючи інструменти панелі Рисование. До автофігур іноді додається текст, за потреби його змінюють, копіюють, форматують.
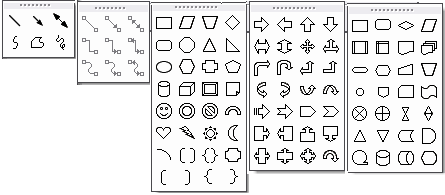

Розміщуючи рисунки в Microsoft Word, навколо них відображається "полотно", за допомогою якого можна упорядковувати малюнки в документі. Щоб відмовитися від цієї операції, слід натиснути на клавішу Esc.
За допомогою полотна можна розташовувати частини рисунка разом, що необхідно, коли він складається з декількох фігур.
Використовуючи команду Организационная диаграмма меню ВставкаРисунок, можна створити полотно з діаграмою для відображення типу структурних зв'язків. Разом із полотном відкривається панель Организационная диаграмма.

Слід вивчити структуру і призначення кожної кнопки цієї панелі. Зверніть увагу на бібліотеку стилів діаграми, доступ до якої можна одержати після натискання на кнопку  .
.
Щоб в організаційну діаграму додати структурний елемент, варто виділити структурний елемент, до якого потрібно додати підлеглого або колегу, і вибрати зі списку Добавить фигуру відповідний об'єкт.
Хід роботи
-
Намалюйте подану нижче схему за наведеним алгоритмом, використовуючи стандартні графічні об'єкти панелі Малювання.
-
Відкрийте новий документ.
-
Відкрийте панель інструментів Малювання.
-
Намалюйте прямокутник та введіть до нього текст «Види списків».

-
Відцентруйте текст.
-
Звертаємо вашу увагу: якщо текст не вміщується в прямокутнику, слід змінити розміри прямокутника.
-
Намалюйте прямокутник, уведіть до нього текст Маркіровані.
-
Скопіюйте двічі останній прямокутник і розташуйте отримані фігури за зразком. Змініть у них текст.
-
Намалюйте стрілки.
-
Відформатуйте за власним смаком усі об'єкти схеми: тип та товщину ліній, тип заливки, форму стрілок, колір, шрифт.
-
Виберіть стрічку з пункту Зірки та стрічки меню Автофігури.
-
Установіть необхідні розміри стрічки.
-
Вставте у фігуру текст та відцентруйте його.
-
Виберіть тип, розмір та колір шрифту на свій смак.
-
Згрупуйте всі графічні об'єкти.
-
Створіть малюнок, виконуючи послідовно етапи його створення.

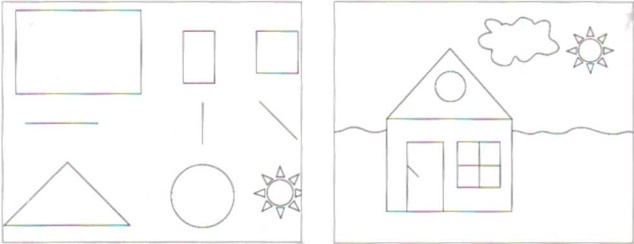
Нагороджуються
Студенти ТПА ОНАХТ
за зайняте І місце
у святі
«Осінь - 2010»
Створіть грамоту за зразком. Залийте сувій градієнтною горизонтальною заливкою.
-
Закінчивши роботу, продемонструвати виконану роботу викладачу.
КОНТРОЛЬНІ ПИТАННЯ
-
Як відкрити панель інструментів Малювання?
-
Які фігури можна створювати за допомогою інструментів панелі Малювання?
-
Які операції можна виконувати над графічними об'єктами?
-
Як вставити напис до графічного об'єкта?
-
Назвіть послідовність дій, яку потрібно виконати, щоб згрупувати виділені об'єкти.
-
Як додати до автофігури текст?
-
Як створити у тексті організаційну діаграму?
-
Як намалювати точне коло, точний квадрат?
ПРАКТИЧНА РОБОТА № 5
Тема: Створення таблиць в MS Word. Об'єкт Microsoft Equation 3.0.
Мета: Набути навичок створення і редагування математичних формул, створення і  редагування таблиць.
редагування таблиць.
Програмне забезпечення: ОС Windows та текстовий процесор Microsoft Word.
Теоретичні відомості
Редактор формул є спеціальною версією редактора формул MathType, розробленого компанією Design Science, Inc., налагодженою для використання з додатками корпорації майкрософт. 
За допомогою редактора формул можна створювати складні формули, вибираючи символи з панелі інструментів і вводячи змінні і числа. При створенні формул розмір шрифтів, інтервали і формати автоматично регулюються відповідно до правил запису математичних виразів. Змінювати форматування можна і в процесі роботи. Існує також можливість перевизначати автоматичні стилі.
У верхньому ряду панелі інструментів редактора формул розташовані кнопки для вставки у формулу більше 150 математичних символів, велика частина яких недоступна в стандартному шрифті Symbol. Для вставки символу у формулу натисніть кнопку у верхньому ряду панелі інструментів, а потім виберіть певний символ з палітри під кнопкою.
У нижньому ряду панелі інструментів редактора формул розташовані кнопки, призначені для вставки шаблонів або структур, що включають символи типу дробів, радикалів, сум, інтегралів, творів, матриць або різних дужок або відповідні пари символів типу круглих і квадратних дужок. Багато шаблонів містять спеціальні поля, призначені для введення тексту і вставки символів. У редакторові формул є близько 120 шаблонів, згрупованих в палітри. Шаблони можна вкладати один в іншій для побудови складних багатоступінчатих формул.
 Для вставки математичної формули виконують таку послідовність дій:
Для вставки математичної формули виконують таку послідовність дій:
1. Вкажіть місце для вставки формули.
2. У меню Вставка виберіть команду Об'єкт, а потім відкрийте вкладку Створення.
3. У списку Тип об'єкту виберіть Microsoft Equation 3.0. (Якщо редактор формул недоступний, його необхідно встановити)
4. Натисніть кнопку OK.
5. Створіть формулу, вибираючи символи на панелі інструментів Формула і вводячи змінні і числа з клавіатури. Верхній рядок панелі інструментів Формула містить більше 150 математичних символів. Нижній рядок використовується для вибору різноманітних шаблонів, призначених для побудови дробів, інтегралів, сум і інших складних виразів.
символи на панелі інструментів Формула і вводячи змінні і числа з клавіатури. Верхній рядок панелі інструментів Формула містить більше 150 математичних символів. Нижній рядок використовується для вибору різноманітних шаблонів, призначених для побудови дробів, інтегралів, сум і інших складних виразів.
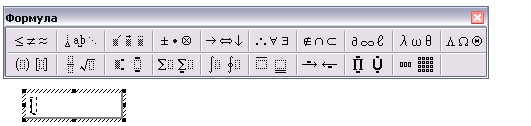
6. Щоб повернутися в Microsoft Word, клацніть документ.
Можливості редактора формул
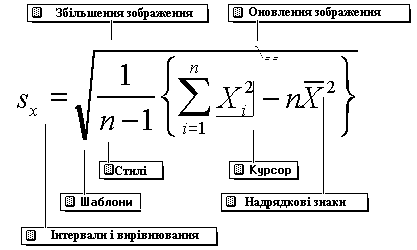
Ця формула є рівнянням математичної статистики. Для отримання відомостей про можливості редактора формул виберіть відповідні поля.
7. Для створення таблиці потрібно вибрати меню Таблиця→Додати таблицю і встановити розмір таблиці.
8. Щоб об'єднати декілька комірок потрібно їх виділити → меню Таблиця (або контекстне меню)→Об'єднати комірки.
9. Щоб розділити таблицю на дві частини (для вставки між частинами тексту чи малюнку) потрібно встановити курсор на першому рядку другої таблиці→ меню Таблиця (або контекстне меню)→Розбити таблицю.
10. Ширину стовпчика можна регулювати за допомогою Розділювача лінійки і вказівника мишки.
11.Щоб створити рамку навколо таблиці, розділювальні лінії між комірками і виділити фоном якісь комірки, потрібно виділити потрібні частини таблиці→меню Формат→Границі і заливка.
Хід роботи
-
Завантажте Word.
-
Введіть математичні вирази за зразком №1.
-
Створіть, заповніть і відредагуйте таблицю за зразком №2.
-
Виділіть фоном частину таблиці, створіть рамку і розділювальні лінії.
-
Самостійно вивчіть решту команд меню Таблиця.
-
Збережіть текст у своїй папці.
-
Покажіть роботу викладачеві.
-
Оформіть протокол.
ЗРАЗОК 1
ЗРАЗОК 2
Місяць:________________
Прибутки
Витрати
Прибутки батька
4 665,00 грн.
Комунальні послуги
851,36 грн.
Прибутки матері
1956,32 грн.
Телефон
154,96 грн.
Прибутки дітей
825,00 грн.
Одяг
2 985,47 грн.
Інші прибутки
421,00 грн.
Розваги
721,00 грн.
Навчання
1200,00 грн.
Інше
1187,00 грн.
Підсумок
7867,32 грн.
Підсумок
7099,79 грн.
Загальний баланс:
767,53 грн.
Контрольні питання
-
Як відредагувати формулу?
-
Як об'єднати декілька комірок в таблиці?
-
Як додати стовпчик до вже створеної таблиці?
-
Як змінити рамку таблиці?
-
Назвіть основні способи створення таблиці?
-
Як змінити розміри рядка?
Література
-
Глинський Я.М. Інформатика: 8 - 11 класи: Навч. посібник: у 2-ч. - Ч. 2. Інформаційні технології. 4-те вид. - Львів: Деол, СПД Глинський, 2004 р.
-
Ривкінд Й. Я., Лисенко Т. І., Чернікова Л. А., Шакотько В. В., Інформатика 10 клас. - К.: Генеза, 2010 р.
-
Ривкінд Й.Я., Лисенко Т. І., Чернікова Л. А., Шатько В. В. Інформатика 10 клас. Академічний рівень. - К.: Генеза, 2010 р.
-
Ярмуш О.В., Редько М.М. Інформатика і комп'ютерна техніка: Навч. посібник. - К.: Вища освіта, 2006 р
-
Зарецька І.Т. та ін. Інформатика: Підручник для 10-11 кл. загальноосвіт. навч. закладів - Х.: Факт, 2004 р.
-
Костриба О.В., Лещук Р.І. Усі уроки інформатики. 10 клас. Рівень стандарту. - Х.: Ранок, 2010 р.
-
Руденко В.Д., Макарчук О.М., Патланжоглу М.О. Базовий курс інформатики у 2-х частинах (навчально-методичний посібник), 10-11 кл., Видавнича група ВНV, 2005 р.