- Преподавателю
- Информатика
- Методические разработки к практическим работам по информатике, 1 курс
Методические разработки к практическим работам по информатике, 1 курс
| Раздел | Информатика |
| Класс | - |
| Тип | Другие методич. материалы |
| Автор | Овчаренко Н.А. |
| Дата | 13.02.2014 |
| Формат | docx |
| Изображения | Есть |































































 Государственное бюджетное образовательное учреждение
Государственное бюджетное образовательное учреждение
среднего профессионального образования
«Выксунский политехнический колледж»
Методические указания
к практическим работам
Преподаватель информатики и ИКТ
Овчаренко Наталья Анатольевна
Практическое задание №1
Тема: Техника безопасности при работе с компьютером. Правила поведения в компьютерном классе
Цель работы: - повторить технику безопасности при работе с компьютером и правила поведения в компьютерном классе
Оборудование и материалы: практическое задание, компьютер, наушники, видеоролики по ТБ, тест.
Теоретические сведения к практическому заданию
В кабинете Информатики и вычислительной техники установлена дорогостоящая, сложная и требующая осторожного и аккуратного обращения аппаратура - компьютеры (ЭВМ), принтер, другие технические средства. Для безопасной работы в кабинете
Запрещается!
- трогать разъемы соединительных кабелей;
- прикасаться к питающим проводам и устройствам заземления;
- прикасаться к экрану и к тыльной стороне монитора, клавиатуры;
- включать и отключать аппаратуру без указания преподавателя;
- класть диск, книги, тетради на монитор и клавиатуру;
- работать во влажной одежде и влажными руками.
При появлении запаха гари прекратить работу, выключить аппаратуру и сообщить об этом преподавателю.
Перед началом работы:
- убедиться в отсутствии видимых причин повреждений рабочего места;
- сидеть так, чтобы линия взора приходилась в центр экрана, чтобы, не наклоняясь пользоваться клавиатурой;
- разместить на столе тетрадь, учебное пособие так, чтобы они не мешали работе на ЭВМ;
- внимательно слушать объяснения преподавателя и стараться понять цель и последовательность действий; в случае необходимости переспросить;
- начинать работу только по указанию преподавателя.
Во время работы компьютера при работе вблизи экрана он неблагоприятно действует на зрение, вызывает усталость и снижение работоспособности. Поэтому - работать надо на расстоянии 60-70 см от монитора (допустимо не менее 50 см), соблюдая правильную посадку, не сутулясь, не наклоняясь; обучающимся, имеющим очки для постоянного ношения - в очках.
Во время работы:
- строго выполняйте все указанные выше правила, а также текущие указания преподавателя;
- следите за исправностью аппаратуры и немедленно прекращайте работу при появлении необычного звука или самопроизвольного отключения аппаратуры. Немедленно докладывайте об этом преподавателю;
- плавно нажимайте на клавиши, не допуская резких ударов;
- не пользуйтесь клавиатурой, если не подключено напряжение;
- работайте на клавиатуре чистыми руками;
- никогда не пытайтесь самостоятельно устранять неисправности в работе аппаратуры;
- не работайте за компьютером при недостаточном освещении; при плохом самочувствии;
- не вставайте со своих мест, когда в кабинет входят посетители.
Вы должны хорошо знать и грамотно выполнять эти правила, точно следовать указаниям преподавателя, чтобы:
- успешно овладевать знаниями, умениями, навыками;
- беречь вычислительную технику и оборудование.
Вы отвечаете за состояние рабочего места и сохранность размещенного на нем оборудования.
1. Обучающийся допускается к работе на ПК в сроки, указанные в расписании занятий или при наличии свободных мест в кабинете при выполнении дополнительных и самостоятельных занятий.
2. Обучающийся должен приходить на занятие подготовленным, с четко определенной целью (во избежание непроизводительного расходования машинного времени).
Целями могут быть: выполнение заданий или практических работ, закрепление навыков работы с ПК, получение информации в учебных целях.
3. Запрещено использование ПК во время уроков для посторонних занятий или развлечений (игры, чат-системы и т.п.).
4. Нельзя использовать во время занятий посторонние электронные устройства (сотовые телефоны, магнитофоны и пр.), приносить в кабинет или использовать посторонние носители информации: дискеты, компакт-диски, дополнительные устройства, не предусмотренные конфигурацией и т.п. и пользоваться ими без преподавателя.
5. Обучающийся обязан соблюдать в кабинете тишину, чистоту и порядок, бережно относиться к аппаратуре и имуществу. дежурные групп отвечают за готовность уабинета к следующему занятию (чистота доски, положение стульев и т.п.) Запрещается сдвигать, поворачивать или выключать монитора на столах, опускать стулья, самовольно открывать окна.
6. Запрещено приносить в аудиторию большие сумки, верхнюю одежду, пищевые продукты, напитки и пр. посторонние вещи, оставлять в помещении бумаги, газеты и др. предметы, жевать жвачку.
7. В случае нарушения, обучающийся допускается к занятиям только с письменного разрешения заведующего кабинетом.
О повторных или грубых нарушениях информируется администрация заведения.
8. Перед практическим занятием обучающийся принимает компьютер.
9. По окончании занятия - обучающийся сдает компьютер.
Содержание задания
Задание №1
Прочитайте теоретический минимум.
Задание №2
Просмотрите видеоролики по ТБ находящиеся в папке Мои документы/Техникум/Техникум 1 курс/Практическое задание 1.
Задание №3
Выполните тест «Техника безопасности и правила поведения в компьютерном классе», находящийся в папке Мои документы/Техникум/Техникум 1 курс/Практическое задание 1.
Задание №4
Ответьте на контрольные вопросы.
Задание №5
1. Напишите вывод.
2. Сдайте отчет преподавателю.
Контрольные вопросы
1. Зачем необходимо соблюдать технику безопасности при работе с компьютером?
2. Что необходимо выполнить перед началом работы за компьютером?
3. Что необходимо выполнять при работе за компьютером?
4. Что необходимо выполнить после завершения работы за компьютером?
5. Что запрещено приносить в кабинет и что будет при нарушении запрета?
Практическое задание №2
Тема: Информационные ресурсы общества. Образовательные информационные ресурсы
Цель: научиться пользоваться образовательными информационными ресурсами, искать нужную информацию с их помощью; овладеть методами работы с программным обеспечением.
Оборудование и материалы: практическое задание, компьютер с выходом в Интернет.
Теоретические сведения к практическому заданию
Понятие «информационного ресурса общества» (ИРО) является одним из ключевых понятий социальной информатики. Широкое использование этого понятия началось после выхода в 1984 году книги Громова Г.Р. «Национальные информационные ресурсы: проблемы промышленной эксплуатации».
«Информационный ресурс- это знания, представленные в проектной форме»,- такое краткое и недостаточно строгое определение было предложено профессором Ю.М. Каныгиным.
Таким образом, информационные ресурсы- это знания, подготовленные для целесообразного социального использования.
Понятие ИРО, накопленных в обществе знаний, может быть рассмотрено в узком и широком смысле слова.
ИРО в узком смысле слова- это знания, уже готовые для целесообразного социального использования, то есть отчужденные от носителей и материализованные знания.
ИРО в широком смысле слова включают в себя все отчужденные от носителей и включенные в информационный обмен знания, существующие как в устной, так и в материализованной форме.
Понятие ресурс определяется в Словаре русского языка С.И. Ожегова как запас, источник чего-нибудь.
Что же касается информационных ресурсов, то это понятие является сравнительно новым. Оно еще только начинает входить в жизнь современного общества, хотя в последние годы становится все более употребительным не только в научной литературе, но и в общественно-политической деятельности. Причиной этого, безусловно, является глобальная информатизация общества, в котором все больше начинает осознаваться особо важная роль информации и научных знаний.
Для классификации информационных ресурсов могут быть использованы следующие их наиболее важные параметры:
-
тематика хранящейся в них информации;
-
форма собственности- государственная (федеральная, субъекта федерации, муниципальная), общественных организаций, акционерная, частная;
-
доступность информации- открытая, закрытая, конфиденциальная;
-
принадлежность к определенной информационной системе - библиотечной, архивной, научно-технической;
-
источник информации- официальная информация, публикации в СМИ, статистическая отчетность, результаты социологических исследований;
-
назначение и характер использования информации- массовое региональное, ведомственное;
-
форма представления информации - текстовая, цифровая, графическая, мультимедийная;
-
вид носителя информации- бумажный, электронный.
Под образовательными информационными ресурсами мы будем понимать текстовую, графическую и мультимедийную информацию, а также исполняемые программы (дистрибутивы), то есть электронные ресурсы, созданные специально для использования в процессе обучения на определенной ступени образования и для определенной предметной области.
При работе с образовательными ресурсами появляются такие понятия, как субъект и объект этих ресурсов. Классификацию субъектов информационной деятельности произведем следующим образом:
-
субъект, создающий объекты (все пользователи образовательной системы- преподаватель, студент);
-
субъект, использующий объекты (все пользователи образовательной системы);
-
субъект, администрирующий объекты, то есть обеспечивающий среду работы с объектами других субъектов (администраторы сети);
-
субъект, контролирующий использование объектов субъектами (инженеры).
К образовательным электронным ресурсам можно отнести:
-
учебные материалы (электронные учебники, учебные пособия, рефераты, дипломы),
-
учебно-методические материалы (электронные методики, учебные программы),
-
научно-методические (диссертации, кандидатские работы),
-
дополнительные текстовые и иллюстративные материалы (лабораторные работы, лекции),
-
системы тестирования (тесты- электронная проверка знаний),
-
электронные полнотекстовые библиотеки;
-
электронные периодические издания сферы образования;
-
электронные оглавления и аннотации статей периодических изданий сферы образования,
-
электронные архивы выпусков.
Содержание задания
Задание №1
-
Загрузите Интернет.
-
В строке поиска введите фразу «каталог образовательных ресурсов».
-
Перечислите, какие разделы включают в себя образовательные ресурсы сети Интернет.
-
Охарактеризуйте любые три.
Название
Характеристика
Задание №2
С помощью Универсального справочника-энциклопедии найдите ответы на следующие вопросы:
Вопрос
Ответ
1) укажите время утверждения григорианского календаря
2) каков диаметр пылинки
3) укажите смертельный уровень звука
4) какова температура кипения железа
5) какова температура плавления йода
6) укажите скорость обращения Земли вокруг Солнца
7) какова масса Земли
8) какая гора в Австралии является самой высокой
9) дайте характеристику народа кампа
10) укажите годы правления Ивана III
11) укажите годы правления Екатерины II
12) укажите годы правления Ивана IV
13) укажите годы правления Хрущева Н.С.
14) в каком году был изобретен первый деревянный велосипед
Задание №3
Ответьте на контрольные вопросы к практическому заданию
Задание №4
1. Сделайте вывод о проделанном практическом задании.
2. Сдайте отчет преподавателю.
Контрольные вопросы
-
Что Вы понимаете под информационными ресурсами?
-
Перечислите параметры для классификации информационных ресурсов.
-
Что понимают под образовательными информационными ресурсами?
-
Что можно отнести к образовательным электронным ресурсам?
Практическое задание № 3
Тема: Работа с программным обеспечением
Цель: овладеть методами работы с программным обеспечением.
Оборудование и материалы: практическое задание, компьютер, пакет Microsoft Office.
Теоретические сведения к практическому заданию
Для обработки данных на компьютере необходимо иметь не только аппаратное обеспечение компьютера, но и программное обеспечение.
Совокупность программ, хранящихся на компьютере, образует его программное обеспечение. Совокупность программ, подготовленных к работе, называют установленным программным обеспечением. Совокупность программ, работающих в тот или иной момент времени, называют программной конфигурацией.
Уровни программной конфигурации ПК. Программная конфигурация ПК многоуровневая.
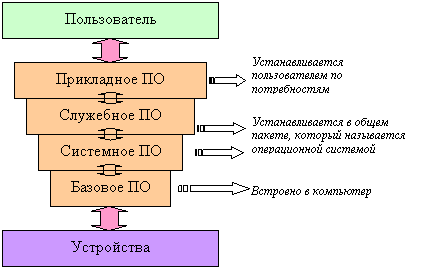
 Базовая система ввода-вывода. На самом нижнем уровне находятся программы базовой системы ввода-вывода (BIOS). Их код жестко записан в одной из микросхем компьютера. В момент включения компьютера эти программы выполняют проверку оборудования и обеспечивают простейшее взаимодействие с клавиатурой и монитором. Взаимодействие с человеком у программ этого уровня крайне ограниченно и возможно только в первые секунды после запуска компьютера.
Базовая система ввода-вывода. На самом нижнем уровне находятся программы базовой системы ввода-вывода (BIOS). Их код жестко записан в одной из микросхем компьютера. В момент включения компьютера эти программы выполняют проверку оборудования и обеспечивают простейшее взаимодействие с клавиатурой и монитором. Взаимодействие с человеком у программ этого уровня крайне ограниченно и возможно только в первые секунды после запуска компьютера.
 Системные программы. Системные программы предназначены для работы со всеми устройствами компьютера. Они принадлежат к промежуточному уровню. Системные программы, которые непосредственно управляют устройствами, называют так же драйверами устройств. Люди работают с программами этого уровня только в тех сравнительно редких случаях, когда требуется настроить оборудование.
Системные программы. Системные программы предназначены для работы со всеми устройствами компьютера. Они принадлежат к промежуточному уровню. Системные программы, которые непосредственно управляют устройствами, называют так же драйверами устройств. Люди работают с программами этого уровня только в тех сравнительно редких случаях, когда требуется настроить оборудование.
 Служебные программы. Это следующий уровень, программы которого предназначены для обслуживания компьютера, проверки его устройств, а также для настройки устройств и программ. Степень взаимодействия с человеком определяется необходимостью. Обычные пользователи используют их сравнительно редко.
Служебные программы. Это следующий уровень, программы которого предназначены для обслуживания компьютера, проверки его устройств, а также для настройки устройств и программ. Степень взаимодействия с человеком определяется необходимостью. Обычные пользователи используют их сравнительно редко.
 Прикладные программы. Уровень прикладных программ - самый верхний. Здесь находятся программы, обслуживающие человека и удовлетворяющие его потребности. С их помощью выполняется набор и редактирование текстов, создание чертежей и иллюстраций, коммуникация между людьми, воспроизведение музыки и видео, а также многое другое. Прямого доступа к устройствам программы прикладного уровня, как правило, не имеют.
Прикладные программы. Уровень прикладных программ - самый верхний. Здесь находятся программы, обслуживающие человека и удовлетворяющие его потребности. С их помощью выполняется набор и редактирование текстов, создание чертежей и иллюстраций, коммуникация между людьми, воспроизведение музыки и видео, а также многое другое. Прямого доступа к устройствам программы прикладного уровня, как правило, не имеют.
Содержание задания
Задание №1
Изучив презентацию «Программное обеспечение компьютера» (располагается в папке Мои документы/Техникум/Техникум 1 курс/Практическое задание 3, заполните таблицу:
Понятие
Значение понятия
-
Классы программных продуктов:
-
Системное программное обеспечение включает в себя
-
Операционная система предназначена для
-
Функции ОС:
-
Пакеты прикладных программ (ППП) -это
-
К пакетам прикладных программ относят:
-
Утилитарные программы предназначены для
Задание 2
Изучив программное обеспечение компьютера, за которым Вы работаете, заполните список:
Перечень программ Microsoft Office
Перечень стандартных программ
Задание №3
Ответьте на контрольные вопросы к практическому заданию
Задание №4
1. Сделайте вывод о проделанном практическом задании.
2. Сдайте отчет преподавателю.
Контрольные вопросы
-
Что такое программное обеспечение (ПО)?
-
Что называют программной конфигурацией?
-
Для чего предназначены программные продукты (ПП)?
-
Что такое операционная система?
-
Что такое BIOS и для чего она предназначена?
Практическое задание № 4
Тема: Инсталляция программного обеспечения, его использование и обновление
Цель: овладеть методами инсталляции программного обеспечения, его использования и обновления.
Оборудование и материалы: практическое задание, компьютер, пакет Microsoft Office.
Теоретические сведения к практическому заданию
Установка программного обеспечения, инсталляция - процесс установки программного обеспечения на компьютер конечного пользователя. Выполняется особой программой (пакетным менеджером), присутствующей в операционной системе (например, Установщик Windows в Microsoft Windows), или же входящим в состав самого программного обеспечения средством установки.
Большинство программ поставляются для продажи и распространения в сжатом (упакованном) виде. Для нормальной работы они должны быть распакованы, а необходимые данные правильно размещены на компьютере, учитывая различия между компьютерами и настройками пользователя. В процессе установки выполняются различные тесты на соответствие заданным требованиям, а компьютер необходимым образом конфигурируется (настраивается) для хранения файлов и данных, необходимых для правильной работы программы.
Установка, как правило, включает в себя размещение всех необходимых программе файлов в соответствующих местах файловой системы, а также модификацию и создание конфигурационных файлов. Пакетные менеджеры также выполняют при установке контроль зависимостей, проверяя, есть ли в системе необходимые для работы данной программы пакеты, а в случае успешной установки регистрируя новый пакет в списке доступных.
Так как данный процесс является различным для каждой программы и компьютера, то многие программы (включая сами операционные системы) поставляются вместе с универсальным или специальным установщиком - программой, которая автоматизирует большую часть работы, необходимой для их установки.
Некоторые программы написаны таким образом, что устанавливаются простым копированием своих файлов в нужное место, а самого процесса установки как такового нет. Про такие программы говорят, что они «не требуют установки». Это распространено среди программ для Mac OS X, DOS и Microsoft Windows. Существуют операционные системы, которые не требуют установки, и, таким образом, могут быть напрямую запущены с загрузочного диска (компакт- или DVD-диск), не оказывая воздействия на другие операционные системы, установленные на компьютере пользователя. Примером такой операционной системы является Knoppix или Mac OS 1-9.
Данный термин также распространяется на плагины, драйверы и программные файлы, которые сами по себе не являются программами.
Обычные операции, выполняемые в процессе установки программного обеспечения, включают создание или изменение:
-
Используемых и неиспользуемых совместно программных файлов.
-
Каталогов.
-
Записей конфигурационных файлов, используемых одной программой, или совместно.
-
Переменных среды.
Возможные варианты установки
-
Установка вручную - установка выполняется без установщика или со значительным количеством операций, вручную выполняемых пользователем.
-
«Тихая» установка - установка, в процессе которой не отображаются сообщения или окна. «"Тихая" установка» не является синонимом «автоматическая установка», хотя часто ошибочно используется в этом значении.
-
Автоматическая установка - установка, которая выполняется без вмешательства со стороны пользователя, исключая, конечно, сам процесс её запуска. Процесс установки иногда требует взаимодействия с пользователем, который управляет процессом установки, делая выбор: принимая пользовательское соглашение, настраивая параметры, указывая пароли и так далее. В графических средах могут использоваться инсталляторы, которые предоставляют так называемого Мастера установки, однако и они зачастую предоставляют параметры командной строки, позволяющие выполнить полностью автоматическую установку.
-
Самостоятельная установка - установка, которая не требует начального запуска процесса. Например, Vodafone Mobile Connect USB Modem, который устанавливается с USB-порта компьютера при подключении к нему без необходимости в ручном запуске.
-
Удалённая установка - установка, которая выполняется без использования монитора, подсоединённого к компьютеру пользователя (в частности, выполняемая на компьютере без видеовыхода вообще). Это может быть контролируемая установка с другой машины, соединенной через локальную сеть или посредством последовательного кабеля. Автоматическая и удалённая установки являются обычными операциями, выполняемыми системными администраторами.
-
«Чистая» установка - установка, выполняемая в отсутствие таких факторов, которые могут изменяться от программы к программе. Ввиду сложности типичной установки, имеется множество факторов, влияющих на её успешный исход. В частности, файлы, оставшиеся от предыдущей установки этой же программы, или нестабильное состояние операционной системы могут привести к неправильной установке и работе программы.
-
Непосредственная установка - установка программы, выполняемая с её копии на жестком диске (называемой flat copy), а не с самого оригинального носителя (обычно компакт- или DVD-диск). Это может быть полезным в ситуациях, когда целевая машина не способна справиться с произвольным доступом для чтения с оптических дисководов во время выполнения задач, вызывающих большую загрузку процессора, как, например, при установке программ.
Программа установки
Программа установки, установщик или инсталлятор (англ. installer) - это программа, которая устанавливает программное обеспечение на компьютер. Некоторые установщики специально сделаны для установки содержащихся в них файлов, другие же являются универсальными и работают, считывая содержимое комплекта программного обеспечения, которое необходимо установить.
Распространенные программы установки семейства Windows
Наиболее популярным форматом для семейства Windows NT является установочный пакет MSI, который устанавливается посредством Установщика Windows. Компании, производящие средства для создания инсталляторов: InstallShield (InstallShield Wizard), Macrovision (InstallAnywhere), Wise Solutions, Inc., SetupBuilder. Большинство из этих средств могут создавать как пакеты MSI, так и свои собственные пакеты.
Бесплатными альтернативами являются NSIS, Clickteam Install Creator, Inno Setup, Install Simple, а также инструментальные средства от Microsoft (WiX).
Программы установки и архиваторы
Некоторые архиваторы (например WinRAR, 7-Zip и другие) также позволяют создавать установщики.
Некоторые операционные среды - например, Windows NT (по умолчанию) и Xfce 4 (по желанию пользователя), содержат функцию автоматического запуска определённой программы, находящейся на носителе, при его вставке в устройство чтения.
Как компромисс между Установщиком Windows и системами управления содержимым UNIX-подобных систем, существуют системы управления установкой Windows
Установка нового программного обеспечения и обновлений вручную
1. Установка нового программного обеспечения с диска
Просто вставьте CD или DVD в оптический дисковод компьютера. В большинстве случаев установщик программного обеспечения открывается автоматически. Если нет, дважды нажмите значок диска на рабочем столе и в открывшемся окне найдите файл, в имени которого содержится слово installer. Для установки программного обеспечения дважды щелкните на файле, чтобы открыть установщик и далее следуйте инструкциям на экране. Для установки программного обеспечения вам потребуется ввести имя и пароль администратора.
2. Установка или обновление программного обеспечения из загруженного файла
Многие программы установки и обновления программного обеспечения, загружаемые из Интернета, представляют собой файлы образа диска (.dmg).
После загрузки подобного файлы с веб-сайта (например, Загрузки Apple), как правило, открывается окно установщика.
Если окно установщика не открылось, дважды щелкните на загруженном файле образа диска на Рабочем столе для его подключения. Дважды нажмите появившийся том диска, а затем дважды нажмите файл программы установки или обновления для запуска процесса установки.
Если вместо установщика отображается только программа, перейдите к разделу «Установка программного обеспечения из загруженного файла, в котором отсутствует установщик». Следуйте инструкциям на экране для установки или обновления программного обеспечения. Для установки программного обеспечения вам необходимо будет ввести имя и пароль администратора.
3. Установка программного обеспечения из загруженного файла, в котором отсутствует установщик
Если после загрузки программного обеспечения окно установщика не открылось автоматически или при подключении образа диска вручную отсутствует файл со словом installer в названии файла, то для установки программного обеспечения просто перетащите файл или папку с образа диска в папку «Программы» (или другую) на компьютере Мас. Файлы данного типа уже имеют все необходимое для работы и для их правильной установки не требуется установщик и ввод имени и пароля администратора.
Обновление программного обеспечения.
Всякий добросовестный разработчик программного обеспечения следит за ошибками, которые обнаруживают пользователи в процессе работы, и оперативно их устраняет, выпуская обновления. Если, помимо исправлений, в программе нет никаких существенных изменений, то новой версии обычно присваивается промежуточный номер, например, "5.1.14". Такая нумерация дает возможность пользователю принять решение - обновлять программу или нет. Если приложение работает стабильно, вряд ли стоит тратить свое время на поиск и установку более нового промежуточного релиза. Однако когда программа закрывается с ошибкой или конфликтует с аппаратным обеспечением, в этом случае обновление просто необходимо.
Еще один повод для того, чтобы регулярно отслеживать обновления - это проблема безопасности. Если программа хранит конфиденциальные данные пользователя (например, утилита для хранения паролей, браузер, антивирус или приложение для работы с системами электронных платежей), обновление следует производить настолько часто, насколько это возможно.
Количество установленных приложений на компьютере может исчисляться десятками и даже сотнями. Для большинства из них регулярно выпускаются обновления. И даже если придерживаться простой логики и обновлять приложения только при необходимости, не всегда можно заметить выход свежей версии. Хорошо, если в программе есть функция автоматической проверки обновлений при каждом запуске или с заданной периодичностью. Но если ее нет, постоянное слежение за выходом новых версий отнимает немало времени, ведь необходимо регулярно посещать официальный сайт программы и в соответствующем разделе искать обновление.
В большинстве случаев разработчики той или иной программы предлагают подписаться на рассылку новостей от производителя. Эта услуга может быть предоставлена на официальном сайте программы и предлагается в процессе ее установки. Этот вариант удобен, но не лишен недостатков. Письма с уведомлениями такого рода часто идентифицируются антиспамовой защитой как рекламный мусор, поэтому чтобы найти нужное письмо в папке со спамом, нужно снова тратить свое время. К тому же, помимо информации про обновления, в почтовый ящик могут поступать действительно бесполезные сообщения, например, о презентации новой утилиты или о скидках на приобретение программ.
Простой, но очень эффективный способ решения проблемы поиска и установки обновлений программ - использование специальных приложений для мониторинга новых версий ПО. Наиболее распространенные из них:
-
Update Checker 1.032
-
SUMo 2.6
-
AppSnap 1.3.3
-
UpdateStar Premium 4
Содержание задания
Задание №1
Заполните таблицу:
Вариант инсталляции программного обеспечения
Характеристика
1
2
3
4
5
6
7
Задание №2
Запишите порядок установки нового программного обеспечения с диска.
1
2
3
4
Задание №3
Запишите порядок установки или обновления программного обеспечения из загруженного файла.
1
2
3
4
Задание №4
Перечислите причины необходимости регулярного обновления программного обеспечения.
1
2
3
4
Задание №5
Перечислите способы обновления программного обеспечения.
1
2
3
4
Задание №6
Найти в Интернет описание специальных приложений для мониторинга новых версий ПО.
Приложение
Описание
Задание №7
Ответьте на контрольные вопросы к практическому заданию
Задание №8
1. Сделайте вывод о проделанном практическом задании.
2. Сдайте отчет преподавателю.
Контрольные вопросы
-
Что такое инсталляция?
-
Как поставляется большинство программ для продажи и распространения?
-
Что такое универсальный или специальный установщик?
-
С помощью чего выполняется инсталляция программного обеспечения?
-
Что включает в себя установка программного обеспечения?
-
Укажите распространенные программы установки для семейства Windows
Практическое задание №5
Тема: Лицензионные и свободно распространяемые программные продукты. Организация обновления программного обеспечения с использованием сети Интернет
Цель: изучить лицензионные и свободно распространяемые программные продукты; научиться осуществлять организацию обновления программного обеспечения с использованием сети Интернет.
Оборудование и материалы: практическое задание, компьютер с выходом в Интернет.
Теоретические сведения к практическому заданию
Классификация программ по их правовому статусу
Программы по их правовому статусу можно разделить на три большие группы: лицензионные, условно бесплатные и свободно - распространяемые.
1. Лицензионные программы. В соответствии с лицензионным соглашением разработчики программы гарантируют её нормальное функционирование в определенной операционной системе и несут за это ответственность.
Лицензионные программы разработчики обычно продают в коробочных дистрибутивов.
В коробочке находятся CD-диски, с которых производится установка программы на компьютеры пользователей, и руководство пользователей по работе с программой.
Довольно часто разработчики предоставляют существенные скидки при покупке лицензий на использовании программы на большом количестве компьютеров или учебных заведениях.
2. Условно бесплатные программы. Некоторые фирмы разработчики программного обеспечения предлагают пользователям условно бесплатные программы в целях рекламы и продвижения на рынок. Пользователю предоставляется версия программы с определённым сроком действия (после истечения указанного срока действия программы прекращает работать, если за неё не была произведена оплата) или версия программы с ограниченными функциональными возможностями (в случае оплаты пользователю сообщается код, включающий все функции программы).
3. Свободно распространяемые программы. Многие производители программного обеспечения и компьютерного оборудования заинтересованы в широком бесплатном распространении программного обеспечения. К таким программным средствам можно отнести:
-
Новые недоработанные (бета) версии программных продуктов (это позволяет провести их широкое тестирование).
-
Программные продукты, являющиеся частью принципиально новых технологий (это позволяет завоевать рынок).
-
Дополнения к ранее выпущенным программам, исправляющие найденные ошибки или расширяющие возможности.
-
Драйверы к новым или улучшенные драйверы к уже существующим устройствам.
Но какое бы программное обеспечение вы не выбрали, существуют общие требования ко всем группам программного обеспечения:
-
Лицензионная чистота (применение программного обеспечения допустимо только в рамках лицензионного соглашения).
-
Возможность консультации и других форм сопровождения.
-
Соответствие характеристикам, комплектации, классу и типу компьютеров, а также архитектуре применяемой вычислительной техники.
-
Надежность и работоспособность в любом из предусмотренных режимов работы, как минимум, в русскоязычной среде.
-
Наличие интерфейса, поддерживающего работу с использованием русского языка. Для системного и инструментального программного обеспечения допустимо наличие интерфейса на английском языке.
-
Наличие документации, необходимой для практического применения и освоения программного обеспечения, на русском языке.
-
Возможность использования шрифтов, поддерживающих работу с кириллицей.
-
Наличие спецификации, оговаривающей все требования к аппаратным и программным средствам, необходимым для функционирования данного программного обеспечения.
Преимущества лицензионного и недостатки нелицензионного программного обеспечения
Лицензионное программное обеспечение имеет ряд преимуществ.
-
Техническая поддержка производителя программного обеспечения.
При эксплуатации приобретенного лицензионного программного обеспечения у пользователей могут возникнуть различные вопросы. Владельцы лицензионных программ имеют право воспользоваться технической поддержкой производителя программного обеспечения, что в большинстве случаев позволяет разрешить возникшие проблемы.
-
Обновление программ.
Производители программного обеспечения регулярно выпускают пакеты обновлений лицензионных программ (patch, service-pack). Их своевременная установка - одно из основных средств защиты персонального компьютера (особенно это касается антивирусных программ). Легальные пользователи оперативно и бесплатно получают все вышедшие обновления.
-
Законность и престиж.
Покупая нелицензионное программное обеспечение, вы нарушаете закон, так как приобретаете "ворованные" программы. Вы подвергаете себя и свой бизнес риску юридических санкций со стороны правообладателей. У организаций, использующих нелегальное программное обеспечение, возникают проблемы при проверках лицензионной чистоты программного обеспечения, которые периодически проводят правоохранительные органы. За нарушение авторских прав в ряде случаев предусмотрена не только административная, но и уголовная ответственность. Нарушение законодательства, защищающего авторское право, может негативно отразиться на репутации компании. Нелицензионные копии программного обеспечения могут стать причиной несовместимости программ, которые в обычных условиях хорошо взаимодействуют друг с другом.
-
В ногу с техническим прогрессом
Управление программным обеспечением поможет определить потребности компании в программном обеспечении, избежать использования устаревших программ и будет способствовать правильному выбору технологии, которая позволит компании достичь поставленных целей и преуспеть в конкурентной борьбе.
-
Профессиональные предпродажные консультации
Преимущества приобретения лицензионного программного обеспечения пользователи ощущают уже при его покупке. Продажу лицензионных продуктов осуществляют сотрудники компаний - авторизованных партнеров ведущих мировых производителей программного обеспечения, квалифицированные специалисты. Покупатель может рассчитывать на профессиональную консультацию по выбору оптимального решения для стоящих перед ним задач.
-
Повышение функциональности
Если у вас возникнут пожелания к функциональности продукта, вы имеете возможность передать их разработчикам; ваши пожелания будут учтены при выпуске новых версий продукта.
Приобретая нелицензионное программное обеспечение вы очень рискуете.
Административная ответственность за нарушение авторских прав
Согласно статьи 7.12 КоАП РФ 1, ввоз, продажа, сдача в прокат или иное незаконное использование экземпляров произведений или фонограмм в целях извлечения дохода в случаях, если экземпляры произведений или фонограмм являются контрафактными: влечет наложение административного штрафа: на юридических лиц - от 300 до 400 МРОТ с конфискацией контрафактных экземпляров, произведений и фонограмм, а также материалов и оборудования, используемых для их воспроизведения, и иных орудий совершения административного правонарушения.
Уголовная ответственность за нарушение авторских прав
Согласно статьи 146 УК РФ (часть 2), незаконное использование объектов авторского права или смежных прав, а равно приобретение, хранение, перевозка контрафактных экземпляров произведений или фонограмм в целях сбыта, совершенные в крупном размере, наказываются штрафом в размере от 200 до 400 МРОТ или в размере заработной платы или иного дохода осужденного за период от двух до четырех месяцев, либо обязательными работами на срок от 180 до 240 часов, либо лишением свободы на срок до двух лет.
При использовании нелицензионного, то есть измененной пиратами версии, программного продукта, могут возникнуть ряд проблем.
-
Некорректная работа программы. Взломанная программа- это изменённая программа, после изменений не прошедшая цикл тестирования.
-
Нестабильная работа компьютера в целом.
-
Проблемы с подключением периферии (неполный набор драйверов устройств).
-
Отсутствие файла справки, документации, руководства.
-
Невозможность установки обновлений.
-
Отсутствие технической поддержки продукта со стороны разработчика.
-
Опасность заражения компьютерными вирусами (от частичной потери данных до полной утраты содержимого жёсткого диска) или другими вредоносными программами.
Содержание задания
Задание №1. Найти в Интернет закон РФ «Об информации, информатизации и защите информации» и выделить определения понятий:
-
информация
-
информационные
технологии
-
информационно-телекоммуникационная
сеть
-
доступ к информации
-
конфиденциальность
информации
-
электронное
сообщение
-
документированная
информация
Задание 2. Изучив источник «Пользовательское соглашение» Яндекс ответьте на следующие вопросы:
Вопрос
Ответ
-
По какому адресу находится страница с пользовательским соглашением Яндекс?
-
В каких случаях Яндекс имеет право отказать пользователю в использовании своих служб?
-
Каким образом Яндекс следит за операциями пользователей?
-
Что подразумевается под термином «контент» в ПС?
-
Что в ПС сказано о запрете публикации материалов, связанных с:
-
нарушением авторских прав и дискриминацией людей;
-
рассылкой спама;
-
обращением с животными;
-
размещением и пропагандой порнографии
-
Какого максимального объема могут быть файлы и архивы, размещаемые пользователями при использовании службы бесплатного хостинга?
-
Ваш почтовый ящик на Почте Яндекса будет удален, если Вы не пользовались им более
Задание №3.
Ответьте на контрольные вопросы к практическому заданию
Задание №4.
1. Сделайте вывод о проделанном практическом задании.
2. Сдайте отчет преподавателю.
Контрольные вопросы
-
Что такое программное обеспечение компьютера?
-
Какие программы являются условно бесплатными?
-
Какие программные средства относят к свободно распространяемым программам?
-
В чем преимущества лицензионного программного обеспечения?
-
Какие проблемы могут возникнуть при использовании нелицензионного программного продукта?
Практическое задание №6
Тема: Дискретное (цифровое) представление текстовой, графической, звуковой информации и видеоинформации
Цель: изучить способы представления текстовой, графической, звуковой информации и видеоинформации, научиться записывать числа в различных системах счисления.
Оборудование и материалы: практическое задание, компьютер, стандартная программа Блокнот, текстовый редактор MS Word.
.
Теоретические сведения к практическому заданию
Вся информация, которую обрабатывает компьютер должна быть представлена двоичным кодом с помощью двух цифр 0 и 1. Эти два символа принято называть двоичными цифрами или битами. С помощью двух цифр 0 и 1 можно закодировать любое сообщение. Это явилось причиной того, что в компьютере обязательно должно быть организованно два важных процесса: кодирование и декодирование.
Кодирование- преобразование входной информации в форму, воспринимаемую компьютером, то есть двоичный код.
Декодирование- преобразование данных из двоичного кода в форму, понятную человеку.
С точки зрения технической реализации использование двоичной системы счисления для кодирования информации оказалось намного более простым, чем применение других способов. Действительно, удобно кодировать информацию в виде последовательности нулей и единиц, если представить эти значения как два возможных устойчивых состояния электронного элемента:
0 - отсутствие электрического сигнала;
1 - наличие электрического сигнала.
Эти состояния легко различать. Недостаток двоичного кодирования - длинные коды. Но в технике легче иметь дело с большим количеством простых элементов, чем с небольшим числом сложных.
Способы кодирования и декодирования информации в компьютере, в первую очередь, зависит от вида информации, а именно, что должно кодироваться: числа, текст, графические изображения или звук.
Аналоговый и дискретный способ кодирования
Человек способен воспринимать и хранить информацию в форме образов (зрительных, звуковых, осязательных, вкусовых и обонятельных). Зрительные образы могут быть сохранены в виде изображений (рисунков, фотографий и так далее), а звуковые - зафиксированы на пластинках, магнитных лентах, лазерных дисках и так далее.
Информация, в том числе графическая и звуковая, может быть представлена в аналоговой или дискретной форме. При аналоговом представлении физическая величина принимает бесконечное множество значений, причем ее значения изменяются непрерывно. При дискретном представлении физическая величина принимает конечное множество значений, причем ее величина изменяется скачкообразно.
Примером аналогового представления графической информации может служить, например, живописное полотно, цвет которого изменяется непрерывно, а дискретного- изображение, напечатанное с помощью струйного принтера и состоящее из отдельных точек разного цвета. Примером аналогового хранения звуковой информации является виниловая пластинка (звуковая дорожка изменяет свою форму непрерывно), а дискретного- аудиокомпакт-диск (звуковая дорожка которого содержит участки с различной отражающей способностью).
Преобразование графической и звуковой информации из аналоговой формы в дискретную производится путем дискретизации, то есть разбиения непрерывного графического изображения и непрерывного (аналогового) звукового сигнала на отдельные элементы. В процессе дискретизации производится кодирование, то есть присвоение каждому элементу конкретного значения в форме кода.
Дискретизация- это преобразование непрерывных изображений и звука в набор дискретных значений в форме кодов.
Кодирование изображений
Создавать и хранить графические объекты в компьютере можно двумя способами - как растровое или как векторное изображение. Для каждого типа изображений используется свой способ кодирования.
Кодирование растровых изображений
Растровое изображение представляет собой совокупность точек (пикселей) разных цветов. Пиксель- минимальный участок изображения, цвет которого можно задать независимым образом.
В процессе кодирования изображения производится его пространственная дискретизация. Пространственную дискретизацию изображения можно сравнить с построением изображения из мозаики (большого количества маленьких разноцветных стекол). Изображение разбивается на отдельные маленькие фрагменты (точки), причем каждому фрагменту присваивается значение его цвета, то есть код цвета (красный, зеленый, синий и так далее).
Для черно-белого изображения информационный объем одной точки равен одному биту (либо черная, либо белая - либо 1, либо 0).
Для четырех цветного - 2 бита.
Для 8 цветов необходимо - 3 бита.
Для 16 цветов - 4 бита.
Для 256 цветов - 8 бит (1 байт).
Качество изображения зависит от количества точек (чем меньше размер точки и, соответственно, больше их количество, тем лучше качество) и количества используемых цветов (чем больше цветов, тем качественнее кодируется изображение).
Для представления цвета в виде числового кода используются две обратных друг другу цветовые модели: RGB или CMYK. Модель RGB используется в телевизорах, мониторах, проекторах, сканерах, цифровых фотоаппаратах… Основные цвета в этой модели: красный (Red), зеленый (Green), синий (Blue). Цветовая модель CMYK используется в полиграфии при формировании изображений, предназначенных для печати на бумаге.
Цветные изображения могут иметь различную глубину цвета, которая задается количеством битов, используемых для кодирования цвета точки.
Если кодировать цвет одной точки изображения тремя битами (по одному биту на каждый цвет RGB), то мы получим все восемь различных цветов.
R
G
B
Цвет
1
1
1
Белый
1
1
0
Желтый
1
0
1
Пурпурный
1
0
0
Красный
0
1
1
Голубой
0
1
0
Зеленый
0
0
1
Синий
0
0
0
Черный
На практике же, для сохранения информации о цвете каждой точки цветного изображения в модели RGB обычно отводится 3 байта (то есть 24 бита) - по 1 байту (то есть по 8 бит) под значение цвета каждой составляющей. Таким образом, каждая RGB-составляющая может принимать значение в диапазоне от 0 до 255 (всего 28=256 значений), а каждая точка изображения, при такой системе кодирования может быть окрашена в один из 16 777 216 цветов. Такой набор цветов принято называть True Color (правдивые цвета), потому что человеческий глаз все равно не в состоянии различить большего разнообразия.
Для того чтобы на экране монитора формировалось изображение, информация о каждой точке (код цвета точки) должна храниться в видеопамяти компьютера. Рассчитаем необходимый объем видеопамяти для одного из графических режимов. В современных компьютерах разрешение экрана обычно составляет 1280х1024 точек. Т.е. всего 1280 * 1024 = 1310720 точек. При глубине цвета 32 бита на точку необходимый объем видеопамяти: 32 * 1310720 = 41943040 бит = 5242880 байт = 5120 Кб = 5 Мб.
Растровые изображения очень чувствительны к масштабированию (увеличению или уменьшению). При уменьшении растрового изображения несколько соседних точек преобразуются в одну, поэтому теряется различимость мелких деталей изображения. При увеличении изображения увеличивается размер каждой точки и появляется ступенчатый эффект, который можно увидеть невооруженным глазом.
Кодирование векторных изображений
Векторное изображение представляет собой совокупность графических примитивов (точка, отрезок, эллипс…). Каждый примитив описывается математическими формулами. Кодирование зависит от прикладной среды.
Достоинством векторной графики является то, что файлы, хранящие векторные графические изображения, имеют сравнительно небольшой объем.
Важно также, что векторные графические изображения могут быть увеличены или уменьшены без потери качества.
Графические форматы файлов
Форматы графических файлов определяют способ хранения информации в файле (растровый или векторный), а также форму хранения информации (используемый алгоритм сжатия).
Наиболее популярные растровые форматы:
BMP
GIF
JPEG
TIFF
PNG
Bit MaP image (BMP)- универсальный формат растровых графических файлов, используется в операционной системе Windows. Этот формат поддерживается многими графическими редакторами, в том числе редактором Paint. Рекомендуется для хранения и обмена данными с другими приложениями.
Tagged Image File Format (TIFF)- формат растровых графических файлов, поддерживается всеми основными графическими редакторами и компьютерными платформами. Включает в себя алгоритм сжатия без потерь информации. Используется для обмена документами между различными программами. Рекомендуется для использования при работе с издательскими системами.
Graphics Interchange Format (GIF)- формат растровых графических файлов, поддерживается приложениями для различных операционных систем. Включает алгоритм сжатия без потерь информации, позволяющий уменьшить объем файла в несколько раз. Рекомендуется для хранения изображений, создаваемых программным путем (диаграмм, графиков и так далее) и рисунков (типа аппликации) с ограниченным количеством цветов (до 256). Используется для размещения графических изображений на Web-страницах в Интернете.
Portable Network Graphic (PNG)- формат растровых графических файлов, аналогичный формату GIF. Рекомендуется для размещения графических изображений на Web-страницах в Интернете.
Joint Photographic Expert Group (JPEG)- формат растровых графических файлов, который реализует эффективный алгоритм сжатия (метод JPEG) для отсканированных фотографий и иллюстраций. Алгоритм сжатия позволяет уменьшить объем файла в десятки раз, однако приводит к необратимой потере части информации. Поддерживается приложениями для различных операционных систем. Используется для размещения графических изображений на Web-страницах в Интернете.
Двоичное кодирование звука
Использование компьютера для обработки звука началось позднее, нежели чисел, текстов и графики.
Звук- волна с непрерывно изменяющейся амплитудой и частотой. Чем больше амплитуда, тем он громче для человека, чем больше частота, тем выше тон.
Звуковые сигналы в окружающем нас мире необычайно разнообразны. Сложные непрерывные сигналы можно с достаточной точностью представлять в виде суммы некоторого числа простейших синусоидальных колебаний.
Причем каждое слагаемое, то есть каждая синусоида, может быть точно задана некоторым набором числовых параметров - амплитуды, фазы и частоты, которые можно рассматривать как код звука в некоторый момент времени.
В процессе кодирования звукового сигнала производится его временная дискретизация- непрерывная волна разбивается на отдельные маленькие временные участки и для каждого такого участка устанавливается определенная величина амплитуды.
Таким образом непрерывная зависимость амплитуды сигнала от времени заменяется на дискретную последовательность уровней громкости.
Каждому уровню громкости присваивается его код. Чем большее количество уровней громкости будет выделено в процессе кодирования, тем большее количество информации будет нести значение каждого уровня и тем более качественным будет звучание.
Качество двоичного кодирования звука определяется глубиной кодирования и частотой дискретизации.
Частота дискретизации- количество измерений уровня сигнала в единицу времени.
Количество уровней громкости определяет глубину кодирования. Современные звуковые карты обеспечивают 16-битную глубину кодирования звука. При этом количество уровней громкости равно N = 216 = 65536.
Представление видеоинформации
В последнее время компьютер все чаще используется для работы с видеоинформацией. Простейшей такой работой является просмотр кинофильмов и видеоклипов. Следует четко представлять, что обработка видеоинформации требует очень высокого быстродействия компьютерной системы.
Что представляет собой фильм с точки зрения информатики? Прежде всего, это сочетание звуковой и графической информации. Кроме того, для создания на экране эффекта движения используется дискретная по своей сути технология быстрой смены статических картинок. Исследования показали, что если за одну секунду сменяется более 10-12 кадров, то человеческий глаз воспринимает изменения на них как непрерывные.
Казалось бы, если проблемы кодирования статической графики и звука решены, то сохранить видеоизображение уже не составит труда. Но это только на первый взгляд, поскольку, как показывает разобранный выше пример, при использовании традиционных методов сохранения информации электронная версия фильма получится слишком большой. Достаточно очевидное усовершенствование состоит в том, чтобы первый кадр запомнить целиком (в литературе его принято называть ключевым), а в следующих сохранять лишь отличия от начального кадра (разностные кадры).
Существует множество различных форматов представления видеоданных.
В среде Windows, например, уже более 10 лет (начиная с версии 3.1) применяется формат Video for Windows, базирующийся на универсальных файлах с расширением AVI (Audio Video Interleave - чередование аудио и видео).
Более универсальным является мультимедийный формат Quick Time, первоначально возникший на компьютерах Apple.
Содержание задания
Вариант №__
Задание №1
Используя таблицу символов, записать последовательность десятичных числовых кодов в кодировке Windows для своих ФИО, названия улицы, по которой проживаете. Таблица символов отображается в редакторе MS Word с помощью команды: вкладка Вставка→Символ→Другие символы
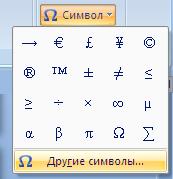
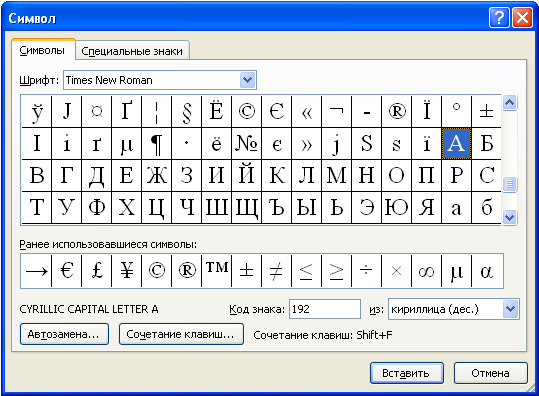
В поле Шрифт выбираете Times New Roman, в поле из выбираете кириллица. Например, для буквы «А» (русской заглавной) код знака- 192.
Пример:
И
В
А
Н
О
В
А
Р
Т
Е
М
200
194
192
205
206
194
192
208
210
197
204
П
Е
Т
Р
О
В
И
Ч
207
197
210
208
206
194
200
215
Выполнение задания №1
Задание №2
Используя стандартную программу БЛОКНОТ, определить, какая фраза в кодировке Windows задана последовательностью числовых кодов и продолжить код. Запустить БЛОКНОТ. С помощью дополнительной цифровой клавиатуры при нажатой клавише alt="Методические разработки к практическим работам по информатике, 1 курс" ввести код, отпустить клавишу alt="Методические разработки к практическим работам по информатике, 1 курс". В документе появиться соответствующий символ.
Выполнение задания №2
0255
0243
0247
0243
0241
0252
0226
0225
0232
0234
0239
0238
0241
0239
0229
0246
0232
0235
0224
0252
0237
0238
0241
0242
0232
заполнить верхнюю строку названием специальности
Задание №3. Заполнить пропуски числами:
-
Кбайт
=
байт
=
бит
-
Кбайт
=
байт
=
бит
Кбайт
=
байт
=
бит
Задание №4
Заполнить пропуски числами:
а) 5 Кбайт = __ байт = __ бит,
б) __ Кбайт = __ байт = 12288 бит;
в) __ Кбайт = __ байт = 213 бит;
г) __Гбайт =1536 Мбайт = __ Кбайт;
д) 512 Кбайт = 2__ байт = 2__ бит.
Задание №5
Найти x из следующих соотношений:
а) 16x бит = 32 Мбайт;
б) 8x Кбайт = 16 Гбайт.
Задание №6
Ответьте на контрольные вопросы к практическому заданию
Задание №7
1. Сделайте вывод о проделанном практическом задании.
2. Сдайте отчет преподавателю.
Контрольные вопросы
-
Что такое информация?
-
Перечислить свойства информации.
-
Какие виды информации Вы знаете?
-
Приведите примеры аналогового представления графической информации.
-
Что такое пиксель?
-
Перечислите единицы измерения информации.
Практическое задание № 7
Представление информации в различных системах счисления. Арифметические действия в различных системах счисления
Цель: изучить способы записи чисел в различных системах счисления, перевода чисел из одной системы счисления в другую, выполнения вычислений в позиционных системах счислении.
Оборудование и материалы: компьютер, практическое задание, программы Калькулятор, Wise Calculator.
Теоретические сведения к практическому заданию
Для записи информации о количестве объектов используются числа. Числа записываются с использование особых знаковых систем, которые называют системами счисления.
Система счисления - совокупность приемов и правил записи чисел с помощью определенного набора символов.
Все системы счисления делятся на две большие группы: ПОЗИЦИОННЫЕ и НЕПОЗИЦИОННЫЕ.
Позиционные - количественное значение каждой цифры числа зависит от того, в каком месте (позиции или разряде) записана та или иная цифра.
Непозиционные - количественное значение цифры числа не зависит от того, в каком месте (позиции или разряде) записана та или иная цифра.
Самой распространенной из непозиционных систем счисления является римская. В качестве цифр используются: I(1), V(5), X(10), L(50), C(100), D(500), M(1000).
Величина числа определяется как сумма или разность цифр в числе.
MCMXCVIII = 1000+(1000-100)+(100-10)+5+1+1+1 = 1998
На Руси до XVIII в. использовалась непозиционная система счисления. Буквы имели цифровое значение, если над ними ставился знак ~ титло.
Непозиционные системы пригодны для сложения и вычитания, но не удобны для умножения и деления.
Первая позиционная система счисления была придумана еще в Древнем Вавилоне, причем вавилонская нумерация была шестидесятеричная, т.е. в ней использовалось шестьдесят цифр!
В XIX веке довольно широкое распространение получила двенадцатеричная система счисления.
В настоящее время наиболее распространены десятичная, двоичная, восьмеричная и шестнадцатеричная системы счисления.
Количество различных символов, используемых для изображения числа в позиционных системах счисления, называется основанием системы счисления.
Система счисления
Основание
Алфавит цифр
Десятичная
10
0, 1, 2, 3, 4, 5, 6, 7, 8, 9
Двоичная
2
0, 1
Восьмеричная
8
0, 1, 2, 3, 4, 5, 6, 7
Шестнадцатеричная
16
0, 1, 2, 3, 4, 5, 6, 7, 8, 9, A, B, C, D, E, F
Мы привыкли к десятичному счету. Поэтому необходимо уметь перевести число из любой системы в десятичную. Для этого существует правило.
При переводе числа в десятичную систему счисления нужно его представить в виде суммы произведений составляющих его цифр на соответствующие степени основания системы.
Пример. 101012 = 1*24+0*23+1*22+0*21+1*20 = 16+4+1 = 2110
15FC16 = 1*163+5*162+15*161+12*160 = 4096+1280+240+12 = 562810
Необходимо также уметь переводить число из десятичной системы счисления в любую другую систему.
Для этого применяют правило:
Для того, чтобы перевести число из десятичной системы в любую другую нужно это число разделить с остатком на основание системы. Полученный остаток - это младший разряд искомого числа, а полученное частное снова делится с остатком, который равен второй справа цифре и т.д. Так продолжается до тех пор, пока частное не станет меньше делителя (основания системы) Это частное старшая цифра искомого числа.
Пример. 3710 = 1001012
31510 = 4738 = 13В16
37|2 315|8 315|16
36 18|2 312 39|8 164 19|16
1 18 9|2 3 32 4 155 16 1
0 8 4|2 7 144 3
1 4 2|2 11
0 2 1 В
0
Арифметические операции во всех позиционных системах счисления выполняются по одним и тем же хорошо известным правилам.
Сложение. В его основе лежит таблица сложения одноразрядных двоичных чисел:
0 + 0 = 0
0 + 1 = 1
1 + 0 = 1
1 + 1 = 10
Важно обратить внимание на то, что при сложении двух единиц происходит переполнение разряда и производится перенос в старший разряд. Переполнение разряда наступает тогда, когда величина числа в нем становится равной или большей основания
Вычитание. В его основе лежит таблица вычитания одноразрядных двоичных чисел. При вычитании из меньшего числа(0) большего(1) производится заем из старшего разряда. В таблице заем обозначен 1 с чертой:
0 - 0 = 0
0 - 1 =11
1 - 0 = 1
1 - 1 = 0
Умножение. В основе умножения лежит таблица умножения одноразрядных двоичных чисел и происходит по схеме, применяемой в десятичной системе счисления с последовательным умножением множимого на цифры множителя.
0 * 0 = 0
0 * 1 = 0
1 * 0 = 0
1 * 1 = 1
Деление. Операция деления выполняется по алгоритму, подобному алгоритму выполнения операции деления в десятичной системе счисления.
Арифметические операции в восьмеричной и шестнадцатеричной системах счисления.
Операции выполняются аналогично вычислениям в двоичной системе счисления. Необходимо только помнить, что величина переноса в следующий разряд при сложении и заем из старшего разряда при вычитании определяется величиной основания системы счисления.
Для проведения арифметических операций над числами, выраженными в различных системах счисления, необходимо предварительно перевести их в одну и ту же систему.
Для перевода чисел между системами счисления и выполнения арифметических операций в различных системах счисления, можно использовать стандартную программу Калькулятор.
Для перевода чисел:
1. Запустите программу Калькулятор: Пуск - Все программы - Калькулятор.
2. В меню Вид выберите команду Инженерный.
3. Выберите систему счисления: BIN (11111010002) - двоичная, OCT (17508) -восьмеричная, DEC (100010) - десятичная и HEX (3Е816) - шестнадцатеричная.
4. Введите число для преобразования.
4. Выберите систему счисления, в которую его требуется преобразовать.
5. Выберите необходимую разрядность результата.
Для выполнения арифметических операций:
-
Теперь запустите программу Калькулятор: Пуск - Все программы - Калькулятор.
-
В меню Вид выберите команду Инженерный.
-
Выберите систему счисления введите 1 число.
-
Введите знак арифметической операции.
-
Выберите систему счисления введите 2 число.
-
и т.д.
-
Введите знак равенства.
-
Выберите систему счисления, в которой хотите получить ответ.
Для перевода чисел между системами счисления и выполнения арифметических операций в различных системах счисления, можно воспользоваться специально установленной программой Wise Calculator. В режиме Multi-Base Calculator появляется многооконная панель, позволяющая ввести число в любой системе счисления и автоматически получить значения этого числа в других системах счисления.
Пример. Перевод чисел из одной системы в другую с помощью программы Wise Calculator.

Перевод чисел из одной системы счисления в другую.
1
Запустить на выполнение Wise Calculator.
2
Ввести команду [Tools-Multi-Base Calculator...].
3
На появившейся многооконной панели Multi-Base Calculator ввести число в выбранной системе счисления в соответствующее этой системе окно.
4
В окнах BIN, OCT, DEC и HEX появятся значения числа в двоичной, восьмеричной, десятичной и шестнадцатеричной системах счисления.
В режиме Multi-Base Calculator возможно проведение арифметических операций (сложение, вычитание и умножение) в различных системах счисления. Для этого в окна операндов A и B необходимо ввести числа (можно в различных системах счисления) и выбрать в группе переключателей Operation арифметическую операцию.
Пример. Выполнение арифметических операций с помощью программы Wise Calculator.

Арифметические операции в различных системах счисления.
1
Запустить Wise Calculator и ввести команду [Tools-Multi-Base Calculator...].
2
На появившейся многооконной панели Multi-Base Calculator ввести пару чисел в окна операндов A и B. Например, восьмеричное число 128 в окно OCT (операнд А) и шестнадцатеричное число 6416 в окно HEX (операнд B).
3
Выбрать в группе переключателей Operation, например, операцию умножения A*B.
4
В окнах Result появится результат выполнения арифметической операции одновременно в четырех системах счисления: DEC (100010), BIN (11111010002), OCT (17508) и HEX (3Е816).
Содержание задания
Задание №1
Выполните примеры, используя правила перевода и выполнения арифметических операций в различных системах счисления.
а)
310= …2
1010= …8
22610= …16
100012 = …10
1748 = …10
23C16 = …10
б)
1102 + 112 = …2
1102 - 112 = …2
1102 × 112 = …2
1102 :112 = …2
378 + 258 = …8
9С16 - 7816 = …16
Задание №2
Заполните таблицу, в каждой строке которой одно и то же целое число должно быть записано в различных системах счисления, используя стандартное приложение Калькулятор.
-
Двоичная
Восьмеричная
Десятичная
Шестнадцатеричная
101010
127
269
9B
Задание №3
Переведите данное число из десятичной системы счисления в двоичную, восьмеричную и шестнадцатеричную системы счисления используя программу Wise Calculator.
а) 8710; б) 22010; в) 33210; г) 65210; д) 31510.
Задание №4
Выполните арифметические операции, используя стандартное приложение Калькулятор.
а) 11102 + 10012 г) 11102 -10012 ж) 11102 × 10012 к) 10102 : 102
б) 678 + 238 д) 678 - 238 з) 678 × 238 л) 748 : 248
в) AF16 + 9716 е) AF16 - 9716 и) AF16 × 9716 м) 5A16 : 1E16
Задание №5
Вычислите выражения используя программу Wise Calculator.
а) (11111012 + AF16) / 368;
б) 1258 + 111012 × A216 - 14178.
Задание №6
Найдите среднее арифметическое, используя программу Калькулятор или Wise Calculator.
а) 100101102, 11001002 и 1100102;
б) 2268, 6416 и 628.
Задание №7
Сумму восьмеричных чисел 178 + 17008 + 1700008 + 170000008 + 17000000008 перевели в шестнадцатеричную систему счисления. Найдите в записи числа, равного этой сумме, пятую цифру слева, используйте программу Калькулятор или Wise Calculator.
Задание №8
Ответьте на контрольные вопросы к практическому заданию
Задание №9
1. Сделайте вывод о проделанном практическом задании.
2. Сдайте отчет преподавателю.
Контрольные вопросы
-
Что такое система счисления?
-
На какие группы делятся все системы счисления?
-
Чем отличаются позиционные системы счисления от непозиционных?
-
Какой алфавит цифр имеют двоичная, восьмеричная, десятичная, шестнадцатеричная системы счисления?
-
Какой алгоритм перевода чисел в десятичную систему счисления?
-
Какой алгоритм перевода чисел из десятичной системы счисления?
Практическое задание № 8
Основные алгоритмические конструкции и способы их описания. Разработка несложного алгоритма решения задачи
Цель работы: изучение основных алгоритмических конструкций, способов их описания и разработки несложного алгоритма решения задачи.
Оборудование и материалы: практическое задание.
Теоретические сведения к практическому заданию
Алгоритм - это строго детерминированная последовательность действий, описывающая процесс преобразования объекта из начального состояния в конечное, записанная с помощью понятных исполнителю команд.
Алгоритмы состоят из отдельных команд, которые исполнитель выполняет одну за другой в определенной последовательности. Разделение информационного процесса в алгоритме на отдельные команды является важным свойством алгоритма и называется дискретностью.
Алгоритм должен быть понятен исполнителю, то есть должен содержать только те команды, которые входят в систему его команд.
Запись алгоритма должна быть такова, чтобы, выполнив очередную команду, исполнитель точно знал, какую команду необходимо исполнять следующей. Это свойство алгоритма называется детерминированностью.
Должны быть определены начальное состояние объекта и его конечное состояние (цель преобразования). Алгоритм должен обеспечивать преобразование объекта из начального состояния в конечное за конечное число шагов. Такое свойство алгоритма называется результативностью.
Алгоритм позволяет формализовать выполнение информационного процесса. Если исполнителем является человек, то он может выполнять алгоритм формально, не вникая в содержание поставленной задачи, а только строго выполняя последовательность действий, предусмотренную алгоритмом.
Каждая команда алгоритма должна однозначно определять действие исполнителя.
В процессе выполнения алгоритма на компьютере пользователь будет выполнять команды алгоритма с помощью клавиатуры и мыши. Компьютер - автоматический исполнитель алгоритмов.
Представление информационного процесса в форме алгоритма позволяет поручить его автоматическое исполнение различным техническим устройствам, среди которых особое место занимает компьютер. При этом говорят, что компьютер исполняет программу (последовательность команд), реализующую алгоритм. Алгоритм, записанный на «понятном» компьютеру языке программирования, называется программой.
Основные типы алгоритмических структур
1. Линейный алгоритм
НачалоАлгоритм, в котором команды выполняются последовательно одна за другой, называется линейным алгоритмом. Для того чтобы сделать алгоритм более наглядным, часто используют блок-схемы.
Команда 1
Команда 2
Команда NРазличные элементы алгоритма изображаются с помощью различных
геометрических фигур: для обозначения начала и конца алгоритма
используются прямоугольники с закругленными углами, а для
обозначения последовательности команд - прямоугольники.
структура линейного алгоритма, по которой исполнителю
Конец(человеку) удобно отслеживать процесс его выполнения.
2. Алгоритмическая структура «ветвление»
В алгоритмической структуре «ветвление» та или иная серия команд выполняется в зависимости от истинности условия.
Условные выражения могут быть простыми и сложными. Простое условие включает в себя два числа, две переменных или два арифметических выражения, которые сравниваются между собой с использованием операций сравнения (равно, больше, меньше и пр.).
Сложное условие - это последовательность простых условий, объединенных между собой знаками логических операций.
Алгоритмическая структура «ветвление» может быть зафиксирована различными способами: графически, с помощью блок-схемы; на языке программирования, например на языках Visual Basic и VBA с использованием специальной инструкции ветвления (оператора условного перехода) (рис. 1).
Блок-схема
Алгоритмический язык
Полное ветвлениеУсловие
Серия 1
Серия 2
Да
Нет
Неполное ветвлениеУсловие
Серия
если Условие
то Серия 1
иначе Серия 2
все
Рис. 1. Алгоритмическая структура «ветвление»
3. Алгоритмическая структура «выбор»
В алгоритмической структуре «выбор» выполняется одна из нескольких последовательностей команд при истинности соответствующего условия (рис. 2.).
Блок-схема
Алгоритмический язык
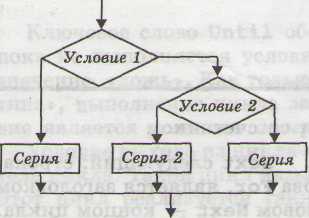
если Условие 1
то Серия 1
иначе
если Условие 2
то Серия 2
иначе Серия 3
все
все
Рис.2. Алгоритмическая структура «выбор»
4. Алгоритмическая структура «цикл»
В алгоритмическую структуру «цикл» входит серия команд, выполняемая многократно. Такая последовательность команд называется телом цикла.
Циклические алгоритмические структуры бывают двух типов:
-
циклы со счетчиком, в которых тело цикла выполняется определенное количество раз;
-
циклы, с условием, в которых тело цикла выполняется, пока условие истинно.
В алгоритмической структуре «цикл» серия команд (тело цикла) выполняется многократно.
Цикл со счетчиком. Когда заранее известно, какое число повторений тела цикла необходимо выполнить, можно воспользоваться циклической инструкцией (оператором цикла со счетчиком) для . . . повторять(рис. 3).
Синтаксис оператора для . . . повторять следующий: строка, начинающаяся с ключевого слова для, является заголовком цикла, а строка с ключевым словом повторять- концом цикла, между ними располагаются операторы, являющиеся телом цикла. В начале выполнения цикла значение переменной Счетчик устанавливается равным НачЗнач. При каждом проходе цикла переменная Счетчик увеличивается на величину шага. Если она достигает величины, большей КонЗнач, то цикл завершается и выполняются следующие за ним операторы.
Блок-схема
Алгоритмический язык
Счетчик
Тело цикла
Счетчик
Тело цикла
Счетчик
Тело цикла
для Счетчик=НачЗнач до КонЗнач [ шаг] повторять
Тело цикла
Рис. 3. Цикл со счетчиком
Циклы с условием. Часто бывает так, что необходимо повторить тело цикла, но заранее неизвестно, какое количество раз это надо сделать. В таких случаях количество повторений зависит от некоторого условия.
Условие выхода из цикла можно поставить в начале, перед телом цикла. Такой цикл называется циклом с предусловием (рис. 4).
Проверка условия выхода из цикла проводится с помощью ключевого слова пока. Ключевое слово пока обеспечивает выполнение цикла, пока выполняется условие, то есть пока условие имеет значение «истина». Как только условие примет значение «ложь», выполнение цикла закончится. В этом случае условие является условием продолжения цикла.
Блок-схема
Алгоритмический язык
Условие
тело цикла
пока Условие
Тело цикла
Рис. 4. Цикл с предусловием
Условие выхода из цикла можно поставить в конце, после тела цикла. Такой цикл называется циклом с постусловием (рис. 5).
Блок-схема
Алгоритмический язык
Условие
тело цикла
Тело цикла
пока Условие
Рис. 5. Цикл с постусловием
Цикл с постусловием, в отличие от цикла с предусловием, выполняется обязательно как минимум один раз, независимо от того, выполняется условие или нет.
Пример 1. Записать на алгоритмическом языке правила деления обыкновенных дробей и нарисовать блок схему.
Порядок работы
В математике правила деления обыкновенных дробей описаны так:
-
Числитель первой дроби умножить на знаменатель второй дроби.
-
Знаменатель первой дроби умножить на числитель второй дроби.
-
Записать дробь, числитель которой есть результат выполнения пункта 1, а знаменатель - результат выполнения пункта 2.
В алгебраической форме это выглядит следующим образом:

-
Построить алгоритм деления дробей для ЭВМ и блок схему для данного алгоритма.
Началоалг Деление дробей
нач
Ввод а, в, с, dцел a, b, c, d, m, n
ввод a, b, c, d
m: = a * dm: = a * d
n: = b * c
n: = b * cвывод m, n
кон
Вывод m, n
Конец
-
Создать и заполнить таблицу трассировки
Шаг
Операция
a
b
c
d
m
n
1
2
3
4
Ввод a,b,c,d
m: = a * d
n: = b * c
вывод m,n
2
3
4
5
10
10
12
12
Пример 2. Записать алгоритм нахождения большего из двух чисел, нарисовать блок схему. Выполнить трассировку этого алгоритма для x = 5, y = 8.
Порядок работы
-
Построить алгоритм нахождения большего из двух чисел для ЭВМ и блок схему для данного алгоритма.
Началоалг Большее из двух чисел
вещ max, x, y
Ввод x, yнач ввод x, y
если x > y
x > yто max: = x
иначе max: = y да нет
все
max: = y
max: = xвывод max
кон
Вывод max
Конец
-
Создать и заполнить таблицу трассировки
Шаг
Операция
x
y
max
Проверка условия
1
2
3
4
Ввод x, y
x > y
max:=y
вывод max
5
5
5
5
8
8
8
8
8
8
5>8, нет
Пример 3. Записать алгоритм нахождения суммы всех натуральных чисел от 1 до n, нарисовать блок схему, выполнить трассировку этого алгоритма.
Порядок работы
-
Построить алгоритм нахождения суммы всех натуральных чисел от 1 до n и блок схему для данного алгоритма.
Конец
Вывод s
s: = s + i
Ввод n
i: = n
Начало
s: = 0
алг Сумма натуральных чисел от 1 до n
цел i, n, s
нач ввод n
s: = 0
для i: = 1 до n выполнять
s: = s + i
вывод s Да
кон
-
Создать и заполнить таблицу трассировки
Шаг
Операция
n
s
i
Проверка условия
1
2
3
4
5
6
7
8
9
10
Ввод n
s: = 0
i: = n
s: = s + i
i: = n
s: = s + i
i: = n
s: = s + i
i: = n
вывод s
4
0
0+1=1
1+2=3
3+3=6
6
1
2
3
4
1=4 нет
2=4 нет
3=4 нет
4=4 да
Пример 4. Записать программу нахождения суммы всех натуральных чисел от 1 до n, используя циклы с предусловием и постусловием нарисовать блок схему, выполнить трассировку этого алгоритма.
Цикл с предусловием
Порядок работы
-
Построить алгоритм нахождения суммы всех натуральных чисел от 1 до n и блок схему для данного алгоритма.
Ввод n
s: = s + i
s: = 0
i: = i + 1
Конец
i: = 1
Вывод s
i <=n
Начало
алг Сумма натуральных чисел от 1 до n
цел i, n, s
нач ввод n
s: = 0
i:=l
пока i <=n выполнять
нетнц
s: = s + i
i: = i + 1
дакц
вывод s
кон
Шаг
Операция
n
s
i
Проверка условия
1
2
3
4
5
6
7
8
9
10
11
12
13
14
Ввод n
s: = 0
i: = 1
i <=n
s: = s + i
i: = i + 1
i <=n
s: = s + i
i: = i + 1
i <=n
s: = s + i
i: = i + 1
i <=n
вывод s
4
0
0+1=1
1+2=3
3+3=6
6
1
1+1=2
2+1=3
3+1=4
1<=4 да
2<=4 да
3<=4 да
4<=4 нет
-
Создать и заполнить таблицу трассировки
Цикл с постусловием
НачалоПорядок работы
-
Построить алгоритм нахождения суммы всех натуральных чисел
Ввод nот 1 до n и блок схему для данного алгоритма
алг Сумма натуральных чисел от 1 до n
s: = 0цел i, n, s
нач ввод n
i: = 1s: = 0
i:=l
s: = s + iповторять
нц
i: = i + 1s: = s + i
i: = i + 1
i > nкц
до i > n нет
вывод s
кон да
Вывод s
Конец
-
Создать и заполнить таблицу трассировки.
Шаг
Операция
n
s
i
Проверка условия
1
2
3
4
5
6
7
8
9
10
11
12
13
14
15
16
Ввод n
s: = 0
i: = 1
s: = s + i
i: = i + 1
i >n
s: = s + i
i: = i + 1
i >n
s: = s + i
i: = i + 1
i >n
s: = s + i
i: = i + 1
i >n
вывод s
4
0
0+1=1
1+2=3
3+3=6
6+4=10
106
1
1+1=2
2+1=3
3+1=4
4+1=5
2>4 нет
3>4 нет
4>4 нет
5>4 да
Задание 1
-
Построить алгоритм вычисления s = a / b и p = a * b для ЭВМ и блок схему для данного алгоритма. Выполнить трассировку этого алгоритма для любых значений.
-
Построить алгоритм вычисления объема куба (v = a*a*a) и площади боковой поверхности куба (s = 6*a*a), если задана сторона куба (a). Построить блок схему для данного алгоритма. Выполнить трассировку этого алгоритма для любых значений.
-
Записать алгоритм вычисления площади круга (s = πr2) и длины окружности (l = 2πr) и построить блок схему для данного алгоритма. Выполнить трассировку этого алгоритма для любых значений.
Задание 2
-
Записать алгоритм нахождения меньшего из двух чисел, нарисовать блок схему. Выполнить трассировку этого алгоритма для любых значений.
-
Записать алгоритм нахождения большего из трех чисел, нарисовать блок схему. Выполнить трассировку этого алгоритма для любых значений.
Задание 3
-
Построить алгоритм вычисления суммы ряда S =1-1/2 + 1/3 - 1/4 + 1/5 - ….± 1/n. Если задано натуральное n, нарисовать блок схему. Выполнить трассировку этого алгоритма.
Задание №4
Ответьте на контрольные вопросы к практическому заданию
Задание №5
-
Сделайте вывод о проделанном практическом задании.
-
Сдайте отчет преподавателю.
Контрольные вопросы
-
Дайте определение алгоритма.
-
Перечислите свойства алгоритма.
-
Какие алгоритмы называются линейными?
-
Какие алгоритмы называются алгоритмами с ветвлением?
-
Какие алгоритмы называются алгоритмами выбора?
-
Что такое цикл, и какие циклы бывают?
-
Перечислите способы описания алгоритма?
Практическое задание №9
Тема: Среда программирования Турбо Паскаль. Тестирование программы. Программная реализация несложного алгоритма
Цель: изучить среду программирования на примере Турбо Паскаль, отработать навыки вычисления арифметических выражений в Турбо Паскаль, научиться составлять простейшие программы.
Оборудование и материалы: практическое задание, компьютер, программа Турбо Паскаль.
Теоретические сведения к практическому заданию
Основные понятия языка Pascal
Программа - это набор машинных команд, которые следует выполнить компьютеру для реализации того или иного алгоритма.
Иными словами, программа - это форма представления алгоритма для исполнения его машиной.
Под языком программирования (ЯП) понимают совокупность средств и правил представления алгоритма в виде, приемлемом для компьютера.
Команды на языке программирования называются операторами
1. Текстовой редактор языка Паскаль.
1. 1. Запуск языка «Паскаль»
Для запуска языка Паскаль нужно загрузить файл PASCAL. EXE: находящийся, как правило, в каталоге PASCAL.
Например: D:\PASCAL\PASCAL.EXE
1. 2. Интерфейс программы.
При входе в интегрированную среду Турбо-Паскаля на экране появляется окно, в верхней части которого находится главное меню функций.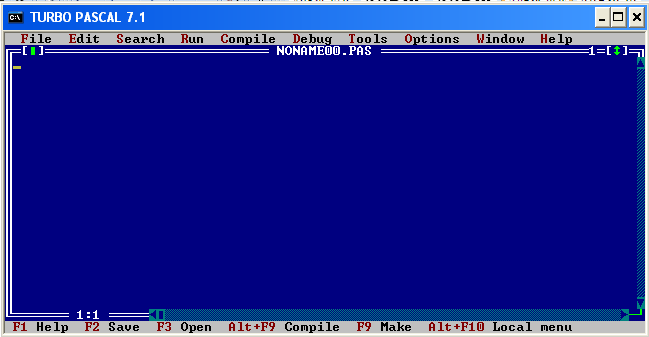
-File - выполнение операций с файлами в целом (открыть, сохранить и др.);
-Edit - команды редактирования текста (копировать блок или фрагмент текста, переместить блок текста и др.);
- Search - поиск;
- Run - выполнение программы;
- Compile - компиляция программы;
- Debug - отладка программы;
- Toots - использование инструментальных программных средств;
- Options - "опции" или возможности для различных режимов (компиляции, отладки-использования каталогов, установка цветов и др.);
- Window - команды управления окнами;
- Help - использование помощи программисту.
Для перехода в верхнее меню нажимаем F10. Нажатие клавиши alt и первой буквы любого из слов верхнего меню раскрывает окно, (пример alt + В)
На синем фоне будем писать программу.
На сером фоне написаны строки подсказки.
1 .3. Текстовой редактор.
Ввод программы в компьютер представляет собой ввод текста в компьютер. Часто используемые команды текстового редактора Турбо Паскаля:
Смещение курсора
PgUp - на страницу вверх;
PgDn - на страницу вниз;
Ноmе - в начало строки;
End - в конец строки;
Clrl-PgUp - в начало текста;
Ctrl-PgDn - в конец текста.
Команды редактирования
Ins - включение/выключение режима вставки/замены символа в позиции курсора;
Backspace () - стереть символ слева от курсора;
Del - стереть символ, на который указывает курсор (справа от курсора);
Ctrl-Y - стереть строку, на которой располагается курсор;
Enter - вставить новую строку, разрезать старую;
Ctrl-Q L - восстановить текущую строку (действует, если курсор не покидал изменённую строку).
Работа с блоком
Ctrl-K В - пометить начало блока;
Ctrl-K К - пометить конец блока;
Ctrl-K Y - стереть блок;
Ctrl-K С - копировать блок;
Ctrl-K V - переместить блок;
Ctrl-K W - записать блок в дисковый файл;
Ctrl-K R - прочитать блок из дискового файла;
Ctrl-K P - напечатать блок;
Ctrl-K H - убрать выделение блока.
Имеются и другие возможности для редактирования текста (см. Help)
1. 4. Сохранение текста программы.
После подготовки текста или перед окончанием работы следует текст программы сохранить:
- F10, File, Save, ввести имя файла в поле Save file as (по умолчанию Турбо-Паскаль устанавливает имя NONAMExx.PAS (предпочтительно использование оригинальных имен, задаваемых программистом, на диске D:\ в каталоге, предназначенном для работы конкретной группы, нпример: D:\Students\IS-100\Ivanov\MyProg1.pas));
- F2 (текст будет сохранен с именем по умолчанию или с заданным именем);
1.5. Загрузка текста программы с диска:
- F10, File, Open; откроется окно с приглашением ввода имени программы (это окно можно вызвать также и путем нажатия клавиши F3); нажмите Tab для перехода в режим выбора каталогов и файлов. Выберите нужный вам каталог и файл и нажмите ввод. Откроется новое окно, содержащее текст выбранного файла.
2. Структура программы.
2. 1. Алфавит языка и действительные числа
Алфавит языка состоит из букв латинского алфавита (русский алфавит используется только для пометок и для задания литерных величин, для перехода на русский язык предназначено правое сочетание клавиш Ctrl+Shift, на английский- левое сочетание клавиш Ctrl+Shift), арабских цифр, специальных символов:
+ - * / = >< []{}()'. ::;^@$#
Действительные числа изображаются в естественной и полулогарифмической форме. Число 234000 записано в естественной форме. Мы можем записать его так 2.34 * 105. Запись данного числа в полулогарифмической форме выглядит следующим образом: 2.34Е +5.
Знак и число, стоящие после символа Е указывают, на сколько знаков вправо или влево необходимо сместить десятичную запятую.
2. 2. Программа на языке «Паскаль»
Программа состоит из заголовка и блока
В заголовок входят: служебное слово program и перечень доступных программе файлов (input output)
Тело программы (блок) состоит из шести разделов:
- раздел меток;
- раздел констант;
- раздел типов;
-раздел переменных;
-раздел процедур и функций;
-раздел операторов.
Нарушать очерёдность нельзя.
Любой из разделов (кроме операторов) может отсутствовать.
Раздел меток
label (служебное слово) за которым следует перечень меток разделённый запятыми
Пример 3, 11 .,-48,2;
Раздел описания констант
const (служебное слово)
Определение каждой константы содержит идентификатор константы, знак равенства, и значение.
Например: е = 2.718281828; z='8 Б класс':
Раздел о писания типов
tupe (служебное слово)
В работе чаще используются стандартные типы данных:
byte - целый (от 0 до 255)
integer - целый (от -32768 до 32767)
longint - (от -2147483648 до 2147483647)
real - вещественный (от 2.9Е-39 до 1.7Е+38)
char - символьный (любой один символ. Например: f или №)
string - строковый (любой текст от 0 до 255 символов)
boolean - булевский {принимает два значения FALSE (ложь) и TRUE (истина)}
Если возникает необходимость в создание своих типов данных, то это осуществляется в разделе описания типов следующим образом:
за идентификатором типа записывается знак равенства (и через запятую перечисляются те значения, которые будет принимать переменная данного типа); seasans = (spr, or, kan. pak)
Интервальные типы: можно объявить новый тип так, что он будет частью упорядоченного интервала days =1.. 31; manth = 1..12; z = 'a'..:w'.
Раздел описания переменных
vаг (служебное слово)
В данном разделе должны быть, перечислены все переменные, используемые в программе с указанием их типов. Идентификаторы переменных одного типа можно записывать через запятую.
i, kl, I: integer;
a. b: real;
hobidaus: seasans.
Раздел процедур и функций
Сам раздел не имеет служебного слова. В разделе может находиться несколько процедур или(и) функций, но каждая процедура начинается со слова: Procedure; каждая функция начинается словом : Function.
Процедура и функция по своей структуре подобны программе.
Раздел операторов (обязательный*)
begin
тело программы
end.
3. Основные математические функции.
3.1. Арифметические операции.
В языке Pascal используются следующие арифметические операции:
арифметическая операция
a = 14, b = 4
результат
сложение (+)
S: = a + b
S: = 18
вычитание (-)
S: = a - b
S: = 10.
умножение (*)
S: = a * b
S: = 56
деление (/)
S: = а / b
S: = 3,5
целочисленное деление
S: = а div b
S: = 3
остаток от целочисленного деления
S: = а mod b
S: = 2
нет возведения в степень
- если степень целая её заменяют умножением
- для возведения числа в произвольную степень
а3
xy=exp(y*ln(x))
S: = a*a*a
:
Порядок выполнения действий определяется рангом (старшинством) операций или скобками по правилам алгебры.
3.2. Основные математические функции.
sqr(x) - возведение X в квадрат
sqrt(x) - корень квадратный из X
abs(x) - модуль от X
int(x) - целая часть X (результат - вещественное число)
trunc(x) - целая часть X (результат - целое число)
round(x) - округляет число X до целого (результат - целое число)
fгас(х) - дробная часть от X
pi - выдаёт число 3.1415926 (19 знаков после запятой)
sin(x) - синус X
cos(x) - косинус X
arctan(x) - арктангенс X
ехр(х) - возведение числа е=2.7183 в степень X (ех)
ln(х) - логарифм числа X
random(x) - выбирается случайное число от 0 до Х-1 (целое)
random(x) - выбирается случайное число от 0 до 1 (вещественное)
3.3. Операции отношения.
= равно <> - неравно
< - меньше > - больше
<= - меньше или равно > = - больше или равно
3.4. Оператор присваивания.
Знак := называется оператором присваивания. Например Y:= 5; X:=sqr(Y) + 3
Это означает следующее: переменной Y присвоить значение 5, а переменной X присвоить значение 52+3=28.
3.5. Идентификаторы.
Идентификаторы в Pascal - это имена констант, переменных, меток, объектов. Идентификаторы могут иметь произвольную длину, но значащими являются только первые 63 символа.
Идентификатор всегда начинается буквой (или знаком подчеркивания), за которой следуют буквы и цифры. Пробелы и специальные символы алфавита не могут входить в идентификатор.
3.6. Оператор ввода и вывода информации.
Для вывода информации на экран компьютера используется оператор write() или writeln() В скобках записываются данные, которые будут выведены на экран при выполнении программы.
Для ввода информации с клавиатуры в компьютер используется оператор: read( ) - readln( ). В скобках необходимо записывать данные, которые мы хотим вводить при работе программы.
4. Составление простейших программ.
Пример 1. Запись текста.
Program primer1;
const
s: = 'Я учусь в Выксунском политехническом колледже';
begin
write(s);
end.
Пример 2. Нахождение значения арифметического выражения 
Program primer2;
var s: real;
begin
s: = 145 + sqrt(239 + sqr(84));
writeln('s = ', s);
end.
Пример 3. Написать программу вычисления выражения  при
при  .
.
Program primer3;
var x, y: real;
begin
readln(x)
y: = TAN(3*x) - SIN(2*x);
writeln('y = ', y);
end.
Содержание задания
Задание №1
Написать программу для нахождения значения арифметического выражения:
N = 
Программа:
Ответ: __________
Задание №2
Написать программу, которая выведет на экран Ваши ФИО и адрес местожительства.
Программа:
Задание №3
Написать программу вычисления объема куба (v = a*a*a) и площади боковой поверхности куба (s = 6*a*a), если сторона куба a = 2,5.
Программа:
Ответ: __________
Задание №4
Ответьте на контрольные вопросы к практическому заданию
Задание №5
1. Сделайте вывод о проделанном практическом задании.
2. Сдайте отчет преподавателю.
Контрольные вопросы
-
Что такое программа?
-
Что называется оператором?
-
Как осуществляется просмотр результата программы в Pascal?
-
Для чего предназначен оператор writeln (write) в Pascal?
-
Для чего предназначен оператор readln (read) в Pascal?
-
Как сохранить программу, записанную на Pascal?
Практическое задание №10
Тема: Тестирование готовой программы
Цель: изучить на основе готовой программы операторы разветвляющейся структуры языка Pascal и научиться составлять простейшие программы с использованием операторов условного и безусловного перехода.
Оборудование и материалы: практическое задание, компьютер, программа Турбо Паскаль.
Теоретические сведения к практическому заданию
Разветвляющейся называется программа, которая является записью разветвляющегося алгоритма, то есть выбирается один из нескольких возможных вариантов вычислительного процесса.
Основным средством разработки разветвленных структур алгоритмов в Pascal являются условные операторы if и case. С их помощью можно влиять на последовательность выполнения операторов программы.
1. Оператор if.
Предназначен для выполнения одного из двух возможных действий (операторов) в зависимости от некоторого условия (при этом одно из действий может быть пустым, то есть, отсутствовать).
В качестве условия выбора должно быть логическое выражение;
Например: А>В; (A+X)<>N; (А>В) and (В>С).
Оператор if может принимать одну из следующих форм:
1. if <условие> then <оператор 1 > else <оператор 2>;
{если <условие> то <оператор 1> иначе <оператор 2>;}
2. if <условие> then <оператор 1 >;
{если <условие> то <оператор 1>:}
Оператор if выполняется следующим образом. Сначала вычисляется выражение, записанное в условии. В результате его вычисления получается значение булевского типа. В первом случае, если значение есть true (истина), то выполняется <оператор 1>, указанный после ключевого слова then, иначе выполняется <оператор 2>, указанный после ключевого слова else. Во втором случае, если результат вычисления выражения есть false (ложь), то выполняется оператор, следующий за оператором if. Например:
if x>y then max:=x else max:=y;
При х>у выполняется оператор max:=x, при х<у выполняется оператор mах:=у. Пример оператора if без else:
if х>у then writeln(x);
При х>у выполняется оператор writeln(x), иначе выполняется оператор, следующий за оператором if.
Часто возникает необходимость выполнять в одной из ветвей (или в обеих ветвях) условного оператора несколько команд. В этом случае используется составной оператор - группа операторов помещенные между ключевыми словами begin и end. Например:
if y>y then
begin {начало составного оператора}
mах:=х;
writeln ('mах=', mах);
end {конец составного оператора }
else
х:=х+1;
В качестве оператора в одной ветви или в обеих ветвях могут быть использованы условные операторы. Такие операторы называются вложенными. Например:
if х<-3 then y:=x+1 else
if x<>0 then y:=x*x else y:=y*y;
Примечание. Служебное слово else всегда ассоциируется с ближайшим по тексту if.
2 Оператор case.
Оператор case позволяет сделать выбор из произвольного числа имеющихся вариантов.
С его помощью можно сопоставить различным значениям некоторого выражения, называемого селектором (от selection - выбор), соответствующие им операторы. Оператор case имеет следующий формат:
case <выражение-селектор> of
константа или список констант №1 : <оператор 1>;
константа или список констант №2 : <оператор 2>;
константа №N : <оператор N>
else <альтернативный оператор>
end;
Оператор case работает следующим образом. Сначала вычисляется значение выражения селектора, затем выполняется тот оператор, константа выбора которого равна текущему значению селектора. Если ни одна константа не равна значению селектора, то выполняется альтернативный оператор, стоящий за словом else. Альтернативный оператор можно не писать. Например:
writeln('Введите значение n =');
readln(n);
case n of
1 : у:=х;
2 : у:=х*х;
3 : у:=х*х*х
else y:=0
end:
writeln('y=', у);
При n=1 выполняется оператор у:=x.
При n=2 выполняется оператор у:=х*х.
При n=3 выполняется оператор у:=х*х*х.
При любых других значениях n выполняется оператор у:=0).
После завершения оператора case выполняется оператор writeln('y=',у). Кроме одиночных констант могут быть заданны списки и/или диапазоны значений. Например:
case n of
0,1..4 :у:=х;
2,5 : у:=х*х;
3 : у:=х*х*х
end;
При использовании оператора case должны выполняться следующие правила:
- значение селектора должно принадлежать дискретному типу; для целого типа integer оно должно лежать в диапазоне -32768 .32767;
- все константы, предшествующие операторам альтернатив, должны иметь тип, совместимый с типом селектора;
- все константы в альтернативах должны быть уникальны в пределах оператора case;
- диапазоны не должны пересекаться и не должны содержать констант, указанных в данной или в других альтернативах.
3 Оператор goto.
Оператор безусловного перехода goto означает «перейти к» и применяется в случаях, когда после выполнения некоторого оператора надо выполнить не следующий оператор, а какой-нибудь другой. Метка объявляется в разделе описания меток и может содержать как цифровые, так и буквенные символы. Метка отделяется от помеченного оператора двоеточием. Например:
………………………….
label M1;
var
n : Integer;
х,у : real;
begin readln(n,x);
…………………………
goto M1;
…………………………
М1:
у:=х*2-3/х;
writeln('y=' у);
Тестирование готовой программы
Задача №1: составить программу для вычисления значения функции  .
.
Для того чтобы вычислить значение функции, сначала необходимо проверить условие  . Согласно определению условного выражения данное условие является простым.
. Согласно определению условного выражения данное условие является простым.
Для составления программы будем использовать полную форму записи оператора условного перехода (IF <условие> THEN <оператор 1> ELSE <оператор 2>).
После оператора IF записывают проверяемое условие (для данной задачи-это условие x-4<>0), после оператора THEN записывают выполнения действий, удовлетворяющие проверяемому условию (для данной задачи-это y=1/(x-4)- оператор присваивания). А после оператора ELSE запишем вывод сообщения о неопределенности функции.
Программа будет выглядеть следующим образом:
Program zadacha1_10;
Название программы
var x, y: real;
Осуществляется описание используемых в программе переменных
begin
Начало программы
writeln ('Введите произвольное значение x ');
Осуществляется вывод поясняющего текста
readln (x);
Осуществляется ввод исходных данных: значение переменной x
if x - 4 <> 0 then y: = 1/(x-4)
Смотрите примечание 1, 2
else writeln (' Функция y не определена ');
Осуществляется вывод сообщения
end.
Завершение программы
Примечание 1: После оператора IF указано проверяемое условие, после оператора THEN- вычисление функции по указанной формуле.
Примечание 2: после запуска программы на исполнение нажатием клавиши F9 на экране появится подсказка оператора ввода «Введите произвольное значение x», после которого необходимо ввести произвольное значение переменной x. Затем нажатием клавиши Enter получаем искомый результат-значение функции y.
Задача №2: составить программу для вычисления значения функции по одной из формул 
Программа:
Program zadacha2_10;
begin
var a, b, x, y: real;
writeln ('Введите a, b, x ');
readln (a, b, x);
if x - 4 < 10 then y: = (x + a)
else y: = SIN(x) - b;
writeln (' y = ' , y);
end.
Содержание задания
Вариант №__
Задание №1
Протестировать программу для задачи №1 и записать свои данные в таблицу:
Значения переменной x
Значения функции y
Задание №2
Составить программу, которая в зависимости от введённого числа либо вычисляет функцию, либо выдаёт сообщение, что функция не определена.
Условие задачи: 
Программа:
Записать свои данные в таблицу:
Значения исходных данных
Значения функции y
Задание №3. Протестировать программу для задачи №2 и записать свои данные в таблицу:
Значения переменной x
Значения функции y
Задание №4
Составить программу для решения задачи.
Условие задачи:
y =x2 - 5, если x < 3,
x - 3, если x ≥ 3.
Программа:
Записать свои данные в таблицу:
Значения исходных данных
Значения функции y
Задание №5
Ответьте на контрольные вопросы к практическому заданию
Задание №6
1. Сделайте вывод о проделанном практическом задании.
2. Сдайте отчет преподавателю.
Контрольные вопросы
-
Какая программа называется разветвляющейся?
-
Укажите общий вид оператора условного перехода в Pascal?
-
Какие данные являются исходными для задачи?
-
Какое выражение называется условным?
-
Что указывается после оператора IF?
Практическое задание №11
Тема: Программная реализация несложного алгоритма
Цель: закрепить навыки создания разветвляющихся программ и научиться составлять более сложные программы с использованием операторов условного и безусловного перехода.
Оборудование и материалы: практическое задание, компьютер, программа Турбо Паскаль.
Теоретические сведения к практическому заданию
Рассмотреть решение задач.
Задача №1: составить программу для вычисления значения функции по одной из формул 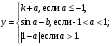
Программа:
Program zadacha1_11;
var y, a, b, k: real;
begin
writeln ('Введите a, b, k');
readln (a, b, k);
if a <= -1
then y: = k + a
else if (a > -1) and (a < -1)
then y: = SIN(a) - b
else y: = ABS(1 - a);
writeln ('y = ' , y);
end.
Задача №2: составить программу для нахождения наименьшего из двух заданных неравных чисел отличных от нуля.
Программа:
Program zadacha2_11;
var min, a, b: real;
begin
writeln ('Введите a, b');
readln (a, b);
if a < b
then min: = a
else min: = b;
writeln ('наименьшее из двух чисел = ' , min);
end.
Содержание задания
Вариант №__
Задание №1
Протестировать программу для задачи №1 и записать свои данные в таблицу:
Значения переменной x
Значения функции y
Задание №2
Составить программу для вычисления значения функции по одной из формул.
Условие задачи: y = 
Программа:
Записать свои данные в таблицу:
Значения исходных данных
Значения искомых данных
Задание №3
Составить программу для вычисления значения функции по одной из формул.
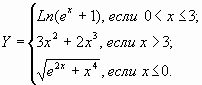
Условие задачи:
Программа:
Записать свои данные в таблицу:
Значения исходных данных
Значения искомых данных
Задание №4
Протестировать программу для задачи №2 и записать свои данные в таблицу:
Значения переменной x
Значения функции y
Задание №5
Составить программу для решения задач.
Условие задач:
-
найти большее из двух чисел
-
найти большее из трех чисел
Программа 1
Программа 2
Записать свои данные в таблицу:
Задача 1
Задача 2
Значения исходных данных
Значения искомых данных
Значения исходных данных
Значения искомых данных
Задание №6
Ответьте на контрольные вопросы к практическому заданию
Задание №7
1. Сделайте вывод о проделанном практическом задании.
2. Сдайте отчет преподавателю.
Контрольные вопросы
-
Какие условия называются простыми?
-
Какие условия называются составными?
-
Какие союзы используют при написании составных условий?
-
Как записываются на языке Паскаль составные условия?
-
Каковы правила написания составных условий?
Практическое задание №12
Тема: Программная реализация несложного алгоритма
Цель: изучить на основе готовой программы операторы циклической структуры языка Pascal и научиться составлять программы с использованием операторов цикла «ДО» и «ПОКА».
Оборудование и материалы: практическое задание, компьютер, программа Турбо Паскаль.
Теоретические сведения к практическому заданию
Цикл - это многократные повторяемые действия. В Турбо Паскале существует 3 основных вида циклов:
-цикл с параметром
-цикл с предусловием
-цикл с постусловием
Цикл с параметром
Оператор имеет следующий формат: For i:=A to B do S; где
i - счетчик цикла, является переменной порядкового типа данных.
А - начальное значение, В - конечное значение счетчика цикла.
S - тело цикла (повторяющиеся действия).
Цикл работает следующим образом: переменной i присваивается начальное значение A, если A<=B, то выполняется тело цикла S, после чего значение счетчика цикла i автоматическиувеличивается на 1 и опять сравнивается с B. Цикл будет повторяться до тех пор, пока значение счетчика i не станет больше B. Если тело цикла S состоит из нескольких операторов, то они заключаются в операторные скобки (begin…end). Если в операторе for .. to последнее значение счетчика цикла меньше первого, то тело цикла не выполняется ни одного раза.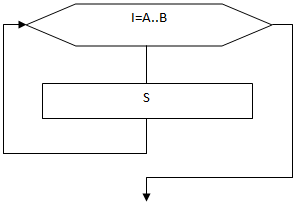
Блок-схема выглядит следующим образом:
Существует еще одна разновидность цикла с параметром: For i:=A downto B do S; где A>=B
Цикл работает аналогично предыдущему, но после выполнения тела цикла, значение счетчика цикла автоматически уменьшается на 1. Если A
Цикл с предусловием
Цикл с параметром следует применять, когда заранее известно, сколько раз необходимо повторить те или иные действия. Однако во многих случаях циклические действия необходимо выполнять пока не будет достигнут определенный результат. В этом случае используются другие разновидности циклов: цикл с предусловием и цикл с постусловием.
Цикл с предусловием (цикл «пока») имеет следующий формат: While условие do S;
В качестве условия можно использовать любое логическое выражение, которое может быть либо истиной (true) ли ложью (false). S - тело цикла.
Сначала проверяется условие, если оно - истина, то выполняется тело цикла S и опять проверяется условие. Цикл будет повторяться до тех пор, пока условие - истина, как только условие станет ложным - происходит выход из цикла. Если изначально условие - ложь, то тело цикла не выполнится ни разу. В отличии от цикла с параметром в этом виде цикла не предусмотрено автоматическое изменение переменной цикла, поэтому в теле цикла S должны быть команды, изменяющие значение переменной цикла. В противном случае при запуске произойдет так называемое зацикливание программы (т.е. выполнение бесконечного цикла).
Если тело цикла S состоит из нескольких операторов, то они заключаются в операторные скобки (begin…end).
Блок-схема выглядит следующим образом: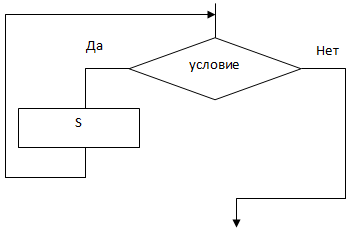
Цикл с постусловием
Формат оператора: Repeat S Until условие; где
S - тело цикла, условие - любое логическое выражение.
Принципиальное отличие оператора repeat...until (повторять до тех пор, пока) от оператора while...do в том, что проверка условия производится не перед началом выполнения оператора, а в его конце, когда решается вопрос, повторить ли еще раз действия. Поэтому тело этого цикла всегда выполняется по крайней мере один раз. Кроме того цикл будет повторяться, когда условие - ложно, как только условие станет истинным - происходит выход из цикла.
Блок-схема цикла с постусловием:
Тестирование готовой программы
Цикл с параметром
Задача №1: Найти сумму всех натуральных чисел от 1 до 100
Решение задачи:
Определяем:
Параметр цикла - переменная i;
Начальное значение параметра цикла - i:=1;
Конечное значение параметра цикла - i:=100;
Начальное значение суммы - s:=0;
Рабочий блок - s:=s+i
Проверка окончания цикла - 1<100;
Формула изменения параметра цикла - i:=i+1.
Программа будет выглядеть следующим образом:
program zadacha1_12;
Название программы
var i, s: integer;
Описание переменных
Begin
Начало программы
s: = 0;
Начальное значение суммы
For i:=1 to 100 do
Начало цикла «ДО», указывается начальное значение параметра цикла i=3, конечное значение параметра цикла 100
s: = s + i;
Вычисление суммы чисел
writeln('сумма от 1 до 100', '=',s);
Вывод искомой суммы
End.
Завершение программы
Цикл с предусловием
Program zadacha2_12;
Название программы
var i, s: integer;
Описание переменных
Begin
Начало программы
s: = 0; i:=l;
Начальное значение суммы и параметра цикла
while i <=100 do
Начало цикла «ПОКА»
begin
Начало тела цикла «ПОКА»
s: = s + i;
Вычисление суммы чисел
i: = i + 1;
Изменение параметра цикла с указанием шага параметра
end;
Завершение тела цикла «ПОКА»
writeln('cyммa от 1 до 100', '=', s);
Вывод искомой суммы
End.
Завершение программы
Цикл с постусловием
Program zadacha2_26b;
Название программы
var i, s: integer;
Описание переменных
Begin
Начало программы
s: = 0; i:=l;
Начальное значение суммы и параметра цикла
repeat
Начало цикла «ПОКА»
begin
Начало тела цикла «ПОКА»
s: = s + i;
Вычисление суммы чисел
i: = i + 1;
Изменение параметра цикла с указанием шага параметра
end;
Завершение тела цикла «ПОКА»
until i > n;
Проверка условия выхода из цикла
writeln('cyммa от 1 до 100', '=', s);
Вывод искомой суммы
End.
Завершение программы
Задача №2: составить программу для вычисления значения суммы
 .
.
Решение задачи:
Определяем:
-
Параметр цикла - переменная k;
-
Начальное значение параметра цикла - k:=4;
-
Конечное значение параметра цикла - k:=12;
-
 , где S - промежуточная сумма и
, где S - промежуточная сумма и  .
. -
Начальное значение промежуточной суммы - S:=0;
-
Рабочий блок -
 .
. -
Проверка окончания цикла -
 ;
; -
Формула изменения параметра цикла - k:=k+1.
Program zadacha2_26b;
Название программы
var k, s, z, x: integer;
Описание переменных
Begin
Начало программы
if x = 4 then writeln('Нет решения'); else
Проверка знаменателя на 0, если знаменатель равен нулю, то выводится текст «Нет решения», если не равен нулю- то выполняется цикл
Begin
Начало цикла «ДО»
S:=0
Начальное значение суммы
FOR k=4 TO 12 do
указывается начальное значение параметра цикла k=4, конечное значение параметра цикла 12 и шаг изменения параметра цикла
S=S+x^2*(k+1)/(x-4);
Вычисление промежуточной суммы
End;
Завершение цикла «ДО»
z=31*x^2+5*S;
Вычисление итоговой суммы
writeln('cyммa z = ', z);
Вывод искомой суммы
End.
Завершение программы
Содержание задания
Вариант №__
Задание №1
Составить программу для решения задачи, используя цикл «ДО».
Условие задачи: Написать программу подсчета суммы S первых 1000 членов гармонического ряда 1+1/2+1/3+1/4+...1/N
Программа:
Ответ:_______
Задание №2
Составить программу для вычисления значения суммы (Задача 2), используя цикл «ПОКА»:
Программа:
Записать свои данные в таблицу:
Значения исходных данных
Значения искомых данных
Задание №3
Ответьте на контрольные вопросы к практическому заданию
Задание №4
1. Сделайте вывод о проделанном практическом задании.
2. Сдайте отчет преподавателю.
Контрольные вопросы
-
Какая программа называется циклической?
-
Какие существуют циклы в языке Паскаль?
-
Какой формат записи имеет цикл с параметром? Как он работает и в каких случаях применяется?
-
Какой формат записи имеет цикл с предусловием? Как он работает.
-
Какой формат записи имеет цикл с постусловием? Как он работает.
Практическое задание №13
Тема: Проведение исследования на основе готовой компьютерной модели
Цель: провести исследование на основе готовой компьютерной модели, изучить на основе готовой программы графические операторы языка Pascal и научиться составлять простейшие программы с использованием графических операторов.
Теоретические сведения к практическому заданию
Основная часть средств Pascal размещена на стандартных модулях. Модуль- это библиотека, которая содержит константы, описания типов данных, переменные и функции.
Наиболее часто используются модули System, Dos, Graph, Crt и др.
Средства модуля Graph позволяют формировать на экране различные цветные изображения, которые могут выводиться как на весь экран, так и в предварительно созданные графические окна.
Все объекты, которые входят в модуль Graph, можно использовать только после задания инициализации графического режима.
Инициализация графического режима выполняется процедурой InitGraph:
InitGraph((драйвер) : integer; <режим> :integer; <путь к файлу> : string;.
Для выхода из графического режима используется стандартная процедура без параметров CloseGraph. Она восстанавливает режим, существовавший до инициализации графики.
Для установки цвета изображения и окна применяются процедуры SetColor и SetBkColor соответственно.
Процедура PutPixel(X,Y:integer; Color:word); отображает точку на экране, где X и Y - экранные координаты точки. Color - её цвет.
Процедура Line(Xl,Yl,X2,Y2: integer); выводит на экран отрезок прямой линии. Здесь (X1,Y1)-координаты начальной точки, a (X2,Y2) - координаты конечной точки отрезка.
Для построения отрезков можно применять также следующие процедуры:
LineTo(X,Y); - проводит отрезок из текущей точки до точки с координатами (X,Y);
LineRel(dX,dY|; - проводит отрезок из текущей точки до точки, удаленной от нее на расстояние (dX,dY).
Линии можно вычерчивать самых различных стилей: тонкие, широкие, штриховые, пунктирные и т. д. Процедура SetLineStyle(<тип линии> :word; : word;(толщина линии) :word); производит установку стиля.
Процедура Rectangle(Xl,Yl,X2,Y2: integer); строит изображение прямоугольника на плоскости.
Здесь XI,Y1- координаты левого верхнего угла, X2,Y2 - координаты правого нижнего угла прямоугольника. При этом используется текущий цвет (SetColOf) и стиль линии (SetLineStyle). Область внутри прямоугольника не закрашена и совпадает по цвету с фоном.
Процедура Bar(Xl,Yl,X2,Y2:integer);позволяет строить более эффектные прямоугольники. Она рисует прямоугольник, внутренняя область которого залита по текущему шаблону.
Процедура SetFillStyle(<шаблон>:word;<цвет>:word); устанавливает шаблон и цвет заполнения замкнутой фигуры.
Процедура Arc(X,Y:integer; al, a2,R: word); строит дугу.
(X,Y)-центр окружности дуги,
al, a2 - начальный и конечный углы, отсчитываемые от горизонтальной оси против часовой стрелки,
R-радиус.
Если al=0o, а а2=360°, то вычерчивается полная окружность.
Процедура Ellipse (X,Y: integer; al,a2,Rx,Ry: word); предназначена для построения эллиптических дуг. Здесь (X,Y)-центр эллипса, al,a2 - начальный и конечный углы, отсчитываемые от горизонтальной оси против часовой стрелки, Rx и Ry - горизонтальная и вертикальная полуоси. Если al=0°, а а2 = 360, то вычерчивается ПОЛНЫЙ ЭЛЛИПС.
Процедура FillEllipse(X,Y: integer; Rx,Ry: word); строит полный закрашенный эллипс.
Процедура Circle(X,Y: integer; R: word); выводит на экран изображение окружности с центром (X,Y) и радиусом R. Окружность рисуется цветом, заданным SetColor.
Процедура PieSlice(X,Y: integer; al, n2,R: word); выводит на экран изображение закрашенного сектора круга, используя в качестве центра круга точку (X,Y), начальный угол al, конечный угол a2 и радиус R. Контур сектора высвечивается текущим цветом. При заполнении сектора используются шаблон и цвет, установленные процедурой SetFillStyle. Если al =0°, а а2=360°, то на экран выводится закрашенная окружность.
Процедура Sector(X,Y: integer; al,a2,Rx;Ry: word); строит закрашенный сектор эллипса.
Процесс построения изображений с помощью графических процедур разбивается на следующие этапы:
1. Переключить монитор в графический режим с помощью оператора InitGraph (Driver, mode, <путь к драйверу>).
2. Установить разрешающую способность экрана по умолчанию режимом Detect или процедурой SetGraphMode. Режим Detect устанавливает разрешающую способность экрана 640*480 пикселей, т.е. координата Х может принимать значения от 0 по 639, а У от 0 по 479.
3. Очистить и инициализировать графический экран процедурой ClearDevice.
4. Установить цвет фона оператором SetBkColor и цвет изображения оператором SetColor.
5. Вывести на экран точки, отрезки, прямоугольники, дуги, окружности, эллипсы.
6. Вывести на экран закрашенные фигуры.
7. Вывести тексты и подписи на экран. Для использования операторов Write и Writeln в графическом режиме необходимо выполнить следующую операцию присваивания : DirectVideo := FALSE; Или использовать процедуру Outtextxy(x,y,st), которая выводит строку st, начиная с позиции x, y.
Цвета в операторах задаются с помощью своих кодов:
0 - черный; 4 - красный; 8 - темно-серый; 12 - ярко-красный;
1 - синий; 5 - пурпурный; 9 - ярко-синий; 13 - ярко-пурпурный;
2 -зеленый; 6 - коричневый; 10 - ярко-зеленый; 14 - желтый;
3 - бирюзовый 7 - светло-серый; 11 - ярко-бирюзовый; 15 - белый.
Цифровое кодирование цвета соответствует последовательности IRGB для 0-3 битов. Бит 3 - бит интенсивности I, бит 2 - бит красного R, бит 1 - бит зеленого G, бит 0 - бит синего B. Например, 11=8+2+1, т.е. биты 3,1,0 - интенсивный сине-зеленый (бирюзовый).
Тестирование готовой программы
Задача №1 Построить график функции y = Sin(x)
Программа:
program sin(x);
uses crt,graph;
var x, y, x0, y0, k, vga,vgahi:integer;
begin
initgraph(vga,vgahi,'c:\prog\tp7\bgi');
line(20,240,620,240); {ось х}
line(320,20,320,400); {ось у}
X0:=320; Y0:=240; k:=50;
for X:=-320 to 320 do
begin
y:=trunc(k*sin(x/k));
PutPixel(x0+x,y0-y,4);
end;
OutTextXY (50,440,'Grafic y=sin x');
readln; closegraph;
end.
Содержание задания
Задание №1
Построить график функции y = 
Программа:
Задание №2
Протестировать следующую программу и охарактеризовать каждую команду.
Program line;
uses crt,graph;
var vga,vgahi:integer;
begin
initgraph(vga,vgahi,'c:\prog\tp7\bgi');
line(123,500,320,240);
readln;
end.
Задание №3
Протестировать следующую программу:
Program prjmougolnic;
uses crt,graph;
var vga,vgahi:integer;
begin
initgraph(vga,vgahi,'c:\prog\tp7\bgi');
rectangle(123,23,254,240);
readln;
end.
Задание №4
Протестировать следующую программу и охарактеризовать каждую команду:
Program crug;
uses crt,graph;
var vga,vgahi:integer;
begin
initgraph(vga,vgahi,'c:\prog\tp7\bgi');
circle(320,240,50);
readln;
end.
Задание №3
Ответьте на контрольные вопросы к практическому заданию
Задание №4
1. Сделайте вывод о проделанном практическом задании.
2. Сдайте отчет преподавателю.
Контрольные вопросы
-
Как установить графический режим в ЯП Паскаль?
-
Какие размеры имеет экран в графическом режиме ЯП Паскаль?
-
Как выйти из графического режима в ЯП Паскаль?
-
Какие команды рисования объектов вы знаете?
-
Как установить цвет изображения и окна?
Практическое задание №14
Тема: Создание архива данных. Извлечение данных из архива
Цель: изучение принципов архивации файлов, функций и режимов работы наиболее распространенных архиваторов, приобретение практических навыков работы по созданию архивных файлов и извлечению файлов из архивов, определению атрибутов файла и его объема.
Оборудование и материалы: практическое задание, компьютер, архиваторы WinZip, WinRar.
Теоретические сведения к практическому заданию
Архивация (упаковка) - помещение (загрузка) исходных файлов в архивный файл в сжатом или несжатом виде.
Архивация предназначена для создания резервных копий используемых файлов, на случай потери или порчи по каким-либо причинам основной копии (невнимательность пользователя, повреждение магнитного диска, заражение вирусом и т.д.).
Для архивации используются специальные программы, архиваторы, осуществляющие упаковку и позволяющие уменьшать размер архива, по сравнению с оригиналом, примерно в два и более раз.
Архиваторы позволяют защищать созданные ими архивы паролем, сохранять и восстанавливать структуру подкаталогов, записывать большой архивный файл на несколько дисков (многотомный архив).
Сжиматься могут как один, так и несколько файлов, которые в сжатом виде помещаются в так называемый архивный файл или архив. Программы большого объема, распространяемые на дискетах, также находятся на них в виде архивов.
Архивный файл - это специальным образом организованный файл, содержащий в себе один или несколько файлов в сжатом или несжатом виде и служебную информацию об именах файлов, дате и времени их создания или модификации.
Выигрыш в размере архива достигается за счет замены часто встречающихся в файле последовательностей кодов на ссылки к первой обнаруженной последовательности и использования алгоритмов сжатия информации.
Степень сжатия зависит от используемой программы, метода сжатия и типа исходного файла. Наиболее хорошо сжимаются файлы графических образов, текстовые файлы и файлы данных, для которых степень сжатия может достигать 5 - 40%, меньше сжимаются файлы исполняемых программ и загрузочных модулей - 60 - 90%. Почти не сжимаются архивные файлы. Программы для архивации отличаются используемыми методами сжатия, что соответственно влияет на степень сжатия.
Для того чтобы воспользоваться информацией, запакованной в архив, необходимо архив раскрыть или распаковать. Это делается либо той же программой-архиватором, либо парной к ней программой-разархиватором.
Разархивация (распаковка) - процесс восстановления файлов из архива в первоначальном виде. При распаковке файлы извлекаются из архива и помещаются на диск или в оперативную память.
Самораспаковывающийся архивный файл - это загрузочный, исполняемый модуль, который способен к самостоятельной разархивации находящихся в нем файлов без использования программы-архиватора.
Самораспаковывающийся архив получил название SFX-архив (SelF-eXtracting). Архивы такого типа в обычно создаются в форме .ЕХЕ-файла.
Архиваторы, служащие для сжатия и хранения информации, обеспечивают представление в едином архивном файле одного или нескольких файлов, каждый из которых может быть при необходимости извлечен в первоначальном виде. В оглавлении архивного файла для каждого содержащегося в нем файла хранится следующая информация:
-
имя файла;
-
сведения о каталоге, в котором содержится файл;
-
дата и время последней модификации файла;
-
размер файла на диске и в архиве;
-
код циклического контроля для каждого файла, используемый для проверки целостности архива.
Архиваторы имеют следующие функциональные возможности:
-
Уменьшение требуемого объема памяти для хранения файлов от 20% до 90% первоначального объема.
-
Обновление в архиве только тех файлов, которые изменялись со времени их последнего занесения в архив, т.е. программа-упаковщик сама следит за изменениями, внесенными пользователем в архивируемые файлы, и помещает в архив только новые и измененные файлы.
-
Объединение группы файлов с сохранением в архиве имен директорий с именами файлов, что позволяет при разархивации восстанавливать полную структуру директорий и файлов.
-
Написания комментариев к архиву и файлам в архиве.
-
Создание саморазархивируемых архивов, которые для извлечения файлов не требуют наличия самого архиватора.
-
Создание многотомных архивов- последовательности архивных файлов. Многотомные архивы предназначены для архивации больших комплексов файлов на дискеты.
Содержание задания
Задание №1.
-
В операционной системе Windows создайте папку Archives по адресу Мои документы/Техникум/ Техникум 1курс/Группа/Фамилия/ТЕМР. Создайте папки Pictures и Documents по адресу
Мои документы/Техникум/ Техникум 1курс/Группа/Фамилия/Archives.
-
Найдите и скопируйте в папку Pictures по два рисунка с расширением *.jpg и *.bmp.
-
Сравните размеры файлов *.bmp и *.jpg. и запишите данные в таблицу_1.
-
В папку Documents поместите файлы *.doc (не менее 3) и запишите их исходные размеры в таблицу_1.
Задание №2. Архивация файлов WinZip
-
Запустите WinZip 7. (Пуск →Все программы → 7-Zip→7 Zip File Manager).
-
В появившемся диалоговом окне выберите папку, в которой будет создан архив: Мои документы/Техникум/ Техникум 1курс/Группа/Фамилия/Archives/Pictures. Установите курсор на имя графического файла Зима.jpg. Выполните команду Добавить (+).
-
Введите имя архива в поле Архив - Зима.zip и убедитесь, что в поле Формат архива установлен тип Zip.
-
Установите в поле Режим изменения: добавить и заменить.
-
В раскрывающемся списке Уровень сжатия: выберите пункт Нормальный. Запустите процесс архивации кнопкой ОК.
-
Сравните размер исходного файла с размером архивного файла. Данные запишите в таблицу_1.
-
Создайте архив Зима1.zip, защищенный паролем. Для ввода пароля в диалоговом окне Добавит к архиву в поле Введите пароль: ведите пароль, в поле Повторите пароль: подтвердите пароль. Обратите внимание на флажок Показать пароль. Если он не установлен, пароль при вводе не будет отображаться на экране, а его символы будут заменены подстановочным символом "*". Это мера защиты пароля от посторонних. Однако в данном случае пользователь не может быть уверен в том, что он набрал пароль правильно. Поэтому при не установленном флажке система запрашивает повторный (контрольный) ввод пароля. Щелкните на кнопке ОК - начнется процесс создания защищенного архива.
-
Выделите архив Зима1.zip, выполните команду Извлечь. В появившемся диалоговом окне Извлечь в поле Распаковать в: выберите папку-приемник - Мои документы/Техникум/ Техникум 1курс/Группа/Фамилия/Archives/Pictures/Зима1.
-
Щелкните на кнопке ОК. Процесс извлечения данных из архива не запустится, а вместо него откроется диалоговое окно для ввода пароля.
-
Убедитесь в том, что ввод неправильного пароля не позволяет извлечь файлы из архива.
-
Убедитесь в том, что ввод правильного пароля действительно запускает процесс.
-
Удалите созданный вами защищенный архив и извлеченные файлы.
-
Создайте самораспаковывающийся ZIP-архив. Для этого установите курсор на имя архива Зима.zip, выполните команду Добавить (+).
-
Введите имя архива в поле Архив - Зима.7z и убедитесь, что в поле Формат архива установлен тип 7z.
-
Установите в поле Режим изменения: добавить и заменить.
-
Установите флажок Создать SFX-архив.
-
В раскрывающемся списке Уровень сжатия: выберите пункт Нормальный. Запустите процесс архивации кнопкой ОК.
-
Аналогичным образом создайте архивы для файлов Рябина.bmp, Документ1.doc, Документ2.doc, Документ3.doc. Сравнительные характеристики исходных файлов и их архивов занести в таблицу_1.
Задание №3. Архивация файлов WinRar
-
Запустите WinRar (Пуск →Все программы → WinRar).
-
В появившемся диалоговом окне выберите папку, в которой будет создан архив: Мои документы/Техникум/ Техникум 1курс/Группа/Фамилия/Archives/Pictures.
-
Установите курсор на имя графического файла Зима.jpg.
-
Выполните команду Добавить. В появившемся диалоговом окне введите имя архива Зима.rar. Выберите формат нового архива - RAR, метод сжатия - Обычный. Убедитесь, что в группе Параметры архивации ни в одном из окошечек нет флажков. Щелкните на кнопке ОК для создания архива. Во время архивации отображается окно со статистикой. По окончании архивации окно статистики исчезнет, а созданный архив станет текущим выделенным файлом.
-
Аналогичным образом создайте архивы для файлов Рябина.bmp, Документ1.doc, Документ2.doc, Документ3.doc. Сравнительные характеристики исходных файлов и их архивов занести в таблицу_1.
-
Создайте самораспаковывающийся RAR - архив, включающий в себя текстовые и графические файлы.
-
Определите процент сжатия файлов и заполните таблицу_1. Процент сжатия определяется по формуле
 , где S- размер архивных файлов, So- размер исходных файлов.
, где S- размер архивных файлов, So- размер исходных файлов.
Таблица_1
Архиваторы
Размер исходных файлов
WinZip
WinRar
Текстовые файлы:
1. Документ1.doc
2. Документ2.doc
3. Документ3.doc
Графические файлы:
1. Зима.jpg
2. Рябина.bmp
Процент сжатия текстовой информации (для всех файлов)
Процент сжатия графической информации (для всех файлов)
Задание №4
Ответьте на контрольные вопросы к практическому заданию
Задание №5
1. Сделайте вывод о проделанном практическом задании.
2. Сдайте отчет преподавателю.
Контрольные вопросы
-
Что называется архивацией?
-
Для чего предназначена архивация?
-
Какой файл называется архивным?
-
Что называется разархивацией?
-
Какая информации хранится в оглавлении архивного файла?
-
Какие функциональные возможности имеют архиваторы?
Практическое задание №15
Тема: Поиск информации на государственных образовательных порталах
Цель: изучение информационной технологии организации поиска информации на государственных образовательных порталах.
Оборудование и материалы: практическое задание, компьютер с выходом в Интернет.
Теоретические сведения к практическому заданию
В настоящее время существует множество справочных служб Интернет, помогающих пользователям найти нужную информацию. В таких службах используется обычный принцип поиска в неструктурированных документах- по ключевым словам.
Поисковая система- это комплекс программ и мощных компьютеров, способные принимать, анализировать и обслуживать запросы пользователей по поиску информации в Интернет. Поскольку современное Web-пространство необозримо, поисковые системы вынуждены создавать свои базы данных по Web- страницам. Важной задачей поисковых систем является постоянное поддержание соответствия между созданной информационной базой и реально существующими в Сети материалами. Для этого специальные программы (роботы) периодически обходят имеющиеся ссылки и анализируют их состояние. Данная процедура позволяет удалять исчезнувшие материалы и по добавленным на просматриваемые страницы ссылкам обнаруживать новые.
Служба World Wide Web (WWW)- это единое информационное пространство, состоящее из сотен миллионов взаимосвязанных электронных документов.
Отдельные документы, составляющие пространство Web, называют Web-страницами.
Группы тематически объединенных Web-страниц называют Web-узлами (сайтами).
Программы для просмотра Web-страниц называют браузерами (обозревателями).
К средствам поисковых систем относится язык запросов.
Используя различные приёмы можно добиться желаемого результата поиска.
!- запрет перебора всех словоформ.
+- обязательное присутствие слов в найденных документах.
-- исключение слова из результатов поиска.
&- обязательное вхождение слов в одно предложение.
~- требование присутствия первого слова в предложении без присутствия второго.
|- поиск любого из данных слов.
«»- поиск устойчивых словосочетаний.
$title- поиск информации по названиям заголовков.
$anchor-поиск информации по названию ссылок.
Содержание задания
Задание №1.
-
Загрузите Интернет.
-
С помощью строки поиска найдите каталог ссылок на государственные образовательные порталы.
-
Выпишите электронные адреса шести государственных образовательных порталов и дайте им краткую характеристику. Оформите в виде таблицы:
№
Название портала
Электронный адрес портала
Характеристика портала
Задание №2.
-
Откройте программу Enternet Explorer.
-
Загрузите страницу электронного словаря Promt- ver-dict.ru.
-
Из раскрывающегося списка выберите Русско-английский словарь (Русско-Немецкий).
-
В текстовое поле Слово для перевода: введите слово, которое Вам нужно перевести.
-
Нажмите на кнопку Найти.
-
Занесите результат в следующую таблицу:
Слово
Русско-Английский
Русско-Немецкий
Информатика
Клавиатура
Программист
Монитор
Команда
Винчестер
Сеть
Ссылка
Оператор
Задание №3.
-
Загрузите страницу электронного словаря- efremova.info.
-
В текстовое поле Поиск по словарю: введите слово, лексическое значение которого Вам нужно узнать.
-
Нажмите на кнопку Искать. Дождитесь результата поиска.
-
Занесите результат в следующую таблицу:
Слово
Лексическое значение
Метонимия
Видеокарта
Железо
Папирус
Скальпель
Дебет
Задание №4. С помощью одной из поисковых систем найдите информацию и занесите ее в таблицу:
Личности 20 века
Фамилия, имя
Годы жизни
Род занятий
Джеф Раскин
Лев Ландау
Юрий Гагарин
Задание №5. Заполните таблицу, используя поисковую систему Яндекс: yandex.ru.
Слова,
входящие в запрос
Структура запроса
Количество
найденных
страниц
Электронный адрес первой найденной ссылки
Информационная
система
Информационная! Система!
Информационная + система
Информационная - система
«Информационная система»
Персональный
компьютер
Персональный компьютер
Персональный & компьютер
$title
(Персональный компьютер)
$anchor
(Персональный компьютер)
Задание №6. Произвести поиск сайтов в наиболее популярных поисковых системах общего назначения в русскоязычном Интернете (Рунете).
Краткая справка. Наиболее популярными русскоязычными поисковыми системами являются:
Rambler - rambler.ru;
Апорт - aport.ru;
Яndex- yandex.ru.
Англоязычные поисковые системы:
Yahoo - yahoo.com.
Специализированные поисковые системы позволяют искать информацию в специализированных слоях Интернета. К ним можно отнести поиск файлов на серверах FTP и систему поиска адресов электронной почты WhoWhere.
Порядок работы задания №2
-
Создайте папку Практическое задание 15 в своей папке (Мои документы/Техникум/ Техникум 1курс/Группа/Фамилия).
-
Запустите Internet Explorer.
Для перехода в определенное место или на определенную страницу воспользуйтесь адресной строкой главного окна Internet Explorer.
Краткая справка: Адрес узла (URL) обычно начинается с имени протокола, за которым следует обслуживающая узел организация, например в адресе rambler.ru «www» указывает, что это сервер Web, который использует протокол http, домен «.ru» определяет адрес российских узлов.
3. Произведите поиск в поисковой системе Rambler.
Введите в адресную строку адрес (URL) русскоязычной поисковой системы Rambler - rambler.ru и нажмите клавишу Enter. Подождите, пока загрузится страница. В это же время на панели, инструментов активизируется красная кнопка Остановить, предназначенная для остановки загрузки.
Рассмотрите загрузившуюся главную страницу- Вы видите поле для ввода ключевого слова и ряд рубрик. Для перехода на ссылки, имеющиеся на странице, подведите к ссылке курсор и щелкните левой кнопкой мыши. Ссылка может быть рисунком или текстом другого цвета (обычно с подчеркнутым шрифтом). Чтобы узнать, является ли элемент страницы ссылкой, подведите к нему указатель. Если указатель принимает вид руки с указательным пальцем, значит, элемент является ссылкой.
-
Введите в поле поиска словосочетание «Энциклопедия финансов» и нажмите кнопку Найти!
-
Убедитесь, что каталог Web работает достаточно быстро. Программа через некоторое время сообщит вам, что найдено определенное количество документов по этой тематике. Определите, сколько документов нашла поисковая система:_________
-
Запомните страницу из списка найденных, представляющую для вас интерес, командой Избранное/Добавить в папку.
-
Сохраните текущую страницу на компьютере. Выполните команду Файл/Сохранить как, выберите созданную ранее папку Практическое задание 15 для сохранения, задайте имя файла и нажмите кнопку Сохранить.
-
Для поиска информации на текущей странице выполните команду Правка/Найти на этой странице (или нажмите клавиши Ctrl-F). В окне поиска наберите искомое выражение, например «Финансы», и нажмите кнопку Найти далее. Откройте страничку одной из найденных энциклопедий.
-
Скопируйте сведения страницы в текстовый документ. Для копирования содержимого всей страницы выполните команду Правка/Выделить все и команду Правка/Копировать. Откройте новый документ текстового редактора MS Word и выполните команду Правка/Вставить.
Краткая справка: невозможно копирование сведений с одной Web-страницы на другую.
-
Произведите поиск в поисковой системе Яndex. Откройте поисковый сервер Яndex - yandex.ru. В поле поиска задайте «Энциклопедии», нажмите кнопку Найти, сравните результаты с поиском в Рамблере.
-
Сузьте круг поиска и найдите информацию, например, об управлении финансами (в поле поиска введите «Управление финансами»). Сравните полученные результаты с предыдущим поиском.
-
Введите одно слово «Финансы» в поле поиска. Отличается ли результат от предыдущего поиска? Попробуйте поставить перед поисковой системой задачу найти информацию о какой-нибудь конкретной валюте, предположим «Доллар». Сравните результаты поиска.
Краткая справка: не бойтесь повторять свой запрос на разных поисковых серверах. Зачастую один и тот же запрос на другом сервере дает совершенно иные результаты.
-
Произведите поиск картинок и фотографий в поисковой системе Яndex. В поле поиска наберите по-английски «Dollar» и укажите категорию поиска «Картинки». Запрос «Dollar» найдет в Интернете картинки, в имени которых встречается слово «Dollar». Высока вероятность того, что эти картинки связаны с финансами.
Задание №7
Ответьте на контрольные вопросы к практическому заданию
Задание №8
1. Сделайте вывод о проделанном практическом задании.
2. Сдайте отчет преподавателю.
Контрольные вопросы
-
Что понимают под поисковой системой?
-
Перечислите популярные русскоязычные поисковые системы.
-
Что такое ссылка и как определить, является ли элемент страницы ссылкой
-
Возможно ли копирование сведений с одной Web-страницы на другую?
-
Каким образом производится поиск картинок и фотографий в поисковых системах Интернет?
Практическое задание № 16
Тема: Модем. Единицы измерения скорости передачи данных. Подключение модема
Цель: ознакомиться с назначением, структурой и техническими характеристиками современных модемов, получить практические навыки по управлению, настойке и тестированию модемов.
Оборудование и материалы: практическое задание, компьютер с выходом в Интернет, модем, стандартная программа Windows HyperTerninal.
Теоретические сведения к практическому заданию
Для большинства индивидуальных пользователей доступным по цене является доступ в Интернет по коммутируемым телефонным каналам со скоростью до 56 Кбит/с. Подключение по коммутируемым телефонным линиям обеспечивается провайдерами услуг Интернета.
При выборе провайдера целесообразно, во-первых, получить от него информацию о количестве и пропускной способности каналов, соединяющих его с Интернетом, чем больше таких каналов и их пропускная способность, тем надежнее и быстрее ваша работа в Интернете. Во-вторых, полезно знать, каким количеством входных телефонных линий располагает провайдер, чем оно больше, тем быстрее можно до него дозвониться. Наконец, в-третьих, в целях экономии, необходимо выяснить схему оплаты и стоимость подключения.
Скорость модуляции и скорость передачи данных.
Для подключения компьютера к телефонной линии используется модем. На выходе компьютера данные представлены в форме последовательностей электрических импульсов, которые модем преобразует в модулированный аналоговый сигнал.
В простейшем случае производится амплитудная модуляция, когда амплитуда несущей (аналогового синусоидального сигнала) скачкообразно меняется и принимает одно из двух возможных значений. В процессе частотной модуляции скачкообразно меняется частота аналогового сигнала, а при фазовой модуляции - фаза сигнала. В каждом из этих случаев имеется два возможных состояния несущего аналогового сигнала и, соответственно, каждое его изменение несет информацию 1 бит.
Скорость модуляции характеризуется количеством переключений с одного аналогового сигнала на другой за 1 секунду и измеряется в бодах. Например, если за одну секунду изменение аналогового сигнала происходит 9600 раз, то скорость модуляции составляет 9600 бод. Однако, практически важной характеристикой модема являются скорость передачи данных, измеряемая в битах в секунду (сокращенно бит/с).
Если применяется только один вид модуляции (например, только амплитудная модуляция), то 1 бод соответствует 1 бит/с и скорость передачи данных в вышеуказанном случае составляет 9600 бит/с. Если одновременно реализуются два вида модуляции (например, амплитудная и частотная), то при каждом изменении аналогового сигнала происходит выбор одного из четырех состояний и, следовательно, каждое такое изменение несет 2 бита информации.
Стандарты скорости передачи данных (протоколы модемной связи).
Скорость передачи данных определяются используемой скоростью и методом модуляции, которые стандартизированы протоколами модемной связи для того, чтобы модемы могли "понимать" друг друга. Первый "древний" модемный протокол давал возможность модемам обмениваться информацией со скоростью всего лишь 300 бит/с. Затем, по мере совершенствования модемной связи, различными фирмами разрабатывались различные более высокоскоростные "фирменные" протоколы, которые обычно затем стандартизировались.
В 1994 году был принят стандартный протокол V.34, который обеспечивает скорость передачи данных до 28 800 бит/с, в 1996 году он был усовершенствован, получил название V.34+ и стал обеспечивать скорость передачи до 33 600 бит/с.
Современные модемы могут обеспечить скорость передачи до 57 600 бит/с, которая достигается при использовании "фирменных" протоколов х2 или K56Flex и стандартного протокола V.90. Обычно современные модемы поддерживают также несколько принятых ранее протоколов, что позволяет сохранить возможность обмена информацией с ранее выпущенными модемами.
Для того, чтобы определить протокол, по которому будут обмениваться информацией два модема, сначала между ними производится обмен специальными сигналами, с помощью которых модемы сообщают друг другу перечень поддерживаемых протоколов. Процесс установления соединения (по-английски handshaking, т.е. рукопожатие) сопровождается характерным свистом различной частоты, который можно слышать из динамика модема. В результате модемы выбирают для обмена информацией наиболее высокоскоростной протокол, из имеющихся у обоих модемов.
Сжатие данных и коррекция ошибок.
В целях сокращения времени передачи данных по линиям связи необходимо осуществлять сжатие данных. Модем сжимает данные, получаемые из последовательного порта, к которому подключен компьютер, и поэтому скорость передачи данных из порта должна быть в 2-3 раза выше, чем максимальная скорость модема.
В процессе передачи данных реализуется коррекция ошибок. Это очень важно, т.к. при передаче программного файла ошибка только в одном бите может привести к неработоспособности программы.
Принцип коррекции ошибок состоит в следующем: передающий модем делит всю информацию на блоки и к каждому блоку добавляет число (контрольную сумму), получаемое в результате выполнения алгоритма, состоящего из последовательности арифметических операций над всеми битами блока. Контрольная сумма меняется при изменении хотя бы одного бита в блоке. Принимающий модем знает алгоритм вычисления контрольной суммы и производит ее вычисление для блока. Если значения принятой и вычисленной контрольной суммы совпадают, то считается, что блок передан правильно. В противном случае, принимающий модем выдает запрос на повторную пересылку блока.
В современных модемах сжатие данных и коррекция ошибок производится в соответствие с протоколом V.42bis.
AT-команды модема.
Модем может находиться в одном из двух режимов работы: передачи данных или AT-команд. АТ-команды используются для настройки и управления работой модема. АТ-команды представляют собой последовательности символов, начинающиеся с латинских букв AT. Перечень AT-команд у различных модемов практически одинаков, а их синтаксис и назначение можно посмотреть в руководстве пользователя модема.
Для управления модемом с помощью AT-команд используются терминальные программы (в Windows - программа Hyper Terminal). Команды, введенные с клавиатуры, и отклики на них модема отображаются в окне терминальной программы. (Если отображения не происходит необходимо ввести команду ATE1, которая включает режим отображения).
Если будет введена "пустая" команда AT и нажата клавиша Enter, правильно подключенный модем должен дать отклик Ok.
Например, если мы хотим протестировать модем, то необходимо ввести последовательность команд ATI1ATI2ATI3ATI4ATI5ATI6ATI7 (последовательность команд можно записать в сокращенной форме ATI1I2I3I4I5I6I7). Результат будет аналогичен тестированию модема с использованием графического интерфейса Windows, которое описано в практическом задании 7.2.
Телефонный звонок с помощью модема.
С помощью терминальной программы можно заставить модем "снять трубку" и позвонить по заданному телефонному номеру (для этого используется команда ATD). После буквы "D" в команде должен стоять символ, определяющий метод набора номера: "T" - тоновый набор или "D" - импульсный (в российских телефонных сетях используется импульсный набор). Например, звонок в Москве для получении информации о точном времени может быть выполнен с помощью команды ATDP100.
Регистры и энергонезависимая память модема.
Параметры настройки модема хранятся в его регистрах, которые можно рассматривать как ячейки его оперативной памяти. Модем имеет как минимум 28 регистров (в современных модемах более 60), а объем каждого из регистров составляет 1 байт (в каждом регистре может храниться число от 0 до 256).
Регистры обозначаются буквами S и нумеруются (S0, S1, S2 и т.д.). Информацию о функциональном назначении регистров можно найти в руководстве пользователя модема. Так, в регистре S0 хранится число, определяющее количество гудков, через которое модем снимет трубку; в регистре S6 - число, определяющее время ожидания в секундах, прежде чем модем начинает набор номера; регистры S9 и S10 определяют временные параметры (в десятых долях секунды) захвата модемом несущей в линии и т.д.
Просмотреть содержимое регистров можно с помощью команды ATI4, а изменить их значение с помощью команд типа ATS0=2 (при изменении значений регистров нужно соблюдать осторожность, т.к. после ввода ошибочных значений модем может потерять работоспособность).
Энергонезависимая память постоянно хранит установки настройки модема, которые не стираются при выключении питания. При включении модема они переписываются в оперативную память (регистры). В процессе управления настройками модема можно осуществить считывание значений регистров из энергонезависимой памяти с помощью команды ATZ.
Содержание задания
Пример 1.
Определить скорость передачи данных, если реализуются одновременно три вида модуляции (амплитудная, частотная и фазовая) со скоростью 19200 бод.
-
Если одновременно реализуются три вида модуляции, то при каждом изменении аналогового сигнала происходит выбор одного из восьми состояний и, следовательно, каждое такое изменение несет:
I = log28 = 3 бита
-
Скорость передачи данных составит:
3 бит ´ 19200 с-1 = 57 600 бит/с
Задание №1
Определить скорость передачи данных при скорости модуляции 14400 бод, если происходит частотно-фазовая модуляция.
Задание №2
Определить скорость передачи данных при скорости модуляции 9600 бод, если происходит амплитудно-частотно-фазовая модуляция.
Задание №3
Протестировать модем и определить протоколы модемной связи, которые он поддерживает.
1
Ввести команду [Настройка-Панель управления-Модемы].
2
На появившейся диалоговой панели Свойства: Модемы активизировать вкладку Диагностика.
3
Выбрать последовательный порт, к которому подключен модем, и щелкнуть по кнопке Дополнительно
4
На появившейся панели Дополнительно... в окне с помощью полосы прокрутки найти строку ATI7 Options, в которой указаны протоколы связи, которые поддерживает данный модем.

Рез
Установленный модем поддерживает следующие протоколы: "фирменные" HST, Terbo, VFC (21,6 Кбит/с), x2 (56 Кбит/с) и стандартные V32bis (14,4 Кбит/с), V34+ (33,6 Кбит/с).
Пример 2
Модемное соединение с Интернетом установлено по протоколу V.90. Оценить величину минимального времени, которое потребуется для передачи звукового файла в формате WAV длительностью 10 секунд, в процессе записи которого были установлены следующие параметры двоичного кодирования: глубина дискретизации - 16 бит, частота дискретизации - 48 кГц, стерео.
Для определения информационного объема звукового файла необходимо количество бит на одну выборку умножить на количество выборок в секунду, умножить на длительность файла и умножить на два (режим стерео):
16 бит * 48000 Гц * 10 с * 2 = 15 360 000 бит
Минимальное время передачи будет достигаться на максимально возможной для этого соединения скорости. Для определения времени передачи необходимо информационный объем звукового файла разделить на максимальную скорость передачи информации по каналу:
15 360 000 бит : 57 600 бит/с ~ 267 с
Задание №4
Соединение с Интернетом установлено по протоколу V.34+. Оценить величину минимального времени, которое потребуется для передачи графического файла в формате BMP размером 100х100 точек и палитрой из 65 536 цветов.
Задание №5
Установить скорость передачи информации из последовательного порта компьютера, к которому подключен модем, в 2 раза выше, чем скорость модема.
Ввести команду [Настройка-Панель управления-Модемы].
На появившейся диалоговой панели Свойства: Модемы щелкнуть по кнопке Свойства.
На появившейся диалоговой панели Свойства: Courier ... активизировать вкладку Общие.
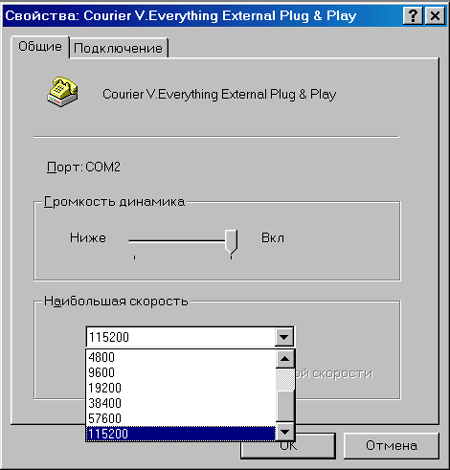
С помощью раскрывающегося списка Наибольшая скорость установить скорость порта примерно в два раза превышающую максимальную скорость передачи вашего модема.
Рез
Установленный модем поддерживает максимальную скорость 56 Кбит/с и поэтому скорость порта установлена 115200 бод.
Задание №6
Установить режимы сжатия данных и коррекции ошибок.
1.
Ввести команду [Настройка-Панель управления-Модемы].
2.
На появившейся диалоговой панели Свойства: Модемы щелкнуть по кнопке Свойства.
3.
На появившейся диалоговой панели Свойства: Courier ... активизировать вкладку Подключение и щелкнуть по кнопке Дополнительно.
4.
На появившейся диалоговой панели Дополнительные параметры связи установить флажки Обработка ошибок и Сжатие данных.

Рез
Режим сжатия данных и коррекции ошибок установлен
.
Задание №7
Произвести тестирование модема с использованием стандартной программы Windows HyperTerninal с использованием AT-команд.
Ввести команду [Программы-Стандартные-Связь -HyperTerminal].
В открывшемся окне запустить программу Hypertrm.exe
На появившейся диалоговой панели Новое подключение в текстовом поле Название ввести название подключения (например, Тестирование).
В окне терминальной программы Тестирование-HyperTerminal набрать последовательность AT-команд: ATI1I2I3I4I5I6I7 и нажать клавишу Enter.
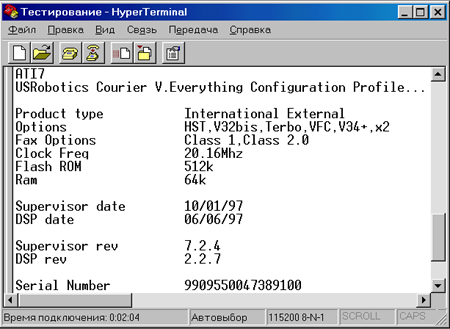
Рез
С помощью полос прокрутки просмотреть результат выполнения последовательности AT-команд.
Задание №8
Произвести звонок по заданному телефонному номеру с помощью модема.
Ввести команду [Программы-Стандартные-Связь -HyperTerminal].
Если внутренняя АТС требует набора цифры 9 и паузы перед набором городского номера, то ввести команду ATDP9,100 (запятая означает паузу в 2 секунды).
Если вы звоните из другого города, до после выхода на межгород (набора цифры 8), необходимо дать команду ожидания гудка в линии (W) и набрать код города и номер телефона. В этом случае команда примет следующий вид: ATDP9,8W095100
Рез
Если номер свободен, то произойдет соединение, и вы услышите точное время (помните, что междугородний звонок платный).
Задание №9
Произвести изменение настроек модема с целью повышения надежности соединения. Увеличить значения регистров S9 и S10, которые по умолчанию равны S9=6 и S10=7.
Ввести команду [Программы-Стандартные-Связь -HyperTerminal].
Ввести команду ATS9=60S10=120
Если качество соединения ухудшилось вернуться к значениям по умолчанию и считать их из энергонезависимой памяти. Ввести команду ATZ.
Задание №10
Ответьте на контрольные вопросы к практическому заданию
Задание №11
1. Сделайте вывод о проделанном практическом задании.
2. Сдайте отчет преподавателю.
Контрольные вопросы
-
Что используется для подключения компьютера к телефонной линии?
-
Как различаются модемы по конструктивному исполнению?
-
Что такое модуляция и демодуляция?
-
Что такое скорость модуляции и в чем она измеряется?
-
Какую скорость передачи данных могут обеспечить современные модемы?
-
В каких режимах работы может находиться модем?
Практическое задание №17
Тема: Создание ящика электронной почты и настройка его параметров. Формирование адресной книги
Цель: изучить процесс регистрации (открытия почтового ящика), подготовки, отправки и приема писем на почтовом сайте.
Оборудование и материалы: практическое задание, компьютер с выходом в Интернет.
Теоретические сведения к практическому заданию
Электронная почта- (самая распространенная услуга сети Internet) обмен письмами в компьютерных сетях. Широкую популярность электронная почта завоевала потому, что имеет несколько серьезных преимуществ перед обычной почтой. Наиболее важное из них - это скорость пересылки сообщений. Если письмо по обычной почте может идти до адресата дни и недели, то письмо, посланное по электронной почте, сокращает время передачи до нескольких десятков секунд или, в худшем случае, до нескольких часов.
Другое преимущество состоит в том, что электронное письмо может содержать не только текстовое сообщение, но и вложенные файлы (программы, графику, звук и пр.).
Кроме того, электронная почта позволяет:
-
посылать сообщение сразу нескольким абонентам;
-
пересылать письма на другие адреса;
-
включить автоответчик, на все приходящие письма будет автоматически отсылаться ответ;
-
создать правила для выполнения определенных действий с однотипными сообщениями (например, удалять рекламные сообщения, приходящие от определенных адресов) и так далее.
Само письмо представляет собой обычный файл, содержащий текст письма и специальный заголовок, в котором указано, от кого письмо направлено, кому предназначено, какая тема письма и дата отправления.
Электронно-почтовый Internet-адрес имеет следующий формат пользователь@машина
Пример адреса электронной почты: [email protected]
Ivanov- имя почтового ящика, softpro.saratov- название почтового сервера, ru- код Российской Федерации
Точки и символ @- разделительные знаки. Разделенные точками части электронного адреса называются доменами.
Вся часть адреса, расположенная справа от значка @, является доменным именем почтового сервера, содержащего ящик абонента. Главный принцип состоит в том, чтобы это имя отличалось от имен всех прочих серверов в компьютерной сети.
Для работы с электронной почтой необходимы специальные почтовые программы. Outlook Express - бесплатный продукт, входящий в комплект Internet Explorer.
Существует еще множество программ для работы с почтой. Так же с электронной почтой можно работать и через web-интерфейс (web-mail).
У каждой сетевой службы должен быть свой протокол. Он определяет порядок взаимодействия клиентской и серверной программ.
Для отправки на сервер и для пересылки между серверами используют протокол, который называется SMTP (Simple Mail Transfer Protocol - простейший протокол передачи сообщений). Он не требует идентификации личности.
Для получения поступившей почты используется протокол РОРЗ (Post Office Protocol 3 - протокол почтового отделения, версия 3). Он требует идентификации личности, то есть должно быть предъявлено регистрационное имя (Login) и пароль (Password), который подтверждает правомочность использования имени.
За удобство, доступность и практическую бесплатность электронной почты, равно как и за пользование другими «бесплатными» ресурсами Интернета, вам неизбежно придется платить, тратя огромные усилия на борьбу с рекламными письмами, которые будут каждый день сваливаться в ваш почтовый ящик.
Содержание задания
Задание №1
Зарегистрируйте почтовый ящик электронной почты.
Порядок выполнения задания №1
-
Откройте программу Internet Explorer.
-
В поле Адрес введите адрес поискового сервера mail.ru
-
На открывшейся Веб-странице выберите гиперссылку Регистрация в почте.
-
Заполните анкету, следуя рекомендациям, написанным справа от текстовых полей. Обязательно должны быть заполнены поля:
-
E-mail,
-
Пароль,
-
Если вы забудете пароль,
-
Дополнительная информация о пользователе (заполнить полностью).
-
Защита от авторегистрации (ввести зачеркнутые цифры).
-
Запишите все введенные данные в отчет по практическому заданию.
-
Нажмите кнопку Зарегистрировать почтовый ящик.
-
В случае необходимости исправьте ошибки (аналогично и в отчете) и снова нажмите кнопку Зарегистрировать почтовый ящик.
-
Ваш почтовый ящик считается зарегистрированным только после появления уведомления о том, что ваша регистрация успешно завершена.
Задание №2
Создайте и отправьте сообщение. Напишите ответ на полученное письмо
Порядок выполнения задания №2
-
Откройте свой почтовый ящик на бесплатном почтовом сервере, (mail.ru), введя логин и пароль в соответствующую форму.
-
Чтобы отправить письмо, выберите и нажмите гиперссылку Написать письмо.
-
Напишите 2 письма своим одногруппникам, предварительно обменявшись с ними электронными адресами. Письма должны содержать не менее пяти предложений. Для этого в заголовке Кому укажите адрес «соседа справа», Копия - адрес «соседа слева». В качестве Темы укажите «Распоряжение». Впишите текст сообщения.
-
Отправьте сообщение с помощью кнопки Отправить или воспользовавшись соответствующей гиперссылкой.
-
Перейдите в папку Входящие. Прочитайте полученное сообщение от «соседа справа».
-
В появившемся окне нажмите на кнопку Ответить. Напишите ответ на это письмо и нажмите на кнопку Отправить.
Задание №3
Ответьте на контрольные вопросы к практическому заданию и занесите их в отчет (для ответа на вопросы воспользуйтесь теоретическим минимумом к практическому заданию и презентациями «Электронная почта» и «История электронной почты», расположенными в папке Мои документы \ Техникум \ Техникум 1 курс \ Практическое задание 17).
Задание №4
Создайте новое сообщение и вложите в него файл.
Порядок выполнения задания №4
-
Откройте свой почтовый ящик.
-
Заполните заголовки сообщения: Кому - [email protected], Тема «Ответ на контрольные вопросы».
-
Напишите письмо, в котором содержится ответ на контрольные вопросы к практическому заданию (для написания письма воспользуйтесь результатом задания 3).
-
Вложите в сообщение файл (любая картинка из папки Мои рисунки). Для этого нажмите на кнопку Обзор, укажите местонахождение файла, щелкните по кнопке Открыть, дождитесь пока файл загрузится.
-
Отправьте сообщение.
Задание №5
Выполните настройки в Адресной книге.
Порядок выполнения задания №5
-
Откройте вашу Адресную книгу, для этого нажмите на кнопку Адреса, находясь в почтовом ящике (Адресная книга поможет вам никогда не потерять адреса ваших друзей, коллег и знакомых). Просмотрите: все записи, автоматические контакты, ручные контакты и группы.
Ручные контакты - те контакты, которые вы сами добавили в адресную книгу.
Автоматические контакты - те контакты, которые добавлялись в вашу Адресную книгу автоматически, после того, как вы отправляли на адрес контакта письмо. Максимальное количество записей в адресной книге - 1000.
-
Запишите сколько контактов в вашей Адресной книге.
-
Занесите адреса «соседа слева» и «соседа справа» в группу, присвоив имя группе Однокурсники.
-
Занесите адрес [email protected] в группу, присвоив имя группе Преподаватель.
-
Щелкните на ссылке Настройки и измените, количество записей, выводящихся на странице (25 на странице), отредактируйте список полей для контактов, а также включите опцию Автодобавление контактов. Если галочка установлена, то все адреса, на которые вы отправляете письма, будут автоматически добавляться в вашу адресную книгу.
-
На странице настроек удалите все записи из адресной книги. Для этого нажмите стереть Адресную книгу.
-
Вернитесь на свою страницу.
Задание №6
1. Сделайте вывод о проделанном практическом задании.
2. Сдайте отчет преподавателю.
Контрольные вопросы
-
Что представляет собой электронная почта?
-
Как записывается адрес электронной почты?
-
В чем особенность электронной почты?
-
Что представляет собой почтовый ящик?
-
Что такое Спам?
-
В чем преимущества электронной почты?
-
Что такое протокол электронной почты?
Практическое задание №18
Тема: АСУ различного назначения, примеры их использования.
Цель: получить представление об автоматических и автоматизированных системах управления в социально-экономической сфере деятельности.
Оборудование и материалы: практическое задание, компьютер.
Теоретические сведения к практическому заданию
Автоматизированная система управления или АСУ- комплекс аппаратных и программных средств, предназначенный для управления различными процессами в рамках технологического процесса, производства, предприятия. АСУ применяются в различных отраслях промышленности, энергетике, транспорте и тому подобное.
Создателем первых АСУ в СССР является доктор экономических наук, профессор, член-корреспондент Национальной академии наук Белоруссии, основоположник научной школы стратегического планирования Николай Иванович Ведута (1913-1998). В 1962-1967гг. в должности директора Центрального научно-исследовательского института технического управления (ЦНИИТУ), являясь также членом коллегии Министерства приборостроения СССР, он руководил внедрением первых в стране автоматизированных систем управления производством на машиностроительных предприятиях. Активно боролся против идеологических PR-акций по внедрению дорогостоящих ЭВМ, вместо создания настоящих АСУ для повышения эффективности управления производством.
Важнейшая задача АСУ - повышение эффективности управления объектом на основе роста производительности труда и совершенствования методов планирования процесса управления.
Цели автоматизации управления
Обобщенной целью автоматизации управления является повышение эффективности использования потенциальных возможностей объекта управления. Таким образом, можно выделить ряд целей:
-
Предоставление лицу, принимающему решение (ЛПР) адекватных данных для принятия решений.
-
Ускорение выполнения отдельных операций по сбору и обработке данных.
-
Снижение количества решений, которые должно принимать ЛПР.
-
Повышение уровня контроля и исполнительской дисциплины.
-
Повышение оперативности управления.
-
Снижение затрат ЛПР на выполнение вспомогательных процессов.
-
Повышение степени обоснованности принимаемых решений.
В состав АСУ входят следующие виды обеспечений:
-
информационное,
-
программное,
-
техническое,
-
организационное,
-
метрологическое,
-
правовое,
-
лингвистическое.
Основные классификационные признаки
Основными классификационными признаками, определяющими вид АСУ, являются:
-
сфера функционирования объекта управления (промышленность, строительство, транспорт, сельское хозяйство, непромышленная сфера и так далее);
-
вид управляемого процесса (технологический, организационный, экономический и так далее);
-
уровень в системе государственного управления, включения управление народным хозяйством в соответствии с действующими схемами управления отраслями (для промышленности: отрасль (министерство), всесоюзное объединение, всесоюзное промышленное объединение, научно-производственное объединение, предприятие (организация), производство, цех, участок, технологический агрегат).
Функции АСУ
Функции АСУ в общем случае включают в себя следующие элементы (действия):
-
планирование и (или) прогнозирование;
-
учет, контроль, анализ;
-
координацию и (или) регулирование.
Виды АСУ
-
Автоматизированная система управления технологическим процессом или АСУ ТП- решает задачи оперативного управления и контроля техническими объектами в промышленности, энергетике, на транспорте.
-
Автоматизированная система управления производством (АСУ П)- решает задачи организации производства, включая основные производственные процессы, входящую и исходящую логистику. Осуществляет краткосрочное планирование выпуска с учётом производственных мощностей, анализ качества продукции, моделирование производственного процесса.
Примеры:
-
Автоматизированная система управления уличным освещением («АСУ УО»)- предназначена для организации автоматизации централизованного управления уличным освещением.
-
Автоматизированная система управления наружного освещения («АСУНО»)- предназначена для организации автоматизации централизованного управления наружным освещением.
-
Автоматизированная система управления дорожным движением или АСУ ДД- предназначена для управления транспортных средств и пешеходных потоков на дорожной сети города или автомагистрали
-
Автоматизированная система управления предприятием или АСУП- Для решения этих задач применяются MRP,MRP II и ERP-системы. В случае, если предприятием является учебное заведение, применяются системы управления обучением.
-
Автоматическая система управления для гостиниц.
-
Автоматизированная система управления операционным риском- это программное обеспечение, содержащее комплекс средств, необходимых для решения задач управления операционными рисками предприятий: от сбора данных до предоставления отчетности и построения прогнозов.
Содержание задания
Задание №1
-
Просмотрите презентацию «Автоматизированные системы управления» (расположена по адресу Мои документы/Техникум/Техникум 1курс/Практическое задание 18), в которой представлены виды АСУ. С помощью гиперссылок перейдите на web-страницы, в которых приведены примеры автоматизированных систем управления.
-
В качестве примера автоматизации на производстве просмотрите видеоролики «Конвейерная линия обработки металлопроката» и «Производство металлопроката труб».
Задание №2
Ответьте на контрольные вопросы к практическому заданию.
Задание №3
1. Сделайте вывод о проделанном практическом задании.
2. Сдайте отчет преподавателю.
Контрольные вопросы
-
Что называется автоматизированной системой управления?
-
Какую задачу решают автоматизированные системы управления?
-
Какие цели преследуют АСУ?
-
Какие функции осуществляют АСУ?
-
Приведите примеры автоматизированных систем управления.
Практическое задание №19
Тема: Операционная система
Цель: закрепить теоретические знания об операционной системе Windows.
Оборудование и материалы: практическое задание, компьютер.
Теоретические сведения к практическому заданию
Операционная система - это самая главная программа. Операционные системы разные, но их назначение и функции одинаковые. Операционная система является основной и необходимой составляющей ПО компьютера, без нее компьютер не может работать в принципе.
Операционная система - комплекс программ, обеспечивающих взаимодействие всех аппаратных и программных частей компьютера между собой и взаимодействие пользователя и компьютера.
Операционная система обеспечивает связь между пользователем, программами и аппаратными устройствами. Операционная система обеспечивает совместное функционирование всех устройств компьютера и предоставляет пользователю доступ к его ресурсам.
ОС принимает на себя сигналы-команды, которые посылают другие программы, и «переводит» их на понятный машине язык. ОС управляет всеми подключенными к компьютеру устройствами, обеспечивая доступ к ним другим программам. Наконец, третья задача ОС - обеспечить человеку-пользователю удобство работы с компьютером.
Получается, что каждая ОС состоит как минимум из трех обязательных частей.
Структура операционной системы:
Ядро - переводит команды с языка программ на язык «машинных кодов», понятный компьютеру.
Драйверы - программы, управляющие устройствами.
Интерфейс - оболочка, с помощью которой пользователь общается с компьютером.
В состав операционной системы входит специальная программа - командный процессор, которая запрашивает у пользователя команды и выполняет их. Пользователь может дать, например, команду выполнения какой-либо операции над файлами (копирование, удаление, переименование), команду вывода документа на печать и т. д. Операционная система должна эти команды выполнить.
К магистрали компьютера подключаются различные устройства (дисководы, монитор, клавиатура, мышь, принтер и др.). В состав операционной системы входят драйверы устройств - специальные программы, которые обеспечивают управление работой устройств и согласование информационного обмена с другими устройствами. Любому устройству соответствует свой драйвер.
Для упрощения работы пользователя в состав современных операционных систем, и в частности в состав Windows, входят программные модули, создающие графический пользовательский интерфейс. В операционных системах с графическим интерфейсом пользователь может вводить команды посредством мыши, тогда как в режиме командной строки необходимо вводить команды с помощью клавиатуры.
Операционная система содержит также сервисные программы, или утилиты. Такие программы позволяют обслуживать диски (проверять, сжимать, дефрагментировать и т. д.), выполнять операции с файлами (архивировать и т. д.), работать в компьютерных сетях и т. д.
Для удобства пользователя в операционной системе обычно имеется и справочная система. Она предназначена для оперативного получения необходимой информации о функционировании как операционной системы в целом, так и о работе ее отдельных модулей.
Запуск компьютера.
При поступлении сигнала о запуске процессор обращается к специально выделенной ячейке памяти. В ОЗУ в этот момент ничего нет, если бы там была какая-либо программа, то она начала бы выполнятся.
Для того чтобы компьютер мог начать работу необходимо наличие специальной микросхемы - ПЗУ. Программы ПЗУ записываются на заводе и называются BIOS.
После включения компьютера процессор начинает считывать и выполнять микрокоманды, которые хранятся в микросхеме BIOS. Прежде всего начинает выполняться программа тестирования POST, которая проверяет работоспособность основных устройств компьютера. В случае неисправности выдаются определенные звуковые сигналы, а после инициализации видеоадаптера процесс тестирования отображается на экране монитора.
Затем BIOS начитает поиск программы-загрузчика операционной системы (Master Boot). Программа-загрузчик помещается в ОЗУ и начинается процесс загрузки файлов операционной системы.
Загрузка операционной системы.
Файлы операционной системы хранятся во внешней, долговременной памяти (на жестком диске, на CD …). Однако программы могут выполняться, только если они находятся в ОЗУ, поэтому файлы ОС необходимо загрузить в оперативную память.
Диск, на котором находятся файлы операционной системы и с которого происходит загрузка, называют системным. Если системные диски в компьютере отсутствуют, на экране монитора появляется сообщение "Non system disk" и компьютер «зависает», т. е. загрузка операционной системы прекращается и компьютер остается неработоспособным.
После окончания загрузки операционной системы управление передается командному процессору. В случае использования интерфейса командной строки на экране появляется приглашение системы для ввода команд, в противном случае загружается графический интерфейс операционной системы. В случае загрузки графического интерфейса операционной системы команды могут вводиться с помощью мыши.
Содержание задания
Задание №1
Прочитайте Теоретические сведения к практическому заданию и зарисуйте схему загрузки операционной системы.
Задание №2
Просмотрите презентацию «Операционная система» (расположена по адресу Мои документы/Техникум/Техникум 1курс/Практическое задание 19), Запишите историю развития операционных систем.
Задание №3
Ответьте на контрольные вопросы к практическому заданию.
Задание №4
1. Сделайте вывод о проделанном практическом задании.
2. Сдайте отчет преподавателю.
Контрольные вопросы
-
Что такое операционная система?
-
Какие функции выполняет ОС?
-
Зачем нужны операционные системы?
-
Какова структура операционной системы?
-
Какие операционные системы для IBM PC вы знаете?
-
Возможности ОС Windows.
Практическое задание № 20
Тема: Графический интерфейс пользователя
Цель: закрепить навыки работы с графическим интерфейсом Windows, отработать навыки работы с файлами и папками в ОС Windows; научиться выполнять навигацию с помощью левой панели стандартной программы ПРОВОДНИК и изучить приемы копирования и перемещения объектов методом перетаскивания между панелями.
Оборудование и материалы: практическое задание, компьютер, стандартная программа Проводник.
Теоретические сведения к практическому заданию
Графический интерфейс позволяет осуществлять взаимодействие человека с компьютером в форме диалога с использованием окон, меню и элементов управления (диалоговых панелей, кнопок и так далее).
Интерфейс - это посредник, переводчик, задача которого преобразовать все внутренние «рычаги управления» Windows в понятную людям графическую форму.
Для работы с графическим интерфейсом используется мышь или другое координатное устройство ввода.
Элементы графического интерфейса Windows:
• Рабочий стол.
На нем расположены различные программы и инструменты, представленные в виде значков, или иконки.
• Значки.
Значками в Windows обозначаются программы, документы. Запуск производится двойным щелчком кнопки мыши по значку.
• Ярлыки.
Ярлык программы - это не сама программа, а только ее образ, указание на то место на диске, где она находится. Двойной щелчок по ярлыку также вызывает запуск программы. Ярлыки от значков отличаются наличием небольшой стрелочки внизу слева.
• Панель задач.
Располагается в нижней части экрана. На ней находятся: кнопка Пуск, кнопки открытых окон, индикаторы и часы.
• Окно.
Один из главных элементов интерфейса Windows - обрамленная часть экрана, в которой отображается приложение, документ или сообщение.
В окне приложения выполняется любое запущенное на выполнение приложение или отражается содержимое папки.
Основными элементами окна приложения являются:
- рабочая область: внутренняя часть окна, содержит вложенные папки или окна документов;
- границы: рамка, ограничивающая окно с четырех сторон. Размеры окна можно изменять, перемещая границу мышью;
- заголовок: строка непосредственно под верхней границей окна, содержащая название окна;
- значок системного меню: кнопка слева в строке заголовка открывает меню перемещения и изменения размеров окна;
- строка меню: располагается непосредственно под заголовком, содержит пункты меню, обеспечивает доступ к командам;
- панель инструментов: располагается под строкой меню, представляет собой набор кнопок, обеспечивает быстрый доступ к некоторым командам;
- кнопки Свернуть, Развернуть/Восстановить, Закрыть расположены в верхней правой части окна.
- полосы прокрутки. Если текст или картинка полностью не помещается в окне программы, то для ее просмотра снизу или справа появляются полосы прокрутки, которые можно двигать, открывая участки, не помещающиеся на экране.
Окна документов предназначены для работы с документами и «живут» внутри окон приложений.
• Меню
Меню является одним из основных элементов графического интерфейса и представляет собой перечень команд, из которых необходимо сделать выбор. Если за командой меню следует многоточие, то ее выбор приведет к появлению диалоговой панели, которая позволяет пользователю получить или ввести дополнительную информацию.
Диалоговые панели могут включать в себя разнообразные элементы:
вкладки;
командные кнопки;
текстовые поля;
списки;.
переключатели;
флажки;
счетчик;
ползунки.
• Контекстные меню
Контекстные меню -перечень команд, позволяет проводить определенные операции над объектами.
Для вызова контекстного меню необходимо осуществить правый щелчок на значке объекта.
Содержание задания
Задание №1
Заполнить таблицу:
Выполняемое действие
Применяемая команда
-
После загрузки ОС Windows указать, какие кнопки расположены на Панели задач.
-
Перечислить, сколько и какие объекты (паки, документы, ярлыки, прикладные программы) расположены на рабочем столе.
Задание №2
Заполнить таблицу:
Выполняемое действие
Применяемая команда
-
Открыть Главное меню. Указать команду.
-
Перечислить пункты обязательного раздела Главного меню.
-
Перечислить пункты произвольного раздела Главного меню.
Задание №3
Заполнить таблицу:
Выполняемое действие
Применяемая команда
-
Открыть Контекстное меню. Указать команду.
-
Перечислить пункты Контекстного меню, не выделяя объекты.
-
Перечислить пункты Контекстного меню, выделив какой-либо из объектов. Указать, какой объект выделили.
Задание №4.
Заполнить таблицу:
Выполняемое действие
Команда
-
Создать на рабочем столе папку с именем - номер группы.
-
В созданной папке создать папку с именем - своя фамилия.
-
В папке с именем - своя фамилия создать текстовый документ. Сохранить его под любым именем.
-
Создать на рабочем столе еще одну папку с именем БИК.
-
Скопировать папку - своя фамилия в папку БИК.
-
Переименовать папку - своя фамилия и дать название - свое имя.
-
Создать в папке БИК ярлык на приложение Word.
-
Удалить с рабочего стола папку - номер группы.
-
Удалить с рабочего стола папку БИК.
-
Открыть папку Мои документы.
-
Упорядочить объекты папки Мои документы по дате.
-
Представить объекты папки Мои документы в виде таблицы.
Работа с программой Проводник
Проводник - программа ОС Windows, предназначенная для навигации по файловой структуре компьютера. Рабочая область окна Проводника имеет панель дерева папок (левая панель) и панель содержимого папки (правая панель).
Чтобы просмотреть содержимое папки, необходимо щелкнуть на значке папки в левой панели или дважды щелкнуть на значке папки в правой панели. Чтобы загрузить приложение или документ, достаточно дважды щелкнуть на значке соответствующего файла.
Создание, удаление и переименование папок
Создать новую папку:
1) на панели дерева папок выделить папку, в которой нужно создать новую;
2) выбрать команду Файл/Создать/Папка. На панели содержимого папки появится новый значок папки с текстовым полем справа (выделено прямоугольной рамкой);
3) ввести имя папки в текстовое поле;
4) нажать клавишу Enter.
Изменить имя папки:
1) на панели дерева папок выделить папку, имя которой нужно изменить;
2) выбрать команду Файл/Переименовать или щелкнуть на имени папки;
3) в текстовом поле справа от значка (выделено прямоугольной рамкой) ввести новое имя;
4) нажать клавишу Enter.
Удалить папку:
1) на панели дерева папок выделить удаляемую папку;
2) выбрать команду Файл/Удалить или нажать клавишу Delete;
3) подтвердить в диалоговом окне удаление папки.
Команды переименования и удаления папки можно вызвать из контекстного меню папки.
Выделение файлов
Выделение файлов выполняется только на панели содержимого папки.
Выделить один файл - щелкнуть на его значке.
Выделить несколько файлов, находящихся рядом:
1) щелкнуть на первом по списку имени;
2) нажать и удерживать клавишу Shift;
3) щелкнуть на последнем по списку имени.
Отменить выделение - щелкнуть вне области выделенной группы файлов.
Выделить несколько файлов, находящихся в разных местах:
1) щелкнуть на имени первого файла;
2) нажать и удерживать клавишу Ctrl;
3) щелкать поочередно на именах всех нужных файлов.
Вместе с файлами могут быть выделены и папки.
Близлежащие значки можно выделить и с помощью мыши:
1) нажать левую клавишу мыши в любом свободном месте (это будет один из углов будущей прямоугольной области);
2) не отпуская клавишу мыши, переместить указатель (на экране будет рисоваться прямоугольная область, а все внутри выделяться);
3) когда все необходимые файлы будут выделены, отпустить клавишу.
Создание, переименование и удаление файлов
Создание файла: команда Файл/Создать ® выбрать нужный тип файла.
Переименование файла: команда Файл/Переименовать ® ввести новое имя.
Удаление файла: команда Файл/ Удалить или клавишей Delete.
Команды переименования и удаления файла можно вызвать из контекстного меню.
Копирование и перенос файлов
Копирование файла - это получение копии файла в новой папке. Файлы всегда копируются из одной папки в другую.
Перенос файла - это перемещение файла из одной папки в другую.
1 способ - копирование и перенос осуществлять стандартным образом через Буфер обмена.
2 способ - перенос осуществить перетаскиванием (перемещением) выделенного файла (группы файлов) с помощью мыши.
Если при перетаскивании держать нажатой клавишу Ctrl, то произойдет копирование.
Поиск файлов
Поиск файлов выполняется с помощью команды Сервис/Найти/Файлы и папки... или с помощью команды Главное меню/Найти.
Включение флажка Просмотреть вложенные папки позволит искать необходимый файл и во вложенных папках выбранной папки. Если в выпадающем списке отсутствует необходимая Вам папка, Вы можете выбрать ее вручную с помощью кнопки Обзор....
Ярлык
Ярлык - это специальный файл, который хранит путь к данному файлу. Ярлык обычно располагают в удобном для пользователя месте.
Создание ярлыка:
1 способ - в контекстном меню выбрать команду Создать ярлык ® перенести ярлык в нужное место;
2 способ - по команде меню Файл/Создать/Ярлык ® перенести ярлык в нужное место.
Содержание задания
Задание №5
Изучить структуру окна программы ПРОВОДНИК, схематически отобразить её и подписать все элементы окна.
Задание №6
Заполнить таблицу:
-
Запустить программу ПРОВОДНИК с помощью главного меню. Указать, какая папка открыта на левой панели ПРОВОДНИКА.
-
На правой панели ПРОВОДНИКА создать папку Эксперимент.
-
На левой панели развернуть папку Мои документы щелчком на значке узла «+». Убедиться в том, что на левой панели в папке Мои документы образовалась вложенная папка Эксперимент.
-
Открыть папку Эксперимент. Указать содержимое правой панели ПРОВОДНИКА.
-
Создать на правой панели ПРОВОДНИКА новую папку НОМЕР ГРУППЫ внутри папки Эксперимент. На левой панели убедиться в том, что рядом со значком папки Эксперимент образовался узел «+». О чем он свидетельствует?
-
На левой панели ПРОВОДНИКА разыскать папку TEMP, но не раскрывать её.
-
Методом перетаскивания переместить папку Эксперимент с правой панели ПРОВОДНИКА на левую - в папку TEMP.
-
На левой панели ПРОВОДНИКА открыть папку TEMP. На правой панели убедиться в наличии в ней папки Эксперимент.
-
Разыскать на левой панели ПРОВОДНИКА Корзину и перетащить папку Эксперимент на её значок.
Задание №7
Ответьте на контрольные вопросы к практическому заданию.
Задание №8
1. Сделайте вывод о проделанном практическом задании.
2. Сдайте отчет преподавателю.
Контрольные вопросы
-
Что такое файловая структура компьютера?
-
Для чего предназначен ПРОВОДНИК?
-
Что отображается на левой панели ПРОВОДНИКА?
-
Что отображается на правой панели ПРОВОДНИКА?
-
Для чего предназначено Главное меню?
-
Как открывается контекстное меню?
-
Для чего предназначена Корзина?
-
Перечислите основные типы представления объектов.
-
Перечислите методы сортировки объектов.
Практическое задание № 21
Тема: Работа с файлами с использованием файлового менеджера
Цель: ознакомиться с основными функциональными и технологическими возможностями файлового менеджера Total Commander, отработать навыки работы с файлами и папками в ОС Windows с использованием файлового менеджера Total Commander.
Оборудование и материалы: практическое задание, компьютер, программа Total Commander.
Теоретические сведения к практическому заданию
Total Commander - это файловый менеджер для ОС Windows, наподобие Проводника Windows, который предназначен для удобной работы с файлами и каталогами пользователя. Он, так же как и Проводник позволяет выполнять основные операции над файлами и каталогами - копировать, перемещать, удалять, переименовывать и т.д. Однако Total Commander использует иной, более удобный подход в организации интерфейса: у него две постоянных панели, которые избавляют пользователя от изнурительных переходов по дереву каталогов в поиске места назначения для копируемого файла. Вместо этого перед глазами пользователя всегда находятся каталог-источник файлов и каталог-приемник файлов на тот случай, если пользователю необходимо будет еще раз скопировать файлы из каталога-приемника (рисунок).
Основные характеристики Total Commander
- Поддержка технологии Drag&Drop, то есть перетаскивания файлов из каталога в каталог при помощи мыши, установив указатель на нужный файл и удерживая левую кнопку мыши в нажатом состоянии.
- Расширенное копирование, перемещение, переименование и удаление элементов файловой структуры (допускается удаление непустых каталогов).
- Работа с архивами (сжатыми с помощью специальных программ файлами и каталогами) так же, как с подкаталогами. Вы можете легко копировать файлы в архив и из него. Соответствующая программа-архиватор вызывается автоматически. Поддерживаются архиваторы PKZIP, ARJ, LHA, RAR, UC2, ACE, TAR, GZ и TGZ.
- Меню "Запуск" (команды, определяемые пользователем) для размещения в выпадающем меню часто используемых вами DOS- или Windows-программ. Текущий каталог и/или файл под курсором может быть передан приложению.
- Командная строка для простого запуска программ с параметрами, для этого надо просто набрать имя программы или нажать CTRL+ENTER или CTRL+SHIFT+ENTER для добавления файла под курсором в командную строку.
- Расширенный поиск файлов, включая поиск текста в любых файлах, в т.ч. на нескольких дисках.
- Встроенный просмотрщик файлов (F3 или alt="Методические разработки к практическим работам по информатике, 1 курс"+F3) для просмотра файлов ЛЮБОГО РАЗМЕРА в шестнадцатеричном, двоичном или текстовом.
- Внутренний распаковщик от Info-Zip, который позволяет распаковывать архивы ZIP без вызова внешней программы.
- Для настройки Total Commander используют пункт меню «Конфигурация»-«Настройка». Открывающееся окно предоставляет пользователю большое число настроек, важнейшие из которых:
«Экран» - «Показывать скрытые/системные файлы»
«Вид» - «Две панели кнопок дисков над файловыми панелями» - очень удобная опция для увеличения скорости работы пользователя.
«Цвет» - настройки цвета текста, фона, курсора и т.д. по желанию пользователя.
«Язык» - указывается рабочий язык программы. Изначально предлагается выбор между Английским и Русским языками.
«Операции» - «Запрет одновременного запуска нескольких копий программы»(имеется ввиду Total Commander). Если около данной опции стоит галочка,что при повторном запуске Total Commander будет открываться уже запущенная версия этой программы.
Назначение функциональных клавиш:
F3 - Просмотр
F4 - Правка
F5 - Копировать
F6 - Переместить в…
F7 - Создать каталог
F8 Удалить
Alt+F4 Выход
Содержание задания
Задание №1
Изучить структуру окна программы Total Commander, схематически отобразить её и подписать все элементы окна.
Задание №2
Заполнить таблицу:
-
Запустить программу Total Commander с помощью главного меню. Указать, какая папка открыта на левой панели Total Commander.
-
На правой панели Total Commander создать папку Эксперимент.
-
На левой панели развернуть папку Мои документы щелчком на значке узла «+». Убедиться в том, что на левой панели в папке Мои документы образовалась вложенная папка Эксперимент.
-
Открыть папку Эксперимент. Указать содержимое правой панели Total Commander.
-
Выполнить следующие действия с объектами в Total Commander (копирование и перемещение объектов выполнить 2 способами):
a. создать на правой панели Total Commander новую папку НОМЕР ГРУППЫ внутри папки Эксперимент. На левой панели убедиться в том, что рядом со значком папки Эксперимент образовался узел «+». О чем он свидетельствует?
b. найти все текстовые файлы на диске С: в подкаталоге Windows;
c. скопировать первые 5 найденных файлов в папку НОМЕР ГРУППЫ;
d. записать общие сведения о папке НОМЕР ГРУППЫ и об одном из скопированных файлов;
e. скопировать папку Эксперимент на дискету.
-
Заархивировать любой из сохраненных в папке НОМЕР ГРУППЫ файлов, содержащий только текст с помощью архиваторов ZIP и RAR, сделать вывод о степени сжатия этими архиваторами. Сделать такую же последовательность действий для исходного файла, содержащего кроме текста изображение. Сделать выводы.
-
Создать самораспаковывающийся архив. Объяснить его больший объем по сравнению с обычным архивом. Установить нормальную степень сжатия.
-
Найти файлы с расширением .doc на диске С:, содержащие слово «работа» размером более 2Кб.
-
Осуществить собственные настройки Total Commander. Сделать скриншот полученного результата.
-
На левой панели Total Commander разыскать папку TEMP, но не раскрывать её.
-
Методом перетаскивания переместить папку Эксперимент с правой панели Total Commander на левую - в папку TEMP.
-
На левой панели Total Commander открыть папку TEMP. На правой панели убедиться в наличии в ней папки Эксперимент.
-
Разыскать на левой панели Total Commander Корзину и перетащить папку Эксперимент на её значок.
Задание №3
Ответьте на контрольные вопросы к практическому заданию.
Задание №4
1. Сделайте вывод о преимуществах использования Total Commander по сравнению с программой Проводник и Мой компьютер..
2. Сдайте отчет преподавателю.
Контрольные вопросы
-
Что такое Total Commander?
-
Что отображает Total Commander?
-
Что позволяет выполнять Total Commander?
-
Перечислите дополнительные возможности Total Commander?
-
Каково назначение функциональных клавиш (F3 - F8)
Практическое задание № 22
Тема: Одновременная работа с несколькими приложениями
Цель: изучение технологии одновременной работы с несколькими приложениями (калькулятором и текстовым редактором WordPad).
Оборудование и материалы: компьютер, стандартные программы калькулятор, WordPad, практическое задание.
Теоретические сведения к практическому заданию
Операционная система Windows поддерживает многооконный интерфейс, т.е. единовременно может быть открыто несколько окон.
Каждое активное приложение, работающее под управлением операционной системы MS WINDOWS, имеет свое диалоговое окно. Окно имеет стандартный вид.
Заголовок окна содержит - имя приложения и стандартные кнопки управления состоянием окна.
 - Свернуть - свернуть окно этого приложения в кнопку на панели задач Windows.
- Свернуть - свернуть окно этого приложения в кнопку на панели задач Windows.
 /
/  - Восстановить - перейти в режим отображения окна приложения.
- Восстановить - перейти в режим отображения окна приложения.
 - Закрыть - завершить работу с приложением.
- Закрыть - завершить работу с приложением.
Осуществление перехода из одного приложения в другое можно выполнить переключением из панели задач, комбинацией клавиш [Alt]-[Tab] или просто щелчком мышки в нужном окне.
Содержание задания
Задание 1
Запустить нескольких стандартных программ.
-
Загрузите операционную систему Windows.
-
Выведите на экран перечень стандартных программ (Пуск/Программы/Стандартные), запишите перечень стандартных программ.
-
Запустите программы «Калькулятор», «Текстовый редактор WordPad».
Задание 2
Создание дерева каталогов.
-
Запустите на выполнение программу «Проводник» (Пуск/Программы/Проводник). Создайте дерево каталогов, представленное на рис.1.
-
Найдите (Пуск/Найти) на диске С: файлы, соответствующие следующим стандартным программам:
«Калькулятор» - calc.exe;
«Текстовый редактор» - winword.exe.
-
Скопируйте найденные файлы в папку «Файлы программ».
-
Сверните программу «Проводник».
Рис. 1. Дерево каталогов задания 2.

Задание 3
Ввод текста в текстовом редакторе WordPad.
1. Перейдите в окно программы WordPad и наберите текст объемом примерно 1000 знаков по образцу. Образец состоит из текстовой части и примеров для расчета.
Образец текста
Чтобы занести число в память калькулятора, нажмите кнопку MS. После сохранения числа над кнопками памяти на панели калькулятора появится индикатор М. Каждое новое число, занесенное в память, заменяет предыдущее.
Чтобы вызвать число из памяти, нажмите кнопку MR. Чтобы очистить память, нажмите кнопку МС. Чтобы сложить отображаемое число с числом, хранящимся в памяти, нажмите кнопку М+. Чтобы вызвать результат, нажмите кнопку MR.
Примеры для расчета:
3.1.
а) 123456789 * 123456789 =
б) 12,56 / 75,246 =
в) 45,685 + 45,785 =
г) 457,952 - 152,624 =
д) 4783512 + 54856=
е) 785432 - 87564=
ж) 8745 * 3=
з) 345 * 675=
и) 4165770 / 478=
к) 78324 / 23445=
л) (675 - 476 + 783) * 654=
м) 456 - 2347 + 45 * (73 - 12)=
н) 54 - (34 + 45 * 76)=
о) 23 + 87 * (34 - 812 + 1404 / 54)=
п) (57 - 763 + 3576 / 3) + (73 + 34 - 34 * (23 + 12))=
3.2.
а) число 10101 в двоичной системе счисления
в восьмеричной СС = ;
в десятичной СС = ;
в шестнадцатеричной СС = .
б) число 185 в десятичной системе счисления
в двоичной СС = ;
в восьмеричной СС = ;
в шестнадцатеричной СС = .
в) число 1771 в восьмеричной системе счисления
в двоичной СС = ;
в десятичной СС = ;
в шестнадцатеричной СС = .
г) число Е4 в шестнадцатеричной системе счисления
в двоичной СС = ;
в восьмеричной СС = ;
в десятичной СС = .
3.3.
Среднее арифметическое чисел 5, 4, 17 и 41 записанных в восьмеричной системе счисления равно
3.4.
а) число 1101 записанное в двоичной системе счисления (больше, меньше) числа D записанного в шестнадцатеричной системе счисления;
б) число 11111 записанное в двоичной системе счисления (больше, меньше) числа 22записанного в восьмеричной системе счисления;
в) число 63запианное в восьмеричной системе счисления (больше, меньше) числа 6С записанного в шестнадцатеричной системе счисления.
3.5.
Какое из чисел 110011 записанное в двоичной СС, 111 записанное в двоичной СС, 35 записанное в восьмеричной СС, 1Взаписанное в шестнадцатеричной СС является:
а) наибольшим;
б) наименьшим.
2. Сохраните файл в папке «Текстовые документы» с именем «Мультипрограммный режим» (тип файла - rtf).
Задание 4
Расчеты на компьютерном калькуляторе и копирование ответов в редактор WordPad.
Перейдите в окно программы «Калькулятор» и произведите расчеты по заданию. Результат каждого расчета копируйте в буфер обмена {Правка/Копировать) и вставляйте его в текстовый файл после знака = соответствующего примера {Правка/ Вставить).
Сохранить изменения в файле «Мультипрограммный режим».
Примечание. Для удобной работы с приложениями, расположите приложения в видимой части экрана, используя возможности изменения размеров окна (наведите курсор на границу окна приложения так, чтобы он принял вид:  (изменение размеров по горизонтали),
(изменение размеров по горизонтали), ( изменение размеров по вертикали),
( изменение размеров по вертикали),  (изменение размеров по левой диагонали),
(изменение размеров по левой диагонали),  (изменение размеров по правой диагонали).
(изменение размеров по правой диагонали).
Чтобы переместить окно в другое место, необходимо установить курсор на заголовок окна (синюю полосу) и, нажав левую клавишу мышки, потащить окно по рабочему столу. Переключение из окна в окно можно производить, щелкая по кнопкам на панели задач или просто щелкнув мышкой в нужном окне.
Задание №5
Ответьте на контрольные вопросы к практическому заданию.
Задание №6
1. Сделайте вывод о проделанном практическом задании.
2. Сдайте отчет преподавателю.
Контрольные вопросы
-
Что содержит заголовок окна?
-
Что необходимо сделать, чтобы на рабочем столе открыть диалоговое окно, свернутого задания?
-
Как осуществить переход из одной программы в другую?
-
Как выполнить копирование фрагмента в буфер обмена?
-
Как выполнить вставку скопированного фрагмента?
Практическое задание № 23
Тема: Подключение внешних устройств к компьютеру и их настройка
Цель: изучение технологии подключения внешних устройств к компьютеру и их настройки.
Оборудование и материалы: практическое задание, компьютер, принтер, сканер.
Теоретические сведения к практическому заданию
Внешние устройства - устройства подключаемые к компьютеру из вне: принтер, сканер, модем, веб-камера, колонки и т.д.
Подключение новых устройств
Практически любое устройство, подключаемое к IBM-совместимому компьютеру, для нормальной работы требует электрического соединения с электронной схемой, что осуществляется при помощи соответствующих разъемов, а также программную поддержку, которая осуществляется при помощи соответствующего программного обеспечения (так называемых драйверов). Стоит отметить, что некоторые устройства перед подключением к компьютеру требуется подготовить к работе, например, если на нем имеются перемычки, установить их в такое положение, при котором не будет возникать никаких аппаратных конфликтов с уже имеющимися компонентами.
Под "новым устройством" подразумевается такое устройство, для которого еще не установлены драйверы или которое еще не настроено для бессбойной работы вместе с остальными компонентами.
Подключение нового монитора
Перед подключением нового монитора к системному блоку рекомендуется сначала перевести видеоплату в режим работы с разрешением 800x600 и частотой обновления 60 Гц. Этот режим поддерживают практически все современные модели мониторов (15" и выше), поэтому у вас не должно будет возникнуть проблем с потерей синхронизации изображения. В случае с монитором 14" разрешение должно быть 640x480, а частота обновления экрана установлена в значение Оптимальная или же Определяется адаптером.
Если вы забыли проделать вышеуказанную операцию, но уже подключили новый монитор, то лучше всего первый запуск системы произвести в безопасном режиме, при котором используются примерно те же режимы, которые ранее рекомендовано было установить. Откройте Панель управления и запустите ярлык Экран, установите "безопасные" значения разрешения и перезагрузите компьютер. Частоту обновления пока вы не сможете изменить, т.к. возможность этого появляется только после того, как вы установите драйвер монитора. Если у вас нет специализированного драйвера для вашего монитора, в большинстве случаев достаточно установить драйвер под названием Монитор Plug and Play.
При работе с жидкокристаллическими мониторами следует учитывать, что все они оптимизированы под конкретное разрешение экрана, при котором все изображение отображается с максимальной четкостью. Для моделей 15" - это 1024x768, а для 17" моделей - это 1280x1024. Частота обновления подбирается опытным путем, потому что при ее увеличении иногда изображение "замыливается".
Подключение нового принтера
Для подключения принтера необходимо наличие в системном блоке порта, через который принтер должен работать, соединительный кабель, а также непосредственно драйвер принтера. Чаще всего используются параллельный порт LPT или шина USB, хотя встречаются принтеры, работающие через последовательный порт СОМ, но это скорее исключение, чем правило.
Параллельный порт может работать в нескольких режимах: SPP, ЕРР и ЕСР. Первый режим используется для матричных принтеров и когда в остальных режимах принтер работает со сбоями. Второй режим принтерами не используется. Режим ЕСР обычно используется всеми струйными принтерами и частью лазерных принтеров. Струйные принтеры реализуют при помощи него обратную связь с системным блоком, чтобы была возможность отображения информации об остатках чернил, а для лазерного принтера этот режим может оказаться необходим, например, в том случае, когда его настройками пользователь управляет при помощи специальной утилиты. Чаще всего так происходит с принтерами, поддерживающими печать в режиме MS-DOS, ведь в них "по умолчанию" зачастую отключена поддержка кириллицы (русских символов), а при помощи специальной утилиты, которая обычно находится на компакт-диске с драйвером, эта поддержка может быть включена.
Если принтер подключается к параллельному порту сканера, то следует отключить двустороннюю связь с принтером, используя, например, возможности управляющей программы самого принтера, или при помощи соответствующей опции BIOS. Стоит напомнить, что при этом вы лишаетесь возможности получения любой информации, касающейся расхода чернил от струйных принтеров (по крайней мере, это относится к принтерам Epson, в которых эта информация получается из чипа, находящегося в картридже).
Подключение нового сканера
Для подключения сканера необходимо наличие в системном блоке порта, через который сканер должен работать, соединительного кабеля, а также непосредственно драйвера сканера. Чаще всего используется шина USB, хотя по сей день встречаются сканеры, работающие через параллельный порт или использующие SCSI-контроллер.
В первом случае следует учитывать, что чаще всего рекомендуется устанавливать драйвер не сразу же после подключения сканера к системному блоку, а уже после того как установлены необходимые программы, а в частности так называемый TWAIN-драйвер. Зачастую в процессе установки программного обеспечения драйвер сканера устанавливается автоматически, например, после перезагрузки компьютера.
В случае использования параллельного порта следует учитывать, что современные операционные системы, в частности Windows XP, не поддерживают такой способ подключения сканера, поэтому вы наверняка столкнетесь с проблемой подключения. Хотя в Интернете практически для любой модели сканера можно найти драйвер, специально отредактированный для успешной работе в Windows XP.
В случае использования для работы сканера шины SCSI следует учитывать, что перед его подключением и настройкой нужно установить драйвер для контроллера данной шины, который устанавливается в любой свободный слот шины PCI (старые контроллеры используют для работы шину ISA). И только после того как убедитесь в отсутствии аппаратных конфликтов, можно подключать сканер и устанавливать для него драйвер.
Установка драйверов
После того как устройство подключено, все крепежные винты надежно закреплены и крышка системного блока возвращена на прежнее место, можно включать компьютер и устанавливать программное обеспечение, которое необходимо для работы данного устройства. Внешние устройства перед началом настройки требуется подключить как к системному блоку, так и к электросети.
Как правило, к каждому устройству прилагается компакт-диск (или хотя бы дискета), на котором содержится драйвер и обслуживающие программы.
Для уменьшения вероятности неполадок по вине драйверов следует придерживаться следующих рекомендаций:
· выбирайте продукцию только известных производителей ("брэндов"). Зачастую производители, попадающие в категорию "noname", обращают мало внимания на написание качественных драйверов, хотя это вовсе не означает, что драйверы от "noname" обязательно будут работать нестабильно. Здесь речь идет о статистике, которая, в общем-то, может оказаться необъективной;
· приобретайте устройства только после их "проверки временем", после чего могут быть выявлены неприятные особенности той или иной модели. Не один десяток раз некоторым пользователям приходилось "кусать локти" только из-за того, что они поторопились купить супермодную новинку, которая оказалась, мягко говоря, не совсем тем, о чем говорилось в рекламе. Хотя и здесь можно "напороться" на другой неприятный фактор - только модель устройства становится популярной, как ее начинают делать все "кому не лень", в результате чего качество продукции резко падает. В настоящий момент это происходит, например, с видеоплатами ATi Radeon;
· не доверяйте заявлениям даже "брэндов" о совместимости устройства с любой операционной системой, читайте обзоры и статьи, посвященные данной модели, чтобы узнать мнение независимых специалистов или даже просто пользователей;
· не спешите скачивать из Интернета обновленные драйверы, сначала внимательно изучите, какие изменения в них были внесены. Может так получиться, что они не имеют никаких серьезных нововведений, зато при обновлении можно приобрести целый ряд недоработанных модулей, приводящих к сбоям в работе компьютера.
Стоит отметить, что драйверы распространяются в двух вариантах. Первый вариант представляет собой единый файл с расширением ЕХЕ, при запуске которого автоматически осуществляются все необходимые действия: копирование файлов, создание ярлыков и ссылок в реестре. Второй вариант представляет собой набор файлов, необходимых для работы устройства и файла с расширением INF, где прописан алгоритм действий, необходимых для успешной установки драйвера. В этом случае установкой драйвера "заведует" операционная система. При этом вам следует при запросе на установку драйвера устройства указать каталог, в котором находится необходимый для его работы драйвер, после чего, согласно имеющемуся INF-файлу, операционная система совершит необходимые действия. Естественно, что каталог с драйвером должен быть доступным на протяжении всего процесса установки.
Драйверы выпускаются отдельно для каждой версии операционной системы, что иногда затрудняет переход с одной версии на другую, т.к. для новой версии ОС просто может не оказаться нужного драйвера. Очень часто можно встретить пакеты драйверов, которые предназначены для работы во всех версиях Windows 9x или же Windows 2000/XP. Иногда можно встретить пакеты, содержащие драйверы не только для любых версий Windows, но и для Linux, OS/2 и т.д.
Обратите внимание, что драйверы для всех устройств лучше всего устанавливать еще до начала тонкой настройки операционной системы и до установки программ, т.к. возможные сбои могут потребовать "чистой" переустановки операционной системы и соответственно всех программ.
Обратите внимание: для того чтобы драйверы к старому оборудованию загружались при старте системы и оборудование распознавалось, требуется, чтобы оно было включено на момент включения самого компьютера. Кроме того, не рекомендуется выключать старое оборудование до полного завершения работы компьютера, т.к. это может вызвать зависание операционной системы. Ведь операционная система во время своей работы может подать запрос готовности устройства, а так как отвечать будет некому, система будет "стоять в растерянности" и ожидать ответа. При этом можно попробовать включить оборудование в надежде, что система "отвиснет", но здесь никто, даже компания Microsoft, не даст гарантии стабильной работы ПК после этого (все равно придется перезагрузить компьютер).
Содержание задания
Задание 1
Установка локального принтера
1.1. Чтобы непосредственно подключиться к принтеру Plug and Play, выполните следующие действия:
1. Подключите принтер к соответствующему порту компьютера в соответствии с инструкциями изготовителя компьютера.
2. Вставьте шнур питания принтера в электрическую розетку и включите принтер.
Windows обнаруживает принтер Plug and Play и во многих случаях устанавливает его без участия пользователя. Принтер готов к печати.
3. При появлении мастера поиска нового оборудования убедитесь, что выбран параметр Автоматическая установка (рекомендуется), нажмите кнопку Далее и следуйте инструкциям.
1.2. Чтобы подключиться к принтеру, не поддерживающему технологию Plug and Play, выполните следующие действия:
1. Подключите принтер к соответствующему порту компьютера в соответствии с инструкциями изготовителя компьютера.
2. Вставьте шнур питания принтера в электрическую розетку и включите принтер.
3. Откройте компонент Принтеры и факсы.
4. В группе Задачи печати щелкните ссылку Установка принтера, чтобы запустить мастер установки принтера, а затем нажмите кнопку Далее.
5. Установите переключатель Локальный принтер, снимите флажок Автоматическое определение и установка принтера Plug and Play и нажмите кнопку Далее.
6. Большинство компьютеров использует для отправки данных на принтер, непосредственно подключенный к компьютеру, параллельный порт (LPT1). Поэтому в поле Использовать порт выберите LPT1: (Рекомендуемый порт принтера), а затем нажмите кнопку Далее. Однако некоторые плоттеры могут подключаться к компьютеру через один из последовательных портов (COM). При подключении такого плоттера выберите один из последовательных портов (COM).
7. Следуйте инструкциям, появляющимся на экране. По завершении установки значок принтера появится в папке «Принтеры и факсы». Если требуется напечатать пробную страницу, убедитесь, что принтер включен и готов к печати.
1.3. Установка принтера с созданием локального порта.
1. Откройте компонент Принтеры и факсы.
2. В группе Задачи печати щелкните ссылку Установка принтера, чтобы запустить мастер установки принтера, а затем нажмите кнопку Далее.
3. Установите переключатель Локальный принтер, снимите флажок Автоматическое определение и установка принтера Plug and Play и нажмите кнопку Далее.
4. Выберите переключатель Создать новый порт, тип порта Локальный порт и нажмите кнопку Далее.
5. Введите имя порта и нажмите кнопку OK.
6. Завершите добавление принтера с помощью мастера установки принтера, следуя появляющимся на экране инструкциям.
Задание 2
Установка сетевого принтера или принтера подключенного к другому компьютеру.
2.1.Чтобы подключиться к принтеру, который присоединен к другому компьютеру, необходимо убедиться в том, что к нему разрешен общий доступ.
1. Откройте компонент Принтеры и факсы.
2. В группе Задачи печати щелкните ссылку Установка принтера, чтобы запустить мастер установки принтера, а затем нажмите кнопку Далее.
3. Выберите вариант: Сетевой или подключенный к другому компьютеру принтер и нажмите кнопку Далее.
4. Подключитесь к нужному принтеру одним из следующих двух способов. Для получения инструкций выберите способ подключения.
А. Выбор принтера
1. Выберите вариант Обзор принтеров и нажмите кнопку Далее.
2. В списке Общие принтеры выберите принтер, к которому требуется подключиться.
3. Нажмите кнопку Далее.
Б. Ввод имени принтера
1. Выберите вариант Подключиться к принтеру.
2. В поле Имя введите имя принтера в следующем формате:
\\имя_компьютера\имя_принтера
3. Нажмите кнопку Далее.
В. Подключение к принтеру в Интернете или интрасети
С помощью URL-адреса принтера можно подключиться к принтеру через Интернет при наличии разрешения на использование этого принтера. Если подключиться к принтеру с использованием его URL-адреса в указанном ниже формате не удастся, обратитесь к документации принтера.
1. Выберите вариант Подключиться к принтеру в Интернете, в домашней сети или в интрасети.
2. Введите URL-адрес принтера в следующем формате:
имя_сервера_печати/Printers/сетевое_имя/printer
5. Чтобы завершить подключение к принтеру, следуйте инструкциям, появляющимся на экране.
Значок подключенного принтера появится в папке Принтеры и факсы.
Задание 3
Настройка свойств принтера.
Чтобы настроить свойства принтера выполните следующие действия:
1. Откройте компонент Принтеры и факсы.
2. Щелкните правой кнопкой мыши принтер, параметры которого нужно изменить, и выберите команду Свойства.
3. Просмотрите все вкладки и внесите необходимые изменения.
Свойства принтера включают многие категории параметров, в том числе связанные с драйверами и портами принтера, общим доступом к принтеру, настройкой разрешений для принтеров для других пользователей, выбором режима доступа к принтеру по сети, печатью пробной страницы и т. п.
Изменение свойств принтера действует только для выделенного принтера и может быть выполнено только при наличии разрешения «Управление принтерами» (одного из нескольких разрешений для принтеров).
Задание 4
Установка виртуального принтера.
-
Создать документ в формате .pdf на страницах формата A4, на которых будут размещены по 2 страницы реального документа в формате .doc.
-
Установим виртуальный принтер. При установке doPDF 5 принтер, укажите принтер, используемый по умолчанию.
-
Откроем файл (текстовый документ, документ презентации, лист электронной таблицы и т.д.), для которого создаем PDF файл.
-
Напечатаем документ на виртуальном принтере. Файл - Печать - Принтер - Выбираем принтер из списка - doPDF 5.
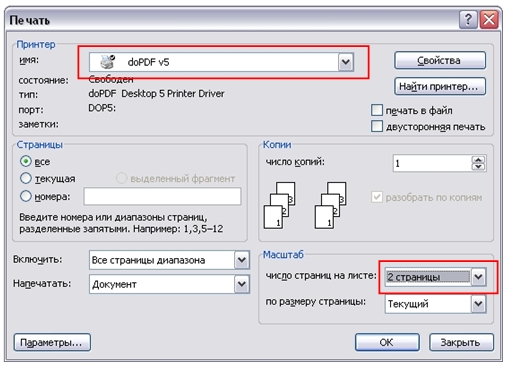
-
Так же как у реального принтера задаем параметры печати. В нашем случае: Страницы - все.
Число копий - 1. -
Число страниц на листе - 2 страницы.
-
Свойства: страница - A4.
-
Ориентация - книжная. - ОК.
-
Откроется окно Save PDF file, выберите место сохранения вашего документа через кнопку Обзор.
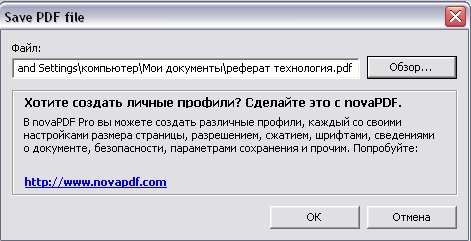
-
Через некоторое время откроется окно программы Adobe Reader (если установлена на ПК), в котором вы увидите результат вашего труда.
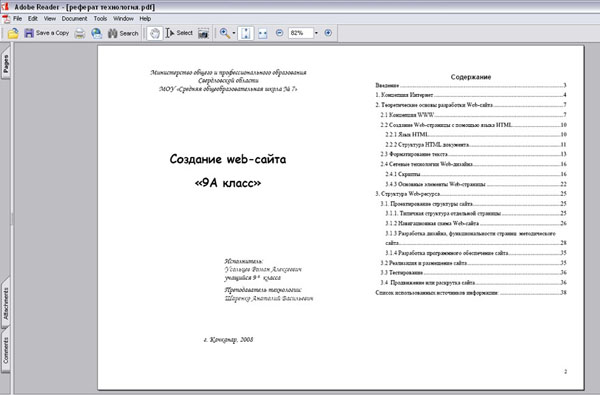
Задание №5
Ответьте на контрольные вопросы к практическому заданию.
Задание №6
1. Сделайте вывод о проделанном практическом задании.
2. Сдайте отчет преподавателю.
Контрольные вопросы
-
Чем является принтер?
-
Какие варианты подключения принтера возможны?
-
От чего зависит выбираемый вариант подключения принтера?
-
Что требуется выполнить при установке сетевого принтера?
-
Что можно назначить принтеру после задания ему общих характеристик?
Практическое задание № 24
Тема: Программное и аппаратное обеспечение компьютерных сетей. Сервер
Цель: знакомство с программным и аппаратным обеспечением компьютерных сетей.
Оборудование и материалы: компьютеры, объединенные в локальную сеть, практическое задание.
Теоретические сведения к практическому заданию
Основными устройствами для быстрой передачи информации на большие расстояния в настоящее время являются телеграф, радио, телефон, телевизионный передатчик, телекоммуникационные сети на базе вычислительных систем.
Передача информации между компьютерами существует с самого момента возникновения ЭВМ. Она позволяет организовать совместную работу отдельных компьютеров, решать одну задачу с помощью нескольких компьютеров, совместно использовать ресурсы и решать множество других проблем.
Под компьютерной сетью понимают комплекс аппаратных и программных средств, предназначенных для обмена информацией и доступа пользователей к единым ресурсам сети.
Основное назначение компьютерных сетей - обеспечить совместный доступ пользователей к информации (базам данных, документам и т.д.) и ресурсам (жесткие диски, принтеры, накопители CD-ROM, модемы, выход в глобальную сеть и т.д.).
Абоненты сети - объекты, генерирующие или потребляющие информацию.
Абонентами сети могут быть отдельные ЭВМ, промышленные роботы, станки с ЧПУ (станки с числовым программным управлением) и т.д. Любой абонент сети подключён к станции.
Станция - аппаратура, которая выполняет функции, связанные с передачей и приёмом информации.
Для организации взаимодействия абонентов и станции необходима физическая передающая среда.
Физическая передающая среда - линии связи или пространство, в котором распространяются электрические сигналы, и аппаратура передачи данных.
Одной из основных характеристик линий или каналов связи является скорость передачи данных (пропускная способность).
Скорость передачи данных - количество бит информации, передаваемой за единицу времени.
Обычно скорость передачи данных измеряется в битах в секунду (бит/с) и кратных единицах Кбит/с и Мбит/с.
Соотношения между единицами измерения: 1 Кбит/с =1024 бит/с; 1 Мбит/с =1024 Кбит/с; 1 Гбит/с =1024 Мбит/с.
На базе физической передающей среды строится коммуникационная сеть. Таким образом, компьютерная сеть - это совокупность абонентских систем и коммуникационной сети.
Виды сетей. По типу используемых ЭВМ выделяют однородные и неоднородные сети. В неоднородных сетях содержатся программно несовместимые компьютеры.
По территориальному признаку сети делят на локальные и глобальные.
Локальные сети (LAN, Local Area Network) объединяют абонентов, расположенных в пределах небольшой территории, обычно не более 2-2.5 км.
Локальные компьютерные сети позволят организовать работу отдельных предприятий и учреждений, в том числе и образовательных, решить задачу организации доступа к общим техническим и информационным ресурсам.
Глобальные сети (WAN, Wide Area Network) объединяют абонентов, расположенных друг от друга на значительных расстояниях: в разных районах города, в разных городах, странах, на разных континентах (например, сеть Интернет).
Взаимодействие между абонентами такой сети может осуществляться на базе телефонных линий связи, радиосвязи и систем спутниковой связи. Глобальные компьютерные сети позволят решить проблему объединения информационных ресурсов всего человечества и организации доступа к этим ресурсам.
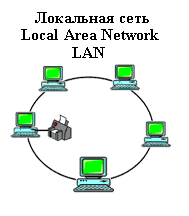
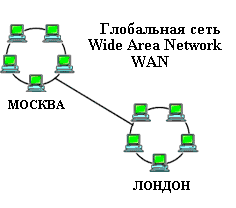
Основные компоненты коммуникационной сети:
-
передатчик;
-
приёмник;
-
сообщения (цифровые данные определённого формата: файл базы данных, таблица, ответ на запрос, текст или изображение);
-
средства передачи (физическая передающая среда и специальная аппаратура, обеспечивающая передачу информации).
Топология локальных сетей. Под топологией компьютерной сети обычно понимают физическое расположение компьютеров сети относительно друг друга и способ соединения их линиями.
Топология определяет требования к оборудованию, тип используемого кабеля, методы управления обменом, надежность работы, возможность расширения сети. Существует три основных вида топологии сети: шина, звезда и кольцо.
Шина (bus), при которой все компьютеры параллельно подключаются к одной линии связи, и информация от каждого компьютера одновременно передается ко всем остальным компьютерам. Согласно этой топологии создается одноранговая сеть. При таком соединении компьютеры могут передавать информацию только по очереди, так как линия связи единственная. 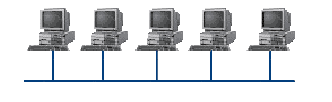
Достоинства:
-
простота добавления новых узлов в сеть (это возможно даже во время работы сети);
-
сеть продолжает функционировать, даже если отдельные компьютеры вышли из строя;
-
недорогое сетевое оборудование за счет широкого распространения такой топологии.
Недостатки:
-
сложность сетевого оборудования;
-
сложность диагностики неисправности сетевого оборудования из-за того, что все адаптеры включены параллельно;
-
обрыв кабеля влечет за собой выход из строя всей сети;
-
ограничение на максимальную длину линий связи из-за того, что сигналы при передаче ослабляются и никак не восстанавливаются.
Звезда (star), при которой к одному центральному компьютеру присоединяются остальные периферийные компьютеры, причем каждый из них использует свою отдельную линию связи. Весь обмен информацией идет исключительно через центральный компьютер, на который ложится очень большая нагрузка, поэтому он предназначен только для обслуживания сети. 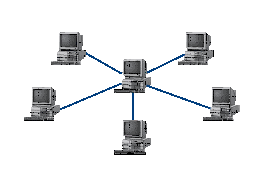
Достоинства:
-
выход из строя периферийного компьютера никак не отражается на функционировании оставшейся части сети;
-
простота используемого сетевого оборудования;
-
все точки подключения собраны в одном месте, что позволяет легко контролировать работу сети, локализовать неисправности сети путем отключения от центра тех или иных периферийных устройств;
-
не происходит затухания сигналов.
Недостатки:
-
выход из строя центрального компьютера делает сеть полностью неработоспособной;
-
жесткое ограничение количества периферийных компьютеров;
-
значительный расход кабеля.
Кольцо (ring), при котором каждый компьютер передает информацию всегда только одному компьютеру, следующему в цепочке, а получает информацию только от предыдущего в цепочке компьютера, и эта цепочка замкнута. Особенностью кольца является то, что каждый компьютер восстанавливает приходящий к нему сигнал, поэтому затухание сигнала во всем кольце не имеет никакого значения, важно только затухание между соседними компьютерами. 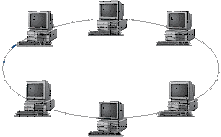
Достоинства:
-
легко подключить новые узлы, хотя для этого нужно приостановить работу сети;
-
большое количество узлов, которое можно подключить к сети (более 1000);
-
высокая устойчивость к перегрузкам.
Недостатки:
-
выход из строя хотя бы одного компьютера нарушает работу сети;
-
обрыв кабеля хотя бы в одном месте нарушает работу сети.
В отдельных случаях при конструировании сети используют комбинированную топологию. Например, дерево (tree)- комбинация нескольких звезд.
Каждый компьютер, который функционирует в локальной сети, должен иметь сетевой адаптер (сетевую карту). Функцией сетевого адаптера является передача и прием сигналов, распространяемых по кабелям связи. Кроме того, компьютер должен быть оснащен сетевой операционной системой.
При конструировании сетей используют следующие виды кабелей:
неэкранированная витая пара. Максимальное расстояние, на котором могут быть расположены компьютеры, соединенные этим кабелем, достигает 90 м. Скорость передачи информации - от 10 до 155 Мбит/с; экранированная витая пара. Скорость передачи информации - 16 Мбит/с на расстояние до 300 м. 
коаксиальный кабель. Отличается более высокой механической прочностью, помехозащищённостью и позволяет передавать информацию на расстояние до 2000 м со скоростью 2-44 Мбит/с; 
волоконно-оптический кабель. Идеальная передающая среда, он не подвержен действию электромагнитных полей, позволяет передавать информацию на расстояние до 10 000 м со скоростью до 10 Гбит/с.
Понятие о глобальных сетях. Глобальная сеть - это объединения компьютеров, расположенных на удаленном расстоянии, для общего использования мировых информационных ресурсов. На сегодняшний день их насчитывается в мире более 200. Из них наиболее известной и самой популярной является сеть Интернет.
В отличие от локальных сетей в глобальных сетях нет какого-либо единого центра управления. Основу сети составляют десятки и сотни тысяч компьютеров, соединенных теми или иными каналами связи. Каждый компьютер имеет уникальный идентификатор, что позволяет "проложить к нему маршрут" для доставки информации. Обычно в глобальной сети объединяются компьютеры, работающие по разным правилам (имеющие различную архитектуру, системное программное обеспечение и т.д.). Поэтому для передачи информации из одного вида сетей в другой используются шлюзы.
Шлюзы (gateway) - это устройства (компьютеры), служащие для объединения сетей с совершенно различными протоколами обмена.
Протокол обмена - это набор правил (соглашение, стандарт), определяющий принципы обмена данными между различными компьютерами в сети.
Протоколы условно делятся на базовые (более низкого уровня), отвечающие за передачу информации любого типа, и прикладные (более высокого уровня), отвечающие за функционирование специализированных служб.
Главный компьютер сети, который предоставляет доступ к общей базе данных, обеспечивает совместное использование устройств ввода-вывода и взаимодействия пользователей называется сервером.
Компьютер сети, который только использует сетевые ресурсы, но сам свои ресурсы в сеть не отдает, называется клиентом (часто его еще называют рабочей станцией).
Для работы в глобальной сети пользователю необходимо иметь соответствующее аппаратное и программное обеспечение.
Программное обеспечение можно разделить на два класса:
-
программы-серверы, которые размещаются на узле сети, обслуживающем компьютер пользователя;
-
программы-клиенты, размещенные на компьютере пользователя и пользующиеся услугами сервера.
Глобальные сети предоставляют пользователям разнообразные услуги: электронная почта, удаленный доступ к любому компьютеру сети, поиск данных и программ и так далее.
Содержание задания
Задание №1
-
Создайте папку под именем Почта_1 (цифра в имени соответствует номеру вашего компьютера).
-
С помощью текстового редактора Word или WordPad создайте письмо к одногруппникам.
-
Сохраните данный текст в папке Почта_1 своего компьютера в файле письмо1.doc, где 1 - номер компьютера.
-
Откройте папку другого компьютера, например, Почта_2 и скопируйте в него файл письмо1 из своей папки Почта_1.
-
В своей папке Почта_1 прочитайте письма от других пользователей, например письмо2. Допишите в них свой ответ.
-
Переименуйте файл письмо2 .doc в файл письмо2_ответ1.doc
-
Переместите файл письмо2_ответ1.doc в папку Почта _2 и удалите его из своей папки
-
Далее повторите п.2-4 для других компьютеров.
-
Прочитайте сообщения от других пользователей в своей папке и повторите для них действия п.5-8.
Задание №2
Решите задачу.
Максимальная скорость передачи данных в локальной сети 100 Мбит/с. Сколько страниц текста можно передать за 1 сек, если 1 страница текста содержит 50 строк и на каждой строке - 70 символов.
Задание №3
Ответьте на контрольные вопросы к практическому заданию.
Задание №4
1. Сделайте вывод о проделанном практическом задании.
2. Сдайте отчет преподавателю.
Контрольные вопросы
-
Что такое компьютерная сеть и ее основное назначение?
-
Перечислите компоненты коммуникационной сети.
-
Что является основной характеристикой каналов связи. В чем она измеряется?
-
Перечислите виды сетей и дайте их краткое описание.
-
Что такое топология сети? Что она определяет, и какие виды топологии сети выделяют?
Практическое задание №25
Тема: Системное администрирование. Разграничение прав доступа в сети
Цель: освоение приемов предоставления общего доступа к файлам, папкам и принтеру в локальной компьютерной сети.
Оборудование и материалы: практическое задание, компьютеры, объединенные локальной сетью, принтер.
Теоретические сведения к практическому заданию
Администрирование - процедуры управления, регламентирующие некоторые процессы или их часть. Как правило, оно фиксирует и руководит процессами и ситуациями, нуждающимися в ограничениях или целевом управлении.
Построение компьютерных сетей вызвало необходимость управления (администрирования) ими и созданными на их основе компьютерными вычислительными и информационными системами. В результате появилось системное администрирование.
Основной целью системного администрирования является приведение сети в соответствие с целями и задачами, для которых она предназначена. Достигается эта цель путём управления сетью, позволяющего минимизировать затраты времени и ресурсов, направляемых на управление системой, и в тоже время максимизировать доступность, производительность и продуктивность системы.
Администратор сети - специалист, отвечающий за нормальное функционирование и использование ресурсов вычислительной сети.
Существует 4 типа учетных записей:
-
Администратор:
Единственная, обладающая максимальными правами, по умолчанию отключена (есть возможность её переименовать). По умолчанию входит в группу "Администраторы"
-
Пользователь с администраторскими правами:
По умолчанию входит в группу "Администраторы". Локальный вход осуществляется с администраторскими привилегиями, но процесс explorer запускается с ограниченными правами обычного пользователя, соответственно все запускаемые программы по умолчанию тоже обладают ограниченными правами. Для запуска с правами администратора в контекстном меню исполняемого файла приложения выбираем "Запуск от имени Администратора". Формулировка этой команды не верна, т.к. приложение запускается от текущей учетной записи, но используется админские привелегии с которыми выполнился вход (а не ограниченные, с которыми запустился exlorer).
Для запуска процесса от имени другого пользователя (в том числе и "Администратора") нужно выбрать "Запустить от имени другого пользователя"
-
Пользователь с ограниченными правами:
По умолчанию входит в группу "Пользователи". Может получить доступ только к файлам своего профиля, ограничен в внесении изменений в системные настройки.
-
Гость:
Встроенная. Единственная. Обладает минимальными правами. По умолчанию отключена. Входит в группу "Гости".
Любой пользователь, не имеющий учетной записи на компьютере по сети, может залогиниться как "Гость" с очень ограниченными правами, и то, если это разрешить.
Инструменты управления учетными записями:
-
Панель управления -> Учетные записи пользователей:
-
позволяет создать учетную запись, переименовать, а также назначить и изменить пароль.
-
можно включить\отключить учетку "Гость".
-
показывает не все учетные записи, функциональность минимальна.
-
Мой компьютер -> Управление компьютером (в контекстном меню) -> Локальные пользователи:
-
позволяет намного больше, показывает все учетные записи и группы учетных записей.
-
можно редактировать состав групп, включать/отключать действие учетной записи и др.
-
В командной строке выполнить: Control Userpasswords2
-
показывает только активные учетные записи
-
позволяет включить локальный вход с автоматическим вводом пароля
-
можно включить "Безопасный вход в систему", т.е. требовать нажатия Ctrl+Alt+Del для вывода диалога ввода логина/пароля для входа в систему.
Включить учетную запись "Администратор" можно из командной строки:
net user Администратор /active:yes
для отключения:
net user Администратор /active:no
(в английской версии вместо Администратор вводим administrator)
Содержание задания
Задание №1
Задайте описание и имя компьютеру, имя общей рабочей группе и включите общий доступ к файлам и принтерам.
Порядок выполнения задания №1
-
В операционной системе Windows введите команду Настройка - Панель управления - Мастер настройки сети.
-
В одном из диалоговых окон Мастера дайте описание и имя компьютера сети.
Например. Описание - ноутбук, настольный компьютер. Имя компьютера - CELERON, BLISS.
-
На компьютере локальной сети задайте имя рабочей группы WORKGROUP.
-
Включите общий доступ к файлам и принтерам.
-
На Рабочем столе щелкните по значку Сетевое окружение и в открывшемся окне щелкните по ссылке Отобразить компьютеры рабочей группы.
-
Убедитесь, что появится перечень компьютеров, входящих в заданную рабочую группу.
Задание №2
На компьютере, к которому подключен принтер, установите общий доступ к принтеру.
-
В операционной системе Windows введите команду Настройка - Принтеры и факсы - Принтер.
-
В контекстном меню принтера выбрать вкладку Доступ и на ней установите переключатель в положение Общий доступ к данному принтеру.
Задание №3
Убедитесь, что принтер доступен для печати документов с вашего компьютера и распечатайте любой документ из вашей папки.
-
На Рабочем столе щелкните по значку Сетевое окружение и в открывшемся окне щелкните по ссылке Отобразить компьютеры рабочей группы.
-
Щелкните по значку компьютера, к которому подключен принтер.
-
В появившемся диалоговом окне должен отобразиться значок принтера.
-
Выберите любой документ из своей папки и распечатайте его, используя команду Файл - Печать.
Задание №4
Ответьте на контрольные вопросы к практическому заданию.
Задание №5
1. Сделайте вывод о проделанном практическом задании.
2. Сдайте отчет преподавателю.
Контрольные вопросы
-
Что такое администрирование?
-
Почему появилось системное администрирование?
-
Что является основной целью системного администрирования и как она достигается?
-
Кто такой администратор сети?
-
Сколько существует типов учетных записей? Дайте им краткое описание.
-
Перечислите инструменты управления учетными записями.
Практическое занятие №26
Тема: Защита информации, антивирусная защита.
Цель: изучение информационной технологии защиты информации.
Оборудование и материалы: компьютер, антивирусная программа, практическое задание.
Теоретические сведения к практическому занятию
В связи с все возрастающей ролью информации в жизни общества вопросы информационной безопасности занимают особое место и требуют к себе все большего внимания. Первичным является понятие информационной безопасности - это защищенность информации и поддерживающей инфраструктуры от случайных или преднамеренных воздействий естественного или искусственного характера, чреватых нанесением ущерба владельцам или пользователям информации.
Никакие самые надежные и разумные меры не смогут обеспечить 100%-ю защиту, но, выполняя ряд правил, можно существенно снизить вероятность и степень возможного ущерба.
Компьютерная профилактика состоит из небольшого количества правил, соблюдение которых значительно снижает вероятность заражения и потери каких-либо данных.
Основные способы защиты данных.
-
Установить пароли на BIOS и на экранную заставку.
-
Исключить доступ посторонних лиц к вашему компьютеру.
-
Создать аварийную загрузочную дискету.
-
Систематически делать резервное копирование данных.
-
Регулярно очищать Корзину с удаленными файлами.
-
Устанавливать пароли на файлы с важной информацией.
-
При установке пароля не использовать ваше имя, фамилию, телефон.
-
Проводить архивацию файлов.
-
После удаления большого количества файлов, но не реже одного раза в месяц, производить дефрагментацию жесткого диска.
-
Установить на компьютере антивирусную программу.
Содержание заданий
Задание №1
Установите пароль на текстовый файл.
Порядок выполнения задания №1
-
Откройте текстовый документ на который необходимо установить пароль.
-
В меню Рецензирование на вкладке Защитить щелкните Защитить документ.
-
Убедитесь что стоит галочка в разделе Ограничить разрешения возле Неограниченный доступ.
-
В разделе Ограничить параметры рецензирования щелкните на Ограничить форматирование и редактирование.
-
В появившемся окне поставьте галочку 1. Ограничения на форматирование возле Ограничить набор разрешенных стилей.
-
Войдите в Настройки поставить галочку возле Ограничить набор разрешенных стилей выберите Все из предлагаемых (Все, Рекомендованный минимум, Нет).
-
Поставьте галочку 2. Ограничения на редактирование возле Разрешить только указанный способ редактирования документа.
-
Из раскрывающегося списка Только чтение, Запись исправлений, Примечания, Ввод данных в поля форм выберите Только чтение.
-
Поставьте галочку 3. Исключения (необязательно) возле Все.
-
Щелкните на Да, включить защиту.
-
В появившемся окне Включить защиту ввести пароль и подтверждение пароля.
Примечание. Осложнить процесс взлома защиты вы можете, используя достаточно длинные и сложные пароли, исключающие ваше имя, фамилию и телефон. Лучше всего в качестве пароля выбирать фразу, в которой отсутствует осмысленная информация об авторе пароля. Скажем, фразу типа «Остались от козлика ножки да рожки» можно считать почти идеальным паролем - достаточно длинным и бессмысленным относительно автора. Однако не нужно забывать, что забытый пароль восстановить невозможно.
-
Защита установлена.
Задание №2
Снимите защиту на текстовый файл.
Порядок выполнения задания №2
-
Откройте текстовый документ, с которого необходимо снять защиту.
-
В меню Рецензирование на вкладке Защитить щелкните Защитить документ выберите Ограничить форматирование и редактирование выполните команду Отключить защиту.
-
В появившемся окне Снятие защиты введите пароль.
-
Нажмите ОК.
-
Защита будет снята.
Задание №3
Установите пароль на файл электронных таблиц MS Excel.
Порядок выполнения задания №3
-
Откройте файл электронных таблиц MS Excel на который необходимо установить пароль.
-
В меню Рецензирование на вкладке Изменения выберите команду Защитить книгу.
-
В открывшемся окне убедитесь что стоит галочка в разделе Ограничить разрешения возле Неограниченный доступ.
-
В разделе Ограничить редактирование щелкните на Защита структуры и окон.
-
В открывшемся окне Защита структуры и окон поставьте галочки возле: а) структуру, б) окна.
-
В поле Пароль (необязательно) введите пароль.
-
Нажмите ОК.
-
В появившемся окне Подтверждение пароля введите подтверждающий пароль.
-
Нажмите ОК.
-
В меню Рецензирование на вкладке Изменения выберите команду Защитить лист.
-
В открывшемся окне Защита листа введите пароль в поле Пароль для отключения защиты листа.
-
Поставьте все галочки в окне Разрешить всем пользователям этого листа.
-
Нажмите ОК.
-
В окне Подтверждение пароля введите подтверждающий пароль.
-
Нажмите ОК.
-
Защита установлена.
Задание №4
Снимите защиту на файл электронных таблиц MS Excel.
Порядок выполнения задания №4
-
Открыть файл электронной таблицы MS Excel, с которого необходимо снять защиту
-
В меню Рецензирование на вкладке Изменения выберите команду Защитить книгу.
-
В открывшемся окне в разделе Ограничить редактирование щелкнуть по галочке Защита структуры и окон.
-
В появившемся окне Снять защиту книги введите пароль.
-
Нажмите ОК.
-
В меню Рецензирование на вкладке Изменения выберите команду Снять защиту листа.
-
В появившемся окне Снять защиту листа введите пароль.
-
Нажмите ОК.
-
Защита будет снята.
Задание №5
Ответьте на контрольные вопросы к практическому заданию.
Задание №6
1. Сделайте вывод о проделанном практическом задании.
2. Сдайте отчет преподавателю.
Контрольные вопросы
-
Что такое информационная безопасность?
-
Какие существуют программные и аппаратные способы защиты информации?
-
Перечислите основные способы защиты данных?
-
Как установить пароль и снять защиту на текстовый документ?
-
Как установить пароль и снять защиту на файл электронных таблиц MS Excel?
Практическое задание №27
Тема: Эксплуатационные требования к компьютерному рабочему месту. Профилактические мероприятия для компьютерного рабочего места в соответствии с его комплектацией для профессиональной деятельности
Цель: ознакомиться с эксплуатационными требованиями к компьютерному рабочему месту; профилактическими мероприятиями для компьютерного рабочего места в соответствии с его комплектацией для профессиональной деятельности.
Оборудование и материалы: практическое задание, компьютер, инструкция по технике безопасности.
Теоретические сведения к практическому заданию
Санитарно-гигиенические требования
1. Помещения кабинета ИВТ должны иметь естественное и искусственное освещение в соответствии с СанПиН 2.2.2.542-96.
2. Основной поток естественного света должен быть слева. Ориентация оконных проемов должна быть на север или на северо-восток. Не допускается направление основного светового потока естественного света сзади и спереди работающего на ПЭВМ. При двухстороннем освещении при глубине помещения кабинета более 6м обязательно устройство правостороннего подсвета, высота которого должна быть не менее 2,2м от пола.
3. В осветительных установках кабинета ИВТ должна быть использована система общего освещения, выполненная потолочными или подвесными люминесцентными светильниками, равномерно размещенными по потолку рядами в виде сплошных линий с двух сторон о рабочего стола с ПЭВМ или ВДТ. Светильники, а также оконные светопроемы не должны отражаться на экранах ПЭВМ или ВДТ.
4. Освещенность поверхности столов обучающихся при искусственном освещении должна быть в пределах 300-500 лк. Светильники должны иметь светорассеивающую арматуру.
5. В качестве источников света рекомендуется использовать люминесцентные лампы мощностью 40Вт, 58Вт или энергоэкономичные мощностью 36Вт типа ЛБ, ЛХБ как наиболее эффективные и приемлемые с точки зрения спектрального состава.
6.Для учебных помещений с ПЭВМ и ВДТ следует применять светильники серии ЛП036 с высокочастотными пускорегулируемыми аппаратами (ВЧПРА). Можно допустить применение светильников без ВЧПРА в модификации "кососвет".
7. В помещениях с ПЭВМ по причине загрязнения воздуха антропогенными веществами органической природы и диоксидом углерода рекомендуется иметь приточно-вытяжную вентиляцию, обеспечивающую оптимальный температурно-влажностный режим для всех климатических зон. Оптимальные параметры Допустимые параметры Температура, С Относительная влажность, % Температура, С Относительная влажность, % 19 62 18 39 20 58 22 31 21 55 - -
8. При отсутствии приточно-вытяжной вентиляции можно организовать кондиционирование воздуха с помощью бытовых кондиционеров. Расчет кондиционеров должен быть проведен инженером по вентиляции в зависимости от их производительности, количества теплоизбытков от машин, людей, солнечной радиации и источников искусственного освещения.
9. Кабинет ИВТ должен быть оборудован умывальником с подводкой горячей и холодной воды.
10. Электроснабжение кабинета должно быть выполнено в соответствии с требованиями ГОСТ 28139-89 и ПУЭ.
11. Подводка электрического напряжения к столам обучающихся и преподавателя должна быть стационарной и скрытой.
12. Расположение электрощита и устройства защитного отключения должно давать преподавателю возможность мгновенного отключения системы электроснабжения. Рекомендуемое размещение - слева или справа от доски.
13. Для обеспечения пожарной безопасности кабинет МВТ должен быть укомплектован 2-мя углекислотными огнетушителями (типа ОУ-2).
14. Для окраски стен и панелей должны быть использованы светлые тона красок (р=0,5-0,6). Состав красок должен исключать возникновение известковой пыли.
15. Поверхности ограждающих конструкций кабинета, доски, рабочих столов должны быть матовыми.
1. Кабинет информатики и вычислительной техники (ИВТ) организуется как учебно-воспитательное подразделение средней общеобразовательной и профессиональной школы, учебно-производственного комбината, оснащенное комплектом учебной вычислительной техники (КУВТ), учебно-наглядными пособиями, учебным оборудованием, мебелью, оргтехникой и приспособлениями для проведения теоретических и практических, аудиторных, внеаудиторных занятий по курсу "Основы информатики и вычислительной техники" (ОИВТ) как базовому, так и профильным. Кроме того, КИВТ может использоваться в преподавании различных учебных предметов, трудовой подготовки.
2. Площадь помещений кабинета ИВТ определяется в соответствии с требованиями нормативного документа "Учебно-материальная база образовательного учреждения общего среднего образование" ч. I. "Нормы и требования к учебным зданиям и пришкольным участкам", а также СанПиН 2.2.2.542-96.
3. Размещение КИВТ во всех учебных заведениях в цокольных и подвальных помещениях не допускается.
4. Минимальная площадь, приходящаяся на одну ПЭВМ, должна быть не менее 6 кв.м., а объем - не менее 24,0 куб.м. при высоте не менее 4 м. При меньшей высоте учебного помещения рекомендуется увеличить площадь на одно рабочее место.
5. При кабинете ИВТ должна быть организована лаборантская площадью не менее 18 кв.м. Лаборантское помещение должно иметь два выхода: в учебное помещение и на лестничную площадку или в рекреацию.
6. Площадь кабинета должна позволять расставить в нем мебель с соблюдением санитарно-гигиенических норм.
7. Передняя стена КИВТ оборудуется доской для фломастеров, экраном, шкафом для хранения учебно-наглядных пособий и носителей информации.
8. При входе в кабинет ИВТ должны быть предусмотрены встроенные или пристенные шкафы (полки) для портфелей.
9. Слева от доски, в рабочей зоне преподавателя, на стене должен быть закреплен электрораспределительный щит с пультом управления электроснабжением рабочих мест преподавателя и обучающихся.
10. Под доской или отдельно под стендами устанавливают ящики для таблиц. На верхней кромке доски крепятся держатели (или планка с держателями) для подвешивания таблиц.
11. На стене, противоположной окнам, размещаются экспозиционные щиты с постоянной и временной информацией.
12. Вдоль задней стены возможно установка секционного шкафа для хранения учебного оборудования и носителей информации в зависимости от площади кабинета.
13. Верхняя часть задней стены кабинета должна быть предназначена для экспонирования пособий, необходимых для изучения отдельных тем программы.
Требования к комплекту мебели в учебном кабинете
1. Лаборантское помещение должно иметь следующую мебель: радиомонтажный стол, канцелярский стол; стеллажи для хранения инструментария и сейф.
2. Мебель для организации рабочего места преподавателя должна включать стол с местом для аппаратуры (графопроектора) и компьютера, тумбу для принтера, стул, доску.
3. Мебель для организации рабочих мест обучающихся включает одноместные ученические столы для компьютера (ГОСТ 11015-93) со стульями разных ростовых групп № 4,5,6) с цветовой маркировкой с подъемно-поворотными стульями.
4. Мебель для рационального размещения и хранения учебного оборудования должна состоять из комбинированного шкафа по ГОСТ 18666-95.
Требования к организации, рабочих мест преподавателя и обучающихся
1. Рабочее место преподавателя располагается на подиуме и оборудуется столом, оснащенным аппаратурой в соответствии с "Перечнями", двумя тумбами (для принтера и графопроектора), доской, экраном и электрораспределительным щитом с пультом управления. К преподавательскому столу должно быть подведено электропитание для подключения ПЭВМ, принтера, графопроектора.
2. Размеры стола преподавателя: длина крышки - не менее 1300мм, мм, ширина - не менее 700 мм.
3. В тумбах должно быть предусмотрено 1-2 ящика размерами 350x500x100 мм для принадлежностей, магнитных носителей и транспарантов из расчета на текущий день занятий.
4. Для кабинета МВТ рекомендуется использовать доску, предназначенную для написания фломастером.
5. Рабочие места обучающихся, оснащенные персональными ЭВМ (ПЭВМ), должны состоять из одноместного стола и подъемно-поворотного стула. Дополнительно кабинет информатики оборудуется двухместными ученическими столами (ГОСТ 11015-93) в соответствии с количеством рабочих мест обучающихся при работе на ПЭВМ или ВДТ. Столы обучающихся располагаются в центре и предназначены для проведения теоретических занятий. Столы и стулья должны быть разных ростовых групп с цветовой индикацией. Группа мебели Высота переднего края сиденья стула, мм Группа роста, мм Цвет маркировки Высота стола, мм 4 380 1460 до 1600 Красный 640 5 420 1600 до 1750 Зеленый 700 6 460 1750 до 1800 Голубой 760
6. Модульными размерами рабочей поверхности стола для ВДТ и ПЭВМ, на основании которых должны рассчитываться конструктивные размеры, следует считать: ширину - 800, 1000, 1200, 1400 мм, глубину - 800 и 1000 мм при нерегулируемой его высоте, равной 725 мм.
7. К столу обучающегося должно быть подведено электропитание и кабель локальной сети. Стол должен крепиться к полу.
8. Расстановка рабочих мест обучающихся в КИВТ должна обеспечить свободный доступ обучающихся и преподавателя во время занятия к рабочему месту.
9. Для обеспечения безопасности труда обучающихся и преподавателя, электробезопасности и создания постоянных уровней в освещенности при работе рекомендуется периметральная расстановка рабочих столов с ПЭВМ (рядная расстановка столов обучающихся с ПЭВМ или ВДТ не рекомендуется).
10. При периметральной расстановке рабочих мест необходимо соблюдать следующие расстояния:а) по ширине кабинета:- расстояние между стенкой с оконными проемами и столами должно быть не менее 0,8 м;- расстояние между стенкой, противоположной оконным проемам, и столами с ПЭВМ должно быть порядка 0,1 м, а в ряде случаев, в зависимости от используемых видеомониторов, столы могут быть установлены непосредственно у стены; б) по длине КИВТ столы с ПЭВМ могут быть расставлены без разрыва и с расстоянием между ними.
11. При расположении столов с ПЭВМ рядами каждый стол должен иметь защитный экран со стороны тыльной части видеомонитора. Экран крепится к столу на расстоянии 3-5 см, площадь его должна быть достаточна для защиты проводов электропитания. 2.10.4.12. Число рабочих мест для обучающихся может быть 9, 12, 15 в зависимости от наполняемости классов.
Требования к оснащению кабинета аппаратурой и приспособлениями.
1. Количество ПЭВМ обучающихся, необходимых для оснащения кабинета ИВТ должно быть из расчета одной машины на одного обучающегося с учетом деления на две группы.
2. В состав кабинета ИВТ должна быть включена одна машина для преподавателя с соответствующим периферийным оборудованием.
3. Кабинет ИВТ должен быть оснащен графопроектором, видеомагнитофоном, телевизором (диагональ не менее 61 см), диапроектором и экраном.
4. Демонстрационный телевизор устанавливается на высоту 1,5 м от пола на кронштейне слева от доски.
5. Графопроектор должен располагаться на тумбе рядом со столом преподавателя.
6. При демонстрации диафильмов и диапозитивов (при ширине экрана 1,2-1,4 м) расстояние от экрана до первых столов обучающихся (для теоретических занятий) должно быть не менее 2,7 м, а до последних столов не более 8,6 м.Высота нижнего края экрана над подиумом не менее 0,8 м.Оптимальная зона просмотра телепередач и видеофильмов расположена на расстоянии не менее 2,7 м от экрана телевизора до первых двухместных столов обучающихся (при теоретических занятиях).
Требования к оснащению кабинета учебным оборудованием и необходимой документацией.
1. Состав учебного оборудования в кабинете МВТ определяется "Перечнями средств вычислительной техники, учебного оборудования, базового и прикладного программного обеспечения кабинетов информатики, классов с ВДТ и ПЭВМ в учебных заведениях системы общего среднего образования".
2. Кабинет ИВТ должен быть оснащен:- программными средствами учебного назначения по курсу "Основы информатики и вычислительной техники" как базового, так и профильных;- заданиями для осуществления индивидуального подхода при обучении, организации самостоятельных работ и упражнений обучающихся на компьютерах;- комплектом научно-популярной, справочной и методической литературы;- журналом вводного и периодического инструктажей обучающихся по технике безопасности (рекомендуется);- журналом использования комплекта учебной вычислительной техники на каждом рабочем месте;- журналом отказа машин и их ремонта;- держателями для демонстрации таблиц и стендами для экспонирования работ обучающихся;- инвентарной книгой для учета имеющегося в кабинете учебного оборудования, годовыми планами дооборудования КИВТ, утвержденными директором учреждения;- аптечной первой помощи;- средствами пожаротушения.
3. В кабинете ИВТ должна быть картотека учебного оборудования с указанием мест хранения.
Требования к размещению и хранению оборудования
1. Учебное оборудование и пособия должны размещаться и храниться в секционном шкафу, размещаемому в лаборантской и имеющем переставные полки и полуполки, по разделам программы.
2. Демонстрационные пособия и оборудование для самостоятельных работ должны храниться раздельно.
3. Диски с программными средствами должны храниться в специальных небольших ящиках, защищенных от пыли и света, по курсам и разделам программы; ящички размещаются в шкафу, а места для хранения в нем дисков отмечаются надписями.
4. Таблицы должны храниться в ящиках под доской или в специальных отделениях по разделам программы и курсам с учетом габаритов.
5. Аудиовизуальные пособия должны храниться на полках шкафа, диафильмы и диапозитивы - в укладках с выемками для коробок. Ячейки и коробки должны быть промаркированы.
6. Справочная, учебно-методическая и научно-популярная литература должна храниться на полках шкафа.
Требования к оформлению интерьера кабинета информатики и вычислительной техники
1. Пособия необходимые для изучения отдельных тем, разделов курса, должны быть экспонированы на стене кабинета, противоположной доске.
2. Для экспозиции книг и материалов кабинет должен оснащаться съемными стендами.
3. На стене, противоположной окнам, размещаются щиты с постоянно находящимися в кабинете справочными таблицами, знакомящими обучающихся с правилами техники безопасности, основными узлами ЭВМ и их функциями.
4. На одной из стен наряду со стендами должна быть размещена таблица "Правила работы учащихся на ПЭВМ и ВДТ".
5. В оформлении стендов могут использоваться разные шрифты: печатный и рукописный, арабский и готический. Заголовки и подзаголовки должны быть выполнены в одном стиле.
Содержание задания
Задание №1. Отразите основные санитарно-гигиенические требования к кабинету информатики:
Задание №2. Укажите некоторые требования к помещениям кабинета информатики:
Задание №3. Укажите, какие действия запрещены в кабинете информатики:
Задание №4. Укажите комплекс упражнений для снятия усталости за компьютером:
Задание №5
Ответьте на контрольные вопросы к практическому заданию.
Задание №6
1. Сделайте вывод о проделанном практическом задании.
2. Сдайте отчет преподавателю.
Контрольные вопросы
-
Зачем обучающемуся необходимо знать основные санитарно-гигиенические требования к кабинету информатики?
-
Зачем обучающемуся необходимо знать какие действия запрещены в кабинете информатики?
-
Зачем обучающемуся необходимо знать комплекс упражнений для снятия усталости за компьютером?
Практическое занятие №28
Тема: Создание компьютерных публикаций на основе использования готовых шаблонов. Использование систем проверки орфографии и грамматики
Цель: изучение информационной технологии создания компьютерных публикаций на основе использования готовых шаблонов, использования систем проверки орфографии и грамматики.
Оборудование и материалы: практическое задание, компьютер, программа MS Publisher.
Теоретические сведения к практическому занятию
С помощью MS Publisher можно создать брошюры, бюллетени, буклеты, визитные карточки, открытки, объявления, подарочные сертификаты, резюме, каталоги и даже страницы веб-узлов. Вот, например, газета, буклет колледжа, открытка, календарь.
MS Publisher упрощает процесс создания публикаций, предоставляя сотни профессиональных макетов для начала работы. Все публикации состоят из независимого текста и элементов рисунков, которые предоставляют неограниченные возможности в создании макета страницы.
Документ MS Publisher называется публикацией (расширение в файловой системе . pub).
Запуск MS Publisher осуществляется по команде Пуск / Программы / Microsoft Office / Microsoft Publisher 2007 щелчком мыши.
При непосредственном запуске (а не открытии существующей публикации) Publisher не создает нового документа (в отличие от Word и Excel). Для того чтобы добраться до панелей инструментов и меню, необходимо создать новую публикацию.
Слева в окне располагается Типы публикаций, в которой предлагается Новая публикация. Чтобы начать работу, необходимо выбрать из предлагаемого списка требуемую категорию публикации:
-
Размеры пустых страниц
-
Бланки
-
Буклеты
-
Бумажные модели
-
Быстрые публикации
-
Бюллетени и др.
Все шаблоны содержат и текстовую и графическую информацию, и, что особенно важно, при выводе на печать сохраняется отличное качество графики.
Вся работа в Publisher организуется на специальном поле, которое можно назвать "монтажным столом". Его особенность - это возможность одновременного размещения на нем различных материалов для верстки: текстовых блоков, рисунков. Количество страниц, необходимое для издания, неограниченно, можно сверстать целую книгу.
Можно изменить цветовую схему уже выбранного макета. Для этого в Области задач необходимо щелкнуть по слову Цветовые схемы и выбрать ту схему, которая нравится.
Также можно изменить и шрифтовые схемы выбранного макета, для чего нужно щелкнуть в Области задач по слову Шрифтовые схемы и выбрать те шрифты, которые нужны.
Выбранный макет публикации можно поменять на другой простым щелчком мыши (там же в Области задач) по слову Макеты публикаций. Выбрать новый макет щелкнув по нему мышью.
Системы проверки правописания позволяют выявлять значительную часть допущенных пользователем опечаток и орфографических ошибок. Принцип действия типичной системы проверки правописания следующий: во встроенном словаре системы содержится большой набор слов анализируемого языка в различных грамматических формах (время, число и т.д.), система пытается найти проверяемое слово в этом словаре. Если слово найдено, то оно считается правильно написанным. Если слово не найдено в словаре, но есть похожие слова, то выдается сообщение об ошибке и предлагаются возможные варианты замены. Если ничего похожего не найдено, то система предлагает исправить слово или занести его в словарь. При проверке правописания слова с ошибками подчеркиваются красной волнистой линией. Если допущена пунктуационная ошибка - зеленой волнистой линией.
Содержание заданий
Задание №1
Создайте новую публикацию, информационный бюллетень, на основе шаблона.
Порядок выполнения задания №1
-
Запустите приложение Microsoft Office Publisher.
-
В открывшемся окне программы выберите тип публикации - Бюллетени.
-
В появившемся списке образцов публикаций выберите понравившийся (обратите внимание, что список образцов может быть достаточно обширный, поэтому необходимо воспользоваться полосой прокрутки для просмотра всего содержимого списка).
-
Нажмите кнопку Создать.
-
Откроется рабочее окно публикации:
Для того чтобы в публикации присутствовала информация об организации (колледж, фирма, частная информация), необходимо заполнить «деловые данные». Для этого выполните следующие действия:
-
В пункте меню Вставка выберите команду Деловые данные.
-
В открывшемся диалоговом окне заполните необходимую информацию об организации. Если окно не появилось нажмите в области задач ссылку Изменить деловые данные (расположена в нижем левом углу окна программы).
-
В поле Имя набора деловых данных укажите имя.
-
Нажмите кнопку Сохранить.
-
Появится запрос на обновление публикации.
-
Нажмите кнопку Обновить публикацию.
-
Выделите слова Название бюллетеня и замените их своим заголовком (например, День открытых дверей в колледже).
Если нажать на клавиатуре клавишу F9, то выделенная область увеличится на ширину рабочей области. Повторное нажатие клавиши F9 вернет исходный размер области.
-
Выделите слова Заголовок основной статьи и замените их своим заголовком (например, Что нужно знать абитуриенту).
-
. Заполните текст статьи в соответствии с заголовком (Обратите внимание, что в текстовом поле содержится информация о том, как составляются информационные бюллетени - прочтите эту информацию, прежде чем заменить собственным текстом.).
-
Аналогично заполните дополнительную статью.
-
Перейдите на вторую страницу. Для этого щелкните на ярлычок страницы в нижнем левом углу рабочей области. Отобразится внутренний разворот бюллетеня (вторая и третья страницы).
-
Выделите Заголовок внутренней статьи и замените его (например, Наши преподаватели).
-
Задайте текст внутренней статьи.
-
Аналогично заполните остальные внутренние статьи.
-
Перейдите на последнюю страницу. Для этого щелкните на ярлычок страницы в нижнем левом углу рабочей области.
-
Щелкните по логотипу в левом верхнем углу страницы.
-
Нажмите на клавиатуре клавишу Delete.
-
Логотип исчезнет.
-
В пункте меню Вставка, выберите Рисунок, а затем команду Клип.
-
В области задач отобразится окно поиска изображений в библиотеке Microsoft.
-
В поле Искать введите ключевое слово, которое соответствует тематике бюллетени (например, студент).
-
В поле Просматривать выберите из списка пункт Везде.
-
Щелкните по кнопке Начать.
-
Появятся изображения, соответствующие введенному ключевому слову (если изображения не найдены, то следует изменить ключевое слово).
-
Просмотрите найденные изображения (используя полосу прокрутки) и наведите мышью на понравившееся.
-
Справа у изображения появится стрелка, на которой нужно щелкнуть мышью.
-
В открывшемся меню выберите пункт Вставить.
Еще один способ разместить в публикации изображение - вставить его из папки на компьютере. Для этого необходимо проделать следующие действия:
-
В пункте меню Вставка, выберите Рисунок, а затем команду Из файла.
-
Откроется диалоговое окно Вставка рисунка.
-
Найдите папку, содержащую нужное изображение и откройте ее.
-
Выделите файл с изображением и щелкните на кнопке Вставить.
Новый файл с изображением может оказаться по размеру больше, чем нужно. В этом случае щелкните на изображении. Уменьшите размер за угловые маркеры.
-
Переместите новую картинку на место удаленной.
-
Обратите внимание, что на последней странице находятся «деловые данные», которые вы указывали ранее.
-
Заполните остальные элементы публикации (оглавление на первой странице и подписи к рисункам).
-
В пункте меню Файл, выберите команду Сохранить как. Откроется диалоговое окно Сохранить как.
-
Выберите папку для сохранения публикации (Мои документы/Техникум/Техникум 1 курс/ Группа/Фамилия).
-
В поле Имя файла укажите имя (например, Бюллетень колледжа).
-
Щелкните на кнопке Сохранить.
-
Закройте приложение Microsoft Office Publisher.
Задание №2
Создайте новую публикацию - открытку поздравление с Новым годом.
Порядок выполнения задания №2
-
Запустите приложение Microsoft Office Publisher.
-
В открывшемся окне программы выберите тип публикации - Размеры пустых страниц.
-
В списке шаблонов найдите набор размеров - Открытки.
-
Выберите нужный размер открытки.
-
С правой стороны в разделе Параметры можно сразу выбрать цветовую и шрифтовую схему.
-
Нажмите кнопку Создать.
-
Откроется рабочее окно пустой публикации.
-
Добавьте на открытку заголовок поздравления, используя кнопку Вставить объект WordArt на панели объектов.
-
С помощью кнопки Рисунок на панели объектов вызовите окно поиска клипов в библиотеке и найдите праздничное изображение.
-
Добавьте найденное изображение в открытку.
-
Выберите кнопку Надпись на панели объектов и обведите на открытке место для поздравительного текста.
-
Впишите в текстовую область текст поздравления.
-
Подберите подходящие цветовую и шрифтовую схемы в области задач.
-
В пункте меню Файл, выберите команду Сохранить как. Откроется диалоговое окно Сохранить как.
-
Выберите папку для сохранения публикации (Мои документы/Техникум/Техникум 1 курс/ Группа/Фамилия).
-
В поле Имя файла укажите имя (например, Поздравление).
-
Щелкните на кнопке Сохранить.
-
Закройте приложение Microsoft Office Publisher.
Задание №3
Сохраните публикацию как шаблон.
Порядок выполнения задания №3
-
Запустите приложение Microsoft Office Publisher.
-
В пункте меню Файл выберите команду Открыть.
-
Найдите созданный ранее файл Бюллетень колледжа и щелкните по нему мышкой.
-
Нажмите кнопку Открыть.
-
В пункте меню Файл выберите команду Сохранить как.
-
В поле Имя файла укажите имя (например, Шаблон бюллетеня колледжа).
-
В поле Тип файла выберите из списка Шаблон Publisher. При этом откроется папка для сохранения шаблонов, которую нужно оставить.
Путь к папке с шаблонами для разных версий операционных систем Microsoft Windows может отличаться, но самым распространенным является следующий путь: C:\Пользователи\Ваше_Имя_Пользователя\AppData\Roamin g\Microsoft\Шаблоны или C:\Users\Ваше_Имя_Пользователя\AppData\Roaming\Micros oft\Шаблоны.
-
Щелкните на кнопке Сохранить.
-
Закройте приложение Microsoft Office Publisher.
Задание №4
Создайте публикацию из вновь созданного шаблона
Порядок выполнения задания №4
-
Запустите приложение Microsoft Office Publisher.
-
В открывшемся окне программы выберите раздел Мои шаблоны.
-
Появится список ваших шаблонов. Найдите нужный и щелкните по нему мышкой.
-
Нажмите кнопку Создать.
-
Откроется рабочее окно вашей публикации.
-
Заполните заголовки и тексты статей информацией по вашей специальности (например, какие предметы будут изучаться, какие учебники нужны, на что нужно обратить особое внимание, задания для самостоятельной работы и т.д.).
-
Измените изображение-логотип на картинку, подходящую по смыслу к вашей специальности.
-
В пункте меню Файл, выберите команду Сохранить как. Откроется диалоговое окно Сохранить как.
-
Выберите папку для сохранения публикации (Мои документы/Техникум/Техникум 1 курс/ Группа/Фамилия).
-
В поле Имя файла укажите имя (например, Моя профессия).
-
Щелкните на кнопке Сохранить.
-
Закройте приложение Microsoft Office Publisher.
Задание №5
Выполните проверку ошибок в созданных публикациях
Порядок выполнения задания №5
-
Откройте последовательно созданные публикации.
-
В меню Рецензирование выберите Правописание (можно нажать F7).
-
Убедитесь в том что в публикациях нет орфографических (красная волнистая черта) и пунктуационных ошибок (зеленая волнистая черта).
-
В случае обнаружения, вызовите контекстное меню, рассмотрите предложенный вариант и при необходимости замените (щ.л.к.м. на предложении замены).
-
Сохраните текущие изменения.
Задание №6
Ответьте на контрольные вопросы к практическому заданию.
Задание №7
1. Сделайте вывод о проделанном практическом задании.
2. Сдайте отчет преподавателю.
Контрольные вопросы
-
Что можно создать с помощью MS Publisher?
-
Как называется документ MS Publisher и какое имеет расширение в файловой системе?
-
Какую информацию могут содержать шаблоны?
-
Какое количество страниц можно сверстать в MS Publisher?
-
Как изменить цветовую схему в MS Publisher ?
-
Опишите принцип действия системы проверки правописания.
Практическое занятие №29
Тема: Компьютерные словари и системы машинного перевода текстов
Цель изучение информационной технологии перевода исходного текста, с использованием компьютерного переводчика PROMT STANDART 8.0 с одного языка на другой.
Оборудование и материалы: практическое задание, компьютер, компьютерный переводчик PROMT STANDART 8.0
Теоретические сведения к практическому занятию
Словари
Словари необходимы для перевода текстов с одного языка на другой. Первые словари были созданы около 5 тысяч лет назад в Шумере и представляли собой глиняные таблички, разделенные на две части. В одной части записывалось слово на шумерском языке, а в другой - аналогичное по значению слово на другом языке, иногда с краткими пояснениями.
Современные словари построены по такому же принципу. В настоящее время существуют тысячи словарей для перевода между сотнями языков (англо-русский, немецко-французскпй и так далее), причем каждый из них может содержать десятки тысяч слов. В бумажном варианте словарь представляет собой толстую книгу объемом в сотни страниц, где поиск нужного слова является достаточно трудоемким процессом.
Компьютерные словари могут содержать переводы на разные языки сотен тысяч слов и словосочетаний, а также предоставляют пользователю дополнительные возможности.
Во-первых, компьютерные словари могут являться многоязычными, так как дают пользователю возможность выбрать языки и направление перевода (например, англо-русский, испано-русский и так далее).
Во-вторых, компьютерные словари могут кроме основного словаря общеупотребительных слов содержать десятки специализированных словарей по областям знаний (техника, медицина, информатика и др.).
В-третьих, компьютерные словари обеспечивают быстрый поиск словарных статей: «быстрый набор», когда в процессе набора слова возникает список похожих слов; доступ к часто используемым словам по закладкам; возможность ввода словосочетаний и др.
В-четвертых, компьютерные словари могут являться мультимедийными, то есть предоставлять пользователю возможность прослушивания слов в исполнении дикторов, носителей языка.
Среди российских словарей следует выделить словарь Lingvo, который содержит более 1,2 миллиона слов и словосочетаний, систему электронных словарей «Контекст» и словарь «Мультилекс», который базируется на использовании лучших академических словарей.
Системы машинного перевода
Происходящая в настоящее время глобализация нашего мира приводит к необходимости обмена документами между людьми и организациями, находящимися в разных странах мира и говорящими на различных языках.
В этих условиях использование традиционной технологии перевода «вручную» тормозит развитие межнациональных контактов. Перевод многостраничной документации вручную требует длительного времени и высокой оплаты труда переводчиков. Перевод полученного по электронной почте письма или просматриваемой в браузере Web-страницы необходимо осуществить немедленно, и нет возможности и времени пригласить переводчика.
Системы машинного перевода позволяют решить эти проблемы. Они, с одной стороны, способны переводить многостраничные документы с высокой скоростью (одна страница в секунду) и, с другой стороны, переводить Web-страницы «на лету», в режиме реального времени. Лучшими среди российских систем машинного перевода считаются PROMT и «Сократ».
Системы машинного перевода осуществляют перевод текстов, основываясь на формальном «знании» языка (синтаксиса языка - правил построения предложений, правил словообразования) и использовании словарей. Программа-переводчик сначала анализирует текст на одном языке, а затем конструирует этот текст на другом языке.
Современные системы машинного перевода позволяют достаточно качественно переводить техническую документацию, деловую переписку и другие специализированные тексты. Однако они неприменимы для перевода художественных произведений, так как не способны адекватно переводить метафоры, аллегории и другие элементы художественного творчества человека.
Содержание заданий
Задание №1
Переведите с помощью словаря следующие слова:
-
Government -
-
Biggest -
-
Number -
-
Different -
-
Lorries -
-
Cinemas -
-
Plendid -
-
People -
-
Among -
-
Residential -
-
Buildings -
Порядок выполнения задания №1
-
Запустите программу: Пуск→Все программы→Переводчики→Русский офис→Сократ Персональный.
-
Включите режим Словарь. При открытом окне программы для этого достаточно кликнуть по закладке Словарь. Рабочая область поделена на три части: окно словарной базы, поле ввода, окно перевода.
-
Получить перевод слова из словаря можно следующими способами:
- ввести слово в поле ввода. Перемещение по словарной базе осуществляется по мере ввода букв, до тех пор пока не будет получено максимально возможное совпадение.
- вставить слово в поле ввода из Буфера обмена. В этом случае будет осуществлен быстрый переход к тому слову, которое имеет максимально возможное совпадение с выбранным.
- выбрать ранее переведенное слово из окна истории поля ввода. В этом случае будет осуществлен быстрый переход к тому слову, которое имеет максимально возможное совпадение с введенным.
- выделить слово в другом приложении и удерживая клавишу Shift и щелкнуть по выделению правой кнопкой мыши. Во всплывающем окне будет выведен перевод выделенного слова.
- использовать сочетание Горячих клавиш, предварительно поместив необходимое слово в Буфер обмена.
-
Теперь включите режим Переводчика. При открытом окне программы для этого достаточно кликнуть по закладке Переводчик. Окно Переводчика поделено на 2 части: окно исходного текста (вверху) и окно перевода (внизу).
-
Наберите (или скопируйте) текст в верхнем окне закладки Переводчик. Слова находятся в папке Мои документы/Техникум/Техникум 1 курс/Практическое задание 29/Задание 1. Для того, чтобы перевести введенный текст, нажмите кнопку Перевести на панели инструментов или в меню Перевод выберите команду Перевести. После этого в нижнем окне закладки появится перевод. Результаты перевода сохраните в файл Перевод слов и сохраните в папке под своей фамилией.
-
Для выхода из программы дайте команду Файл→Выход. При закрытии программы кнопкой закрыть программа остается работать и ее иконка помещается на Панель Задач Windows .
-
Результаты перевода оформите в виде таблицы.
Задание 2
Переведите с помощью переводчика тексты "London", "Moscow".
Порядок выполнения задания №2
-
Тексты документов "London", "Moscow" находящихся в папке Мои документы/Техникум/ Техникум 1 курс/Практическое задание 29 перенести в переводчик PROMT или откройте их из меню программы.
-
Выполните перевод текста на предложенный преподавателем язык.
-
Сохраните перевод под именем "London", "Moscow" в папке под своей фамилией.
Задание №3
Ответьте на контрольные вопросы к практическому заданию.
Задание №4
1. Сделайте вывод о проделанном практическом задании.
2. Сдайте отчет преподавателю.
Контрольные вопросы
-
Какие программы автоматизированного перевода документов вы знаете?
-
Возможен ли перенос текста из компьютерного перевода PROMT в WordPad?.
-
Как из исходного текста перевести только одно слово или фразу?
-
Существует ли в программе PROMT возможность редактирования исходного/итогового текста?
-
Можно ли сохранить итоговый документ в самом компьютерном переводчике (если нет, то почему; если да, то как)?
Практическое задание № 30
Тема: Системы оптического распознавания текстов
Цель: изучение информационной технологии распознавания отсканированного текста с помощью OCR - программ распознавания текста, передачи и редактирования его в Word.
Оборудование и материалы: практическое задание, компьютер, сканер, программа ABBYY Fine Reader.
Теоретические сведения к практическому заданию
При создании электронных библиотек и архивов путем перевода книг и документов в цифровой компьютерный формат, при переходе предприятий от бумажного к электронному документообороту, при необходимости отредактировать полученный по факсу документ используются системы оптического распознавания документов.
С помощью сканера достаточно просто получить изображение страницы текста в графическом файле. Работать с таким текстом невозможно: как любое сканированное изображение, страница с текстом представляет собой графический файл - обычную картинку. Текст можно будет читать, и распечатывать, но нельзя будет его редактировать и форматировать. Для получения документа в формате текстового файла необходимо провести распознавание текста, то есть преобразовать элементы графического изображения в последовательности текстовых символов.
Преобразованием графического изображения в текст занимаются специальные программы распознавания текста (Optical Character Recognition - OCR). (оптикаль чекта рекогнитишен)
Современная OCR должна уметь многое: распознавать тексты, набранные не только определенными шрифтами (именно так работали OCR первого поколения), но и самыми экзотическими, вплоть до рукописных. Уметь корректно работать с текстами, содержащими слова на нескольких языках, корректно распознавать таблицы. И самое главное - корректно распознавать не только четко набранные тексты, но и такие, качество которых, мягко говоря, далеко от идеала. Например, текст с пожелтевшей газетной вырезки или третьей машинописной копии. Важно так же обеспечить возможность сохранения результата в файле популярного текстового (или табличного) формата - скажем, формата Microsoft Word.
Чтобы получить электронную, готовую к редактированию копию любого печатного текста, программе OCR необходимо выполнить «цепочку» из множества отдельных операций.
Сначала необходимо распознать структуру размещения текста на странице: выделить колонки, таблицы, изображения и так далее. Далее выделенные текстовые фрагменты графического изображения страницы необходимо преобразовать в текст.
Если исходный документ имеет типографское качество (достаточно крупный шрифт, отсутствие плохо напечатанных символов или исправлений), то задача распознавания решается методом сравнения с растровым шаблоном. Сначала растровое изображение страницы разделяется на изображения отдельных символов. Затем каждый из них последовательно накладывается на шаблоны символов, имеющихся в памяти системы, и выбирается шаблон с наименьшим количеством отличных от входного изображения точек.
При распознавании документов с низким качеством печати (машинописный текст, факс и так далее) используется метод распознавания символов по наличию в них определенных структурных элементов (отрезков, колец, дуг и др.).
Любой символ можно описать через набор значений параметров, определяющих взаимное расположение его элементов. Например, буква «Н» и буква «И» состоят из трех отрезков, два из которых расположены параллельно друг другу, а третий соединяет эти отрезки. Различие между данными буквами - в величине углов, которые образует третий отрезок с двумя другими.
При распознавании структурным методом в искаженном символьном изображении выделяются характерные детали и сравниваются со структурными шаблонами символов. В результате выбирается тот символ, для которого совокупность всех структурных элементов и их расположение больше всего соответствует распознаваемому символу.
Наиболее распространенные системы оптического распознавания символов, например, ABBYY FineReader и CuneiForm от Cognitive, используют как растровый, так и структурный методы распознавания. Кроме того, эти системы являются «самообучающимися» (для каждого конкретного документа они создают соответствующий набор шаблонов символов) и поэтому скорость и качество распознавания многостраничного документа постепенно возрастают.
При заполнении налоговых деклараций, при проведении переписей населения и так далее используются различного вида бланки с полями. Рукопечатные тексты (данные вводятся в поля печатными буквами от руки) распознаются с помощью систем оптического распознавания форм и вносятся в компьютерные базы данных.
Сложность состоит в том, что необходимо распознавать написанные от руки символы, довольно сильно различающиеся у разных людей. Кроме того, система должна определить, к какому полю относится распознаваемый текст.
Системы распознавания рукописного текста. С появлением первого карманного компьютера Newton фирмы Apple в 1990 году начали создаваться системы распознавания рукописного текста. Такие системы преобразуют текст, написанный на экране карманного компьютера специальной ручкой, в текстовый компьютерный документ.
Программы для распознавания текста можно приобрети отдельно или получить бесплатно вместе с купленным сканером.
Возможно, самая известная программа для распознавания текстов - это FineReader от компании ABBYY. Именно эту программу чаще всего вспоминают, когда речь заходит о системах распознавания.
FineReader - омнифонтовая система оптического распознавания текстов. Это означает, что она позволяет распознавать тексты, набранные практически любыми шрифтами, без предварительного обучения. Особенностью программы FineReader является высокая точность распознавания и малая чувствительность к дефектам печати, что достигается благодаря применению технологии "целостного целенаправленного адаптивного распознавания".
FineReader имеет массы дополнительных функций, которые простому пользователю, возможно, и без надобности, но зато производят впечатление на определенные группы покупателей. Так, одним из достоинств FineReader является поддержка неимоверного количества языков распознавания - 176, в числе которых вы найдете экзотические и древние языки, и даже популярные языки программирования.
Но далеко не все возможности включены в самую простую модификацию программы, которую можно получить бесплатно вместе со сканером. Пакетное сканирование, грамотная обработка таблиц и изображений - для всего этого стоит приобрести профессиональную версию программы.
Все версии FineReader, от самой простой до самой мощной, объединяет удобный интерфейс. Для запуска процесса распознавания вам достаточно просто положить документ в сканер и нажать единственную кнопку (мастер Scan & Read) на панели инструментов программы. Все дальнейшие операции - сканирование, разбивку изображения на «блоки» и, наконец, собственно распознавание программа выполнит автоматически. Пользователю останется только установить нужные параметры сканирования.
FineReader работает со сканерами через TWAIN-интерфейс. Это единый международный стандарт, введенный в 1992 году для унификации взаимодействия устройств для ввода изображений в компьютер (например, сканера) с внешними приложениями.
Качество распознавания во многом зависит от того, насколько хорошее изображение получено при сканировании. Качество изображения регулируется установкой основных параметров сканирования: типа изображения, разрешения и яркости.
Сканирование в сером является оптимальным режимом для системы распознавания. В случае сканирования в сером режиме осуществляется автоматический подбор яркости. Чтобы содержащиеся в документе цветные элементы (картинки, цвет букв и фона) были переданы в электронный документ с сохранением цвета, необходимо выбрать цветной тип изображения. В других случаях используется серый тип изображения.
Оптимальным разрешением для обычных текстов является - 300 dpi и 400-600 dpi для текстов, набранных мелким шрифтом (9 и менее пунктов).
После завершения распознавания страницы FineReader предложит пользователю выбор: сканировать и распознавать дальше (для многостраничного документа) или сохранить полученный текст в одном из множества популярных форматов - от документов Microsoft Office до HTML или PDF. Можно сразу же перебросить документ в Word или Excel, и уже там исправить все огрехи распознавания (без них обойтись просто невозможно). При этом FineReader полностью сохраняет все особенности форматирования документа и его графическое оформление.
Содержание задания
Задание №1
Распознайте отсканированное изображение и отправьте в Microsoft Word.
Порядок выполнения задания №1
-
Запустите FineReader и откройте файл Мои документы/Техникум/Техникум 1 курс/Практическая 30/russian.jpg. Для этого щелкните на кнопке Открыть и выберите файл с изображением.
-
Распознайте это отсканированное изображение. Для этого нажмите кнопку Распознать. Прежде чем приступить к распознаванию, программа должна знать, какие участки изображения надо распознавать. Для этого проводится анализ макета страницы, во время которого выделяются блоки с текстом, картинки и таблицы. В большинстве случаев FineReader сам успешно справляется с анализом сложных страниц.
Если программа произвела анализ страницы неправильно, можно исправить вручную. Для этого щелкните Процесс→Анализ макета страницы.
-
Результаты распознавания отправьте в Microsoft Word. Для этого щелкните кнопку Передать в MS Word.
-
Полученный файл сохраните в папке под своей фамилией, присвоив ему имя Солнечная система.
Задание 2
Текст, предложенный преподавателем из книги, сохраните на компьютере.
Порядок выполнения задания №2
-
Книгу положите на сканер текстом вниз.
-
Запустите программу ABBYY FineReader (Пуск/Программы/ ABBYY FineReader 7.0/ ABBYY FineReader 7.0 Professional Edition.
-
Выполните предварительное сканирование документа (Файл/Сканировать изображение или соответствующую кнопку на панели инструментов).
-
В появившемся окне ScanGear MF выберите источник - Фото (Цветной), цели - Печать 300 dpi, формат вывода - Гибкие. Щелкните Предварительный просмотр.
-
Выберите элемент сканирования, передвигая рамки удерживая нажатой л.к.м..
-
Нажмите Сканировать.
-
Выполните распознавание документа, щелкните соответствующую кнопку на панели инструментов.
-
Проверьте правописание, щелкните соответствующую кнопку на панели инструментов.
-
Сохраните (Файл/Сохранить текст как, Сохранить проект, Передать в Word, Excel и т.д.). В появившемся окне выбрать свою папку, ввести имя "Текст из книги", выбрать тип файла - Документ Word (*.doc).
-
Произведите ручной дополнительный ввод текста, формул, таблиц, автоматизированное распознавание которых не удалось произвести. Добейтесь полной схожести результата с исходником, включая параметры шрифтов и верстку документа.
-
Произведите текущее сохранение документа.
Задание 3
Рисунок, предложенный преподавателем из книги, вставьте в документ, полученный в задании 2.
Порядок выполнения задания №3
-
Книгу положите на сканер текстом вниз.
-
Запустите программу сканирования изображений Пуск/Программы/Стандартные/Мастер работы со сканером или цифровой камерой.
-
В появившемся окне Мастер работы со сканером или цифровой камерой нажмите Далее.
-
В появившемся окне выберите предпочтения сканирования - Цветное изображение.
-
Щелкните Просмотр.
-
Выделите рисунок, который нужно сканировать, передвигая рамки удерживая нажатой л.к.м.
-
Нажмите Далее.
-
В появившемся окне введите имя для данной группы изображений - "Картинка к заданию 1". Укажите формат файла JPG. Выберите расположение: Мои документы/Техникум/Техникум 1 курс/Своя папка. Щелкните Далее.
-
После сканирования изображения нажмите кнопку Далее затем Готово.
-
Откройте документ созданный в задании 2.
-
Выполните команду Вставка/Рисунок/Из файла…Укажите папку (Мои документы/Техникум/Техникум 1 курс/Своя папка) выделите изображение "Картинка к заданию 1" Щелкните Вставить.
-
Произведите текущее сохранение документа.
Задание №4
Ответьте на контрольные вопросы к практическому заданию.
Задание №5
1. Сделайте вывод о проделанном практическом задании.
2. Сдайте отчет преподавателю.
Контрольные вопросы
-
Зачем нужны программы распознавания текста?
-
Как происходит распознавание текста?
-
Какие программы распознания текста вы знаете? Какими пользовались?
-
Какой режим является оптимальным режимом для системы распознавания?
-
Какое разрешение является оптимальным для сканирования текста, изображений?


