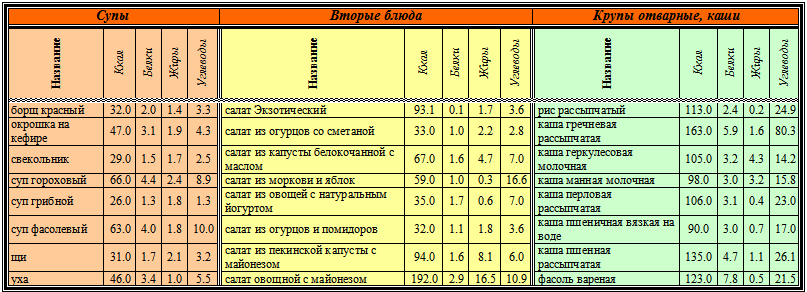- Преподавателю
- Информатика
- Практические работы для специальности 19. 02. 10 ТПОП на тему: Работа с текстовым редактором Microsoft Word
Практические работы для специальности 19. 02. 10 ТПОП на тему: Работа с текстовым редактором Microsoft Word
| Раздел | Информатика |
| Класс | - |
| Тип | Другие методич. материалы |
| Автор | Фокина Е.Б. |
| Дата | 26.10.2015 |
| Формат | doc |
| Изображения | Есть |
Государственное автономное профессиональное образовательное учреждение Тольяттинский колледж сервисных технологий и предпринимательства
МЕТОДИЧЕСКИЕ РЕКОМЕНДАЦИИ
ДЛЯ СТУДЕНТОВ
ПО ВЫПОЛНЕНИЮ ПРАКТИЧЕСКИХ РАБОТ
специальности 19.02.10 Технология продукции общественного питания
по дисциплине: «Информационные технологии в профессиональной деятельности»
по теме: «Работа с текстовым редактором Microsoft Word»
Перечень практических работ
№ п\п
Наименование темы
Наименование работы
кол-во часов
1
Форматирование символов и абзацев, разбивка текста на колонки.
Практическая работа №1
2
2
Использование сносок, примечаний, автотекста, вставка колонтитула, создание списков и буквицы.
Практическая работа №2
2
3
Создание таблицы, преобразование текста в таблицу, форматирование таблицы.
Практическая работа №3
2
Критерии оценивания практических работ
-
Баллы
Критерии
«5»
Задание выполнено полностью, без ошибок
«4»
Задание выполнено полностью, с незначительными недочётами
«3»
Выполнено не менее 75% задания
«2»
Выполнено менее 75% задания с грубыми нарушениями
Требования, предъявляемые к оформлению практических работ
Практические работы оформляются в текстовом редакторе MS Word. Наименование файла должно содержать фамилию обучающегося и группу, например ivanov311.doc. Каждая практическая работа должна содержать номер, тему и цель практической работы. Каждая практическая работа должна начинаться с нового листа и ответов на контрольные вопросы, которые расположены после теоретической части.
Выполненные практические работы сдаются преподавателю для проверки на съёмном носителе, или высылаются на электронную почту [email protected].
Программное обеспечения для выполнения практических работ
-
Персональный компьютер, ноутбук, моноблок (по выбору)
Аппаратное обеспечения для выполнения практических работ
-
Операционная система Windows XP и выше.
-
Текстовый процессор: Microsoft Word 2003 и выше.
-
Почтовый сервис: Mail, Yandex, Google или другой (по выбору).
Практическая работа №1
Тема: Форматирование символов и абзацев, разбивка текста на колонки.
Цель: Научить форматировать символы и абзацы, разбивать текст на колонки.
Теоретическая часть
Форматирование символов включает в себя установку различных параметров шрифта, интервалов между символами и смещений. С помощью этих средств можно выделить в документе наиболее важные места (например, заголовки). Кроме того, существуют дополнительные средства, позволяющие устанавливать отображение символов малыми прописными буквами, в виде верхних и нижних индексов и т. д. Помимо этих средств форматирования при работе над документом могут быть использованы специальные символы шрифтов, которые позволяют внести разнообразие в оформление документа.
Шрифты
В понятие шрифта входят параметры: тип и размер шрифта, начертание, цвет, специальные эффекты.
Существует множество разнообразных шрифтов, предназначенных для самых различных целей. Для каждого конкретного случая принято использовать шрифты определенного размера: для основного текста обычно выбирают размер 12-14 пт, для заголовков - более крупные размеры (16 пт и выше), для сносок и примечаний - 8 пт.
Использование окна диалога Шрифт
Процесс форматирования сводится к установке требуемых параметров для символов. Форматирование текста обычно осуществляется уже после его ввода.
Основные параметры шрифта (тип, размер и начертание) можно установить с помощью меню команды Формат -> Шрифт, панели инструментов Форматирование, клавишных команд и контекстного меню.
Для открытия окна диалога Шрифт необходимо выполнить одно из следующих действий:
-
Выбрать команду Формат -> Шрифт.
-
Нажать правой кнопкой мыши по выделенной для форматирования области документа. На экране появится контекстное меню, из которого выбрать команду Шрифт.
-
Нажать комбинацию клавиш Ctrl+D.
Окно диалога содержит три вкладки: Шрифт, Интервал и Анимация (рисунок 1.1).
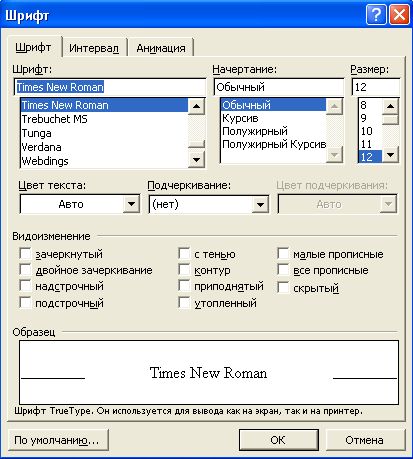
Рисунок 1.1 - Вкладка Шрифт окна диалога Шрифт
При работе в окне диалога Шрифт установленные параметры шрифта отображаются в окне Образец.
Перед началом форматирования необходимо выделить требуемый фрагмент текста, а затем с помощью окна диалога Шрифт установить для него требуемые параметры. При этом сделанные изменения затронут только выделенный фрагмент и не коснутся остальной части документа.
Однако при форматировании фрагментов документа нет необходимости каждый раз открывать окно диалога Шрифт. Для этих целей целесообразно воспользоваться клавиатурой или кнопками панели инструментов Форматирование.
Использование панели инструментов Форматирование
Для форматирования в MS Word существует специально предназначенная для этих целей панель инструментов Форматирование (рисунок 1.2).
 Рисунок 1.2 - Панель инструментов Форматирование
Рисунок 1.2 - Панель инструментов Форматирование
С помощью кнопок этой панели можно выбрать тип и размер шрифта, установить начертание (полужирный, курсив, подчеркивание) и выделение цветом. Если панель инструментов Форматирование отсутствует на экране, надо выполнить команду Вид -> Панели инструментов. Далее в открывшемся списке панелей инструментов выбрать Форматирование.
Вкладка Интервал окна диалога Шрифт
Окно диалога Шрифт содержит еще одну вкладку Интервал, с помощью которой можно установить межсимвольные интервалы и смещение относительно базовой линии вверх или вниз. На рисунке 1.3 представлена вкладка Интервал, назначение опций которой приведено ниже
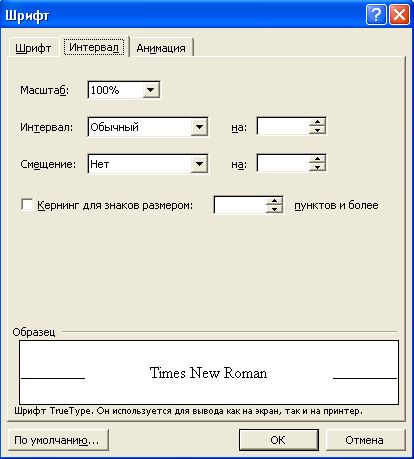
Рисунок 1.3 - Вкладка Интервал окна диалога Шрифт.
Используя вкладку Интервал, можно изменить расстояние между символами, а также вертикальное положение слов.
Опция
Назначение
Масштаб
Масштаб
Содержит список предопределенных масштабов, с помощью которого позволяет установить масштаб выделенного фрагмента текста
Интервал
Обычный
Расстояние между символами, используемое по умолчанию в обычном тексте
Разреженный
Увеличивает расстояние между символами
Уплотненный
Уменьшает расстояние между символами
Смещение
Нет
Отсутствует смещение символов относительно базовой линии
Вверх
Символы приподняты над базовой линией
Вниз
Символы опущены ниже базовой линии
Кернинг для символов размером
При установленном флажке расстояние между некоторыми символами в словах увеличивается, что делает слова более читабельными. Используется только со шрифтами TrueType и Adobe Type Manager больше установленного размера
Пунктов и более
Задает минимальный размер шрифта для кернинга
Изменение регистра букв
MS Word дает возможность быстро изменять регистр букв в тексте без повторного ввода. Для этих целей используется команда Формат -> Регистр. Для изменения регистра букв в тексте достаточно выделить фрагмент текста и выбрать в окне диалога Регистр (рисунок 1.4) нужную опцию. Тот же результат можно получить, используя клавишные команды.

Рисунок 1.4 - Окно диалога Регистр
Комбинация клавиш Shift+F3 осуществляет циклическое переключение начертания символов выделенного фрагмента:
-
Первая буква каждого слова прописная, остальные - строчные.
-
Все буквы прописные.
-
Все буквы строчные.
Вставка символов
Среди шрифтов TrueType есть специальные, содержащие различные знаки и символы, отсутствующие на клавиатуре. К их числу относятся Symbol и Wingdings.
Для вставки символа необходимо выполнить следующие действия:
-
Установить курсор в то место, где нужно вставить символ.
-
Выбрать команду Вставка ->Символ. Откроется окно диалога Символ, представленное на рисунке 1.5.
-
Из раскрывающегося списка Шрифт выбрать шрифт Wingdings.
-
Чтобы увидеть в окне диалога увеличенное изображение символа, необходимо щелкнуть по нему мышью.
-
Чтобы вставить символ в документ надо дважды щелкнуть по нему мышью или нажать кнопку Вставить.
-
Нажать кнопку Закрыть.
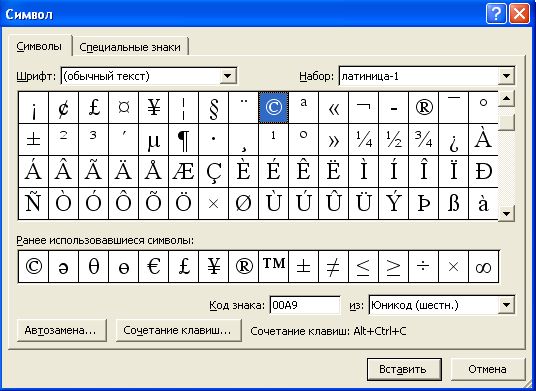
Рисунок 1.5 - Окно диалога Символ
Вставленный символ будет иметь тот же размер шрифта, что и предшествующий символ, но его можно увеличить до нужного размера.
Копирование форматов символов
Довольно часто приходится устанавливать одни и те же параметры форматирования в документе многократно. Занятие скучное и бессмысленное. MS Word представляет средства копирования формата. Таким образом, один раз отформатировав фрагмент текста, можно копировать установленный формат для других фрагментов.
Для копирования формата необходимо выполнить следующие действия:
1. Выделить символы или фрагмент текста, имеющие формат, который надо скопировать.
2. Нажать кнопку Формат по образцу на стандартной панели инструментов один раз, если копируется формат для одного фрагмента, или дважды, если выбранный формат копируется сразу для нескольких фрагментов. Курсор мыши примет вид кисти.
3. Выделить фрагмент текста, для которого копируется формат. После чего, он примет скопированный формат. Если необходимо скопировать формат в несколько фрагментов, отпустить кнопку мыши, а затем выделить следующий фрагмент. Курсор будет по-прежнему иметь вид кисти до тех пор, пока не нажать клавишу Esc.
Можно скопировать любой формат, установленный с помощью команды Формат -> Шрифт, контекстного меню, панели инструментов Форматирование или клавишных команд.
Копируемые параметры определяются выделенными символами:
-
Если выделение включает символ абзаца, то копируется стиль абзаца и все параметры формата абзаца, стиль символов и параметры формата символов.
-
Если выделение не включает символ абзаца, то копируется стиль символов и параметры формата символов.
-
Если выделение включает только маркер абзаца, то копируется стиль абзаца и параметры формата данного абзаца.
При работе с текстом пользователь неизбежно сталкивается с понятием абзаца. Абзац - это фрагмент текста или графики, ограниченный символом абзаца. Знак абзаца (или маркер абзаца) - непечатаемый символ, который содержит все параметры форматирования соответствующего абзаца. Таким образом, абзац также является объектом форматирования.
При форматировании абзаца оперируют следующими понятиями:
Отступ - устанавливает расстояние текста абзаца (или только первой строки) от поля страницы.
Выравнивание текста - распределение текста на строке.
Табуляция - применяется для создания фиксированного отступа в начале первой строки каждого абзаца, а также позволяет оформить текст в несколько выровненных колонок.
Междустрочный интервал - позволяет установить расстояние между строками абзаца. Кроме междустрочного интервала можно установить расстояние перед абзацем и после него.
Границы, заливка и узор - предназначены для создания дизайна абзаца.
Символ абзаца
При создании новых абзацев на них распространяются все установленные параметры форматирования абзаца для данного стиля. Это происходит при каждом нажатии клавиши Enter.
Символы абзаца можно вывести на экран или спрятать в зависимости от действий, выполняемых в настоящий момент. При редактировании текста целесообразно установить режим, при котором символы абзаца будут отображаться на экране.
Для выполнения этой процедуры можно воспользоваться стандартной панелью управления или клавиатурой:
-
Нажать кнопку Непечатаемые символы
 на стандартной панели инструментов.
на стандартной панели инструментов. -
Нажать комбинацию клавиш Ctrl+Shift+*.
Оба эти способа являются переключателями, повторное нажатие комбинации клавиш или кнопки на стандартной панели инструментов приведет к исчезновению с экрана всех непечатаемых символов.
Средства форматирования абзаца
При создании нового документа используются установки шаблона Обычный до тех пор, пока не будут заданы новые параметры форматирования.
Абзац можно отформатировать как до ввода текста, так и после того, как текст уже введен. Если форматируется уже введенный текст, то абзацы, подлежащие форматированию, должны быть выделены. При форматировании одного абзаца достаточно перед началом форматирования установить в нем курсор.
MS Word предоставляет в наше распоряжение следующие средства форматирования абзаца:
-
Команда Формат -> Абзац позволяет в одном окне диалога установить сразу все необходимые параметры форматирования абзаца.
-
Команда Абзац из контекстного меню - дублирует действие команды главного меню.
-
Панель инструментов Форматирование - установка каждого параметра осуществляется нажатием соответствующей кнопки. За один раз устанавливается только один параметр формата. Однако, если требуется изменить один элемент форматирования, данное средство позволяет сделать это быстрее, чем с помощью соответствующей команды меню.
-
Горизонтальная линейка - используется для установки отступов и табуляции.
-
Клавишные команды - аналогично кнопкам панели инструментов Форматирование позволяют ускорить изменение одного из параметров формата.
Команда Абзац из меню Формат или контекстного меню
Для установки нескольких параметров форматирования абзаца наиболее удобно использовать окно диалога Абзац. Для открытия этого окна диалога надо выбрать команду Абзац из меню Формат или из контекстного меню, открываемого с помощью правой кнопки мыши.
Окно диалога Абзац содержит две вкладки: Отступы и Интервалы, Положение на странице (рисунок 1.6). С помощью этого окна диалога можно установить доступные в MS Word элементы форматирования абзаца.
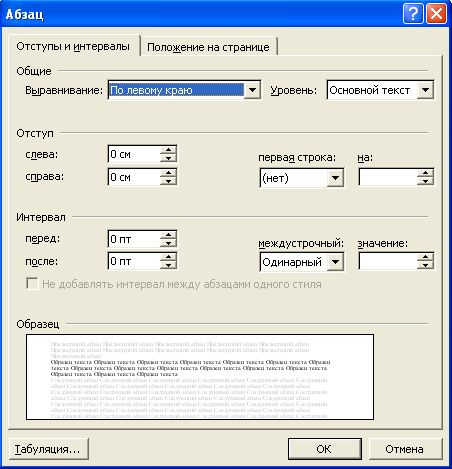
Рисунок 1.6 - Окно диалога Абзац
Устанавливаемые параметры можно визуально оценить в разделе Образец.
Форматирование с помощью команды окна диалога Абзац сводится к заданию значений для выбранных параметров. При этом числовые значения могут быть непосредственно введены в соответствующие поля или выбраны с помощью кнопок, расположенных в правой части полей ввода. Далее назначение опций этого окна диалога будет рассмотрено подробно.
Средства панели инструментов Форматирование
Панель инструментов Форматирование (рисунок 1.2) позволяет быстро изменить конкретный параметр формата абзаца. Для этого достаточно выделить требуемые абзацы и нажать мышью нужную кнопку на панели инструментов. С помощью соответствующих кнопок этой панели можно:
-
установить выравнивание (по правому или левому краям, по ширине, по центру);
-
создать фиксированные отступы.
Однако в MS Word имеется возможность вынести на панель Форматирование кнопки соответствующие практически всем командам окна диалога Абзац. В этом возникает необходимость при частом использовании каких-либо процедур.
Выравнивание абзацев
Выравнивание абзаца может производиться по левому краю, по правому краю, по центру, по ширине.
Выравнивание текста с помощью команды Формат -> Абзац используется в тех случаях, когда это нужно для продолжительной работы в этом режиме. В случае выравнивания небольших фрагментов удобнее использовать выравнивание с помощью панели инструментов или клавишных команд.
Для выравнивания текста с помощью команды Формат -> Абзац надо выполнить следующие действия:
1. Выделить один или несколько абзацев, которые предполагается выровнять. Если требуется выровнять один абзац, необходимо установить курсор в пределах этого абзаца.
2. Выбрать команду Формат -> Абзац, откроется окно диалога Абзац.
3. Нажать кнопку в поле Выравнивание, откроется список видов выравнивания.
4. Выбрать нужный вид выравнивания. Нажать ОК.
Если форматирование абзаца ограничивается изменением выравнивания, целесообразно воспользоваться панелью управления:
1. Выделить один или несколько абзацев, которые предполагается выровнять. Если требуется выровнять один абзац, необходимо установить курсор в пределах этого абзаца.
2. Нажать на панели инструментов Форматирование соответствующую кнопку: По левому краю, По центру, По правому краю или По ширине.
Табуляция
Обычно в начале каждого абзаца устанавливается табуляция, таким образом обозначается «красная строка». Кроме того, можно одновременно использовать сразу несколько установок табуляции. Данным средством иногда пользуются при табулированном представлении текста, не прибегая к помощи таблиц.
При установке табуляции необходимо выбрать тип выравнивания позиции табуляции (рисунок 1.7).
Дополнительно для табуляции можно установить заполнитель. MS Word предлагает на выбор три возможных варианта заполнения: сплошной линией, пунктирной и составленной из точек. Практическим примером использования табуляции с заполнением является оглавление.
Окно диалога Табуляция, представленное на рисунке 1.7, может быть использовано для установки нескольких символов табуляции различных видов.

Рисунок 1.7 - Окно диалога Табуляция
Для установки табуляции необходимо выполнить следующие действия:
1. Выделить абзац или фрагмент текста, в котором нужно установить табуляцию, или поместить курсор в текст, откуда должен начаться фрагмент с новой табуляцией.
2. Выбрать команду Формат -> Табуляция, появится окно диалога Табуляция.
3. Ввести значение для позиции табуляции в поле Позиция табуляции. Допускается ввод дробных значений.
4. В разделе Выравнивание выбрать требуемую опцию.
5. В разделе Заполнитель, выбрать форму заполнения табуляции.
6. Нажать кнопку Установить.
Для установки следующих позиций табуляций необходимо повторить пп. 3-6. После чего в списке Позиции табуляции будут представлены все установленные позиции табуляции. Нажать ОК.
С помощью горизонтальной линейки можно установить любой из видов табуляции, кроме табуляций с заполнителем и с чертой.
Непосредственная установка табуляции осуществляется с помощью кнопки Тип табуляции, расположенной в левом конце горизонтальной линейки. Необходимо нажать несколько раз эту кнопку до тех пор, пока значок типа табуляции на ней не примет требуемый вид.
Для установки табуляции с помощью линейки надо выполнить следующие действия:
1. Выделить абзац или фрагмент текста, для которого нужно установить табуляцию, или поместить курсор в этом фрагменте.
2. Нажимать кнопку Тип табуляции до тех пор, пока на линейке не появится символ требуемого типа.
3. Установить указатель мыши в то место, в котором предполагается установить табуляцию, и нажать кнопку мыши. На линейке появится символ табуляции выбранного типа.
Для того чтобы установить несколько табуляций различных типов, надо выполнить пп. 2-3.
Удаление табуляции
Удалить ненужные табуляции можно, воспользовавшись окном диалога Табуляция или горизонтальной линейкой. Для этого в окне диалога Табуляция надо нажать кнопку Удалить все. Если требуется удалить конкретный табулятор, надо указать его в списке Позиции табуляции и нажать кнопку Удалить.
Можно удалить лишние табуляторы с помощью горизонтальной линейки, не открывая окна диалога Табуляция.
Для этого на горизонтальной линейке надо установить указатель мыши на табуляторе, который необходимо удалить. Нажать кнопку мыши и, не отпуская ее, переместить маркер табуляции на серое пространство за пределы рабочей области горизонтальной линейки.
Установка отступа
Иногда при оформлении документа требуется выделить часть его, абзац или несколько абзацев с помощью отступов. В результате край фрагмента документа окажется сдвинутым относительно поля документа.
При установке отступа для абзаца можно задавать как положительные, так и отрицательные отступы.
При использовании окна диалога Абзац используются опции раздела Отступ: Справа, Слева и Первая строка (рисунок 1.6).
При создании позиций отступов можно ввести требуемое значение в соответствующее поле или выбрать его с помощью кнопок, расположенных в правой части поля.
Для установки отступов с помощью окна диалога Абзац необходимо выполнить следующие действия:
1. Выделить абзац или поместить курсор в нужный фрагмент текста.
2. Выбрать команду Абзац из меню Формат или контекстного меню. Откроется окно диалога Абзац.
3. Установить величину левого и/или правого отступов. В разделе Образец можно визуально оценить внешний вид изменений.
4. Нажать ОК.
Горизонтальная линейка также позволяет установить все виды отступов. В этом случае достаточно перетащить соответствующие маркеры на требуемые места.
Однако в окне диалога устанавливаются точные значения, а на линейке маркеры можно позиционировать с шагом 0,25 см.
На левом и правом концах линейки расположены треугольные маркеры названные маркерами отступов (рисунок 1.7). Их перемещение осуществляется с помощью мыши.
Для установки отступа абзаца необходимо выполнить следующие действия:
1. Выделить абзац или фрагмент текста, для которого предполагается установить отступ.
2. Переместить с помощью мыши маркеры отступа.
Установка расстояния перед абзацем и после него
Для установки интервала до и после абзаца надо выполнить следующие действия:
1. Выбрать команду Формат -> Абзац.
2. Установить требуемые значения для интервалов в полях Перед и После. Можно ввести требуемые значения в поля или воспользоваться кнопками, расположенными в правой части полей. По умолчанию значения интервалов указываются в пунктах (пт). Нажатие кнопок приводит к изменению значений на 6 пт.
3. Нажать ОК.
Установка междустрочного интервала
Междустрочный интервал - расстояние между строками текста. В MS Word междустрочный интервал выражен в строках. Обычно устанавливается интервал, равный одной строке. MS Word предоставляет возможность увеличивать интервал на кратное число строк. Кроме того, можно задать минимальное и точные значения. Для этих целей предназначен раскрывающийся список Междустрочный в окне диалога Абзац. Ниже приведено назначение его опций:
Опции
Назначение
Одинарный
Устанавливает междустрочный интервал для каждой строки в соответствии с наибольшим символом в этой строке
Полуторный
Устанавливает для каждой строки междустрочный интервал в 1,5 раза больший, чем при одиночном междустрочном интервале
Двойной
Устанавливает для каждой строки междустрочный интервал в 2 раза больший, чем при одиночном междустрочном интервале. текста
Минимум
Определяет минимальный междустрочный интервал, который может установить MS Word
Точно
Устанавливает фиксированный междустрочный интервал
Множитель
Устанавливает междустрочный интервал, кратный указанному числу строк
Границы и заливка
Меню Формат также содержит команду Границы и заливка, открывающую одноименное окно диалога Границы и заливка (рисунок 1.8). Возможности этого окна диалога разнообразны, и освоив их, можно эффектно оформлять различные элементы в документе.
Окно диалога Границы и заливка содержит вкладки Граница, Страница, Заливка.
Для создания обрамления фрагмента текста необходимо выполнить следующие действия:
-
Выделить фрагмент текста, который предполагается оформить.
-
Выбрать команду Формат - Границы и заливка, откроется одноименное окно диалога.
-
На вкладке Границы выбрать из предложенных типов Рамку.
-
Выбрать линию из раскрывающегося списка Тип. В поле Образец для рамки будет использована линия указанного типа.
-
Выбрать цвет рамки (если необходимо). Для этого нажать кнопку в поле Цвет и выбрать из списка приемлемый цвет.
-
Если есть необходимость, нажать кнопку Параметры и в открывшемся окне диалога Параметры границы и заливки установить расстояние от текста, введя желаемую величину в поля Верхнее, Нижнее, Правое и Левое. Нажать ОК.
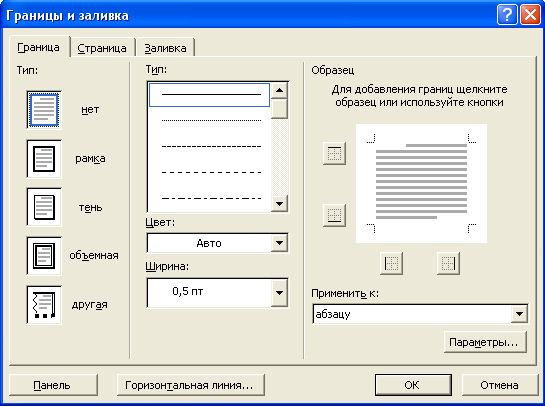
Рисунок 1.8 - Окно диалога Границы и заливка
Обрамление фрагмента текста можно сделать с помощью панели инструментов Границы Для ее открытия используется одноименная кнопка на панели инструментов Форматирование.
Панель инструментов Границы содержит все возможные варианты обрамления, присутствующие в окне диалога Границы и заливка.
С помощью вкладки Заливка окна диалога Границы и заливка (рисунок 1.9) можно получить дополнительные эффекты при оформлении фрагмента документа.
Данное средство можно использовать как с предварительным обрамлением, так и без него.
Для установки заливки необходимо выделить абзац, предназначенный для оформления. Выбрать узор заполнения из предложенных в списке. Выбрать цвет заливки. Нажать кнопку раскрытия Цвет фона и выбрать цвет фона. В поле Образец отражаются все этапы подбора рисунка, цветов узора и фона. Установить область применения заливки с помощью опции Применить к. Нажать ОК.
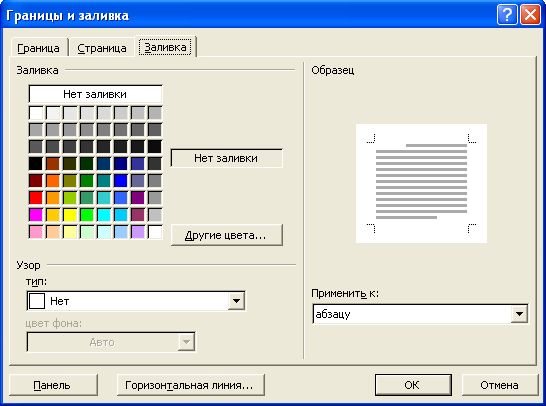
Рисунок 1.9 - Окно диалога Границы и заливка. Вкладка Заливка
Контрольные вопросы
-
Когда осуществляется форматирование текста?
-
Как изменить регистр букв?
-
Какие действия необходимо выполнить для выравнивания текста с помощью команды Формат -> Абзац?
-
Что такое междустрочный интервал?
-
Какие действия необходимо выполнить для создания обрамления фрагмента текста?
Практическая часть
Задание 1.
Откройте документ Microsoft Word.
Установите параметры страницы (меню Файл - Параметры страницы - вкладка Поля) верхнее - 2 см, нижнее - 2 см, левое - 3 см, правое - 1 см.
Наберите текст, приведённый ниже, без форматирования.
Жареный картофель с овощами
Тщательно промойте корнеплоды, очистите их и нарежьте соломкой, брусочки должны примерно равняться 1х1 см. Затем посыпьте картофель солью и перемешайте, чтобы кусочки равномерно просолились.
Налейте масло на разогретую сковороду, раскалите его и выложите кусочки корнеплодов. Затем сделайте огонь под сковородой чуть-чуть «потише» (немного сильнее среднего). По мере появления золотистой корочки на картофеле аккуратно перемешивайте его, чтобы он обжаривался более равномерно.
Тем временем очистите и мелко нарежьте репчатый лук (количество его зависит от вашего вкуса), также пропустите через пресс предварительно почищенные зубчики чеснока. После того, как картофель приобрел слегка золотистый оттенок, сделайте огонь под сковородой немного меньше и добавьте в нее лук. Продолжайте обжаривание, пока лук не станет прозрачным и мягким, после чего добавьте чеснок, зелень и специи (по вкусу). Если картофель недостаточно соленый, можно его еще немного подсолить. Обжаривайте картофель еще около 5-7 мин.
На порционные тарелки выкладывайте готовый картофель и порезанные кусочками свежие овощи (помидоры, огурцы, болгарский перец).
Скопируйте набранный текст 2 раза (выделите весь текст, зайдите Правка - Копировать, затем Правка - Вставить).
Отформатируйте каждый фрагмент по приведённым параметрам в таблице 1.1, используя пункт меню Формат - Шрифт, Формат - Абзац.
Таблица 1.1 - Параметры для форматирования
№ фрагмента
Параметры заголовка
№ абзаца
Параметры текста
1
Шрифт - Times New Roman.
Начертание - курсив.
Размер - 20 пт.
Цвет текста - лиловый.
Выравнивание - по центру в рамке.
Видоизменение - все прописные.
Интервал - разряженный на 5 пт.
Анимация - мерцание.
1
Шрифт - Book Antiqua
Начертание - курсив
Размер - 14 пт
Цвет текста - изумрудный
Выравнивание - по ширине
Отступ - слева 2 см
Первая строка - отступ 1,25 см
Интервал - после текста 6 см
Междустрочный интервал - одинарный.
2
Шрифт - Century Schoolbook
Начертание - полужирный
Размер - 10 пт.
Цвет текста - жёлтый
Выравнивание - по центру
Отступ - справа 2 см
Первая строка - выступ 1 см
Интервал - перед текстом 12 пт.
Междустрочный интервал - полуторный
3
Шрифт - Elephant
Начертание - курсив с подчёркиванием
Размер - 13 пт.
Цвет текста - розовый
Выравнивание - по левому краю
Отступ - слева 3 см
Первая строка - нет
Интервал - после текста 12 пт
Междустрочный интервал - двойной
4
Шрифт - Arial
Начертание - полужирный курсив
Размер - 9 пт
Цвет текста - красный
Выравнивание - по правому краю
Отступ - справа 3 см
Первая строка - выступ 3 см
Интервал - перед текстом 6 см
Междустрочный интервал - минимум
2
Шрифт - Lucida Handwriting.
Начертание - полужирный курсив.
Размер - 19 пт.
Цвет текста - изумрудный.
Подчёркивание - жирная точка с тире.
Цвет подчёркивания - оранжевый.
Выравнивание - по правому краю.
Видоизменение - утопленный.
Интервал - уплотнённый на 3 пт.
Анимация - фейерверк.
1
Шрифт - Century Gothic
Начертание - подчёркивание
Размер - 8 пт
Цвет текста - коричневый
Выравнивание - по левому краю
Отступ - справа 0,7 см
Первая строка - отступ 0,5 см
Интервал - после текста 0 пт
Междустрочный интервал - точно
2
Шрифт - Comic Sans MS
Начертание - курсив с подчёркиванием
Размер - 10 пт
Цвет текста - тёмно-красный
Выравнивание - по центру
Отступ - справа 0,5 см
Первая строка - отступ 1 см
Интервал - перед текстом 0 пт
Междустрочный интервал - множитель
3
Шрифт - Garamond
Начертание - полужирный с подчёркиванием
Размер - 12 пт
Цвет текста - золотистый
Выравнивание - по правому краю
Отступ - слева 0,5 см
Первая строка - отступ 1,5 см
Интервал - после текста 0 пт
Междустрочный интервал - одинарный
4
Шрифт - Latha
Начертание - полужирный курсив с подчёркиванием
Размер - 14 пт
Цвет текста - голубой
Выравнивание - по ширине
Отступ - слева 0,3 см
Первая строка - отступ 2 см
Интервал - перед текстом 0 пт
Междустрочный интервал - полуторный
3
Шрифт - Monotype Corsiva.
Начертание - полужирный.
Размер - 24 пт.
Цвет текста - вишнёвый.
Подчёркивание - двойная волнистая.
Цвет подчёркивания - сине-зелёный.
Выравнивание - по левому краю.
Видоизменение - двойное зачёркивание.
Интервал - разряженный на 3 пт.
Анимация - неоновая реклама.
1
Шрифт - Mangal
Начертание - полужирный
Размер - 15 пт
Цвет текста - ярко-зелёный
Выравнивание - по ширине
Отступ - слева 1 см
Первая строка - выступ 2 см
Интервал - после текста 18 пт
Междустрочный интервал - двойной
2
Шрифт - Mistral
Начертание - подчёркивание
Размер - 13 пт
Цвет текста - оливковый
Выравнивание - по правому краю
Отступ - справа 1 см
Первая строка - выступ 1,5 см
Интервал - перед текстом 18 пт
Междустрочный интервал - минимум
3
Шрифт - Tunga
Начертание - курсив
Размер - 11 пт
Цвет текста - индиго
Выравнивание - по центру
Отступ - слева 0 см
Первая строка - выступ 1 см
Интервал - после текста Авто
Междустрочный интервал - точно
4
Шрифт - Verdana
Начертание - полужирный курсив с подчёркиванием
Размер - 9 пт
Цвет текста - коричнево-зелёный
Выравнивание - по левому краю
Отступ - справа 0 см
Первая строка - выступ 1,5 см
Интервал - перед текстом Авто
Междустрочный интервал - множительЗадание 2.
Откройте документ Microsoft Word.
Установите параметры страницы (меню Файл - Параметры страницы - вкладка Поля) верхнее - 2 см, нижнее - 2 см, левое - 3 см, правое - 1 см.
Наберите текст, приведённый ниже, без форматирования.
ОТТАИВАНИЕ МОРОЖЕНОГО МЯСА
При замораживании мяса из клеток мышечной ткани выделяется часть влаги (мясной сок), которая замерзает в межклеточном пространстве. При оттаивании выделившийся мясной сок вместе с растворимыми в нем ценными питательными веществами частично поглощается клетками обратно. Количество сока, поглощенного клетками, зависит от способа оттаивания.
Процесс оттаивания мяса можно вести медленно и быстро, крупными и мелкими кусками, но лучше всего применять медленное оттаивание туш или крупных их частей.
При медленном оттаивании туш или их крупных частей мышечные волокна почти полностью впитывают выделившийся мясной сок и тем самым восстанавливают свои первоначальные качества. Правильно оттаянное мясо почти не отличается от мяса охлажденного.
В предприятиях мясной промышленности мясо, предназначенное для медленного оттаивания, помещают в специальные камеры, в которых туши или их части подвешивают на луженые крючья так, чтобы они не соприкасались друг с другом. В течение 3-4 суток температуру в камере постепенно повышают от 0 до 8°. Мясо считается оттаявшим, когда температура в его толще достигает 0-4°.
В предприятиях общественного питания мясо оттаивают в камере хранения, в которой поддерживают температуру 3-8°. Оттаивание в этих условиях продолжается в течение 1-3 суток, в зависимости от вида мяса и величины кусков.
К быстрому оттаиванию прибегают при отсутствии необходимых условий для медленного оттаивания или в том случае, если мясо нужно немедленно реализовать. Проводят процесс быстрого оттаивания при температуре 18-20°.
В предприятиях общественного питания быстрое оттаивание мяса проводят в мясозаготовительном или горячем цехе; мясо подвешивают на крючья или укладывают в ванны, на столы и оставляют на 10-24 часа, в зависимости от величины кусков. Выделяющийся мясной сок собирают в специальную посуду.
При быстром оттаивании мяса мышечные волокна не успевают полностью впитать выделившийся мясной сок. Вследствие этого часть питательных веществ теряется и мясо не восстанавливает своих первоначальных качеств. После тепловой обработки такое мясо получается менее сочным и вкусным, чем мясо, медленно оттаянное.
Выделите заголовок и установите следующие параметры: шрифт - Monotype Corsiva; начертание - полужирный; размер - 18 пт.; цвет текста - золотистый; подчёркивание - двойная волнистая; цвет подчёркивания - тёмно-красный; выравнивание - по центру; видоизменение - контур; интервал - разряженный на 5 пт.; анимация - чёрные муравьи.
Выделите основной текст и установите следующие параметры: шрифт - Times New Roman; размер - 12 пт.; выравнивание - по ширине; первая строка - отступ 1,25 см.; междустрочный интервал - полуторный.
Не снимая выделения, выполните следующие действия: зайдите в меню Формат, выберите пункт Колонки. Выберите число колонок две, установите флажок в Разделитель, нажмите кнопку ОК.
Практическая работа №2
Тема: Использование сносок, примечаний, автотекста, вставка колонтитула, создание списков и буквицы.
Цель: Научить создавать и использовать в документах сноски, примечания, автотекст, колонтитулы, списки и буквицы.
Теоретическая часть
Создание сносок
Зайдите в меню Вставка выберите пункт Ссылки → Сноски. Перед вами откроется окно Сноски представленное на рисунке 2.1.
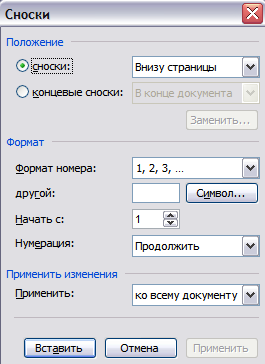
Рисунок 2.1 - Окно Сноски
Определите положение сноски: внизу страницы или внизу текста. Задайте необходимый формат для сноски. Нажмите на кнопку Вставить.
В появившейся сноске внизу страницы введите информацию о ней.
Если сноску необходимо удалить, делается это следующим образом: курсор устанавливается перед знаком сноски и два (!) раза нажимается клавиша «delete». Либо же выделить значок сноски и один (!) раз нажать «delete».
Делая сноску, помните, что ее комментарий должен быть аргументированным и весомым. Дополнить сноску можно указанием источников.
Создание примечаний
Чтобы вставить примечание в документ, необходимо выполнить следующие действия:
-
Перейдите в режим разметки документа, выбрав команду Вид → Разметка страницы. Для работы с комментариями режим разметки подходит как нельзя лучше.
-
Установите курсор в ту часть документа, в которую решили вставить примечание. Можно также выделить текстовый фрагмент, если комментарий относится к целому предложению или абзацу.
-
Выберите команду Вставка → Примечание. Справа от текста появится выноска (рисунок 2.2).
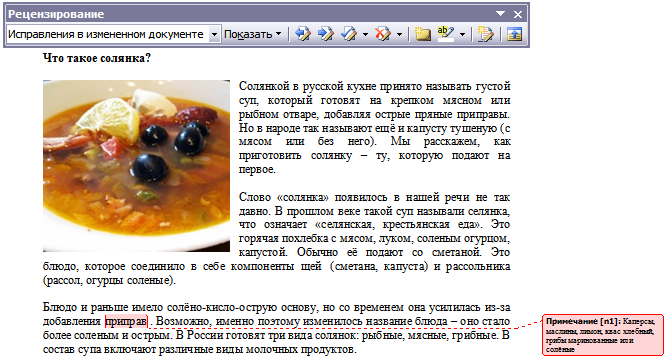
Рисунок 2.2 - Вставленное в текст примечание
-
Наберите текст примечания.
Выноска, в которую вводится текст примечания, увеличивается в размере (иногда достаточно заметно). Таким образом, вы получаете возможность вместить весь текст примечания. Однако желательно примечание делать коротким и содержательным.
-
Закончив ввод примечания, щелкните кнопкой мыши в любой части текста и продолжайте работу с ним.
Примечания остаются видимыми в тексте до тех пор, пока вы не сделаете их невидимыми.
Если вы работаете в обычном режиме, то примечание отображается в специальной области в нижней части документа. В результате управлять им несколько неудобно. Именно поэтому рекомендуется использовать примечания только в режиме разметки страницы.
Чтобы отобразить примечание в режиме Обычный, достаточно установить указатель мыши на цветную скобку, представляющую примечание. Текст примечания появится в открывшейся на экране выноске.
Можно редактировать примечания, как любой другой текст документа.
Текст примечания имеет собственный стиль ввода: Текст примечания.
Примечания будут распечатываться вместе со всем остальным текстом до тех пор, пока вы не запретите это делать. Чтобы не выводить примечания на печать, в диалоговом окне Печать в раскрывающемся списке Напечатать выберите опцию Документ. Если необходимо, чтобы примечания были распечатаны, выберите в списке опцию Показать примечания.
Чтобы увидеть, в каком виде примечания будут распечатаны, воспользуйтесь командой Файл › Предварительный просмотр.
Создание автотекста
Для добавления элементов автотекста необходимо выполнить следующие действия:
-
выделить фрагмент текста, который вы хотите внести в список элементов автотекста;
-
нажать сочетание клавиш «Alt»+«F3».
В редакторе Microsoft Word откроется диалоговое окно Создание элемента автотекста представленное на рисунке 2.3.

Рисунок 2.3 - диалоговое окно Создание элемента автотекста
Достаточно нажать кнопку ОК и элемент автотекста будет добавлен.
Вставка колонтитула
Колонтитул представляет собой фрагмент текста, присутствующий, как правило, на всех страницах документа в нижней и верхней его части.
Рассмотрим некоторые вопросы:
-
как вставить колонтитул?
-
как изменить колонтитул?
-
как сделать разные колонтитулы?
-
как убрать колонтитулы?
Как вставить колонтитул?
Для того, чтобы сделать колонтитулы в Word 2003 на панели инструментов жмем «Вид» -> «Колонтитулы». Появится панель инструментов «Колонтитулы» (рисунок 2.4):

Рисунок 2.4 - панель Колонтитулы
А также активизируются поля верхнего и нижнего колонтитулов (рисунок 2.5):
 Рисунок 2.5 - Поле верхнего колонтитула
Рисунок 2.5 - Поле верхнего колонтитула
В этих полях и будут располагаться колонтитулы. С этими полями можно работать, как с обычным документом Word: печатать текст, добавлять таблицы, рисунки и т.д.
Также мы можем добавить в текст колонтитула автотекст (рисунок 2.6): номера страниц, текущую дату и время и другие. Все эти возможности реализуются посредством панели инструментов «Колонтитулы»:
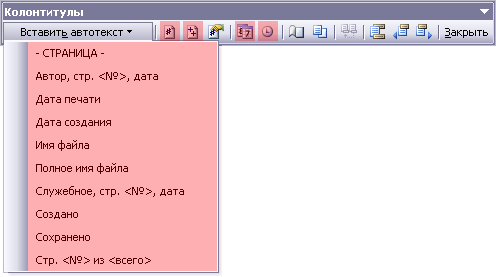
Рисунок 2.6 - Вставка автотекста в колонтитул
Здесь же присутствует переключатель между верхним и нижним колонтитулом ![]() .
.
Для возврата к документу достаточно нажать «Закрыть» на панели инструментов «Колонтитулы» либо дважды кликнуть мышью на документе.
Как изменить колонтитулы?
Для изменения колонтитула достаточно дважды кликнуть по нему мышью, либо вызвать панель инструментов «Колонтитулы», нажав на панели инструментов «Вид» -> «Колонтитулы».
Как сделать разные колонтитулы?
Для создания разных колонтитулов на первой и остальных страницах или на четных и нечетных страницах жмем «Файл» -> «Параметры страницы», либо жмем ![]() . на панели инструментов «Колонтитулы». Открываем вкладку «Источник бумаги» (рисунок 2.7):
. на панели инструментов «Колонтитулы». Открываем вкладку «Источник бумаги» (рисунок 2.7):
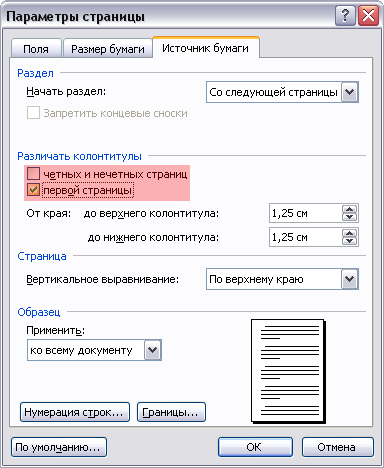
Рисунок 2.7 - Вкладка «Источник бумаги»
В разделе «Различать колонтитулы» необходимо установить галочку на «четных и нечетных страниц» или / и «первой страницы» в зависимости от требуемого результата.
Если установить настройки, как на рисунке выше, то активизировав верхний колонтитул первой страницы, вы увидите заголовок «Верхний колонтитул первой страницы» (рисунок 2.8), на остальных страницах заголовок поля колонтитула останется прежним - «Верхний колонтитул». Аналогичная ситуация произойдет и с нижним колонтитулом.
 Рисунок 2.8 - Верхний колонтитул первой страниц
Рисунок 2.8 - Верхний колонтитул первой страниц
Перемещаться между полями верхних и нижних колонтитулов можно при помощи кнопок навигации на панели инструментов «Колонтитулы» - «Переход к предыдущему» и «Переход к следующему» (рисунок 2.9) или же просто установив курсор мыши в нужное поле.

Рисунок 2.9 -Кнопки навигации
Как убрать колонтитулы?
Для удаления активизируем поле колонтитула («Вид» -> «Колонтитулы» либо двойным кликом на поле колонтитула).
Выделяем содержимое колонтитула и жмем DELETE или BACKSPACE, также можно нажать на выделенном колонтитуле правой кнопкой мыши и в выпадающем меню выбрать «вырезать» (в этом случае колонтитул переместится в буфер обмена).
Создание списков
Правила оформления различных документов иногда требуют наличия в документах списков. Принято выделять три типа списков:
-
Маркированные списки (или списки-бюллетени) используются при перечислении или выделении отдельных фрагментов текста. В качестве примера можно использоваться данный фрагмент текста, оформленный с помощью средств маркированного списка.
-
Нумерованные списки полезны в тех случаях, когда нужно определить порядок изложения.
-
Многоуровневые (или иерархические) списки, т.е. имеющие несколько уровней. В таких списках допустимы как нумерованные элементы, так и символы маркера.
Создание маркированных и нумерованных списков
Маркированный (нумерованный) список можно создать с помощью окна диалога Список и панели Форматирование. Для создания маркированного списка с помощью окна диалога Список необходимо выполнить следующие действия:
1. Выделить несколько абзацев текста, предназначенных для создания списка.
2. Выбрать команду Формат - Список. Откроется окно диалога Список.
3. Перейти на вкладку Маркированный (Нумерованный) (рисунок 2.10).
4. Выбрать список из представленных образцов. Нажать ОК.
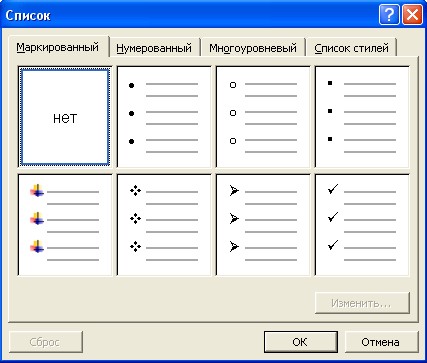
Рисунок 2.10 - Окно диалога Список. Вкладка Маркированный.
Для продолжения списка необходимо поместить курсор в конце последнего абзаца списка и нажать клавишу Enter.
Для создания списков на панели инструментов Форматирование предназначены две кнопки:
Кнопка
Название
Назначение

Маркированный список
Создает маркированный список

Нумерованный список
Создает нумерованный список
При создании списков с помощью кнопок панели инструментов Форматирование параметры их будут заданы по умолчанию.
Для завершения списка необходимо установить курсор в пределах абзаца, начиная с которого нужно отменить список, и нажать кнопку, соответствующую списку (нумерованный или маркированный).
Изменение формата маркированного списка
С помощью окна диалога Список можно изменить следующие параметры маркированного списка:
-
символ маркера на любой символ из шрифтов, установленных на компьютере.
-
величину выступа.
-
расстояние между символом маркера и текстом.
-
выравнивание.
Для этих целей необходимо войти в меню Формат - Список и нажать кнопку «Изменить», после чего откроется окно диалога Изменить маркированный список, представленное на рисунке 2.11.
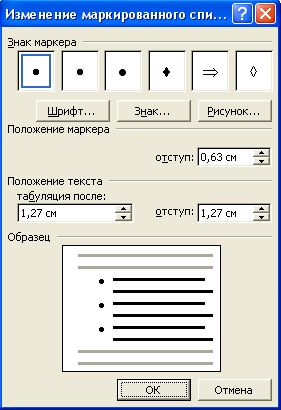
Рисунок 2.11 - Окно диалога Изменение маркированного списка
Ниже приведен состав его опций:
Опции
Назначение
Знак маркера
Шрифт
Предлагает варианты различных шрифтов для выбранного символа
Маркер
Позволяет осуществить выбор варианта символа маркера
Положение маркера
Отступ
Определяет выравнивание и положение маркера относительно левой границы текста
Положение от текста
Отступ
Устанавливает величину отступа от правого края маркера до начала текста
Образец
Позволяет визуально оценить, как будет выглядеть список после внесения в него изменений
Изменение формата нумерованного списка
Нумерованные списки создаются на вкладке Нумерованные (рисунок 2.10). Если предложенные форматы нумерованного списка не подходят для оформления конкретного документа, можно создать собственный формат списка, нажав кнопку Изменить в диалоговом окне Список на вкладке Нумерованный. При этом откроется окно диалога Изменение нумерованного списка (рисунок 2.12).
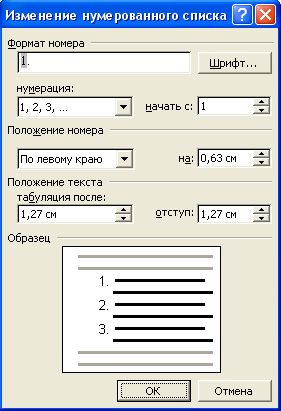
Рисунок 2.12 - Окно диалога Изменение нумерованного списка
Ниже приведены опции этого окна диалога, с помощью которых осуществляется изменение формата нумерованного списка.
Опции
Назначение
Формат номера
Нумерация
Осуществляет выбор стиля номеров для списка
Начать с
Задает номер, с которого должна начаться нумерация в списке
Шрифт
Позволяет выбрать шрифт для номеров в списке и для любого текста до и после номеров Открывает вкладку Шрифт
Положение номера
Выравнивание
Устанавливает выравнивание списка
На
Определяет выравнивание и положение номера
Положение от текста
Отступ
Устанавливает расстояние от правого края номера до начала текста
Образец
Дает возможность увидеть все проводимые изменения до внесения их в документ
Создание многоуровневых списков
Во многих видах документов встречаются более сложные типы списков. Это так называемые многоуровневые списки. В них также используется либо маркировка, либо нумерация, а иногда и сочетание того и другого. Но главное их отличие от предыдущих типов списков - наличие нескольких уровней. В зависимости от уровня для каждого абзаца устанавливается символ или номер.
Многоуровневые списки отличаются от обычных наличием отступов. Определенный отступ принимается за уровень такого списка.
Создание многоуровневого списка возможно только с помощью окна диалога Список. Причем уровни задает сам исполнитель, устанавливая определенные отступы. Word анализирует отступы и, в зависимости от их величины, нумерует, создавая уровни.
Можно создавать измененные форматы нумерации для различных уровней многоуровневого списка, однако в одном документе допустим только один формат многоуровневого списка.
Для создания многоуровневого списка необходимо выполнить следующие действия:
-
Определить фрагмент документа, который предполагается оформить в виде списка.
-
Создать отступы каждого абзаца, воспользовавшись кнопкой Увеличить отступ на панели инструментов Форматирование (при создании отступов нельзя использовать табуляцию).
-
Выделить выбранный фрагмент текста.
-
Выбрать команду Формат - Список. В окне диалога Список перейти на вкладку Многоуровневый (рисунок 2.13).
-
Выбрать нужный тип многоуровневого списка из предложенных вариантов. Нажать ОК.
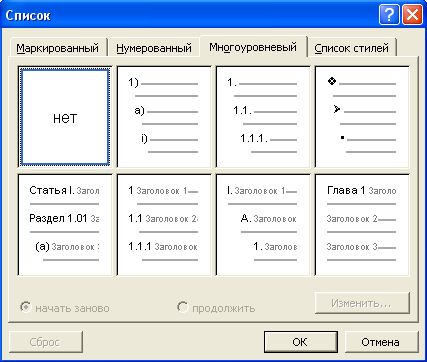
Рисунок 2.13 - Вкладка Многоуровневый окна диалога Список
Создание буквицы
Для более красочного оформления документа большую заглавную букву в начале раздела, главы или абзаца можно оформить так, чтобы она занимала несколько строк, как это сделано в начале настоящего абзаца. Верхнюю часть буквицы часто выравнивают по верхнему краю первой строки абзаца.
Изменение или просмотр буквицы следует выполнять в режиме разметки.
Чтобы добавить буквицу в документ необходимо выделить букву, зайти в меню Формат -> Буквица, перед вами появится диалоговое окно представленное на рисунке 2.14.
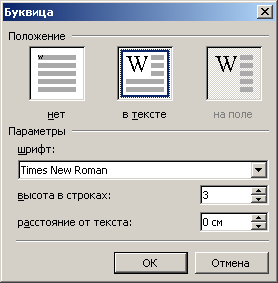
Рисунок 2.14 - Диалоговое окно Буквица
Диалоговое окно Буквица (Drop Cap) позволяет задать следующие параметры:
1. В группе Положение (Position) можно выделить одно из полей:
-
нет (None) - преобразует буквицу выделенного абзаца в обычный текст;
-
в тексте (Dropped) - вставляет выровненную по левому краю буквицу, обтекаемую текстом;
-
на поле (In ; font-weight: normal"> 2. Назначение других полей окна:
-
шрифт (Font) - позволяет выбрать шрифт для написания буквицы;
-
высота в строках (Lines to drop) - используется для задания числа строк по вертикали, которые должны обтекать буквицу;
-
расстояние до текста (Distance from text) - определяет расстояние между буквицей и строками основного текста абзаца.
Контрольные вопросы
-
Опишите создание сноски и примечания.
-
Опишите создание автотекста.
-
Опишите создание колонтитула.
-
Опишите создание списков.
-
Опишите создание буквицы.
-
Практическая часть
Задание 1. Внимательно изучив теоретический материал, создайте документ по образцу, вставляя сноски, примечания, колонтитулы, буквицу и списки.
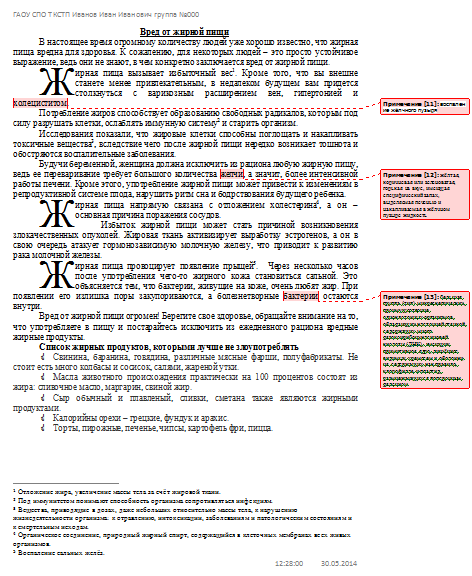
Практическая работа №3
Тема: Создание таблицы, преобразование текста в таблицу, форматирование таблицы.
Цель: Научить создавать и форматировать таблицы, преобразовывать текст в таблицу.
Теоретическая часть
Создание и форматирование таблиц
Для того чтобы систематизировать разнородную информацию, удобно представить её в виде таблицы. Таблицы используются для организации и представления информации в виде строк и столбцов.
Существует три способа создания таблиц в MS Word:
-
Щелкнуть по кнопке Вставить таблицу
 , после чего выбрать мышкой нужное количество строк и столбцов (рисунок 3.1), правда, в зависимости от версии программы имеются определённые ограничения у этого способа.
, после чего выбрать мышкой нужное количество строк и столбцов (рисунок 3.1), правда, в зависимости от версии программы имеются определённые ограничения у этого способа.
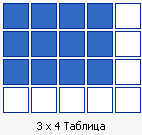
Рисунок 3.1 - Выбор параметров таблицы
-
Воспользуйтесь командой Таблица/Вставить/Таблица (рисунок 3.2).

Рисунок 3.2 -Диалоговое окно Вставка таблицы
-
Можно рисовать таблицы карандашом из панели инструментов Таблицы и Границы (рисунок 3.3).
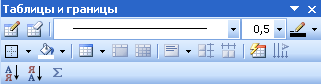
Рисунок 3.3 - Панель инструментов Таблицы и Границы
После задания вида таблицы можно начать её заполнять. Для ввода информации в ячейки таблицы щёлкните на любой ячейке и начинайте вводить текст или числа. Для перехода на одну ячейку вправо пользуйтесь клавишей [Tab], для перемещения на одну ячейку влево - комбинацией [Shift]- [Tab]. С помощью клавиш управления курсором или мыши тоже можно перемещаться по ячейкам.
К тексту таблицы применяется любой тип форматирования. Содержимое каждой ячейки рассматривается как отдельный абзац. Для изменения расположения текста в ячейках щелкните по кнопкам Выровнять по правому краю, Центрировать по вертикале, Выровнять по нижнему краю и т.д. расположенным на панели инструментов Таблицы и Границы (рисунок 3.4).

Рисунок 3.4 - Панель форматирования текста таблицы
Добавление новых строк в таблицу можно производить с использованием соответствующих команд меню «Таблица», но проще это сделать следующим образом: установите курсор в правую нижнюю ячейку таблицы и нажмите клавишу [Tab] - таблица увеличится на одну строку. Таким образом, не надо заранее задумываться о числе строк - сколько надо, столько в ней и будет.
В случае, когда остались лишние строки, их необходимо удалить, для сего нужно выделить строки, которые надо удалить, и выберите команду Таблица/Удалить/Строки. Можно воспользоваться ножницами из панели инструментов или нажать клавишу Backspace.
Для наложения цветного фона необходимо установить курсор в таблицу или выделить часть ячеек, затем в меню Формат выбрать команду Границы и заливка, вкладку Заливка, установить нужный цвет фона и нажать на кнопку ОК (рисунок 3.5).
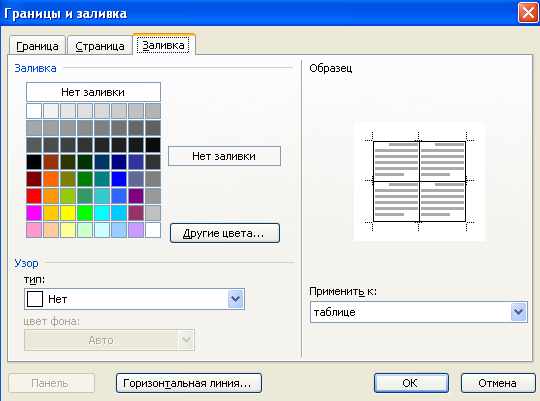
Рисунок 3.5 - Вкладка Заливка окна Границы и заливка
Если необходимо сделать линии таблицы невидимыми, то сразу после задания цвета фона, не нажимая кнопку ОК, перейдите на вкладку Граница и задайте тип границы Нет (рисунок 3.6), и потом уже нажмите ОК.
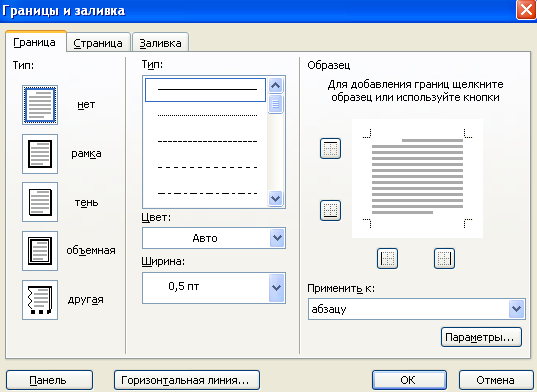
Рисунок 3.6 - Задание параметров границ в таблице
При создании таблицы удобно использовать режим задания автоформата, вызываемый кнопкой Автоформат таблицы… в диалоговом окне Вставка таблицы (рисунок 3.7). Программа предлагает целый набор форматов таблиц, выбрать который поможет образец.
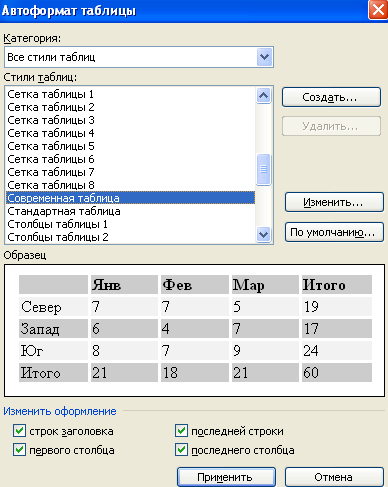
Рисунок 3.7 - Выбор варианта автоформата таблицы
Таблицы могут отображаться на экране с линиями разделительной сетки, от которых рябит в глазах, или без них. Чтобы спрятать линии сетки выберите команду Таблица/Скрыть сетку.
Для поворота текста внутри ячейки таблицы щелкните по кнопке Изменить направление текста  , которая расположена на панели инструментов Таблицы и Границы (рис. 3.3) или в меню Формат/Направление текста. Из этой же панели инструментов можно производить сортировку и выравнивать ширину и высоту строк.
, которая расположена на панели инструментов Таблицы и Границы (рис. 3.3) или в меню Формат/Направление текста. Из этой же панели инструментов можно производить сортировку и выравнивать ширину и высоту строк.
Если навести курсор на таблицу, то в левом её углу за контуром появится значок  , позволяющий мышью перемещать таблицу на новое место. Левый клик мыши по этому значку производит выделение таблицы, а правый клик вызывает контекстное меню таблицы, позволяющее выполнять основные операции с таблицами - Вырезать, Копировать, Вставить и т.д. (рисунок 3.8).
, позволяющий мышью перемещать таблицу на новое место. Левый клик мыши по этому значку производит выделение таблицы, а правый клик вызывает контекстное меню таблицы, позволяющее выполнять основные операции с таблицами - Вырезать, Копировать, Вставить и т.д. (рисунок 3.8).

Рисунок 3.8 - Контекстное меню таблицы
Для удаления содержимого таблицы (её начинки), надо произвести выделение таблицы и нажать клавишу [Delete], при этом сама таблица не удаляется. Удаление таблицы целиком производится из меню Таблица/Удалить, командой Вырезать контекстного меню, вызываемого правой кнопкой мыши или нажатием на клавишу Backspace.
Преобразование текста в таблицу
-
Для начала определитесь с тем, какие фрагменты текста вы хотите разместить в колонки таблицы, а какие в строки. Те фрагменты текста, которые должны быть преобразованы в колонки, нужно отделить от остального текста знаком разделителя (например, точкой с запятой). Фрагменты текста, которые должны быть преобразованы в строки, нужно отделить знаком абзаца.
-
Выделите текст, который вы хотите преобразовать в таблицу.
-
В меню Таблица наведите указатель мыши на команду Преобразовать и в раскрывшемся меню выберите команду Текст в таблицу. Откроется диалоговое окно Преобразовать в таблицу.
-
Задайте количество столбцов (строки формируются автоматически), выберите ширину таблицы и отметьте используемый разделитель.
-
Нажмите ОК.
Контрольные вопросы
-
Какие способы создания таблиц в MS Word вы знаете?
-
Какие методы для перемещения по ячейкам вам знакомы?
-
Какими способами можно удалять лишние строки?
-
Как можно изменить направление текста внутри таблицы?
-
Как можно удалить содержимое таблицы без удаления самой таблицы?
Практическая часть
Задание 1.
Откройте документ Microsoft Word.
Создайте таблицу по образцу и заполните её.
Таблица 3.1 - Способы использования различных частей мяса и изделия из них
Наименование
Способ использования
Наименование изделия
Говядина
Вырезка
Жарка целиком, порционно и небольшими кусками в натуральном виде
Филе, ростбиф, лангет, бифштекс и беф-строганов
Толстый и тонкий края
Жарка целиком, порционно, мелкими кусками в натуральном виде; порционно в панировочных сухарях
Антрекот, ростбиф, ромштекс, беф-строганов
Внутренняя и верхняя часть задней ноги
Жарка порционно в панировочных сухарях или мелкими кусками натурально
Беф-строганов, ромштекс
Грудинка, плечевая и заплечная части лопатки, боковая и наружная части задней ноги
Тушение крупными и мелкими порционными кусками, жарка в рубленом виде натурально, варка
Тушёное мясо, говядина духовая, бифштекс рубленый, гуляш, отварное мясо
Заплечная часть лопатки, шея, Пашина и обрезки, получившиеся при зачистке мяса
Котлеты, фарши
Котлеты, биточки, шницель, рулет, тефтели, зразы и т.п.
Телятина и баранина
Корейка, задняя нога (окорок)
Жарка в натуральном виде целиком, крупными, порционными и мелкими кусками, мелкими кусками в панировке
Жареная баранина, котлеты, шашлык
Лопатка, грудинка
Тушение порционно и мелкими кусками, варка целиком, жарка целиком. Грудинку можно использовать для жарки, как в натуральном виде, так и в панировке
Плов, рагу, баранина отварная, жареная, фаршированная грудинка, шашлык на ребре, грудинка, жареная во фритюре
Шея, обрезки
Изделия из фарша и рубленого мяса
Котлеты, шницели, биточки, зразы, тефтели, рулеты
Свинина
Корейка, окорок
Жарка в натуральном виде или в панировочных сухарях
Свинина жареная, котлеты, эскалоп, шницель
Лопатка, грудинка, шея
Жарка в натуральном виде крупными кусками, тушение как крупными, так и мелкими кусками
Свинина жареная, тушёная, гуляш
Обрезки
Изделия из фарша и рубленого мяса
Котлеты, тефтели, зразы, шницели, рулеты, биточки и т.п.
Выполните выравнивание текста в таблице как приведено в примере.
Выполните автоформатирование таблицы, для этого зайдите в меню Таблица, выберите пункт Автоформат таблицы. В открывшемся диалоговом окне выберите Стиль таблицы - Классическая таблица 2, в пункте Изменить оформление снимите флажок с Последней строки, нажмите кнопку ОК.
Задание 2.
Откройте документ Microsoft Word.
Наберите нижеприведённый текст.
Продукт; Вода; Белки; Жиры; Углеводы; ккал
Брынза из коровьего молока; 52; 17,9; 20,1; 0; 260
Йогурт натуральный 1,5% жирности; 88; 5; 1,5; 3,5; 51
Кефир нежирный; 91,4; 3; 0,1; 3,8; 30
Кефир жирный; 88,3; 2,8; 3,2; 4,1; 59
Молоко; 88,5; 2,8; 3,2; 4,7; 58
Молоко ацидофильное; 81,7; 2,8; 3,2; 10,8; 83
Молоко сухое цельное; 4; 25,6; 25; 39,4; 475
Молоко сгущенное; 74,1; 7; 7,9; 9,5; 135
Молоко сгущенное с сахаром; 26,5; 7,2; 8,5; 56; 315
Простокваша; 88,4; 2,8; 3,2; 4,1; 58
Ряженка; 85,3; 3; 6; 4,1; 85
Сливки 10%; 82,2; 3; 10; 4; 118
Сливки 20%; 72,9; 2,8; 20; 3,6; 205
Сметана 10%; 82,7; 3; 10; 2,9; 116
Сметана 20%; 72,7; 2,8; 20; 3,2; 206
Сырки и масса творожные особые; 41; 7,1; 23; 27,5; 340
Сыр российский; 40; 23,4; 30; 0; 371
Сыр голландский; 38,8; 26,8; 27,3; 0; 361
Сыр швейцарский; 36,4; 24,9; 31,8; 0; 396
Сыр пошехонский; 41; 26; 26,5; 0; 334
Сыр плавленый; 55; 24; 13,5; 0; 226
Творог жирный; 64,7; 14; 18; 1,3; 226
Творог полужирный; 71; 16,7; 9; 1,3; 156
Творог нежирный; 77,7; 18; 0,6; 1,5; 86
Выделите набранный текст. Зайдите в меню Таблица, выберите пункт Преобразовать → Текст в таблицу. Выполните автоформатирование таблицы.
Задание 3.
Откройте документ Microsoft Word.
Создайте таблицу по образцу, заполните и отформатируйте её.
Таблица 3.2 - Калорийность готовых блюд