- Преподавателю
- Информатика
- МЕТОДИЧЕСКИЕ РЕКОМЕНДАЦИИ ПО ИСПОЛЬЗОВАНИЮ ИНТЕРАКТИВНОЙ ДОСКИ INTERWRITE В УЧЕБНОМ ПРОЦЕССЕ
МЕТОДИЧЕСКИЕ РЕКОМЕНДАЦИИ ПО ИСПОЛЬЗОВАНИЮ ИНТЕРАКТИВНОЙ ДОСКИ INTERWRITE В УЧЕБНОМ ПРОЦЕССЕ
| Раздел | Информатика |
| Класс | 10 класс |
| Тип | Другие методич. материалы |
| Автор | Вторушина Э.А. |
| Дата | 30.03.2015 |
| Формат | docx |
| Изображения | Есть |
Министерство образования, науки и молодежной политики
Забайкальского края
Государственное профессиональное образовательное учреждение
«Приаргунский сельскохозяйственный техникум» Забайкальского края
МЕТОДИЧЕСКИЕ РЕКОМЕНДАЦИИ
ПО ИСПОЛЬЗОВАНИЮ ИНТЕРАКТИВНОЙ ДОСКИ InterWrite В УЧЕБНОМ ПРОЦЕССЕ
п. Приаргунск, 2015
Данные методические рекомендации содержат материалы, позволяющие педагогу самостоятельно выполнить все действия, необходимые для подключения интерактивной доски, установки ее программного обеспечения на компьютер, понимания назначения сопутствующих устройств, инструментов интерактивной доски.
Организация-разработчик: ГПОУ «ПСХТ»
Разработчик: Вторушина Ирина Аваговна, мастер производственного обучения
Рассмотрено на заседании ПЦК
Торгово-кулинарного цикла
_____________________Скорнякова Л. М.
«______» ___________________2015 года
Оглавление
Введение
Интерактивная доска - это сенсорный экран, подсоединенный к компьютеру, изображение с которого передается на доску с помощью проектора. Достаточно только прикоснуться к поверхности доски, чтобы начать работу на компьютере.
Специальное программное обеспечение для интерактивных досок позволяет работать с текстами и объектами, аудио- и видеоматериалами, Интернет-ресурсами, делать записи от руки прямо поверх открытых документов и сохранять информацию. Интерактивная доска предоставляет уникальные возможности для работы и творчества и проста в управлении.
Информация, наносимая на электронную интерактивную доску, может быть сохранена в виде файлов на компьютере и затем распечатана на принтере. Последовательность отображения информации на такой доске может быть восстановлена шаг за шагом. Процесс отображения информации на интерактивной доске можно в реальном времени транслировать по компьютерной сети и через интернет.
Программное обеспечение InterWrite является инструментом для работы с презентациями, Программное обеспечение включает в себя инструменты Диспетчер Устройств, Reader, Экранная Клавиатура, Проверка Обновлений, Запись и Воспроизведение, Галерея Рисунков, Служебные программы и Настройки.
Инструменты InterWrite позволяют создавать новые презентации и работать с уже имеющимися презентациями в режиме реального времени. Презентацию можно сохранить в электронном виде или распечатать и раздать присутствующим.
Презентация состоит из последовательности страниц. Каждая из них может быть чистой, разлинованной, календарной страницей или страницей с графическим изображением. Изображение с экрана может быть снято и добавлено к презентации с помощью инструмента Съемка. Добавление страниц в презентацию производится инструментами Создание Страниц. Этот набор Инструментов InterWrite обеспечивает высокую функциональность программного обеспечения. Инструменты Создания примечаний используются для добавления текстов и рисунков к презентации. Другой тип инструментов InterWrite включает в себя инструменты Правка, Презентация, Файл, Разное.
Программное обеспечение InterWrite может работать в трех различных режимах: Интерактивный Режим, Режим Office, Режим Белой Доски. Для основной работы с интерактивной доской используются Интерактивный Режим и Режим Office. Режим Белой Доски используется для работы с интерактивной доской как с копи-доской, т.е. для сохранения или печати информации с поверхности доски.
Раздел 1. Первые шаги в работе с интерактивной доской
п.1.1. Подключение интерактивной доски
Подключение интерактивной доски к персональному компьютеру производится через последовательный порт (СОМ-порт), через USB-порт либо радиоканал соответствующими кабелями и адаптерами.
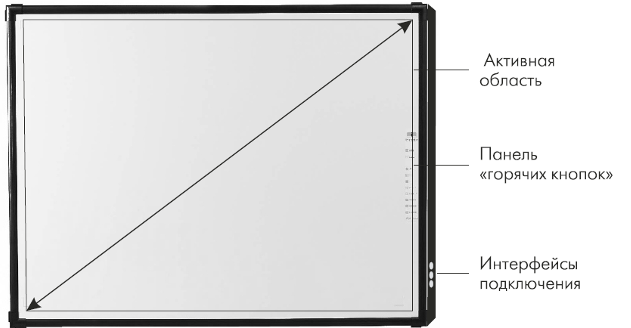
Если Интерактивная доска подключена к персональному компьютеру кабелем, то соединение с ней будет установлено автоматически.
Последовательность подключения:
-
выключить компьютер;
-
вставить квадратный USB-В разъем кабеля в USB-порт доски (рис.1, 1);
-
вставить USB-А разъем кабеля в USB-порт компьютера;
-
подсоединить адаптер питания к интерактивной доске (рис.1, 3);
-
подсоединить кабель питания зарядного устройства для маркеров в дополнительный разъем питания доски (рис.1, 7);
-
включить интерактивную доску (рис.1, 4). Загорится индикатор питания (рис.1, 5), индикаторы зарядки аккумуляторов в электронных маркерах (рис.11), раздастся четырехкратный звуковой сигнал.
-
включить компьютер. Доска будет найдена автоматически;
-
включить мультимедийный проектор.
рис. 1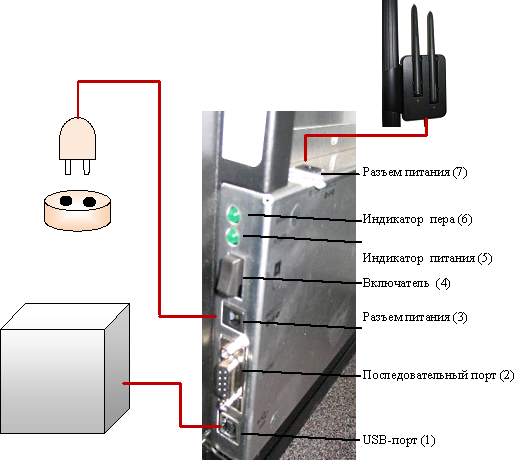
п.1.2. Установка программного обеспечения на компьютер
-
Вставить диск с программным обеспечением «Быстрый старт» в дисковод компьютера.
-
На появившемся окне (рис.2) выбрать кнопку Установить.
![]() рис.2
рис.2
-
После объявления установки программы (рис.3) принять лицензионное соглашение (рис.4), нажатием клавиши Принять.
![]() рис.3
рис.3
![]() рис.4
рис.4
-
В появившемся окне Выбора папки установки щелкнуть по клавише Далее (рис. 5).
![]() рис.5
рис.5
-
В экране Папка в меню «Пуск» (для выбора папки для размещения ярлыков программы) щелкнуть по кнопке Установить (рис 6).
![]() рис.6
рис.6
-
После завершения установки программы (рис. 7) на нижней части панели появится соответствующая иконка (рис.8).
![]() рис.7
рис.7

п.1.3. Маркер
Работа с интерактивной доской осуществляется с помощью специального электронного маркера (рис. 9). Маркеры снабжены аккумуляторами без эффекта «памяти». Их можно подзаряжать в любой момент времени. Электронные маркеры вставляются в зарядное устройство спереди (рис.10), а не сверху. При правильном размещении электронных маркеров загорятся соответствующие индикаторы (рис.11).

Указатель
п.1.4. Калибровка интерактивной доски
Для согласованной работы, синхронизации положения наконечника электронного маркера с курсором на экране перед началом работы с интерактивной доской ее экран необходимо откалибровать. Это можно сделать двумя способами.
1 способ - через панель горячих клавиш на интерактивной доске
-
Используя электронный маркер щелкнуть по значку «Calibrate» (рис.12) на панели горячих клавиш, расположенной на интерактивной доске. Экран принимает вид синего поля с белым крестом в левом верхнем углу (рис.13).
-
Маркером нажать на центры последовательно появляющихся крестов (всего 9). После каждого нажатия будет воспроизводиться звуковой сигнал.
![]() рис.12
рис.12
![]()
 рис.13
рис.13
2 способ - через иконку программы на Панели задач
-
Щелкнуть по значку программы
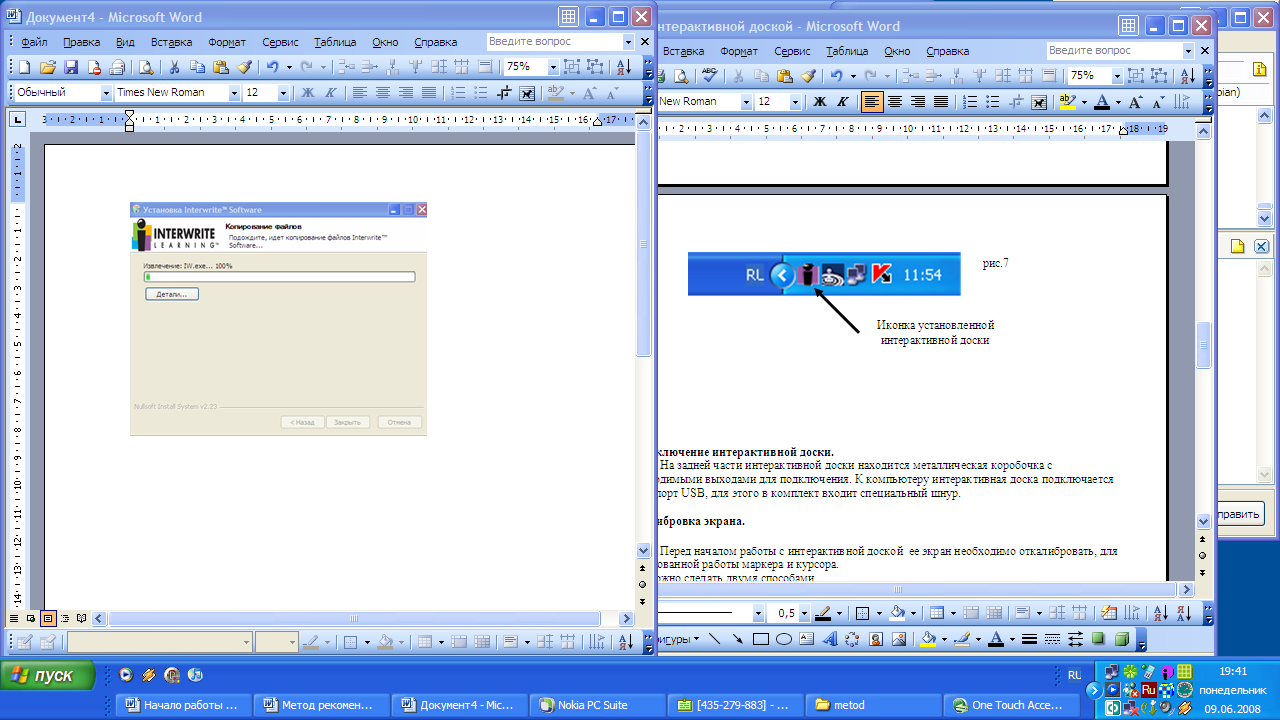
-
В появившемся меню (рис. 14) выбрать назначение Калибровка. Экран принимает вид синего поля с белым крестом в левом верхнем углу (рис.13) .
-
Маркером щелкнуть на центры последовательно появляющихся крестов.
После калибровки нельзя передвигать экран и проектор. В противном случае настройку придется повторять. Необходимо маркером нажать на центр креста. Далее последовательно нажимаем на все появляющиеся значки.
![]() Калибровка
Калибровка
рис.14
![]() рис. 15
рис. 15
![]() рис. 16
рис. 16
Режимы интерактивной доски
Программное обеспечение интерактивной доски позволяет работать в следующих режимах:
-
Режим Интерактивный,
-
Режим белой доски,
-
Режим Office.
Раздел 2. Интерактивный режим
Интерактивный режим включает два функциональных режима: режим Примечаний, режим Мыши. Переключение между режимами осуществляется при помощи панели инструментов. В режиме Примечаний или создания страницы, электронное перо используется для набора текста, письма и рисования рабочей области. В режиме Мыши, перо используется в качестве мыши для передвижения курсора по экрану, открытия приложений, работы в Интернете и т.д.
В режиме Примечаний появляется окно Примечаний. По умолчанию окно Примечаний появляется в Полноэкранном режиме. Полноэкранный режим можно отключить. Для этого:
-
войти в интерактивный режим работы доски (см. п.2.1);
-
в меню интерактивного режима доски выбрать значок Меню InterWrite™ Workspace (рис.17(1));
-
в появившемся меню (рис.18) выбрать назначение Настройки…;
-
в окне Настройки… выбрать вкладку Параметры;
-
поставить галочку в назначении Параметры окна примечаний: Разрешить изменение размера окна;
-
нажать Ок.
Окно Примечаний в полноэкранном режиме имеет Панель инструментов внизу окна, а при отключенном полноэкранном режиме имеет вертикальную и горизонтальную полосы прокрутки и заголовок, как все стандартные окна Windows.
Режим Примечаний вызывается когда выбирается:
-
любой из инструментов Перо;
-
один из инструментов Подчеркивания;
-
инструмент Введите текст;
-
инструмент Матрица;
-
выбран один из инструментов Создания страницы конспекта;
-
выбран инструмент Съемка.
В любой момент можно переключиться к рабочему столу, выбрав Режим мыши щелчком по значку мыши в меню интерактивного режима (рис.17 (2)).
Режим мыши позволяет управлять любым приложением на компьютере при помощи электронного пера. Для перехода в режим Мыши необходимо выбрать в меню интерактивного режима доски инструмент Режим мыши (рис.17 (2)).
Электронное перо позволяет использовать все функции обычной мыши. Режим мыши используется для управления различными приложениями на компьютере или для ввода на экран информации, работы в Интернете, просмотра презентаций и т.д.
п.2.1. Вход в интерактивный режим
В Интерактивном режиме вы можете управлять компьютером прямо с поверхности интерактивной доски.
Одни инструменты используются для добавления примечаний на снимок экрана или чистую страницу, создания новой страницы, другие - для использования иных приложений (экранная клавиатура, запись, шторки, прожектор и др.).
Начать работу в Интерактивном режиме можно следующим образом:
-
На Панели задач щелкнуть по значку программы (рис.15).
-
В появившемся меню (рис.16) выбрать назначение Интерактивный режим.
-
На правой стороне экрана появляется Панель инструментов Interwrite. На ней находятся значки инструментов (рис.17).
п.2.2. Панель инструментов интерактивного режима
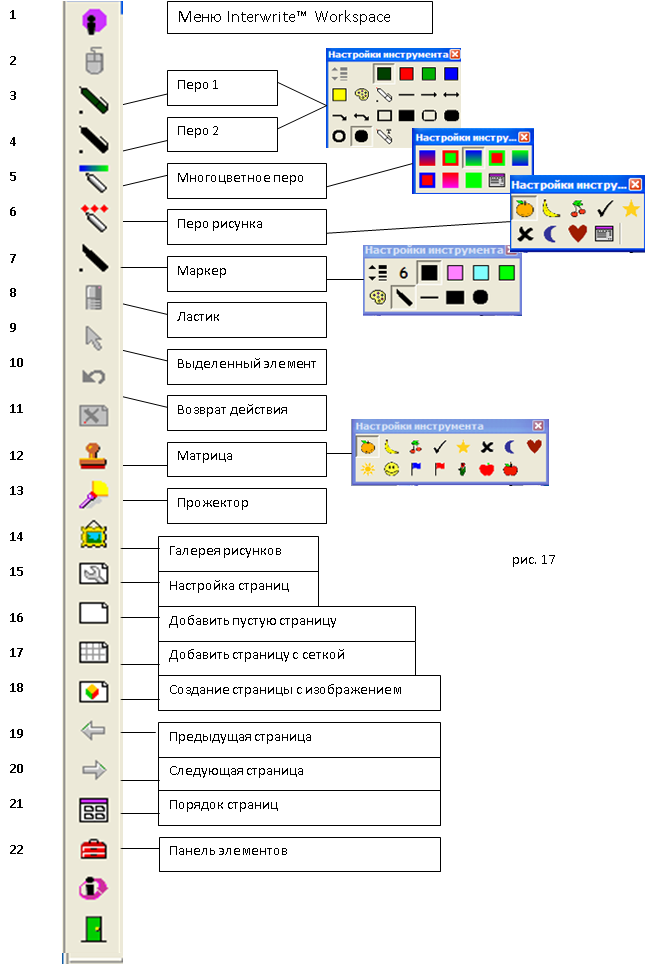
п.2.3. Конспект
Все создаваемые материалы в ходе работы с интерактивной доской образуют конспект. Сохраняется по умолчанию автоматически во внутреннем формате GWB. При необходимости конспект можно экспортировать в форматы bmp, jpg, gif, tiff, png, pdf, html. В созданный конспект можно вносить изменения, менять порядок страниц, добавлять примечания и новые страницы.
Сохранение конспекта
-
вызвать с помощью клавиши Меню Interwrite™ Workspace в панели инструментов интерактивного режима (рис.17 (1)) меню работы с файлом конспекта (рис. 18);
-
выбрать назначение Сохранить или Сохранить как (рис.19);
-
выбрать адрес сохраняемого конспекта.
![]()
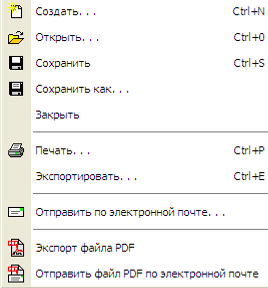 рис.18
рис.18
рис.19
Сохранение конспекта в форматах bmp, jpg, gif, tiff, png, pdf, html
-
вызвать с помощью клавиши Меню Interwrite™ Workspace в панели инструментов интерактивного режима (рис.17(1)) меню работы с файлом конспекта (рис. 18);
-
выбрать назначение Экспортировать (рис. 19) (см. п.5.4.3. Создание изображений страниц в формате bmp, jpg, gif, tiff, png, pdf, html ).
Открытие существующего конспекта
-
вызвать с помощью клавиши Меню Interwrite™ Workspace в панели инструментов интерактивного режима (рис.17(1)) меню работы с файлом конспекта (рис. 18);
-
выбрать назначение Файл, в нем Открыть (рис. 19).
Печать конспекта
-
вызвать с помощью клавиши Меню Interwrite™ Workspace в панели инструментов интерактивного режима (рис.17(1)) меню работы с файлом конспекта (рис. 18);
-
выбрать назначение Файл, в нем Печать (рис. 19).
Отправка конспекта по электронной почте
-
вызвать с помощью клавиши Меню Interwrite™ Workspace в панели инструментов интерактивного режима (рис.17(1)) меню работы с файлом конспекта (рис.18)
-
выбрать назначение Отправка по электронной почте (рис. 19);
-
в появившемся окне выбрать форму сообщения (рис.20);
-
щелкнуть по клавише Электронная почта;
-
ввести адрес электронной почты в окне Сообщения;
-
отправить конспект.
![]() рис.20
рис.20
п.2.4. Электронная клавиатура
При необходимости введения печатного текста в конспект используется Виртуальная клавиатура (рис.21). В России используется стандартная клавиатура Windows. Она полностью обеспечивает функциональность обычной клавиатуры и работает во всех режимах доски. Чтобы вызвать электронную клавиатуру:
1 вариант:
-
щелкнуть маркером по значку программы InterWrite (рис.15) на панели задач;
-
в появившемся меню (рис.22) выбрать назначение Экранная клавиатура.
2 вариант:
-
вызвать инструменты Панели элементов, щелкнув по соответствующему значку в панели инструментов интерактивного режима (рис.17 (22));
-
выбрать назначение Введите текст.
Все действия, совершаемые с экранной клавиатурой, аналогичны действиям с обычной компьютерной клавиатурой.
3 вариант:
Используя электронный маркер щелкнуть по значку «Keyboard» (рис.23) на панели горячих клавиш, расположенной на интерактивной доске.
![]() рис.21
рис.21
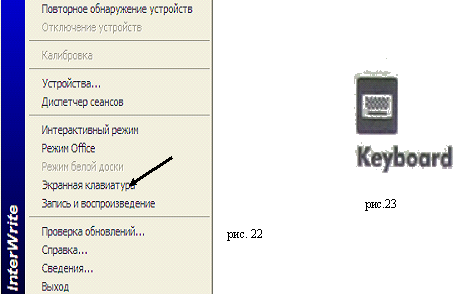
п.2.5. Инструменты презентации
Инструменты группы Инструменты Презентации (рис.24) используются чаще всего при работе с презентациями.
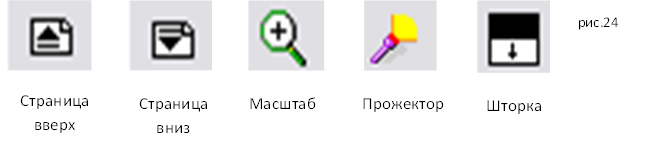
Инструменты этой группы располагаются на панели инструментов интерактивного режима при щелчке по значку Панели элементов (рис. 17 (22)).
п.2.5.1. Инструменты работы со страницами конспекта
В ходе работы с конспектом создаются страницы. Работать возможно одновременно только с одной. За работу со страницами отвечают ряд значков на Панели инструментов Interwrite (рис.25).
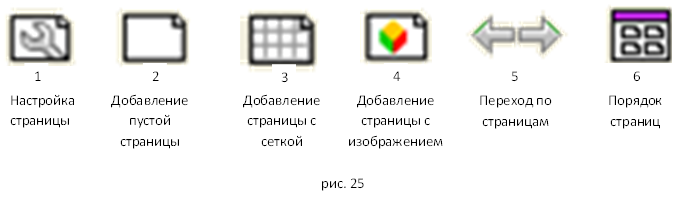
Добавление пустой страницы
Добавление пустой страницы осуществляется при щелчке по соответствующему значку на Панели инструментов (рис.25, 2; рис.17 (16)). При этом появляется страница с ранее установленным параметром цвета страницы (рис.26).
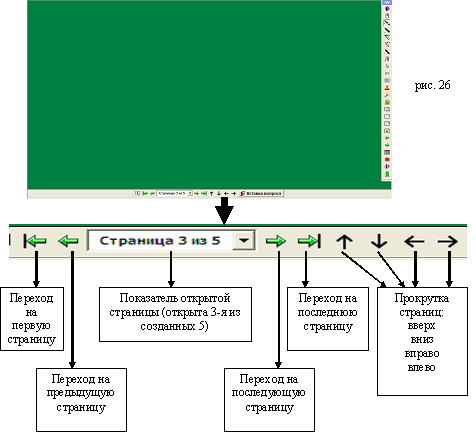
Добавление страницы с сеткой
Добавление страницы с сеткой осуществляется при щелчке по соответствующему значку на Панели инструментов (рис. 25(3) или рис.17 (17)). При этом создается страница с ранее установленным параметром сетки (клетка или линейка) (рис.27)
![]() рис. 27
рис. 27
Настройка страниц
Настройка страниц осуществляется при щелчке по соответствующему значку на Панели инструментов (рис.25(1) или рис.17(15)) для изменения ранее установленных параметров страницы (рис.28). Возможны настройки пустой страницы и страницы с сеткой, создание страницы с календарем, копии страниц, фоновое изображение на странице.
![]() рис. 28
рис. 28
Настройка цвета пустой страницы
Настройка цвета пустой страницы осуществляется при щелчке в меню (рис.28) Настройка пустой страницы… При появлении окна Настройки выбрать цвет фона планируемой страницы, щелкнув по кнопке Изменить цвет фона… Появится палитра, в которой необходимо выбрать желаемый фон страницы (рис.29).
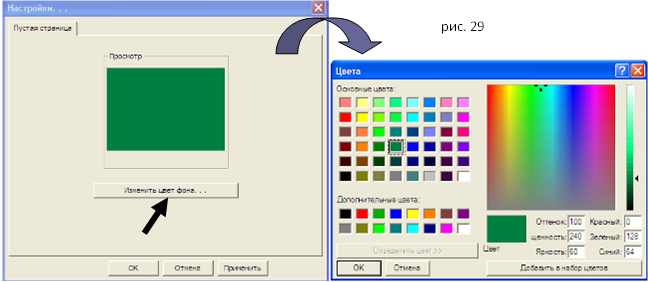
Настройка страницы с сеткой
Настройка страницы с сеткой осуществляется при щелчке в меню (рис.28) Настройка страницы с сеткой… С помощью окна Настройки (рис.30) возможно:
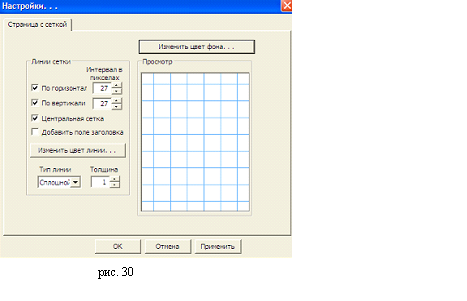
-
выбрать цвет фона планируемой страницы, щелкнув по кнопке Изменить цвет фона…;
-
установить линии по горизонтали, установив галочку рядом с этим назначением (щелчком мыши) и выбрать интервал между строками, изменяя числовые данные рядом с назначением По горизонтали;
-
установить линии по вертикали, установив галочку рядом с этим назначением (щелчком мыши) и выбрать интервал между линиями, изменяя числовые данные рядом с назначением По горизонтали;
-
установить страницу в клетку. При этом необходимо активизировать вертикальные и горизонтальные линии;
-
установить Центральную клетку. Это назначение применяется в случае, если необходимо, чтобы вершина страницы совпадала с началом клетки (рис 31).
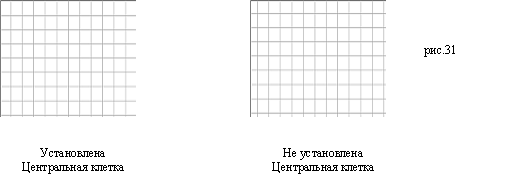
-
появится палитра, в которой необходимо выбрать желаемый фон страницы;
-
установить цвет линий, выбрав назначение Изменить цвет линий;
-
установить Тип линии и Толщину.
Примечание: Все изменения параметров страницы отображаются в окне Просмотр. После окончания изменения параметров необходимо щелкнуть по назначению Применить. Если внешний вид измененной страницы удовлетворяет требованиям - щелкнуть по кнопке ОК.
Создание и настройка страницы с календарем
Создание и настройка страницы с календарем осуществляется при щелчке в меню (рис.28) Создание страницы с календарем… С помощью появившегося окна (рис.32) возможно:
-
создать календари на неделю, один - четыре нужных месяца;
-
изменить цвет фона календаря.
![]() рис.32
рис.32
Создание страницы с фоновым рисунком
Создание страницы с фоновым рисунком осуществляется при щелчке в меню (рис. 28) Импортировать фоновое изображения… или при щелчке по значку на Панели инструментов Добавление страницы с изображением (рис.17 (18) или 25 (4)). С помощью появившегося окна Настройки (рис.33) возможно:
-
создавать страницу с имеющимися в коллекции изображениями. Для этого:
-
щелкнуть в окне Установленные рисунки по необходимому шаблону;
-
название выбранного шаблона отразится в окне Выбор фонового рисунка по умолчанию (рис. 34), вид - в окне Просмотр;
-
в окне Отобразить рисунок выбрать расположение рисунка на странице;
-
щелкнуть по клавише ОК;
-
-
-
-
создать фоновую страницу с изображением, не входящим в коллекцию. Для этого:
-
-
-
-
-
-
щелкнуть по кнопке Обзор… ;
-
указывая последовательно адрес файла рисунка, выбрать необходимое изображение;
-
щелкнуть по клавише ОК.
-
-
-
![]() рис.33
рис.33
![]() рис.34
рис.34
Создание копии открытой страницы
Создание копии открытой страницы осуществляется щелчком в меню (рис.28) Создание копии страницы… При выборе этого назначения без режима диалога создается страница, следующая за копированной.
п.2.5.2. Переход по страницам
Переход по страницам осуществляется при щелчке по значкам Предыдущая страница или Следующая страница на Панели инструментов (рис.25 (5)).
п.2.5.3. Порядок страниц
Для полноценной работы с конспектом необходимо иметь возможность возвращаться к предыдущим страницам, вносить изменения, менять местами, а некоторые удалять, печатать. Совершать все эти действие возможно с помощью инструмента Порядок страниц (рис.25, 6). Порядок страниц показывает, в каком порядке идут страницы в конспекте, и позволяет перемещать, удалять, копировать, переименовывать, печатать и экспортировать страницы:
-
Щелкнуть по значку Порядок страниц.
-
В появившемся меню (рис. 23) отображаются созданные страницы.
-
Выделение страницы осуществляется щелчком по странице.
-
Выделение нескольких страниц - последовательными щелчками по выбранным страницам.
-
Отмена выделения страницы - щелчок по выделенной странице.
-
Удаление страницы - после выделения страницы щелкнуть по значку Удаление на панели Порядок страниц (рис.23).
-
Изменение порядка следования страниц - перетаскивание страницы на необходимое порядковое место.
-
Изменение масштаба панели Порядка страниц - щелчок по значку Масштаб на панели Порядок страниц (рис.35). При появлении меню (Малый, Средний, Большой, Огромный) выбрать необходимый размер панели.
-
Печать отображает окно Печать, в котором выбрать принтер, страницы конспекта и количество копий.
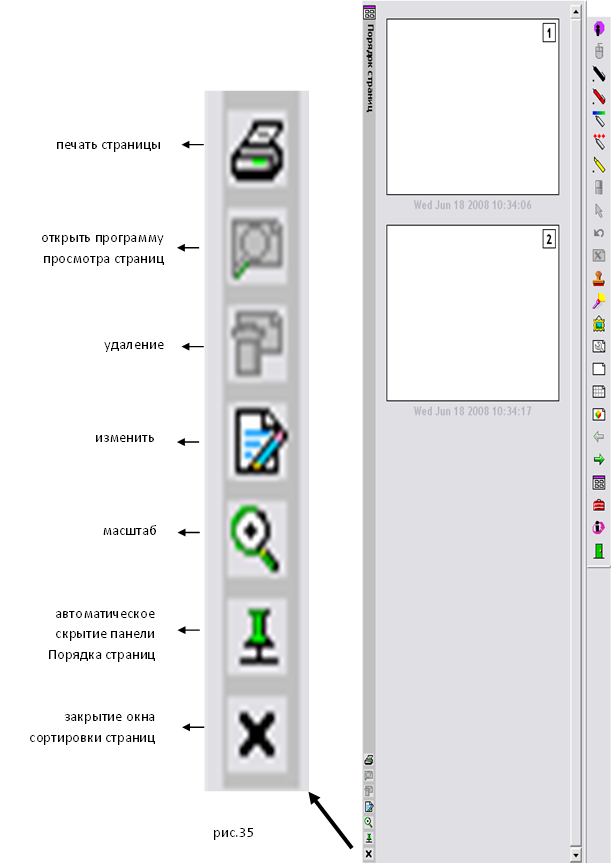
Создание копии страницы осуществляется щелчком по значку Изменить на панели Порядок страниц (рис.35). В появившемся меню (рис.36) выбрать назначение Создать копию страницы…
![]() рис.36
рис.36
Объединение страниц двух файлов осуществляется щелчком по значку Изменить на панели Порядок страниц (рис.35).
-
-
-
В появившемся меню (рис.36) выбрать назначение Объединить…
-
В окне Открытие файла GWB (рис.37) выбрать файл, страницы которого необходимо добавить к открытым в данный момент.
-
-
![]() рис.37
рис.37
Переименование страниц. По умолчанию при создании страницы программа формирует ее имя, содержащее дату и время создания. В случае, когда необходимо странице дать другое название, используется данное назначение. Для переименования страницы необходимо: щелкнуть по значку Изменить на панели Порядок страниц (рис.35). В появившемся меню (рис.36) выбрать назначение Переименовать выбранную страницу… В поле Новое имя страницы: окна Переименование страницы ввести название (рис.38).
рис.38
![]() рис.39
рис.39
Создание изображений страниц в формате bmp, jpg, gif, tiff, png, pdf, html. Для получения изображений созданных страниц осуществляется их экспорт:
рис.37щелкнуть по значку Изменить на панели Порядок страниц (рис.35);
-
-
-
В появившемся меню (рис.36) выбрать назначение Экспортировать…;
-
-
-
-
-
в окне Экспорт текущих страниц в поле Экспортировать как: (рис.39) необходимо указать необходимый формат файлов страниц;
-
-
-
-
-
в поле Экспорт имени файла: указать название папки, в которой будут созданы файлы страниц;
-
указать через Обзор папку для экспорта файлов (по умолчанию файлы страниц формируются в указанной в окне Экспортировать папку: );
-
указать Диапазон экспортируемых страниц;
-
щелкнуть по кнопке Экспорт.
-
-
п.2.5.4. Инструменты Страница вверх, Страница вниз
Используя клавиши этих инструментов можно перемещаться по страницам, указывая маркером.
п.2.5.5. Инструмент Масштаб
С помощью Масштаба увеличивается изображенный на странице объект.
п.2.5.6. Инструмент Прожектор
Инструмент Прожектор используется для отображения небольшой части экрана и скрытия оставшейся части. Когда инструмент выбран, экран становится черным и на нем появляется круг, за которым можно видеть содержимое страницы (рис.40). Курсором круг можно перемещать по экрану для отображения различных частей страницы. В правом нижнем углу появится кнопка Панель инструментов прожектора.
-
Отображение прямоугольника для изменения размера позволяет увеличивать или уменьшать прожектор, перемещать прожектор по экрану (рис. 41):
-
при наведении курсора и появлении крестика - прожектор переносится по экрану;
-
при наведении курсора и появлении двойной стрелки - изменяется размер прожектора
-
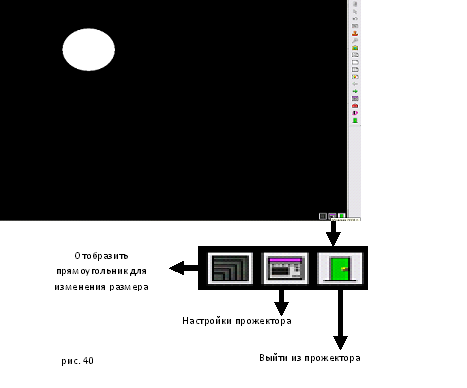
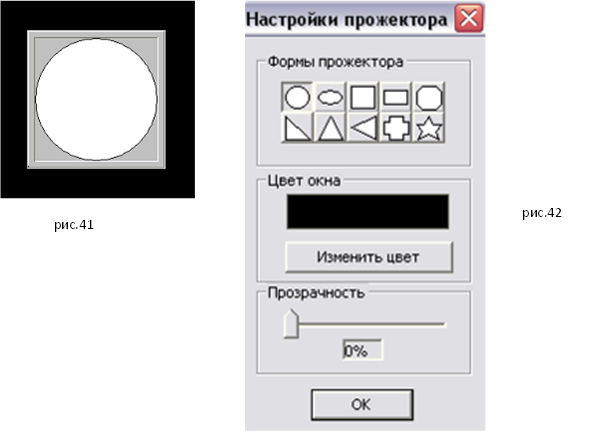
-
Настройка прожектора позволяет изменять формы прожектора, цвет и прозрачность шторки, закрывающей остальную часть экрана (рис.42).
Примечание: Прожектор удобно использовать для привлечения внимания аудитории. Когда на экране находится одновременно несколько объектов, можно выделить только тот, о котором в данный момент идет речь и скрыть остальные
п.2.5.7. Инструмент Шторка
Инструмент Шторка (рис.43) используется для скрытия определенной части экрана.
Шторка представляет собой прямоугольную область, за которой не видно содержимого страницы. Ручки на четырех сторонах шторки (рис.43 (1-4)) позволяют открывать ее, чтобы показать часть скрытой страницы. Для этого:
-
подвести маркер к ручке;
-
щелкнуть верхнюю часть аналога мыши на маркере и, не отпуская, перенести сторону шторки.
Когда инструмент выбран, в нижней части страницы появляется панель его настройки (рис.44), позволяющая менять цвет шторки, ее прозрачность (перемещая бегунок), разворачивать на весь экран, в случае, если закрыта область экрана, закрыть шторку.
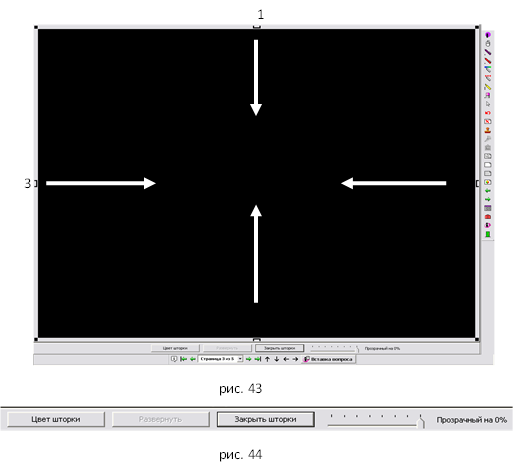
п.2.6. Инструменты примечаний
Набор инструментов Примечаний позволяет рисовать, писать, набирать текст, подчеркивать и т.д. Если в Режиме мыши выбран один из инструментов Примечаний, то программа InterWrite переходит в Режим Примечаний.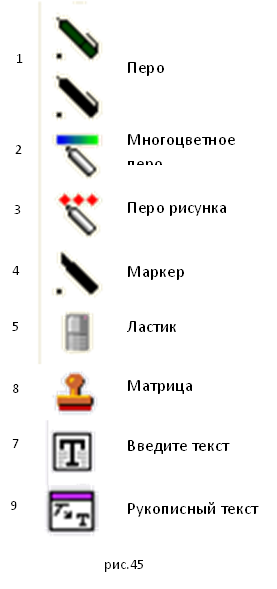
п.2.6.1. Инструмент Перо
Перо позволяет рисовать, писать (рис.45 (1)). При наведении курсора на конспект после щелчка по инструменту, вместо курсора появляется значок ручки, а значок на панели инструментов преобразуется в значок вызова меню, с помощью, которого можно вызвать панель инструментов Пера (рис.46), позволяющую изменять толщину линии, цвет пера, рисовать различные линии, фигуры.
п.2.6.2. Инструмент Многоцветное перо
многоцветное перо позволяет рисовать различные разноцветные линии (рис.45 (2)). Панель инструментов, позволяющая изменять настройки инструмента, вызывается аналогично панели инструмента Перо и содержит клавиши восемь цветовых стилей и клавишу Настройки (рис.47), позволяющую менять тип, цвет и прозрачность заливки пера.
п.2.6.3. Инструмент Перо рисунка
Перо рисунка позволяет наносить изображения на конспект, рисовать (рис.45 (3)). Панель настройки инструмента содержит 8 изображений и значок настройки Пера рисунка (рис.48). Окно настройки Пера рисунка дает возможность выбрать рисунок для изображения (стиль), поменять его цвет, размер, прозрачность.
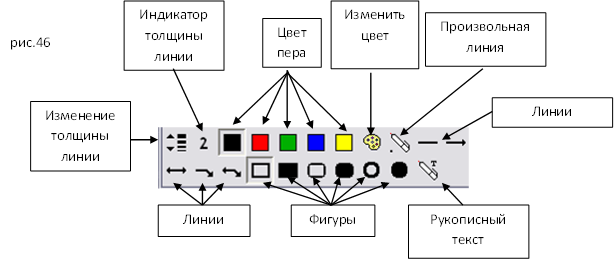
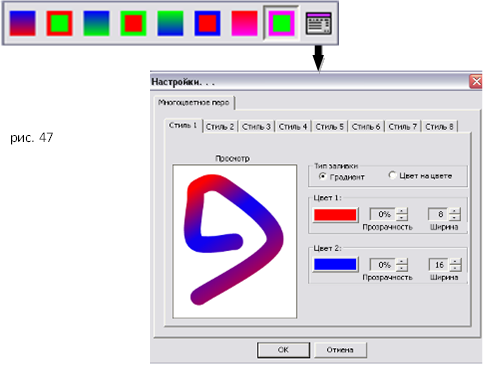
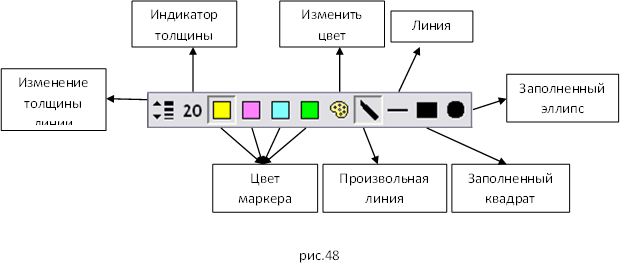
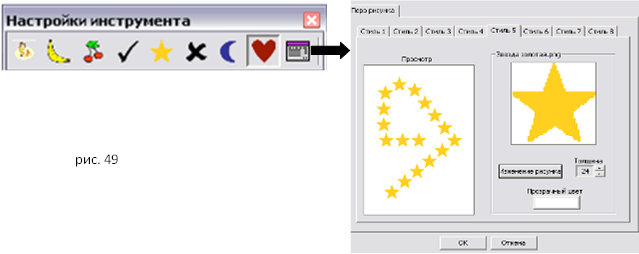
п.2.6.4. Инструмент Маркер
Маркер (рис.45, (4)) позволяет подчеркивать элементы конспекта. Панель настройки инструмента настраивает толщину, цвет и форму маркера (рис.49).

п. 2.5.2. Инструмент Матрица
Используется при введении в конспект шаблонных пометок. Панель настройки инструмента содержит 15 шаблонов (рис.50)
п.2.6.5. Инструмент Введите текст
Позволяет вводить печатный текст с клавиатуры (рис.45 (7)).
Для этого:
-
щелкнуть по клавише Панель элементов главной Панели инструментов интерактивной доски (рис.17 (22));
-
в меню Панели элементов (рис.54) щелкнуть по кнопке (4) Введите текст;
-
появится поле для ввода текста (рис.51);
![]() рис.51
рис.51
![]() рис.52
рис.52
![]() рис.53
рис.53
-
набрать с клавиатуры текст (рис.52);
-
перенести надпись в нужную часть экрана:
-
щелкнуть по клавише Выделенный элемент Панели инструментов интерактивной доски (рис.17 (9));
-
подвести указатель к надписи, щелкнуть верхней кнопкой маркера и, не отпуская перенести в нужную часть экрана;
-
-
изменить размер надписи
-
щелкнуть по клавише Выделенный элемент Панели инструментов интерактивной доски (рис.17 (9));
-
подвести указатель к надписи, щелкнуть маркером;
-
надпись выделится рамочкой (рис. 53);
-
подвести маркер к обрамляющим квадратикам рамки до появления крестика;
-
щелкнуть верхней кнопкой маркера и, не отпуская изменить размер надписи.
-
п.2.6.6. Инструмент Рукописный текст
Используется инструмент в случае необходимости преобразования рукописного текста в печатный. Программное обеспечение интерактивной доски позволяет распознавать и переводить текст, написанный латинскими буквами.
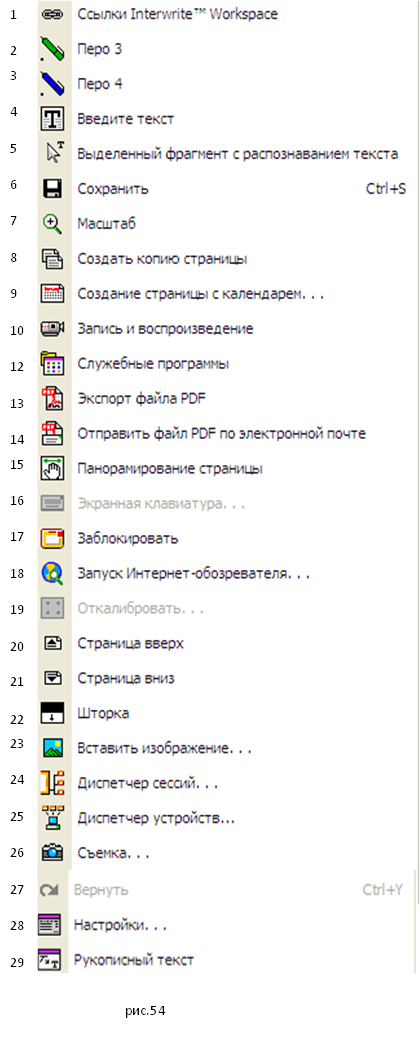
п. 2.7. Галерея
Для эффективного использования интерактивной доски на занятиях предусмотрено программное обеспечение с галереей рисунков по различным предметам. Она включает большую коллекцию установленных рисунков для добавления к конспекту.
Для работы с галереей необходимо:
-
нажать на значок Отображение галереи рисунков в меню интерактивной доски (рис.17(14));
-
в появившемся меню Галереи (рис.55(1)) отображены папки с рисунками и меню (2) для осуществления просмотра установленных ПО рисунков галереи и рисунков, установленных пользователем, настройки вида изображений и меню галереи.
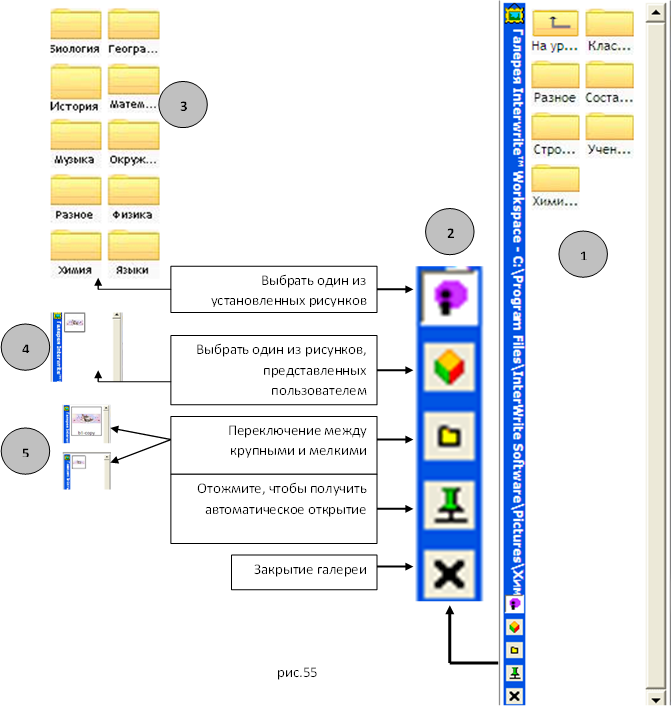
Вставка установленного программным обеспечением рисунка в конспект
Галерея рисунков после установки программного обеспечения InterWrite расположена в папке Program Files|GTCO CalComp/InterWrite/Pictures (по умолчанию) и отображается в Галереи установленных рисунков (рис.53(3)). Для вставки рисунка в конспект необходимо:
-
вызвать меню Галереи (рис.55(1)), нажав на значок (рис.17(14)) в меню интерактивного режима доски;
-
в меню Галереи (рис.55(2)) нажать на значок Выбрать один из установленных рисунков;
-
открыть щелчком необходимую папку;
-
просмотреть имеющиеся в галереи рисунки;
-
перенести необходимый рисунок на конспект, удерживая аналог левой кнопки мыши на маркере.
Пополнение галереи рисунками пользователя
В состав галереи включены различные шаблоны и изображения. Разрешение рисунков должно быть BMP, GIF, JPEG, TIFF, или PNG. Поставляемый набор ресурсов галереи может быть изменен пользователем. Для этого:
1 способ
-
войти в папку Program Files/GTCO CalComp InterWrite;
-
произвести все необходимые изменения и дополнения (создать свою папку, записать новые рисунки).
Примечание: в этом случае рисунки пользователя пополнят коллекцию установленных программным обеспечением изображений. И при открытии меню Галереи и Выбрать один из установленных рисунков загруженные папки и рисунки отразятся в меню рис.55(3).
2 способ
-
войти в папку Мои документы/InterWrite/Рисунки пользователя;
-
произвести все необходимые дополнения (создать свою папку, записать новые рисунки).
Вставка установленного пользователем рисунка в конспект
-
вызвать меню Галереи (рис.55(1)), нажав на значок (рис.17(14)) в панели инструментов интерактивного режима доски;
-
в меню Галереи (рис.55 (2)) нажать на значок Выбрать один из рисунков, представленных пользователем;
-
открыть щелчком необходимую папку;
-
просмотреть имеющиеся в галереи рисунки;
-
перенести необходимый рисунок на конспект, удерживая аналог левой кнопки мыши на маркере.
п. 2.8. Съемка
Съемка - это снимок всего экрана, выбранного окна или выбранной части экрана.
Для произведения съемки фрагмента конспекта необходимо:
-
вызвать меню Панель элементов (рис.17), нажав на значок 22 в меню интерактивного режима доски;
-
в меню Панели Элементов (рис.54) щелкнуть по значку Съемка (26);
-
в появившемся окне Съемка (рис.56) выбрать Частичную съемку;
-
в результате выбора появится значок изменяющегося кадра;
-
щелкнуть по аналогу левой кнопки мыши на маркере и, не отпуская его, протянуть по области съемки;
-
снимаемый фрагмент появится на новой странице конспекта.
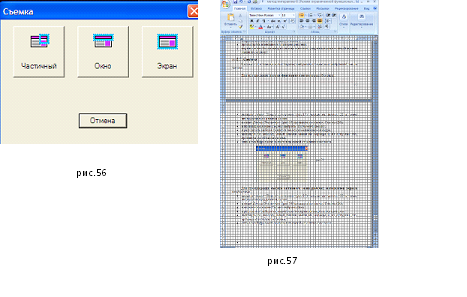
Для произведения съемки активного окна рабочих материалов экрана необходимо:
-
вызвать меню Панель элементов (рис.17), нажав на значок 22 в меню интерактивного режима доски;
-
в меню Панели Элементов (рис.53) щелкнуть по значку Съемка (26);
-
в появившемся окне Съемка (рис.56) выбрать Окно;
-
в результате выбора активное окно материалов выделится цветом (рис.57);
-
щелкнуть маркером по нужному окну;
-
снимаемое окно появится на новой странице конспекта.
Для произведения съемки всего экрана необходимо:
-
вызвать меню Панель элементов (рис.17), нажав на значок 22 в меню интерактивного режима доски;
-
в меню Панели Элементов (рис.54) щелкнуть по значку Съемка (26);
-
в появившемся окне Съемка (рис.56) выбрать Экран;
-
материалы, изображенные на экране, отразятся на странице конспекта.
п. 2.9. Запись и воспроизведение
Запись и воспроизведение используется для записи и воспроизведения всего происходящего на доске вместе со звуком в AVI файл. Инструмент записи и воспроизведения называется IW Recorder. Для его использования не обязательно запускать программное обеспечение InterWrite. Найти инструмент можно на Панели элементов (рис.54 (10)), а также в Меню диспетчера устройств.
-
При щелчке по значку Запись и воспроизведение и при появлении окна Настройки рекордера IW (рис.58) необходимо выполнить настройки звука, видео и съемки записи. Щелкнуть ОК.
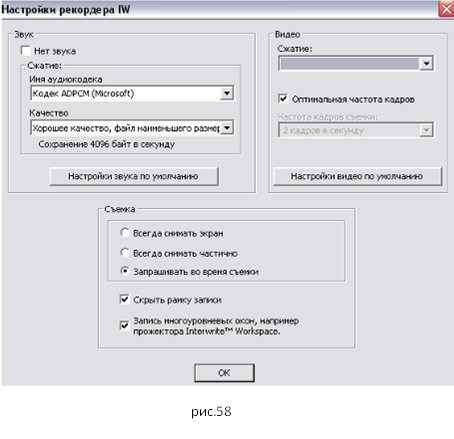
![]() рис.59
рис.59
-
В появившемся окне Рекордер (рис.59) щелкнуть по выделенному значку с красным кругом Начать запись.
![]() рис.60
рис.60
-
Программа предлагает выбрать запись всего экрана (Экран) или отдельной области экрана (Частичный) (рис.60).
рис.61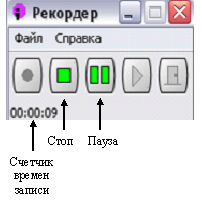
-
После выбора области экрана для съемки материала начинается запись видео. В любой момент запись можно остановить, щелкнув по значку Стоп, или прервать, щелкнув по значку Пауза (рис.61) .
![]() рис.62
рис.62
-
После окончания записи, появится окно Сохранить AVI файл и IW Экранная клавиатура (рис.62). Название файла ролика можно изменить.
 рис.63
рис.63
-
Нажмите Воспроизвести для проигрывания сделанной записи в появившемся окне Рекордер (рис.63).
п. 2.10. Ссылки InterWrite
Часто при подготовке конспекта бывает удобно добавить на страницу ссылку на тот или иной файл или адрес Интернет-сайта. Ссылки удобно использовать если готовить конспект заранее. Тогда при демонстрации ее на занятии не нужно тратить время на поиск необходимых файлов.
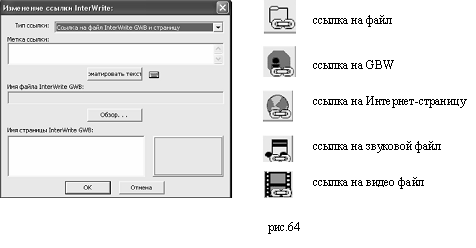
Ссылку с объекта (иллюстрации, надписи) на странице конспекта можно выполнить на следующие документы:
-
страница сайта Интернета;
-
страница конспекта;
-
файл другого конспекта для работы на интерактивной доске;
-
файл любого другого документа Office Microsoft: Word, Excel, и т.д.;
-
видеофайл;
-
звуковой файл.
Предположим, необходимо сделать ссылку с иллюстрации на презентацию.
-
На странице конспекта поместить иллюстрацию.
-
Выделить иллюстрацию.
![]() рис.65
рис.65
-
Щелкнуть по значку Ссылки, расположенному на нижней панели инструментов (рис.65).
-
В появившемся окне Ссылки необходимо указать Тип ссылки (рис.66).
![]() рис.66
рис.66
-
Для этого щелкнуть по кнопке Добавление/Изменение ссылки.
-
Выбрать из списка тип файла ссылки (в нашем случае, PowerPoint) (рис.67).
![]() рис.67
рис.67
-
Через Обзор найти необходимый документ и щелкнуть по кнопке ОК (рис.68).
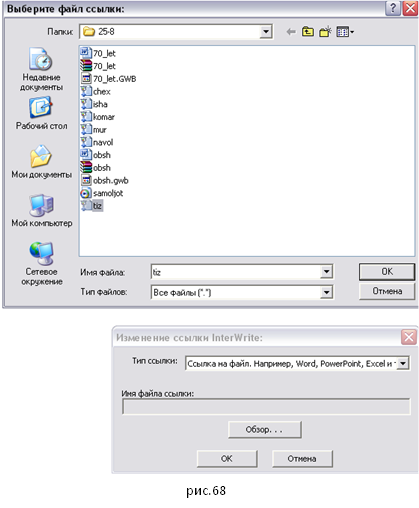
-
В результате адрес на ссылаемый документ отразится в поле Имя файла ссылки (рис.69).
![]() рис.69
рис.69
-
После подтверждения, нажатием на Ок, появится следующее окно, требующее очередного подтверждения ОК (рис.70).
![]() рис.70
рис.70
Над иллюстрацией отразится значок установленной ссылки:
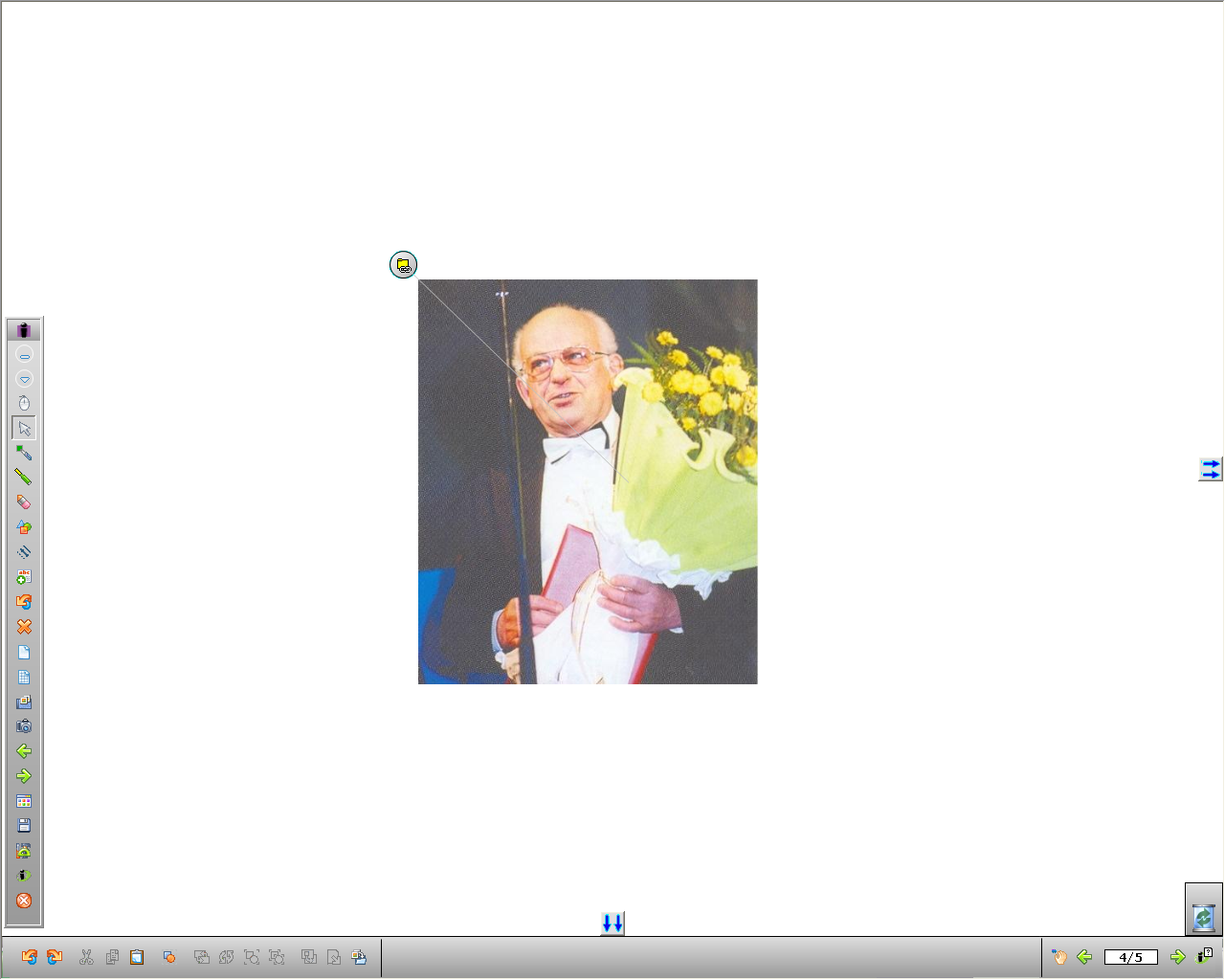
Раздел 3. Режим белой доски
Режим белой доски требует наличия только интерактивной доски и компьютера. При включении режима белой доски осуществляется захват всего, что было написано на доске Interwrite Board с помощью электронного пера и сохраняется страницами в файле. При этом создается вся запись лекции
![]() рис.71
рис.71
Запуск режима белой доски осуществляется через меню Device Manager (рис.14). При этом отобразиться экран (рис.71) с панелью инструментов (рис.72) позволяющей создавать новый файл, сохранять созданные страницы, открывать, распечатывать имеющийся конспект, просматривать созданные страницы конспекта, удалять записи, созданные на экране.
Назначения на панели инструментов дублируются в основном меню экрана (рис. 73).
Инструмент Порядок страниц используется для просмотра, проверки, выбора и удаления страниц в файле. При щелчке по значку Открыть Порядок страниц (рис.72) откроется панель с созданными страницами конспекта (рис.73). Действия со страницами конспекта в режиме белой доски аналогичны действиям со страницами в интерактивном режиме (удаление, создание копии, объединение, масштабирование, экспортирование) (рис.74).

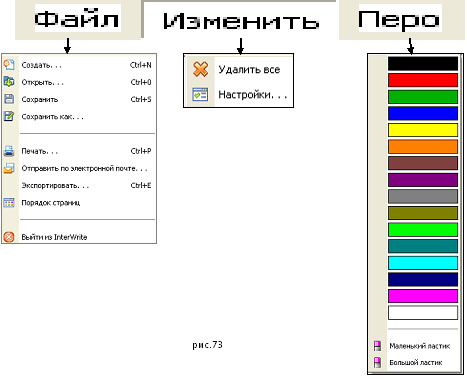
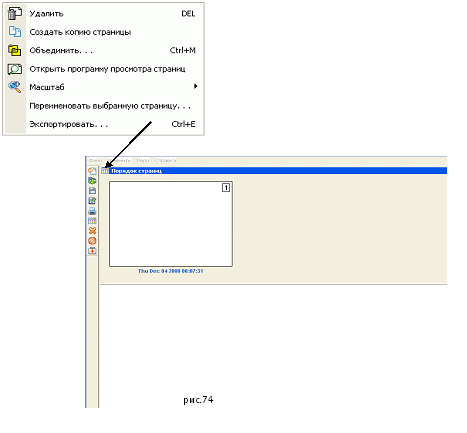
Настройка экрана в режиме белой доски осуществляется через назначение в основном меню Изменить/Настройки… (рис.73). Экран можно настроить на белый фон или за основу взять иллюстрацию, выбирая в окне Lialog, Рисунок в качестве фона (рис.75) и, указывая через Обзор…, адрес этого изображения.
![]() рис.75
рис.75
Раздел 4. Режим Office
Режим Office используется для работы с приложениями Microsoft Office: PowerPoint, Word и Excel. Работа в данном режиме осуществляется также, как и сидя за компьютером, только вместо мышки в руках - перо.
Меню Режима Office
Панель инструментов Режима Office
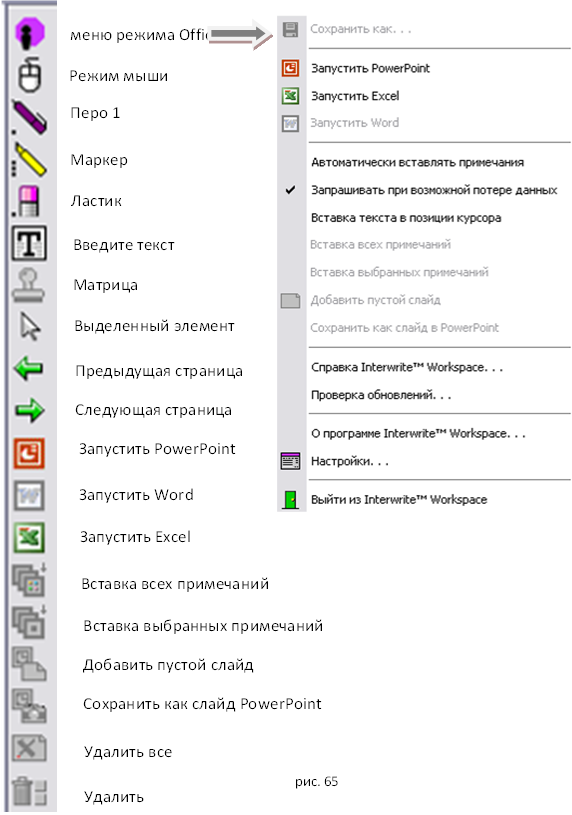
аЗаключение
Преимущества работы с интерактивными досками
Основные преимущества
-
Усиливает подачу материала, позволяя преподавателям эффективно работать с веб-сайтами и другими ресурсами
-
Предоставляет больше возможностей для взаимодействия и обсуждения в аудитории
-
Делает занятия интересными и увлекательными для преподавателей и студентов благодаря разнообразному и динамичному использованию ресурсов, развивает мотивацию
Преимущества для преподавателей
-
Позволяет преподавателям объяснять новый материал из центра аудитории.
-
Поощряет импровизацию и гибкость, позволяя преподавателям рисовать и делать записи поверх любых приложений и веб-ресурсов
-
Позволяет преподавателям сохранять и распечатывать изображения на доске, включая любые записи, сделанные во время занятия, не затрачивая при этом много времени и сил и упрощая проверку усвоенного материала
-
Позволяет преподавателям делиться материалами друг с другом и вновь использовать их
-
Удобна при работе в большой аудитории
-
Вдохновляет преподавателей на поиск новых подходов к обучению, стимулирует профессиональный рост
Преимущества для учащихся
-
Делает занятия интересными и развивает мотивацию
-
Предоставляет больше возможностей для участия в коллективной работе, развития личных и социальных навыков
-
Освобождает от необходимости записывать благодаря возможности сохранять и печатать все, что появляется на доске
-
Учащиеся начинают понимать более сложные идеи в результате более ясной, эффективной и динамичной подачи материала
-
Позволяет использовать различные стили обучения, преподаватели могут обращаться к всевозможным ресурсам, приспосабливаясь к определенным потребностям
-
Студенты начинают работать более творчески и становятся уверенными в себе
Из всего вышесказанного следует: ввиду обстоятельств, продиктованных современными условиями, необходимо увеличивать наглядность, доступность и в то же время эффективный объем предоставляемой студентам в рамках обучения информации, что представляется практически невыполнимой задачей без привлечения современных технологий, особенно в преподавании точных наук. С помощью интерактивных досок, без привлечения больших финансовых, а также временных затрат, вполне возможно решить эти и многие другие проблемы. Решения на базе подобного оборудования помогают использовать выделенное для проведения обучения время максимально эффективно и увеличить эффективность образования в целом.
Интерактивная доска - ценный инструмент для обучения студентов.
Литература
-
Галишникова Е. М. Использование интерактивной доски в процессе обучения // Преподаватель. - 2007. - № 4 - С. 8-10.
-
Горюнова М. А. Интерактивные доски и их использование в учебном процессе / М. А. Горюнова, Т. В. Семенова, М. Н. Солоневичева / под ред. М. А. Горюновой. - СПб.: БХВ-Петербург, 2010. - 336 с.
-
Иванова И. И. Использование интерактивной доски в образовательном учреждении // Ученые записки. - 2010. - № 31. - С. 96-100.
-
Иванова И. И. Основные возможности интерактивных досок // Ученые записки. - 2011. - № 34. - С. 299-304.
-
Иванова И. И. Техническое обеспечение образовательного процесса // Информационная среда образования и науки: электронный журнал. - 2011.
-
Электронный ресурс: kurs.znate.ru/docs/index-186652.html
-
Электронный ресурс: wapref.ru/referat_merjgemeratyyfsrna.html


