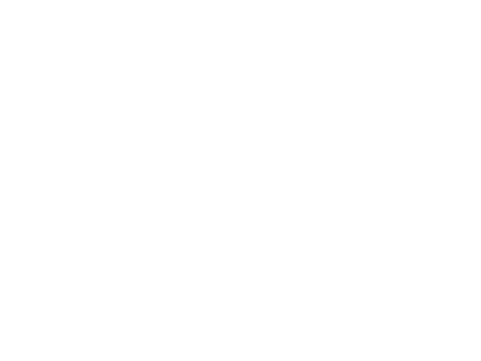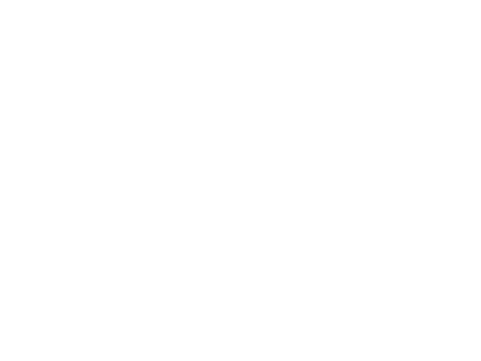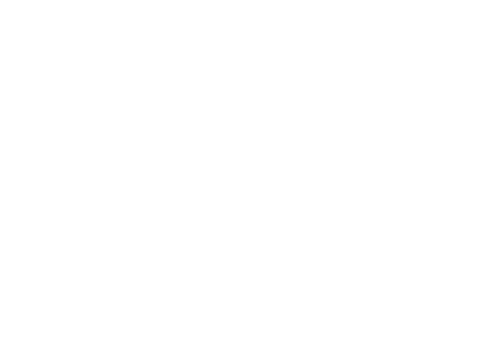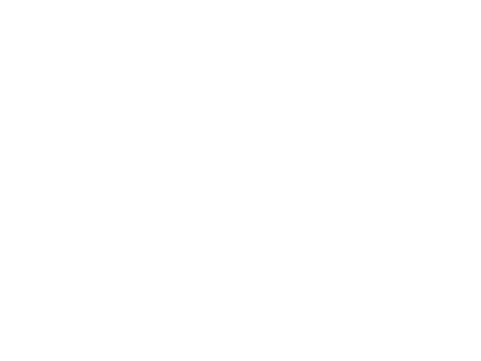- Преподавателю
- Информатика
- Практическая работа «Создание презентаций в программе Power Point»
Практическая работа «Создание презентаций в программе Power Point»
| Раздел | Информатика |
| Класс | - |
| Тип | Другие методич. материалы |
| Автор | Гуреева Е.А. |
| Дата | 26.02.2014 |
| Формат | rar |
| Изображения | Есть |
Практическая работа «Создание презентаций»
Цель:
Научиться:
-
Создавать презентации;
-
Добавлять слайды;
-
Применять шаблоны оформления;
-
Добавлять объект WordArt и картинки;
-
Настраивать гиперссылки и управляющие кнопки;
-
Сохранять презентацию.
Ход работы
-
Запустите программу Microsoft PowerPoint 2003: Пуск - Все программы - Microsoft Office - Microsoft PowerPoint 2003;
-
Создайте новую презентацию: Файл - Создать, в области задач (окно справа) появилось окно Создание презентаций, выберите Новая презентация.
-
Оформление первого слайда.
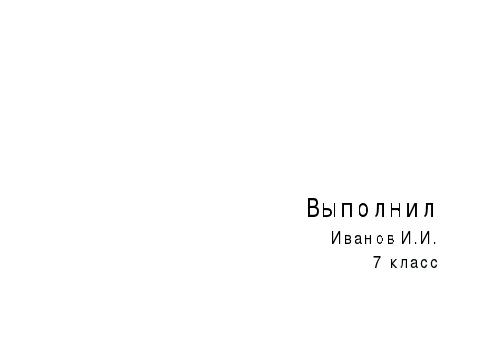
А) создайте красочную надпись: Вставка - Рисунок - Объект WordArt;
Б) в появившемся окне WordArt выберите стиль надписи, вместо словосочетания "Текст надписи" запишите Автогалерея, нажмите OK;
В) в поле Подзаголовок слайда запишите ваши ФИ и класс.
Г) выберите шаблон для вашей презентации: Формат - Оформление слайда, в области задач (окно справа) появилось окно Оформление слайда, выберите шаблон.
-
Добавьте слайд: Вставка - Создать слайд.
-
Оформление второго слайда.
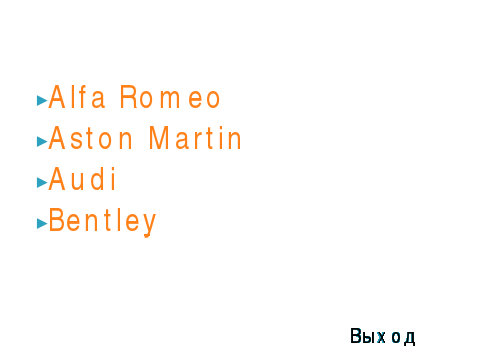
А) в поле Заголовок слайда запишите Содержание;
Б) в поле Подзаголовок слайда создайте маркированный список: кликните по кнопке Маркированный список
 , запишите первое название Alfa Romeo, нажмите клавишу Enter;
, запишите первое название Alfa Romeo, нажмите клавишу Enter; В) дополните список названиями Aston Martin, Audi, Bentley.
-
Добавьте еще 4 слайда: Вставка - Создать слайд. На этих слайдах поместите картинки автомобилей и впишите названия.
Оформление одного из слайдов:
А) в поле Заголовок слайда запишите Alfa Romeo;
Б) добавление картинок: Вставка - Рисунок - Рисунок из файла. В появившемся окне укажите адрес рисунка: C:\ Рабочий стол\Авто\Alfa Romeo, выберите первый рисунок 1.jpg. Аналогично вставьте второй рисунок 2.jpg.
Аналогично оформите остальные слайды.
-
Настройте анимацию текста и рисунков:
А) выделите объект (текст или рисунок);
Б) выполните команду Показ Слайдов - Настройка анимации, в области задач появиться окно Настройка анимации;
В) кликните по кнопке Добавить эффект, в ниспадающем меню выберите эффект на Вход (как будет появляться объект на слайде), выберите эффект;
Если эффект вам не понравился, его необходимо удалить!!! прежде чем применить новый эффект: выделите эффект в области задач - кликните по кнопке Удалить.
-
Г) настройте автоматический запуск эффекта (необязательно): Кликните кнопку список рядом с названием объекта, из ниспадающего списка выберите Параметры эффектов. На вкладке Время установите Начало - после предыдущего, Задержку - 2 сек., Скорость - средняя.
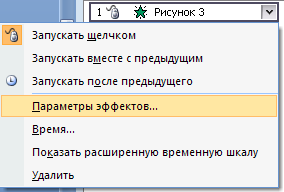
Настройте анимацию для всех объектов вашей презентации.
-
Настройка гиперссылок. Вернемся ко второму слайду Содержание.
А) выделите надпись Alfa Romeo;
Б) выполните команду: Показ слайдов - Настройка действия, появиться окно Настройка действия;
В) установите переключатель Перейти по гиперссылке, затем щелкните на раскрывающемся списке и выберите Слайд;
Г) в появившемся окне выберите слайд, на который нужно перейти, в данном случае Alfa Romeo;
Д) Щелкните на кнопке ОК.
Аналогично настройте гиперссылки для надписей: Aston Martin, Audi, Bentley.
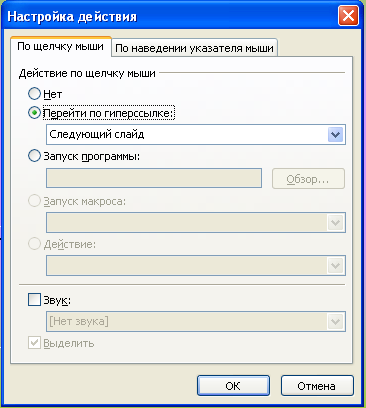
-
Настройка Управляющих кнопок. На слайдах, содержащих рисунки автомобилей необходимо установить управляющие кнопки для более удобного перемещения по слайдам.
А) Отобразите слайд, в который необходимо внести изменения.
Б) Выберите команду Показ слайдов - Управляющие кнопки.
В) Откроется меню различных кнопок  .
.
Г) Щелкните на одной из кнопок. Указатель мыши примет вид крестика.
Д) Поместите указатель мыши в место, где вы хотите расположить командную кнопку, нажмите левую кнопку мыши и перетащите указатель, определив требуемый размер кнопки. Отпустите кнопку мыши.
Е) Откроется диалоговое окно Настройка действия.
Ж ) Установите переключатель Перейти по гиперссылке, затем щелкните на раскрывающемся списке и выберите Слайд. В появившемся окне выберите слайд, на который нужно перейти.
З) Щелкните на кнопке ОК.
Виды кнопок:
-

Переход к предыдущему слайду, настройки в диалоговом окне Настройка действия можно не изменять.

Переход к первому слайду, настройки в диалоговом окне Настройка действия: переход к слайду Содержание.

Переход к следующему слайду, настройки в диалоговом окне Настройка действия можно не изменять.

Настраиваемая кнопка, настройки в диалоговом окне Настройка действия: Завершить показ слайдов.
Примечания:
А) На последнем слайде Bentley кнопку  не устанавливать;
не устанавливать;
Б) На слайде Содержание установить кнопку, завершающую показ слайдов.
-
Просмотр презентации: Показ слайдов - Начать показ.
-
Сохраните презентацию в собственную папку: Файл - Сохранить как…